1С:Монитор ERP – 1С:Управление торговлей 11 в Вашем мобильном устройстве! (+ видео)
О чем эта статья
В этой статье рассмотрим назначение и возможности одного из первых мобильных приложений 1С – прикладного решения «1С:Монитор ERP», предназначенного для совместного использования с прикладным решением «Управление торговлей, ред.11».
В частности, проведем обзор основных элементов управления мобильного приложения и его функциональности (разделы отчеты, партнеры и монитор). Разберем порядок синхронизации мобильного приложения и УТ 11, определим, какие настройки необходимо провести в приложении и в программе.
Применимость
Статья написана для прикладного решения «Управление торговлей, ред.11» версии 11.1.2.9 и мобильного приложения «1С:Монитор ERP» версии 1.0.1.2. Несмотря на то, что современные версии этих прикладных решений обладают значительно большей функциональностью, материалы этой статьи могут быть полезны пользователям прикладных решений 1С, планирующим внедрение мобильных приложений 1С на своем предприятии.
В актуальных версиях для доступа к рассмотренному функционалу используйте команду Монитор целевых показателей в разделе Целевые показатели подсистемы Финансовый результат и контроллинг.
Наиболее заметным отличием УТ 11.3/11.4 от редакции 11.1 является интерфейс Такси. Поэтому, чтобы освоить материал статьи — воспроизведите представленный пример на своей базе УТ 11. Таким образом, Вы закрепите материал практикой 🙂
Оглавление
Внимание!В конце данной статьи опубликованы видеоуроки, полностью повторяющие ее содержание. Если Вы предпочитаете просмотр видео чтению статьи, можете сразу перейти к этим видеоурокам.
Перейти к просмотру видео
Введение
Мобильные устройства уже крепко вошли в нашу жизнь. Согласитесь, сегодня трудно найти человека, у которого нет смартфона или планшета.
Фирмой 1С была разработана «Мобильная платформа 1С:Предприятие», позволяющая создавать приложения 1С для мобильных устройств.
Основным назначением таких приложений является работа в связке со «старшей» коробочной системой. При этом на мобильном устройстве хранится минимум информации, и производятся минимальные вычисления, ведь ресурсы мобильных устройств значительно ниже настольных решений.
Я расскажу Вам об одном из первых мобильных приложений 1С – «1С:Монитор ERP», который предназначен для работы с продуктом «1С:Управление торговлей 8 ред.11» (далее 1С:УТ, или «старшая» система).
Мы рассмотрим все возможности и настройки текущей версии данного мобильного приложения. Рассмотрим процесс и особенности настройки обмена с 1С:УТ 11.
Основные возможности мобильного приложения «1С:Монитор ERP»
«1С:Монитор ERP для мобильной работы» – это приложение, реализованное на мобильной версии платформы 1С:Предприятие 8.
Приложение реализует базовые возможности мониторинга целевых показателей, просмотра отчетов, а также просмотра информации о партнерах – совместно с коробочным решением «1С:Управление торговлей 8».
Для работы приложения требуется «1С:Управление торговлей 8» редакции не ниже 11.1. Для обмена с коробочным решением требуется соединение с Интернет.
Поддерживаемые устройства
Приложение доступно на мобильных устройствах на базе операционных систем Android и iOS, соответственно вы можете найти его как в Google play, так и в Apple store. Достаточно ввести в поиск название «Монитор ERP».
Демонстрационный стенд
Демонстрацию приложения «1С:Монитор ERP» я буду проводить на iPad 2, и некоторые моменты мы посмотрим на смартфоне iPhone.
Для демонстрации будут использоваться:
- Конфигурация «1С:Управление торговлей 11» версии 11.1.2.9
- Мобильное приложение «1С:Монитор ERP» версии 1.0.1.2 от 05.07.2013
- Важно! Предыдущая версия отказывалась работать с актуальной версией УТ в файловом варианте работы базы данных!
Установка и настройка режима работы приложения Монитор ERP
Находим приложение в Google play или в App Store и устанавливаем его.
Приложение поддерживает два режима работы:
- Режим синхронизации с 1С – основной рабочий режим, в котором предполагается получение данных для приложения из старшей системы – 1С:Управление торговлей;
- Демо-режим позволяет посмотреть возможности приложения без необходимости иметь старшую систему и настраивать обмен с ней.
Главное меню приложения
Рассмотрим главное меню приложения. Для вызова главного меню нужно нажать кнопку «Функции».
Рассмотрим подробно каждый из пунктов главного меню
- Рабочий стол – имеет смысл, аналогичный закладке рабочий стол в «старшей» системе. Но в данном приложении пока смысла не имеет, т.к. для рабочего стола не предусмотрено какого-либо функционала, а вся работа происходит в закладках – разделах.
- Синхронизация – пункт имеет смысл только для режима синхронизации со «старшей» системой и содержит настройки синхронизации, рассмотрим их позже.
- Разделы – позволяет скрыть не используемые разделы приложения. Для раздела «Монитор» позволяет указать вариант группировки показателей монитора.
- Предупреждения – позволяет настроить пороги предупреждений системы при синхронизации. Можно настроить предупреждение по времени, срабатывающее, если предполагаемая длительность синхронизации больше указанного значения. А также предупреждение по объему передаваемых данных, срабатывающее, если предполагаемый объем данных обмена из «старшей» системы превышает заданное значение.
- Обновление всех данных – позволяет вызвать принудительный полный обмен всех данных со старшей системой.
- Режим работы – данный диалог был показан в самом начале работы приложения, и позволяет в процессе использования приложения изменить режим его работы.
- Удаление всех данных – позволяет очистить базу данных, привести её в исходное состояние.
- Список приложений – баз данных может быть несколько, и с помощью данного пункта можем выбрать другую базу данных. По умолчанию, если база одна, она и запускается при старте приложения. Если же создать несколько баз, то при запуске приложения откроется именно список выбора базы данных.
Демонстрация возможностей приложения в демо-режиме
Основной функционал приложения мы рассмотрим в демо-режиме.
Приложение содержит три основных раздела: «Монитор», «Отчеты» и «Партнеры». Рассмотрим все разделы более детально.
Раздел «Монитор»
Данный раздел содержит информацию подсистемы «Монитор целевых показателей» из «старшей» системы.
Те, кто пользовался монитором целевых показателей в «1С:Управлении торговлей» , сразу заметят, что визуально данный раздел мобильного приложения практически идентичен своему «старшему брату».
Монитор позволяет быстро просматривать состояние целевых показателей в виде диаграмм и детальных отчетов.
Целевые показатели могут быть представлены в двух видах:
- В виде списка значений
- В виде списка значений с графиками
Вариант с графиками более информативен и отображает динамику изменения значений показателя.
Кроме этого, предусмотрена фильтрация отображаемых показателей. Вызывается список фильтров по нажатию на кнопку в правом верхнем углу.
- Анализ показателя – позволяет детально просмотреть все характеристики текущего показателя;
Для каждого из показателей возможен ряд действий при нажатии на его значение:
- Отчеты – позволяет расшифровать значение показателя с помощь отчетов, ранее заданных для данного показателя в «1С:Управлениe торговлей»;
- Обновление показателя – позволяет обновить информацию только о текущем показателе из «1С:Управлениe торговлей».
Возле каждого показателя указывается время его обновления. Это время, в которое данный показатель был получен из «старшей» системы.
С описанием пиктограмм-индикаторов и значением цветовой раскраски показателей Вы можете ознакомиться в документации к «1С:Управлении торговлей», или в ее справке к монитору целевых показателей. Их рассмотрение выходит за рамки данной статьи.
Раздел «Отчеты»
В данном разделе отображаются все варианты отчетов, доступные пользователю в системе «1С:Управление торговлей 8».
Дополнительные внешние отчеты, подключенные в «старшей» системе, пока не передаются, но разработчики планируют добавить данную возможность.
Возле каждого варианта, как и в случае с показателями в разделе Монитор, отображается дата актуальности данных каждого отчета.
Все варианты отчетов сгруппированы по соответствующим подсистемам «старшей» системы.
Кроме того, как и в «старшей» системе, варианты, отмеченные как «Важные», выделяются жирным и располагаются внутри группы отчетов первыми.
Особое место – в самом верху, вне каких-либо групп, занимают варианты, помещенные в «старшей» системе в «Быстрый доступ». Они отмечены жирным выделением с пиктограммой – звездочкой.
Настраивать отчеты в мобильном приложении нельзя, предполагается только их просмотр. Но в «старшей» системе можно сделать несколько вариантов настроек отчета. И все они будут передаваться на мобильное устройство.
Удобство просмотра отчетов на планшете находится на довольно неплохом уровне. На смартфоне ситуация гораздо хуже. Масштабировать отчеты нельзя, поэтому приходится листать отчеты как вниз, так и вправо. Это, мягко говоря, неудобно.
Например, в отчете «Прайс-лист» на смартфоне не видно ни цен, ни остатков.
Решение данной проблемы будет предложено далее – в описании работы приложения в режиме синхронизации с «1С:Управление торговлей 8».
Для обновления отчетов предусмотрена кнопка «Обновить».
При обновлении приложение предлагает указать настройки обновления данных.
Мы можем нажать «Синхронизировать», и тогда обновятся все варианты отчетов.
Или же мы можем установить флаг «Выборочно» и отметить только те отчеты или группы отчетов, которые хотим обновить.
При установке флага «Выборочно» появляется дополнительный фильтр «Важные», автоматически отмечающий к обновлению все отчеты, отмеченные в «старшей» системе как важные.
Сделана выборочная синхронизация для экономии трафика и времени обмена данными. Зачем обновлять всю систему и ждать 5 минут, если в данный момент Вам требуется лишь один конкретный отчет. А полное обновление можно делать раз в день или в неделю по быстрому wi-fi соединению.
Раздел «Партнеры»
Данный раздел представлен списком партнеров из системы «1С:Управление торговлей 8».
Просмотр списка возможен в виде иерархического списка, в котором партнеры выводятся с учетом иерархии, а также в виде линейного списка, в котором все партнеры выводятся общим одноуровневым списком.
В списке партнеров предусмотрено поле поиска. Поиск осуществляется по вхождению поисковой строки в наименование партнера.
При выборе партнера, открывается его карточка, в которой указываются Наименование партнера, его телефон и выводится «Досье партнера» содержащее сводные данные о работе с данным партнером.
Если у партнера несколько телефонов, несколько контактных лиц, то, нажав кнопку со стрелочкой в поле с телефоном, нам открывается список всех контактных лиц партнера с их телефонами.
На смартфонах прямо отсюда можно набрать любой из телефонных номеров.
Таким образом, у Вас всегда с собой вся информация обо всех Ваших партнерах. И это ОЧЕНЬ удобно!
В дальнейшем, разработчики планируют добавить возможность просмотра на карте любого из адресов, связанных с партнером.
Работа в режиме «Режим синхронизации с 1С»
Общая информация
Для того, что бы мобильное приложение могло подключаться к «1С:Управление торговлей 8», необходимо, что бы база 1С была опубликована на веб-сервере.
Процесс установки веб-сервера и публикации базы данных 1С в данной статье не рассматривается.
Мы полагаем, что веб-сервер у нас уже установлен и полностью настроен. На нем опубликована и работает база «1С:Управление торговлей 8».
Приступаем к рассмотрению работы приложения «Монитор ERP» в режиме синхронизации с «1С:Управление торговлей».
Для начала необходимо переключить режим работы приложения в значение «Режим синхронизации с «1С:Управление торговлей». Для этого в главном меню выбираем пункт «Режим работы», и указываем новый режим работы.
Добавление новой базы данных
Но есть и еще один вариант. Ранее я упоминал о возможности завести несколько баз данных в мобильном приложении.
Давайте сделаем это, и именно во второй базе будем настраивать синхронизацию с 1С:Управление торговлей.
Для добавления новой базы данных в главном меню выбираем пункт «Список приложений».
В списке пока только одна база данных.
Добавим новую базу данных, нажав кнопку «Добавить». Выберем единственный доступный шаблон «Монитор ERP». Укажем наименование новой базы данных «Монитор ERP – рабочая база», и нажмем «Готово».
Будет создана новая база данных. Теперь при запуске приложения, нам сначала будет предложено выбрать базу, с которой мы планируем работать.
Настройки синхронизации
Перейдем непосредственно к настройкам синхронизации.
Окно настроек вызывается из главного меню нажатием пункта «Синхронизация» в группе «Настройка». В случае первого запуска базы данных в режиме синхронизации, окно настроек откроется автоматически.
Рассмотрим каждую настройки более детально.
Необходимо выбрать вариант, в зависимости от вашей версии УТ.
- Адрес сервиса обмена – адрес веб-сервиса, через который происходит весь процесс обмена мобильного приложения со «старшей» системой 1С:Управление торговлей.
Задается адрес в специальном формате:
http://<ip-адрес>/<имя_каталога_публикации>/ws/<имя_веб-сервиса>.1cws?wsdl
В моем случае параметры размещения моей базы УТ следующие:
- ip-адрес компьютера, на котором стоит веб-сервер: 192.168.1.10
- имя каталога публикации – ut
- имя веб-сервиса – mr1
Таким образом, у меня будет адрес: http://192.168.1.10/ut/ws/mr1.1cws?wsdl
- Пользователь – Имя пользователя базы 1С:Управления торговлей, под которым будет происходить обмен данными. Рекомендую для обмена с мобильным устройством использовать латинские имена пользователей. С кириллическими именами могут возникнуть проблемы.
- Имя устройства – идентификатор данного устройства, по которому 1С:Управление торговлей понимает с каким устройством она имеет дело. Идентификатор должен быть уникальным для каждого устройства в рамках одной базы данных.
Сейчас у Вас должен был возникнуть вопрос: А где же пароль пользователя в 1С?
Все нормально – пароль пользователя будет указываться в дальнейшем при каждом сеансе обмена данными. При этом пустой пароль недопустим.
Первый полный обмен данными
После первой настройки, система автоматически предложит произвести первый полный обмен данными.
Первый обмен данными рекомендуется проводить через wifi соединение, т.к. объем данных может быть довольно велик. Особенно, если это рабочая база, в которой учет ведется уже несколько лет.
К примеру, обмен под пользователем с полными правами, который получает все возможные данные из системы, с базой данных небольшой организации, в которой учет ведется уже полтора года, может занимать порядка 30-40 минут.
Согласимся на обмен данными, и вот система запрашивает пароль нашего пользователя, укажем его и жмем «Продолжить».
Если веб-сервер и 1С:Управление торговлей настроены правильно, приложение сообщает об успешном соединении со «старшей» системой. Приложение уведомляет нас о том, что обновление всех данных может занять длительное время. Нас это устраивает. Жмем «Выполнить».
Что бы мы понимали, что обмен идет, на экране отображается прогресс его выполнения.
И вот обновление успешно завершено.
Добавление пользователя для мобильного устройства
Для обмена с мобильным приложением, я рекомендую создавать в 1С:УТ отдельного пользователя для каждого мобильного устройства. Даже если у владельца этого устройства уже есть пользователь в 1С:УТ.
Для чего это нужно?
На данный момент нет никакой возможности иным способом определить те данные, которые будут переданы в мобильное приложение.
Передаются абсолютно все данные, доступные и видимые пользователю: все показатели монитора целевых показателей, все видимые варианты отчетов со всех панелей отчетов, все доступные партнеры.При этом, скорее всего, Вам не потребуется видеть именно все данные на мобильном устройстве. Поэтому мы создаем отдельного пользователя. Под ним в «старшей» системе настроим видимость всех данных, которые нам нужны на мобильном устройстве. Все не нужные данные спрячем.
Итак, создадим нового пользователя, и включим его во все необходимые группы доступа. При этом соблюдаем рекомендацию – имя пользователя задаем латинскими буквами.
За возможность обмена с мобильным приложением отвечает роль «Использование мобильного приложения монитор ERP». По умолчанию эта роль не включена ни в один профиль доступа, и поэтому возможность обмена есть лишь у администраторов с полными правами.
Создадим новый профиль доступа «Пользователи мобильного приложения монитор ERP», включим в него лишь нужную нам роль. Далее, на основании данного профиля, создадим одноименную группу доступа. Включим в группу нашего пользователя.
(Нажмите, чтобы увеличить картинку)
Раздел «Монитор».
Общая информация о данном разделе была приведена ранее. Сейчас же рассмотрим как данный раздел настраивается в 1С:Управление торговлей.
После первого обмена раздел «Монитор» в моем приложении оказался пустым.
Это связано с тем, что в «старшей» системе «Монитор целевых показателей» никак не настроен. По умолчанию он отключен, и соответственно у любого пользователя он недоступен.
Исправим данную ситуацию.
Для начала включим «Монитор целевых показателей». Сделать это можно в разделе «Администрирование – Печатные формы, отчеты и обработки – Мониторинг целевых показателей».
(Нажмите, чтобы увеличить картинку)
Настроим доступность вариантов анализа для нашего пользователя. Для наглядности ограничения передаваемых данных, отметим лишь три показателя.
(Нажмите, чтобы увеличить картинку)
При выборе команды «Монитор целевых показателей» система по-прежнему сообщает нам об отсутствии доступных вариантов анализа. И это правильно! Ведь доступность мы настроили для нашего нового пользователя, а авторизованы в системе мы еще под старым.
Перезапустим систему под новым пользователем. И удостоверимся в том, что настроенные показатели отображаются в мониторе.
(Нажмите, чтобы увеличить картинку)
Произведем обмен данными с мобильным приложением. Видим, что были переданы только выбранные нами показатели монитора целевых показателей.
Посмотрим, как монитор отображается на смартфоне, на примере смартфона iPhone 4
Раздел «Отчеты»
Настройка состава отчетов для обмена, исправление дублирования отчетов
Общая демонстрация возможностей раздела, также была проведена ранее. Сейчас рассматриваем настройки в «старшей» системе.
Пройдемся по панелям отчетов всех подсистем, оставим в числе видимых лишь самые важные отчеты, также включим некоторые отчеты в быстрый доступ.
Посмотрим, что у нас на мобильном устройстве. Все хорошо, смущает только, что некоторые отчеты задвоились в разных группах. К примеру, отчеты «Валовая прибыль предприятия» и «Прайс-лист» в разделе «Продажи» мы отключали.
Произошло это из-за того, что в УТ у данных вариантов включена видимость в разных подсистемах. Мы оставили отчет «Прайс-лист» в подсистеме «Маркетинг», но у него также включена видимость и в разделе «Продажи и возвраты».
Исправим эти недочеты. И проведем полное обновление данных на мобильном устройстве. Только при полном обновлении удалятся не используемые варианты отчетов.
Все прошло успешно. Видим только необходимые отчеты. Обращаю внимание, что пометки отчетов «Важный» перенеслись, они выделены жирным. Также сформировалась панель быстрого доступа.
Настройка нескольких вариантов построения для отчета
Теперь у Вас может возникнуть следующий вопрос.
Отчеты на мобильном устройстве представлены лишь одним вариантом – настройками по умолчанию.
Как быть если это нас не устраивает? Или, например, мы хотим смотреть какой-либо отчет с разными настройками или отборами?
Данная задача решается с помощью создания нескольких вариантов настроек для каждого отчета.
Решим данную задачу для отчета «Ведомость расчетов с партнерами».
По умолчанию данный отчет строится по всем партнерам, без детализации до документов.
(Нажмите, чтобы увеличить картинку)
Предположим, что нам требуется пристальный контроль над расчетами с партнером «Поставщик» и с партнером «Основной покупатель». И мы хотим видеть детальные данные по расчетам с ними до документов расчетов.
Укажем в отчете отбор по партнеру «Поставщик», отметим настройку «По объектам расчетов». Сохраним данную настройку, выбрав в меню «Все действия – Сохранить настройки» под именем «Ведомость по расчетам с партнером «Поставщик»».
(Нажмите, чтобы увеличить картинку)
По аналогии сделаем настройки для партнера «Основной покупатель».
Выполним обмен с мобильным приложением.
В общем списке отчетов у нас ничего не изменилось, но теперь в отчете «Ведомость расчетов с партнерам» по кнопке выбора настроек, мы видим все созданные нами настройки для отчета. И можем пользоваться ими для просмотра детальных данных.
Вариант решения проблемы неудобства отчетов на смартфонах
Остался не рассмотренным вопрос неудобства просмотра отчетов на смартфонах, ведь их экран гораздо меньше экрана планшета. Рассмотрим его на примере отчета «Прайс-лист». При всей простоте данного отчета, даже он оказывается слишком большим для смартфона. Даже альбомная ориентация смартфона не улучшает ситуацию.
Что можно сделать? Я бы рекомендовал для смартфона создать еще одного пользователя 1С:УТ. Так как потребуется изменить практически все варианты отчетов, при этом для работы на ПК или на планшете потребуются обычные варианты.
Изменим прайс-лист для смартфона – значительно его упростим: уберем табличное представление; выведем всего 3 поля: Номенклатура, Цена и Остаток; укажем отбор по конкретному виду цен. Затем в панели отчетов раздела «Маркетинг» отключаем старый вариант «Прайс-лист», оставляем только наш новый вариант «Прайс-лист (розничные цены) iPhone».
Проводим обмен со смартфоном, наблюдаем результаты наших трудов.
Задача решена. По такому же принципу можно изменить варианты любого другого отчета для удобной работы с ним на смартфонах.
Подведем итоги
Мобильное приложение «1С:Монитор ERP» является, несомненно, очень интересным и полезным решением для пользователей 1С:Управление торговлей.
Из минусов отмечу только довольно медленную работу приложения. Порой переход между разделами приложения занимал до 10 секунд. Но, думаю, разработчики исправят эти недочеты в дальнейшем.
Я уверен, что данное приложение еще будет развиваться, и нас ждет еще больше интересных возможностей.
Для интересующихся мобильными решениями 1С, рекомендую обратить свое внимание на приложения:
- 1С:Заказы
- 1С:УНФ
- 1С:Документооборот
На этом данная статья завершена.
Больше спасибо всем, кто дочитал её до конца! Надеюсь, Вам было интересно! 🙂
Автор статьи, Сапрыгин Игорь
г. Кемерово, 2013 г.
Видео вариант статьи
А теперь, как и обещал, все материалы в видео формате 🙂
Вводная часть + Демонстрация возможностей мобильного приложения в демо-режиме
Рассмотрение работы мобильного приложения в режиме синхронизации с 1С:Управление торговлей
xn—-1-bedvffifm4g.xn--p1ai
«1С:Монитор ERP» – 1С:ERP в Вашем мобильном устройстве!
Введение
Мобильные устройства уже крепко вошли в нашу жизнь. Согласитесь, сегодня трудно найти человека, у которого нет смартфона или планшета.
Фирмой 1С была разработана «Мобильная платформа 1С:Предприятие», позволяющая создавать приложения 1С для мобильных устройств.
Основным назначением таких приложений является работа в связке со «старшей» коробочной системой. При этом на мобильном устройстве хранится минимум информации, и производятся минимальные вычисления, ведь ресурсы мобильных устройств значительно ниже настольных решений.
Я расскажу Вам об одном из первых мобильных приложений 1С – «1С:Монитор ERP», который предназначен для работы с продуктом «1С:ERP» (далее 1С:ERP, или «старшая» система).
Мы рассмотрим все возможности и настройки текущей версии данного мобильного приложения. Рассмотрим процесс и особенности настройки обмена с 1С:ERP 11.
Основные возможности мобильного приложения «1С:Монитор ERP»
«1С:Монитор ERP для мобильной работы” – это приложение, реализованное на мобильной версии платформы 1С:Предприятие 8.
Приложение реализует базовые возможности мониторинга целевых показателей, просмотра отчетов, а также просмотра информации о партнерах – совместно с коробочным решением “1С:ERP”.
Для работы приложения требуется “1С:ERP” редакции не ниже 11.1. Для обмена с коробочным решением требуется соединение с Интернет.
Поддерживаемые устройства
Приложение доступно на мобильных устройствах на базе операционных систем Android и iOS, соответственно вы можете найти его как в Google play, так и в Apple store. Достаточно ввести в поиск название «Монитор ERP».
Прямые ссылки:
Установка и настройка режима работы приложения Монитор ERP
Находим приложение в Google play или в App Store и устанавливаем его.
Приложение поддерживает два режима работы:
- Режим синхронизации с 1С – основной рабочий режим, в котором предполагается получение данных для приложения из старшей системы – 1С:ERP;
- Демо-режим позволяет посмотреть возможности приложения без необходимости иметь старшую систему и настраивать обмен с ней.
Главное меню приложения
Рассмотрим главное меню приложения. Для вызова главного меню нужно нажать кнопку «Функции».
Рассмотрим подробно каждый из пунктов главного меню
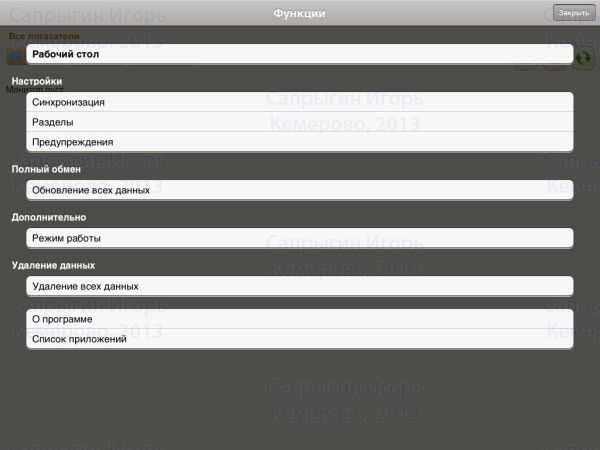
- Рабочий стол – имеет смысл, аналогичный закладке рабочий стол в «старшей» системе. Но в данном приложении пока смысла не имеет, т.к. все, что вы видите – это и есть рабочий стол. Поэтому нажатие данной кнопки в любом разделе приложения ни к чему не приводит.
- Синхронизация – пункт имеет смысл только для режима синхронизации со «старшей» системой и содержит настройки синхронизации, рассмотрим их позже.
- Разделы – позволяет скрыть не используемые разделы приложения. Для раздела «Монитор» позволяет указать вариант группировки показателей монитора.
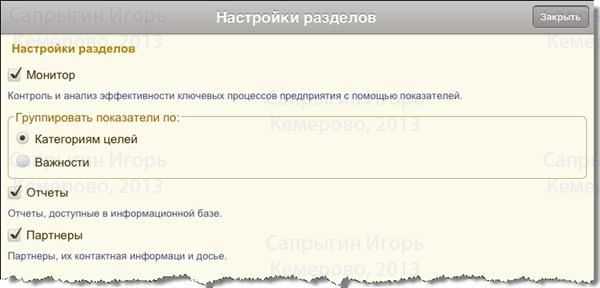
- Предупреждения – позволяет настроить пороги предупреждений системы при синхронизации. Можно настроить предупреждение по времени, срабатывающее, если предполагаемая длительность синхронизации больше указанного значения. А также предупреждение по объему передаваемых данных, срабатывающее, если предполагаемый объем данных обмена из «старшей» системы превышает заданное значение.

- Обновление всех данных – позволяет вызвать принудительный полный обмен всех данных со старшей системой.
- Режим работы – данный диалог был показан в самом начале работы приложения, и позволяет в процессе использования приложения изменить режим его работы.
- Удаление всех данных – позволяет очистить базу данных, привести её в исходное состояние.
- Список приложений – баз данных может быть несколько, и с помощью данного пункта можем выбрать другую базу данных. По умолчанию, если база одна, она и запускается при старте приложения. Если же создать несколько баз, то при запуске приложения откроется именно список выбора базы данных.
Демонстрация возможностей приложения в демо-режиме
Основной функционал приложения мы рассмотрим в демо-режиме.
Приложение содержит три основных раздела: «Монитор», «Отчеты» и «Партнеры». Рассмотрим все разделы более детально.
Раздел «Монитор»
Данный раздел содержит информацию подсистемы «Монитор целевых показателей» из «старшей» системы.
Те, кто пользовался монитором целевых показателей в «1С:Управлении торговлей» , сразу заметят, что визуально данный раздел мобильного приложения практически идентичен своему «старшему брату».
Монитор позволяет быстро просматривать состояние целевых показателей в виде диаграмм и детальных отчетов.
Целевые показатели могут быть представлены в двух видах:
- В виде списка значений

- В виде списка значений с графиками
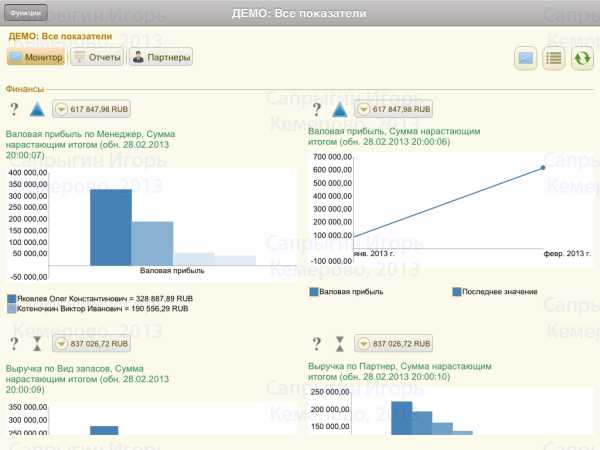
Вариант с графиками более информативен и отображает динамику изменения значений показателя.
Кроме этого, предусмотрена фильтрация отображаемых показателей. Вызывается список фильтров по нажатию на кнопку в правом верхнем углу.
Для каждого из показателей возможен ряд действий при нажатии на его значение:
- Анализ показателя – позволяет детально просмотреть все характеристики текущего показателя;

- Отчеты – позволяет расшифровать значение показателя с помощь отчетов, ранее заданных для данного показателя в «1С:Управлениe торговлей»;
- Обновление показателя – позволяет обновить информацию только о текущем показателе из «1С:Управлениe торговлей».
Возле каждого показателя указывается время его обновления. Это время, в которое данный показатель был получен из «старшей» системы.
С описанием пиктограмм-индикаторов и значением цветовой раскраски показателей Вы можете ознакомиться в документации к «1С:Управлении торговлей», или в ее справке к монитору целевых показателей. Их рассмотрение выходит за рамки данной статьи.
Раздел «Отчеты»
В данном разделе отображаются все варианты отчетов, доступные пользователю в системе «1С:ERP».
Дополнительные внешние отчеты, подключенные в «старшей» системе, пока не передаются, но разработчики планируют добавить данную возможность.
Возле каждого варианта, как и в случае с показателями в разделе Монитор, отображается дата актуальности данных каждого отчета.
Все варианты отчетов сгруппированы по соответствующим подсистемам «старшей» системы.
Кроме того, как и в «старшей» системе, варианты, отмеченные как «Важные», выделяются жирным и располагаются внутри группы отчетов первыми.
Особое место – в самом верху, вне каких-либо групп, занимают варианты, помещенные в «старшей» системе в «Быстрый доступ». Они отмечены жирным выделением с пиктограммой – звездочкой.
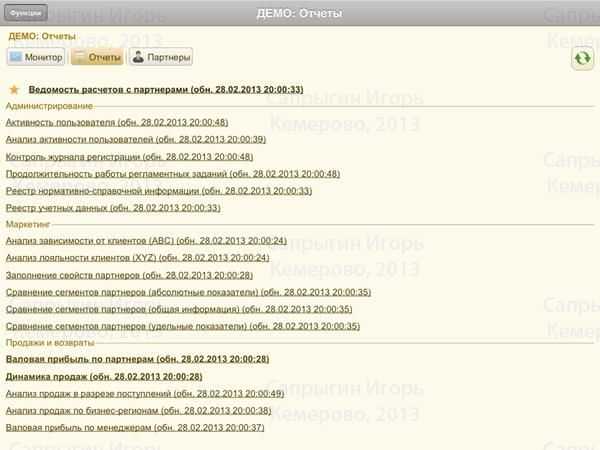
Настраивать отчеты в мобильном приложении нельзя, предполагается только их просмотр. Но в «старшей» системе можно сделать несколько вариантов настроек отчета. И все они будут передаваться на мобильное устройство.
Удобство просмотра отчетов на планшете находится на довольно неплохом уровне. На смартфоне ситуация гораздо хуже. Масштабировать отчеты нельзя, поэтому приходится листать отчеты как вниз, так и вправо. Это, мягко говоря, неудобно.
Например, в отчете «Прайс-лист» на смартфоне не видно ни цен, ни остатков.

Решение данной проблемы будет предложено далее – в описании работы приложения в режиме синхронизации с «1С:ERP».
Для обновления отчетов предусмотрена кнопка «Обновить».
При обновлении приложение предлагает указать настройки обновления данных.
Мы можем нажать «Синхронизировать», и тогда обновятся все варианты отчетов.
Или же мы можем установить флаг «Выборочно» и отметить только те отчеты или группы отчетов, которые хотим обновить.
При установке флага «Выборочно» появляется дополнительный фильтр «Важные», автоматически отмечающий к обновлению все отчеты, отмеченные в «старшей» системе как важные.

Сделана выборочная синхронизация для экономии трафика и времени обмена данными. Зачем обновлять всю систему и ждать 5 минут, если в данный момент Вам требуется лишь один конкретный отчет. А полное обновление можно делать раз в день или в неделю по быстрому wi-fi соединению.
Раздел «Партнеры»
Данный раздел представлен списком партнеров из системы «1С:ERP».
Просмотр списка возможен в виде иерархического списка, в котором партнеры выводятся с учетом иерархии, а также в виде линейного списка, в котором все партнеры выводятся общим одноуровневым списком.

В списке партнеров предусмотрено поле поиска. Поиск осуществляется по вхождению поисковой строки в наименование партнера.

При выборе партнера, открывается его карточка, в которой указываются Наименование партнера, его телефон и выводится «Досье партнера» содержащее сводные данные о работе с данным партнером.

Если у партнера несколько телефонов, несколько контактных лиц, то, нажав кнопку со стрелочкой в поле с телефоном, нам открывается список всех контактных лиц партнера с их телефонами.
На смартфонах прямо отсюда можно набрать любой из телефонных номеров.

Таким образом, у Вас всегда с собой вся информация обо всех Ваших партнерах. И это ОЧЕНЬ удобно!
В дальнейшем, разработчики планируют добавить возможность просмотра на карте любого из адресов, связанных с партнером.
Работа в режиме «Режим синхронизации с 1С»
Общая информация
Для того, что бы мобильное приложение могло подключаться к «1С:ERP», необходимо, что бы база 1С была опубликована на веб-сервере.
Процесс установки веб-сервера и публикации базы данных 1С в данной статье не рассматривается.
Мы полагаем, что веб-сервер у нас уже установлен и полностью настроен. На нем опубликована и работает база «1С:ERP».
Приступаем к рассмотрению работы приложения «Монитор ERP» в режиме синхронизации с «1С:ERP».
Для начала необходимо переключить режим работы приложения в значение «Режим синхронизации с «1С:ERP». Для этого в главном меню выбираем пункт «Режим работы», и указываем новый режим работы.
Добавление новой базы данных
Но есть и еще один вариант. Ранее я упоминал о возможности завести несколько баз данных в мобильном приложении.
Давайте сделаем это, и именно во второй базе будем настраивать синхронизацию с 1С:ERP.
Для добавления новой базы данных в главном меню выбираем пункт «Список приложений».
В списке пока только одна база данных.
Добавим новую базу данных, нажав кнопку «Добавить». Выберем единственный доступный шаблон «Монитор ERP». Укажем наименование новой базы данных «Монитор ERP – рабочая база», и нажмем «Готово».
Будет создана новая база данных. Теперь при запуске приложения, нам сначала будет предложено выбрать базу, с которой мы планируем работать.
Первый полный обмен данными
После первой настройки, система автоматически предложит произвести первый полный обмен данными.

Первый обмен данными рекомендуется проводить через wifi соединение, т.к. объем данных может быть довольно велик. Особенно, если это рабочая база, в которой учет ведется уже несколько лет.
К примеру, обмен под пользователем с полными правами, который получает все возможные данные из системы, с базой данных небольшой организации, в которой учет ведется уже полтора года, может занимать порядка 30-40 минут.
При этом мобильное приложение успешно обменивается со “старшей” системой в фоновом режиме, не мешая пользоваться мобильным устройством.
Согласимся на обмен данными, и вот система запрашивает пароль нашего пользователя, укажем его и жмем «Продолжить».

Если веб-сервер и 1С:ERP настроены правильно, приложение сообщает об успешном соединении со «старшей» системой. Приложение уведомляет нас о том, что обновление всех данных может занять длительное время. Нас это устраивает. Жмем «Выполнить».

Что бы мы понимали, что обмен идет, на экране отображается прогресс его выполнения.
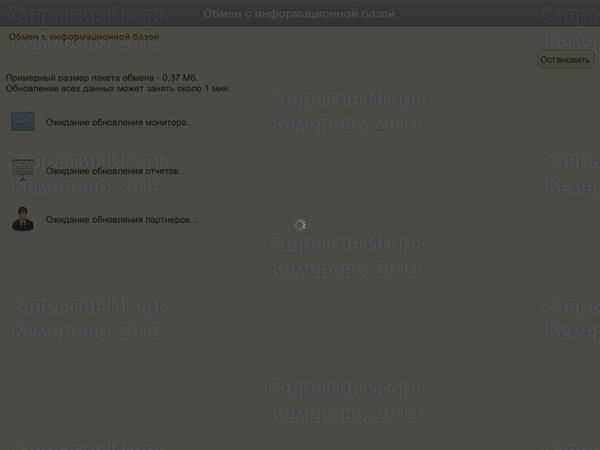
И вот обновление успешно завершено.

Добавление пользователя для мобильного устройства
Для обмена с мобильным приложением, я рекомендую создавать в 1С:ERP отдельного пользователя для каждого мобильного устройства. Даже если у владельца этого устройства уже есть пользователь в1С:ERP.
Для чего это нужно?
На данный момент нет никакой возможности иным способом определить те данные, которые будут переданы в мобильное приложение.
Передаются абсолютно все данные, доступные и видимые пользователю: все показатели монитора целевых показателей, все видимые варианты отчетов со всех панелей отчетов, все доступные партнеры.При этом, скорее всего, Вам не потребуется видеть именно все данные на мобильном устройстве. Поэтому мы создаем отдельного пользователя. Под ним в «старшей» системе настроим видимость всех данных, которые нам нужны на мобильном устройстве. Все не нужные данные спрячем.
Итак, создадим нового пользователя, и включим его во все необходимые группы доступа. При этом соблюдаем рекомендацию – имя пользователя задаем латинскими буквами.
За возможность обмена с мобильным приложением отвечает роль «Использование мобильного приложения монитор ERP». По умолчанию эта роль не включена ни в один профиль доступа, и поэтому возможность обмена есть лишь у администраторов с полными правами.
Создадим новый профиль доступа «Пользователи мобильного приложения монитор ERP», включим в него лишь нужную нам роль. Далее, на основании данного профиля, создадим одноименную группу доступа. Включим в группу нашего пользователя.
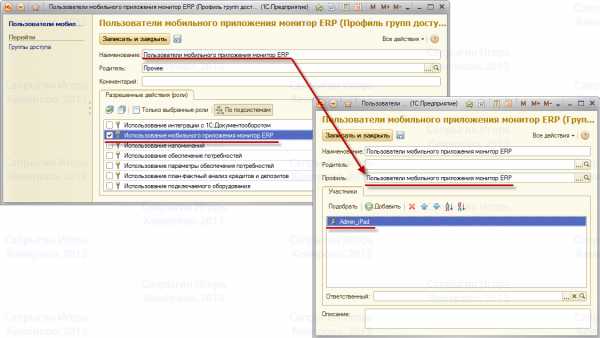
Раздел «Монитор».
Общая информация о данном разделе была приведена ранее. Сейчас же рассмотрим как данный раздел настраивается в 1С:Управлении торговлей.
После первого обмена раздел «Монитор» в моем приложении оказался пустым.
Это связано с тем, что в «старшей» системе «Монитор целевых показателей» никак не настроен. По умолчанию он отключен, и соответственно у любого пользователя он недоступен.
Исправим данную ситуацию.
Для начала включим «Монитор целевых показателей». Сделать это можно в разделе «Администрирование – Печатные формы, отчеты и обработки – Мониторинг целевых показателей».
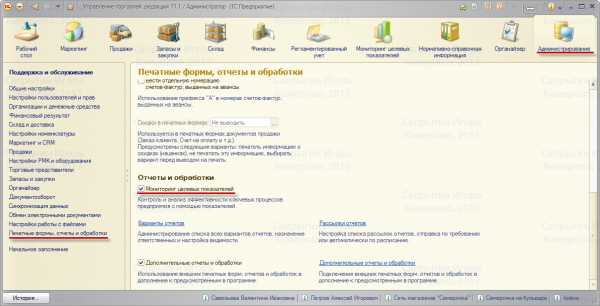
Настроим доступность вариантов анализа для нашего пользователя. Для наглядности ограничения передаваемых данных, отметим лишь три показателя.

При выборе команды «Монитор целевых показателей» система по-прежнему сообщает нам об отсутствии доступных вариантов анализа. И это правильно! Ведь доступность мы настроили для нашего нового пользователя, а авторизованы в системе мы еще под старым.
Перезапустим систему под новым пользователем. И удостоверимся в том, что настроенные показатели отображаются в мониторе.
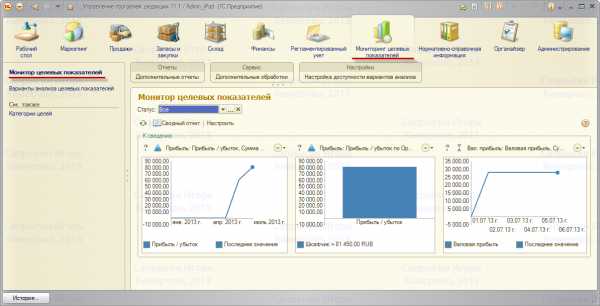
Произведем обмен данными с мобильным приложением. Видим, что были переданы только выбранные нами показатели монитора целевых показателей.

Посмотрим, как монитор отображается на смартфоне, на примере смартфона iPhone 4
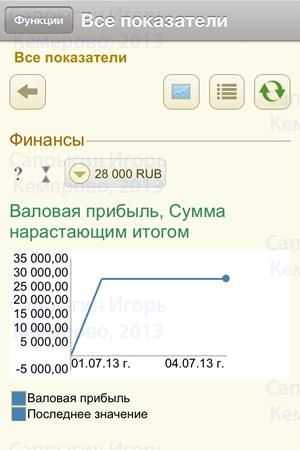
Раздел «Отчеты»
Настройка состава отчетов для обмена, исправление дублирования отчетов
Общая демонстрация возможностей раздела, также была проведена ранее. Сейчас рассматриваем настройки в «старшей» системе.
Пройдемся по панелям отчетов всех подсистем, оставим в числе видимых лишь самые важные отчеты, также включим некоторые отчеты в быстрый доступ.
Посмотрим, что у нас на мобильном устройстве. Все хорошо, смущает только, что некоторые отчеты задвоились в разных группах. К примеру, отчеты «Валовая прибыль предприятия» и «Прайс-лист» в разделе «Продажи» мы отключали.
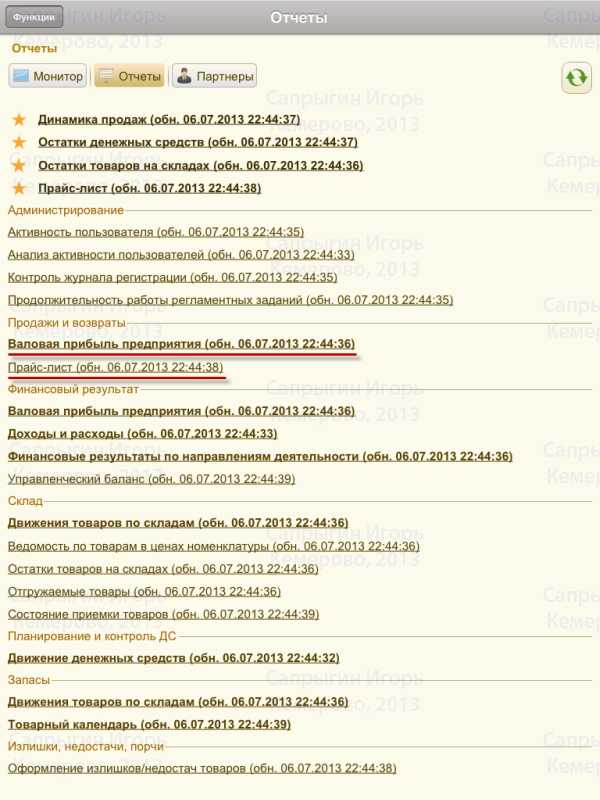
Произошло это из-за того, что в УТ у данных вариантов включена видимость в разных подсистемах. Мы оставили отчет «Прайс-лист» в подсистеме «Маркетинг», но у него также включена видимость и в разделе «Продажи и возвраты».

Исправим эти недочеты. И проведем полное обновление данных на мобильном устройстве. Только при полном обновлении удалятся не используемые варианты отчетов.
Все прошло успешно. Видим только необходимые отчеты. Обращаю внимание, что пометки отчетов «Важный» перенеслись, они выделены жирным. Также сформировалась панель быстрого доступа.
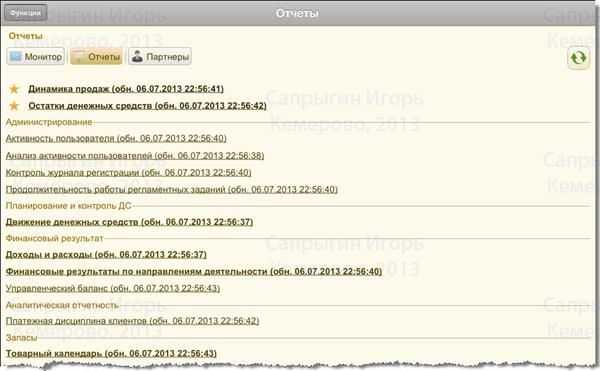
Настройка нескольких вариантов построения для отчета
Теперь у Вас может возникнуть следующий вопрос.
Отчеты на мобильном устройстве представлены лишь одним вариантом – настройками по умолчанию.
Как быть если это нас не устраивает? Или, например, мы хотим смотреть какой-либо отчет с разными настройками или отборами?
Данная задача решается с помощью создания нескольких вариантов настроек для каждого отчета.
Решим данную задачу для отчета «Ведомость расчетов с партнерами». По умолчанию данный отчет строится по всем партнерам, без детализации до документов.

Предположим, что нам требуется пристальный контроль над расчетами с партнером «Поставщик» и с партнером «Основной покупатель». И мы хотим видеть детальные данные по расчетам с ними до документов расчетов.
Укажем в отчете отбор по партнеру «Поставщик», отметим настройку «По объектам расчетов». Сохраним данную настройку, выбрав в меню «Все действия – Сохранить настройки» под именем «Ведомость по расчетам с партнером “Поставщик”».
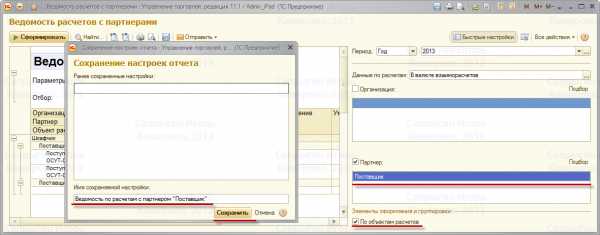
По аналогии сделаем настройки для партнера «Основной покупатель». Выполним обмен с мобильным приложением.
В общем списке отчетов у нас ничего не изменилось, но теперь в отчете «Ведомость расчетов с партнерам» по кнопке выбора настроек, мы видим все созданные нами настройки для отчета. И можем пользоваться ими для просмотра детальных данных.
Вариант решения проблемы неудобства отчетов на смартфонах
Остался не рассмотренным вопрос неудобства просмотра отчетов на смартфонах, ведь их экран гораздо меньше экрана планшета. Рассмотрим его на примере отчета «Прайс-лист». При всей простоте данного отчета, даже он оказывается слишком большим для смартфона. Даже альбомная ориентация смартфона не улучшает ситуацию.
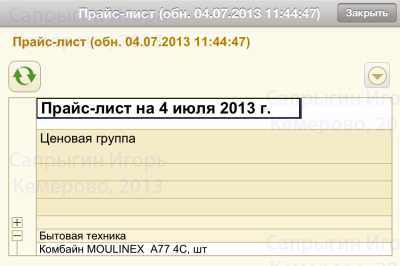
Что можно сделать? Я бы рекомендовал для смартфона создать еще одного пользователя 1С:ERP. Так как потребуется изменить практически все варианты отчетов, при этом для работы на ПК или на планшете потребуются обычные варианты.
Изменим прайс-лист для смартфона – значительно его упростим: уберем табличное представление; выведем всего 3 поля: Номенклатура, Цена и Остаток; укажем отбор по конкретному виду цен. Затем в панели отчетов раздела «Маркетинг» отключаем старый вариант «Прайс-лист», оставляем только наш новый вариант «Прайс-лист (розничные цены) iPhone».
Проводим обмен со смартфоном, наблюдаем результаты наших трудов.

Задача решена. По такому же принципу можно изменить варианты любого другого отчета для удобной работы с ним на смартфонах.
Подведем итоги
Мобильное приложение «1С:Монитор ERP» является, несомненно, очень интересным и полезным решением для пользователей 1С:ERP.
Из минусов отмечу только довольно медленную работу приложения. Порой переход между разделами приложения занимал до 10 секунд. Но, думаю, разработчики исправят эти недочеты в дальнейшем.
Больше спасибо всем, кто дочитал её до конца! Надеюсь, Вам было интересно! 🙂
blog.sam.net.ru
«1С:Монитор ERP» – 1С:Управление торговлей 11 в Вашем мобильном устройстве! (+ видео обзор)
Внимание! В конце данной статьи приведены видео материалы, полностью повторяющие содержание данной статьи! Если Вам приятней смотреть видео, вместо чтения статьи со скриншотами – можете сразу перейти в конец статьи к видео материалам.
Нажмите для перехода к видео варианту статьи
Введение
Мобильные устройства уже крепко вошли в нашу жизнь. Согласитесь, сегодня трудно найти человека, у которого нет смартфона или планшета.
Фирмой 1С была разработана «Мобильная платформа 1С:Предприятие», позволяющая создавать приложения 1С для мобильных устройств.
Основным назначением таких приложений является работа в связке со «старшей» коробочной системой. При этом на мобильном устройстве хранится минимум информации, и производятся минимальные вычисления, ведь ресурсы мобильных устройств значительно ниже настольных решений.
Я расскажу Вам об одном из первых мобильных приложений 1С – «1С:Монитор ERP», который предназначен для работы с продуктом «1С:Управление торговлей 8 ред.11» (далее 1С:УТ, или «старшая» система).
Мы рассмотрим все возможности и настройки текущей версии данного мобильного приложения. Рассмотрим процесс и особенности настройки обмена с 1С:УТ 11.
Основные возможности мобильного приложения «1С:Монитор ERP»
«1С:Монитор ERP для мобильной работы» — это приложение, реализованное на мобильной версии платформы 1С:Предприятие 8.
Приложение реализует базовые возможности мониторинга целевых показателей, просмотра отчетов, а также просмотра информации о партнерах — совместно с коробочным решением «1С:Управление торговлей 8».
Для работы приложения требуется «1С:Управление торговлей 8» редакции не ниже 11.1. Для обмена с коробочным решением требуется соединение с Интернет.
Поддерживаемые устройства
Приложение доступно на мобильных устройствах на базе операционных систем Android и iOS, соответственно вы можете найти его как в Google play, так и в Apple store. Достаточно ввести в поиск название «Монитор ERP».
Прямые ссылки:
Демонстрационный стенд
Демонстрацию приложения «1С:Монитор ERP» я буду проводить на iPad 2, и некоторые моменты мы посмотрим на смартфоне iPhone.
Для демонстрации будут использоваться:
- Конфигурация «1С:Управление торговлей 11» версии 11.1.2.9
- Мобильное приложение «1С:Монитор ERP» версии 1.0.1.2 от 05.07.2013
- Важно! Предыдущая версия отказывалась работать с актуальной версией УТ в файловом варианте работы базы данных!
Установка и настройка режима работы приложения Монитор ERP
Находим приложение в Google play или в App Store и устанавливаем его.
Приложение поддерживает два режима работы:
- Режим синхронизации с 1С – основной рабочий режим, в котором предполагается получение данных для приложения из старшей системы – 1С:Управление торговлей;
- Демо-режим позволяет посмотреть возможности приложения без необходимости иметь старшую систему и настраивать обмен с ней.
Главное меню приложения
Рассмотрим главное меню приложения. Для вызова главного меню нужно нажать кнопку «Функции».
Рассмотрим подробно каждый из пунктов главного меню
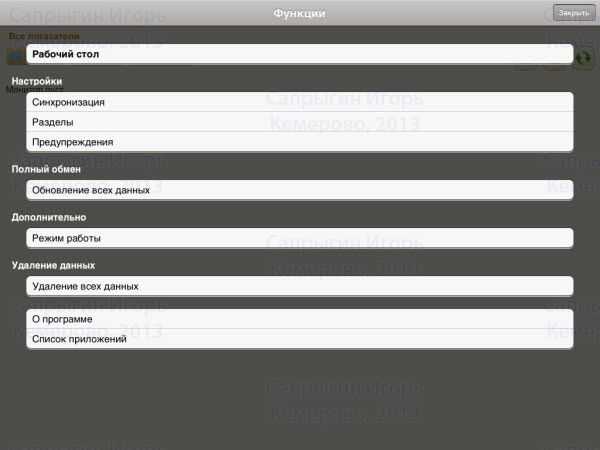
- Рабочий стол – имеет смысл, аналогичный закладке рабочий стол в «старшей» системе. Но в данном приложении пока смысла не имеет, т.к. для рабочего стола не предусмотрено какого-либо функционала, а вся работа происходит в закладках – разделах.
- Синхронизация – пункт имеет смысл только для режима синхронизации со «старшей» системой и содержит настройки синхронизации, рассмотрим их позже.
- Разделы – позволяет скрыть не используемые разделы приложения. Для раздела «Монитор» позволяет указать вариант группировки показателей монитора.

- Предупреждения – позволяет настроить пороги предупреждений системы при синхронизации. Можно настроить предупреждение по времени, срабатывающее, если предполагаемая длительность синхронизации больше указанного значения. А также предупреждение по объему передаваемых данных, срабатывающее, если предполагаемый объем данных обмена из «старшей» системы превышает заданное значение.

- Обновление всех данных – позволяет вызвать принудительный полный обмен всех данных со старшей системой.
- Режим работы – данный диалог был показан в самом начале работы приложения, и позволяет в процессе использования приложения изменить режим его работы.
- Удаление всех данных – позволяет очистить базу данных, привести её в исходное состояние.
- Список приложений – баз данных может быть несколько, и с помощью данного пункта можем выбрать другую базу данных. По умолчанию, если база одна, она и запускается при старте приложения. Если же создать несколько баз, то при запуске приложения откроется именно список выбора базы данных.
Демонстрация возможностей приложения в демо-режиме
Основной функционал приложения мы рассмотрим в демо-режиме.
Приложение содержит три основных раздела: «Монитор», «Отчеты» и «Партнеры». Рассмотрим все разделы более детально.
Раздел «Монитор»
Данный раздел содержит информацию подсистемы «Монитор целевых показателей» из «старшей» системы.
Те, кто пользовался монитором целевых показателей в «1С:Управлении торговлей» , сразу заметят, что визуально данный раздел мобильного приложения практически идентичен своему «старшему брату».
Монитор позволяет быстро просматривать состояние целевых показателей в виде диаграмм и детальных отчетов.
Целевые показатели могут быть представлены в двух видах:
- В виде списка значений

- В виде списка значений с графиками

Вариант с графиками более информативен и отображает динамику изменения значений показателя.
Кроме этого, предусмотрена фильтрация отображаемых показателей. Вызывается список фильтров по нажатию на кнопку в правом верхнем углу.
Для каждого из показателей возможен ряд действий при нажатии на его значение:
- Анализ показателя – позволяет детально просмотреть все характеристики текущего показателя;

- Отчеты – позволяет расшифровать значение показателя с помощь отчетов, ранее заданных для данного показателя в «1С:Управлениe торговлей»;
- Обновление показателя – позволяет обновить информацию только о текущем показателе из «1С:Управлениe торговлей».
Возле каждого показателя указывается время его обновления. Это время, в которое данный показатель был получен из «старшей» системы.
С описанием пиктограмм-индикаторов и значением цветовой раскраски показателей Вы можете ознакомиться в документации к «1С:Управлении торговлей», или в ее справке к монитору целевых показателей. Их рассмотрение выходит за рамки данной статьи.
Раздел «Отчеты»
В данном разделе отображаются все варианты отчетов, доступные пользователю в системе «1С:Управление торговлей 8».
Дополнительные внешние отчеты, подключенные в «старшей» системе, пока не передаются, но разработчики планируют добавить данную возможность.
Возле каждого варианта, как и в случае с показателями в разделе Монитор, отображается дата актуальности данных каждого отчета.
Все варианты отчетов сгруппированы по соответствующим подсистемам «старшей» системы.
Кроме того, как и в «старшей» системе, варианты, отмеченные как «Важные», выделяются жирным и располагаются внутри группы отчетов первыми.
Особое место – в самом верху, вне каких-либо групп, занимают варианты, помещенные в «старшей» системе в «Быстрый доступ». Они отмечены жирным выделением с пиктограммой – звездочкой.

Настраивать отчеты в мобильном приложении нельзя, предполагается только их просмотр. Но в «старшей» системе можно сделать несколько вариантов настроек отчета. И все они будут передаваться на мобильное устройство.
Удобство просмотра отчетов на планшете находится на довольно неплохом уровне. На смартфоне ситуация гораздо хуже. Масштабировать отчеты нельзя, поэтому приходится листать отчеты как вниз, так и вправо. Это, мягко говоря, неудобно.
Например, в отчете «Прайс-лист» на смартфоне не видно ни цен, ни остатков.
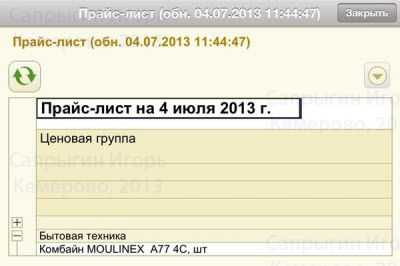
Решение данной проблемы будет предложено далее – в описании работы приложения в режиме синхронизации с «1С:Управление торговлей 8».
Для обновления отчетов предусмотрена кнопка «Обновить».
При обновлении приложение предлагает указать настройки обновления данных.
Мы можем нажать «Синхронизировать», и тогда обновятся все варианты отчетов.
Или же мы можем установить флаг «Выборочно» и отметить только те отчеты или группы отчетов, которые хотим обновить.
При установке флага «Выборочно» появляется дополнительный фильтр «Важные», автоматически отмечающий к обновлению все отчеты, отмеченные в «старшей» системе как важные.

Сделана выборочная синхронизация для экономии трафика и времени обмена данными. Зачем обновлять всю систему и ждать 5 минут, если в данный момент Вам требуется лишь один конкретный отчет. А полное обновление можно делать раз в день или в неделю по быстрому wi-fi соединению.
Раздел «Партнеры»
Данный раздел представлен списком партнеров из системы «1С:Управление торговлей 8».
Просмотр списка возможен в виде иерархического списка, в котором партнеры выводятся с учетом иерархии, а также в виде линейного списка, в котором все партнеры выводятся общим одноуровневым списком.
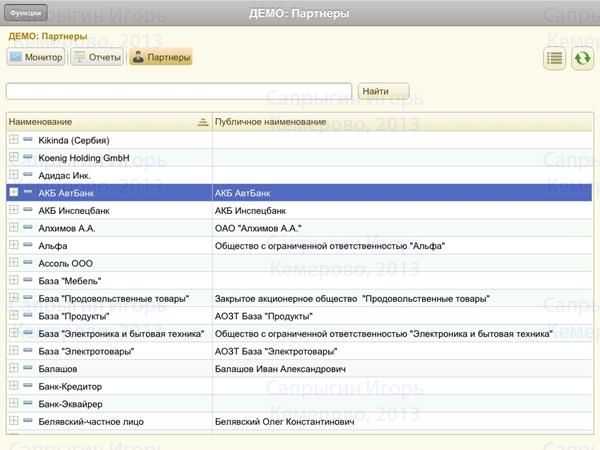
В списке партнеров предусмотрено поле поиска. Поиск осуществляется по вхождению поисковой строки в наименование партнера.

При выборе партнера, открывается его карточка, в которой указываются Наименование партнера, его телефон и выводится «Досье партнера» содержащее сводные данные о работе с данным партнером.
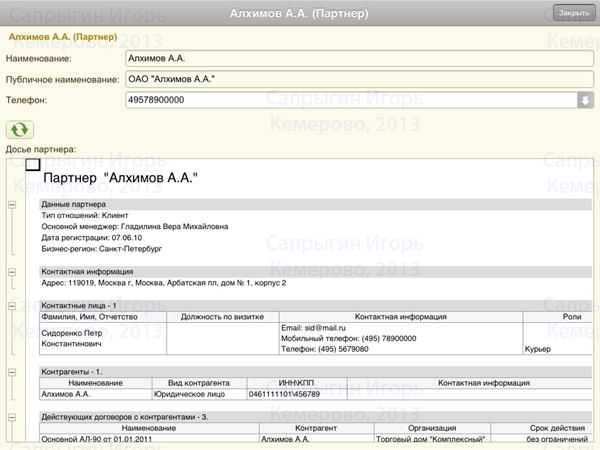
Если у партнера несколько телефонов, несколько контактных лиц, то, нажав кнопку со стрелочкой в поле с телефоном, нам открывается список всех контактных лиц партнера с их телефонами.
На смартфонах прямо отсюда можно набрать любой из телефонных номеров.
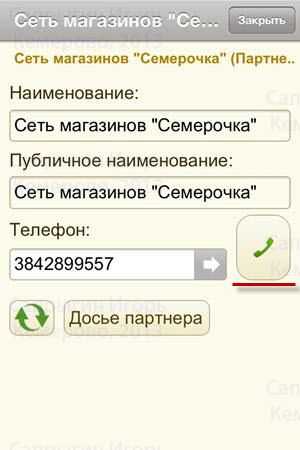
Таким образом, у Вас всегда с собой вся информация обо всех Ваших партнерах. И это ОЧЕНЬ удобно!
В дальнейшем, разработчики планируют добавить возможность просмотра на карте любого из адресов, связанных с партнером.
Работа в режиме «Режим синхронизации с 1С»
Общая информация
Для того, что бы мобильное приложение могло подключаться к «1С:Управление торговлей 8», необходимо, что бы база 1С была опубликована на веб-сервере.
Процесс установки веб-сервера и публикации базы данных 1С в данной статье не рассматривается.
Мы полагаем, что веб-сервер у нас уже установлен и полностью настроен. На нем опубликована и работает база «1С:Управление торговлей 8».
Приступаем к рассмотрению работы приложения «Монитор ERP» в режиме синхронизации с «1С:Управление торговлей».
Для начала необходимо переключить режим работы приложения в значение «Режим синхронизации с «1С:Управление торговлей». Для этого в главном меню выбираем пункт «Режим работы», и указываем новый режим работы.
Добавление новой базы данных
Но есть и еще один вариант. Ранее я упоминал о возможности завести несколько баз данных в мобильном приложении.
Давайте сделаем это, и именно во второй базе будем настраивать синхронизацию с 1С:Управление торговлей.
Для добавления новой базы данных в главном меню выбираем пункт «Список приложений».
В списке пока только одна база данных.
Добавим новую базу данных, нажав кнопку «Добавить». Выберем единственный доступный шаблон «Монитор ERP». Укажем наименование новой базы данных «Монитор ERP – рабочая база», и нажмем «Готово».
Будет создана новая база данных. Теперь при запуске приложения, нам сначала будет предложено выбрать базу, с которой мы планируем работать.
Настройки синхронизации
Перейдем непосредственно к настройкам синхронизации.
Окно настроек вызывается из главного меню нажатием пункта «Синхронизация» в группе «Настройка». В случае первого запуска базы данных в режиме синхронизации, окно настроек откроется автоматически.

Рассмотрим каждую настройки более детально.
- Используемая редакция – настройка, появившаяся в приложении буквально несколько дней назад, когда была выпущена новая версия приложения 1.0.1.2.
Возможно два значения настройки:- УТ, с редакции 11.1.1.11 по 11.1.2.8
- УТ позднее редакции 11.1.2.8
Необходимо выбрать вариант, в зависимости от вашей версии УТ.
- Адрес сервиса обмена – адрес веб-сервиса, через который происходит весь процесс обмена мобильного приложения со «старшей» системой 1С:Управление торговлей.
Задается адрес в специальном формате:
http://<ip-адрес>/<имя_каталога_публикации>/ws/<имя_веб-сервиса>.1cws?wsdl
В моем случае параметры размещения моей базы УТ следующие:
- ip-адрес компьютера, на котором стоит веб-сервер: 192.168.1.10
- имя каталога публикации – ut
- имя веб-сервиса – mr1
Таким образом, у меня будет адрес: http://192.168.1.10/ut/ws/mr1.1cws?wsdl
- Пользователь – Имя пользователя базы 1С:Управления торговлей, под которым будет происходить обмен данными. Рекомендую для обмена с мобильным устройством использовать латинские имена пользователей. С кириллическими именами могут возникнуть проблемы.
- Имя устройства – идентификатор данного устройства, по которому 1С:Управление торговлей понимает с каким устройством она имеет дело. Идентификатор должен быть уникальным для каждого устройства в рамках одной базы данных.
Сейчас у Вас должен был возникнуть вопрос: А где же пароль пользователя в 1С?
Все нормально – пароль пользователя будет указываться в дальнейшем при каждом сеансе обмена данными. При этом пустой пароль недопустим.
Первый полный обмен данными
После первой настройки, система автоматически предложит произвести первый полный обмен данными.

Первый обмен данными рекомендуется проводить через wifi соединение, т.к. объем данных может быть довольно велик. Особенно, если это рабочая база, в которой учет ведется уже несколько лет.
К примеру, обмен под пользователем с полными правами, который получает все возможные данные из системы, с базой данных небольшой организации, в которой учет ведется уже полтора года, может занимать порядка 30-40 минут.
Согласимся на обмен данными, и вот система запрашивает пароль нашего пользователя, укажем его и жмем «Продолжить».
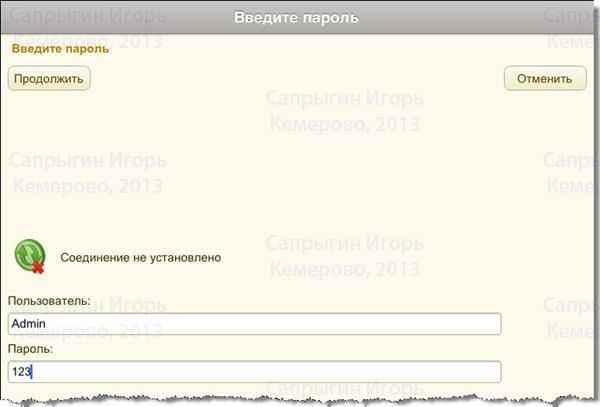
Если веб-сервер и 1С:Управление торговлей настроены правильно, приложение сообщает об успешном соединении со «старшей» системой. Приложение уведомляет нас о том, что обновление всех данных может занять длительное время. Нас это устраивает. Жмем «Выполнить».
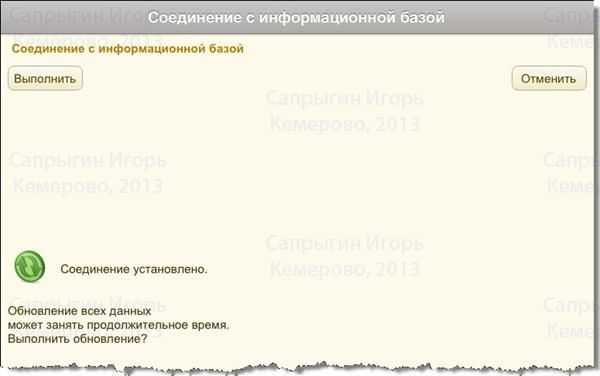
Что бы мы понимали, что обмен идет, на экране отображается прогресс его выполнения.

И вот обновление успешно завершено.

Добавление пользователя для мобильного устройства
Для обмена с мобильным приложением, я рекомендую создавать в 1С:УТ отдельного пользователя для каждого мобильного устройства. Даже если у владельца этого устройства уже есть пользователь в 1С:УТ.
Для чего это нужно?
На данный момент нет никакой возможности иным способом определить те данные, которые будут переданы в мобильное приложение.
Передаются абсолютно все данные, доступные и видимые пользователю: все показатели монитора целевых показателей, все видимые варианты отчетов со всех панелей отчетов, все доступные партнеры.При этом, скорее всего, Вам не потребуется видеть именно все данные на мобильном устройстве. Поэтому мы создаем отдельного пользователя. Под ним в «старшей» системе настроим видимость всех данных, которые нам нужны на мобильном устройстве. Все не нужные данные спрячем.
Итак, создадим нового пользователя, и включим его во все необходимые группы доступа. При этом соблюдаем рекомендацию – имя пользователя задаем латинскими буквами.
За возможность обмена с мобильным приложением отвечает роль «Использование мобильного приложения монитор ERP». По умолчанию эта роль не включена ни в один профиль доступа, и поэтому возможность обмена есть лишь у администраторов с полными правами.
Создадим новый профиль доступа «Пользователи мобильного приложения монитор ERP», включим в него лишь нужную нам роль. Далее, на основании данного профиля, создадим одноименную группу доступа. Включим в группу нашего пользователя.

Раздел «Монитор».
Общая информация о данном разделе была приведена ранее. Сейчас же рассмотрим как данный раздел настраивается в 1С:Управлении торговлей.
После первого обмена раздел «Монитор» в моем приложении оказался пустым.
Это связано с тем, что в «старшей» системе «Монитор целевых показателей» никак не настроен. По умолчанию он отключен, и соответственно у любого пользователя он недоступен.
Исправим данную ситуацию.
Для начала включим «Монитор целевых показателей». Сделать это можно в разделе «Администрирование – Печатные формы, отчеты и обработки – Мониторинг целевых показателей».

Настроим доступность вариантов анализа для нашего пользователя. Для наглядности ограничения передаваемых данных, отметим лишь три показателя.

При выборе команды «Монитор целевых показателей» система по-прежнему сообщает нам об отсутствии доступных вариантов анализа. И это правильно! Ведь доступность мы настроили для нашего нового пользователя, а авторизованы в системе мы еще под старым.
Перезапустим систему под новым пользователем. И удостоверимся в том, что настроенные показатели отображаются в мониторе.
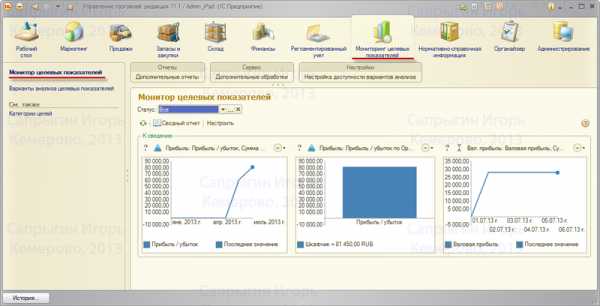
Произведем обмен данными с мобильным приложением. Видим, что были переданы только выбранные нами показатели монитора целевых показателей.

Посмотрим, как монитор отображается на смартфоне, на примере смартфона iPhone 4

Раздел «Отчеты»
Настройка состава отчетов для обмена, исправление дублирования отчетов
Общая демонстрация возможностей раздела, также была проведена ранее. Сейчас рассматриваем настройки в «старшей» системе.
Пройдемся по панелям отчетов всех подсистем, оставим в числе видимых лишь самые важные отчеты, также включим некоторые отчеты в быстрый доступ.
Посмотрим, что у нас на мобильном устройстве. Все хорошо, смущает только, что некоторые отчеты задвоились в разных группах. К примеру, отчеты «Валовая прибыль предприятия» и «Прайс-лист» в разделе «Продажи» мы отключали.
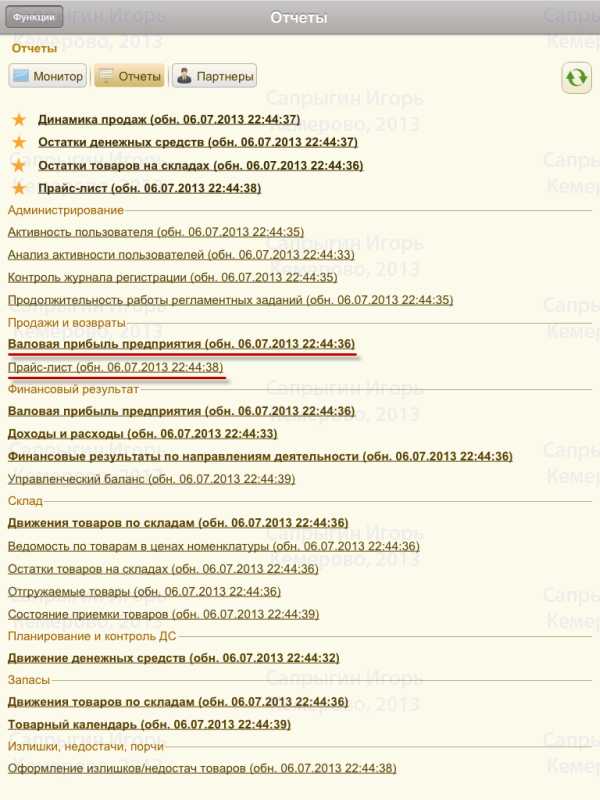
Произошло это из-за того, что в УТ у данных вариантов включена видимость в разных подсистемах. Мы оставили отчет «Прайс-лист» в подсистеме «Маркетинг», но у него также включена видимость и в разделе «Продажи и возвраты».
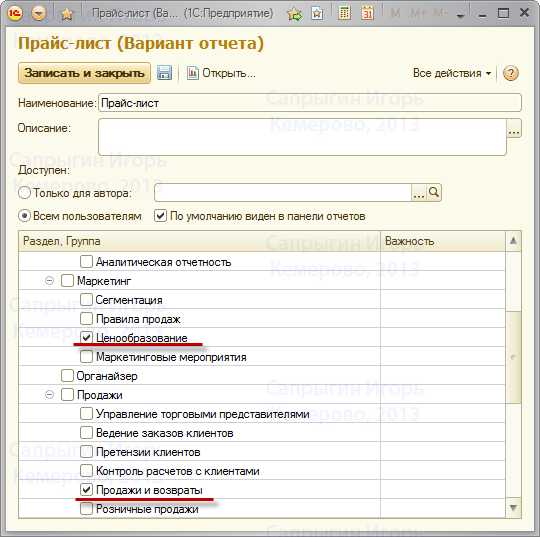
Исправим эти недочеты. И проведем полное обновление данных на мобильном устройстве. Только при полном обновлении удалятся не используемые варианты отчетов.
Все прошло успешно. Видим только необходимые отчеты. Обращаю внимание, что пометки отчетов «Важный» перенеслись, они выделены жирным. Также сформировалась панель быстрого доступа.
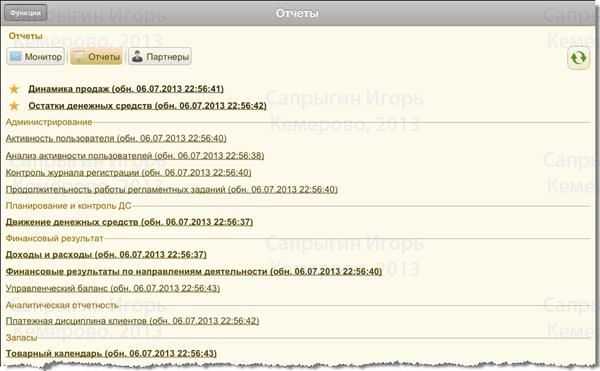
Настройка нескольких вариантов построения для отчета
Теперь у Вас может возникнуть следующий вопрос.
Отчеты на мобильном устройстве представлены лишь одним вариантом – настройками по умолчанию.
Как быть если это нас не устраивает? Или, например, мы хотим смотреть какой-либо отчет с разными настройками или отборами?
Данная задача решается с помощью создания нескольких вариантов настроек для каждого отчета.
Решим данную задачу для отчета «Ведомость расчетов с партнерами». По умолчанию данный отчет строится по всем партнерам, без детализации до документов.

Предположим, что нам требуется пристальный контроль над расчетами с партнером «Поставщик» и с партнером «Основной покупатель». И мы хотим видеть детальные данные по расчетам с ними до документов расчетов.
Укажем в отчете отбор по партнеру «Поставщик», отметим настройку «По объектам расчетов». Сохраним данную настройку, выбрав в меню «Все действия – Сохранить настройки» под именем «Ведомость по расчетам с партнером «Поставщик»».
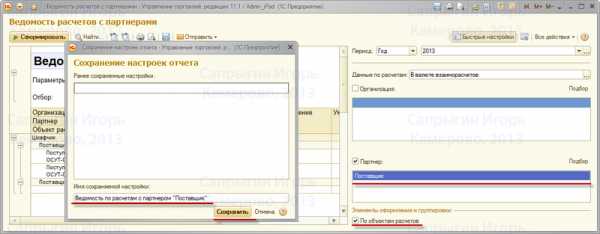
По аналогии сделаем настройки для партнера «Основной покупатель». Выполним обмен с мобильным приложением.
В общем списке отчетов у нас ничего не изменилось, но теперь в отчете «Ведомость расчетов с партнерам» по кнопке выбора настроек, мы видим все созданные нами настройки для отчета. И можем пользоваться ими для просмотра детальных данных.
Вариант решения проблемы неудобства отчетов на смартфонах
Остался не рассмотренным вопрос неудобства просмотра отчетов на смартфонах, ведь их экран гораздо меньше экрана планшета. Рассмотрим его на примере отчета «Прайс-лист». При всей простоте данного отчета, даже он оказывается слишком большим для смартфона. Даже альбомная ориентация смартфона не улучшает ситуацию.

Что можно сделать? Я бы рекомендовал для смартфона создать еще одного пользователя 1С:УТ. Так как потребуется изменить практически все варианты отчетов, при этом для работы на ПК или на планшете потребуются обычные варианты.
Изменим прайс-лист для смартфона – значительно его упростим: уберем табличное представление; выведем всего 3 поля: Номенклатура, Цена и Остаток; укажем отбор по конкретному виду цен. Затем в панели отчетов раздела «Маркетинг» отключаем старый вариант «Прайс-лист», оставляем только наш новый вариант «Прайс-лист (розничные цены) iPhone».
Проводим обмен со смартфоном, наблюдаем результаты наших трудов.

Задача решена. По такому же принципу можно изменить варианты любого другого отчета для удобной работы с ним на смартфонах.
Подведем итоги
Мобильное приложение «1С:Монитор ERP» является, несомненно, очень интересным и полезным решением для пользователей 1С:Управление торговлей.
Из минусов отмечу только довольно медленную работу приложения. Порой переход между разделами приложения занимал до 10 секунд. Но, думаю, разработчики исправят эти недочеты в дальнейшем.
Я уверен, что данное приложение еще будет развиваться, и нас ждет еще больше интересных возможностей.
Для интересующихся мобильными решениями 1С, рекомендую обратить свое внимание на приложения:
- 1С: Заказы
- 1С:УНФ
- 1С:Документооборот
На этом данная статья завершена.
Больше спасибо всем, кто дочитал её до конца! Надеюсь, Вам было интересно! 🙂
Видео вариант статьи
А теперь, как и обещал, все материалы в видео формате 🙂
Вводная часть + Демонстрация возможностей мобильного приложения в демо-режиме
Рассмотрение работы мобильного приложения в режиме синхронизации с 1С:Управление торговлей
xn--80affboaspjb3bjlu2b.xn--p1ai
“Монитор целевых показателей” в 1С:Управление торговлей 8 – Курсы по 1С
О чем эта статья
Как привлечь руководителя предприятия на Вашу сторону, будь то покупка программы или отбор на проект внедрения? Покажите ему монитор целевых показателей – и он на 80 % уже Ваш 🙂
Из этой статьи Вы узнаете, как правильно настраивать целевые показатели в конфигурации «1С:Управление Торговлей 11».
Применимость
Статья написана для редакции УТ 11.1. Если вы используете эту редакцию, отлично — прочтите статью и внедряйте рассмотренный функционал.
Если Вы работаете со старшими версиями УТ 11, то данный функционал является актуальным и более расширенным. В актуальных версиях для доступа к рассмотренному функционалу используйте команду «Монитор целевых показателей» в разделе «Целевые показатели» подсистемы «Финансовый результат и контроллинг».
Наиболее заметным отличием УТ 11.3/11.4 от редакции 11.1 является интерфейс Такси. Поэтому, чтобы освоить материал статьи — воспроизведите представленный пример на своей базе УТ 11. Таким образом Вы закрепите материал практикой 🙂
Мониторинг целевых показателей
В условиях современного ритма жизни руководителям компаний для принятия управленческих решений необходимо проанализировать и проработать большое количество информации.
Получить необходимую информацию помогает подсистема «Монитор целевых показателей» в прикладном решении 1С:Управление торговлей 8 редакция 11.
Основные особенности данного инструмента:
- предоставление важной информации в сжатом виде без потери сути;
- относительная простота использования;
- предоставляется предопределенный набор настроек, который удобно брать за основу;
- возможность создания и контролирование собственных показателей.
Итак, если мы возьмем любой учебник по управленческому учету, то нам обязательно попадется похожая модель цикла управления предприятием.
(Нажмите, чтобы увеличить картинку)
Инструментарий «Монитор целевых показателей» отлично вписывается в данную схему, тем самым повышая ценность и пользу системы 1С:Управление торговлей 8. Давайте подробно рассмотрим каждый этап.
Целеполагание
Очевидно, прежде чем принимать какие-либо решения, нам необходимо определить цель или основное направление, к которому будет двигаться наша организация.
Что является такими целями – вопрос не простой, и среди специалистов ведется достаточно активное обсуждение. Мы не будем заострять на это внимание, отметим лишь то, что ряд целевых показателей должны соблюдать некоторые критерии:
- цели должны быть измеримыми;
- для каждой цели должен быть определен один целевой показатель;
- для каждой цели потенциально можно определить ответственного;
- связи между зависимыми целями должны быть выражены математически.
Найти целевые показатели можно в справочнике «Структура целей».
(Нажмите, чтобы увеличить картинку)
Справочник имеет иерархическую структуру, которая позволяет выстроить зависимость между несколькими целями.
Рассмотрим пример. Очевидно, что одна из главных целей любой коммерческой организации, максимизация прибыли. Ее мы и заносим в справочник на верхний уровень, считая основной целью.
(Нажмите, чтобы увеличить картинку)
Далее, на размер прибыли, конечно же, влияет ряд других факторов. Один их таких – максимизация валовой прибыли. Таким образом, у нас появляется новая более узкая задача. В нашей подсистеме она будет являться подцелью.
(Нажмите, чтобы увеличить картинку)
Сама задача увеличения «Валовой прибыли» также распадается на ряд подзадач. Таким образом, мы получаем определенный набор взаимосвязанных целей, которые можно оценивать и анализировать, в том числе и по отдельности (руководитель отдела продаж отвечает за показатель объема продаж – он с ним и будет работать).
Исполнение планов
На данном шаге нам достаточно своевременно и без ошибок отражать в системе хозяйственные операции и проводить регламентные операции.
Контроль исполнения
Подсистема «Монитор целевых показателей» позволяет проанализировать каждый показатель различными способами.
К примеру, для выявления ходовых товаров мы анализируем продажи в разрезе номенклатуры, для выявления важных клиентов – по партнерам, для оценки эффективности работы персоналам – по менеджерам и т.п.
Для этого в подсистеме для каждого показателя мы настраиваем варианты анализа.
(Нажмите, чтобы увеличить картинку)
В варианте анализа мы указываем целевые значения, ответственного, в каком виде предоставляется результат, какими отчетами можно расшифровать итоговые данные и т.д.
(Нажмите, чтобы увеличить картинку)
Далее настраиваем сам монитор и получаем необходимые данные.
(Нажмите, чтобы увеличить картинку)
Как было отмечено ранее, если нам требуется получить более подробную информацию по итоговым цифрам, мы формируем стандартные отчеты для расшифровки показателей.
(Нажмите, чтобы увеличить картинку)
Анализ отклонений
В дальнейшем перед нами стоит задачи анализа показателей, т.е. насколько хорошо мы движемся к поставленным планам. Так как мы договорились, что устанавливаем измеримые цели, то не забываем указывать конкретный показатель, к которому мы стремимся, а также – позитивные и негативные отклонения.
В дальнейшем инструментарий «Монитор целевых показателей» будет самостоятельно делить полученные отчеты по состояниям:
- «К сведению» – цель достигнута и тренд положительный
- «Важные показатели» – состояние допустимое, но тренд негативный;
- «Критические показатели» – состояние показателей опустилось за негативное отклонение.
Таким образом, мы своевременно можем увидеть отклонение от нормы и оперативно исправить ситуацию, либо скорректировать план.
Резюме
«Монитор целевых показателей» – новая перспективная подсистема, направленная на оперативное предоставление данных для принятия как повседневных, так и стратегических управленческих решений.
Автор статьи
Багаутдинов Тимур Аскарович, г. Нижний Новгород.
Другие статьи по «1С:Управление Торговлей 11»:
«Как осуществлять контроль лимита расхода денежных средств»
«Что в УТ11 не работает или работает неправильно»
«Работа с контрагентами в УТ 11»
xn—-1-bedvffifm4g.xn--p1ai
1С-Предприятие. Документация | Конфигурирование и администрирование. Глава 32
1С-Предприятие. Документация | Конфигурирование и администрирование. Глава 32Монитор пользователей является дополнительным средством, предназначенным для администрирования системы 1С:Предприятис.
Монитор позволяет просматривать список активных пользователей, то есть тех пользователей, которые в данный момент работают с информационной базой. Кроме того, монитор позволяет анализировать журнал регистрации действий, выполняемых пользователями за любые периоды времени (историю работы пользователей).
Разумеется, наибольшую ценность этот механизм представляет при работе с сетевой (многопользовательской) версией 1С:Предприятия. Однако он может применяться и для однопользовательской версии. Например, если к информационной базе поочередно обращаются разные пользователи, то с помощью монитора можно определить, кто сейчас работает с информационной базой. Анализ истории работы также может быть весьма интересен при работе одного пользователя.
Монитор пользователей в 1С:Предприятии может применяться в двух режимах запуска. Основные функции монитора пользователей (просмотр списка активных пользователей и журнала регистрации) могут быть вызваны непосредственно из режима запуска «1С:Предприятие». Кроме того, существует специальный режим запуска «Монитор», который предоставляет доступ исключительно к функциям монитора пользователей. Кроме основных функций (которые доступны и в режиме запуска «1С:Предприятие»), в режиме запуска «Монитор» может выполняться архивирование истории журнала регистрации.
Режим запуска «Монитор» может быть применен в тех случаях, когда кто-либо работает с информационной базой в монопольном режиме и система не может быть запущена в режиме запуска «1С:Предприятие».
В этой главе изложены особенности работы с монитором пользователей из режима запуска «Монитор». Основные функции монитора описаны в руководстве пользователя по 1С:Предприятию.
Для запуска 1С:Предприятия в режиме «Монитор» выберите пункт «Монитор пользователей» в меню Пуск — Программы — 1С:Предприятие. Кроме того, режим запуска «Монитор» можно выбрать в диалоге запуска 1С:Предприятия.
При работе в Конфигураторе запустить 1С:Предприятие в режиме «Монитор» можно, выбрав пункт «Монитор пользователей» в меню «Сервис» главного меню Конфигуратора.
Главное меню в режиме запуска «Монитор» имеет стандартные колонки: «Файл», «Сервис», «Окна» и «Помощь». Функции, вызываемые в них, аналогичны стандартным функциям этих колонок в других режимах запуска 1С:Предприятия. Для вызова собственно функций Монитора пользователей предназначена колонка «Монитор».
Для вызова основных функций Монитора пользователей в режиме запуска «Монитор» используются пункты «Активные пользователи» и «Журнал регистрации» колонки «Монитор» главного меню или соответствующие кнопки панели инструментов. Работа с этими функциями ведется также, как и в режиме запуска «1С:Предприятие».
Основным отличием от режима запуска «1С:Предприятие» является отсутствие возможностей открытия объекта из журнала регистрации и установки фильтра по существующему объекту путем выбора его из списка существующих объектов. В колонке «Объект» окна журнала не отображается актуальное на текущий момент представление объекта, а отображается внутренняя идентификация объекта, которая может быть использована только для установки фильтра по объекту в виде строки.
Кроме основных функций (просмотра списка активных пользователей и журнала регистрации), в режиме запуска «Монитор» доступна функция архивирования журнала регистрации.
Журнал регистрации поддерживается системой в специальном файле 1CV7.MLG, расположенном в каталоге SYSLOG, подчиненном каталогу информационной базы. Этот журнал называется «текущим». При интенсивной работе большого количества пользователей за продолжительный период времени текущий журнал может иметь достаточно большой размер. Архивирование журнала позволяет уменьшить размер текущего журнала путем помещения определенной его части или всего журнала в архив. В архиве данные журнала хранятся в сжатом виде. Файлы архива также хранятся в каталоге SYSLOG.
Режим просмотра журнала регистрации имеет возможность показывать события из текущего журнала, а также события тех периодов, которые помещены в архив. При этом, если выбранный для просмотра интервал включает периоды, за которые события помещены в архив, то извлечение данных из архива происходит автоматически. Разумеется, при обращении к данным архива на извлечение необходимой информации будет тратиться дополнительное время.
Для вызова функции архивирования журнала регистрации следует выбрать пункт меню «Архивирование журнала» из колонки «Монитор» главного меню или нажать соответствующую кнопку панели инструментов.
Режим архивирования может быть вызван только в том случае, если с данной информационной базой больше не работает ни один пользователь ни в каком режиме запуска 1С:Предприятия.
При вызове режима архивирования появляется диалог, в котором устанавливается период, за который данные журнала регистрации должны быть помещены в архив. В верхней части диалога выводится начальная и конечная даты текущего журнала.
Архивирование всегда выполняется, начиная с самых ранних событий текущего журнала: фактически, начальная граница архивируемого периода всегда определяется началом текущего журнала. В диалоге задается конечная граница периода архивирования.
Для указания конечной границы возможны следующие варианты:
|
Весь журнал регистрации |
в архив будут помещены все события журнала; |
|
До начала текущего месяца |
в архив будут помещены все события, предшествующие текущему месяцу; |
|
До начала текущей недели |
в архив будут помещены все события, предшествующие текущей неделе; |
|
До начала текущей даты |
в архив будут помещены все события, предшествующие текущей дате; |
|
До начала даты …. |
в архив будут помещены все события, предшествующие указанной дате. |
В нижней части диалога можно указать пароль, с которым будет выполнено архивирование журнала. Если пароль указан, то при обращении к журналу регистрации за данный период будет запрашиваться пароль.
Для выполнения архивирования следует нажать кнопку «ОК». Для отказа от архивирования следует нажать кнопку «Отмена».
anatoly4xs.narod.ru
Бухгалтерии предприятия 8 – Учет без забот
- Опубликовано 12.04.2018 21:33
- Просмотров: 1975
Мы начинаем цикл материалов по составлению управленческих отчетов для малого бизнеса в программе 1С: Бухгалтерия предприятия 8 редакции 3.0. Представленные вам рекомендации не содержат малоприменимые отчеты и узкоспециализированные понятия. При минимуме экономических знаний собственники бизнеса, а также руководители и бухгалтеры могут получать реальную картину эффективности бизнеса, что поможет в принятии верных решений.
Главное назначение управленческой отчетности — предоставление информации о текущей стоимости организации с актуальностью «здесь и сейчас». Кроме того, особенность и ценность управленческих отчетов состоит в том, что в них «попадает» вся информация, независимо от способа ее отражения в бухгалтерском учете.
И так, начинаем с настройки основных показателей.
На начальной странице программы видим «Монитор руководителя» — это основная форма, где отражаются ключевые показатели бизнеса, видна текущая динамика работы предприятия.
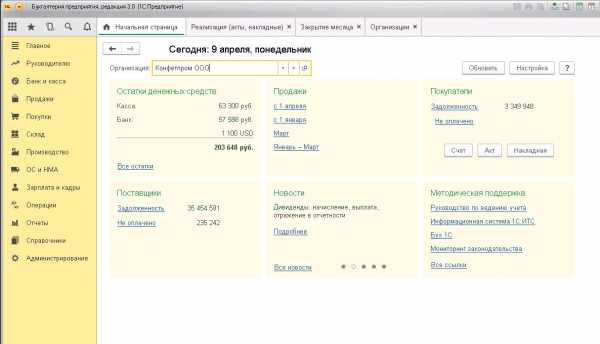
Положение ключевых блоков начальной страницы («Остатки денежных средств»; «Покупатели»; «Поставщики») можно изменять в зависимости от приоритетов организации путем простого перемещения в рамках блока с помощью «мышки»

Кроме того, на начальную страницу можно добавить «Монитор основных показателей». Делаем это так: «Главное меню» — «Вид» — «Настройка начальной страницы». Состав основных показателей настраивается в зависимости от решаемых задач. Возможно включить для сравнения показатели аналогичного периода прошлого года, показатели предыдущего месяца, просроченную задолженность.
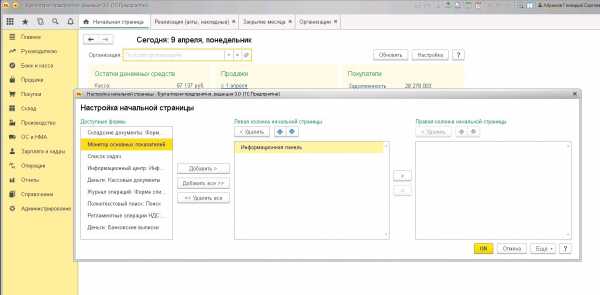

Кроме того, есть возможность настроить список пользователей, для которых «Монитор основных показателей» будет доступен.
«Лидерство на рынке вам обеспечит тотальная секретность» (Стив Джобс)
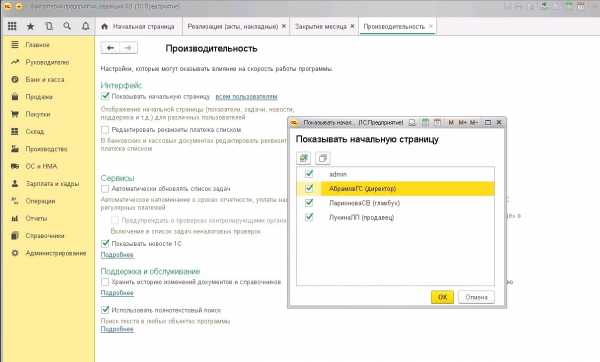
Настройки готовы, теперь анализировать основные показатели будет удобнее.
Автор статьи: Ирина Казмирчук

Понравилась статья? Подпишитесь на рассылку новых материалов
Наши обучающие курсы и вебинары
Отзывы наших клиентов

Также по теме:
Добавить комментарий
xn--80abbnbma2d3ahb2c.xn--p1ai
Иллюстрированный самоучитель по «1С:Предприятие 7.7» › Монитор пользователей › Монитор пользователей [страница — 226] | Самоучители по бухгалтерским программам
Монитор пользователей
В системе 1С:Предприятие существует специальный механизм для контроля работы пользователей с информационной базой – «Монитор пользователей». Он позволяет просматривать список активных пользователей, то есть тех, кто в данный момент работает с информационной базой и анализировать журнал регистрации действий выполняемых пользователями за любые периоды времени (историю работы пользователей).
Разумеется, наибольшую ценность этот механизм представляет при работе с сетевой (многопользовательской) версией 1С:Предприятия. Однако он может применяться и для однопользовательской версии. Например, если к информационной базе поочередно обращаются разные пользователи и необходимо определить, кто в данный момент работает с информационной базой. Анализ истории работы также может быть весьма интересен и при работе одного пользователя.
Монитор пользователей в 1С:Предприятии может применяться в двух режимах запуска:
- основные функции монитора пользователей (просмотр списка активных пользователей и журнала регистрации) могут быть вызваны непосредственно из режима запуска «1С:Предприятие»;
- специальный режим запуска «Монитор» предоставляет доступ исключительно к функциям монитора пользователей.
Кроме основных функций, в режиме запуска «Монитор» может выполняться архивирование истории журнала регистрации.
Режим запуска «Монитор» может быть применен в тех случаях, когда кто-либо работает с информационной базой в монопольном режиме и система не может быть запущена в режиме запуска «1С:Предприятие».
В этой главе будет изложена работа с монитором пользователей из режима запуска «1С:Предприятие». Особенности режима запуска «Монитор» описаны в «Руководстве по конфигурированию и администрированию».
samoychiteli.ru