1С:Предприятие 7.7
При денежных расчетах с населением согласно действующему законодательству (закон РФ «О применении контрольно-кассовых машин при осуществлении денежных расчетов с населением» от 18 июня 1993 года за номером 5215-1) для контроля наличных денег и выдачи чека покупателю требуется использовать ККМ. В настоящий момент на рынке присутствует около 100 моделей ККМ, и выбор конкретной модели зависит от требований предприятия к возможностям и характеристикам ККМ.
Все используемые ККМ делятся по сферам применения и способам использования в системах автоматизации предприятий. По сферам применения ККМ делятся на 4 раздела: ККМ для торговли, для сферы услуг, для торговли нефтепродуктами, для отелей и ресторанов. По способам использования: на автономные ККМ (ККМ, не имеющие связи с компьютером), пассивные системные ККМ (ККМ, имеющие связь с компьютером, но не управляющие работой системы), активные системные ККМ (ККМ, управляющие работой системы) и фискальные регистраторы (ККМ, работающие только в составе системы). Очевидно, в системах автоматизации предприятий могут использоваться только последние три категории. Если автономные и пассивные системные ККМ известны большинству людей (это обычные кассы, стоящие в подавляющем большинстве магазинов), то последние две категории пока не получили большого распространения в России, в первую очередь, по причине своей дороговизны. Активная системная ККМ — это чаще всего POS-терминал или, другими словами, обычный компьютер (как правило, в нестандартном «кассовом» корпусе). На этом компьютере установлена кассовая программа, имеющая средства импорта-экспорта данных для работы в составе систем автоматизации. Фискальный регистратор — устройство, позволяющее фиксировать проведенные денежные суммы в специальной фискальной памяти. Это устройство часто совмещают с принтером чеков.
Для того, чтобы та или иная модель ККМ могла быть использована предприятиями в своей деятельности, она должна быть сертифицирована. Сертификацией ККМ в России и занесением их в Государственный Реестр (Госреестр) занимается Государственная Межведомственная Экспертная Комиссия по ККМ (ГМЭК). В Госреестр ККМ вносятся после прохождения соответствующих тестов, причем к разным категориям ККМ предъявляются различные требования. Упомянем достаточно важный для пользователя момент: активные системные ККМ (POS-терминалы) вносятся в Госреестр только как программно-аппаратный комплекс, т.е. вместе с кассовой программой. Использование активной системной ККМ с кассовой программой, не внесенной в Госреестр, или внесенной в составе другого комплекса, запрещено.
Перед введением в эксплуатацию ККМ должна пройти следующие этапы: постановку на сервисное обслуживание в Центре Технического Обслуживания (ЦТО) и регистрацию в налоговой инспекции. Эти действия регулируются документом «Положение о порядке продажи, технического обслуживания и ремонта ККМ в РФ» и приказом Государственной налоговой службы РФ от 22 июня 1995 года за номером ВГ-3-14/36 «Об утверждении порядка регистрации контрольно-кассовых машин в налоговых органах». ЦТО следует выбирать, исходя из наличия договора между ЦТО и продавцом ККМ, при этом удобно приобрести ККМ в ЦТО и одновременно поставить на сервисное обслуживание. При регистрации ККМ в налоговой инспекции производится фискализация ККМ, т.е. включение режима проведения денежных сумм через фискальную память, доступ к которой имеет только налоговый инспектор.
Существует несколько режимов работы ККМ в составе системы автоматизации.
Подключение ККМ в режиме off–line
В режиме офф-лайн ККМ функционируют автономно и информация, полученная при работе ККМ, проводится через торговую систему только в фиксированные моменты времени. Очевидным недостатком этой системы является невозможность получения оперативных данных, однако, во многих случаях информация о работе системы требуется только в конкретных случаях (например, в начале и конце смены). Преимущество такого режима — автономное функционирование ККМ, поэтому локальные сбои в работе не влияют на всю систему в целом. При подключении ККМ в этом режиме используется дополнительная программа обслуживания ККМ — драйвер ККМ. Такой драйвер обычно предлагают продавцы ККМ при продаже неавтономных (системных) аппаратов.В режиме off-line обмен данными между 1C:Предприятием и ККМ производится через промежуточную базу данных, создаваемую драйвером ККМ, при этом «1C:Предприятие» выгружает в промежуточную базу данные о товарах и загружает данные о продажах, сформированные драйвером ККМ. Удобно, если драйвер ККМ создает базу в формате DBF или текстового файла — в этом случае можно воспользоваться встроенными механизмами 1С:Предприятия 7.7 и осуществлять обработку базы данных непосредственно из встренного языка. Вариант подключения в режиме off-line не требует применения дополнительных компонент «1С:Предприятия» и может рассматриваться как образец для интеграции других моделей ККМ с системой 1С:Предприятие 7.7.
Подключение ККМ в режиме on–line
При работе в режиме он-лайн вся информация от ККМ одновременно проводится через систему, поэтому в любой момент времени доступны оперативные итоги. Однако этот режим требует от используемого программного обеспечения и оборудования повышенной надежности, поскольку вся система функционирует как единое целое, и выход из строя одного из ее компонентов может повлечь за собой отказ всей системы.
Промежуточный режим
Существует еще промежуточный между офф-лайн и он-лайн режим — в этом режиме данные проводятся через систему не сразу при получении (как в режиме он-лайн), а при необходимости, однако запрос на проведение может быть выдан в произвольный момент времени.
Использование кассового аппарата в качестве фискального регистратора
И, наконец, последним режимом работы является использование пассивной ККМ в качестве фискального регистратора, когда из всех функций ККМ задействуются только печать чека и проведение сумм через фискальную память. В данном варианте подключения вся работа по оформлению продаж товаров ведется на компьютере в системе «1С:Предприятие», а ККМ печатает кассовый чек и проводит соответствующую сумму через фискальную память. При этом используются дополнительные (внешние) компоненты 1С:Предприятия, ориентированные на конкретные модели ККМ.
«1С:Предприятие 7.7» позволяет создавать и настраивать систему, используя любой из перечисленных режимов работы ККМ. Для обмена данными с ККМ испльзуются как встроенные средства «1С:Предприятия 7.7», так и специальные внешние компоненты, разработанные фирмой «1С» и ее партнерами. Список моделей, интегрированных нашими партнерами с «1С:Предприятием 7.7» можно найти на странице партнеров.
1c.ru
Работа с онлайн-кассой в 1С: пошаговая инструкция
Чтобы правильно настроить онлайн-кассу в системе 1С, важно соблюдать правила по подключению устройства.

Перед покупкой онлайн-кассы главное, обратить внимание на программное обеспечение, поставляемое производителем к этому устройству. Для корректной работы в 1С важно выбрать сертифицированную кассу, которая прошла проверку на совместимость с 1С и получила сертификацию.
Важно! Перечень сертифицированного оборудования опубликован на официальном сайте 1С.Начало работы с онлайн-кассой в 1С: пошаговая инструкция
Чтобы начать использование кассовой техники необходимо не только установить ее на рабочем месте, но и подключить к системе 1С.
На сегодняшний день возможность работы с онлайн-кассой внедрена только в следующих релизах системы 1С:
- 1С: Бухгалтерия, редакция 3.0.
- 1С: Управление нашей фирмой, редакция 1.6.
- 1С: ERP Управление предприятием 2.
- 1С: Управление производственным предприятием, редакция 1.3.
- 1С: Комплексная автоматизация, редакция 1.1 и 2.0.
- 1С: Розница, редакция 2.2.
- 1С: Управление торговлей, редакция 10.3 и 11.3.
Инструкция по подключению ККТ к 1С: Бухгалтерия 3.0
- Шаг 1. Выбор нового устройства в программе.
Чтобы настроить онлайн кассу в 1С, необходимо зайти в справочник «Подключаемое оборудование», в нем и производится установка новых устройств (Администрирование – Подключаемое оборудование).
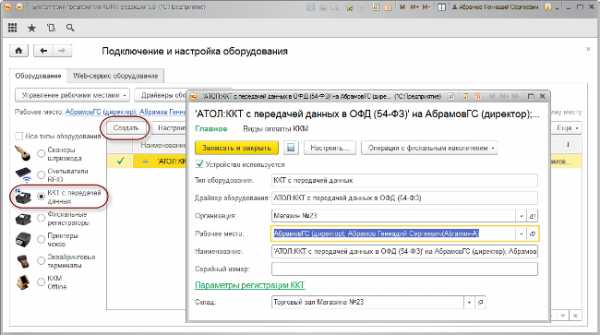
Рис 2. Подключение онлайн-кассы в 1С: Бухгалтерия
- Шаг 2. Ввод основных сведений.
В левом столбце необходимо выбрать нужное оборудование «ККТ с передачей данных» и нажать на кнопку «Создать».
В появившемся окне нужно ввести следующие данные:
- Драйвер оборудования – выбрать из списка поддерживаемых устройств. Драйвер оборудования выбирается только один раз. После первичной настройки его изменить нельзя.
- Организация – каждая касса привязывается только к одной организации. Использовать кассу для разных организаций не получится, т. к. в налоговой службе она зарегистрирована также за конкретным лицом.
- серийный номер – заводской номер, указанный на корпусе оборудования заводом-изготовителем.
- Шаг 3. Настройка драйверов устройства.
Перейти к настройкам драйвера устройства. Для этого необходимо нажать кнопку «Настройка» на карточке ККТ.
Программа автоматически распознает новый драйвер и предложит его установить.
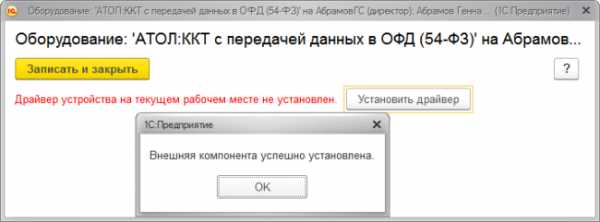
Рис 3. Установка драйверов нового устройства
Драйверы для работы ККТ могут состоять из двух частей:
- Основной драйвер – дополнительно скачивается и устанавливается с сайта поставщика 1С.
- Интеграционный драйвер – устанавливается программой в автоматическом режиме при обнаружении нового устройства. Этот драйвер не влияет на работу онлайн-кассы, но необходим для взаимодействия устройства с программой.
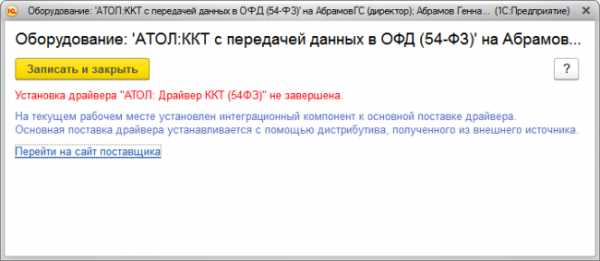
Рис 4. Сообщение программы при необходимости установки основного драйвера с сайта поставщика
- Шаг 4. Установка основных настроек драйвера
В поле «Параметры» вводятся сведения об онлайн-кассе, указанные в руководстве пользователя – порт, скорость, модель. Задаются пароли доступа и проставляются дополнительные значения.
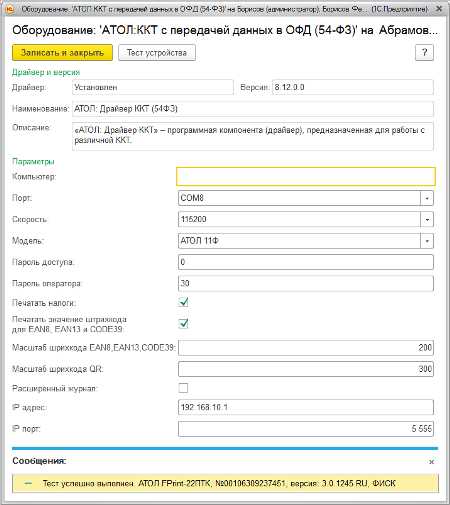
Рис 5. Ввод дополнительных сведений об онлайн-кассе
- Шаг 5. Тест работы онлайн-кассы.
Чтобы убедиться в правильности настроек и работоспособности онлайн-кассы, необходимо провести тестирование работы.
Для этого в этом же поле нажать кнопку «Тест устройства» и оценить работоспособность кассового аппарата.
Если подключение выполнено правильно, программа выведет сообщение «Тест успешно выполнен». Это говорит о том, что все сделано правильно. Пользователь может завершить работу установки, нажав на кнопку «Записать и закрыть», и продолжать работу с онлайн-кассой.
Установка онлайн-кассы в других версия системы 1С производится аналогично процессу в 1С: Бухгалтерия.
Инструкция по регистрации фискального накопителя в 1С: бухгалтерия 3.0
После того как налоговая инспекция присвоит регистрационный номер ККТ, в 1С необходимо зарегистрировать и фискальный накопитель.
Для этого в карточке ККТ нужно выбрать меню «Операция с фискальным накопителем» – «Регистрация».
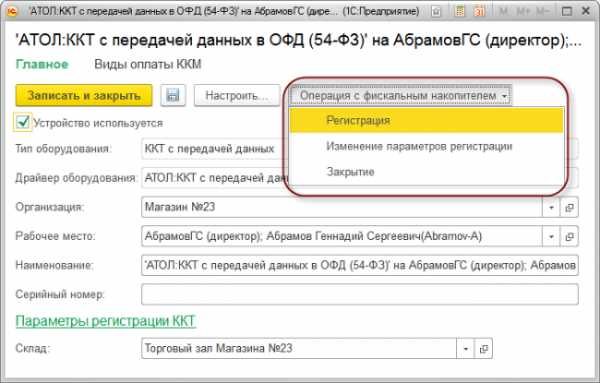
Рис 6. Регистрация фискального накопителя
Далее откроется окно «Регистрация фискального накопителя», где необходимо указать следующие данные:
- регистрационный номер ККТ – выдает ФНС России при регистрации ККТ;
- сведения об организации, осуществляющей торговлю – наименование, ИНН;
- адрес установки ККТ;
- система налогообложения – в случае применения нескольких систем указываются все;
- настройка ККТ – определяются спецификой работы с онлайн-кассой и предварительно согласовываются с ОФД;
- сведения об ОФД – наименование организации, ИНН.
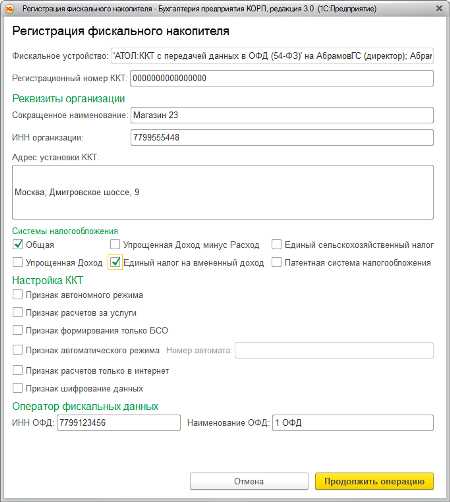
Рис 7. Ввод основных данных ККТ
После внесения необходимых сведений нажать кнопку «Продолжить операцию». Указанная информация будет сохранена в карточке ККТ.
Касса распечатает отчет о замене фискального накопителя.
Видео уроки по работе с онлайн-кассой
Подключение ККТ к 1С: Розница
Как работать с онлайн-кассой в 1С: Розница и 1С: Бухгалтерия
onlainkassy.ru
Онлайн кассы и 1С — подключение ККТ, совместимость и работа с 1С
В соответствии с обновленной редакцией Федерального закона 54 ФЗ (Федеральный закон от 03.07.2017 № 290 ФЗ) с 1 июля 2017 года индивидуальные предприятия и организации, обязаны отказаться от использования кассовой техники ЭКЛЗ, и перейти на ККТ нового поколения — онлайн-ККТ.
Что такое онлайн-кассы
Онлайн-касса — это контрольно-кассовое оборудование, состоящие из устройства ввода, фискального регистратора и встроенного накопителя, вместо блока ЭКЛЗ.
Главная особенность оборудования — все расходы в виде наличных денежных средств или платежных карт должны передаваться через оператора фискальных данных (ОФД) напрямую в налоговую службу. Так же в чеке должна быть информация о наименовании товара или услуги, цены, НДС и др.
Как работает онлайн-касса
Главным преимуществом нового поколения ККТ является не просто формирование и распечатка бумажного чека, но и создание электронных фискальных документов. При этом, все действия, который совершил кассир сохраняются на специально отведенном фискальном накопителе, и передаются в налоговый орган через ОФД. Клиент беспрепятственно может получить на руки привычный бумажный чек, а также его копию в электронном варианте на мобильной телефон или электронную почту. Все необходимые процессы максимально автоматизированы и физически, ни для кассира, ни для покупателя, алгоритм действий в момент расчета не меняется.
Предыдущие поколения ККТ распечатывали бумажные чеки и дублировали их на специальную контрольную ленту, которая сохранялась вместе с отчетами кассы о проведенной рабочей смене. Налоговая служба не имела возможности владеть информацией о работе конкретного магазина, пока не приходили на места с проверкой. Поэтому, соблюдение кассовой дисциплины заключалось в обязательном формировании чека по каждой продаже, своевременном вручении его клиенту и корректному закрытию смены. Конечно, с приходом онлайн-касс на рынок, правила работы существенно изменятся. А в хранении контрольных лент не будет нужды.
Онлайн-кассы совместимые с 1С
Взаимодействие различного программного обеспечения (далее ПО ) играет немалую роль. Все онлайн-кассы должны иметь прямой доступ к действующему на предприятии персональному компьютеру.
Проблему совместимо различных платформ с онлайн-кассами удалось решить написанием собственного ПО для подобной техники.
К примеру, разберем 1С. Онлайн-касса, которая работает на программном обеспечении «1С:Касса». Благодаря разработке специального ПО, можно смело заявить о полной синхронизации продукта. Подобная техника имеет полный доступ к оператору фискальных данных и различным модулям, что значительно упрощают работу.
Полную синхронизацию ККМ с 1С несут в себе обновления 1C для онлайн касс. К сожалению, с более ранними версиями могут возникнуть сбои.Подключение ККТ к 1С
Пошаговая инструкция подключения онлайн-кассы в 1С:Управление торговлей
Шаг 1. Сперва необходимо в разделе НСИ и администрирование выбрать – Администрирование – Оборудование и установить галочку на Использовать подключаемое оборудование.
Стоит отметить, что возможность подключения онлайн-кассы в 1С: Управлении торговлей реализована, начиная с версии 11.3.2.180.
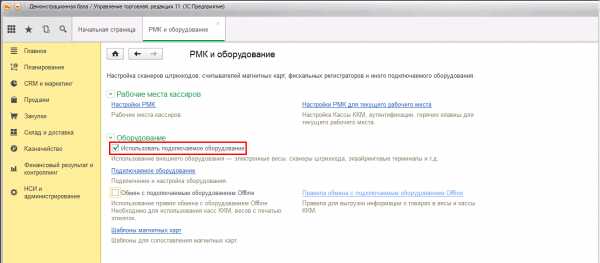
Шаг 2. Далее необходимо перейти по ссылке Подключаемое оборудование
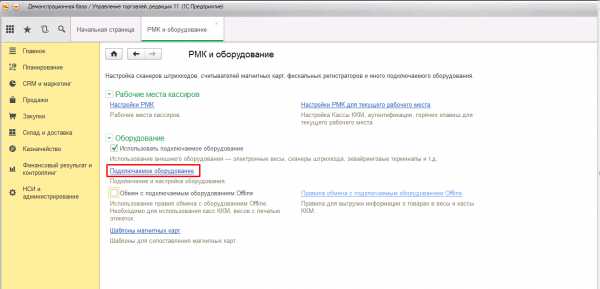
Шаг 3. Для начала подключаем ККТ с передачей данных:
Из выпавшего списка выберите тип оборудования ККТ с передачей данных и создаете новый экземпляр подключаемого оборудования кнопка Создать.
В карточке устройства указываете
В поле Серийный номер нужно ввести заводской номер (указанный на корпусе устройства)
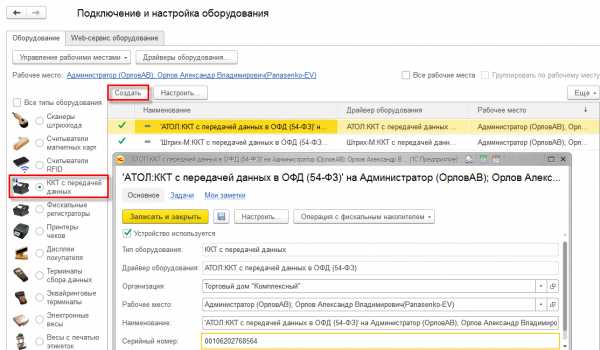
Шаг 4. Далее выполняем настройки драйвера онлайн-кассы. Настройка доступна по кнопке Настроить в карточке подключаемого оборудования.
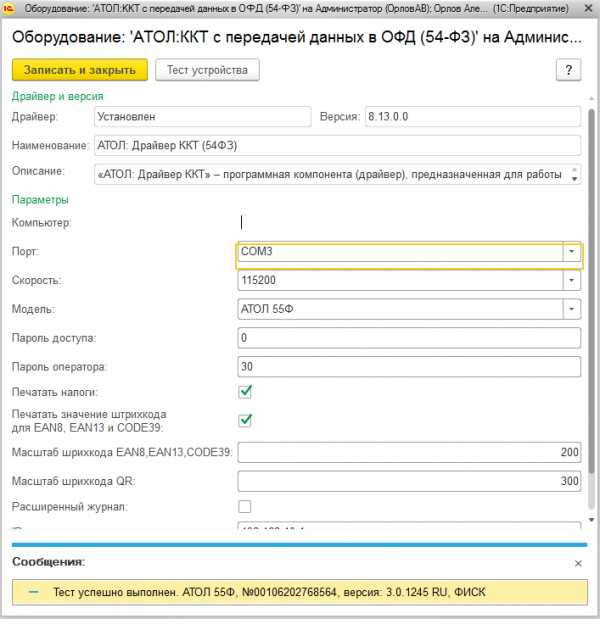
Шаг 5. В окне Регистрация фискального накопителя необходимо заполнить:
- номер регистрации кассы в ФНС;
- Адрес установки ККТ;
- идентификационный номер оператора фискальных данных;
- наименование оператора фискальных данных.
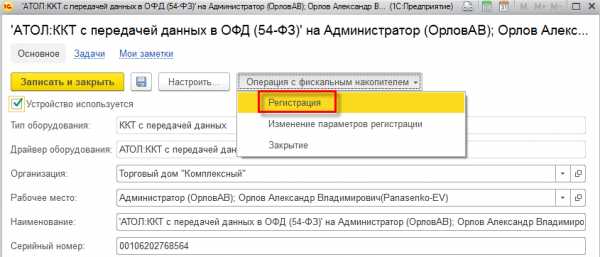
Шаг 6. Будьте внимательны при заполнении Реквизитов организации.
Регистрационные данные онлайн-кассы можно посмотреть по гиперссылке Параметры регистрации ККТ в форме подключаемого вами оборудования.
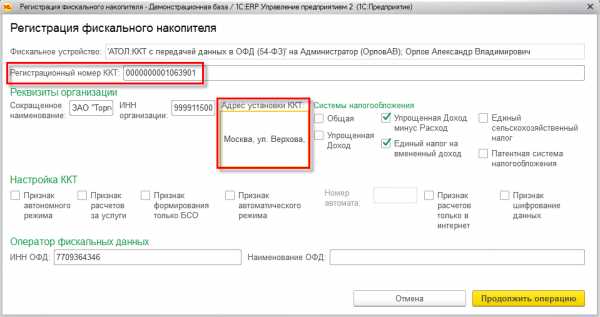
Готово
ККТ с передачей данных 1С
Для успешного подключения ККТ с передачей данных необходимо предварительно установить драйвер устройства и настроить выход в Интернет.
Шаг 1. Для подключения устройства к программе перейдите в пункт Подключение и настройка торгового оборудования закладка ККТ с передачей данных.

Шаг 2. Далее создаем компонент справочника Торговое оборудование, указав обработку обслуживания с типом оборудования ККТ с передачей данных и модель оборудования, а также указываем данные в графе Наименование.
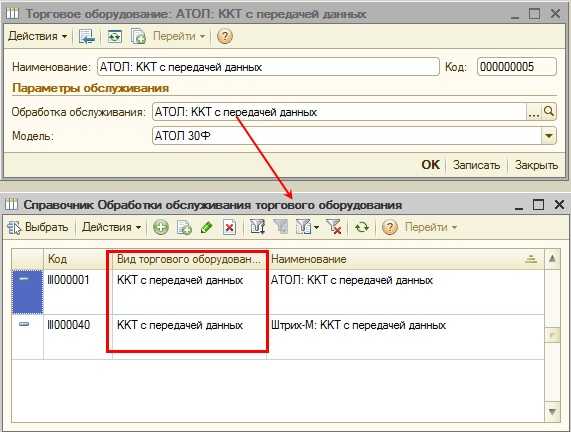
Шаг 3. Затем указываем ККМ организации, в которой будет производиться продажа товаров на данном фискальном устройстве.
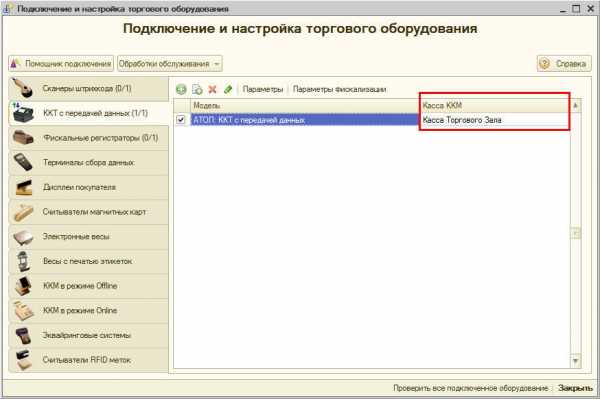
Шаг 4. После чего нажимаем кнопку Параметры и вводим необходимые настройки — порт, модель и другие настройки. После заполнения всех форм нажимаем Тест устройства.
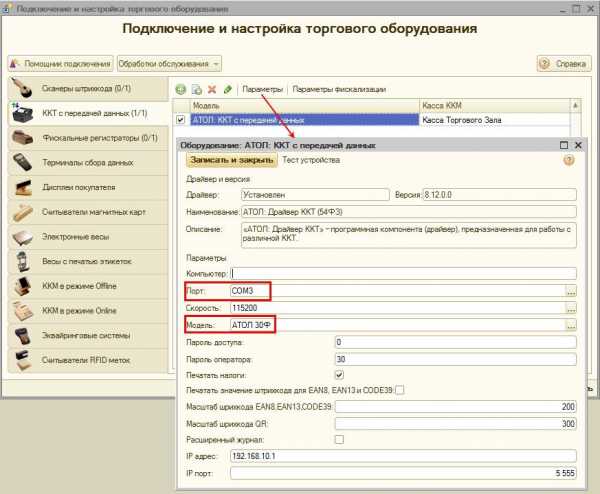
Шаг 5. После того, как подключение устройства успешно произошло, можно закрывать форму с помощью кнопки Записать и закрыть.
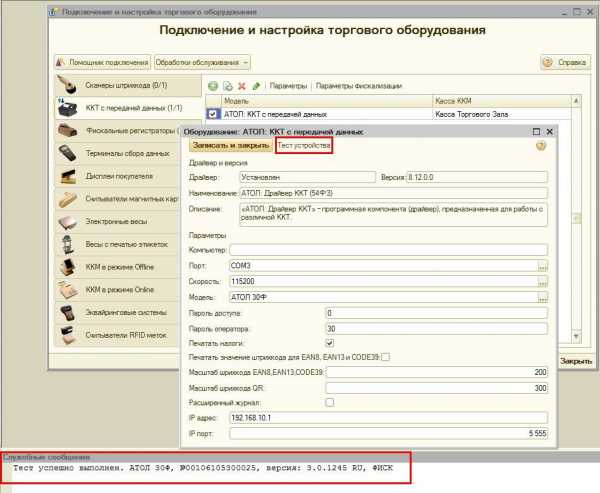
Поддержка онлайн-касс
Компания “Актив IT” оказывает полную поддержку своим клиентам при переходе на новое поколение ККМ частным предпринимателям и организациям.
Пользователям предоставляется:
- Поставка / модернизация ККМ
- Настройка и интеграция с 1С
- Оформление электронной подписи
- Регистрация в 1С-ОФД
Если у Вас возникли какие-то вопросы, либо трудности,
пишите их в комментариях или закажите звонок.
Вас также могут заинтересовать следующие статьи:
aktiv-it.ru
Работа с онлайн-кассами в «1С:Бухгалтерии 8»

Рассказываем об особенностях работы с онлайн-ККТ в программе 1С:Бухгалтерия 8* и даем полезные рекомендации начиная от выбора оборудования, его подключения и настроек программы, и до отражения отдельных операций розничной продажи с применением онлайн-касс – работы с сертификатами, возврата товаров от покупателя.
*О том, как организовать работу с онлайн-кассой в «1С:Бухгалтерии 8» редакции 3.0 читайте в статье Организация работы онлайн-кассы в «1С:Бухгалтерии 8».
Как убедиться, что оборудование совместимо с «1С:Бухгалтерией 8»
В «1С:Бухгалтерии 8» редакции 3.0 поддерживается отражение операций оптовых и розничных продаж с расчетом наличными и платежными картами в соответствии с требованиями Федерального закона от 22.05.2003 № 54-ФЗ. Программа позволяет подключить кассовое оборудование различных типов.
Чтобы онлайн-касса работала корректно, рекомендуется использовать сертифицированные кассы. Узнать о моделях сертифицированного оборудования, поддерживаемых в решениях 1С, можно тут. Все перечисленное оборудование проверено компанией «1С», поэтому работоспособность комплекса «Прикладное решение – Драйвер – Оборудование» гарантируется.
В поставку сертифицированных драйверов входят необходимые утилиты и т. п. для корректной настройки и работы оборудования. Также есть и дополнительный список поддерживаемых драйверами моделей оборудования.

Подключаемое оборудование
Подключить ККТ в программе можно в форме Подключение и настройка оборудования из раздела Администрирование — Подключаемое оборудование (рис. 1). Для каждой кассы, зарегистрированной для конкретной организации, необходимо создать свой экземпляр Подключаемого оборудования.
Последовательно следует заполнить все поля формы справочника. Обратите внимание, поле Организация нужно заполнить корректно в соответствии с данными, указанными при регистрации фискального устройства.
Если организация в информационной базе одна, то одноименное поле Организация не отображается в форме Подключаемое оборудование.
Оборудование в программе также можно привязать к складу.
Склад в одноименном поле нужно выбирать выбирать, если необходимо пробивать чек в отношении конкретной системы налогообложения. Например, при применении ОСНО и ЕНВД, в программе можно настроить печать чеков на оборудовании только для ОСНО, т. к. согласно Закону № 54-ФЗ для ЕНВД обязанность по применению онлайн-касс вводится с 01.07.2018. В других случаях указывать склад нет необходимости.
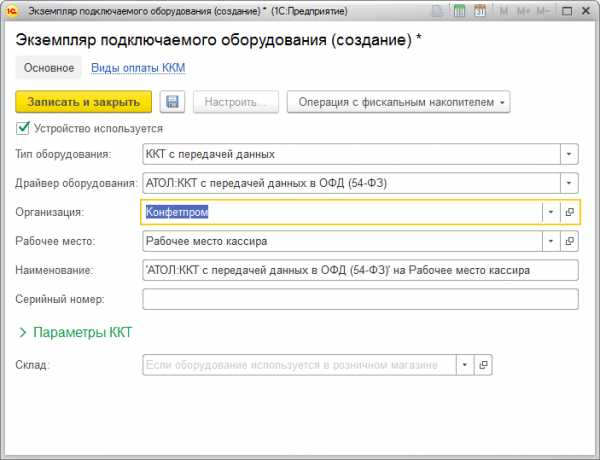
Рис. 1. Подключаемое оборудование
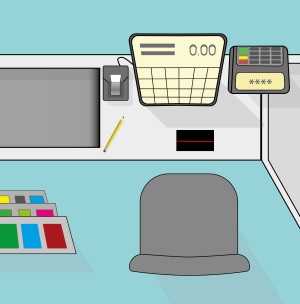
Настройки перед началом работы
Данные о кассире
Перед началом работы необходимо указать физическое лицо — кассира для текущего пользователя программы в разделе Администрирование – Настройки прав пользователя и выполнить открытие смены (раздел Банк и касса – Управление фискальным устройством)
Согласно Закону № 54-ФЗ, к обязательным реквизитам кассового чека относятся должность и фамилия лица, осуществившего расчет с покупателем (клиентом), и оформившего кассовый чек (п. 1 ст. 4.7).
В соответствии с приказом ФНС России от 21.03.2017 № ММВ-7-20/229@ «Об утверждении дополнительных реквизитов фискальных документов и форматов фискальных документов, обязательных к использованию», среди дополнительных реквизитов, которые должны быть в чеке — идентификационный номер (ИНН) кассира.
Подробнее о том, что должно указываться в кассовом чеке, см. в статье «Онлайн-кассы: что указывать в новом кассовом чеке».
Эти данные будут отображаться в чеке, если корректно заполнена карточка физического лица (cправочник Физические лица) (рис. 2).
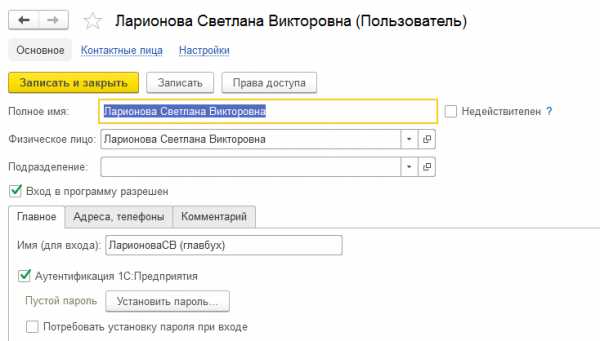
Рис. 2. Карточка физлица
Обратите внимание, чтобы для пользователей, которые будут формировать чеки, в карточке физлица были заполнены необходимые сведения, в программе следует оформить прием кассира на работу с указанием должности, ИНН и др.
Приказом № 229@ утверждены три версии форматов фискальных документов – 1.0, 1.05 и 1.1. Формат 1.0 утрачивает силу с 01.01.2019.
ИНН необходимо передавать в ФНС через оператора фискальных данных (ОФД) в случае применения формата фискальных данных (ФФД) начиная с версии 1.05 и только при его наличии. Если у кассира нет ИНН или он неизвестен, то можно не указывать.
Счета учета номенклатуры
Система налогообложения для отражения в чеке определяется по Счетам учета номенклатуры (рис. 3). Счета учета можно задать как по Организации, Складу, группе либо типу Номенклатуры в целом так и по каждой отдельной позиции Номенклатуры.

Рис. 3. Настройка «Счетов учета номенклатуры»
В один чек можно включать товары, реализуемые только под одной системой налогообложения (например, ОСНО или ЕНВД).
В случае, если нужно продать товар, который учитывается по разным системам налогообложения, то это оформляется разными чеками, при этом используются разные субсчета счета 90 «Продажи».
В программе начиная с версии ФФД 1.05 поддерживается отражение операций с товарами (услугами) комитентов. Для того, чтобы программа корректно определила комиссионный товар, также необходимо выполнить настройку счетов учета для таких товаров по гиперссылке Счета учета номенклатуры. В качестве счета учета в данном случае должен выступать счет 004. Товар к моменту печати чека должен быть принят на комиссию и отражен по счету учета.
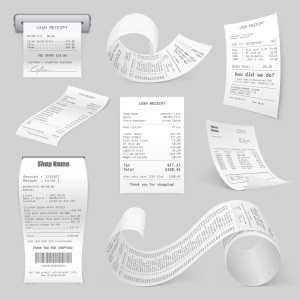
Документ «Розничные продажи (чек)»
Для оформления розничных продаж в «1С:Бухгалтерии 8» редакции 3.0 используется документ Розничные продажи (чек) из раздела Продажи. В нем можно сформировать чек в соответствии с требованиями Закона № 54-ФЗ, в том числе отразить номенклатуру товара и все виды оплат, а также напечатать Товарный чек, указать номер для информирования покупателя по SMS или по e-mail средствами оператора фискальных данных (такая возможность должна быть предусмотрена в договоре с ОФД).
Если в настройках подключаемого оборудования был указан склад, то его необходимо указать в соответствующем поле документа (см. выше). После добавления товара и указания цены следует нажать кнопку Принять оплату (Наличными или Картой), затем – Напечатать чек.
Агентские услуги
Реализуемые агентские услуги в чеке необходимо указывать на закладке «Агентские услуги». В случае, если организация выступает в качестве платежного агента, это надо отдельно отметить в карточке договора.
Если в договоре с видом С комитентом (принципалом) на продажу указано, что организация выступает в качестве платежного агента, то будет предложен список реквизитов.
Отметим, что в формате ФФД 1.05 в чеке нельзя сочетать услуги платежного агента с прочими товарами. В формате 1.1 такого ограничения нет. Информацию о платежном агенте, а также собственнике товаров для формата 1.1 можно указать в каждой строке чека.
Если товары (услуги) комиссионные, то оператору фискальных данных (ОФД) будут переданы сведения о комитенте. Для формата фискальных документов 1.05 — по чеку в целом, для ФФД 1.1 — для каждой позиции отдельно.
Работа с подарочными сертификатами
Для регистрации продажи сертификата следует использовать документ Розничные продажи, Чек на закладке Продажа сертификатов (рис. 4).
Сертификат для целей передачи сведений о продажах ОФД в версии формата фискальных документов 1.0 отражается как продажа товара, а в ФФД 1.05 и выше – как прием аванса.
Прием сертификата в оплату отражается в этом же документе на закладке Безналичные оплаты.
Оплата по сертификату для:
- ФФД 1.0 — электронная оплата;
- ФФД 1.05 и выше — зачет аванса.

Рис. 4. Продажа товара с использованием подарочного сертификата
Закрытие смены
Закрыть смену можно двумя способами:
- из формы списка Розничные продажи (если они были) с формированием чека (документ Отчет о розничных продажах по кнопке Закрыть) – см. рис. 5;
- из управления фискальным регистратором (если розничные продажи не осуществлялись).
Если в организации за смену были розничные продажи, то рекомендуется первый вариант, так как в программе будут автоматически сделаны все необходимые документы и проводки. Обратите внимание, что смену должен закрывать тот пользователь-кассир данные которого будут переданы ОФД.
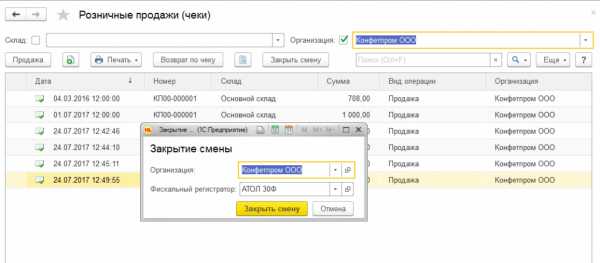
Рис. 5. Закрытие смены
Если смена закрывается из пункта меню Управление фискальным регистратором, то Отчет о розничных продажах (ОРП) не формируется. В таком случае можно заполнить ОРП вручную.
Продажи оптом
Для того, чтобы чек печатался с товарным составом, необходимо, в первую очередь, создать Счет покупателю (рис. 6). Счет можно создать на основании документа Реализации.
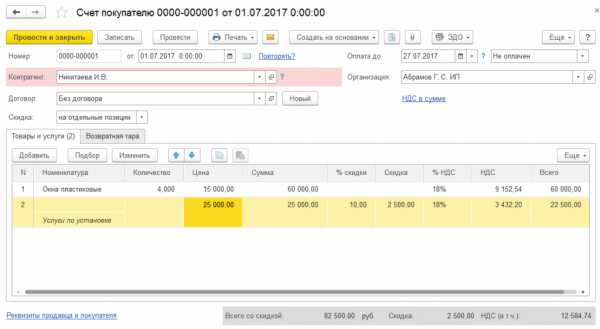
Рис. 6. Документ «Счет покупателю»
На основании сформированного Счета создается документ Поступление наличных (рис. 7). После проведения документа по команде «Напечатать чек» можно напечатать чек.
Если в системе зарегистрировано несколько фискальных устройств, то при нажатии кнопки Напечатать чек программа предложит выбрать устройство, на котором будет напечатан чек.
Устройство должно быть зарегистрировано на организацию, для которой печатается документ.

Рис. 7. Окно «Печать чека»
Окно Печать чека будет выглядеть по-разному в зависимости от версии формата фискальных документов. Если применяется формат 1.0, не будет колонок Признак способа расчета и Признак предмета расчета. Указанные колонки будут, если применяется формат 1.05 (см. рис. 7).
Признак способа расчета зависит от соотношения суммы оплаты, отгрузки и суммы счета, полная предоплата или частичная. Если платеж к счету не был привязан ранее, то сумму предоплаты можно ввести вручную в поле Оплачено ранее.
Если ранее не были указаны ФИО кассира и его ИНН, их можно ввести для конкретной операции непосредственно в форме (рис. 8). Это можно сделать для любых версий ФФД.
В отличие от документа Чек в окне Печать чека есть возможность выбора системы налогообложения, которая будет отображаться в чеке (поле Налогообложение чека).
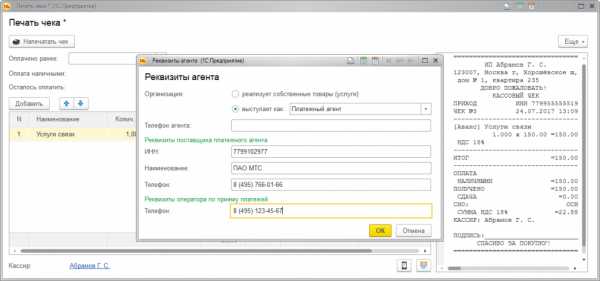
Рис. 8. Ввод реквизитов кассира для конкретной операции
В форме Печать чека можно указать реализуете ли вы собственные товары или выступаете как платежный агент либо посредник (и указать его реквизиты) (рис. 9).
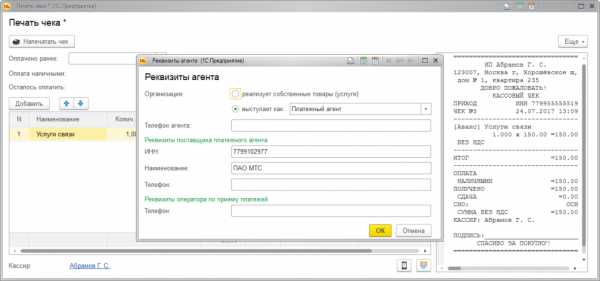
Рис. 9. Указание реквизитов платежного агента
Если оплата производится в несколько этапов, то для печати чека на доплату по факту реализации следует открыть Счет покупателю и создать на его основании Реализацию. После проведения реализации следует сделать еще одно поступление наличных на доплату. Поля Оплата наличными и Оплачено ранее автоматически заполнятся соответствующими суммами, а также изменится Признак способа расчета на Оплата кредита, так как отгрузка уже совершена. Таким образом, если все документы формировать На основании, то можно видеть всю структуру связанных документов – и отгрузок, и оплат.
В форме Печать чека есть пиктограммы для указания e-mail и SMS (рис. 10), которые отправляются покупателю средствами ОФД.

Рис. 10. Ввод номера телефона и e-mail покупателя.
Затем печатается чек (рис. 11).
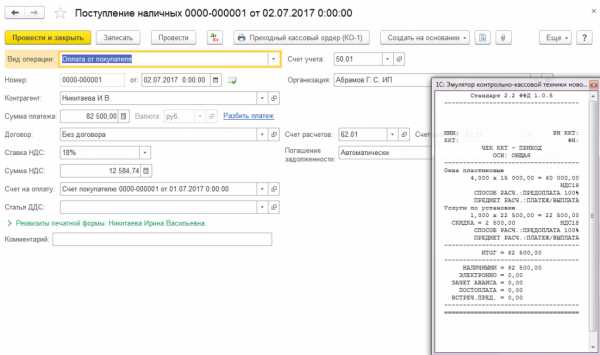
Рис. 11. Ввод данных об информировании покупателя
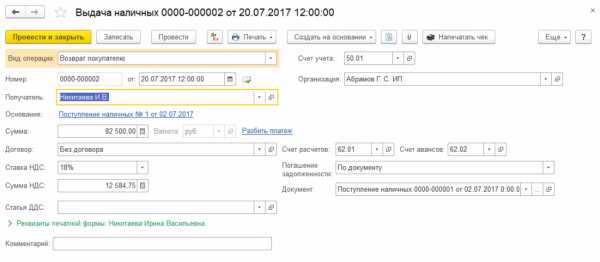
Рис. 12. Печать чека из документа «Поступление наличных»

Возврат от покупателя
При возврате денежных средств покупателю в случае, когда происходит возврат товара, также нужно оформлять чек.
Чтобы в программе корректно сформировался возврат, его надо создать на основании документа Поступление наличных или документа Возврат товаров от покупателя.
Просто создать документ «Выдача наличных» (даже с указанием в качестве документа расчетов документа возврата) нельзя, так как номенклатура в Чеке не заполнится.
Для возврата аванса необходимо оформить документ «Выдача наличных» на основании документа «Поступление наличных» и тогда при печати чека в форме предварительного просмотра будет отражена вся номенклатура «Счета на оплату», указанного в исходном документе.
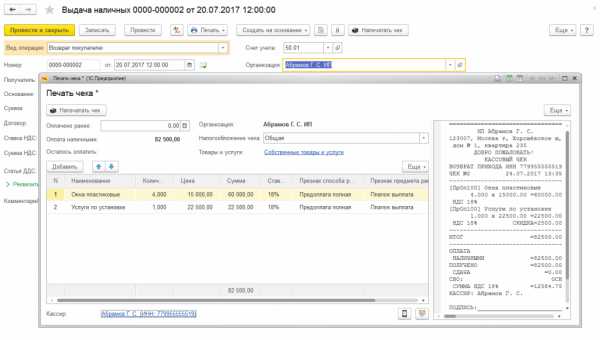
Рис. 13. Оформление выдачи наличных при возврате товара покупателем
Для выдачи наличных покупателю, осуществившему возврат товара, следует создать документ Выдача наличных (рис. 13) на основании документа Возврат товара покупателю, указать сумму, провести документ и напечатать чек (рис. 14).
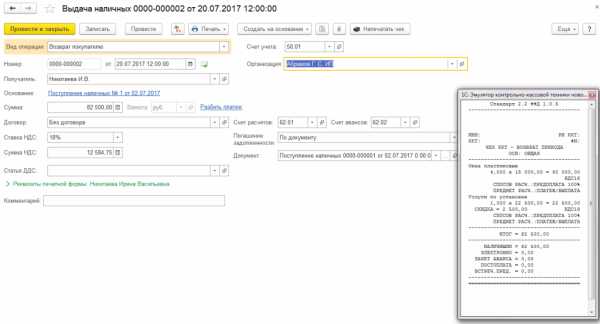
Рис. 14. Печать чека при возврате наличных денежных средств покупателю
Если возврат осуществляется по платежной карте (безналичная оплата), то напечатать чек можно также из документа Операции по платежной карте по кнопке Напечатать чек. Вид оплаты в этом случае будет Электронно (определяется также по документу-основанию).
Возврат денежных сумм покупателю осуществляется аналогично, на основании документа Операции по платежной карте. Чек печатается по кнопке Напечатать чек.
От редакции: Еще больше информации о применении онлайн-касс можно узнать, ознакомившись с видеозаписью лекции «Закон № 54-ФЗ: рекомендации по переходу на онлайн-кассы, комплексная поддержка от 1С» от 22.06.2017. Видеозапись доступна для просмотра всем желающим. БУХ.1С регулярно информирует читателей обо всех изменения, касающихся применения онлайн-ККТ с передачей данных в ФНС в специальной рубрике «Онлайн-кассы».buh.ru
Онлайн-кассы в 2017 году: поддержка в «1С:Предприятии 8»

Обязанность по поэтапному переходу к использованию онлайн-касс с передачей сведений о каждой продаже в ФНС установлена новой редакцией Федерального закона от 22.05.2003 № 54-ФЗ. Информация обо всех расчетах должна передаваться в налоговые инспекции через посредника — оператора фискальных данных (ОФД). По новым правилам регистрировать ККТ нужно уже с 1 февраля 2017 года. В этой статье эксперты 1С на примере программы «1С:Розница 8» версия 2.2.5 продемонстрируют, как в решениях 1С поддерживается новое законодательство по ККТ.
О том, в каких программах будет реализована интеграция с онлайн-кассам, можно узнать в разделе «ККТ» «Мониторинга изменений законодательства».
Закон № 54-ФЗ: как работать по-новому
В соответствии с новой редакцией Федерального закона от 22.05.2003 № 54-ФЗ (изменения внесены Федеральным законом от 03.07.2016 № 290-ФЗ) все организации и ИП, ведущие расчеты с покупателем с помощью наличных денежных средств или платежных карт обязаны перейти к применению контрольно-кассовой техники с передачей данных в ФНС через оператора фискальных данных (ОФД).
Этапы перехода на онлайн-ККТ
до 01.09.2016 – ФНС РФ подготовила список лицензированных операторов фискальных данных (ОФД)
до 01.02.2017 – использовать онлайн-ККТ не обязательно
с 01.02.1017 – кассу старого образца невозможно будет поставить на учет, но на уже зарегистрированных пока разрешается работать
с 01.07.2017 – использовать можно только модернизированные кассы или онлайн-ККТ
до 01.07.2018 — без ККТ могут работать предприниматели, применяющие ПСН или ЕНВД
с 01.07.2018 — на онлайн-ККТ обязаны перейти абсолютно все компании и ИП, обязанные по закону применять кассовую технику
Для поддержки нового порядка работы необходимо:
- модернизировать или обновить свой парк ККТ;
- поставить на учет в ФНС новые ККТ, в том числе и модернизированные;
- выбрать оператора фискальных данных (ОФД) и выполнить подключение новых касс.
Список моделей ККТ с передачей данных, которые можно подключить к программам 1С размещен на сайте. По мере сертификации новых касс в этот перечень будут включаться новые модели.
Для подключения касс к оператору фискальных данных можно воспользоваться сервисом 1С-ОФД.
Следите за новостной лентой по Закону № 54-ФЗ на начальной странице программы (рис. 1).
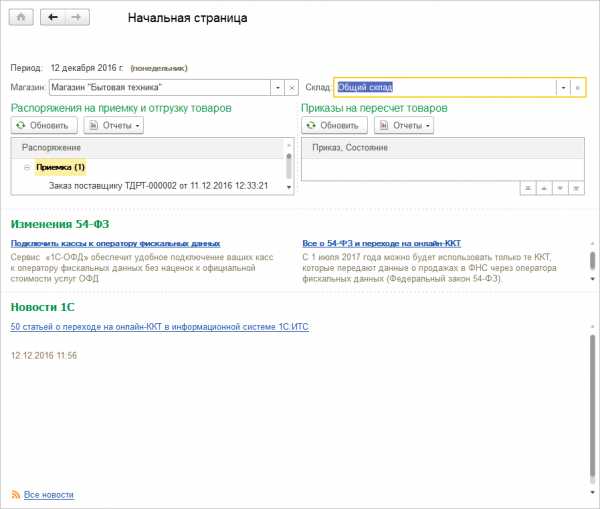
Рис. 1
Всю необходимую информацию о поддержке изменений законодательства в программах 1С и подключении к ОФД вы найдете, перейдя на этой странице по ссылкам группы Изменения 54-ФЗ.
Подключение КТТ с передачей данных
Для подключения ККТ с передачей данных необходимо выполнить предварительные действия:
- установить драйвер устройства;
- настроить для устройства доступ в интернет.
Настройки доступа в интернет производится средствами драйвера.
Подключение устройства к программе производится в справочнике Подключаемое оборудование (Администрирование — Подключаемое оборудование) – см. рис. 2.

Рис. 2
Пользователю необходимо выбрать тип оборудования ККТ с передачей данных и создать новый элемент справочника.
Далее необходимо выбрать организацию, от имени которой будет производиться продажа товаров на данном фискальном регистраторе, и драйвер устройства. В поле Серийный номер вводится заводской номер, указанный на корпусе устройства. Затем необходимо нажать кнопку Настроить и выполнить необходимые настройки драйвера — порт, сетевые настройки и другие настройки, характерные для данной модели. После этого нужно нажать Тест устройства.
При успешном подключении устройства на экране появится сообщение. Пользователь может закрыть форму с помощью кнопки Записать и закрыть.
1С:ИТС
Регистрация фискального накопителя
После подключения ККТ к программе необходимо зарегистрировать фискальный накопитель. Эта операция производится также при замене фискального накопителя после окончания срока действия или исчерпании ресурса памяти: использованный фискальный накопитель закрывается, затем производится замена физического устройства и регистрируется новый фискальный накопитель (рис. 3).

Рис. 3
Для проведения операции необходимо выбрать пункт Регистрация из меню Операции с фискальным накопителем. При этом откроется форма, на которой необходимо заполнить поле Регистрационный номер ККТ номером, полученным при регистрации кассы в ФНС, проверить правильность заполнение реквизитов организации, указать адрес установки ККТ (рис. 4)

Рис.4
Пользователь может выбрать одну или несколько систем налогообложения, если на данном аппарате планируется выбивать чеки для регистрации расчетов по товарам и услугам, относящимся к видам деятельности с различными формами налогообложения (рис.4). При этом в случае, если продажи оформляются в рабочем месте кассира (РМК), программа контролирует состав чека: в один чек могут входить товары, остатки которых списываются со складов с одной и той же системой налогообложения. Списание товаров производится в соответствии с настройкой распределения продаж по складам и услуг по организациям.
Настройки ККТ включают в себя ряд признаков ведения деятельности. Пользователю также необходимо указать наименование и ИНН оператора фискальных данных.
Регистрационные данные ККТ доступны к просмотру в карточке экземпляра подключаемого оборудования.
Операция Изменение параметров регистрации необходима при перерегистрации фискального накопителя. В зависимости от выбранной причины перерегистрации пользователю доступны для изменения те реквизиты ККТ, которые он может изменить.
Зарегистрированное устройство может быть выбрано в карточке Кассы ККМ.
Обращаем ваше внимание: распределение выручки по секциям фискального регистратора (ФР) для типа оборудования ККТ с передачей данных не поддерживается. В настройках Касс ККМ для типа оборудования ККТ с передачей данных в поле Распределение выручки по секциям ФР подставляется предустановленный элемент справочника настроек, который нет возможности изменить. Работа с фискальными регистраторами поддерживается в прежнем объеме.
Кассовые смены
При открытии кассовой смены командой Открыть смену в основном меню РМК или на форме списка чеков ККМ создается документ Кассовая смена (Продажи — Розничные продажи), в котором записываются Основные данные текущей кассовой смены: Организация, Касса ККМ, к которой подключено устройство, Дата и время начала смены, статус — Открыта. При закрытии смены заполняется время завершения смены, статус изменяется на Закрыта и заполняются реквизиты страницы Фискальные данные.
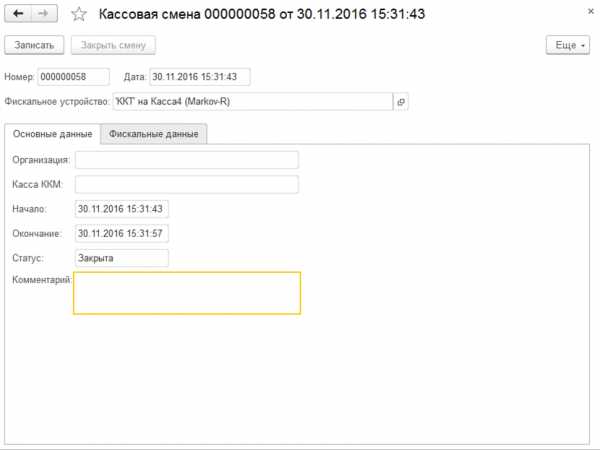
Рис. 5
Состав реквизитов зависит от версии Форматов фискальных документов, поддерживаемых фискальным накопителем и кассовым аппаратом. На форму выводятся основные реквизиты, все доступные фискальные данные можно просмотреть, перейдя по ссылке к файлу данных.
Оформление продажи и возврата товаров
В целом действия кассиров при оформлении продаж и возвратов товаров в течение смены не изменилось по сравнению с прежним порядком работы.
При оформлении чеков контролируется товарный состав чека:
- все позиции номенклатуры одного чека должны списываться со складов, для которых применяется одинаковая система налогообложения;
- услуги, предоставляемые продавцом, по каждому агентскому договору пробиваются отдельным чеком.
Возврат товаров после закрытия смены теперь можно оформлять не через главную кассу предприятия, а непосредственно на кассе, пробивая чек возврата. При оформлении чеков возврата на ККТ с передачей данных отключен контроль даты продажи товаров.
Предоставление электронного чека покупателю
В соответствии с новой редакции Закона № 54-ФЗ о применении контрольно кассовой техники продавец должен предоставить электронный чек по запросу покупателя. Пользователь программы может выполнить это требование используя функции программы. Для этого необходимо выполнить настройки почтового агента и оператора связи для отправки SMS-сообщений.
Настройка рассылки e-mail и SMS-сообщений производится в карточке Кассы ККМ (рис. 6).

Рис. 6
При установленных настройках передачи электронного чека электронные чеки покупателей будут помещаться в очередь сообщений для отправки. Администратор может установить настройки отправки сообщений из очереди (Продажи — 54-ФЗ) — сразу же после пробития чека или настроить автоматическую рассылку по расписанию.
При оформлении продажи в РМК у кассира появилась возможность ввести номер телефона или e-mail покупателя перед оплатой покупки. Поддерживается несколько способов определения контактных данных покупателя:
- данные можно ввести вручную;
- считать сканером штриховые коды визитной карточки приложения, разработанного по заказу ФНС для покупателя;
- телефон и e-mail может быть определен с помощью дисконтной карты покупателя, если эти данные сохранены в информационной базе.
Поиск дисконтной карты покупателя в интерфейсе РМК при запрете просмотра списка осуществляется не только по коду, но и по номеру телефона, e-mail и фамилии покупателя. При этом после выбора карты на номер владельца отправляется код SMS-подтверждения данной операции. Возможность выбора карты при поиске без SMS-подтверждения регулируется дополнительным правом пользователя Разрешить выбор карты по e-mail без подтверждения при поиске или Разрешить выбор карты по номеру телефона без SMS подтверждения при поиске. При установленном праве система не потребует подтверждения кодом, отправленным программой покупателю.
В форме оплаты РМК выведены кнопки ввода абонентского номера или адреса электронной почты покупателя. В случае, если номер был записан в информационную базу ранее и определяется с помощью дисконтной карты, кассиру предоставляется возможность удалить данные из информационной базы по требованию покупателя с помощью реверсивной клавиши на форме ввода/отображения данных. После пробития чека электронная копия чека будет размещена в очередь для передачи данных.
Администратор имеет возможность контролировать состояние очереди электронных чеков (Администрирование — Продажи — Закон №54-ФЗ). Переход к очереди осуществляется по ссылке Открыть очередь электронных чеков (рис. 7).
Рис. 7
Администратор может открыть неотправленные сообщения и прочитать сообщение об ошибке. После устранения ошибки, можно выделить неотправленные сообщения и отправить повторно с помощью команды Отправить командной панели списка или удалить, если отправка невозможна. Состояние очереди открытой формы обновляется с помощью кнопки Обновить. По ссылке Настроить отправку электронных чеков можно перейти на форму настройки регламентного задания отправки чеков.
Чек коррекции
Новой редакцией Закона № 54-ФЗ предусмотрен чек коррекции, который может оформляться в случае необходимости скорректировать данные о продажах, переданные в ФНС. Чек коррекции может оформляться по предписанию инспектора налоговой службы. Для оформления чека коррекции в программе предусмотрен документ Чек коррекции (Финансы — Кассовые чеки коррекции).
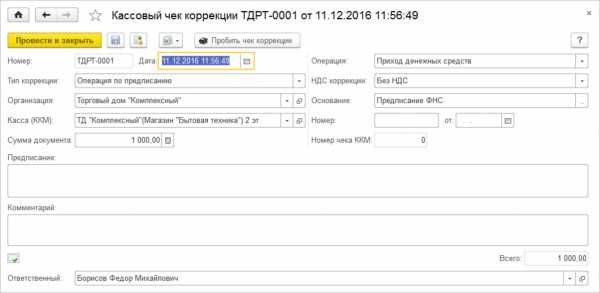
Рис. 8
Чек коррекции не изменяет состояния регистров. По мере появления разъяснений ФНС и методик использования данного документа в программу могут быть внесены изменения.
От редакции.
Приглашаем в 1С:Лекторий 26 января 2017 года на лекцию «Новые онлайн-кассы – нормативное правовое регулирование и поддержка в “1С:Предприятии 8”» с участием представителей ФНС России и экспертов 1С. Подробнее см. на сайте 1С:ИТС.
buh.ru
Центр поддержки 1С:Отель
Подключение контрольно-кассовой машины (ККМ) к 1С:Отель выполняется в несколько шагов:
1. Скачайте с сайта производителя или из диска комплекта поставки драйвер устройства и установите его.
2. Если для подключения к компьютеру используется переходник USB-COM port, то может понадобиться дополнительная установка драйвера на переходник. В случае необходимости обратитесь за помощью к Вашему системному администратору. В результате в диспетчере устройств должно появиться устройство:

3. Найдите в директории установки драйвера ККМ программу тестирования и запустите её. В настройке свойств осуществите поиск оборудования и убедитесь, что ОС видит ККМ. Также запомните номер COM-порта и скорость подключения устройства.
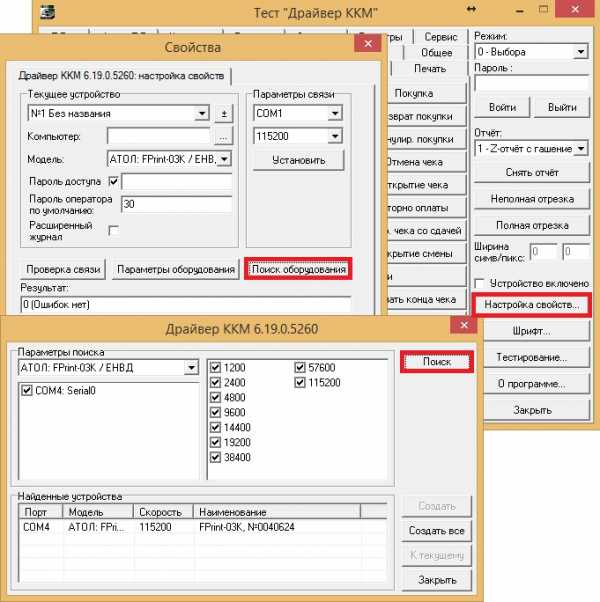
4. Далее необходимо настроить параметры подключения ККМ на стороне конфигурации. Для этого необходимо запустить конфигурацию от учётной записи системного администратора и перейти в раздел Взаиморасчеты/Справочники/Настройки/Контрольно-Кассовые Машины.
5. Здесь добавьте новый ККМ, заполните регистрационные данные и параметры подключения (доступно после включения галочки «Подключается к программе»).
На вкладке параметров подключения укажите используемый драйвер, выберите модель ККМ из выпадающего списка, укажите пароль доступа ККМ (пароль на связь указан в инструкции по эксплуатации), используемые порт и скорость обмена.Примечание: при подключение кассы ПРИМ-08ТК пароль на связь aerf.
Для проверки подключения нажмите соответствующую клавишу.
Для подключения фискального регистратора в соответствии с требовании обновлённого 54-ФЗ (ФФД 1.05) необходимо :
1. Обновить конфигурацию 1С: Отель до версии 8.3.1.8
После обновления в параметрах ККМ тип драйвера будет автоматически переключен с «Атол: Общий драйвер ККМ (версия 8.x)» на «Атол: Общий драйвер ККМ (версия 8.x 54-ФЗ RU)»
2. Обновить версию драйвера ККТ до 8.15 или выше
Без обновления драйвера ККТ до требуемой версии использование типа драйвера «Атол: Общий драйвер ККМ (версия 8.x 54-ФЗ RU)» в настройках конфигурации будет невозможно
3. Обновить прошивку кассы (рекомендуемая версия 4555 или выше)
Без наличия актуальной прошивки у ККТ корректная передача данных в чек будет невозможна
4. После обновления зайти в справочник «Ставки НДС» и у каждой ставки указать код налоговой группы. Код налоговой группы можно получить из драйвера фискального регистратора. Для этого достаточно в драйвере подключиться к фискальному регистратору и открыть таблицу налоговых ставок Номер строки (сверху вниз) и будет являться кодом налоговой группы, который необходимо прописывать в настройка справочника.
ВНИМАНИЕ!
В зависимости от используемого ФФД (1.0 или 1.05) порядок налоговых групп на уровне параметров драйвера кассы АТОЛ разный!
Для ФФД 1.05 (в релизе начиная с 8.3.1.8 конфигурация передаёт данные в КМ в формате ФФД 1.05) порядок налоговых групп на уровне драйвера АТОЛ должен быть настроен согласно скриншоту ниже.

5. В настройках контрольно-кассовый машины на стороне 1С: Отель на вкладке «Параметры подключения» необходимо отключить галочки «Печатать на чеке сумму НДС» и «Печатать на чеке строку НДС включен».
Важно понимать, что после обновления конфигурации на последний релиз с поддержкой работы по 54-ФЗ возвраты платежа в конфигурации будут сопровождаться печатью только заявления гостя, так как согласно новым поправкам в 54-ФЗ возвраты всегда сопровождаются пробитием чека, следовательно применение формы РКО не целесообразно.
6. Для вывода услуг на чеке в соответствии с требованиями ФФД 1.05 необходимо:
— В настройках гостиницы на вкладке «Параметры» установить флаг «Вести баланс лиц. счетов по услугам и ценам» (изменится форма документа «Платёж»)

— В настройках фирмы на вкладке «Параметры документов» в поле «Система налогообложения по-умолчанию» указать используемую юридическим лицом форму налогообложения
ФФД 1.05 определяет следующие требования к оформлению чека:
1. Указание на чеке наименование предмета расчёта
2. Указание в чеке системы налогообложения
4. Указание в чеке ставки НДС
5. Указание в чеке способа расчёта
Наименование предмета расчёта в чеке задаётся в настройках услуги на вкладке «Параметры» в поле «Наименование предмета расчёта в чеках», либо в настройка папки (группы услуги). Если поле оставить пустым, то наименование предмета расчёта по-умолчанию будет приниматься как «Услуга».
Важно понимать, что НЕ ДОПУСКАЕТСЯ указание наименование предмета расчёта во вложенных группах (папка в папке). Указание системы налогообложения возможно только в корневой папке.
Система налогообложения задаётся либо в настройках фирмы на вкладке «Параметры документов», либо в настройках секции оплаты (актуально при применении секционного учёта), либо в настройках самой услуги. Если в гостинице применяется одна система налогообложения, то допускается её указание только в настройках фирмы. Если систем несколько, то следует указывать либо в параметрах услуги, либо параметрах секции (актуально при применении секционного учёта), либо в параметрах группы (папки) в которой услуга расположена. Если система налогообложения указана одновременно и в параметрах услуги (папки) и в параметрах секции, то приоритет остаётся за секцией.
Ставка НДС — берётся из указанного когда налоговой группы в справочнике «Ставки НДС».
Код налоговой группы можно получить из драйвера фискального регистратора. Для этого достаточно в драйвере подключиться к фискальному регистратору и открыть таблицу налоговых ставок Номер строки (сверху вниз) и будет являться кодом налоговой группы, который необходимо прописывать в настройках справочника.
Способ расчёта — указывается в поле «Признак способа расчёта» либо в параметрах способа оплаты (только если включена галочка «Проводить чек по ФР»). Если признак способа расчёта явно не указан, то при проведении платежа таковой автоматически принимается как «Полный расчёт».
В ситуациях, когда конфигурация была обновлена до последнего релиза, но гостиница продолжает применение фискальных регистраторов старого образца (без передачи данных в ОФД), необходимо:
1. В настройках контрольно- кассовой машины на стороне 1С: Отель на вкладке «Параметры подключения оборудования» установить галочки «Печатать на чеке сумму НДС» и «Печатать на чеке строку НДС включен», переключить тип драйвера с «Атол: Общий драйвер ККМ (версия 8.x 54-ФЗ RU)» на «Атол: Общий драйвер ККМ (версия 8.x)»
2. В настройках контрольно-кассовой машины на стороне 1С: Отель на вкладке «Регистрационные данные» отключить галочку «По кассе разрешён возврат непосредственно из денежного ящика»
3. У всех пользователей в наборе прав отключить право 035
В результате выполнения данных настроек при оформлении возвратов так же будет печататься РКО
Проверка режима работы фискального регистратора на примере ATOL FPrint 22K
Фискальный регистратор семейства Атол FPrint может работать как по протоколу USB, так и по протоколу RS232. В требуемый режим работы фискальные регистраторы FPrint необходимо переключать вручную.
Чтобы проверить режим работы фискального регистратора FPrint:
1. Выключите фискальный регистратор.
2. Нажмите и удерживайте кнопку перемотки чековой ленты (на выключенном фискальном регистраторе).
3. Включите фискальный регистратор.
4. Фискальный регистратор FPrint произведет короткий звуковой сигнал («писк») 1 раз при включении, а через некоторое время протянет 2-3 мм чековой ленты.
5. Дождитесь, пока фискальный регистратор (с зажатой кнопкой промотки чековой ленты) издаст еще один короткий звуковой сигнал.
6. Отпустите кнопку промотки чековой ленты.
7. Распечатается чек информации о фискальном регистраторе.

8. В распечатанном чеке в разделе «Связь с ПК», в пункте «Канал обмена» будет указан режим фискального регистратора.
Переключение режима работы на примере ATOL FPrint 22K
1.Выключите фискальный регистратор.
2. Зажмите кнопку промотки чековой ленты (на выключенном фискальном регистраторе).
3. Включите фискальный регистратор.
4. Фискальный регистратор издаст короткий звуковой сигнал: 1 раз при включении, а через некоторое время протянет 2-3 мм чековой ленты.
5. Дождитесь, пока фискальный регистратор (с зажатой кнопкой промотки чековой ленты) издаст еще четыре коротких звуковых сигнала.
6. Отпустите кнопку промотки чековой ленты.
7. Фискальный регистратор перейдет в сервисный режим, распечатается информация:

8. Зайдите в меню «Канал обмена», дважды нажав кнопку промотки чековой ленты на фискальном регистраторе.
9. Выберите режим работы по протоколу USB, трижды нажав кнопку промотки чековой ленты на фискальном регистраторе. Если вы сделали все правильно, то на чековой ленте будет распечатано:

10. Чтобы выйти из сервисного меню нажмите один раз кнопку промотки чековой ленты на фискальном регистраторе.
11. Перезагрузите фискальный регистратор: выключите его, затем снова включите.
gotech.omnidesk.ru
Кассы ККМ в программе «Управление торговлей 8» — 1СStyle
В прошлых статьях мы рассмотрели основные особенности и настройки розничных продаж, а также розничные цены и склады в «1С: управление торговлей 8» (ред. 11.3). Наша сегодняшняя тема – кассы ККМ (контрольно-кассовые машины).
Содержание:
Кассы ККМ и их виды
Справочник «Кассы ККМ» используется при отражении в программе розничных продаж и приема оплаты от покупателей.
Касс ККМ в организации может быть несколько. Касса ККМ всегда привязана к розничному складу (магазину).
Важно. Следует отличать кассу ККМ от кассы предприятия, которая указывается в форме организации. В кассе предприятия хранятся наличные деньги предприятия. Касса ККМ – это непосредственно денежный ящик контрольно-кассовой машины. В конце торговой смены деньги передаются из кассы ККМ в кассу предприятия.
В 1С поддерживаются три типа касс ККМ:
- Фискальный регистратор. Применяется в АТТ (автоматизированных торговых точках). Позволяет работать с техникой ККМ и пробивать чеки непосредственно из 1С.
- ККМ Offline. Применяется в АТТ. Обмен с 1С осуществляется с помощью выгрузки: в ККМ передаются сведения о товарах, а в базу 1С – о продажах.
- Автономная ККМ. Применяется в НТТ (неавтоматизированных торговых точках). Данные продаж заносятся в программу пользователем.
Справочник «Кассы ККМ»
Предположим, что в нашей организации две кассы ККМ – фискальный регистратор в магазине (АТТ) и автономная ККМ в павильоне (НТТ).
Откроем справочник касс ККМ:
НСИ и администрирование / НСИ / Кассы ККМ
Создадим новую кассу ККМ по кнопке «Создать». В форме необходимо указать:
- организацию,
- валюту,
- тип кассы (в нашем примере – Фискальный регистратор),
- склад (доступны только склады с видом «Розничный магазин»; в нашем примере выбираем «Магазин»),
- наименование (можно выбрать сформированное программой или ввести свое).
Важно. В реальной практике необходимо также указать регистрационный и серийный номер и, в случае использования, зафиксировать подключаемое оборудование.
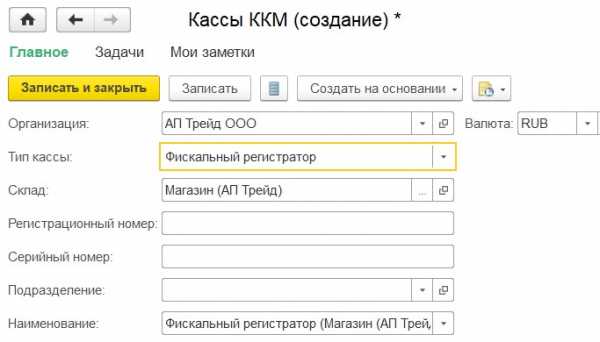
Аналогично создадим для нашего примера еще одну кассу ККМ с типом «Автономная ККМ», для склада «Павильон».
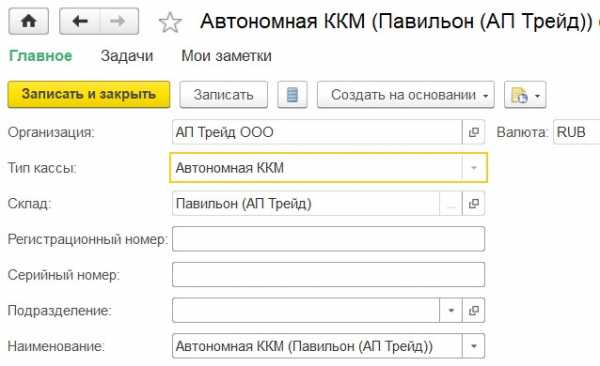
В наших следующих статьях читайте о поступлении товаров в розничный магазин, о розничных продажах через АТТ и НТТ.
1c.style