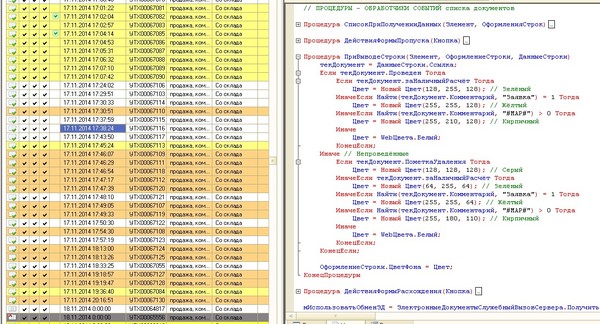Как в 1с выделить несколько строк
Как в 1С выделить несколько строк?
При переходе на новую платформу 1С версии 1С 8.2 и 1C 8.3 и использовании последних конфигураций на управляемых формах, а конкретно 1С: Бухгалтерии 3.1 или 1С:ЗиУП 3.1 и других, стало возможным выделять сразу несколько строк, например несколько документов, что бы перепровести или изменить их, несколько позиций в справочнике, или несколько строк в табличной части документа.
Ctrl-AПервый вариант это выделить все документы или все элементы справочника, сделать это можно сочетанием клавиш Ctrl-A.
В данном случае выделятся все элементы списка присутствующие, так можно отобрать например документы за период месяца, выделить их и например перепровести. Или например можно отобрать все непроведенные документы отбором, потом разом выбрать их и провести.
ShiftВторой вариант выделять блоки по несколько строк с помощью кнопки Shift
Необходимо выбрать первый нужный элемент, нажать клавишу Shift и последний необходимый.
Третий вариант выделять несколько элементов поштучно с помощь клавиши Ctrl, зажимаем клавишу и выбираем мышкой нужные элементы списка.
Как в 1 с выделить несколько строк: Как в 1С выделить несколько строк
При работе в 1С бывает нужно выполнить действия над несколькими объектами сразу. Например, перепровести, отменить проведение документов, пометить на удаление элементы и так далее. Для этого можно использовать обработку «Групповое изменение реквизитов», но это затратно по времени.
Есть другой, более простой способ выполнения таких задач — выделение нескольких строк в самих объектах. Рассмотрим несколько примеров на программе 1С:Бухгалтерия предприятия.
Как выделить сразу все документы
Первый пример — когда нужно выделить сразу все документы. Откроем список документов «Реализация (акт, накладная)».
Для выделения всех строк нажмем комбинацию клавиш CTRL+A на клавиатуре. Все строки будут желтого цвета.
Все строки будут желтого цвета.
Теперь можем выполнить массовое изменение. Для этого нажмем правой кнопкой мыши в списке документов, либо кнопку «Еще». Затем выбираем нужное действие, например, «Провести».
Как выделить несколько документов по порядку
Допустим, нам нужно выделить документы за январь 2016 года. CTRL+A здесь уже не подойдет, так как будут включены и другие периоды.
- Встаем курсором на начало выделяемой строки, в данном случае это строка с датой 12.01.2016.
- Зажимаем клавишу SHIFT.
- Щелкаем левой кнопкой мыши по строке, в которой должно закончиться выделение. В данном случае это строка с датой 31.01.2016. При этом клавишу SHIFT не отпускаем.
Получим такой результат.
Выделились только нужные нам строки.
Как выборочно выделить документы
Допустим, нам нужно выделить несколько строк, которые идут не по порядку.
- Зажимаем клавишу CTRL.
Получим такой результат.
При этом, если случайно зацепили лишнюю строку, не нужно начинать сначала. Удерживая клавишу CTRL, просто щелкните по этой строке еще раз, ее выделение отменится.
Таким образом, мы рассмотрели, как выделить несколько строк в 1С. Эти способы можно применять практически в любых списках документов, справочников, а также отчетах.
Работа со строками в 1С 8.3 и 8.2
Тип «Строка» встречается во всех языках программирования. Он является примитивным, и в 1С существует много функций для работы с ним. В данной статье мы подробно рассмотрим различные способы работы со строковыми типами в 1С 8.3 и 8.2 на примерах.
Строковые функции в 1С
Строка
Для того чтобы преобразовать переменную какого-либо типа в строку, существует одноименная функция «Строка()». Входным параметром будет сама переменная, строковое представление которой необходимо получить.
Строка(Ложь) // возвращает «Нет»
Строка(12345) // возвращает «12 345»
Строка(ТекущаяДата()) //»21.07.2017 11:55:36″
Преобразовывать к строке возможно не только примитивные типы, но и остальные, например элементы справочников, документов.
СокрЛП, СокрЛ, СокрП
В качестве входных параметров данных функций выступает переменная строкового типа. Функции удаляют незначащие символы (пробелы, переносы каретки и прочие): с левой и правой стороны, только с левой стороны, и только с правой соответственно.
СокрЛП(» Будут удалены пробелы с обеих сторон «) // «Будут удалены пробелы с обеих сторон»
СокрЛ(» Будут удалены пробелы с обеих сторон «) // «Будут удалены пробелы слева »
СокрП(» Будут удалены пробелы с обеих сторон «) // « Будут удалены пробелы справа»
Лев, Прав, Сред
Данные функции позволяют обрезать часть строки. Функция «Лев()» вернет часть строки с ее левой стороны указанной длины. Функция «Прав()» аналогично, но обрезка производится справа. Функция «Сред()» позволяет указать номер символа, с которого будет выделена строка и ее длину.
Лев(«Строковая переменная», 4) // возвращает «Стро»
Прав(«Строковая переменная», 7) // возвращает «еременная»
Сред(«Строковая переменная», 2, 5)// возвращает «троко»
СтрДлина
Функция определяет количество символов, которые содержатся в строковой переменной.
СтрДлина(«Слово «) // результатом выполнения будет число 5
Найти
Функция дает возможность искать в какой-либо строковой переменной часть строки. В качестве возвращаемого значения будет выступать число, которое показывает позицию начала найденной строки. Если совпадений не обнаружено, возвращается ноль.
Обратите внимание, что поиск производится с учетом регистра. Если в изначальной строке будет больше одного вхождения подстроки поиска, функция вернет начало первого вхождения.
Найти(«раз, два, раз, два, три», «два») // функция вернет число 6
ПустаяСтрока
Использование данной функции позволяет определить, является ли строка пустой. Незначимые символы, например, пробел, перенос каретки и другие не учитываются.
Незначимые символы, например, пробел, перенос каретки и другие не учитываются.
ПустаяСтрока(«Пупкин Василий Иванович») // функция вернет значение Ложь
ПустаяСтрока(» «) // функция вернет значение Истина
ВРег, НРег, ТРег
Данные функции очень полезны при сравнении и преобразовании строковых переменных. «Врег()» вернет исходную строку в верхнем регистре, «НРег()» в нижнем, а «ТРег()» отформатирует ее так, что первый символ каждого отдельного слова будет с большой буквы, а все последующие с маленькой.
ВРег(«ГеНераЛьныЙ дИРЕктОр») // возвращаемое значение – «ГЕНЕРАЛЬНЫЙ ДИРЕКТОР»
НРег(«ГеНераЛьныЙ дИРЕктОр») // возвращаемое значение – «генеральный директор»
ТРег(«ГеНераЛьныЙ дИРЕктОр») // возвращаемое значение – «Генеральный Директор»
СтрЗаменить
Данная функция является аналогом замены в текстовых редакторах. Она позволяет подменять один символ или набор символов другим в строковых переменных.
СтрЗаменить(«красный, белый, желтый», «,», «;») // вернет «красный; белый; желтый»
СтрЧислоСтрок
Функция позволяет определить количество строк, разделенных переносом каретке в текстовой переменной.
Цикл, в приведенном ниже примере, пройдет три круга, так как функция СтрЧислоСтрок вернет значение 3:
Для инд=1 по СтрЧислоСтрок(«Строка1» + Символы.ПС + «Строка2» + Символы.ПС + «Строка3») Цикл
<тело цикла>
КонецЦикла;
СтрПолучитьСтроку
СтрПолучитьСтроку(«Строка1» + Символы.ПС + «Строка2» + Символы.ПС + «Строка3», 2) // вернет «Строка2»
СтрЧислоВхождений
Функция подсчитывает количество вхождений символа или подстроки в искомой строке.
СтрЧислоВложений(«а;б;в;г; «, «;») // функция вернет число 4
Символ и КодСимвола
Эти функции позволяют получать символ по его коду в кодировке Unicode, а так же определять этот код по самому символу.
КодСимвола(«А») // функция вернет число 1 040
КодСимвола(1040) // функция вернет «А»
Частые задачи при работе со строками
Объединение строк
Чтобы объединить несколько строк (произвести конкатенацию) достаточно использовать оператор сложения.
«Строка 1″ + » Строка 2″ //результатом сложения двух строк будет «Строка 1 Строка 2»
Преобразование типов
Для того, чтобы преобразовать тип в строку, например, ссылку на элемент справочника, число и прочее, достаточно использовать функцию «Строка()». Функции, подобные «СокрЛП()» так же будут преобразовывать переменные в строку, но уже сразу с отсечением незначащих символов.
Обратите внимание, что при преобразовании числа в строку, программа автоматически добавила пробел, отделяющий тысячу. Для того чтобы этого избежать можно воспользоваться следующими конструкциями:
СтрЗаменить(Строка(1000),Символы.НПП,»») // вернет «1000»
Кавычки в строке
Довольно часто вам придется сталкиваться с необходимостью указать в строковой переменной кавычки.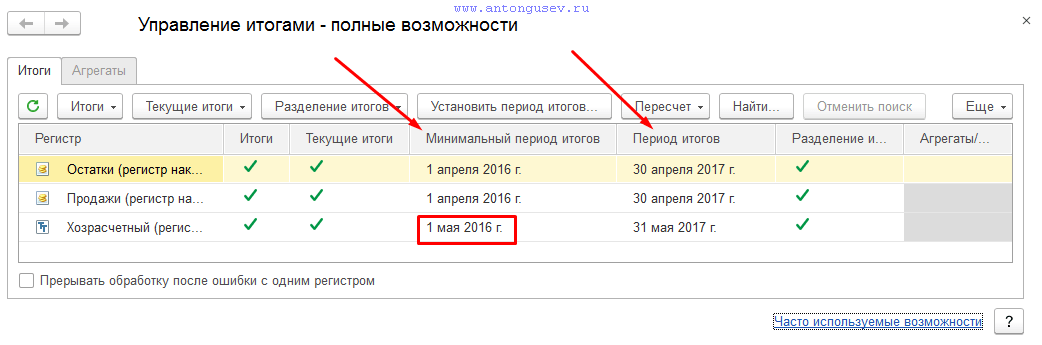 Это может быть как текст запроса, написанный в конфигураторе, так и просто переменная. Для решения данной задачи вам достаточно установить два символа кавычек.
Это может быть как текст запроса, написанный в конфигураторе, так и просто переменная. Для решения данной задачи вам достаточно установить два символа кавычек.
Заголовок = Строка(«ООО «»Рога и копыта»» — это мы!») // вернет «ООО «Рога и копыта» — это мы!»
Многострочность, перенос строки
Для того, чтобы создать многострочный текст достаточно добавить в него символы переноса строки (Символы.ПС).
МногострочныйТекст = «Первая строка» + Символы.ПС + «Вторая строка»
Как убрать пробелы
Для того, чтобы убрать пробелы справа или слева можно воспользоваться функцией «СокрЛП()» (а так же «СокрЛ()» и «СокрП()»):
СтрокаБезПробелов = СокрЛП(» Много букв «) // функция вернет значение «Много букв»
Если после преобразования числа в строку вам потребовалось убрать неразрывные пробелы, воспользуйтесь следующей конструкцией:
СтрокаБезПробелов = СтрЗаменить(Строка(99999),Символы.
НПП,»») // вернет «99999»
Так же программисты часто пользуются ниже приведенной конструкцией, которая позволяет удалить, либо заменить на другой символ все пробелы текстовой переменной:
СтрокаБезПробелов = СтрЗаменить(« п р и в е т», » » ,»») // вернет «привет»
Сравнение строк между собой
Сравнить сроки можно обычным знаком равенства. При сравнении учитывается регистр.
«Здраствуйте» = «здравствуйте» // вернет Ложь
«Здраствуйте» = «Здравствуйте» // вернет Истина
«Здраствуйте» = «До свидания» // вернет Ложь
Горячие клавиши в 1С
Для более быстрой и эффективной работы в программе 1С можно пользоваться не только мышкой, а использовать так называемые «горячие клавиши». Это сочетание двух и более клавиш, с помощью которых можно выполнять любые задачи. Используя горячие клавиши в 1С можно значительно ускорить процесс работы и упростить ввод данных. Клавиши нажимаются одновременно, это показывается знаком +.
Наиболее часто используемые комбинации запоминаются пользователем быстро, но их очень много, поэтому подсказка не помешает.
Справка — Горячие клавиши (1С Предприятие)
Первое, где можно ознакомиться с командами это вызвать Справку 1С используя клавишу F1. Далее нажав комбинацию Shift+F1 можно ознакомиться непосредственно с описанием сочетаний клавиш в 1С Предприятие, открыв содержание справки.
Горячие клавиши — глобальные действия
Клавиши, которые мы использовали при открытии справки, относятся к клавишам, выполняющим глобальные действия, они выполняются в любом состоянии программы 1С, в любом месте запущенной программы.
Например, нажатие клавиш Ctrl+N всегда приведет к появлению диалогового окна создания документа.
Сочетание клавиш Ctrl+O вызывает диалоговое окно открытия документа.
Находясь в каком либо журнале или отчете нажав кнопку Ctrl+D мы добавим в Избранное текущий элемент.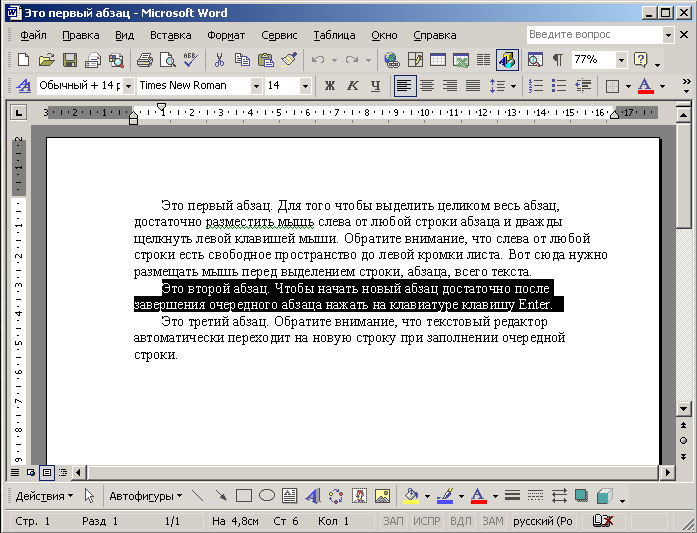
С помощью комбинации клавиш Ctrl+Shift+B можно открыть раздел Избранное. В примере, мы видим ранее добавленный элемент в Избранное.
Команда Ctrl+F2 — открывает встроенный калькулятор.
Комбинаций клавиш для управления большое количество, как для пользователей, так и для программистов. Мы рассмотрим некоторую их часть.
Горячие клавиши — общие действия
Общие действия — имеют один и тот же смысл в различных объектах конфигурации (справочнике, журнале, документе и т.п.). Например, находясь в справочнике кнопка Del удаляет его текущий элемент, Ins — создает элемент справочника, F9 — скопировать его. Если находиться в документе, кнопка Del удаляет строку, а с помощью кнопки Ins можно добавить строку, F9 — соответственно скопировать ее.
Существует множество различных комбинаций клавиш, выполняющие какие-либо действия. Их расшифровка приведена в Справке программы 1С, в разделе Сочетания клавиш. Общие действия.
Их расшифровка приведена в Справке программы 1С, в разделе Сочетания клавиш. Общие действия.
Например, нажатие клавиш Ctrl+F вызывает диалоговое окно поиска.
Команда Заменить вызывается комбинацией клавиш Ctrl+H. Работает в текстовых частях программы 1С.
При работе с текстом также можно вместо кнопок на панели инструментов использовать горячие клавиши. Например, Ctrl+B — включить/выключить жирный шрифт, Ctrl+U — включить/выключить подчеркивание, Ctrl+I — включить/выключить курсив.
В справке программы 1С описано множество других комбинаций клавиш для работы с текстом — раздел Сочетание клавиш. Работа с текстовым документом.
А также есть блок справки Сочетания клавиш. Работа с табличным документом.
В случае необходимости отмены действия всегда поможет комбинация Ctrl+Z.
Подсказки горячих клавиш
Хотелось бы обратить внимание, при работе в программе 1С на всплывающие подсказки. Наведя мышкой на кнопку в справочнике или документе в подсказке кроме выполняемого действия отображается и сочетание клавиш, которое можно использовать для его выполнения. Например, наведя на кнопку Создать, в справочнике Контрагенты, видим в подсказке, что для этого действия можно использовать кнопку Ins — Insert — вставка — создает новый элемент списка.
Так, находясь в журнале документов с помощью кнопки Ins можно создать новый документ.
Работая с табличной частью документа, с помощью этой же кнопки Ins мы можем добавить новую строку, новый элемент.
Наведя на кнопку копирования, в справочнике Номенклатура, всплывающая подсказка говорит, что с помощью кнопки F9 также можно скопировать выделенный элемент,
Эта же кнопка, F9 в журнале документов создает копию выделенного документа, который впоследствии можно отредактировать.
Также подсказки горячих клавиш видно при выборе меню правой кнопкой мышки. Например, нажав в журнале на документе.
Или нажав правой кнопкой мышки на элементе справочника.
Горячие клавиши — переход к командам панелей
Горячие клавиши этого раздела предназначены для работы с формами и окнами программы 1С.
С помощью горячих клавиш управления окнами можно переходить между открытыми окнами — листать их вперед (Ctrl+Tab, Ctrl+F6), листать назад (Ctrl+Shift+Tab, Ctrl+Shift+F6), вызвать системное меню диалогового окна или приложения (Alt + Space), вызвать контекстное меню окна (Shift+F10), вызвать главное меню программы (Alt+F10), вернуть активность окну после работы с меню (Esc), в других случаях Esc — закрывает окно. Закрыть текущее окно можно комбинацией — Ctrl+F4, закрыть активное окно, модальный диалог, завершить работу с программой и другие действия (Alt+F4).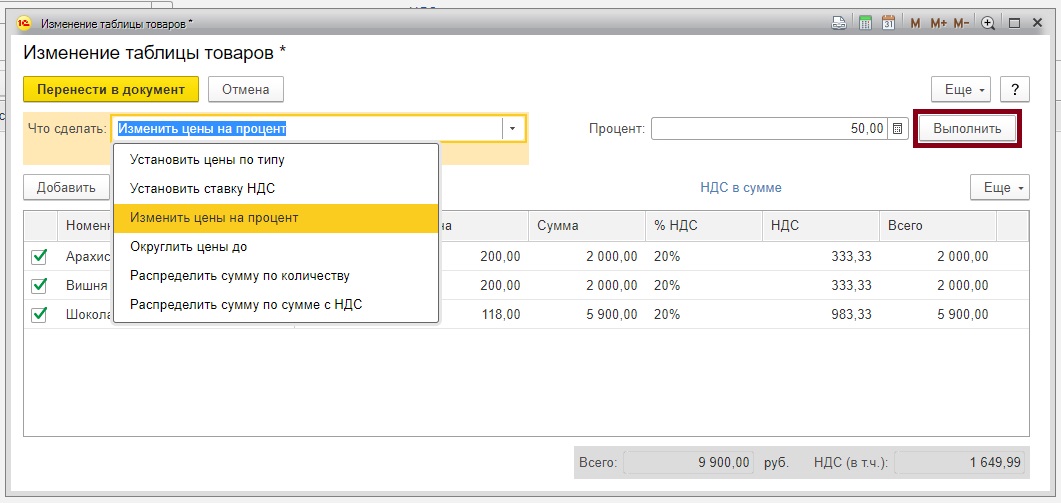
Например, нажав сочетание Alt+Space открылось системное меню программы 1С.
Нажав в документе клавиши Shift+F10, откроется контекстное меню документа.
Горячие клавиши управления формами — ускоряют работу с формами, позволяя с помощью клавиш перемещаться по элементам формы, выполнять какие то действия, закрывать форму.
Например, при заполнении данных, можно передвигаться по полям формы нажимая кнопку Tab. Текущее поле при этом будет выделено желтым цветом. Вернуться в предыдущее поле можно нажав сочетание кнопок Shift+Tab.
Заполняя данные в формах пригодятся горячие клавиши из раздела Поле ввода. С из помощью можно открывать список выбора, удалять символы, слова, переходить в начало или конец строки, очистить поле.
Например, бывают ситуации, когда очистить поле с помощью клавиши Del не получается, в поле выбран элемент из справочника и не удаляется и не дает заменить его на другой элемент. В таком случае нужно воспользоваться комбинацией клавиш Shift+F4 — это позволит очистить поле.
В таком случае нужно воспользоваться комбинацией клавиш Shift+F4 — это позволит очистить поле.
Горячие клавиши — работа со списком дерева и деревом
Эти клавиши помогают более эффективно работать, управляя списком дерева и деревом справочников в 1С. При нажатии Shift+F10 в справочнике, откроется контекстное меню справочника и можем видеть подсказки, какими клавишами можно пользоваться при работе с его элементами.
Дополнительные команды описаны в разделе Справки программы 1С — Сочетания клавиш. Работа со списком и деревом.
Например, находясь в справочнике можно открывать и закрывать группы (папки) нажав сочетание клавиш Shift+Alt+Nam+ и Shift+Alt+Nam-. Такой же результат будет при нажатии клавиш Ctrl+Up (стрелка вверх) и Ctrl+Down (стрелка вниз).
Например, нажав кнопку Ctrl+F9 можно создать новую группу справочника.
Нажатие кнопки Ctrl+F перемещает нас в строку поиска в верхнем правом углу справочника, для поиска элемента.
Выбрать несколько элементов можно удерживая кнопку Shift или Ctrl, а выделить все элементы можно нажав сочетание Ctrl+A.
Нажатием кнопок Shift+Home, Shift+End можно выделить элементы от текущего элемента до первой или последней строки.
Горячие клавиши — Поле картинка
Раскладка клавиатуры для программистов
Горячие клавиши для работы в Конфигураторе можно посмотреть в Справке Конфигуратора
Как в 1С выделить несколько объектов
Программа 1С постоянно совершенствуется, предоставляя пользователям все новые и новые возможности для оптимизации работы.
В данной публикации мы разберем, как в 1С 8.3 выделить несколько строк. Действия применимы как к элементам справочников, так и к документам.
Групповое выделение элементов 1С
Групповое выделение элементов программы позволяет выполнить с ними те же действия, что и с отдельным элементом. Например, пометить на удаление группу элементов справочника или документы, провести или отменить проведение у группы документов.
При работе с группой документов часто возникает вопрос: «Как выделить в 1С 8.3 несколько документов?». Ответ на него мы сейчас и рассмотрим.
Для группового выделения элементов в программе 1С служат функциональный клавиши. Принцип действия такой же, как и при работе с папками в Windows. При этом используются клавиши или их сочетания:
- Shift — выделить область: от первого помеченного элемента до указанного элемента при нажатой кнопке;
- Ctrl+A — выделить видимые элементы;
- Ctrl — выборочное выделение каждого элемента;
- Sift + PgUp, Shift+PgDn — выделить от помеченного элемента до начала / конца списка;
- Sift+↑ (стрелка вверх), Shift+↓ (стрелка вниз) — добавить к выделенным элементам по одной строке выше или ниже.

Рассмотрим, как в 1С выделить несколько строк примерах.
Клавиша Shift
Выделите группу элементов 1С с помощью клавиши Shift. Откройте любой справочник или журнал документов. Выделите первый элемент в списке, нажмите клавишу Shift на клавиатуре и укажите последний необходимый для выделения элемент. Вы увидите, что они выделены другим цветом.
Далее с помощью меню Еще или нажав правой кнопкой мышки, в контекстном меню выберите команду действия, которое хотите выполнить.
Эти действия относятся ко всем выделенным элементам.
Сочетание клавиш Ctrl+A
Сочетание клавиш Ctrl+A позволяет выделить видимую область элементов. Откройте любой журнал документов или справочник. Нажмите это сочетание клавиш и посмотрите на результат.
Элементы, которые видны на экране, выделены. С ними можно выполнять любые предусмотренные программой действия. Например, пометить на удаление или снять пометку, отменить проведение, изменить статус или создать на основании группу каких-либо документов.
При работе с выделенной группой элементов можно использовать кнопки журнала (справочника), в том числе и распечатать выделенную группу документов (кнопка Печать).
Выделение с помощью кнопки Ctrl
Чтобы выделить элементы выборочно, используется клавиша Ctrl на клавиатуре. Удерживая ее, отметьте мышкой нужные документы.
Это действие применимы и к справочникам в 1С.
На картинке видно, что выделенные выборочно элементы окрашены другим цветом.
Сочетание клавиш Sift + PgUp, Shift+PgDn
Это сочетание клавиш позволяет выделить элементы от начального (указанного) и до начала или конца журнала документов или справочника.
Выделите любой документ (или элемент справочника) в середине списка и нажмите Shift+PgDn.
Выделится область от указанного места до конца.
Аналогично использование сочетания клавиш Shift+PgUp. От указанного места произойдет выделение элементов до конца «страницы».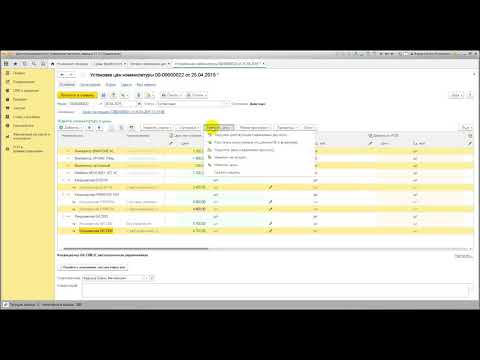
Комбинация клавиш Sift+↑ (стрелка вверх), Shift+↓ (стрелка вниз)
Чтобы добавить к выделенным строкам еще элементы или, наоборот, убрать их, воспользуйтесь стрелочками на клавиатуре, удерживая кнопку Shift – Sift+↑ (стрелка вверх), Shift+↓ (стрелка вниз).
В данном примере выделено две строки. С помощью комбинации Shift+↓ (стрелка вниз) добавлены еще две строки.
Используя такие нехитрые приемы, можно выделять объекты — необходимую область документов или элементов справочников — и совершать с ними групповые действия.
Поставьте вашу оценку этой статье: Загрузка…
Дата публикации: Мар 13, 2020
Поставьте вашу оценку этой статье:
Хитрости при работе в 1С:Бухгалтерии 8.3 (редакция 3.0) Часть 4
Хитрости при работе в 1С:Бухгалтерии 8.3 (редакция 3.0) Часть 4Этой статьей я продолжаю серию заметок об эффективных приемах работы в 1С:Бухгалтерия 8.3. Рассказываю о хитростях, которые мало кто знает и ещё меньше людей используют в своей работе.
Рассказываю о хитростях, которые мало кто знает и ещё меньше людей используют в своей работе.
Приемы, о которых пойдет речь, способны существенно сэкономить время и повысить вашу квалификацию как специалиста. Предыдущие части доступны здесь (ч.1), здесь (ч.2) и здесь (ч.3).
Прием №11: складываем любые поля в журналах и табличных частяхРасскажу про очень любопытный приём.
Однажды ко мне пришёл бухгалтер и спросил меня: можно ли как-то быстро посчитать сумму всех документов в журнале реализаций за 1 квартал 2013 года?
Я немного подумал и сделал вот так:
1. Зашёл в журнал «Реализация (акты, накладные)» и установил нужный период:
2. Далее я вначале щёлкнул левой кнопкой мыши в поле «Сумма» любой строки (это важно) и нажал на клавиатуре комбинацию Ctrl + А, чтобы выделить все строчки:
Важно! При этом обратите внимание, что одна из цифр выделена более темным цветом, так как я перед выделением строк щёлкнул по ней левой кнопкой мыши. Это важный момент, так как далее 1С будет суммировать выделенные строки именно по столбцу с выделенным значением.
Это важный момент, так как далее 1С будет суммировать выделенные строки именно по столбцу с выделенным значением.
3. Наконец, я нажал букву M в заголовке окна 1С:Предприятия:
4. Далее я нажал там же на значок калькулятора:
5. И сообщил удивлённому бухгалтеру результат:
Сумма всех выделенных документов в этом периоде составила 8 746 995.
И точно также можно делать в любых журналах с любыми числовыми колонками (сумма, количество и т.д.).
Кроме того, вы можете выделять не все документы а только нужные при помощи следующего приёма:
- зажмите на клавиатуре клавишу Ctrl.
- левой кнопкой мыши выделяйте (или развыделяйте) нужные строки, но помните: щёлкать по строкам нужно только в пределах колонки, которую вы собираетесь суммировать.
Этот же приём можно применять для любых табличных частей.
Вот такая коротенькая хитрость, которая позволит вам в некоторых случаях творить чудеса
Кстати, подписывайтесь на новые уроки…
С уважением, Владимир Милькин (преподаватель школы 1С программистов и разработчик обновлятора).
Как помочь сайту: расскажите (кнопки поделиться ниже) о нём своим друзьям и коллегам. Сделайте это один раз и вы внесете существенный вклад в развитие сайта. На сайте нет рекламы, но чем больше людей им пользуются, тем больше сил у меня для его поддержки.
Нажмите одну из кнопок, чтобы поделиться:
Выделить несколько ячеек одной строки 1С
2) Microsoft Excel: выделение фрагментов таблицы
Как объединить текстовые данные из различных ячеек Excel в одной ячейке
Видео №85. Excel. Супер. Как разделить текст в ячейке на столбцы
Повторяющиеся значения в Excel — найти, выделить или удалить дубликаты в Excel
Как в Excel сделать выборку из табл. по неск. условиям?
Excel Урок 09. Текстовые формулы ПСТР НАЙТИ и другие
Как в Excel удалить пробелы в числах и преобразовать данные, сохранённые как текст, в числа
Excel:Как посчитать сумму чисел в столбце или строке
Как закрепить область в Excel?
Фрагмент курса по 1С Предприятие.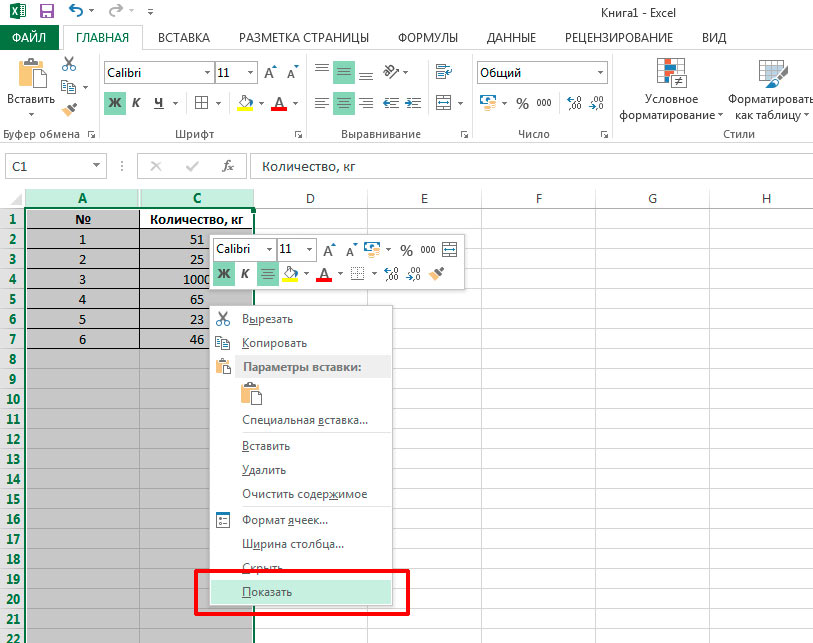 Запросы, группировки, итоги.
Запросы, группировки, итоги.
- 1С свертка базы унф
- Интернет банк 1С
- 1С количество дней в году
- 1С проверка обновлений
- Расчет в запросе 1С
- Как в 1С отразить транспортные расходы
- 1С упп отпуск по управленческому учету
- Как списать на забалансовый счет в 1С
- Характеристика номенклатуры в 1С ерп пример
- 1С предприятие 8 3 6 2237
- 1С запись в базу sql
- Ошибка 1С недостаточно памяти
- 1С новый почта
- 1С предприятие информация
- Как в 1С печатать штрих код
% PDF-1.6 % 1 0 obj > endobj 684 0 объект > поток EPSON Scan2011-04-06T21: 24: 26-04: 002011-04-06T21: 24: 26-04: 002011-04-06T21: 24: 26-04: 00application / pdfuuid: 6f87175c-7843-4263-9e97-a8ee8edd4159uuid : b0b8722c-2f59-4f89-9b54-286b5a7c1afa конечный поток endobj 648 0 объект > / Кодировка >>>>> endobj 2 0 obj > endobj 4 0 obj > endobj 403 0 объект > endobj 486 0 объект > endobj 157 0 объект > endobj 535 0 объект > endobj 310 0 объект > endobj 632 0 объект > endobj 311 0 объект > endobj 652 0 объект > endobj 330 0 объект > endobj 668 0 объект > endobj 683 0 объект > поток x] n) p_
Основы запросов | Прометей
Prometheus предоставляет функциональный язык запросов под названием PromQL (Prometheus Query Language), который позволяет пользователю выбирать и агрегировать данные временных рядов в реальном время.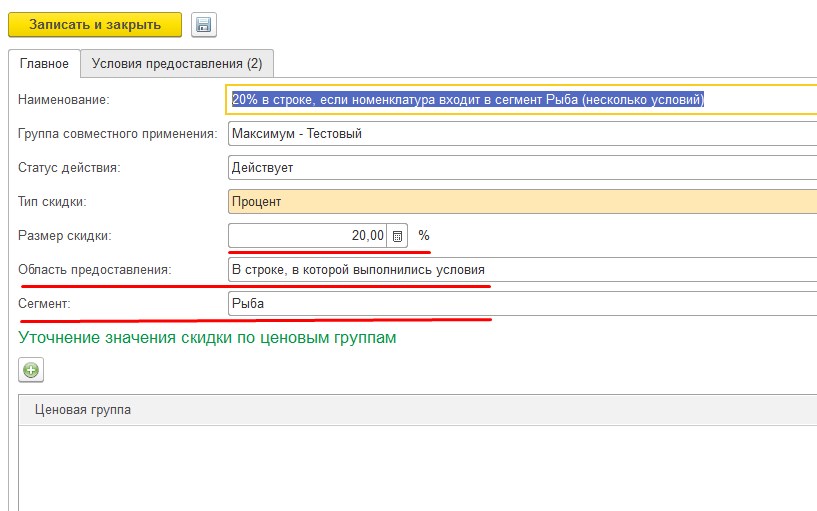 Результат выражения может быть отображен в виде графика в виде табличные данные в браузере выражений Prometheus или потребляются внешними систем через HTTP API.
Результат выражения может быть отображен в виде графика в виде табличные данные в браузере выражений Prometheus или потребляются внешними систем через HTTP API.
Примеры
Этот документ является справочным. Для обучения может быть проще Начнем с пары примеров.
Типы данных языка выражений
В языке выражений Прометея выражение или подвыражение может оценить один из четырех типов:
- Мгновенный вектор — набор временных рядов, содержащих одну выборку для каждого временного ряда, у всех одна и та же временная метка
- Вектор диапазона — набор временных рядов, содержащих диапазон точек данных во времени для каждого временного ряда
- Scalar — простое числовое значение с плавающей запятой
- String — простое строковое значение; в настоящее время не используется
В зависимости от варианта использования (например,г. при построении графиков и отображении вывода выражение), только некоторые из этих типов допустимы в результате указанное пользователем выражение.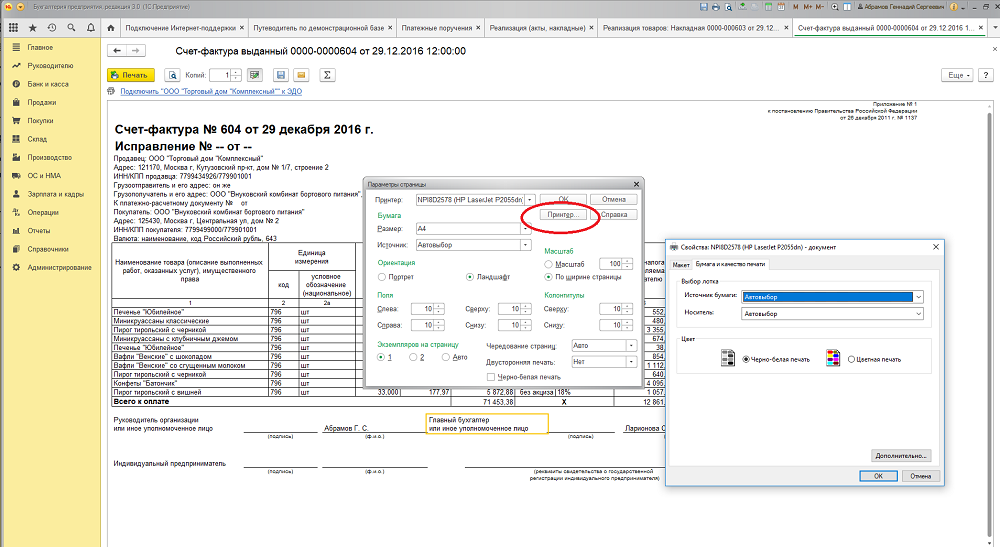 Например, выражение, возвращающее мгновенное вектор — это единственный тип, который можно напрямую изобразить.
Например, выражение, возвращающее мгновенное вектор — это единственный тип, который можно напрямую изобразить.
Литералы
Строковые литералы
Строки могут быть указаны как литералы в одинарных кавычках, двойных кавычках или обратные кавычки.
PromQL следует тем же правилам экранирования, что и Идти. В одинарных или двойных кавычках обратная косая черта начинает escape-последовательность, за которой могут следовать a , b , f , n , r , t , v или \ .Конкретные символы могут быть указаны с помощью восьмеричного ( \ nnn ) или шестнадцатеричный ( \ xnn , \ unnnn и \ Unnnnnnnn ).
Отсутствие экранирования внутри обратных кавычек. В отличие от Go, Prometheus не удаляет символы новой строки внутри обратных кавычек.
литералы с плавающей запятой
Скалярные значения с плавающей запятой могут быть записаны как буквальные целые числа или числа с плавающей запятой
Глава 6.Мультиплексирование ввода / вывода: функции выбора и опроса
- APUE
- Содержание
- Глава 1.
 Обзор системы UNIX
Обзор системы UNIX - Глава 2. Стандартизация и реализации UNIX
- Глава 3. Файловый ввод-вывод
- Глава 4. Файлы и каталоги
- Глава 5.Стандартная библиотека ввода / вывода
- Глава 6. Файлы системных данных и информация
- Глава 7. Технологическая среда
- Глава 8. Управление процессом
- Глава 9.Отношения процессов
- Глава 10. Сигналы
- Глава 11. Потоки
- Глава 12. Управление потоком
- Глава 13.Демонические процессы
- Глава 14. Расширенный ввод-вывод
- Глава 15. Межпроцессное взаимодействие
- Глава 16. Сетевой IPC: сокеты
- Глава 17.Расширенный IPC
- Содержание
- Глава 1 Введение
- Глава 2. Транспортный уровень: TCP, UDP и SCTP
- Глава 3.Сокеты Введение
- Глава 4. Элементарные сокеты TCP
- Глава 5. Пример TCP-клиент / сервер
- Глава 6. Мультиплексирование ввода-вывода: функции выбора и опроса
- Глава 7.Опции сокета
- Глава 8.
 Элементарные сокеты UDP
Элементарные сокеты UDP
- Содержание
- Глава 1.Введение
- Глава 2. Архитектура Интернет-адреса
- Глава 3. Канальный уровень
- Глава 4. ARP: протокол разрешения адресов
- Глава 5.Интернет-протокол (IP)
- Глава 6. Конфигурация системы: DHCP и автоконфигурация
- Глава 7. Межсетевые экраны и преобразование сетевых адресов (NAT)
- Глава 8.ICMPv4 и ICMPv6: протокол управляющих сообщений Интернета
- Глава 9. Широковещательная и локальная многоадресная рассылка (IGMP и MLD)
- Глава 10. Протокол пользовательских дейтаграмм (UDP) и фрагментация IP
- Глава 11.Разрешение имен и система доменных имен (DNS)
- Глава 12. TCP: протокол управления передачей (предварительные сведения)
- Глава 13. Управление TCP-соединением
- Глава 14.Тайм-аут TCP и повторная передача
- Глава 15. Поток данных TCP и управление окнами
- Глава 16. Контроль перегрузки TCP
- Глава 17. TCP Keepalive
- Глава 18.
 Безопасность: EAP, IPsec, TLS, DNSSEC и DKIM
Безопасность: EAP, IPsec, TLS, DNSSEC и DKIM - Заголовки
- Содержание
- Глава 1.Руководство
- Глава 2. Структура программы
- Глава 3. Основные данные Ty
Последние новости План уроков английского ESL по учебникам и планшетам
Правительство Южной Кореи объявило об амбициозных планах революционизировать школьные классы и создать первую в мире систему «умного образования».Компания намерена оцифровать все учебники во всех школах к 2015 году. Это означает, что громоздкие бумажные книги уже не используются, а в продажу поступают портативные планшеты и электронные книги. Первыми в очереди на переход на цифровые технологии будут начальные школы, которые к 2014 году перейдут на использование сетевых устройств. Министерство образования Южной Кореи заявляет, что инвестирует 2,4 миллиарда долларов в создание и распространение материалов для электронного и мобильного обучения. Министр образования Ли Джу Хо объяснил необходимость обеспечения достаточной подготовки учителей для использования новых технологий в классе.
 «Очень важно убедиться, что эти двое могут работать вместе», — сказал он.
«Очень важно убедиться, что эти двое могут работать вместе», — сказал он.Министерство еще не приняло решения о том, какой продукт будет использовать в классе. Многие отраслевые эксперты прогнозируют, что оно выберет корейский язык. производило такие устройства, как Galaxy Tab от Samsung, а не гаджеты от международных конкурентов Apple или Sony. Помимо цифрового контента в классах, министерство также надеется сделать онлайн-классы доступными для учащихся, пропускающих уроки. Южная Корея хорошо известна своей приверженностью технологий и высокоскоростного Интернета.Представитель министерства заявил: «Корейские студенты заняли первое место по уровню цифровой грамотности среди развитых стран … Вот почему корейские студенты, которые уже полностью подготовлены к цифровому обществу, нуждаются в [серьезном] изменении в образовании».
1. ПЛАНШЕТЫ: Прогуляйтесь по классу и поговорите с другими учениками о планшетах. Часто меняйте партнеров. Сядьте со своим первым партнером (-ами) и поделитесь своими выводами.

2. ЧАТ: В парах / группах решите, какие темы или слова из статьи наиболее интересны, а какие скучны.
амбициозные планы / революция / электронные книги / онлайн-устройства / электронное обучение / обучение / принятие решений / прогнозирование / соперники / гаджеты / внедрение технологий / высокоскоростной Интернет / смена
Обсудите в чате понравившиеся темы. Часто меняйте темы и партнеров.
3. ПЛАНШЕТЫ ВМЕСТО…: Какие плюсы и минусы? Заполните эту таблицу вместе со своим партнером (-ами).Поменяйте партнеров и поделитесь тем, что написали. Измени и снова поделись.
Как выделить несколько строк?
Иногда бывает необходимо выделить несколько строк с товарами в документах, или несколько товаров в справочнике «Товары и услуги», или несколько документов в журнале документов. Принцип выделения в каждом случае одинаков и совпадает со стандартной методикой выделения в операционных системах (Windows, MacOS).
Выделение нескольких строк подряд:
Нажмите на клавиатуре клавишу Shift и, не отпуская ее, щелкните мышкой сначала на первую, затем на последнюю строку, которые должны попасть в выделение.
 Все строки между ними окажутся выделенными.
Все строки между ними окажутся выделенными.Выделение отдельных строк:
Нажмите клавишу Ctrl (Cmd на Mac) и, не отпуская ее, по очереди нажимайте на нужные строки левой клавишей мышки.Как выделить несколько строк в 1С Бухгалтерия?
Программа 1С бухгалтерия очень хорошая и надежная для любого предпринимателя. Благодаря этой программе вы всегда сможете планировать свой доход на будущий период, также посмотреть то что происходило у вас предыдущих месяцев. Самое главное эту программу необходимо обновлять ежедневно и получать все рекомендации по использованию. Выделить несколько строк в 1С бухгалтерии можно с помощью клавиши Shift, вы ее нажимаете и выделяете тот текст который Вам необходим. Программа 1С бухгалтерия на данный момент одна из лучших.
Как в 1с выделить несколько документов
|
Главная » Статьи 1с » Как в 1с выделить несколько документов Выделение диапазонов строк и отображение единиц измерения | 1С:Зазеркалье 12. Данная статья является анонсом новой функциональности. Не рекомендуется использовать содержание данной статьи для освоения новой функциональности. Полное описание новой функциональности будет приведено в документации к соответствующей версии. Полный список изменений в новой версии приводится в файле v8Update.htm. Реализовано в версии 8.3.11.2867. Мы реализовали выделение нескольких блоков строк в таблицах, а также вывод чисел с единицами измерения в диаграммы, отчёты и динамические списки. Выделение блоков в таблицахЖелание пользователей выделять несколько отдельных блоков строк в таблицах вполне естественно и понятно. Подобные пожелания были у нас записаны, но их реализация это задача нетривиальная. Наверное, самым популярным источником данных для таблиц является динамический список. Сложность заключается в том, что в 1С:Предприятии он бесконечный, и платформа не держит в памяти все отображаемые строки. Платформа не знает, сколько и каких строк находится выше и ниже текущей видимой области. Но мы нашли решение этой проблемы, и теперь вы можете выделять несколько несоприкасающихся блоков в таблицах. Для выделения первого блока вы можете использовать Shift + клик мышью на последней строке блока. А для выделения первой строки следующего блока Ctrl + клик мышью. Окончание следующего блока вы можете указать также с помощью комбинации Shift + клик мышью. Такое выделение строк поддерживается теперь во всех таблицах, включая таблицы, связанные с динамическими списками и с настройками компоновки данных. Кроме этого в таблицах, связанных с настройками компоновки данных и с данными типа ДанныеФормыДерево теперь возможно выделение диапазонов строк с любыми родителями, а не только с одинаковыми. Как вы можете заметить, для выделения конца блока используется комбинация Shift + клик мышью. Таким образом, мы реализовали и ещё одно ваше пожелание, чтобы группу строк можно было выделять кликом на последней строке группы. Выделение большого количества строк Мы оптимизировали выделение большого количества строк в тонком клиенте, а кроме этого провели дополнительную оптимизацию выделения строк именно в динамическом списке для тонкого клиента и веб-клиента. Помимо этого мы изменили сам алгоритм выделения большого количества строк и добавили возможность прерывания этого процесса. Теперь, если выделение строк продолжается более 2 секунд, на экране отображается форма, которая позволяет прервать процесс: Если пользователь не предпринимает никаких действий, эта форма автоматически исчезнет с экрана, когда выделение завершится. Если пользователь нажимает на кнопку Прервать, выделение строк прекращается. При этом выделенными становятся те строки, которая программа уже успела выделить. Единицы измеренияВ диаграммах, отчётах и динамических списках появилась возможность выводить форматированные числовые значения вместе с единицей измерения. Например, в колонке Сумма, где отображается сумма документа. Для этого мы добавили в форматную строку новый параметр ЧФ. С его помощью вы можете указывать нужный вам формат, например, прямо в условном оформлении отчёта. Также этот параметр форматной строки вы можете использовать при описании реквизитов справочников, документов и других объектов конфигурации. Этот же формат вы можете использовать и для редактирования значений в поле ввода. Мы рассчитываем, что эти доработки повысят информативность отчётов и таблиц, а также упростят работу пользователей с большими таблицами. wonderland.v8.1c.ru 1С:Вопросы и ответы » Как сделать групповое перемещение в другую группу ? Как в 1С 8.2 выделить несколько элементовУ многих подписчиков и читателей нашего сайта периодически возникают вопросы по работе с интерфейсом программы 1С, по выполнению стандартных операций с информационной базой данных. Мы описывали некоторые способы в предыдущих статьях: «Как в 1с удалить помеченные на удаление документы ? 1С 7.7 и 1С 8.2», «Где в 1С найти …? 1С 7.7 и 1С 8.2», «Как добавить единицы измерения в 1С 7.7?», «Как устранить ошибку «Порядок сортировки, установленный для базы данных, отличается от системного»?», «Как определить версию 1С? (для 1С 7. В данной статье рассмотрим возможность группового перемещения элементов справочника из группы в группу. Это могут быть элементы номенклатуры, контрагенты, различние статьи и т.п. Для перемещения нескольких элементов справочника удобно использовать многофункциональную обработку, которая входит в конфигурацию 1С Бухгалтерия 8,2 , она называется «Групповая обработка справочников и документов». Откроем пункт главного меню «Сервис» и подпункт «Групповая обработка справочников и документов». В открывшейся форме выберем тип объектов отбора — «Справочники». Далее нажмем кнопку «Добавить» с зеленой пиктограммой «+».
В отборе справочника для выбора элементов найдем, например, справочник номенклатуры, выделим его и нажмем кнопку «Выбрать». Далее выполним отбор по одному из признаков, которые характеризуют элементы справочника номенклатуры. В секции отбора установим значение критериев отбора и родителя для перемещаемых элементов. Для примера сделаем перемещение из папки номенклатуры «Послуги» в папку «Послуги фірми». Установим тип сравнения «В списке». Далее нажмем в колонке «Значение» кнопку «…» и добавим папку «Послуги».
При добавлении, в открывшемся справочнике номенклатуры, выделим папку из которой будет происходить перемещение и, кликнув правой клавишей мышки, нажмем «Выбрать». Далее, в редактировании списка значений, нажмем «ОК». Стоит отметить, что на этом этапе можно добавлять несколько значений, в случае, если нужно перенести данные не из одной, а из нескольких папок. Промежуточный результат выглядит следующим образом. Далее нажимаем кнопку «Отобрать» и получаем на второй закладке формы результат отбора — элементы, входящие в папку «Послуги» справочника номенклатуры. На данном этапе можно отредактировать список обрабатывваемых позиций для далнейшей обработки, которую выбираем в секции «Действие». В нашем случае это «Изменить:(Группа)». В следующем реквизите указываем группу, в которую будем производить перемещение и нажимаем кнопку «Выполнить». Соглашаемся с предупреждением для запуска процесса перемещения.
Процесс перемещения будет визуализироваться индикатором прогресса и поясняться сообщениями в соответствующем окне снизу. По окончании будет выдано сообщение об успешном или неуспешном перемещении. Теперь, если взглянуть в справочник номенклатуры, то содержимое папки «Послуги» перекочевало в папку «Послуги фірми». Что и требовалось доказать. На этом наш пример можно считать законченным. Рассмотренная обработка весьма масштабируема, поэтому, поэкпериментировав с заполнениями отборов можно получить в пользование достаточно мощный и нужный инструмент. Удачи в исследованиях. В случае, если у Вас появятся какие-либо сложности, свяжитесь с нами, мы обязательно поможем. Обсудить операцию и задать по ней вопросы можно в форуме «1С:Вопросы и ответы». Изменение реквизитов документов с помощью «Групповой обработки справочников и документов» Если у Вас появились вопросы по статье или остались нерешенные проблемы обсудить их Вы можете на Форуме 1С Вопросы и ответы Оцените статью: (2 голосов, 5,00 из 5) Загрузка… www.advanter.net Групповая печать документов в 1С 8.3В последних версиях конфигураций программ семейства 1С 8.3, таких как «Управление торговлей 11«, «Бухгалтерия предприятия 3.0«, «Зарплата и управление персоналом 3.0«, «Управление предприятием 2.0 (ERP)» и так далее, групповая печать документов реализована непосредственно из формы списка этих документов. Рассмотрим, как это сделать, на примере конфигурации «Бухгалтерия предприятия 3.0». Откроем форму списка документов «Реализация (акты, накладные)«. Теперь в списках существует возможность множественного выбора строк.
Вот пример последовательного и выборочного выделения строк: Получите 267 видеоуроков по 1С бесплатно:
Последнюю комбинацию целесообразно применять, когда установлен отбор в списке по какому-нибудь признаку. Например, нам нужно распечатать все документы с контрагентом «Плотник+». Нажимаем кнопку «Еще» и выбираем «Настроить список…». Устанавливаем отбор по контрагенту: Нажимаем «Завершить редактирование» и получаем список документов с выбранным контрагентом. Теперь, если нажать сочетание клавиш «Ctrl» + «A», будут выделены все документы: После того как выбраны все нужные строки, нажимаем кнопку «Печать», выбираем, какую форму нужно печатать, и получаем такой результат: К сожалению, мы физически не можем проконсультировать бесплатно всех желающих, но наша команда будет рада оказать услуги по внедрению и обслуживанию 1С. Остались вопросы? СПРОСИТЕ в комментариях! programmist1s.ru Смотрите также
|
Как в 1с выделить несколько строк
Как в 1с выделить несколько документов?
Выделить несколько документов в программе 1с можно несколькими способами.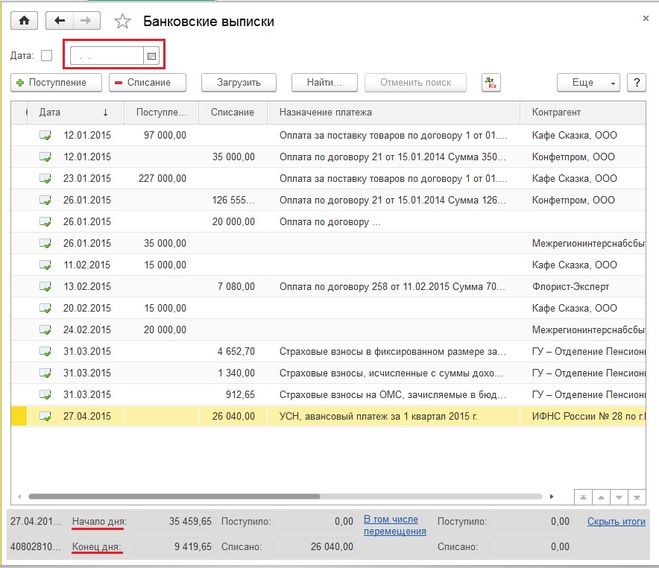 Выделить несколько документов можно в журнале документов, а также теми же способами можно выделить несколько строк в табличной части любого из документов.
Выделить несколько документов можно в журнале документов, а также теми же способами можно выделить несколько строк в табличной части любого из документов.
- Нажмите клавишу Shift, удерживая ее щелкните мышкой в начале, затем в конце выделяемого диапазона. Для выделения диапазона можно также использовать стрелки на клавиатуре.
- Чтобы выделить все строки (документы) нажмите сочетание клавиш Cntrl + A.
- Если диапазон разорван, то есть часть документов в середине диапазона необходимо оставить, в этом случае нажмите клавишу Cntrl, выборочно щелкайте мышкой по нужным документам, выделяя их.
Те документы которые вы хотите выделить, выделяются как правило в журнале документов. Здесь имеются несколько способов за счет которых вы можете решить данную задачу.
Например сочетание клавиш Cntrl + A, даст вам возможность выделить все строки сразу, а если вы нажмете на клавишу Shift и будете ее удерживать а затем мышкой щелкните в начале и в конце того диапазона который хотите выделить, то он выделится вами такими действиями точно по вашим указаниям.
При разорванном диапазоне вам уже надо жать на клавишу Cntrl, а потом уже произвольно выбирать те документы, которые именно вы в конечном итоге и хотите выделить.
Как в 1С выделить несколько строк?
Как в 1С выделить несколько строк?
Выделить несколько строк в журнале документов или другой табличной части можно:
- сочетанием клавиш Ctrl + A — выделяются все строки;
- клавишей Shift — выделяются несколько строк подряд:
- или щелкнуть в начале диапазона выделения+ использовать стрелки,
- или щелкнуть по нужной строке, обозначив конец выделения списка.
- клавишей Ctrl — зажав ее, выделите только те документы, которые вам нужны.
См. также:
Если Вы еще не подписаны:
Активировать демо-доступ бесплатно →
или
Оформить подписку на Рубрикатор →
После оформления подписки вам станут доступны все материалы по 1С Бухгалтерия, записи поддерживающих эфиров и вы сможете задавать любые вопросы по 1С.

Помогла статья?
Получите еще секретный бонус и полный доступ к справочной системе БухЭксперт8 на 14 дней бесплатно
Похожие публикации
- В ЗУП 3.1.14 реализован новый механизм для продления отпусков на..У вас нет доступа на просмотр Чтобы получить доступ:Оформите коммерческую..
(4 оценок, среднее: 2,00 из 5)
Добавить комментарий
Отменить ответДля отправки комментария вам необходимо авторизоваться.
Вы можете задать еще вопросов
Доступ к форме «Задать вопрос» возможен только при оформлении полной подписки на БухЭксперт8
Нажимая кнопку «Задать вопрос», я соглашаюсь с
регламентом БухЭксперт8.ру >>Изменения в учетной политике и в учете затрат в 1С
Комиссионная торговля при работе с маркетплейсами – изменения в 1С
Новая система Налогообложения: Автоматизированная УСН.
 Уже здесь
Уже здесьИзменения в 2022 году, о которых нужно знать бухгалтеру
Прослеживаемость импортных товаров – новинки в 1С
Исправление ошибок в налоговом и бухгалтерском учете и отчетности
Очень важный семинар,огромное спасибо Марине Аркадьевне! Благодаря вашей работе и работе всего коллектива Бухэксперта все становится на свои места!
Выделение диапазонов строк и отображение единиц измерения
Данная статья является анонсом новой функциональности.
Не рекомендуется использовать содержание данной статьи для освоения новой функциональности.
Полное описание новой функциональности будет приведено в документации к соответствующей версии.
Полный список изменений в новой версии приводится в файле v8Update.htm.Реализовано в версии 8.3.11.2867.
Мы реализовали выделение нескольких блоков строк в таблицах, а также вывод чисел с единицами измерения в диаграммы, отчёты и динамические списки.

Выделение блоков в таблицах
Желание пользователей выделять несколько отдельных блоков строк в таблицах вполне естественно и понятно. Подобные пожелания были у нас записаны, но их реализация это задача нетривиальная.
Наверное, самым популярным источником данных для таблиц является динамический список. Сложность заключается в том, что в 1С:Предприятии он бесконечный, и платформа не держит в памяти все отображаемые строки. Платформа не знает, сколько и каких строк находится выше и ниже текущей видимой области.
Но мы нашли решение этой проблемы, и теперь вы можете выделять несколько несоприкасающихся блоков в таблицах. Для выделения первого блока вы можете использовать Shift + клик мышью на последней строке блока. А для выделения первой строки следующего блока Ctrl + клик мышью. Окончание следующего блока вы можете указать также с помощью комбинации Shift + клик мышью.
Такое выделение строк поддерживается теперь во всех таблицах, включая таблицы, связанные с динамическими списками и с настройками компоновки данных.

Кроме этого в таблицах, связанных с настройками компоновки данных и с данными типа ДанныеФормыДерево теперь возможно выделение диапазонов строк с любыми родителями, а не только с одинаковыми.
Как вы можете заметить, для выделения конца блока используется комбинация Shift + клик мышью. Таким образом, мы реализовали и ещё одно ваше пожелание, чтобы группу строк можно было выделять кликом на последней строке группы.
Выделение большого количества строк
Мы оптимизировали выделение большого количества строк в тонком клиенте, а кроме этого провели дополнительную оптимизацию выделения строк именно в динамическом списке для тонкого клиента и веб-клиента.
Помимо этого мы изменили сам алгоритм выделения большого количества строк и добавили возможность прерывания этого процесса. Теперь, если выделение строк продолжается более 2 секунд, на экране отображается форма, которая позволяет прервать процесс:
Если пользователь не предпринимает никаких действий, эта форма автоматически исчезнет с экрана, когда выделение завершится.
 Если пользователь нажимает на кнопку Прервать, выделение строк прекращается. При этом выделенными становятся те строки, которая программа уже успела выделить.
Если пользователь нажимает на кнопку Прервать, выделение строк прекращается. При этом выделенными становятся те строки, которая программа уже успела выделить.Единицы измерения
В диаграммах, отчётах и динамических списках появилась возможность выводить форматированные числовые значения вместе с единицей измерения. Например, в колонке Сумма, где отображается сумма документа.
Для этого мы добавили в форматную строку новый параметр ЧФ. С его помощью вы можете указывать нужный вам формат, например, прямо в условном оформлении отчёта.
Также этот параметр форматной строки вы можете использовать при описании реквизитов справочников, документов и других объектов конфигурации. Платформа будет автоматически отображать его в динамических списках, например.
Этот же формат вы можете использовать и для редактирования значений в поле ввода.
Мы рассчитываем, что эти доработки повысят информативность отчётов и таблиц, а также упростят работу пользователей с большими таблицами.

Многострочное редактирование в Visual Studio Code
Спросил
Изменено 3 месяца назад
Просмотрено 837k раз
Можно ли включить многострочное редактирование, как в Sublime Text?
Например, нажмите Ctrl , чтобы разместить дополнительные каретки курсора и иметь возможность писать/удалять в нескольких местах документа одновременно.
- код визуальной студии
6
В Windows удерживайте Ctrl + Alt , одновременно нажимая клавиши со стрелками вверх ↑ или вниз ↓ , чтобы добавить курсоры.
Mac: ⌥ Opt + ⌘ Cmd + ↑ / ↓
Linux: Shift + Alt + ↑ / ↓
Обратите внимание, что стороннее программное обеспечение может мешать этим ярлыкам, не позволяя им работать должным образом (особенно программное обеспечение Intel HD Graphics в Windows; дополнительные сведения см.
в комментариях).Если у вас возникла эта проблема, вы можете либо отключить горячие клавиши Intel/другого программного обеспечения, либо изменить сочетания клавиш VS Code (описано ниже).
Нажмите Esc для сброса на один курсор.
Или, как указывает Исидор Николич, вы можете удерживать Alt и щелкать левой кнопкой мыши, чтобы произвольно размещать курсоры.
Вы можете просматривать и редактировать сочетания клавиш через:
Файл → Настройки → Сочетания клавиш
Документация:
https://code.visualstudio.com/docs/customization/keybindings
Официальная шпаргалка по сочетаниям клавиш VS Code:
https://code.visualstudio.com/shortcuts/keyboard-shortcuts-windows .pdf
https://code.visualstudio.com/shortcuts/keyboard-shortcuts-macos.pdf
https://code.visualstudio.com/shortcuts/keyboard-shortcuts-linux.pdf
Решено всего за два шага!
Контр.
 + Ф
+ Ф Alt + Введите
Это равно Alt + F3 Sublime Text .
8
Вы можете просто Alt + клик для дополнительных курсоров. И как уже было сказано, Ctrl + Alt + ↑ или ↓ .
4
Я хотел выбрать несколько строк и нажать «что-то», чтобы иметь курсор для каждой выбранной строки (аналогично Ctrl + Shift + L в Sublime Text). Это действие в Visual Studio Code называется «Добавить курсоры в конец строки».
Это было протестировано в Visual Studio Code 1.51.1 и работает как на
Windows , так и на Mac .Вот как:
- Выберите строки, для которых вы хотите иметь несколько курсоров.
- Просто нажмите Alt + Shift — I .

Теперь у вас есть один курсор на выбранную строку.
4
Используйте Ctrl + D , чтобы использовать многословное редактирование одних и тех же слов в Windows и Linux.
Используйте CMD + D для Mac.
2
Начиная с версии 1.13 (май 2017 г.) вы, наконец, можете изменить клавишу-модификатор по умолчанию для создания нескольких курсоров (добавьте в настройки):
"editor.multiCursorModifier": "ctrlCmd"
P.S.: Модификатор «перейти по ссылке» с этого момента будет Альт .
1
В последнем выпуске Visual Studio Code теперь можно перетаскивать курсор, удерживая Option ( Alt в Windows), чтобы выбрать один и тот же столбец в нескольких строках.
Чтобы включить это, убедитесь, что вы изменили свой editor., чтобы он выглядел следующим образом: multiCursorModifier
multiCursorModifier
"editor.multiCursorModifier": "ctrlCmd"
Из примечаний к выпуску Visual Studio Code 1.32.0:
В следующем видео выделение начинается как обычное выделение, затем нажимается и удерживается Alt, пока кнопка мыши не будет отпущена:
3
Шаг 1:
Выберите слово для замены.
Шаг 2:
Используйте Ctrl + F , чтобы выбрать его несколько вхождений.
Шаг 3:
Используйте Alt + Введите , чтобы установить курсор на все найденные вхождения.
Шаг 4:
Просто начните вводить новое слово.
В качестве альтернативы на Mac:
⌥ Опция + Щелкните , чтобы установить курсор в месте щелчка.
2
На Mac это:
Опция + Команда
Я использую расширение vscodevim, поэтому не уверен, что это распространенная проблема. Но у меня возникла проблема, когда Ctrl + Alt + UpArrow перевернул мой экран вверх дном.
Глядя на основы кода Visual Studio (я не знаю, изменили ли они это в недавнем обновлении), он говорит использовать:
Ctrl + Alt + Shift + ( Up / вниз )
1
Рабочим решением для меня было , сначала выбрав необходимый текст для редактирования, а затем используя CTRL + F2 , чтобы выбрать все соответствующие данные на странице. Вы также можете использовать CTRL + Shift + L как предложено @lesterCovax
Обратите внимание: Приведенное выше решение использует присущую редактору VSCode способность выбирать похожий текст по всей странице, поэтому будьте осторожны.
Для меня вышеуказанное решение Ctrl + ALT + Клавиши со стрелками не сработало, поскольку оно заставило экран изменить ориентацию отображения против выбора строк в VSCode.
(Windows 10 pro x64) Вот несколько способов!
Alt + нажмите
Alt + Ctrl + вверх / вниз
Привязки клавиш: Ctrl +
клик(??? не работает!)
1
Чтобы добавить несколько курсоров в любую текстовую позицию Это делается с помощью

Для удаления курсора из нескольких текстовых позиций. Do Ctrl + Щелкните на курсоре.
По состоянию на апрель 2018 г. (версия 1.23) теперь вы также можете использовать среднюю кнопку мыши для многострочного выбора / выбора поля.
2
Теперь вы можете переключать режим выбора столбца, который изменяет жесты мыши и клавиши со стрелками, с помощью:
- Строка меню > Выбор > Режим выбора столбца
- Ctrl + Shift + P (Показать все команды) > Переключить режим выбора столбца
- Привяжите ключ к команде
"editor.action.toggleColumnSelection"
Примечание. После активации в строке состояния появляется панель «Выбор столбца», которую можно нажать, чтобы снова отключить ее.
В соответствии с версией VS Code 1.55.2 (2021) в разделе User > Commonly Used есть опция Multi Cursor Modifier . См. изображение ниже.
См. изображение ниже.
для мультикурсор Клавиша по умолчанию alt если хотите, можете изменить на Ctrl .
Кроме того, для подходящих мест, вы можете удерживать среднюю кнопку мыши и двигаться вниз .
0
Помимо всех ответов есть еще один способ. Выберите нужные строки и нажмите:
- Windows: Shift + Alt + i
- Mac: смена + опция + i
Помещает курсор в каждую строку выделения.
0
В Windows у меня работают следующие комбинации:
- Ctrl + Shift + Alt + стрелка вниз
- Ctrl + Shift + Alt + стрелка вверх
1
В Visual Studio Code просто нажмите Alt и поместите курсор в место редактирования (где вы хотите редактировать) и щелкните правой кнопкой мыши, чтобы выбрать.
1
(БЕЗ МЫШИ) Для macOS это очень быстро!
-
CMD+fДля поиска (слова), которое вы хотите изменить. -
Опция+ВведитеДля выбора всех искомых слов.
Просто обновите первое слово, и оно обновит все выбранные.
Я думаю, это зависит от вашей версии кода Visual Studio.
У меня версия Linux Visual Studio Code 1.7.2.
{ "клавиша": "ctrl+shift+вверх", "команда": "editor.action.insertCursorAbove",
"когда": "editorTextFocus" },
{ "key": "shift+alt+up", "command": "editor.action.insertCursorAbove",
"когда": "editorTextFocus" },
{ "key": "ctrl+shift+down", "command": "editor.action.insertCursorBelow",
"когда": "editorTextFocus" },
{ "key": "shift+alt+down", "command": "editor.action.insertCursorBelow",
"когда": "editorTextFocus" }
Дело в том, что ярлыки не одинаковы на всех машинах, поэтому вам следует проверить свою конфигурацию.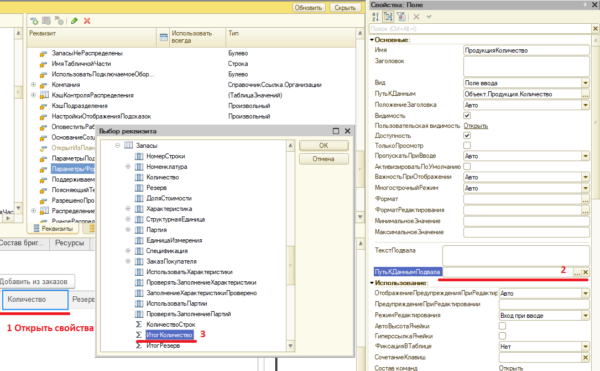 Перейти в меню:
Перейти в меню:
Меню Файл → Настройки → Сочетания клавиш
Найдите editor.action.insertCursorAbove и editor.action.insertCursorBelow и просмотрите текущие конфигурации. Вы можете изменить их, если они конфликтуют с сочетаниями клавиш операционной системы.
1
Если вы используете Linux, существует вероятность конфликта с Alt + нажмите , что по умолчанию используется для «перемещения окна».
Вы можете перейти в меню Настройки → Поведение окна → Поведение окна → Действия вкладка
Просто удалите Alt + оставьте (удерживайте ).
Это лучший способ, потому что вам не нужно держать две клавиши + , чтобы выполнить такую простую задачу.
Я использую последнюю версию кода VS, то есть 1. 46.1 (май 2020 г.) в Windows 10. Просто нажмите
46.1 (май 2020 г.) в Windows 10. Просто нажмите Alt + мышь, щелкните левой кнопкой мыши на строках, которые вы хотите выбрать. Это позволит вам выбрать сразу несколько строк и отредактировать их. Также нажмите Esc , чтобы выйти из него.
Это действительно полезно, если вы исходите из возвышенного текста.
Мои настройки: Windows 8.1 64 бит, Visual Studio Code версии 1.33.1.
Проблема: конфликт с сочетаниями клавиш Intel HD Graphics 4000
У меня возникла проблема, когда я использовал стандартные сочетания клавиш Visual Studio Code ( Ctrl + Alt + UP , Ctrl + Alt + DOWN ). В моем случае эти команды поворачивали мой экран на 0º и 180º соответственно. Это происходит потому, что на моем компьютере установлено приложение Graphic Intel. Затем я просто отключаю ярлыки этого приложения.
Вот учебник, чтобы помочь кому-то.
2
Я использую раскладку клавиш Sublime Text, и привязка клавиш, предоставленная в верхнем ответе, похоже, не работает 🙁 Могут быть некоторые конфликты между кодом Visual Studio и возвышенными раскладками клавиш.
Привязка клавиш, рекомендованная @Han, работает для меня (очень ценится !):
- Войдите в режим многострочного курсора с помощью Ctrl + Shift + Вверх / Вниз
- Выход с Esc
(Примечание) Ниже приведен небольшой пример использования Emmet вместе с многострочным курсором (включаемым и отключаемым с помощью перечисленных выше сочетаний клавиш):
On windows , you can create additional cursor on the next/previous lines by pressing:
Ctrl + Alt + Shift + Down / Up
Missing the Shift перевернет ваш экран.
Создание дополнительных курсоров позволит редактировать несколько строк одновременно.
Just Opt + click работает у меня на Mac
Решение от @maxime использования SHIFT + ALT + i у меня сработало, когда нужно было быстро отредактировать ~20к строк в файле.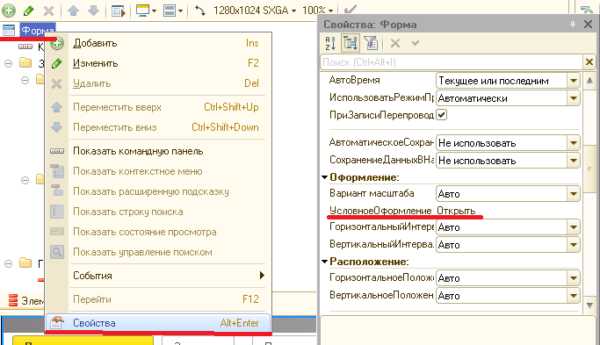 Большинство других упомянутых сочетаний клавиш применимы только для ограниченного числа строк.
Большинство других упомянутых сочетаний клавиш применимы только для ограниченного числа строк. SHIFT выберите область, в которой вы хотите отредактировать столбец, затем нажмите SHIFT + ALT + i — наиболее эффективный способ справиться с этим.
Однако я случайно обнаружил (и еще не упоминал здесь), что существует ограничение в 10 тыс. строк в «режиме редактирования курсора» (есть открытый запрос функции Github, чтобы увеличить его). Это означает, что для очень больших файлов может быть лучше запрограммировать ваши изменения, а не делать это вручную.
Для таких, как @specimen, которые должны были использовать сочетания клавиш, такие как CTRL + SHIFT + L (привязка по умолчанию — Выбрать все вхождения текущего выбора ), чтобы выполнить это, вы должны убедиться, что у вас не установлено расширение раскладки клавиатуры . Вы можете проверить, выполнив поиск @recommended:keymaps на панели расширений, перейдя к Файл > Настройки > Раскладки клавиш ( CTRL+K CTRL+M ).
Раскладку клавиатуры [Windows] по умолчанию можно найти в формате PDF ЗДЕСЬ, или вы можете перейти к Файл > Настройки > Сочетания клавиш , чтобы найти/изменить текущие привязки. Существует также более подробная документация по привязкам клавиш ЗДЕСЬ.
У меня Alt + Средний щелчок (колесико прокрутки) работал нормально
Вы должны нажать на Alt , затем долго нажимать на Щелкните средней кнопкой мыши , затем прокрутите Вверх или вниз
Выбрать несколько строк, слов и столбцов
На этой странице…
- Поместите курсор перед
Lorem. - Нажмите Ctrl+Alt-Down, если вы используете Windows, и Ctrl+Shift-Down, если вы используете Mac. Вы увидите, что курсор остается перед
Lorem ipsum, но он перемещается вниз и также появляется передДолор сит амет. - Еще раз нажмите комбинацию клавиш еще 3 раза, чтобы перед каждой строкой появился курсор.
- Введите
*и пробел. Вы увидите, что то, что вы вводите, отображается перед каждой выбранной строкой. - Когда вы закончите печатать, нажмите Esc, чтобы отменить множественный выбор.
- Поместите курсор где-нибудь внутри или рядом со словом, которое вы хотите выделить.
- Нажмите Ctrl+D (Windows или Linux) или Command+D (Mac OS X), чтобы выделить слово целиком.
- Нажмите Ctrl+D (Windows или Linux) или Command+D (Mac OS X), чтобы выбрать следующее вхождение слова.
- Повторяйте, пока не выберите слова, которые хотите изменить.
- Если вы зашли слишком далеко и выбрали экземпляр слова, который вам не нужен, нажмите Ctrl+U (Windows или Linux) или Command+U (Mac OS X), чтобы отменить выбор этого экземпляра.
- Введите, чтобы заменить выбранные слова вашими изменениями.

- Поместите курсор где-нибудь внутри или рядом со словом, которое вы хотите выделить.
- Нажмите Alt-F3 (Windows или Linux) или Command+Ctrl+G (Mac OS X), чтобы выделить каждое вхождение слова в документе.
- Введите, чтобы заменить выбранные слова вашими изменениями.
- Поместите курсор где-нибудь внутри или рядом с первым словом, которое вы хотите выделить.
- Удерживая нажатой клавишу Ctrl (Windows и Linux) или Command (Mac OS X), щелкните следующее слово, которое хотите выделить.

- Повторяйте, пока не выберите слова, которые хотите изменить.
- Введите, чтобы заменить выбранные слова вашими изменениями.
- Удерживая колесико, нажмите и перетащите, чтобы выбрать столбцы текста.
- Введите, чтобы заменить или удалить выделенный текст.
- Когда закончите, нажмите Escape.
- Удерживая нажатыми клавиши Command и Alt (Mac OS X) или Ctrl и Alt (Windows и Linux), нажмите и перетащите, чтобы выделить столбцы текста.
- Введите, чтобы заменить или удалить выделенный текст.
- Когда закончите, нажмите Escape.
- Поместите курсор на ячейку A1
- Выберите ячейку A1 (используя левую кнопку мыши). Держите кнопку мыши нажатой.
- Перетащите курсор до ячейки D10 (так, чтобы он покрыл все ячейки между A1 и D10)
- Оставить кнопку мыши
- Наведите курсор на номер строки, которую вы хотите выбрать
- Щелкните левой кнопкой мыши, чтобы выбрать вся строка
- Поместите курсор на строку номер 2 рабочего листа
- Нажмите левую кнопку мыши, когда курсор находится на строке номер два (удерживайте кнопку мыши нажатой)
- Удерживая левую кнопку мыши нажатой, перетащите курсор вниз до строки 4
- Не отпускайте кнопку мыши
- Поместите курсор на строку номер 2 рабочего листа
- Удерживайте клавишу Control на клавиатуре
- Нажмите левую кнопку мыши, пока курсор находится на строке номер 2
- Не отпускайте кнопку мыши
- Поместите курсор на следующую строку, которую вы хотите выбрать (строка 4 в данном случае),
- Удерживая нажатой клавишу Control на клавиатуре
- Нажмите левую кнопку мыши, когда ваш курсор находится на строке номер 4. Когда строка 4 также выбрана, оставьте кнопку мыши
- Повторите то же самое, чтобы выбрать строку 7.
- Оставьте клавишу Control
- Выберите любую ячейку в наборе данных
- Удерживайте Ctrl ke y, а затем нажмите клавишу A
- Выберите рабочий лист, в котором вы хотите выделить все ячейки
- Нажмите на маленький перевернутый треугольник в верхней левой части рабочего листа
- Удерживая нажатой клавишу Control на клавиатуре
- По очереди выберите все несмежные ячейки (или диапазон ячеек), которые вы хотите оставить выделенными
- Когда закончите, оставьте клавишу Control
- Нажмите на поле имени
- Введите ссылки на ячейки, которые вы хотите выбрать (через запятую)
- Нажмите клавишу ввода
- Выберите ячейки, которые вы хотите включить в именованный диапазон
- Нажмите на поле «Имя» (это поле рядом с панелью формул)
- Введите имя, которое вы хотите присвоить выбранному диапазону ячеек (в имени не должно быть пробелов)
- Нажмите Enter key
Что это?
Например, предположим, что у вас есть следующее:
Лорем ипсум Долор сит амет Consectetur adipisic elit Sed do eiusmod tempor Инцидент ут труда
Вы хотите быстро превратить их в неупорядоченный список в Markdown, что означает размещение * с пробелом в начале каждой строки. Вы можете сделать это вручную, но Sublime Text позволяет очень легко автоматизировать задачу.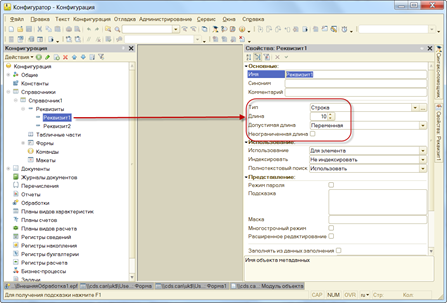
Добавление строк к множественному выбору
Учитывая это:
Лорем ипсум Долор сит амет Consectetur adipisic elit Sed do eiusmod tempor Инцидент ут труда
Выполните следующие действия:
Теперь вы должны увидеть это:
* Лорем ипсум * Долор сит амет * Consectetur adipisicing elit * Sed do eiusmod tempor * Инцидент ут труда
«Я зашел слишком далеко!»
Если вы опустились (или поднялись слишком далеко) в своем выборе, нажмите Esc, чтобы отменить и начать сначала, или нажмите Ctrl+U (Windows) или Command+U (Mac OS X), чтобы отменить выбор.
Выберите несколько экземпляров слова
Что делать, если у вас есть несколько экземпляров слова, которое вы хотите изменить? Не каждый экземпляр — для этого вы должны использовать «Найти и заменить» или метод из следующего раздела «Выбрать все экземпляры слова», — а вместо этого несколько экземпляров. В этих случаях выполните следующие действия:
Выбрать все экземпляры слова
Теперь вы хотите изменить каждое вхождение определенного слова. Вы можете использовать функцию «Найти и заменить» или выполнить следующие действия:
Выбор нескольких слов с помощью мыши
Что делать, если вы хотите изменить несколько слов на странице, но это не одни и те же слова? Итак, вы хотите выбрать foo и bar и foobar и barfoo ? Для этого выполните следующие действия:
Предположительно, вы можете нажать Alt, чтобы отменить выбор слова.
Выберите столбцы
Зачем выбирать столбцы текста? Пример поможет. Недавно у меня был такой текст:
drwx------+ 22 rsgranne staff 748B 6 июля 15:55 Рабочий стол/ drwx------+ 25 rsgranne staff 850B 5 июл 11:45 Документы/ drwx------+ 43 rsgranne staff 1.4K 6 июл 13:45 Скачиваний/ drwx------@ 22 rsgranne admin 748B 5 июля 11:45 Dropbox/ drwx------@ 74 rsgranne staff 2.5K 24 июн 10:49Библиотека/ drwx------+ 9 rsgranne staff 306B 5 июл 11:45 Кино/ drwx------+ 11 rsgranne staff 374B 5 июл 11:45 Музыка/ drwx------@ 51 rsgranne staff 1.7K 5 июл 11:45 Изображений/
Я хотел избавиться от всех групп в каждой строке, кроме первой ( drwx------+ в первой строке) и последней ( Desktop/ в первой строке), оставив это:
drwx------+ Рабочий стол/ drwx------+ Документы/ drwx------+ Загрузки/ drwx------@ Dropbox/ drwx------@ Библиотека/ drwx------+ Фильмы/ drwx------+ Музыка/ drwx------@ Картинки/
Обратите внимание, как все выстроено в аккуратные столбцы. Поскольку это так, было легко использовать выбор столбца, чтобы выбрать все от 22 в первой строке до 11:45 в нижней строке, а затем уничтожить его.
Поскольку это так, было легко использовать выбор столбца, чтобы выбрать все от 22 в первой строке до 11:45 в нижней строке, а затем уничтожить его.
Чтобы выделить текст в столбцах, выполните указанные ниже действия, соответствующие вашему указывающему устройству.
С мышью с колесиком:
С мышью без колесика или трекпада:
7 простых способов выделения нескольких ячеек в Excel
Выбор ячейки — одна из самых основных операций, выполняемых пользователями в Excel.
Существует множество различных способов выделения ячейки в Excel, например, с помощью мыши или клавиатуры (или их комбинации).
В этой статье я покажу вам, как выделить несколько ячеек в Excel . Все эти ячейки могут быть вместе (смежными) или разделенными (несмежными)
Хотя это довольно просто, я уверен, что вы освоите пару новых приемов, которые помогут вам ускорить работу и повысить ее эффективность.
Итак, приступим!
Это руководство охватывает:
Выбрать несколько ячеек (все смежные)
Если вы знаете, как выбрать одну ячейку в Excel, я уверен, что вы также знаете, как выбрать несколько ячеек.
Но позвольте мне все же рассказать об этом.
Предположим, вы хотите выбрать ячейки A1:D10.
Ниже приведены шаги для этого:
Легко, правда?
Теперь давайте посмотрим еще несколько случаев.
Выбор строк/столбцов
Много раз вам потребуется выбрать всю строку или столбец (или даже несколько строк или столбцов). Это может быть скрытие или удаление этих строк/столбцов, перемещение их на листе, выделение и т. д.
Точно так же, как вы можете выбрать ячейку в Excel, поместив курсор и щелкнув мышью, вы также можете выбрать строку или столбца, просто нажав на номер строки или алфавит столбца.
Давайте рассмотрим каждый из этих случаев.
Выбрать одну строку/столбец
Вот как можно выделить всю строку в Excel:
Когда вы выделите всю строку, вы увидите, что цвет этого выделения изменится (он станет немного темнее по сравнению с остальной частью ячейки на листе).
Точно так же, как мы выбрали строку в Excel, вы также можете выбрать столбец (где вместо того, чтобы щелкать номер строки, вы должны щелкнуть алфавит столбца, который находится вверху столбца).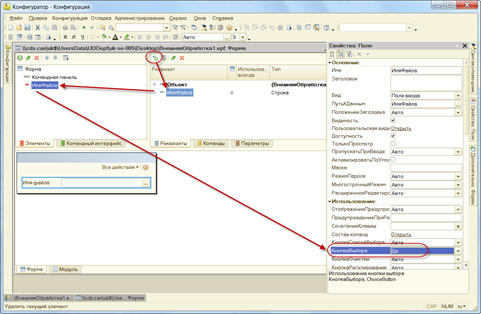
Выбрать несколько строк/столбцов
Что делать, если вы не хотите выбирать только одну строку.
Что делать, если вы хотите выбрать несколько строк?
Например, предположим, что вы хотите выбрать строки с номерами 2, 3 и 4 одновременно.
Вот как это сделать:
Вы увидите, что это выделит три соседние строки, которые вы накрыли с помощью мыши.
Точно так же, как мы выбрали три соседние строки, вы можете выполнить те же шаги, чтобы выбрать несколько столбцов.
Выбрать несколько несмежных строк/столбцов
Что делать, если вы хотите выбрать несколько строк, но они не являются смежными.
Например, вы можете захотеть выбрать строки с номерами 2, 4, 7.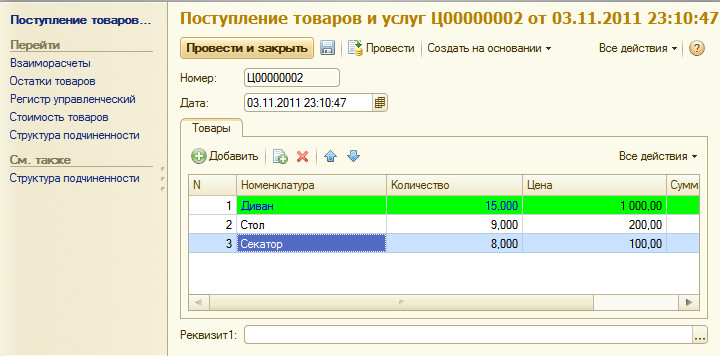
В таком случае вы не можете использовать описанную выше технику перетаскивания мышью, потому что будут выбраны все строки между ними.
Для этого вам придется использовать комбинацию клавиатуры и мыши.
Вот как выбрать несколько несмежных строк в Excel:
Вышеуказанные шаги позволят выбрать несколько несмежных строк на листе.
Вы можете использовать тот же метод для выбора нескольких несмежных столбцов.
Выбрать все ячейки в текущей таблице/данных
В большинстве случаев, когда вам нужно выбрать несколько ячеек в Excel, это будут ячейки в определенной таблице или наборе данных.
Это можно сделать с помощью простого сочетания клавиш.
Ниже приведены шаги для выбора всех ячеек в текущей таблице:
Вышеуказанные шаги выберите все ячейки в наборе данных (где Excel считает, что этот набор данных расширяется до тех пор, пока не встретит пустую строку или столбец).
Как только Excel обнаружит пустую строку или пустой столбец, он будет считать это концом набора данных (поэтому ничего за пределами пустой строки/столбца не будет выбрано)
Выделить все ячейки на рабочем листе
Еще одна часто выполняемая задача — выделить все ячейки на рабочем листе.
Я часто работаю с данными, загруженными из разных баз данных, и часто эти данные имеют определенный формат.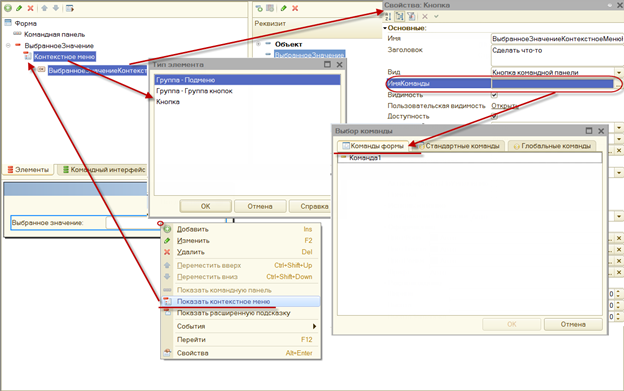 И мой первый шаг, как только я получу эти данные, — выделить все ячейки и удалить все форматирование.
И мой первый шаг, как только я получу эти данные, — выделить все ячейки и удалить все форматирование.
Вот как вы можете выбрать все ячейки на активном рабочем листе:
Это мгновенно выделит все ячейки на всем рабочем листе (обратите внимание, что при этом не будут выбраны какие-либо объекты, такие как диаграмма или фигура на рабочем листе).
А если вы являетесь поклонником сочетания клавиш, вы можете использовать следующее сочетание клавиш:
Control + A + A (удерживайте клавишу управления и дважды нажмите клавишу A)
Если вы выбрали пустую ячейку, в которой нет любые данные вокруг него, вам не нужно дважды нажимать клавишу A (просто используйте Control-A).
Выбрать несколько несмежных ячеек
Чем больше вы работаете с Excel, тем больше у вас будет необходимости выбирать несколько несмежных ячеек (например, A2, A4, A7 и т. д.)
д.)
Ниже приведен пример где я хочу выбрать только записи для США. И поскольку они не соседствуют друг с другом, мне как-то нужно выяснить, как выбрать все эти несколько ячеек одновременно.
Опять же, вы можете легко сделать это, используя комбинацию клавиатуры и мыши.
Ниже приведены шаги для этого:
Описанный выше метод также работает, когда вы хотите выбрать несмежные строки или столбцы. Вы можете просто удерживать клавишу Control и выбирать несмежные строки/столбцы.
Выбор ячеек с помощью поля имени
До сих пор мы видели примеры, когда мы могли вручную выбирать ячейки, потому что они были рядом.
Но в некоторых случаях может потребоваться выделить несколько ячеек или строк/столбцов, которые находятся далеко на рабочем листе.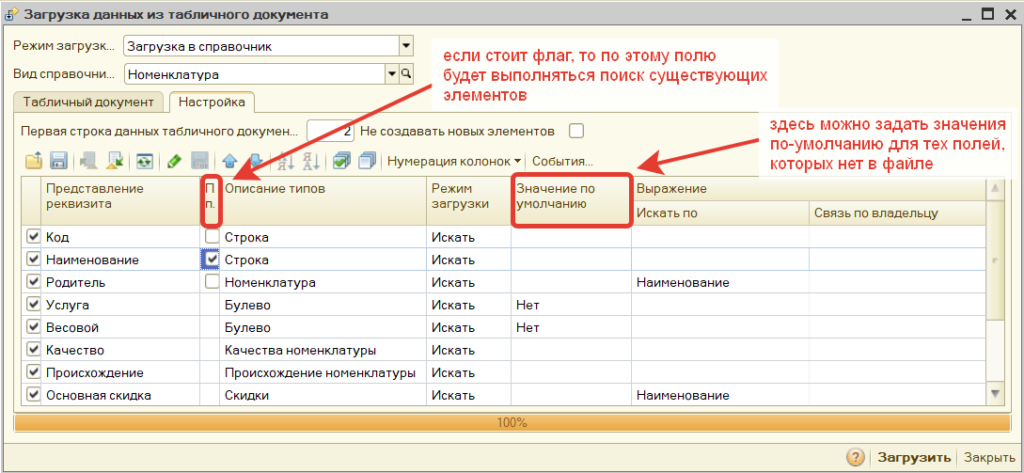
Конечно, вы можете сделать это вручную, но вскоре вы поймете, что это занимает много времени и чревато ошибками.
Если вам приходится делать это довольно часто (например, выбирать одни и те же ячейки или строки/столбцы), вы можете использовать поле имени, чтобы сделать это намного быстрее.
Поле имени — это небольшое поле слева от строки формул в Excel.
Когда вы вводите ссылку на ячейку (или ссылку на диапазон) в поле имени, выбираются все указанные ячейки.
Например, предположим, что я хочу выделить ячейки A1, K3 и M20
Поскольку они находятся довольно далеко, если я попытаюсь выбрать их с помощью мыши, мне придется немного прокрутить.
Это может быть оправдано, если вам нужно делать это только время от времени, но в случае, если вам нужно часто выбирать одни и те же ячейки, вы можете вместо этого использовать поле имени.
Ниже приведены шаги для выбора нескольких ячеек с использованием поля имени:
Вышеупомянутое шаги мгновенно выделят все ячейки, которые вы ввели в поле имени.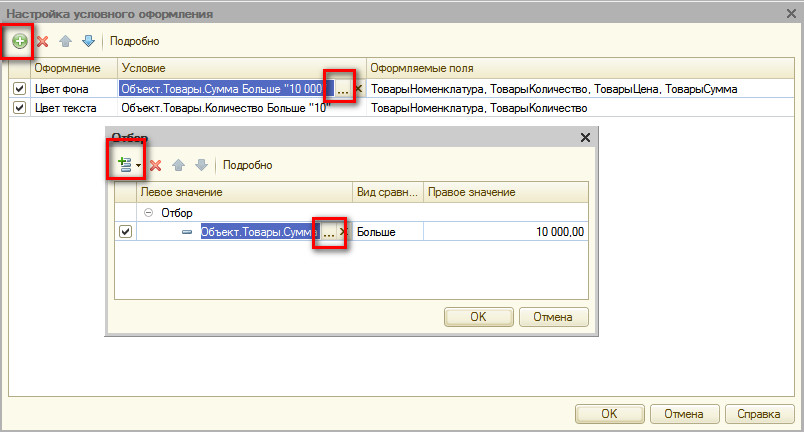
Из этих выбранных ячеек одна будет активной ячейкой (ссылка на активную ячейку теперь будет видна в поле имени).
Выберите именованный диапазон
Если вы создали именованный диапазон в Excel, вы также можете использовать поле имени для ссылки на весь именованный диапазон (вместо использования ссылок на ячейки, как показано в методе выше)
Если вы не Не знаю, что такое именованный диапазон, это когда вы назначаете имя ячейке или диапазону ячеек, а затем используете это имя вместо ссылки на ячейку в формулах.
Ниже приведены шаги для быстрого создания именованного диапазона в Excel:
Вышеуказанные шаги создадут именованный диапазон для выбранных вами ячеек.
 07.2017 11:55:36″
07.2017 11:55:36″ НПП,»») // вернет «99999»
НПП,»») // вернет «99999»
 Обзор системы UNIX
Обзор системы UNIX Элементарные сокеты UDP
Элементарные сокеты UDP Безопасность: EAP, IPsec, TLS, DNSSEC и DKIM
Безопасность: EAP, IPsec, TLS, DNSSEC и DKIM «Очень важно убедиться, что эти двое могут работать вместе», — сказал он.
«Очень важно убедиться, что эти двое могут работать вместе», — сказал он.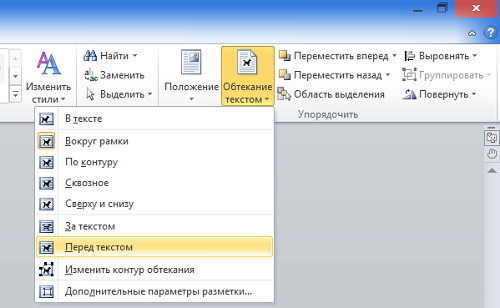
 Все строки между ними окажутся выделенными.
Все строки между ними окажутся выделенными. 05.2017
05.2017

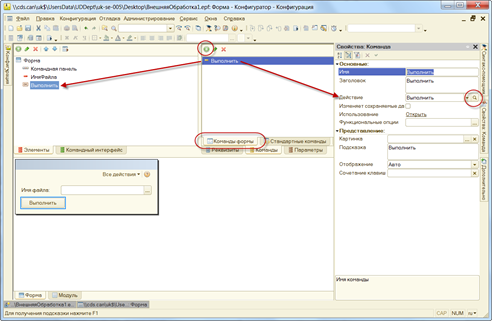 Платформа будет автоматически отображать его в динамических списках, например.
Платформа будет автоматически отображать его в динамических списках, например. 7 и 1С 8.2)» и т.д. Однако функционал прогаммы 1с достаточно обширен и мы, по мере возможности, будем освещать самые наболевшие вопросы наших читателей и подписчиков.
7 и 1С 8.2)» и т.д. Однако функционал прогаммы 1с достаточно обширен и мы, по мере возможности, будем освещать самые наболевшие вопросы наших читателей и подписчиков. Для этого в секции «Отбор» нажмеп подобную выбранной ранее кнопку «Добавить». Далее выберем «Родитель» и нажмем «ОК».
Для этого в секции «Отбор» нажмеп подобную выбранной ранее кнопку «Добавить». Далее выберем «Родитель» и нажмем «ОК».

 Делается это при помощи клавиши «Shift» на клавиатуре. Есть несколько комбинаций клавиш для множественного выбора:
Делается это при помощи клавиши «Shift» на клавиатуре. Есть несколько комбинаций клавиш для множественного выбора: Более подробно о наших услугах можно узнать на странице Услуги 1С или просто позвоните по телефону +7 (499) 350 29 00. Мы работаем в Москве и области.
Более подробно о наших услугах можно узнать на странице Услуги 1С или просто позвоните по телефону +7 (499) 350 29 00. Мы работаем в Москве и области.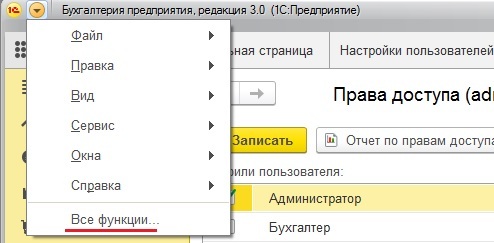
 Уже здесь
Уже здесь

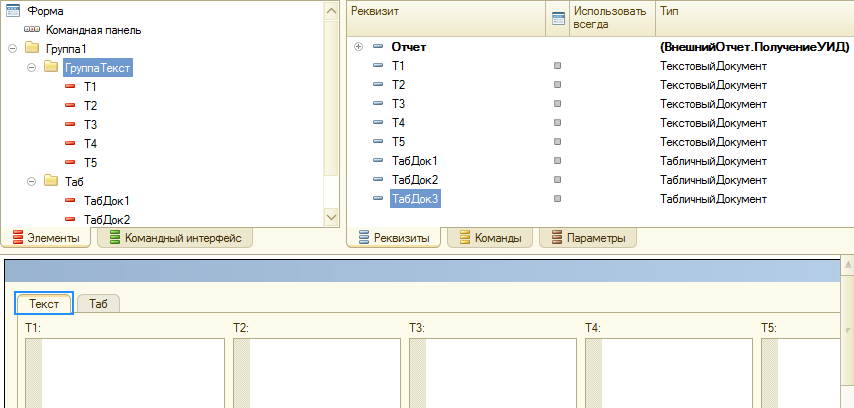 Если пользователь нажимает на кнопку Прервать, выделение строк прекращается. При этом выделенными становятся те строки, которая программа уже успела выделить.
Если пользователь нажимает на кнопку Прервать, выделение строк прекращается. При этом выделенными становятся те строки, которая программа уже успела выделить.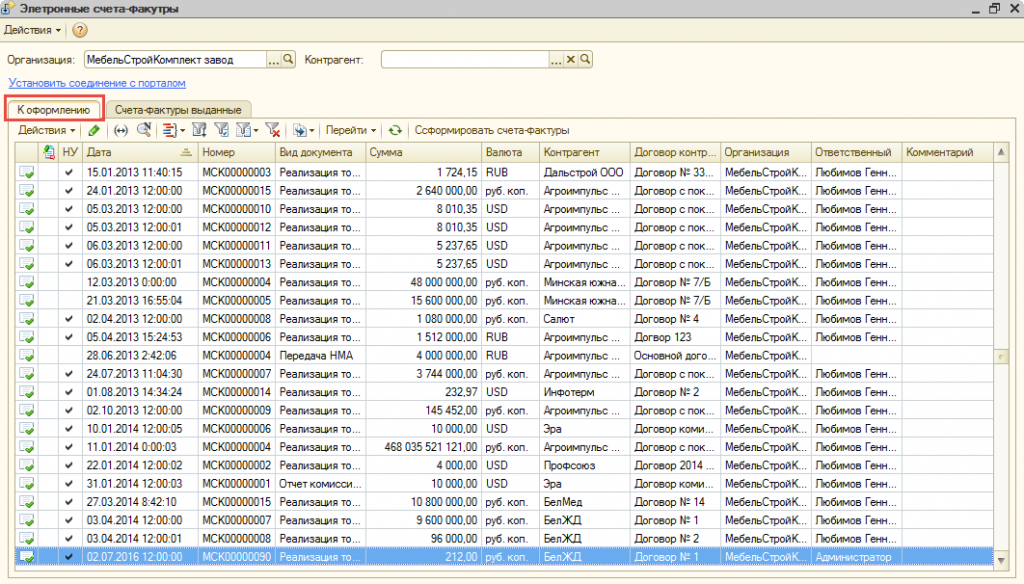

 + Ф
+ Ф