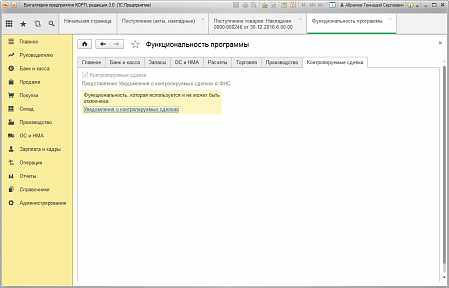Распознавание документов в 1С 8.3 Бухгалтерия
Современные технологии заявляют о себе в полную силу. В рамках пилотного проекта изначально в 1С Фреш реализована загрузка накладных от поставщика из скана или фотографии.
Теперь не придется мучиться с выгрузкой данных в специальный формат обмена XML или пытаться загружать данные из файла Excel по внешней обработке. Достаточно сохраненной фотографии накладной, чтобы без ручного ввода автоматически загрузить ее в 1С.
Как реализован сервис распознавания документов в 1С разберем в нашей статье.
Содержание
- 1С: Распознавание первичных документов
- Настройки сервиса распознавания документов
- Настройки распознавания документов
- Настройки заполнения документов
- Настройки обработки документов
- Прочее
- Настройки по уведомлениям
- Полезные ссылки
- Загрузка документов из скана (фото) в 1С
- Загрузка накладных по фото
- Загрузка счетов на оплату по фото
- Требования для работы с сервисом загрузки документов из скана (фото)
- Принцип работы сервиса
- Пошаговая инструкция загрузки накладной от поставщика из скана (фото)
- Ответы на вопросы
- Загрузка накладных реализована только в журнале Поступления (акты, накладные)?
- Важно ли расположение фото при загрузке?
- Можно загружать сканы накладных только по ТОРГ-12?
- Сервис контролирует загрузку дубликатов?
- Почему данные распознаются не сразу?
- При загрузке осуществляется контроль — чья накладная: от поставщика или покупателя?
- Почему в журнале поступлений созданный документ не отображается?
- У меня последний релиз 1С, но нет загрузки из скана (фото)?
- В журнале реализации нет кнопки загрузки накладных из скана!
- Как создать скан накладной от поставщика в 1С?
1С: Распознавание первичных документов
В релизе 3. 0.106.60 добавлена загрузка документов (Счета, Акты, Накладные, УПД, Счета-фактуры) из сканов и фотографий для коробочной версии 1С.
0.106.60 добавлена загрузка документов (Счета, Акты, Накладные, УПД, Счета-фактуры) из сканов и фотографий для коробочной версии 1С.
ВАЖНО! Подключение к сервису 1С:Распознавание первичных документов доступно пользователям Портала 1С:ИТС. Условия использования сервиса следующие >> Можно начать с 1С:Распознавание первичных документов тестовый.
В релизе 3.0.106 появилась возможность загрузки списка товаров в счет покупателю из файла Excel.
Настройки сервиса распознавания документов
Настройки загрузки из скана (фото) в 1С задаются в разделе Администрирование — Настройки распознавания документов.
Настройки сгруппированы в специальные группы:
- Настройки распознавания документов;
- Настройки заполнения документов;
- Настройки обработки документов;
- Прочее;
- Полезные ссылки.
Настройки распознавания документов
Группа Настройки распознавания документов содержит:
- флажок Использовать распознавание документов — отвечает за возможность распознавать сканы или фотографии документов и загружать их в 1С с использование учетной записи Портала 1С:ИТС;
- ссылка Я участник пилотной программы — используется для подключения к пилотной программе.
 Подключение потребует автономной авторизации, при этом режим использования Портала 1С:ИТС будет отключен.
Подключение потребует автономной авторизации, при этом режим использования Портала 1С:ИТС будет отключен.
Если вы не участник пилотного проекта, используйте флажок Использовать распознавание документов, который выставлен по умолчанию.
Настройки заполнения документов
Группа Настройки заполнения документов отвечает за сохранение вариантов сопоставленных данных при загрузке документов. Например, в фото указана организация ТЕХНОМИР ООО, а в вашей базе она называется ТЕХНОМИР. После сопоставления, что это одинаковые объекты, для всех последующих загрузок не потребуется повторно сопоставлять эти данные.
Варианты сохранения соответствий:
- Сохранение автоматически — распознаваемые данные сохраняются автоматически;
- Задавать вопрос — при распознавании данных задается вопрос о сохранении, в зависимости от ответа, можно сохранить вариант соответствия либо отказаться от него;
- Не сохранять — не сохранять варианты соответствия данных.

Выбор автоматического сохранения соответствий поможет сделать распознавание новых документов качественнее.
Настройки обработки документов
Группа Настройки обработки документов отвечает за автоматическое создание счета-фактуры по накладной и прикрепление изображения к документу:
- флажок При обнаружении документа в базе, соответствующего распознанному, прикреплять к нему изображение автоматически;
- флажок Помечать задание распознавания обработанным при прикреплении изображения к уже существующему документу в базе;
- флажок Создавать счет фактуру при создании реализации и поступления.
По умолчанию в настройках установлен флажок Помечать задание распознавания обработанным при прикреплении изображения к уже существующему документу в базе. Для удобства работы можно выставить сразу все три указанных флажка.
Прочее
Группа Прочее содержит:
- флажок Открывать новые элементы справочников после создания;
- процент уверенности, при котором номенклатура будет попадать в групповое создание номенклатуры.

По умолчанию процент уверенности стоит 0% — это значит, что предлагаться к созданию будет только полностью нераспознанная номенклатура. Если указать 97% — создаваться будет номенклатура, сопоставленная с уверенностью менее, чем на 97%. Для достижения корректного результата рекомендуем оставлять процент равным 0%.
Настройки по уведомлениям
В данной группе устанавливается показатель времени получения распознанных документов — по умолчанию 30 сек. Не стоит уменьшать этот показатель до более низких значений, поскольку процесс распознавания по скану или фотографии не делается моментально.
После тестирования сервиса загрузки из скана (фото) и подключения его на платной основе надо будет оплачивать его работу. Заполнение поля Адрес почты для уведомления о состоянии баланса позволит направлять сообщения об окончании срока подписки, достижении нулевого баланса и его пополнении на указанный Email.
Полезные ссылки
В форме настроек распознавания документов даются специальные ссылки:
- Мобильные приложения — позволяет подключить мобильное приложение для использования мобильного телефона в качестве сканера. Это позволит фотографировать присланные накладные, отправлять фото на распознавание и создавать новые документы в 1С. PDF
- Состояние заданий — показывает все выполненные загрузки по фотографии. Каждой загрузке соответствует свой уникальный внутренний идентификатор. Информация больше для системных администраторов. PDF
- Соответствие распознанных строк — сохраняет все сопоставленные несовпадающие данные при загрузке из скана или фотографии в 1С. PDF
Загрузка документов из скана (фото) в 1С
В облачной 1С Фреш добавилась возможность загружать из скана (фото) документы:
- Поступление (акт, накладная);
- Реализация (акт, накладная);
- Счет покупателю;
- Счет от поставщика;
- Счет-фактура полученный;
- Счет-фактура выданный.

Загрузка накладных по фото
Из журнала Поступления (акты, накладные) в разделе Покупки по фотографии печатных форм ТОРГ-12, УПД, Акт об оказании услуг, Счет-фактура создаются новые документы:
- Поступление (акт, накладная);
- Реализация (акт, накладная);
- Счет-фактура полученный;
- Счет-фактура выданный.
При распознавании загружаемых накладных программа автоматически определяет, какой именно документ нужно создавать: поступление, реализацию или счет-фактуру.
Загрузка счетов на оплату по фото
Из журнала Счета от поставщиков в разделе Покупки по фотографии печатной формы Счета на оплату создаются новые документы:
- Счет покупателю;
- Счет от поставщика.

При распознавании загружаемых счетов программа автоматически определит, какие именно документы нужно создавать: счет от поставщика или счет покупателю.
Сервис очень удобен: можно просто сфотографировать пришедшую накладную или счет на оплату и автоматически сформировать новые документы в 1С.
Фантастика, не правда ли?
Требования для работы с сервисом загрузки документов из скана (фото)
Возможность загрузки накладных и счетов на оплату по фотографии добавлена только пользователям облачной 1С Фреш. Новый сервис предоставляется без дополнительной оплаты до 11.11.2020. До этого времени сервис активно тестируется.
Чтобы пользоваться сервисом загрузки накладных по фотографии долгосрочно, обратитесь к обслуживающей вас фирме 1С или фирме-франчайзи, у которой вы приобретали программу.
Для работы с сервисом загрузки из скана (фото) должны выполняться условия:
- работа в программе ведется на облачной 1С Фреш Бухгалтерия 3.
 0; PDF
0; PDF - фотографии накладных и счетов на оплату сохранены в форматах изображений, например: PNG, JPG, JPEG. PDF
Принцип работы сервиса
Сервис автоматически распознает в файле скана (фото) все нужные данные: определяет организацию, контрагента, номер и дату документа. Анализирует таблицу в фото накладной или счета и считывает: номенклатуру, единицу измерения, ставку НДС, количество, сумму НДС, сумму и т.д. Готовит новый документ и загружает его в 1С.
Если что-то не удалось определить при загрузке фото в 1С, эти данные не будут заполнены в форме распознавания документов и выделятся красным фоном. Пользователь сможет внести их вручную.
Работать с этим сервисом удобно не только организациям, использующим программы электронного документооборота с отправкой сканов печатных форм по электронной почте или интернету, но и обычным пользователям, которые могут сфотографировать полученные бумажные документы и ввести их в 1С при помощи нового сервиса.
Пошаговая инструкция загрузки накладной от поставщика из скана (фото)
Шаг 1. Откройте в журнал Поступления (акты, накладные).
По кнопке Загрузить — Из скана (фото) выберите в меню команду Из скана (фото).
Запуск команды открывает специальную форму Распознавание документов.
Шаг 2. В форме Распознавание документов нажмите кнопку Добавить файлы.
Шаг 3. Выберите сохраненный на компьютере скан (фото) накладной по кнопке Добавить. PDF
В форме Выберите файлы для распознавания отобразится название выбранного файла.
Шаг 4. Нажмите кнопку ОК.
Файл готов к отправке на распознавание.
Шаг 5. В форме Отправить файлы: Распознавание документов нажмите кнопку Распознать.
Шаг 6. Проверьте результат загрузки скана:
- в левом окне — активен статус Загружено;
- в правом окне — установлен статус В обработке 1 (загруженный документ).
В форме распознавания документов отражается информация по загрузке в специальных кнопках:
- В обработке — файл загружен, но не распознан и не обработан;
- Распознанные — файл загружен, распознан, но не обработан;
- Обработанные — файлы, которые уже обработаны сервисом на текущий момент;
- С ошибкой — файла с выявленными ошибками загрузки, которые не удалось устранить;
- Удаленные — файлы, загрузка которых не прошла, и они были удалены из списка.
Если операции по поставщику уже производились в базе, данные отобразятся в правом окне на кнопках: PDF
- Контрагент;
- Организация.

Если операций не было, данные можно ввести в следующем пункте загрузки.
Шаг 7. В правом окне встаньте на строчку загружаемого документа и дважды кликните правой кнопкой мышки.
Все нераспознанные и незаполненные поля будут подсвечены красным фоном.
Шаг 8. Заполните пустые поля и проверьте информацию по загружаемой накладной.
Шаг 9. Нажмите кнопку Создать документ и выберите нужный Вид операции:
- Товары, услуги, комиссия;
- Товары (накладная);
- Услуги (акт).
В результате загрузки информация по загружаемому документу отобразилась в списке обработанных загрузок.
В журнале Поступления (акты, накладные) создался новый документ.
Шаг 10. Откройте созданный документ и проверьте правильность его заполнения.
Скан (фото) исходной накладной автоматически прикрепляется к загруженному документу. Открыть его можно кликнув мышкой по значку «скрепка».
Ответы на вопросы
Загрузка накладных реализована только в журнале Поступления (акты, накладные)?
Подскажите, пожалуйста, эта загрузка по фото доступна только из журнала поступлений? Значит ли это, что загружать можно только документы Поступление (акт, накладная)?
Нет, из журнала Поступления (акты, накладные) можно создавать еще документы реализации, счета-фактура полученный и счета-фактуры выданный. Кроме того, загрузка по скану (фото) доступна еще из журнала Счета от поставщиков:
Из этого журнала вы сможете загружать счета покупателю и счета от поставщиков. Принцип загрузки аналогичен описанному в Пошаговой инструкции загрузки накладной от поставщика из скана (фото).
Важно ли расположение фото при загрузке?
Если изображение на фото расположено вертикально, загрузка выполнится с ошибкой? PDF
Неважно, как ориентирована накладная на загружаемом фото. Сервис без проблем сможет распознать данные и создаст документ в 1С. Загружаемое изображение автоматически развернется нужным образом.
Сервис без проблем сможет распознать данные и создаст документ в 1С. Загружаемое изображение автоматически развернется нужным образом.
Распознавание загружаемых данных и обработка завершатся без ошибок.
Требования к загружаемому документу:
- черно-белый вариант скана;
- четкое изображение;
- наличие полной информации в загружаемом фото.
Можно загружать сканы накладных только по ТОРГ-12?
Подскажите, пожалуйста, накладные загружаются только по скану ТОРГ-12 или по УПД тоже можно загружать?
Да, по УПД тоже можно загружать сканы накладных. Кроме ТОРГ-12 и Универсального передаточного документа (УПД) загружаются сканы печатных форм:
- Акт об оказании услуг;
- Счет-фактура;
- Счет на оплату.
Сервис контролирует загрузку дубликатов?
Сможет ли сервис проконтролировать, что накладная загружается повторно? Допустим, загружаемый файл будет с другим именем: накладная создастся в 1С дважды?
Нет. На этапе обработки анализируются данные по основным полям: контрагенту, номеру накладной, дате накладной и сумме. Если накладная с такими данными уже есть в базе данных, программа выдаст предупреждение.
На этапе обработки анализируются данные по основным полям: контрагенту, номеру накладной, дате накладной и сумме. Если накладная с такими данными уже есть в базе данных, программа выдаст предупреждение.
Почему данные распознаются не сразу?
Непонятно, как работает сервис. Попытался загрузить документ в 1С по фото УПД. При нажатии на кнопку Распознать — распознание типа не произошло. А через 10 минут — оп-ля! — и в колонке Тип стоит УПД. У меня быстрый интернет. Почему такие тормоза?
Скорее всего, дело в загруженности сервера распознавания документов. Загружаемый файл временно передается на специальный сервер для обработки. По ее завершению файл сразу удаляется. Кроме того, на распознавание данных из фото требуется время, поэтому такие задержки возможны.
Если вы попробуете открыть обрабатываемую строчку в момент распознавания данных, программа сообщит, что документ находится в процессе обработки.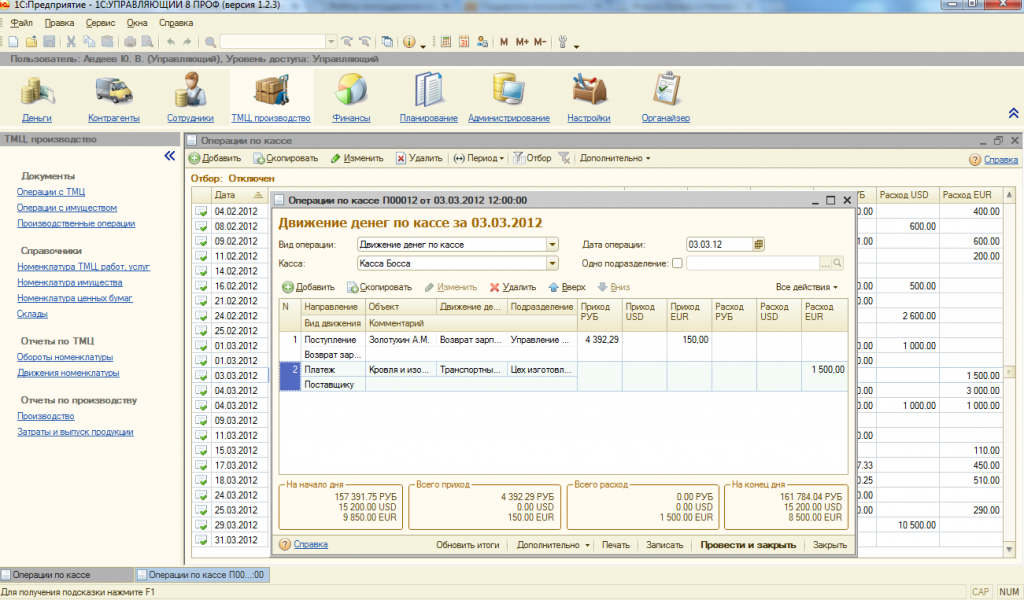
Поэтому просто подождите результата. УПД совершенно точно обрабатывается сервисом загрузки по фото, но нужно определенное время.
При загрузке осуществляется контроль — чья накладная: от поставщика или покупателя?
А если я в журнале поступлений попробую загрузить накладную (акт) не от поставщика, а свою собственную реализацию? Сервис ее загрузит? PDF
Обязательно! Программа распознает, что загружается именно накладная (акт) покупателю.
При открытии формы загруженного документа переключатель Направление будет указывать положение Реализация.
Именно в журнале Реализация (акты, накладные) появится новый документ по загруженной накладной (акту).
Данные в самом скане могут корректироваться?
Можно ли изменить данные в самом скане накладной при загрузке?
Можно! Сервис дает такую возможность. На этапе обработки данных в форме распознавания документа можно поменять загруженные данные, и это автоматически отобразится в изображении скана.
На этапе обработки данных в форме распознавания документа можно поменять загруженные данные, и это автоматически отобразится в изображении скана.
Наименование договора содержит ошибку: например, записано как услуг 45 от 25.03.2021. При изменении названия договора в форме загрузки на Договор услуг 45 от 25.03.2021 изменение названия договора также отобразится в загружаемом скане.
В окне скана в поле Договор исходная информация выделяется в красную рамку и добавляется новая.
После создания документа в прикрепленном к нему файле будет отображаться измененный вариант.
Почему в журнале поступлений созданный документ не отображается?
Ошибок распознавания данных по загрузке из скана нет, а в журнале поступлений новый документ почему-то не отображается. В чем причина?
Обновите отображение документов в журнале по кнопке Еще — Обновить.
Если ошибок распознавания нет, документ обязательно отобразится в журнале.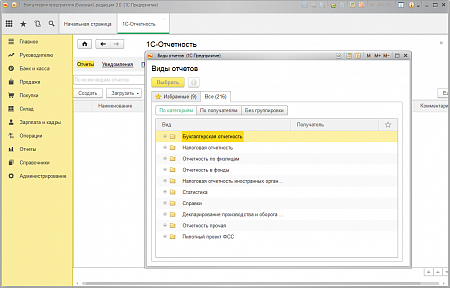
У меня последний релиз 1С, но нет загрузки из скана (фото)?
Не нашли возможности загружать накладные из скана (фото), хотя обновились на последний актуальный релиз. Это косяк обновления?
Возможность загружать документы из скана (фото) сначала была доступна только для облачных программ 1С Фреш. В релизе 3.0.106.60 добавлена загрузка документов (Счета, Акты, Накладные, УПД, Счета-фактуры) из сканов и фотографий для коробочной версии 1С. Рекомендуем проверить обновление 1С.
В журнале реализации нет кнопки загрузки накладных из скана!
Вы пишете, что загружать можно не только накладные от поставщика, но и накладные покупателя. Но кнопка загрузки из скана есть только в журнале Поступления (акты, накладные). Нестыковочка!
Совершенно верно! Действительно, странно, что такую кнопку не сделали в журнале Реализация (акты, накладные). Поэтому накладные покупателю приходится тоже загружать из журнала Поступления (акты, накладные).
Будьте уверены: мы проверили это при подготовке статьи — все работает!
Сервис сейчас активно тестируется и доступен в пилотном проекте — возможно, такая кнопка в журнале Реализация (акты, накладные) в будущем появится: это было бы логично.
Как создать скан накладной от поставщика в 1С?
Очень хочется попробовать сервис в работе! Хотя бы в тестовом режиме. Подскажите, как в 1С можно создать скан накладной для загрузки? Программа не дает сохранить печатную форму в рекомендуемых форматах PNG, JPG и JPEG. Но, наверно, выход все-таки есть?
Вы правы, нельзя сохранить накладную из 1С в нужном формате PNG, JPG и JPEG по кнопке «три точки» — Файл — Сохранить как.
Но получить скан накладной из 1С все-таки можно! Рассмотрим пример как это сделать.
Создать скан накладной от поставщика ООО ЦИТ в формате PNG из 1С для последующей загрузки по скану (фото).
Для создания скана накладной воспользуемся печатной формой Товарная накладная (ТОРГ-12) за поставщика:
Уменьшим масштаб картинки, чтобы она помещалась на экран полностью и нажмем клавишу PrtSc.
Вызовем программу Paint (встроенная программа Windows, работающая с рисунками), вставим изображение ТОРГ-12 из буфера обмена и сохраним файл в формате PNG.
В скан должна попадать вся информация печатной формы полностью.
Теперь можно попробовать поработать с сервисом загрузки документов из скана (фото) в 1С.
См. также:
- Загрузка цен номенклатуры
- Отправка и загрузка счетов на оплату
- Загрузка номенклатуры и цен из ТОРГ-12
Если Вы еще не подписаны:
Активировать демо-доступ бесплатно →
или
Оформить подписку на Рубрикатор →
После оформления подписки вам станут доступны все материалы по 1С:Бухгалтерия, записи поддерживающих эфиров и вы сможете задавать любые вопросы по 1С.
Помогла статья?
Получите еще секретный бонус и полный доступ к справочной системе БухЭксперт8 на 14 дней бесплатно
Распознавание первичных документов в 1С:Бухгалтерии
Показываем, как в 1С:Бухгалтерии работает сервис 1С:Распознавание первичных документов. Сервис позволяет прикреплять сканы или фото первички и автоматически создаёт нужные документы в программе 1С
Сервис позволяет прикреплять сканы или фото первички и автоматически создаёт нужные документы в программе 1С
Начиная с версии 3.0.106.60 в локальной версии 1С:Бухгалтерии стал доступен сервис 1С:Распознавание первичных документов. В сервис можно загружать фото и сканы первичных документов: в JPEG, PNG, BMP, одностраничные изображения в формате TIFF, документы в формате PDF.
Настройка сервиса в 1С:Бухгалтерии
Прежде, чем использовать сервис в локальной базе, нужно проверить подключение интернет-поддержки. Это можно сделать в разделе Администрирование-Интернет-поддержка и сервисы
Для использования сервиса нужно перейти в раздел Администрирование-Настройки распознавания документов.
В открывшемся окне следует проверить наличие галки Использование распознавания документов и заполнить адрес электронной почты для информирования о состоянии баланса.
После проверки и подключения сервиса нужно установить настройки распознавания. Каждый пункт является интуитивно понятным для пользователей. Параметры распознавания всегда можно изменить в настройках.
Каждый пункт является интуитивно понятным для пользователей. Параметры распознавания всегда можно изменить в настройках.
-
Чтобы перейти к использованию сервиса распознавания документов:
- в полном интерфейсе — открыть пункт Загрузить документы из сканов (фото) в разделе Покупки или Продажи;
- в простом интерфейсе — раздел Документы — Основное выбрать команду Загрузить — Из скана (фото)
В левом верхнем углу открывшейся формы отображается доступное пользователю количество страниц. Для пользователей, которые раньше не пользовались сервисом, предусмотрен пробный период, в течение которого они могут распознать 250 изображений. По истечении тестового доступа нужно приобрести пакет.
Загрузка документов в сервис
Чтобы начать пользоваться сервисом, достаточно нажать кнопку Добавить файл.
В открывшемся окне нужно нажать кнопку Добавить и указать путь к одному или сразу нескольким файлам, которые нужно распознать.
Когда все документы добавлены, нужно запустить распознавание нажатием кнопки Распознать. Все загруженные документы появятся в списке со значком
Проверка результатов
Как только статус документа изменится на Распознанный и значок напротив него станет , можно проверять результат.
-
Подсвеченные красным поля обозначают, что для распознанных значений нет соответствия в базе.
- элемент действительно отсутствует в базе
- внесено другое название (особенно актуально для номенклатуры)
- процесс распознавания прошел некорректно
Такая ситуация возможна в нескольких случаях:
Рассмотрим подробнее каждый из вариантов.
Отсутствие элемента в базе
Для решения ситуации достаточно создать требуемый элемент. Нужно щелкнуть по подсвеченному полю и выбрать нужный вариант.
Если в загруженном документе много новой номенклатуры, удобно создать ее массово с помощью обработчика.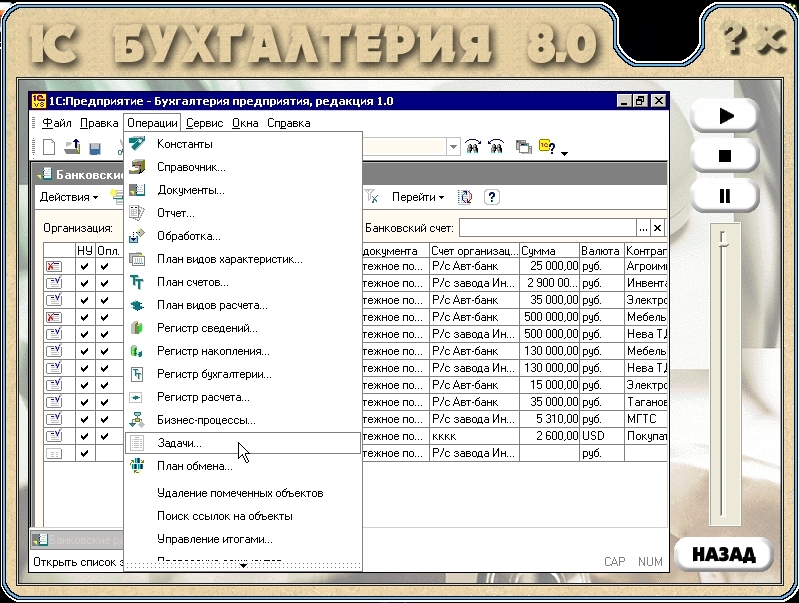
Чтобы массово создать новую номенклатуру, переходим на вкладку Групповое создание ненайденной номенклатуры, в правой части заполняем значения полей, которые должны быть одинаковыми для всех создаваемых позиций и нажимем кнопку Установить.
Когда обязательные поля будут заполнены, достаточно нажать кнопку Создать выделенные позиции. Выделенная номенклатура с заданными параметрами будет добавлена в справочник.
Разные названия
В случае расхождения в наименовании в документе и базе, в которую загружается документ, требуется установить соответствие между значениями. Для этого нужно выделить позицию в форме и в выпадающем списке указать нужное значение.
После этого соответствие сохранится и будет записано в соответствующий словарь — регистр Соответствие распознанных строк. Проверить и скорректировать его (например, в случае некорректно сформированной связи значений) можно, если перейти в раздел Администрирование — Настройки распознавания документов — Соответствие распознанных строк.
Также в базе может быть несколько схожих позиций, в таком случае подставляется наиболее похожее наименование, а, нажав на позицию табличной части, мы можем увидеть список наименований, которые близки по значению к выбранному.
Некорректное распознавание
Механизм распознавания не всегда срабатывает корректно. Причиной может быть несколько факторов, в том числе, качество распознаваемых изображений, наличие ошибок в документах и другие нюансы. Однако, поскольку механизм основан на искусственном интеллекте, который обучается в процессе работы, каждое новое распознавание позволяет ему улучшать качество работы.
Для решения этой ситуации и улучшения дальнейшего качества работы сервиса следует поступить аналогично прошлому варианту — выбрать из списка элементов правильный.
При переключении между полями формы документа программа подсвечивает строку, из которой была взята информация, что позволяет контролировать ввод данных, не обращаясь к бумажной форме документа.
Если по какой-то причине документ был введен в базу ранее, то сервис по основным реквизитам (тип документа, дата, номер, контрагент) определяет его и не дублирует, а связывает документы между собой. При наличии соответствующей настройки загруженное фото или скан прикрепляются к документу.
При выставлении такой настройки важно помнить, что дополнительные файлы увеличивают размер базы, что, в том числе, влияет на ее быстродействие.
При разработке механизма предусмотрено несколько типов документов: УПД, ТОРГ-12, Счет-фактура, Счет на оплату и Акт об оказании услуг. Если не удается распознать тип документа, то у пользователя есть возможность указать его вручную или выбрать вариант Другая.
Затем в ручном режиме сформировать документ, выбрав соответствующий тип и заполнив форму
При таком сценарии особенно важна возможность просмотра загруженного файла из формы создания документа, предусмотрено даже изменение масштаба изображения.
Решения для ситуации, когда требуется загрузить документы в базу, но нет возможности их отсканировать, также предусмотрены в сервисе распознавания: можно воспользоваться мобильным приложением. Чтобы скачать его из магазина приложений, достаточно написать в поиске 1С:Сканер Документов или в разделе распознавания документов в базе перейти к ссылке на скачивание через qr-код, нажав кнопку Установить 1С:Сканер Документов.
После установки приложения следует идентифицировать пользователей на стороне базы: нажать кнопку вызова формы добавления пользователей и заполнить появившуюся форму
После завершения регистрации можно добавлять документы в базу с помощью мобильного приложения. При этом в столбце Автор/Источник будет отражено имя, указанное при регистрации пользователя.
-
Таким образом, к преимуществам использования сервиса можно отнести:
- меньше времени уходит на ввод первичной документации
- уменьшается вероятность ошибок при вводе первички
- одновременно можно вносить много документов
- не нужно покупать сканеры — можно загружать фотографии документов
- загружать документы можно не только из офиса: с помощью мобильного приложения можно загружать файлы со складов, из командировки или из дома
-
Что важно учитывать при работе с сервисом:
- распознанные документы нужно проверять, поэтому полностью загружать документы автоматически не получится
- если вы работете с нестандартными формами, при загрузке документов в 1С потребуется больше работы специалиста
Сервис 1С:Распознавание первичных документов доступен не только в 1С:Бухгалтерии, но и в 1С:Управлении торговлей и в 1С:УНФ.
Стоимость:
100 страниц в год — 600 ₽
500 страниц в год — 2500 ₽
Нужен сервис? Оставьте заявку, свяжемся с вами, ответим на все вопросы и поможем выбрать нужный тариф
Заказать сервис
1С Бухгалтерия 8 КОРП
1С Бухгалтерия 8 КОРПОписание Технические требования
Ранее многие бухгалтеры считали, что отличия «1С: Бухгалтерии ПРОФ» и «1С: Бухгалтерии КОРП» лишь в том, что во второй конфигурации можно вести обособленные подразделения. Большинство работали в программе Бухгалтерия 2.0, где в ПРОФ версии можно было вести обособки без выделения баланса. Для подразделений с выделенным балансом была создана конфигурация Бухгалтерия 2.0 КОРП.
Сегодня, с выходом третьей версии программы, политика изменилась. Теперь любые обособленные подразделения можно вести только в конфигурации «1С: Бухгалтерия 8.3 КОРП».
Особенности «1С: Бухгалтерия КОРП 3.0»
- Государственные контракты – в программе можно для каждого госконтракта выделять счета, привязывая их к уполномоченному банку.

- Документы АВИЗО – это документы внутрифирменных взаиморасчетов, то есть между подразделениями, выделенными на отдельный баланс (можно передавать задолженность, МПЗ, основные средства и так далее).
- Разделение нумерации документов по обособленным подразделениям.
- Формирование бухгалтерской отчетности в целом по организации и в отдельности по каждой обособке.
- Интеграция с документооборотом КОРП – то есть у вас появляется возможность полностью автоматизировать документооборот компании. Упрощается процесс написания и отправки служебных записок, проставления электронной подписи и так далее.
- Ведение отчетности по контролируемым иностранным компаниям.
- Ведение отчетности для некредитных финансовых организаций.
- Подготовка уведомлений о контролируемых сделках.
Для кого предназначена версия Бухгалтерия КОРП?
«1С: Бухгалтерия предприятия КОРП 3.0», безусловно, будет полезна всем организациям, которые имеют обособки (с выделенным или невыделенным балансом). Также она более удобна для:
Также она более удобна для:
- организаций, работающих с государственными заказами;
- некредитных финансовых организаций;
- организаций, совершающих сделки, за которыми следит государство (в частности, налоговая служба).
Где купить «1С: Бухгалтерия предприятия КОРП 3.0» в Москве?
Купить программное обеспечение «1С: Бухгалтерия предприятия КОРП 3.0» по выгодной цене вы всегда сможете в компании «Компьютерные программы». Наши менеджеры подробно расскажут вам об особенностях и преимуществах данного программного продукта, сориентируют по стоимости, расскажут о других конфигурациях 1С и ответят на любые интересующие вас вопросы.
Доставку программных продуктов и их установку мы осуществляем бесплатно по Москве и Московской области. Также возьмемся организовать для вас и ваших сотрудников курсы обучения работе в программе 1С и ее различных конфигурациях. Звоните, оставляйте заявку на нашем сайте, и мы поможем вам автоматизировать и упростить ведение вашего бизнеса.
Компьютер пользователя
- Двухъядерный процессор Intel Pentium с тактовой частотой не ниже 2500 МГц.
- Оперативная память не менее 2048 Мб.
- Свободное место на жестком диске не менее 1 Гб.
- Монитор с диагональю 19 дюймов и разрешением экрана не меньше 1280*1024.
- Локальная сеть с пропускной способностью не ниже 50 мбитс.
- В случае использования печатных форм в формате *.doc необходим установленный Microsoft Office Word не ниже 2003.
Сервер
- Четырехъядерный процессор (Intel, Xeon) с тактовой частотой 2500 MГц, рекомендуется два и более процессоров.
- Оперативная память: 2048 Мб на требования ОС, плюс 512 Мбайт на каждого пользователя.
- SQL-сервер при количестве пользователей больше 5 или объеме базы данных больше 2 Гб. Это подразумевает наличие:
- 1С:Предприятие 8.3. Лицензия на сервер (x86-64)
- Сервер MS SQL Server Standard 2014 Runtime
- RAID 10, рекомендуем жесткие диски типа SAS 15k rpm.

- При невозможности установить RAID-массив, рекомендуется размещать базы на SSD-диске с интерфейсом SATA 3.0
Рекомендуемое программное обеспечение:
- Операционная система Microsoft Windows 2008R2/2012R2/2016 Server.
- MS SQL Server Standard не ниже 2008R2 Runtime для 1С:Предприятие 8.
Требования к платформе «1С:Предприятие 8.3»
- Версия платформы 8.3.10.2639, 32 бит.
- Для работы требуются пользовательские лицензии на платформу 1С в количестве, равном количеству рабочих мест конфигурации.
- Работа в режиме «Управляемое приложение».
- Поддерживаемые операционные системы: //v8.1c.ru/requirements/.
Варианты программы:
- 1С:Бухгалтерия 8 КОРП
- 1С:Бухгалтерия 8 КОРП (USB)
ЗВОНИТЕ НАМ! +7 (499) 390 59 15 или ЗАКАЖИТЕ ЗВОНОК
ФОРМА ОБРАТНОЙ СВЯЗИ
Я даю свое согласие на обработку персональных данных и соглашаюсь с условиями и политикой конфиденциальности — подробнее
103.
 889 Учет затрат Стоковые фото, картинки и изображения
889 Учет затрат Стоковые фото, картинки и изображенияМенеджер использует портативный компьютер при анализе финансовой отчетности компании на экране.
Расходы на здравоохранение. стетоскоп и символ калькулятора для расходов на здравоохранение или медицинское страхование
Два деловых человека говорят о графике и анализе финансового бюджета компании и используют калькулятор в офисной комнате.
Финансирование бизнеса, бухгалтерский учет, банковская концепция, бизнесмен занимается финансами и рассчитывает стоимость инвестиций в недвижимость и другую налоговую систему.
Щепочный калькулятор на синем фоне с черной ручкой, плоская планировка с пробелом
Плоская векторная иллюстрация затрат. платежи. расходы компании. корпоративные расходы. оптимизация ресурсов. Бизнес модель. обслуживание организации. изолированный мультипликационный персонаж на белом
Голограмма концепции бизнес-темы с настольным офисным фоном. двойная экспозиция.
Бухгалтерская инфографика 10 шагов концепции. актив, годовой отчет, чистая прибыль, бухгалтер простые иконки
актив, годовой отчет, чистая прибыль, бухгалтер простые иконки
Технология и бизнес-концепция: человек с помощью ноутбука с программным обеспечением денежных потоков на экране. вся экранная графика составлена.
Коммерческие расходы и осведомленность о расходах, миниатюрная фигурка, мужчина, внимательно смотрящий на деревянный блок штампов, упорядочивает стоимость слова на белом калькуляторе.
Крупный план роботизированной руки, вычисляющей счета с помощью калькулятора в офисе
Крупный план сложенных квитанций в бумажном гвозде на рабочем месте
Концепция затрат и сборов на здравоохранение. Рука умного врача использовала калькулятор медицинских расходов в современной больнице
График фондового рынка или форекс и график свечей, подходящие для концепции финансовых инвестиций. фон тенденций экономики для бизнес-идеи и дизайна всех художественных работ. абстрактный финансовый фон.
Концепция бухгалтерского учета
Ручка на фоне калькулятора и бухгалтерских документов
Деловой человек пишет финансовый или бухгалтерский график безубыточности, который уравновешивает затраты и доходы
Увеличение затрат означает рост денег и баланса
Часы с текстом контроля затрат на циферблате. контроль затрат на винтажном циферблате с близким видом на часовой механизм. бизнес-концепция. 3d рендеринг.
контроль затрат на винтажном циферблате с близким видом на часовой механизм. бизнес-концепция. 3d рендеринг.
Расходы бюджетные денежные потоки финансы деньги
Концепция дизайна для подсчета денег. векторная иллюстрация стопки наличных с кучей калькулятора счетов золотых монет на белом фоне. успех и финансы
Бизнес, финансы, экономия денег, банковское дело, кредит, инвестиции, налоги или концепция бухгалтерского учета: стопка монет, ручка и калькулятор в сберегательной книжке или финансовом отчете
Графики, калькулятор и бумажные отчеты для финансовой концепции
Бухгалтерский учет и финансовое образование мел почерк значок каракули банкноты, деньги, баланс и знак затрат и доходов и символ на фоне доски, используемый для названия бизнес-презентации с текстом заголовка, создать по вектору
Рука с калькулятором. финансы и бухгалтерское дело.
Крупный план рук исполнительной женщины, вычисляющей с помощью калькулятора на столе в офисе
Бухгалтерский учет.
Стоимость слова буквами на фоне долларовых банкнот
Трехмерная иллюстрация круговой схемы жизненного цикла процесса бухгалтерского учета анализ выгод международный
Калькулятор
Подумайте о концепции стоимости бизнес-статуэтка стоит на калькуляторе рядом с кнопкой стоимости
3D-рендеринг человека с правилами дебета и кредита 3D-иллюстрация человеческого характера
Концептуальное изображение акронима бухгалтерского бизнеса rc уменьшенная стоимость написана поверх дорожной разметки желтый линия покраски.
Статистические числа
Затраты и прибыль записываются на доске
Куча денег, показывающая финансовый успех
Абстрактное облако слов для операционных расходов с соответствующими тегами и терминами
Изображение бизнесмена, пытающегося убежать от денег, катящихся за спиной
Слова «управление рисками», выделенные красными объемными буквами, иллюстрируют необходимость минимизировать ответственность и повысить безопасность вашего дома, семьи, организации или рабочего места
Свинья и калькулятор в качестве изображения символа для затрат и расходов на ферме в землевладении, доходах и бухгалтерском учете.
Человек, пишущий концепцию бухгалтерского учета
Бизнесмен, работающий на рабочем столе, финансовый учет, расчет графика, анализ графика
Человек пальцами устанавливает кнопку стоимости в минимальное положение. концептуальное изображение для иллюстрации управления затратами.
Расчет энергоэффективности и счетов за электроэнергию
Анализ данных на фондовом рынке и др.
Молодая деловая женщина, рассчитывающая счета и налоги на рабочем месте
Космический документ на заднем плане с банкнотами в 100 евро
Методология редизайна бизнес-процессов в четырехэтапной диаграмме
Бизнесмен использует калькулятор для расчета чисел
Бизнесмен, работающий над графическим документом, финансовым отчетом и расчетом инвестиционных затрат с помощью калькулятора на офисном столе и других объектах вокруг.
Крупный план женщины-бухгалтера или банкира, делающей расчеты. сбережения, финансы и концепция экономики
Бизнесмен с двойной экспозицией и фондовый рынок или форекс граф подходит для концепции финансовых инвестиций. фон тенденций экономики для бизнес-идеи и дизайна всех художественных работ. абстрактный финансовый фон.
фон тенденций экономики для бизнес-идеи и дизайна всех художественных работ. абстрактный финансовый фон.
Азиатская женщина ищет сберегательную бухгалтерскую книгу и рассчитывает свои ежемесячные расходы с помощью калькулятора. долг.
Значок баланса. концепция дизайна балансового отчета из коллекции балансового отчета. простая векторная иллюстрация элемента на белом фоне.
Женщина с калькулятором ведет бухгалтерию. панорамный баннер
Крупный план маленькой розовой копилки на калькуляторе
Серебряный калькулятор с серой клавиатурой лежит
Крупный план офисного стола — финансовые отчеты, анализ и бухгалтерский учет, набор документов, таблиц и графиков, различные предметы для бухгалтерии, калькулятор
Кредиторская задолженность, написанная маркером в балансовом отчете.
Бухгалтер, работающий над консолидированным финансовым отчетом о корпоративных операциях, консультант, проверяющий финансовые данные (балансовый отчет, отчет о прибылях и убытках) на экране с бизнес-диаграммами, финтех, менеджер
Бизнесмен, рассчитывающий электронные счета онлайн на компьютере в офисе
Занятая симпатичная молодая деловая женщина в джинсовой блузке сидит за рабочим столом с документами и электронными устройствами.
Бухгалтерский учет и финансовое образование почерк каракули значок банкноты, денег, баланса и знака и символа затрат и доходов в белом изолированном справочном документе, используемом для названия бизнес-презентации с текстом заголовка, создать вектором
Два коллеги по деловому партнерству анализируют стратегию и жестикулируют, обсуждая график финансового планирования и бюджет компании во время совещания по бюджету в офисе.
Денежный мешок со словом коммунальные услуги и семья. концепция экономии денег на оплату коммунальных услуг. накопление денег. большой долг. счет за электричество, отопление. погашение долга
Рука бизнесмена с помощью калькулятора, рассчитывающего бонус (или другую компенсацию) сотрудникам для повышения производительности. Написание бумаги на столе.
Бухгалтерские бизнесмены рассчитывают доходы-расходы и анализируют данные об инвестициях в недвижимость, концепции финансовой и налоговой систем.
Кассовые квитанции о покупке, калькулятор и финансовые отчеты, анализ и бухгалтерский учет, различные офисные принадлежности для бухгалтерского учета концепция денег
Планирование финансового бюджета на 2020 новый год с ростом доходов, пространство для копирования
Сотрудники бухгалтерии компании совместно анализируют график расходов на столе в офисе.
Бумажные кассовые чеки в куче проигрышей крупным планом
Концепция плоского изометрического вектора домашнего финансирования. мужчина использует счетную рамку, которая выглядит как смартфон, окруженный значками бухгалтерского учета и инвестиций.
Человек, использующий карманный калькулятор с ручкой на фоне листа финансового анализа на деревянном офисном столе с копировальным пространством — концепция налогообложения, финансов или бухгалтерского учета, плоский вид сверху
Мужчина поднимает монеты
Набор бизнес-иконок. эти плоские двухцветные значки используют гладкие синие цвета. векторные изображения изолированы на белом фоне.
Бизнесмен, работающий на рабочем столе, финансовый учет бизнеса, расчет, анализ графиков
Деловой человек на фоне финансового индикатора фондового рынка. человек анализ фондового рынка финансовые торговые индексы на вел. двойная экспозиция торговли бизнесмена на финансовой концепции фондового рынка.
Два бизнесмена спорят о неправильном финансовом бюджете компании и делятся правильным анализом.
Американские доллары наличными, калькулятор и ручка в книге сберегательных счетов или финансовом отчете
Человек, вычисляющий на калькуляторе с графиками финансового анализа. блокнот и калькулятор лежат на столе. концепция бухгалтерского учета. обрезанный вид.
Предприниматель рассчитывает счет с помощью калькулятора на столе
Руки афроамериканской женщины-бухгалтера, работающей с калькулятором.
Расчет энергоэффективности и счетов за энергию
Кассовый чек на сером фоне платежного финансового документа из розничного магазина или магазина. векторная иллюстрация
Анализ учета работы по концепции инвестиций в ноутбук.
Молодая пара обеспокоена необходимостью помощи в стрессе дома на диване учет долговых счетов банковские документы расходы и платежи чувство отчаяния в плохом финансовом положении
Откройте бухгалтерскую книгу или бухгалтерские книги с помощью калькулятора и карандаша. векторная иллюстрация в плоском стиле на белом фоне.
Электронная документация. мужчина с пропиской. проверка журнала репозитория. онлайн-утверждение, экранная форма, страница проверки. хроника расходов. векторная изолированная иллюстрация метафоры концепции.
Начальник бухгалтерии записывает статистику финансового роста компании, используя графики в качестве справочной информации для просмотра и анализа результатов, делает заметки и анализирует графики данных в офисе.
Предприниматель, вычисляющий счет с компьютером на столе
Крупный план женщины-бухгалтера или банкира, производящей расчеты. сбережения, финансы и экономическая концепция. формат почтового ящика
Бухгалтерия. диаграмма с ключевыми словами и значками
Бизнес-команда должна подумать о снижении затрат
Финансовые бизнесмены анализируют график производительности компании для создания прибыли и роста, отчетов об исследованиях рынка и статистики доходов, финансовой и бухгалтерской концепции.
Предприниматель, рассчитывающий электронный счет онлайн на компьютере в офисе
Как делиться альбомами в Фото на iPhone, iPad и Mac собственные фотографии, видео и комментарии.

iPhone или iPad
Mac
Прежде чем начать
- Обновите свой iPhone, iPad или iPod touch до последней версии iOS или iPadOS, свой Mac до последней версии macOS или Apple TV 4K Apple TV HD до последней версии tvOS. Если у вас есть ПК с Windows, обновите его до Windows 7 или более поздней версии и загрузите iCloud для Windows.
- Настройте iCloud на всех своих устройствах.
- Убедитесь, что вы вошли в iCloud с одним и тем же Apple ID на всех своих устройствах, которые вы хотите использовать с Общими альбомами.
Включите общие альбомы
- На iPhone, iPad или iPod touch выберите «Настройки» > [ваше имя] > iCloud > «Фото», затем включите «Общие альбомы».
- На Mac откройте приложение «Фотографии». В строке меню в верхней части экрана выберите «Фотографии» > «Настройки». Перейдите на вкладку iCloud и выберите «Общие альбомы».
- На Apple TV выберите «Настройки» > «Пользователи и учетные записи» > iCloud и включите «Общие альбомы».

- На ПК с Windows откройте iCloud для Windows и выберите «Фотографии». Нажмите кнопку «Параметры», чтобы убедиться, что общие альбомы включены, затем нажмите «Применить». Узнайте больше об обмене альбомами с помощью iCloud для Windows.
Если вы используете более ранние версии iOS, iCloud для Windows, iPhoto или Aperture, вы по-прежнему можете создавать и просматривать общие альбомы. В более ранних версиях iOS, macOS, tvOS и iCloud для Windows «Общие альбомы» назывались «Общий доступ к фото iCloud».
Используйте общие альбомы на iPhone, iPad и iPod touch.
Удалить общий альбом
- Открыть общий альбом.
- Перейдите на вкладку Люди.
- Коснитесь «Удалить общий альбом».

Если вы просматриваете список общих альбомов, вы также можете нажать «Изменить», а затем нажать кнопку «Удалить» , чтобы удалить общий альбом.
Когда вы удаляете общий альбом, он автоматически удаляется со всех ваших устройств и устройств ваших подписчиков. Если общедоступный веб-сайт был включен, общий альбом также удаляется из Интернета. Удаление общего альбома безвозвратно удаляет все его фотографии. Прежде чем продолжить, убедитесь, что вы сохранили все фотографии, которые хотите сохранить.
Пригласить других людей
- В Альбомах выберите созданный вами общий альбом.
- Перейти на вкладку «Люди».
- Коснитесь «Пригласить людей».
- Введите имена людей, с которыми вы хотите поделиться этим альбомом.
- Коснитесь «Добавить».
Вы даже можете делиться альбомами с друзьями и членами семьи, которые не используют iCloud. Просто откройте созданный вами общий альбом, перейдите на вкладку «Люди» и включите параметр «Общедоступный веб-сайт». Ваши фотографии публикуются на веб-сайте, который каждый может увидеть в современном веб-браузере.
Ваши фотографии публикуются на веб-сайте, который каждый может увидеть в современном веб-браузере.
Удалить подписчика
- Открыть общий альбом.
- Перейдите на вкладку Люди.
- Выберите подписчика, которого хотите удалить.
- Нажмите «Удалить подписчика» в нижней части экрана.
Как создатель общего альбома, вы определяете, кто может получить к нему доступ. Вы можете удалить подписчиков или удалить альбом в любое время.
Добавление фотографий и видео
- На вкладке «Фотографии» или в альбоме нажмите «Выбрать», а затем выберите фотографии и видео, которыми хотите поделиться.
- Нажмите кнопку «Поделиться» , затем нажмите «Добавить в общий альбом».
- Выберите альбом, в котором вы хотите поделиться своими фотографиями. Затем нажмите Опубликовать.
Если у вас открыт общий альбом, вы также можете нажать кнопку «Добавить», чтобы выбрать фотографии и видео для добавления.
Когда вы добавляете новые фотографии, люди, с которыми вы делитесь альбомом, получают уведомление автоматически. Убедитесь, что параметр «Подписчики могут публиковать» включен, чтобы они также могли добавлять фото и видео. Просто перейдите на вкладку «Люди» общего альбома.
Удалить из общего альбома
- Открыть общий альбом.
- Коснитесь фото или видео.
- Коснитесь кнопки «Корзина» .
- Коснитесь «Удалить фото».
Если вы являетесь владельцем общего альбома, вы можете удалить любые фотографии, видео или комментарии от кого угодно. Подписчики могут удалить все, что они добавили лично. Все, что вы удаляете, автоматически удаляется из альбома на всех ваших устройствах и устройствах подписчиков.
Любые фотографии, которые вы сохранили или загрузили из общего альбома в свою библиотеку фотографий, остаются в вашей библиотеке, даже если общий альбом удален или человек, создавший его, перестает делиться им.
Сохранение фотографий и видео из общего альбома
Когда вы делитесь фотографиями и видео с кем-то, они могут сохранять общие элементы в своей собственной библиотеке.
- Коснитесь фото или видео.
- Нажмите кнопку «Поделиться».
- Коснитесь «Сохранить изображение» или «Сохранить видео».
Используйте общие альбомы на Mac
Создайте новый общий альбом
- На боковой панели нажмите кнопку «Добавить» рядом с общими альбомами.
- Введите адреса электронной почты людей, с которыми вы хотите поделиться альбомом. Нажмите кнопку «Добавить» , чтобы выбрать контакты из iCloud.
- Нажмите «Создать».
Удалить общий альбом
- Открыть общий альбом.
- Нажмите кнопку «Люди» на панели инструментов.
- Щелкните Удалить общий альбом.
Когда вы удаляете общий альбом, он автоматически удаляется со всех ваших устройств и устройств ваших подписчиков. Если включен общедоступный веб-сайт, общий альбом также будет удален из Интернета. Удаление общего альбома безвозвратно удаляет все его фотографии. Прежде чем продолжить, убедитесь, что вы сохранили все фотографии, которые хотите сохранить.
Прежде чем продолжить, убедитесь, что вы сохранили все фотографии, которые хотите сохранить.
Пригласить других людей
- Выберите созданный вами общий альбом в разделе «Общие» на боковой панели.
- Нажмите кнопку «Люди» на панели инструментов.
- В поле «Пригласить людей» введите адреса электронной почты людей, с которыми вы хотите поделиться этим альбомом. Нажмите кнопку «Добавить» , чтобы выбрать людей, которых вы хотите пригласить, из ваших контактов.
Вы даже можете делиться альбомами с друзьями и членами семьи, которые не используют iCloud. Просто откройте созданный вами общий альбом, нажмите кнопку «Люди» на панели инструментов и включите параметр «Открытый веб-сайт». Ваши фотографии публикуются на веб-сайте, который каждый может увидеть в современном веб-браузере.
Удалить подписчика
- Открыть общий альбом.
- Нажмите кнопку «Люди» на панели инструментов.
- Выберите подписчика, которого хотите удалить.

- Щелкните Удалить подписчика.
Как создатель общего альбома, вы определяете, кто может получить к нему доступ. Вы можете удалить подписчиков или удалить альбом в любое время.
Добавить фотографии и видео
- Выберите фотографии и видео, которыми хотите поделиться.
- Нажмите кнопку «Поделиться» на панели инструментов, затем выберите «Общие альбомы».
- Выберите альбом, в котором вы хотите поделиться своими фотографиями.
Если у вас открыт общий альбом, вы также можете нажать «Добавить фотографии и видео», чтобы выбрать фотографии и видео для добавления. Вы также можете просто перетащить фотографии из своей библиотеки прямо в общий альбом на боковой панели.
Когда вы добавляете новые фотографии, люди, с которыми вы делитесь альбомом, получают уведомление автоматически. Откройте общий альбом, нажмите кнопку «Люди» на панели инструментов и убедитесь, что параметр «Подписчики могут публиковать» включен, чтобы они также могли добавлять фото и видео.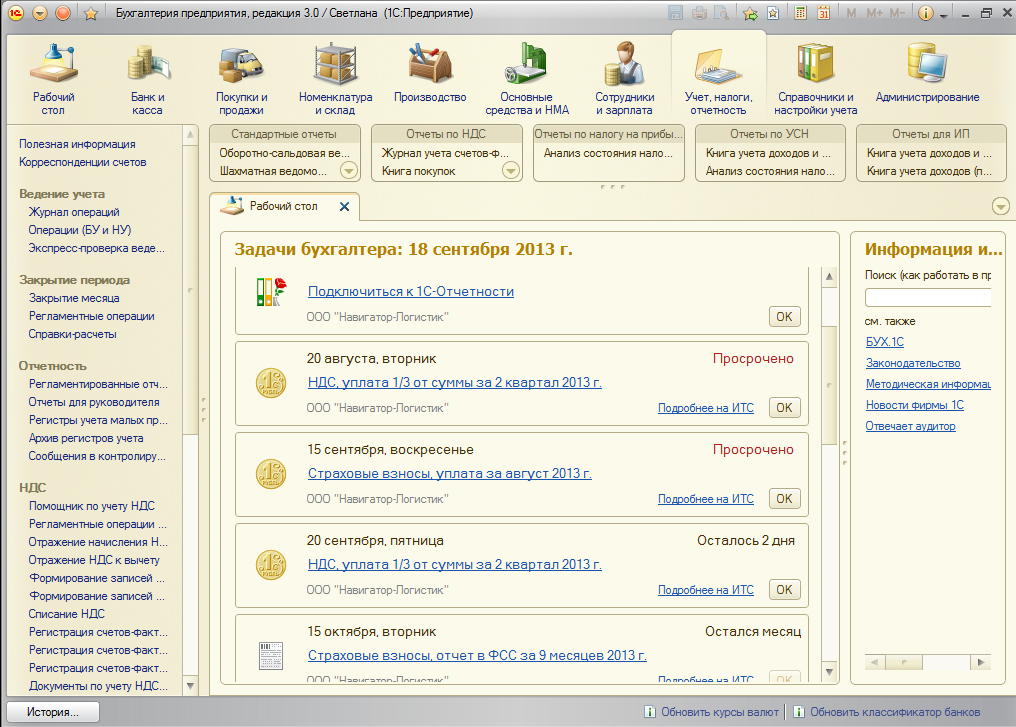
Удалить из общего альбома
- Открыть общий альбом.
- Выберите фото или видео.
- Удерживая нажатой клавишу Control, нажмите «Удалить фото». Щелкните Удалить.
Если у вас открыт общий альбом, вы также можете выбрать фотографию и нажать клавишу Delete, чтобы удалить ее из общего альбома.
Если вы являетесь владельцем общего альбома, вы можете удалить любые фотографии, видео или комментарии от кого угодно. Подписчики могут удалить все, что они добавили лично. Все, что вы удаляете, автоматически удаляется из альбома на всех ваших устройствах и устройствах подписчиков.
Любые фотографии, которые вы сохранили или загрузили из общего альбома в свою библиотеку фотографий, остаются в вашей библиотеке, даже если общий альбом удален или человек, создавший его, перестает делиться им.
Сохранение фотографий и видео из общего альбома
Когда вы делитесь фотографиями и видео с кем-то, они могут сохранять общие элементы в своей собственной библиотеке.
- Выберите фото и видео, которые вы хотите сохранить.
- Удерживая клавишу Control, нажмите «Импорт».
Типы файлов, которые можно использовать в общих альбомах
Общие альбомы поддерживают следующие форматы изображений:
- HEIF
- JPEG
- СЫРЬЕ*
- PNG
- GIF
- ТИФФ
Общие альбомы также поддерживают специальные форматы, которые вы записываете на свой iPhone, такие как замедленная съемка, интервальная съемка, живые фотографии и видео из памяти. При совместном использовании фотографии уменьшаются до 2048 пикселей по длинной стороне, кроме панорамных фотографий, ширина которых может достигать 5400 пикселей. Вы можете делиться GIF-файлами размером 100 МБ или меньше.
Общие альбомы поддерживают следующие типы и форматы видеофайлов:
- HEVC
- МП4
- QuickTime
- Н.264
- MPEG-4
Видеоролики могут длиться до пятнадцати минут и поставляются с разрешением до 720p.
* Вы не можете загружать фотографии в формате RAW в общие альбомы на ПК с Windows.
Общие альбомы загружают копию ваших данных. Загруженный контент может не содержать ту же информацию, что и оригинал.
Пределы хранения общего альбома
Общий альбом может содержать до 5000 фотографий и видео. Если вы достигли лимита общего альбома, вам необходимо удалить некоторые фотографии или видео, прежде чем добавлять новые. Фотографии и видео, которыми вы делитесь (а также комментарии или отметки «Нравится», связанные с этими фотографиями), остаются в iCloud до тех пор, пока вы или автор не удалите их вручную или пока вы полностью не удалите общий альбом.
Фотографии и видео в ваших общих альбомах хранятся в iCloud, но они не учитываются при ограничении объема хранилища iCloud.
Информация о продуктах, не производимых Apple, или о независимых веб-сайтах, не контролируемых и не тестируемых Apple, предоставляется без рекомендации или одобрения. Apple не несет ответственности за выбор, работу или использование сторонних веб-сайтов или продуктов.
 Подключение потребует автономной авторизации, при этом режим использования Портала 1С:ИТС будет отключен.
Подключение потребует автономной авторизации, при этом режим использования Портала 1С:ИТС будет отключен.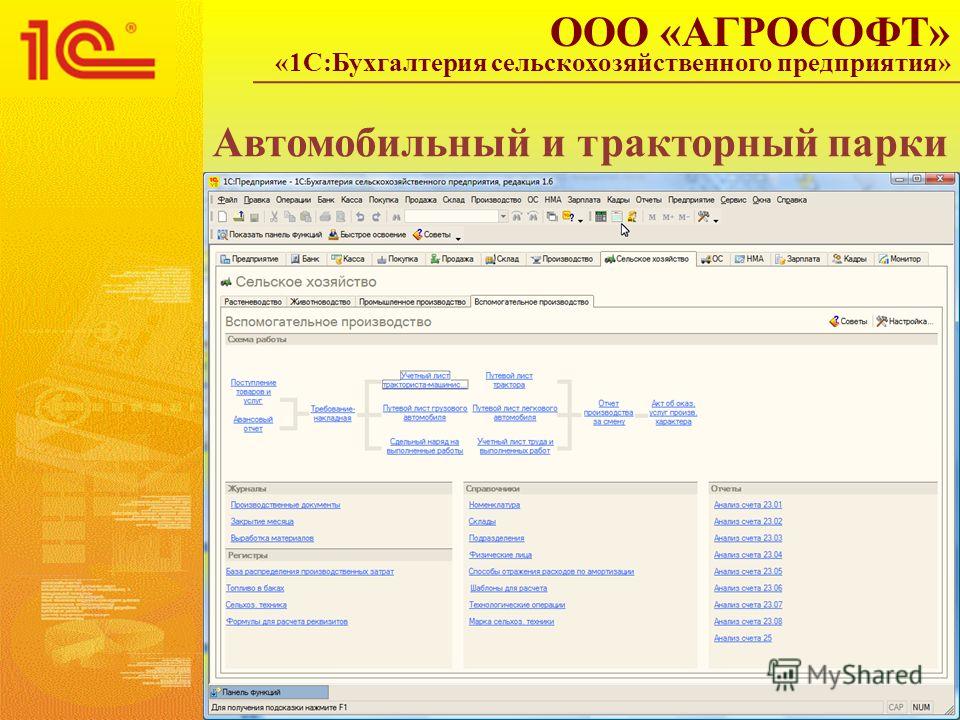



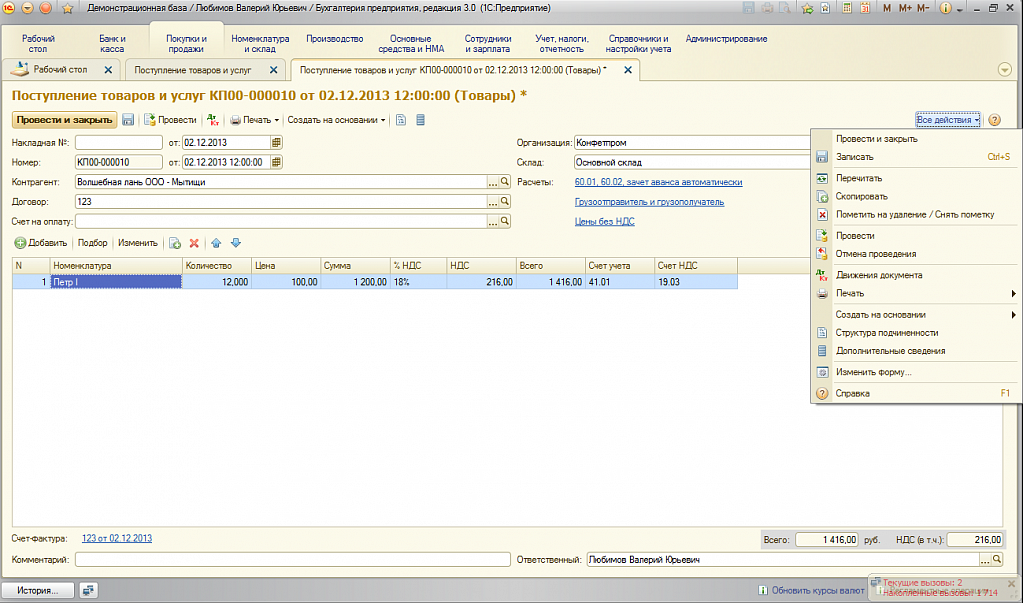 0; PDF
0; PDF