Как сохранить документы 1С в PDF формат
СОХРАНЕНИЕ ДОКУМЕНТОВ ИЗ 1С В PDF
Порой при создании выходной документации, можно столкнуться с задачей, как сохранять документы 1С в PDF формат. В процессе работы с системами управленческого и бухгалтерского учета, такими, как 1С Предприятие, возникает необходимость в создании большого количества документов в печатной форме, а формат PDF позволяет передавать эту документацию другим отделам, либо в другие организации, так как он является весьма распространенным и популярным. Как это можно сделать, рассмотрим на примерах.
Если у вас 1С Предприятие 8.2 и выше, проблем никаких не будет. После того, как выведите отчет, либо ведомость, по сути любой текстовый или табличный документ, просто убедитесь, что фокус находится внутри документа. Чтобы быть уверенными на 100%, что это так, щелкните левой кнопкой мышки, наведя указатель на документ. Теперь нажмите дискету в верхнем меню, либо выберите в меню «Файл» один из пунктов «Сохранить» или «Сохранить как». В появившемся диалоге выберите папку, куда сохранять документ, затем, как показано на рисунке 1, укажите в поле «Тип файла» формат PDF. Нажмите кнопку «Сохранить». Готово!
В появившемся диалоге выберите папку, куда сохранять документ, затем, как показано на рисунке 1, укажите в поле «Тип файла» формат PDF. Нажмите кнопку «Сохранить». Готово!
Рисунок 1: Сохранение документа в формате PDFв системе 1С Предприятие 8.2 и выше.
Как сохранять документы 1С в PDF формат в случае, если вы используете более ранние платформы, особенно 1С Предприятие 7.7, тогда нужно будет установить одну из программ, которая позволяет сохранять документы в различных форматах, в том числе и PDF так, как будто вы печатаете его на принтере. Только вместо вывода на принтер, документ будет сохранен, как файл. Как бы это не звучало, на самом деле это очень просто и мы в этом сможем убедиться, рассмотрев следующий пример. По сути, такие программы позволяют сохранять документы в файлы нужных форматов не только в 1С, но из любой программы, которая позволяет выводить документы на принтер, что может стать очень полезным.
Итак, ваши счета, служебные записки и накладные, созданные в 1С теперь могут передаваться в различные организации в открытом формате PDF легко и просто. Достаточно выбрать в качестве принтера, когда нажимаете кнопку «печать» не ваш привычный принтер, а виртуальный принтер PDF, который вы установите на своём компьютере. Когда снова понадобится обычная печать на бумаге, просто выберите свой обычный принтер. А если он отмечен, как принтер по-умолчанию, то не нужно будет и перевыбирать. При следующей печати документа он сам вернется на своё место.
Вы можете использовать любой из виртуальных принтеров, мы же покажем, как это работает на примете принтера bioPDF. Для начала скачаем его по ссылке с официального сайта. Найдите на странице ссылку со словом download, нажмите её, сохранив файл на свой компьютер. Затем запустите его и установите программу. С этим проблем быть не должно, программа устанавливается очень просто. После установки этот виртуальный принтер появится в списке принтеров, который вы видите при печати документации.
Рисунок 2: Выбор виртуального принтера во время печати для сохранения документа в файл в формате PDF.
Если вы выберете виртуальный принтер, то будет показано окно, в котором нужно указать формат, в котором будет сохранен файл и путь, куда его сохранять.
Рисунок 3: Выбор формата сохранения файла и пути, куда сохранять.
Теперь вы знаете, как поросто сохранять документы 1С в PDF формат независимо от версии 1С Предприятие, с которой работает ваш отдел. Желаем успехов в работе!
Как программно сохранить файл в формате pdf из 1с
|
Главная » Статьи 1с » Как программно сохранить файл в формате pdf из 1с Как сохранить документы 1С в PDF форматСОХРАНЕНИЕ ДОКУМЕНТОВ ИЗ 1С В PDF Порой при создании выходной документации, можно столкнуться с задачей, как сохранять документы 1С в PDF формат. В процессе работы с системами управленческого и бухгалтерского учета, такими, как 1С Предприятие, возникает необходимость в создании большого количества документов в печатной форме, а формат PDF позволяет передавать эту документацию другим отделам, либо в другие организации, так как он является весьма распространенным и популярным. Если у вас 1С Предприятие 8.2 и выше, проблем никаких не будет. После того, как выведите отчет, либо ведомость, по сути любой текстовый или табличный документ, просто убедитесь, что фокус находится внутри документа. Чтобы быть уверенными на 100%, что это так, щелкните левой кнопкой мышки, наведя указатель на документ. Теперь нажмите дискету в верхнем меню, либо выберите в меню «Файл» один из пунктов «Сохранить» или «Сохранить как». В появившемся диалоге выберите папку, куда сохранять документ, затем, как показано на рисунке 1, укажите в поле «Тип файла» формат PDF. Нажмите кнопку «Сохранить». Готово! Рисунок 1: Сохранение документа в формате PDFв системе 1С Предприятие 8.2 и выше. Как сохранять документы 1С в PDF формат в случае, если вы используете более ранние платформы, особенно 1С Предприятие 7.7, тогда нужно будет установить одну из программ, которая позволяет сохранять документы в различных форматах, в том числе и PDF так, как будто вы печатаете его на принтере. Итак, ваши счета, служебные записки и накладные, созданные в 1С теперь могут передаваться в различные организации в открытом формате PDF легко и просто. Достаточно выбрать в качестве принтера, когда нажимаете кнопку «печать» не ваш привычный принтер, а виртуальный принтер PDF, который вы установите на своём компьютере. Когда снова понадобится обычная печать на бумаге, просто выберите свой обычный принтер. А если он отмечен, как принтер по-умолчанию, то не нужно будет и перевыбирать. При следующей печати документа он сам вернется на своё место. Вы можете использовать любой из виртуальных принтеров, мы же покажем, как это работает на примете принтера bioPDF. Рисунок 2: Выбор виртуального принтера во время печати для сохранения документа в файл в формате PDF. Если вы выберете виртуальный принтер, то будет показано окно, в котором нужно указать формат, в котором будет сохранен файл и путь, куда его сохранять. Рисунок 3: Выбор формата сохранения файла и пути, куда сохранять. Теперь вы знаете, как поросто сохранять документы 1С в PDF формат независимо от версии 1С Предприятие, с которой работает ваш отдел. Желаем успехов в работе! r0bot.com.ua Сохранение документа в формате PDFПопросили меня недавно сделать в документе кнопку, нажав на которую можно получить файл со счетом-фактурой для отправки клиенту по электронной почте. Итак, нужно программно отправить документ на печать через нужный принтер. Для отправки на печать без просмотра используется стандартный метод таблиц: Напечатать(). Перед вызовом этого метода, чтобы задать имя нужного принтера используем метод ПараметрыСтраницы(). Здесь задана портретная ориентация страницы, автомасштаб по ширине листа, вызов печати без вызова окна настроек принтера. Но остается один недочет – при таком вызове печати откроется окно принтера doPDF с приглашением сохранить файл и имя файла нужно будет ввести вручную. Как программно сформировать и это имя? Для этого в 1С нужно обязательно печатную форму открыть, при ее открытии можно программно задать ей имя, потом вызвать печать, потом программно закрыть. В этом примере имя таблицы задается с использованием кода покупателя. Теперь при вызове печати откроется примерно такое окно: И останется просто нажать на кнопку ОК для сохранения файла. programmer.com.ua Как сохранить файл в PDF — 3 способаСейчас я расскажу о том, как сохранить файл в PDF на компьютере. Многие пользователи сталкиваются с необходимостью сохранения документов в формате PDF. Формат PDF часто используется для официальных документов, документации, инструкций и т. п. Файлы в формате PDF (Portable Document Format) легко переносятся на другие устройства, так как это межплатформенный формат электронных документов. Преимуществом данного формата является то, что файл в формате PDF одинаково выглядит на любом устройстве, в любой операционной системе. Для отображения файла на устройстве нужна лишь программа для просмотра PDF. Современные браузеры поддерживают открытие файлов PDF непосредственно в браузере. Документы формата PDF создаются при помощи виртуального принтера, поэтому сохранить документ в PDF не составит большого труда. Пользователям операционной системы Windows 10 ничего не придется устанавливать, потому что виртуальный принтер Microsoft Print to PDF интегрирован в систему. Пользователи других версий операционной системы Windows могут установить на свой компьютер специальную программу — виртуальный принтер, например, бесплатные программы: Bullzip PDF Printer, PDFCreator, doPDF, CutePDF Writer. После установки виртуального принтера, на компьютере появится возможность для сохранения файлов и документов в формате PDF, благодаря функции печати, которая встроена в большое количество приложений. Для создания или сохранения файла в формат PDF выполните следующие действия:
При выборе принтера для печати ориентируйтесь на название принтера. Например, физические принтеры, печатающие содержимое файла на бумаге имеют обозначения, начинающиеся с названия фирмы производителя устройства, например, «HP», «Canon» и т. д. Виртуальный привод будет иметь другое название (смотрите примеры выше в статье). Соответственно, при выборе реального физического принтера содержание документа будет напечатано на бумаге, а при выборе виртуального принтера — сохранено в формате PDF. В дальнейшем, если необходимо, файл ПДФ также можно напечатать на бумагу (сохранить в бумажном виде). Довольно часто государственные организации требую для пересылки файлы в формате PDF. Имейте в виду, что размер файла ПДФ может быть большим, поэтому имеет смысл сжать PDF, перед отправкой по электронной почте. Далее рассмотрим на примерах 3 способа для создания файла в формате PDF: сохранение документа, изображения, страницы сайта. Как сохранить документ в формате PDFСейчас я покажу алгоритм действий на примере программы Universal Viewer, которая открывает большое количество форматов файлов. Открытый документ может быть любого электронного текстового формата (txt, doc, docx, djvu, fb2 и т. д.). Я открыл файл в формате «TXT» в Universal Viewer (этот формат можно открыть в Блокноте, действия аналогичные). Далее в меню «Файл» нужно нажать на пункт «Печать». Можно сделать по-другому: вывод на печать в приложениях осуществляется при помощи «горячих клавиш» «Ctrl» + «P». В открывшемся окне «Печать», для выбора свойств печати, необходимо выбрать виртуальный принтер. Для выбора подходящего принтера нужно нажать на значок в виде галки, находящийся напротив имени принтера. Здесь предлагается несколько вариантов: физический принтер Canon, виртуальный принтер от (в Windows 10) и некоторые другие приложения. Я выбирал виртуальный принтер Microsoft Рrint to PDF. В окне «Печать» настраиваются некоторые другие параметры печати: количество страниц, число копий, ориентация, размер и т. Далее нужно нажать на кнопку «ОК». В окне предварительного просмотра, если необходимо, настраиваются другие дополнительные параметры. Для запуска процесса создания документа ПДФ, нажмите на кнопку «Печать». В открывшемся окне Проводника присвойте имя документу, выберите место для сохранения. Данный документ сохранится на компьютере в формате PDF. Как сохранить изображение в PDFПодобным образом из фото или картинки создается PDF файл. Откройте файл графического формата (png, jpeg, bmp, gif, tiff и т. д.) в любом графическом редакторе. На этом примере я сохраню изображение в формате JPEG в PDF. Я открыл фотографию в стандартном Средстве просмотра фотографий Windows. Далее нужно нажать «Печать» («Ctrl» + «P»). В открывшемся окне, среди списка доступных принтеров, необходимо выбрать виртуальный принтер и параметры сохранения изображения: качество, количество экземпляров, размер и т. д. После нажатия на кнопку «Печать», выберите место для сохранения файла, дайте ему название. Подобным образом можно сохранить в PDF чертеж, документы Word, Excel и т. д. Из изображений и документов можно создать электронную книгу в формате PDF, объединив несколько отдельных файлов в один файл. Как сохранить страницу сайта в PDFПри помощи браузера, пользователь может без труда сохранить интернет страницу в PDF на своем компьютере. Выполните следующие действия:
Кроме того, есть расширения для браузера, сохраняющие страницы сайтов в ПДФ. ЗаключениеВ программах, которые открывают файлы определенных форматов, с помощью виртуального принтера можно сохранить документы, файлы, страницы сайтов в формате PDF на компьютере. vellisa.ru Смотрите также
|
Как сохранить Excel в формате PDF
Рабочие книги Microsoft Excel (электронные таблицы) и PDF-файлы являются двумя наиболее популярными и часто используемыми типами файлов в деловом и академическом мире.
В тот или иной момент у вас, вероятно, был файл Excel, который вам нужен в формате PDF; либо один лист, либо всю книгу.
Но знаете ли вы, что файл Excel можно сохранить в формате PDF прямо из Microsoft Excel?
Ниже мы покажем вам различные способы сделать это быстро и легко!
Электронные таблицы Excel в виде PDF-файлов
Важно помнить о том, как вы хотите, чтобы ваши файлы Excel выглядели в формате PDF, и как вы хотите их просматривать.
Особенно при работе с большим количеством информации или данных и при отправке другим лицам важно убедиться, что информация в файле Excel остается четкой и читабельной в формате PDF.
Файлы Excel могут состоять из нескольких страниц или листов, поэтому важно учитывать, как наш файл будет выглядеть в формате PDF.
Прежде чем сохранять файл Excel в формате PDF , учтите:
- Ориентация страницы в PDF-файле (книжная или альбомная).
- Какую информацию вы хотите добавить в свой PDF-файл (определенные ячейки, определенные листы или всю книгу).

- Линии сетки или отсутствие линий сетки .
Когда вы будете готовы, мы можем выполнить небольшую настройку.
Настройка файла Excel для формата PDF:
При настройке файла Excel перед его сохранением в формате PDF доступны различные параметры.
Мы покажем вам простой способ настроить файл Excel в ландшафтном режиме, сохранив при этом линии сетки:
1. Откройте книгу Excel в Microsoft Excel.
2. Перейдите на вкладку Макет страницы .
3. Нажмите кнопку Ориентация .
4. Нажмите Пейзаж .
5. Нажмите Печать плиток .
6. Выберите Линии сетки флажок.
7. Нажмите OK .
Как сохранить книгу Excel в формате PDF
Это самый простой и распространенный способ сохранить файл Excel в формате PDF.
1. Перейдите на вкладку Файл .
2. Щелкните Сохранить как .
3. Нажмите Обзор .
4. Щелкните раскрывающееся меню и выберите 9.0019 ПДФ .
5. Нажмите Опции…
6. Выберите переключатель Вся книга .
7. Нажмите Ок .
8. Щелкните Сохранить .
Как экспортировать книгу Excel в формате PDF
Это еще один удобный способ сохранить книгу Excel в формате PDF.
1. Перейдите на вкладку Файл .
2. Нажмите Экспорт .
3. Нажмите Создать PDF/XPS .
4. Нажмите Опции…
5. Выберите переключатель Вся книга .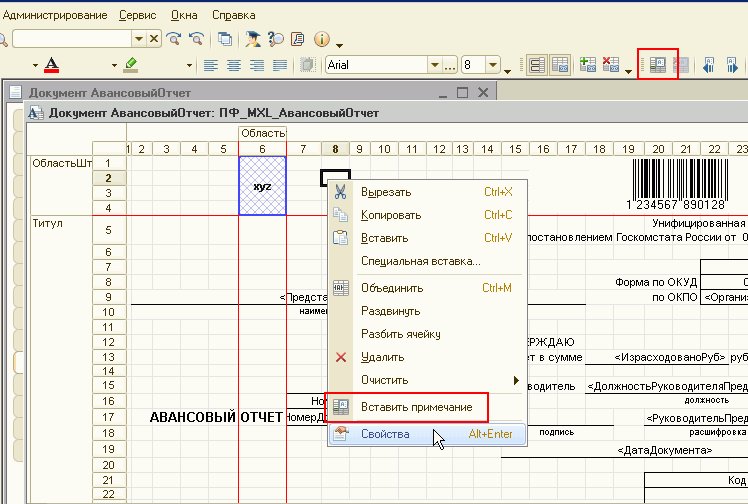
6. Нажмите Ок .
7. Нажать Опубликовать .
В чем разница между экспортом в формате PDF и сохранением в формате PDF?
Сохранить как позволяет сохранять и преобразовывать файл Excel в файлы различных форматов, кроме PDF.
Принимая во внимание, что Экспорт экспортирует только в формате PDF/XPS.
Для наших нужд нет разницы между двумя . Оба метода дадут одинаковый результат.
Как сохранить лист Excel в формате PDF
Иногда вместо сохранения всей книги Excel требуется сохранить только определенный лист (страницу) в формате PDF.
1. Перейдите на вкладку Файл .
2. Щелкните Сохранить как .
3. Нажмите Обзор .
4. Щелкните раскрывающееся меню и найдите PDF .
5. Нажмите Сохранить .
Как сохранить несколько листов Excel в один PDF-файл
Иногда может потребоваться сохранить несколько листов Excel в один PDF-файл, а не в один или всю книгу.
1. Перейдите на вкладку Файл .
2. Щелкните Сохранить как .
3. Нажмите Обзор .
4. Щелкните раскрывающееся меню и найдите PDF .
5. Нажмите Параметры…
6. Нажмите переключатель Страниц и укажите Диапазон страниц , который вы хотите сохранить.
7. Нажмите OK .
8. Нажмите Сохранить .
Как сохранить определенные области или ячейки в формате PDF
В некоторых случаях может потребоваться сохранить определенную ячейку, область ячеек или несколько областей.
1. Перейдите на вкладку Макет страницы .
2. С помощью мыши выберите ячейки, которые вы хотите сохранить в формате PDF.
3. Нажмите на Область печати 9кнопка 0020.
4. Нажмите Задать область печати .
5. Перейдите на вкладку Файл .
6. Нажмите Сохранить как .
7. Нажмите Обзор .
8. Щелкните раскрывающееся меню и найдите PDF .
9. Нажмите Сохранить .
Если вы хотите выбрать несколько областей , просто повторяйте шаги 3-5, пока не выберете все, что вам нужно.
Что такое PDF Pro?
Мы показали вам несколько способов сохранить всю книгу Excel в формате PDF или только один лист или определенную область ячеек. Microsoft Excel упрощает эту задачу, но не лишен некоторых ограничений.
Microsoft Excel упрощает эту задачу, но не лишен некоторых ограничений.
Например, вы не можете объединить несколько книг Excel в один PDF-файл, а также не можете выделять или оставлять полезные комментарии, а также вносить какие-либо изменения, когда ваша книга представляет собой PDF-файл.
PDF Pro — это наш универсальный инструмент для создания PDF-файлов «все в одном» , редактор, конвертер, инструмент для слияния и создания аннотаций.
PDF Pro позволяет объединять несколько файлов Excel в один PDF-файл , редактировать PDF-файл впоследствии, выделять важную информацию или оставлять полезные аннотации или комментарии к файлу после его сохранения в формате PDF.
Вам нужен больший контроль над файлами Excel, которые вы сохраняете в формате PDF? Вам нужно объединить несколько книг Excel в один файл PDF?
Загрузите PDF Pro бесплатно сегодня или купите сейчас!
PDF Pro может помочь вам:
- Сохранить Word как PDF
- Сохранить PowerPoint как PDF
- Преобразовать PowerPoint в PDF
- Создать PDF-файл
- Обрезать PDF-файл )
Файлы Excel идеально подходят для любых процессов, связанных с данными, от организации до аналитики.
 Тем не менее, есть одна вещь, для которой Excel не так хорош, — это совместное использование. Когда дело доходит до отправки больших наборов данных другим, загрузка этих тяжелых файлов электронных таблиц может занять много времени. С другой стороны, PDF — это идеальный формат файла для преобразования вашего Excel. Его универсальная совместимость делает его лучшим файлом для обмена. К счастью, преобразование ваших файлов Excel в PDF — это очень быстрый и простой процесс.
Тем не менее, есть одна вещь, для которой Excel не так хорош, — это совместное использование. Когда дело доходит до отправки больших наборов данных другим, загрузка этих тяжелых файлов электронных таблиц может занять много времени. С другой стороны, PDF — это идеальный формат файла для преобразования вашего Excel. Его универсальная совместимость делает его лучшим файлом для обмена. К счастью, преобразование ваших файлов Excel в PDF — это очень быстрый и простой процесс.В этой статье вы узнаете, как преобразовать Excel в PDF, используя различные методы. Во-первых, вы узнаете, как сохранить копию вашего Excel в формате PDF. Вы также узнаете, как изменить параметры настройки страницы для PDF-версии вашего Excel, которая помещается на одной странице. Наконец, вы узнаете, как преобразовать Excel в PDF с помощью Adobe Acrobat PDF Maker и надстройки Adobe DC в Excel.
Начните работать со слоем сегодня!
Делитесь частями своих Google Таблиц, отслеживайте, просматривайте и одобряйте изменения, а также синхронизируйте данные из разных источников — и все это за считанные секунды.

НАЧНИТЕ БЕСПЛАТНО
Как сохранить Excel в формате PDF?
Возможно, это самый распространенный способ превратить вашу книгу Excel в PDF-файл. Может быть лучше использовать «Сохранить как», а не «Сохранить», чтобы у вас был исходный формат, а также версия PDF.
Этот метод лучше всего подходит для тех, кто использует настольное приложение Excel. Более того, вы можете легко конвертировать Excel в PDF без конвертера.
Давайте посмотрим, как сохранить Excel в формате PDF для Windows и macOS.
Экспорт Excel в формате PDF для Windows
Следующие шаги совместимы со следующими версиями: Microsoft 365, Office 2021, Office 2019 и Office 2016:
- 1. В книге выберите «Файл» > «Сохранить как». или Файл > Сохранить копию.
- 2. Нажмите «Обзор».
- 3. В раскрывающемся списке «Тип файла» выберите «PDF».

- 4. Нажмите «Опции…». В разделе «Опубликовать что» выберите публикацию, используя следующие параметры:
- «Вся книга»: преобразование всей книги в PDF.
- «Активный лист(ы)»: конвертировать в PDF только листы с данными.
- «Выделение»: преобразовать ранее выделенное выделение в формат PDF.
- 5. Нажмите «ОК», чтобы закрыть окно «Параметры…».
- 6. Нажмите «Сохранить», чтобы сохранить новую версию PDF.
Если у вас есть более ранняя версия Office, например Office 2010, перейдите на страницу поддержки Microsoft для получения дополнительной информации.
Как преобразовать файлы Excel в таблицы Google?
Если вы хотите работать с файлом Excel в Google Таблицах, вы можете импортировать и преобразовать его. Вот как конвертировать Excel в Google Таблицы.
ЧИТАТЬ ДАЛЕЕ
Экспорт Excel в формате PDF для MacOS
Метод для Mac очень похож на Microsoft:
- 1.
 Выберите «Файл» > «Сохранить как».
Выберите «Файл» > «Сохранить как». - 2. Выберите место для сохранения файла.
- 3. В раскрывающемся списке «Формат файла» выберите «PDF».
- 4. Выберите один из следующих вариантов:
- «Рабочий лист»: сохранить весь рабочий лист в формате PDF.
- «Лист»: сохранить текущий лист в формате PDF.
- «Выбор»: сохраните выделенный набор данных в формате PDF.
- 5. Нажмите «Сохранить».
Как преобразовать Excel в PDF (быстро и просто) — сохранить как PDF Mac
Теперь у вас есть PDF-версия вашего файла Excel. Что вы можете заметить, в зависимости от того, насколько велики ваши данные, так это то, что ваши столбцы распределены по нескольким страницам PDF, что затрудняет их чтение. Есть простое решение — давайте посмотрим.
Как экспортировать Excel в формате PDF как одну страницу?
Чтобы экспортировать Excel как одну страницу, просто настройте «Настройки страницы»:
- 1.
 Перейдите в «Файл» > «Параметры страницы»…
Перейдите в «Файл» > «Параметры страницы»… - 2. В разделе «Масштабирование» выберите «По размеру». вариант.
- 3. Добавьте «1» к «Страницы по ширине» и «1» к «Высоте».
- 4. Нажмите «ОК».
Как конвертировать Excel в PDF Быстрое легкое масштабирование Настройка страницы PDF
- 5. Теперь выберите «Файл» > «Сохранить как».
- 6. Выберите «PDF» для вашего формата и настройте другие параметры по своему усмотрению.
- 7. Нажмите «Сохранить».
Как преобразовать Excel в PDF Quick Easy Save as PDF Mac
Как вы можете видеть ниже, рабочий лист теперь занимает всего одну страницу, что значительно упрощает чтение данных.
Как преобразовать Excel в PDF (быстро и просто) — Excel в PDF на одной странице
Как преобразовать Excel в PDF с помощью Adobe Acrobat PDF Maker?
Если вы работаете в онлайн-приложении Excel, вы можете заметить, что экспортировать файл Excel в формате PDF сложнее.
 Функция «Экспорт» была удалена в новой версии онлайн-приложения Excel.
Функция «Экспорт» была удалена в новой версии онлайн-приложения Excel.Теперь вам нужно либо загрузить копию файла Excel (Файл > Загрузить копию), а затем преобразовать его в PDF, используя шаги, описанные выше, либо установить инструмент для прямого преобразования в PDF. К счастью, Adobe Acrobat предлагает именно тот инструмент, который вам нужен для создания PDF-версии вашего Excel в онлайн-приложении. Это также работает в вашем настольном приложении.
Чтобы использовать Acrobat PDF Maker, у вас должна быть подписка на платную версию Adobe Acrobat. Если у вас есть это, у вас будет доступ к Acrobat на панели инструментов Excel.
Как объединить несколько файлов Excel в один
Узнайте о самых популярных методах, используемых для ручного или автоматического объединения нескольких электронных таблиц Excel и входных данных в один мастер-файл
ЧИТАТЬ ДАЛЕЕ
ЧИТАТЬ ДАЛЕЕ
Преобразование Excel в PDF с помощью Adobe Acrobat PDF Maker
- 1.
 На панели инструментов щелкните вкладку ACROBAT.
На панели инструментов щелкните вкладку ACROBAT. - 2. Нажмите «Создать PDF».
- 3. Назовите свой PDF-файл, какие листы нужно преобразовать, затем нажмите «Преобразовать в PDF».
- 4. Выберите место для сохранения PDF-файла и нажмите «Сохранить».
Вы можете открыть PDF-файл с помощью Adobe Acrobat Reader, где вы можете использовать дополнительные функции для редактирования, подписи или комментирования PDF-файла.
Преобразование Excel в PDF с помощью надстройки Adobe Cloud Document
У вас нет платного инструмента Adobe Acrobat, но есть Adobe Creative Cloud? Вы можете использовать надстройку Adobe DC в Excel для преобразования файлов Excel в формат PDF.
- 1. Найдите «Adobe» в строке поиска и выберите «Adobe Acrobat для Microsoft Word, Excel и PowerPoint». Нажмите «Добавить». Теперь инструмент должен появиться в правой части панели навигации «Главная».

Как конвертировать Excel в PDF (быстро и просто) — надстройка Adobe Acrobat Excel
- 2. Нажмите на надстройку, и внизу появится всплывающее окно.
- 3. Назовите свой файл PDF. Нажмите «Конвертировать».
- 4. Теперь у вас должен быть PDF-файл ваших данных Excel.
Как преобразовать Excel в PDF (быстро и просто) — Adobe Document Cloud Create PDF
Как автоматизировать ваши данные поверх Google Sheets?
Layer – это надстройка, которая предоставляет вам инструменты для повышения эффективности и качества данных в ваших процессах поверх Google Таблиц. Делитесь частями своих Google Таблиц, отслеживайте, просматривайте и одобряйте изменения, а также синхронизируйте данные из разных источников — и все это за считанные секунды.

Используя Layer, вы можете:
- Делиться и сотрудничать: Автоматизировать сбор и проверку данных с помощью пользовательских элементов управления.
- Автоматизация и планирование: Планирование повторяющихся задач по сбору и распространению данных.
- Интеграция и синхронизация: Подключайтесь к своему стеку технологий и синхронизируйте все свои данные в одном месте.
- Визуализация и отчетность: Создавайте и делитесь отчетами с данными в реальном времени и действенными решениями.
Предложение с ограниченным сроком действия: Установите надстройку Layer Google Sheets сегодня и Получите бесплатный доступ ко всем платным функциям, чтобы вы могли управлять, автоматизировать и масштабировать свои процессы поверх Google Таблиц!
Оставьте это поле пустым
руководств и ресурсов по Excel и Google Sheets прямо в вашей почте!
Я разрешаю Layer хранить и обрабатывать эту информацию и использовать ее для связи со мной по поводу соответствующего контента и услуг.

Заключение
Изучение того, как преобразовывать ваши файлы Excel в PDF, является общей необходимостью для большинства пользователей Excel, особенно когда речь идет об обмене данными с другими. Excel позволяет легко сохранять файлы .xlsx в различных типах файлов, включая PDF. Однако, в зависимости от вашей версии Excel, вы можете предпочесть использовать интеллектуальный инструмент, такой как Adobe Acrobat, который можно использовать во всех типах Excel и предлагать дополнительные функции для настройки ваших PDF-файлов.
К концу этой статьи вы должны знать, как сохранить копию вашего Excel в формате PDF, изменить параметры настройки страницы, чтобы добавить электронную таблицу на одну страницу, и, наконец, использовать инструменты Adobe для создания PDF-файлов из ваших листов Excel. .
Хотите узнать больше о электронных таблицах? Прочитайте некоторые из наших последних статей:
- Учебное пособие по Google Data Studio для начинающих
- Как удалить пустые строки в Excel? (Быстро и просто)
- 11 лучших советов по улучшению совместной работы Excel и Google Таблиц
- Как использовать Excel Power Query для начинающих?
Начните работать со слоем сегодня!
Делитесь частями своих Google Таблиц, отслеживайте, просматривайте и одобряйте изменения, а также синхронизируйте данные из разных источников — и все это за считанные секунды.

 Как это можно сделать, рассмотрим на примерах.
Как это можно сделать, рассмотрим на примерах. Только вместо вывода на принтер, документ будет сохранен, как файл. Как бы это не звучало, на самом деле это очень просто и мы в этом сможем убедиться, рассмотрев следующий пример. По сути, такие программы позволяют сохранять документы в файлы нужных форматов не только в 1С, но из любой программы, которая позволяет выводить документы на принтер, что может стать очень полезным.
Только вместо вывода на принтер, документ будет сохранен, как файл. Как бы это не звучало, на самом деле это очень просто и мы в этом сможем убедиться, рассмотрев следующий пример. По сути, такие программы позволяют сохранять документы в файлы нужных форматов не только в 1С, но из любой программы, которая позволяет выводить документы на принтер, что может стать очень полезным.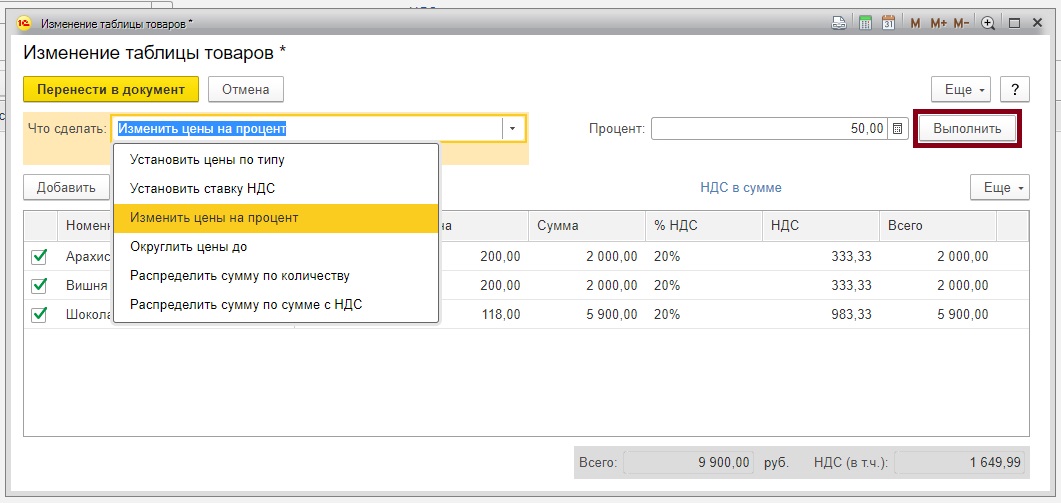 Для начала скачаем его по ссылке с официального сайта. Найдите на странице ссылку со словом download, нажмите её, сохранив файл на свой компьютер. Затем запустите его и установите программу. С этим проблем быть не должно, программа устанавливается очень просто. После установки этот виртуальный принтер появится в списке принтеров, который вы видите при печати документации.
Для начала скачаем его по ссылке с официального сайта. Найдите на странице ссылку со словом download, нажмите её, сохранив файл на свой компьютер. Затем запустите его и установите программу. С этим проблем быть не должно, программа устанавливается очень просто. После установки этот виртуальный принтер появится в списке принтеров, который вы видите при печати документации. Ну, самый примитивный вариант, в котором и в 1С ничего крутить не нужно – установить программу doPDF, которая добавляет в систему виртуальный принтер, печатая на котором получаем файл в формате PDF содержимым которого будет то, что было-бы на бумаге, если-бы отправили на обычный принтер. Но для самых ленивых можно и этот процесс “доавтоматизировать”.
Ну, самый примитивный вариант, в котором и в 1С ничего крутить не нужно – установить программу doPDF, которая добавляет в систему виртуальный принтер, печатая на котором получаем файл в формате PDF содержимым которого будет то, что было-бы на бумаге, если-бы отправили на обычный принтер. Но для самых ленивых можно и этот процесс “доавтоматизировать”. Примерно вот так:
Примерно вот так: Для этого, необходимо наличие на компьютере виртуального принтера.
Для этого, необходимо наличие на компьютере виртуального принтера. п.
п.
 п.
п.
 Для сохранения страницы сайта в удобном виде, без лишних элементов, воспользуйтесь сервисом Print Friendly.
Для сохранения страницы сайта в удобном виде, без лишних элементов, воспользуйтесь сервисом Print Friendly.
 Тем не менее, есть одна вещь, для которой Excel не так хорош, — это совместное использование. Когда дело доходит до отправки больших наборов данных другим, загрузка этих тяжелых файлов электронных таблиц может занять много времени. С другой стороны, PDF — это идеальный формат файла для преобразования вашего Excel. Его универсальная совместимость делает его лучшим файлом для обмена. К счастью, преобразование ваших файлов Excel в PDF — это очень быстрый и простой процесс.
Тем не менее, есть одна вещь, для которой Excel не так хорош, — это совместное использование. Когда дело доходит до отправки больших наборов данных другим, загрузка этих тяжелых файлов электронных таблиц может занять много времени. С другой стороны, PDF — это идеальный формат файла для преобразования вашего Excel. Его универсальная совместимость делает его лучшим файлом для обмена. К счастью, преобразование ваших файлов Excel в PDF — это очень быстрый и простой процесс.

 Выберите «Файл» > «Сохранить как».
Выберите «Файл» > «Сохранить как». Перейдите в «Файл» > «Параметры страницы»…
Перейдите в «Файл» > «Параметры страницы»… Функция «Экспорт» была удалена в новой версии онлайн-приложения Excel.
Функция «Экспорт» была удалена в новой версии онлайн-приложения Excel. На панели инструментов щелкните вкладку ACROBAT.
На панели инструментов щелкните вкладку ACROBAT.


