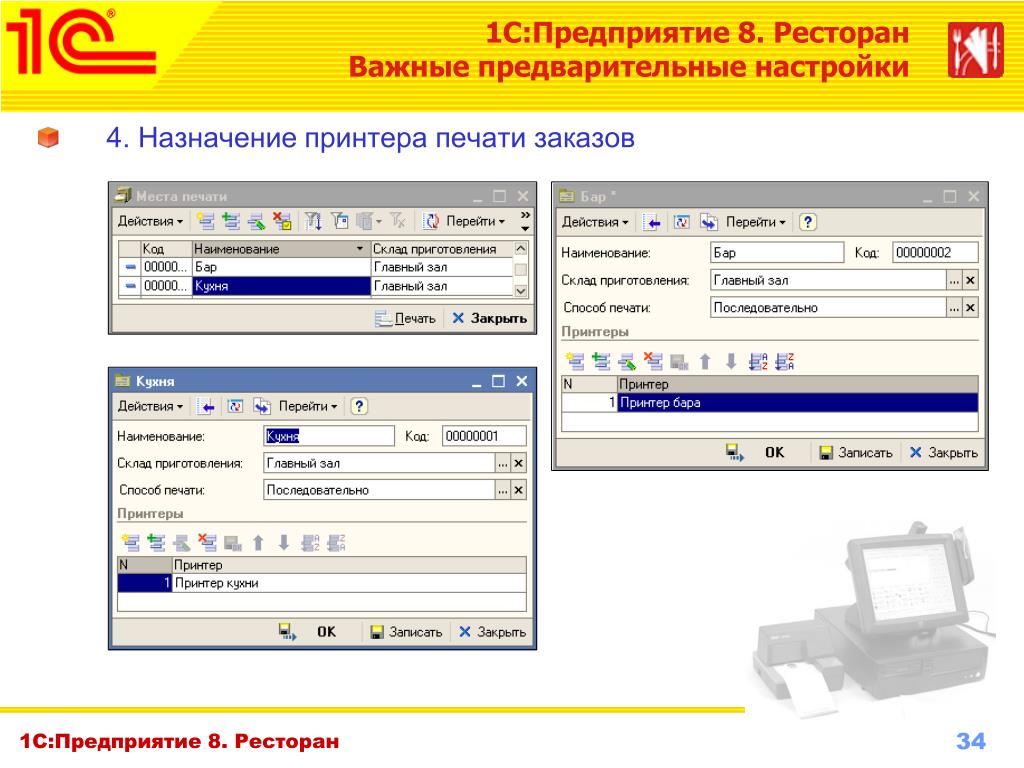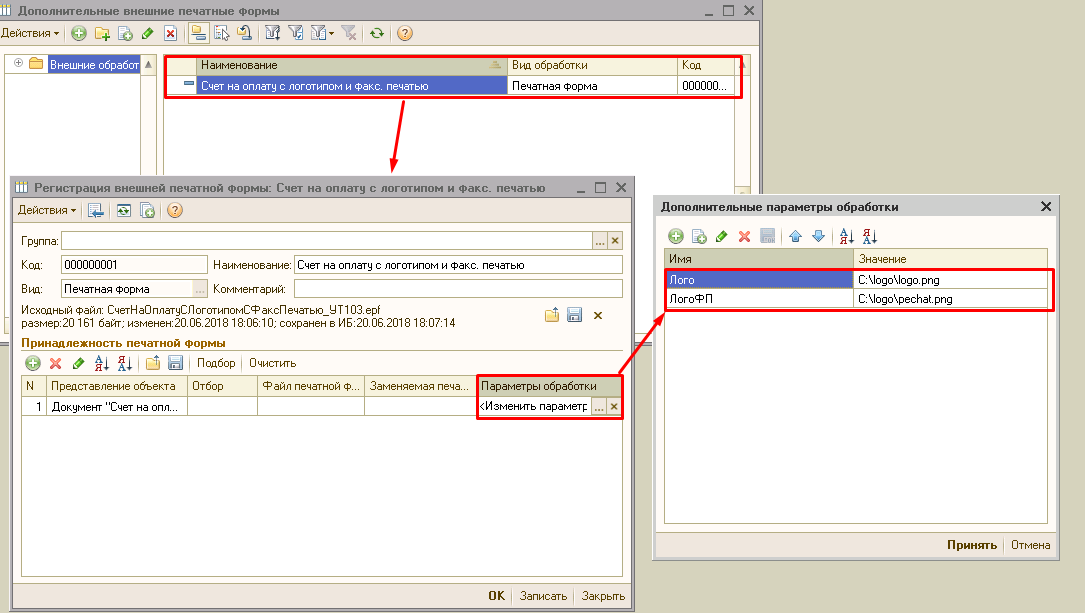|
Главная » Статьи 1с » Как печатать накладные в 1с Как в 1С распечатать накладнуюВам понадобится Инструкция Для того чтобы распечатать накладную, нажмите в документе на кнопку «Печать». Данная кнопка находиться на нижней части документа в правом углу. Раскроется окно, где вам предложат выбрать из списка форму печатного документа. Выберите нужную форму и двойным нажатием левой кнопки мышки откройте ее. На мониторе появится печатная форма накладной. При необходимости печатную форму можно отредактировать. Для этого в табличном редакторе отключите режим редактирования выбрав команду «Таблица – Вид – Только просмотр». Отредактированную форму можно сохранить на диске «Файл – Сохранить как». Выполняя печать накладной большого размера, редактор системы 1С автоматически делит документ на страницы. Кроме того, при делении на страницы учитываются принудительные переводы страницы и установки положения на странице. Перед тем как отправить накладную на печать предварительно просмотрите ее положение на листе «Файл – Предварительный просмотр». Для изменения масштаба страницы используйте мышь или кнопки «Развернуть» и «Свернуть». При предварительном просмотре установлены автоматические параметры страницы. Для принудительной расстановки переводов страниц воспользуйтесь командой «Таблица – настройка печати – Вставить разрыв страницы» или «Убрать разрыв страницы». Далее на верхней панели инструментов программы 1С выберите значок «Принтер» и проставьте нужное количество копий. Можно и по-другому, нажмите на панели «Файл — Печать». Установите параметры печати: модель принтера, тип бумаги, масштаб страницы, количество копий. После этого нажмите на кнопку «ОК» и накладная распечатается. Обратите внимание В правом нижнем углу слева от «Печати» расположена «Расходная накладная», которая удобна для быстрой печати накладных. Источники:
www.kakprosto.ru Как в 1С распечатать накладную?Каждый документ в программе 1С имеет одну или несколько печатных форм. Например, накладных относящихся к продажам печатаются в следующих формах: расходная накладная, ТОРГ-12 с услугами, ТОРГ-12, М-15 и другие. Форма печатного документа имеет вид документа Excel. Вам понадобитсяИнструкция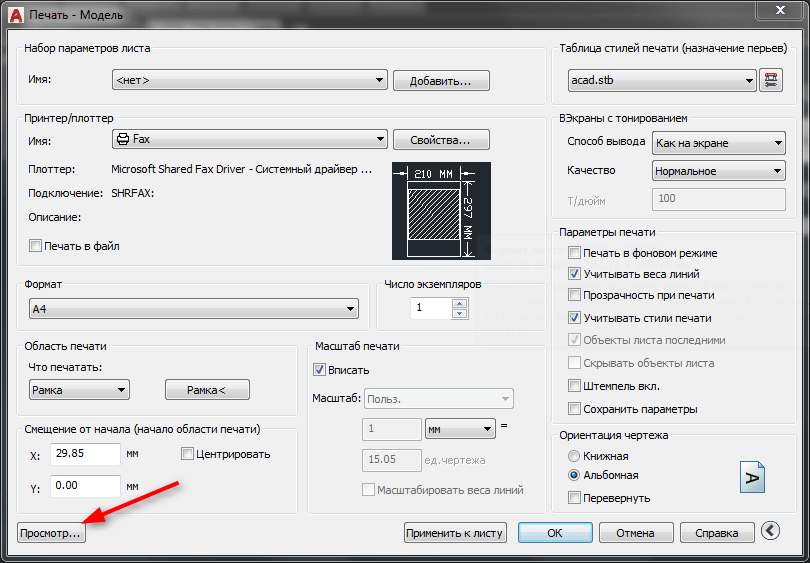 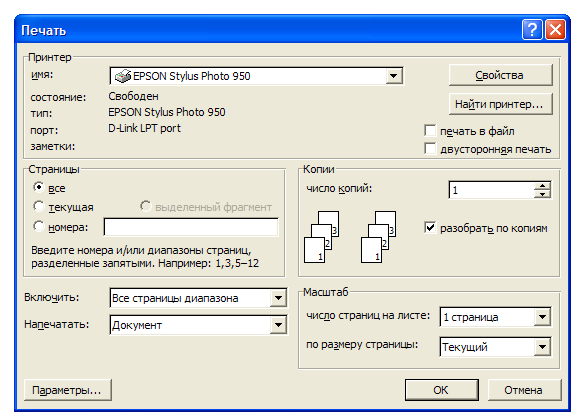 После этого нажмите на кнопку «ОК» и накладная распечатается. После этого нажмите на кнопку «ОК» и накладная распечатается.Оцените статью! imguru.ru Как напечатать накладную в 1СВам понадобится Инструкция Создайте накладную в программе «1С:Бухгалтерия» на основании имеющихся у вас документов при помощи меню реализации товаров и услуг. После формирования документа проверьте правильность введенных вами данных, выведите документ на печать при помощи подключенного к вашему компьютеру принтера или сохраните документ для его дальнейшей печати. Если вы хотите отредактировать накладную, правьте документ в программу Microsoft Office Excel или любой другой редактор-аналог. Выполните исправление формы документа по нужному образцу или на ваше усмотрение, после чего выведите документ на печать через меню Excel «Файл» или сохраните его на жестком диске компьютера на ваше усмотрение. Вы можете делать это и с другими документами программ, установленных на вашем компьютере, однако, иногда бывает достаточно сложно править документ в другую программу, здесь можно воспользоваться специальными конвертерами или файловыми менеджерами. При возникновении определенных проблем с использованием программного обеспечения и основных функций программы «1С:Бухгалтерия» запишитесь на специальные курсы, которые организуют практически в каждом населенном пункте. Также вы можете повысить свой уровень знаний при помощи самоучителей, дополнительной литературы или посещая различные ресурсы, посвященные тематике 1С. Также старайтесь как можно внимательнее читать обзоры релизов программы и вникать в различия между версиями 1С. Также зарегистрируйтесь на специальных форумах программистов и бухгалтеров, работающих с программами 1С для более быстрого разрешения каких-либо сложных ситуаций, которые зачастую возникают по ходу ведения автоматизированного ведения бухгалтерского учета на предприятии и не забывайте обращаться в службу технической поддержки. Полезный совет Читайте больше справочной литературы. www.kakprosto.ru |
7.
 7. Печать документов. 1С: Предприятие 8.0. Универсальный самоучитель 7.7. Печать документов. 1С: Предприятие 8.0. Универсальный самоучитель
7. Печать документов. 1С: Предприятие 8.0. Универсальный самоучитель 7.7. Печать документов. 1С: Предприятие 8.0. Универсальный самоучительВикиЧтение
1С: Предприятие 8.0. Универсальный самоучитель
Бойко Эльвира Викторовна
Содержание
7.7. Печать документов
Для подавляющего большинства документов конфигурации предусмотрено формирование некой унифицированной печатной формы (аналога бумажного документа). Печатная форма документа формируется при нажатии кнопки «Печать» внизу экранной формы документа. Для многих документов в конфигурации заложено несколько печатных форм. В этом случае при нажатии на кнопку «Печать» под ней разворачивается список возможных вариантов формирования печатной формы документа.
По нужному варианту следует щелкнуть мышкой или, выделив его, нажать клавишу ENTER. На экран буде выведена сформированная печатная форма документа.
На экран буде выведена сформированная печатная форма документа.
Если для одного документа предусмотрено несколько вариантов печатных форм и одна из них используется гораздо чаще других, можно воспользоваться кнопкой «Печать – По умолчанию…» и в открывшемся диалоговом окне выбрать нужный вариант. После этого название выбранной по умолчанию печатной формы будет отражено в экранной форме документа рядом с кнопкой «Печать», и им можно будет воспользоваться сразу, без предварительного выбора из списка.
При необходимости, автоматически построенная печатная форма может быть отредактирована. Чтобы иметь такую возможность, следует в табличном редакторе отключить режим редактирования путем выбора пункта «Таблица – Вид – Только просмотр». После этого в любое поле сформированной печатной формы можно внести необходимые изменения и распечатать документ. Следует помнить, что внесенные таким образом изменения не сохраняются после закрытия печатной формы, и в следующий раз она откроется в начальном, неотредактированном варианте.
Пример: По просьбе клиента нужно в печатную форму документа «Акт выполненных работ» внести расшифровку подписи заказчика. Открываем из журнала нужный документ, формируем его печатную форму, воспользовавшись кнопкой «Печать». Выбираем пункт меню «Таблица – Вид – Только просмотр» и, щелкнув мышью в поле «заказчик», набираем там его фамилию.
После этого документ отправляем на печать.
Перед тем, как отправить документ на печать, рекомендуется сделать его предварительный просмотр кнопкой
или с помощью команды меню «Файл – Предварительный просмотр». Если в ходе предварительного просмотра выяснилось, что документ не помещается на одной странице или, наоборот, получился слишком мелким, следует закрыть предварительный просмотр и при открытой печатной форме обратиться в пункт меню «Файл – Параметры страницы». В открывшемся диалоговом окне нужно сделать необходимые изменения: изменить ориентацию документа, поля, масштаб, использовать другие возможные настройки.
Для сохранения этих настроек нажимаем «ОК» и еще раз с помощью предварительного просмотра убеждаемся, что теперь в сформированной печатной форме и ее положении на странице нас все устраивает. Только после этого окончательно отсылаем документ на принтер кнопкой
или командой меню «Файл – Печать».
Сформированная печатная форма любого документа может быть сохранена в файле на диске. Для этого при открытой печатной форме следует выбрать пункт «Файл – Сохранить» или «Файл – Сохранить как». В открывшемся диалоговом окне следует указать место, куда будет сохранен файл и его название.
Данный текст является ознакомительным фрагментом.
1.3. Печать предпринимателя
 С одной стороны, прямо действующее законодательство этого не требует. Об этом даже было заявлено официально – например, в
С одной стороны, прямо действующее законодательство этого не требует. Об этом даже было заявлено официально – например, вПечать вслепую
Печать вслепую Легко чрезмерно увлечься технологиями – инструментами, функциями и предлагаемыми возможностями, но при этом забыть о самых простых решениях, которые способны помочь лучше всего, – например, это хорошо иллюстрирует набор текста. Нет знаменитостей в
Для продвинутых пользователей: печать на клавиатуре дворака
Для продвинутых пользователей: печать на клавиатуре дворака Клавиатура – это основное устройство ввода информации, поэтому обладающие цифровой грамотностью пользователи должны научиться использовать ее должным образом И это означает не только печать вслепую.
51. Порядок истребования документов.
 Выемка документов и предметов
Выемка документов и предметов51. Порядок истребования документов. Выемка документов и предметов Должностное лицо налогового органа, проводящее налоговую проверку, вправе истребовать у проверяемого лица необходимые для проверки документы посредством вручения этому лицу (его представителю)
Архив документов
Архив документов Федеральная налоговая служба и государственные внебюджетные фонды имеют право проверять хозяйственную деятельность налогоплательщика за последние три года. Поэтому документы, подтверждающие доходы и расходы, следует хранить как минимум в течение
1.10. Выемка документов
 Кроме того, такую возможность фискалам предоставляет и п. 8 ст. 94 НК РФ, если для проведения
Кроме того, такую возможность фискалам предоставляет и п. 8 ст. 94 НК РФ, если для проведения4.2. Журналы документов
4.2. Журналы документов Информация обо всех торговых и финансовых операциях, совершаемых компанией, вводится при помощи документов и сохраняется в списках и журналах документов разных видов. При настройке конфигурации производится настройка документов и создаются
21. Классификация документов
21. Классификация документов Состав и анализ структуры документов по этому признаку позволяют оценить соотношение объемов внутреннего и внешнего документооборота в организации, проанализировать степень автономности деятельности предприятия (рассчитав соотношение
Как сформировать и вывести на печать отчет?
Как сформировать и вывести на печать отчет?
Для перехода в режим настройки и формирования отчетов в программе «1С Бухгалтерия 8» предназначены соответствующие команды меню Отчеты. Здесь представлен полный перечень всех отчетов, которые можно сформировать в программе.
Здесь представлен полный перечень всех отчетов, которые можно сформировать в программе.
Глава 12. Настройка, формирование и вывод на печать ведомостей и отчетов
Глава 12. Настройка, формирование и вывод на печать ведомостей и отчетов По сути, весь бухгалтерский учет ведется с целью получения наглядных и достоверных отчетов. В данной главе мы расскажем, как в программе «1С Бухгалтерия 8» ведется работа с отчетами.Стоит отметить, что
Печать юридического лица
РАЗДЕЛ 2 ТРЕБОВАНИЯ К ОФОРМЛЕНИЮ ДОКУМЕНТОВ.
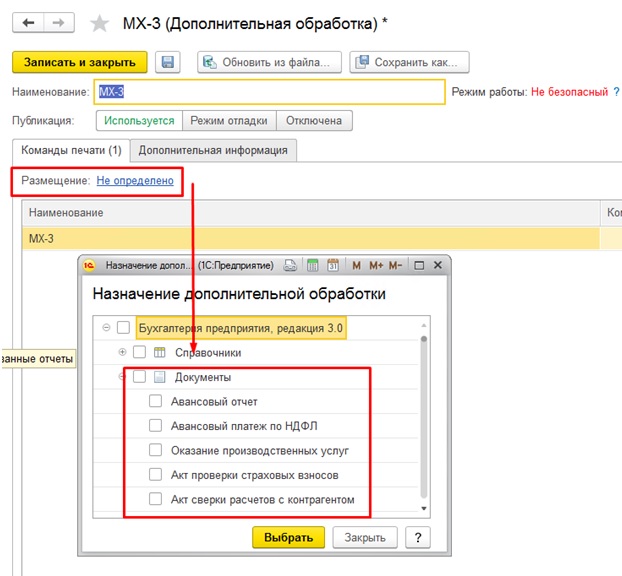 ГОСТ Р 6.30-2003 «УНИФИЦИРОВАННЫЕ СИСТЕМЫ ДОКУМЕНТАЦИИ. УНИФИЦИРОВАННАЯ СИСТЕМА ОРГАНИЗАЦИОННО – РАСПОРЯДИТЕЛЬНОЙ ДОКУМЕНТАЦИИ. ТРЕБОВАНИЯ К ОФОРМЛЕНИЮ ДОКУМЕНТОВ»
ГОСТ Р 6.30-2003 «УНИФИЦИРОВАННЫЕ СИСТЕМЫ ДОКУМЕНТАЦИИ. УНИФИЦИРОВАННАЯ СИСТЕМА ОРГАНИЗАЦИОННО – РАСПОРЯДИТЕЛЬНОЙ ДОКУМЕНТАЦИИ. ТРЕБОВАНИЯ К ОФОРМЛЕНИЮ ДОКУМЕНТОВ»РАЗДЕЛ 2 ТРЕБОВАНИЯ К ОФОРМЛЕНИЮ ДОКУМЕНТОВ. ГОСТ Р 6.30-2003 «УНИФИЦИРОВАННЫЕ СИСТЕМЫ ДОКУМЕНТАЦИИ. УНИФИЦИРОВАННАЯ СИСТЕМА ОРГАНИЗАЦИОННО – РАСПОРЯДИТЕЛЬНОЙ ДОКУМЕНТАЦИИ. ТРЕБОВАНИЯ К ОФОРМЛЕНИЮ ДОКУМЕНТОВ» Глава 1. Состав реквизитов документов В делопроизводстве
ПЕЧАТЬ ЮРИДИЧЕСКОГО ЛИЦА
ПЕЧАТЬ ЮРИДИЧЕСКОГО ЛИЦА Необходимость наличия печати у организации закреплена в федеральном законодательстве. Так, например, в п. 7 ст. 2 Закона № 208-ФЗ установлено, что акционерное общество должно иметь круглую печать, содержащую его полное фирменное наименование на
Печать отчетов и групповая память
Печать отчетов и групповая память
Рассылка изображений с результатами работы группы важна для поддержания связи между встречами, она напоминает их участникам о достигнутых соглашениях.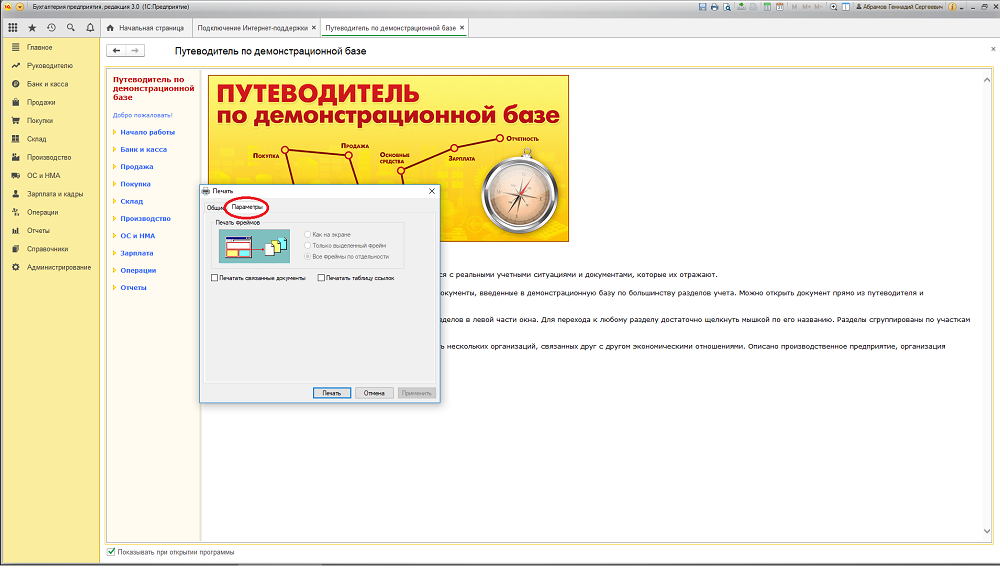 Наиболее полезный метод показан слева на этой странице. Если вы напечатаете
Наиболее полезный метод показан слева на этой странице. Если вы напечатаете
9. Печать визиток онлайн
9. Печать визиток онлайн Суть идеиЗнакома ли вам такая ситуация: вы приходите на деловую встречу или конференцию, и в соответствии с деловым этикетом вам предлагают обменяться визитками? Дорогой офис в центре Москвы, все в костюмах, обсуждаются многомиллионные контракты
Глава 3 Лицензия на печать денег: список рассылки
Глава 3 Лицензия на печать денег: список рассылки Несколько лет назад на официальном мероприятии в начальной школе я разговорился с матерью одноклассника одного из моих сыновей. Оба мальчика тогда ходили в пятый класс, то есть от первого чека на оплату обучения в колледже
Print Scale — высококачественные наклейки для масштабных моделей —
- Дом
- Новости
- 3D наклейки
- Декали в масштабе 1/32
- Декали в масштабе 1/350
- Декали в масштабе 1/48
- Декали в масштабе 1/72
- АКСЕССУАРЫ
- ПС СМОЛА 1/32
- ПС СМОЛА 1/35
- ПС СМОЛА 1/48
- ПС СМОЛА 1/72
- ФОТОТРАВЛЕНИЕ
- ПС СМОЛА 1/32
- ПС СМОЛА 1/48
- ПС СМОЛА 1/72
- Сухие наклейки
- Декали в масштабе 1/32
- Декали в масштабе 1/35
- Декали в масштабе 1/48
- Декали в масштабе 1/72
- Декали в масштабе 1/144
- Декали в масштабе 1/350
- Декали в масштабе 1/700
- Декали в масштабе 1/720
- Мокрые наклейки
- Декали в масштабе 1/32
- Декали в масштабе 1/35
- Декали в масштабе 1/48
- Декали в масштабе 1/72
- Камуфляжные наклейки
- Декали в масштабе 1/144
- Декали в масштабе 1/350
- Декали в масштабе 1/700
- Декали в масштабе 1/720
- Вскоре
- видео
- Где купить
- Наши друзья
- Контакты
WRIGHT CYCLONE R-1820 поздний / PSR 72013 /
WRIGHT CYCLONE R-1820 поздний 4PC / PSR 72015 /
Современное оружие СТУГНА-П/ПСР 35002/
JUNKERS JUMO 211 ВЫХЛОПНАЯ ТРУБА ТИП 1 / PSR 48026 /
JUNKERS JUMO 211 ВЫХЛОПНАЯ ТРУБА ТИП 2 / PSR 48027 /
JUNKERS JUMO 211 ВЫХЛОПНАЯ ТРУБА ТИП 3 / PSR 48028 /
PRATT & WHITNEY R-2800 DOUBLE WASP / PSR 32002 /
МЕРСЕДЕС D.
 III / ПСР 32003 /
III / ПСР 32003 /
Добро пожаловать
Print Scale LTD — производитель комплектов масштабных моделей и высококачественных декалей, с 2003 года . Мы компания энтузиастов: прессовщиков, дизайнеров, историков, которые объединились для производства качественных декалей для моделистов. Мы надеемся, что наша продукция завоюет уважение и репутацию среди моделистов в нашей стране и за ее пределами.
Приветствуются любые предложения о деловом партнерстве! Издательская группаPrint Scale заинтересована в сотрудничестве и партнерстве со всеми заинтересованными в создании новых декалей: дизайнерами, моделистами, историками, а также с интернет-магазинами и оптовыми покупателями нашей продукции. Рады сообщить вам, что в этом году мы запустили 3D-принтер — полностью автоматическую линию лазерной 3D-печати с минимальным разрешением 25 микрон. Дорогие друзья, Мы регулярно получаем письма с просьбами продавать нашу продукцию в розницу. Поэтому мы открыли магазин в Великобритании. Это только начало. … в ходе выполнения. Доставка по Великобритании бесплатная. Магазин будет пополняться и обновляться, поэтому, пожалуйста, посетите страницу нашего магазина. Если у вас есть какие-либо вопросы, пишите на электронную почту [email protected] или Мы работаем для Вас! |
Как печатать в натуральную величину 1:1 в SketchUp
Полномасштабная печать из SketchUp удобна для создания шаблонов или трафаретов для резки чего-либо на ленточной пиле или прокрутке. Но если вы пробовали это в прошлом, вы, возможно, были разочарованы количеством пустых страниц, которые были напечатаны, или, возможно, распечатка разделила модель на 4 страницы, когда она могла легко уместиться на одной странице. В этой статье вы узнаете, как печатать в SketchUp в полном масштабе с предсказуемыми результатами каждый раз.
В этой статье вы узнаете, как печатать в SketchUp в полном масштабе с предсказуемыми результатами каждый раз.
Посмотрите видео или перейдите к статье ниже, чтобы прочитать пошаговые инструкции.
Я буду использовать эту модель, найденную на складе 3D: (Вы можете щелкнуть изображение ниже, чтобы загрузить модель прямо в браузере.)
- Изолируйте объекты, которые вы хотите напечатать, скрыв другие объекты.
- Перейдите в меню камеры > Параллельное проецирование . (требуется для определения масштаба)
- Перейдите в меню камеры > Стандартные виды > и выберите спереди, сзади, слева, или справа и т.
 д. (я не знаю, почему вы не можете просто выровнять вид для любого лица в модели вы ДОЛЖНЫ использовать стандартный вид.)
д. (я не знаю, почему вы не можете просто выровнять вид для любого лица в модели вы ДОЛЖНЫ использовать стандартный вид.)
Хорошо, именно здесь большинство людей спотыкаются. При печати из SketchUp фактически печатается вся рабочая область, а не только модель. Поэтому, если у вас есть куча пустого пространства вокруг модели, SketchUp выделит место на странице для этой области, и именно там вы распечатаете все эти пустые страницы.
Если вы попытаетесь распечатать это, это будет выглядеть так:
Ага, 119 страниц.
Итак, что вам нужно сделать, так это изменить размер фактического окна программы SketchUp, чтобы изменить соотношение сторон рабочей области, чтобы максимально точно соответствовать объекту. Поэтому, если вы используете SketchUp, развернутый в полноэкранном режиме, вам нужно открепить его и перетащить границы окна, чтобы они подошли по размеру.
Вы можете бесплатно установить отличное расширение, которое позволит вам выбрать объект в вашей модели, чтобы изменить размер окна. Eneroth Viewport Resizer².
Eneroth Viewport Resizer².
- Измените размер окна программы SketchUp, чтобы он лучше соответствовал распечатываемому объекту. Используйте масштабирование (колесико прокрутки) , пределы масштабирования (SHIFT + Z) и панорамирование (SHIFT + средняя кнопка мыши) , чтобы заполнить область моделью.
(Существует функция под названием «Использовать границы модели», которая теоретически должна предотвращать печать всего этого пустого пространства, но в ходе моего обширного тестирования и исследований при подготовке этого видео и статьи я обнаружил, что это не так. t всегда ведет себя предсказуемо, а когда работает, то не обрезает так близко к модели, как можно было бы, если делать это вручную. Я создал целую ветку на форуме по этой теме, вы можете проверить это здесь.)
- Проверьте принтер, размер бумаги и ориентацию бумаги, выбрав Файл > Настройка печати .