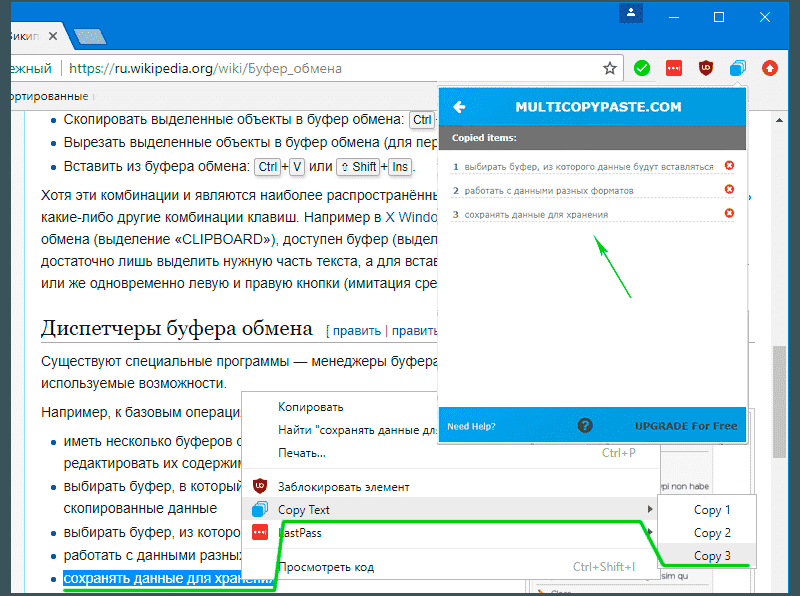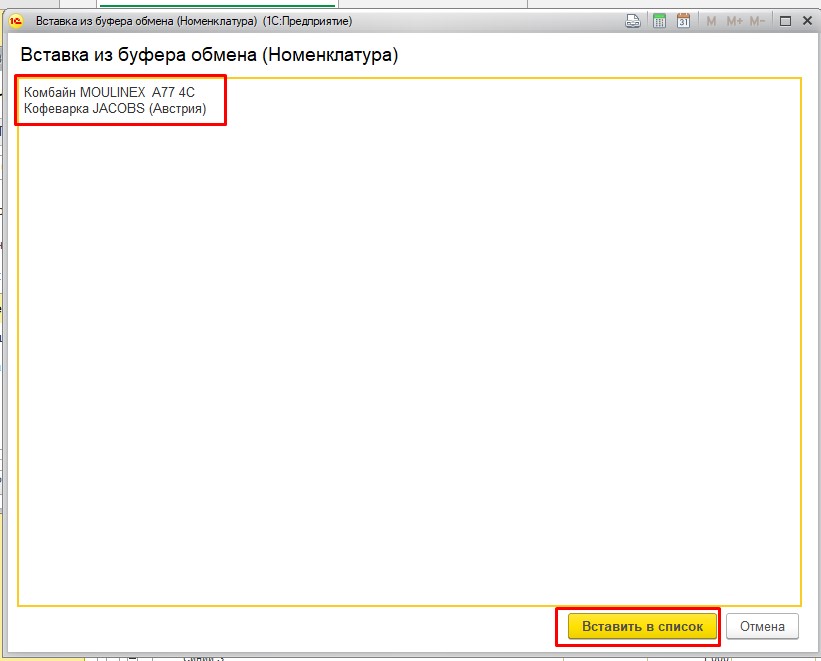🚀Что такое буфер обмена и что туда можно записывать?
Довольно стандартная процедура для любой программы – это использование буфера обмена с той или иной целью. Буфером обмена можно пользоваться в рамках одной программы, например копировать и вставлять тексты внутри Word, а можно переносить данные из одной программы в другую. Например, копировать описание товара из браузера в программный продукт 1С.
Буфер обмена – это не бездонная бочка, куда что-то периодически падает. Так называется набор функций и сообщений, которые позволяют приложениям передавать данные друг другу или внутри одной системы. С технической точки зрения буфер обмена не есть некоторая физическая единица – это не зарезервированный отдельный жёсткий диск и не отдельная планка памяти, на которой можно хранить данные. Это практически всегда область виртуальной памяти, к которой имеют доступ некоторые приложения. Обычно это общая зона для всех приложений. Зона выделяется в оперативной памяти, а потому данные из буфера обмена практически всегда теряются в случае, если произошла перезагрузка устройства.
В буфер обмена можно записать любые данные, которые разрешено туда записать. В современных системах в буфер обмена прекрасно отправляются и фотографии, и музыка, и изображения, и самые разные форматы данных. Раньше ограничение было более жёстким и работать можно было, например, только с текстами. Но время идёт и всё меняется. В результате сегодня даже в том же браузере, который мы используем для написания этой статьи, стало возможно копировать картинки и вставлять их прямо в область редактирования текста.
Есть и удобные менеджеры работы с буфером обмена. Ведь чаще всего мы просто помещаем в размеченную область виртуальной памяти некоторую информацию. После этого она как будто бы оказывается в некоторой неуправляемой зоне. Хотя на самом деле, с технической точки зрения никаких ограничений тут нет. Просто нет механизма для удобного просмотра данных, которые на данный момент занесены в буфер. Эти данные можно прочитать с помощью специальных менеджеров для работы с буфером.
Для того, чтобы записать что-то в буфер обмена используются стандартные сочетания горячих клавиш. Эти же клавиши активно используются во всех системах, работающих на базе этой операционной системы. Скажем, в любом продукте 1С для вас так и останутся стандартными сочетания CTRL+С и CTRL+V. При копировании новой информации она перезаписывается поверх уже имеющихся данных. Есть ещё гораздо более редко используемое сочетание CTRL+X. Это сочетание позволяет вырезать информацию из места копирования и поместить её в буфер обмена. На практике применяется гораздо реже, нежели остальные функции.
Следующий стандартный способ работы с буфером обмена – это старый добрый Right-click. Правая кнопка мыши чаще всего открывает контекстное меню, в котором есть все функции работы с буфером обмена. Стандартные функции, конечно же, есть.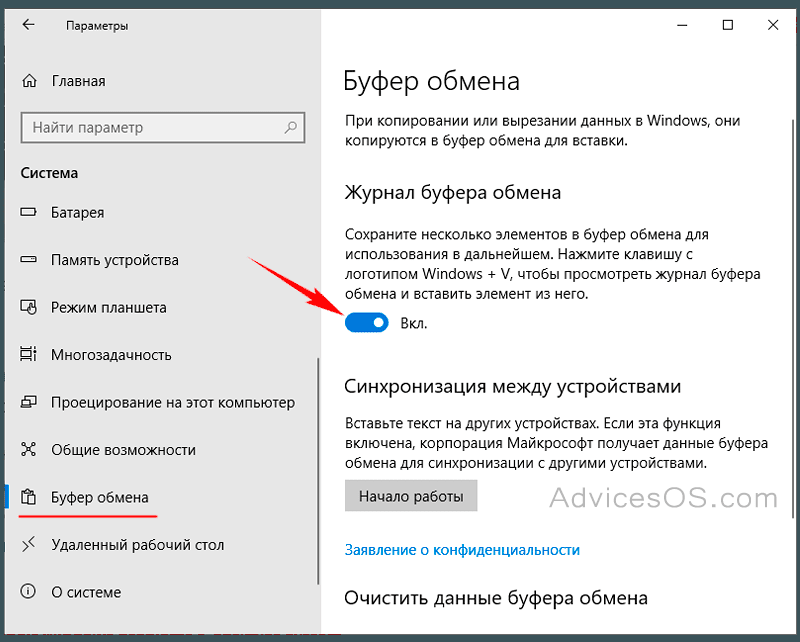 Копировать, вырезать, вставить.
Копировать, вырезать, вставить.
Есть и способ менее стандартный с использованием нестандартных сочетаний клавиш, про который знают далеко не все. При этом обозначенные сочетания будут работать в нестандартных операционных системах типа DOS или в Linux и подобных ему. Для копирования информации можно использовать сочетание клавиш Ctrl + Insert , для вырезания – Shift + Delete , а для вставки Shift + Insert.
Работа с буфером обмена – преимущественно стандартная процедура. Обычно приложение сначала объявляет о праве резервирования буфера обмена. После этого программа может принудительно очистить буфер обмена. Вы, вероятно, замечали это, когда копировали какой-то фрагмент данных в буфер и после запуска приложения вдруг оказывалось, что фрагмент данных куда-то пропал. Это запущенная программа очистила место под свою работу.
Инструкция по настройке обмена с 1С УТ 10.3
В данной инструкции рассмотрим настройку интеграции между 1C УТ 10.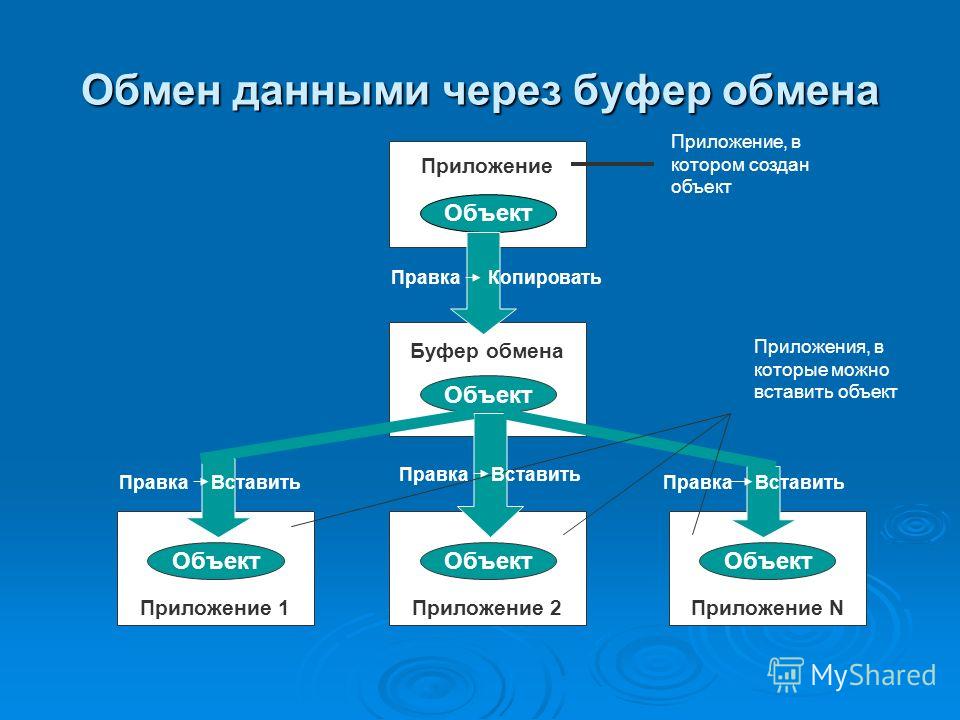 3 и интернет-магазином.
3 и интернет-магазином.
- Основные настройки
- Каталог
- Заказы
- Связывание данных
Данная интеграция позволит вам выгружать каталог из 1С в интернет-магазина, передавать заказы в 1С из интернет-магазина.
Внимание!
Модуль «1С интеграция» доступен только для тарифа «Команда» и выше.
Основные настройки
Для интеграции магазина с 1С устанавливаем модуль в раздел «Модули» — «Магазин модулей» (рис.1).
Рисунок 1.
После установки активируем модуль, переходим на вкладку «Настройки»- «Общие» и копируем в буфер обмена ссылку (рис.2).
Рисунок 2.
Переходим в 1С раздел «Сервис»- «Обмен данными с web-сайтом»- «Настроить обмен данными с web сайтом» (рис.3).
Рисунок 3.
Далее выбираем «Создать новую настройку обмена с Web — сайтом» (рис.4).
Рисунок 4.
Отмечаем что необходимо выполнять (рис. 5 п.1).
5 п.1).
Тип обмена данными устанавливаем «Выгрузка на сайт» (рис.5 п.2). Адрес сайта — адрес который ранее копировали в буфер обмена из настроек модуля. Логин и пароль это данные, под которыми авторизовываетесь в админ панели магазина (рис.5 п.3).
Рисунок 5.
После заполнения нажимаем проверить (рис.5 п.4), должно выйти окно информацией что соединение установлено, если соединение не установлено, проверьте активен ли модуль, верно ли указан адрес сайта, логин и пароль.
Заполняем список групп, которые нужно выгружать. Если нужно выгрузить все, то оставляем пустым, нажимаем «Далее» (рис.6).
Рисунок 6.
Отмечаем «Выгружать картинки», если в 1с есть фото товаров и их нужно выгружать. Отбор (условия выгрузки товаров) настраивается при необходимости (рис.7).
Рисунок 7.
Как сопоставлять покупателей в магазине и в 1С выбираем «По наименованию» (рис.8 п.1). Заполняем параметры.
Рисунок 8.
Параметры по заказам отмечаем согласно вашим задачам (рис. 9).
9).
Рисунок 9.
Режим обмена данными отмечаем «Полная выгрузка» (рис.10).
Рисунок 10.
Если необходимо настраиваем автоматическую выгрузку по расписанию (рис.11). Если выгрузка нужна разовая или планируется обмен запускать руками настройка пропускается.
Рисунок 110.
Выйдет всплывающее окно с предложением запустить выгрузку сразу, нажимаем «Нет». Запуск обмена нужно будет произвести по завершению всех настроек на стороне модуля в магазине.
Каталог
На стороне интернет-магазина переходим в настройки модуля вкладка «Каталог» и заполняем необходимые настройки (рис.12).
Рисунок 12.
Название свойства размера характеристики номенклатуры — как на стороне 1С называется характеристика, которую в магазине нужно подгружать в модификацию размера.
Название свойства цвета характеристики номенклатуры — как на стороне 1С называется характеристика, которую в магазине нужно подгружать в модификацию цвета.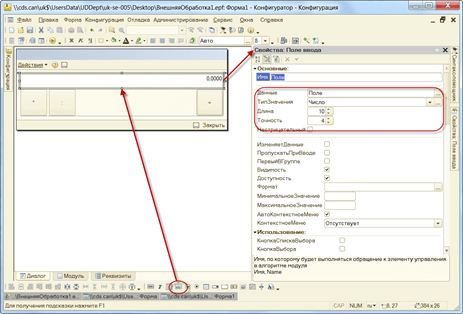
Заметка
Если на стороне 1С у товара активирована опция «Вести доп. учет по характеристикам», то товар считается товаром с модификациями. В таком случае обязательным условием корректной загрузки товара в магазин является наличие у товара не более двух характеристик на весь каталог товаров.
Название розничного типа цены — название типа цены из 1С, которую в магазине нужно подгружать как цену продажи.
Название закупочного типа цены — название типа цены из 1С, которую в магазине нужно подгружать как закупочную цену. Если загрузка не требуется или в 1С нет такой цены, поле оставляется пустым.
С не пришедшими товарами из 1С — три варианта: ничего не делать, деактивировать, удалить. Если на стороне 1с запускается обмен по изменениям, то значение настройки обязательно должно быть «ничего не делать». В противном случае возникнут проблемы с каталогом в клиентской части, а именно каталог будет уменьшаться, так как при обновлении изменений в магазин приходят только те товары, которые изменились в 1С
С не пришедшими характеристиками номенклатуры из 1С — три варианта: ничего не делать, обнулить количество, удалить. аналогично предыдущей настройки использование допустимо только при полном обмене.
аналогично предыдущей настройки использование допустимо только при полном обмене.
Внимание!
Если модификация будет удалена при обмене, а затем придет заново, у модификации будет создан новый идентификатор. Если используется выгрузка на маркетплейсы, настройку удалять не пришедшие характеристики не нужно выбирать.
Деактивировать товары, которых нет в наличии — товар с нулевым остатком будет не активным по завершению обмена.
Внимание!
Модуль «1С интеграция» не можем активировать деактивированные товары. Т.е если используется настройка «Деактивировать товары, которых нет в наличии» при поступлении остатка товар нужно активировать руками. Если нужно чтобы в магазине не выводились товары не в наличии воспользуйтесь настройки «Показывать товары только в наличии» в разделе «Дизайн»-«Параметры»- «Категория товаров».
Обновлять — выбирается что нужно обновлять у товара.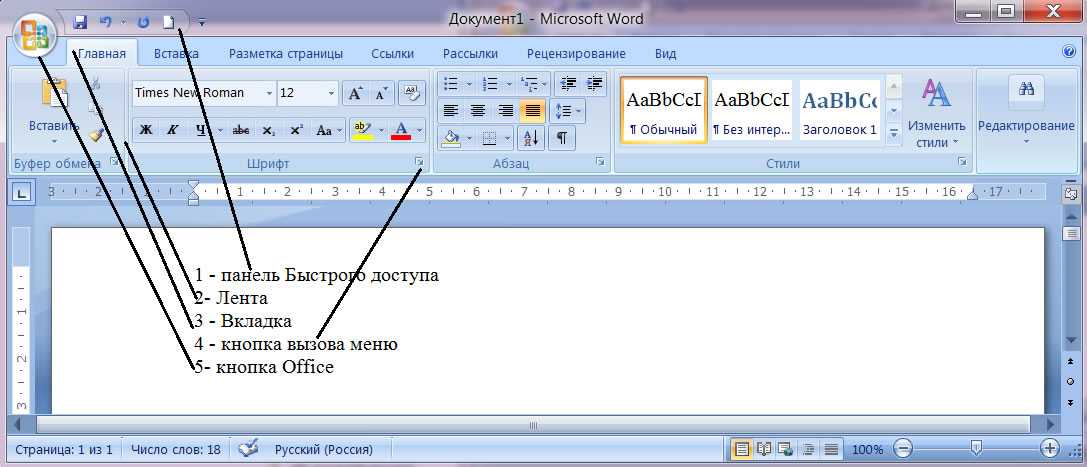 Если параметр не отмечен галочкой, то его можно изменять в магазине, если отмечен, то информация о товаре бюудет та, что приходит из 1С, изменение в магазине будет затираться при запуске обмена.
Если параметр не отмечен галочкой, то его можно изменять в магазине, если отмечен, то информация о товаре бюудет та, что приходит из 1С, изменение в магазине будет затираться при запуске обмена.
Загружать описание — три варианта: в краткое и полное, в полное, в краткое.
Заказы
Все настройки выгрузки заказов выполняются на стороне 1С. В магазине устанавливаем сколько заказов за один раз должно отправляться в 1С и с какого времени нужно передавать заказы (рис.13).
Рисунок 13.
Магазин отправляет в 1С только новые заказы и те, в которых были изменения. Если возникла ситуация что на момент создания заказа обмен с 1С не происходил по каким-то внутренним причинам, то необходимо в модуле нажать кнопку «Отправить ранее не размещенные заказы», а затем в 1С запустить обмен.
Готово. В статье рассмотрели как настроить обмен между 1С УТ 10.3 и интернет-магазином.
Связывание данных
Выгрузить из 1С вес, габариты, производителя и штрих-код можно с помощью связывания данных. Для этого нужно правильно заполнить элемент в 1С и на стороне магазина.
Для этого нужно правильно заполнить элемент в 1С и на стороне магазина.
- Производитель
- Вес
- Габариты
- Штрих-код
Производитель
Для того, чтобы выгрузить производителя товара в магазин, на стороне 1С он должен быть заведен как свойство (рис.14).
Рисунок 14.
Наименование свойства может быть любым, то что будет указано в наименовании свойства нужно будет указать в «Наименование источника» на стороне магазина во вкладке «Связывание данных» (рис.15).
Рисунок 15.
Источник обязательно «свойство», загружать как «производитель».
В магазине производитель загрузится в карточку товара в соответствующее поле (рис.16).
Рисунок 16.
Вес
Для того, чтобы выгрузить вес товара в магазин, на стороне 1С он должен быть заполнен во вкладке «Единицы» как «Вес»(рис.17).
Рисунок 17.
Во вкладке «Связывание данных» заполняется источник — «реквизит», наименование источника — «Вес», загружать как «Вес» (рис. 18).
18).
Рисунок 18.
В карточке товара значение добавится в блок «Доставка», поле «Вес» (рис.19). Загружать вес модификаций возможности нет.
Рисунок 19.
Габариты
Для того, чтобы выгрузить габариты товара в магазин, на стороне 1С они должен быть заведены как три отдельных свойства «Длина», «Ширина» и «Высота»(рис.20). Значения указываются в миллиметрах.
Рисунок 20.
Во вкладке «Связывание данных» заполняется источник — «свойство», наименование источника — «Длина», загружать как «Длина» и так для двух других сторон (рис.21).
Рисунок 21.
В карточке товара значение добавится в блок «Доставка», поле «Габариты» (рис.22). Загружать габариты модификаций возможности нет.
Рисунок 22.
Штрих-код
Штрих-код на стороне 1С заполняется во вкладке «Штрих-код» (рис.23), в файле импорта приходит в специальном теге <Штрихкод>, который поддерживается стандартом CommerceML, поэтому дополнительных настроек для загрузки в магазин указывать не требуется.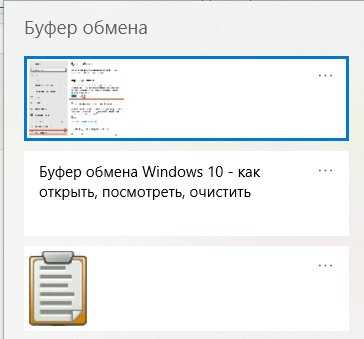
Рисунок 23.
Если нужно загрузить штрих-код модификации, то в 1С нужно привязать характеристику к штрих-коду (рис.24).
Рисунок 24.
Штрих-код будет загружен в карточку товара в поле «Штрих код» (рис.25).
Рисунок 25.
Готово, мы рассмотрели как работать с разделом связываю данных и выгружать из 1С необходимые параметры товара.
Буфер обмена Health
Мы подбираем медицинских работников с открытыми сменами в лучших учреждениях. Медицинские центры получают необходимую им помощь, а медицинские работники получают гибкость, свободу и отличные цены, чтобы жить полной жизнью.
Состояние буфера обмена
Сертифицировано Объединенной комиссией
Начать резервирование смен
Войдите в свою учетную запись, чтобы просмотреть и запросить доступные смены в вашем районе. В настоящее время мы работаем с более чем 640 объектами-участниками.
Быстрая оплата
После выбора из более чем 1000 открытых смен, получите оплату через InstantPay или стандартные прямые депозиты.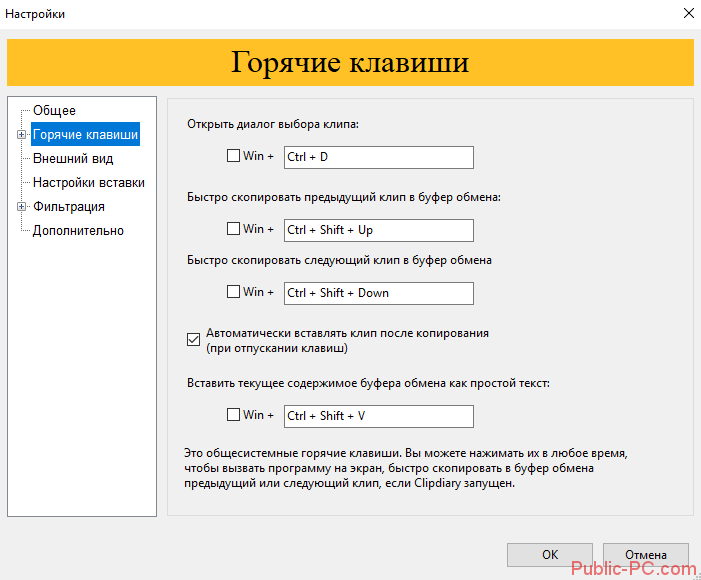
Зарегистрируйтесь бесплатно
Завершите регистрацию и начните пользоваться торговой площадкой Clipboard Health.
Высокая оплата всегда быстро.
Их смены всегда платят мне больше всего, и они платят сразу, больше никто так не делает. Я очень счастлив, что работаю с ними. Они великолепны.
WAMARL 19
Я хочу, чтобы в Оклахоме было больше объектов, использующих буфер обмена.
Мне очень нравятся буфера обмена для моих смен в агентстве! Они прекрасно решают проблемы. Мне нравится, что мне не нужно ждать целую вечность, чтобы меня приняли на смену, я прошу, и она моя без проблем. Мгновенная оплата просто фантастическая, мне обычно платят еще до того, как я выхожу из заведения. Функция часов прихода/ухода отлично подходит для проверки вашего присутствия на объекте. В целом, моя единственная жалоба заключается в том, что в настоящее время в Оклахоме его используют только 3 учреждения… Я бы хотел, чтобы больше учреждений подписались на них и отказались от других агентств… Я бы не стал использовать ничего другого.
E ДЭВЕНПОРТ
Очень хорошо
Всякий раз, когда вам нужно охватить одну важную смену или вы хотите транслировать тысячи смен, здоровье буфера обмена всегда поможет.
Romanie Brandee
Рекомендовано
Очень простой быстрый процесс Я начал свой процесс во вторник и был готов приступить к работе в среду. Я очень доволен процессом.
SCHMITZ MATTISON
Простота использования в качестве подрядчика. Предлагает мне смены, которые я хочу, и отлично обслуживает клиентов по любым вопросам или проблемам, которые могут у меня возникнуть. Такое удивительное разнообразие смен и оплаты во многих местах. Все под рукой
LEAH QUICK
У меня нет проблем с этим агентством. Выберите смену, получите подтверждение почти сразу. Часы в и из приложения. Отправьте фото своего табеля учета рабочего времени. Получайте оплату в течение нескольких минут после смены. Обслуживание клиентов даже вежливо и с пониманием пытается удовлетворить вашу просьбу. Я буду продолжать использовать Clipboard Health, а также буду продолжать рекомендовать своим друзьям 🙂
Я буду продолжать использовать Clipboard Health, а также буду продолжать рекомендовать своим друзьям 🙂
RACHEL HUDELSON
Мне нравится буфер обмена, они прямолинейные компании, и я считаю, что они единственные, кто платит сразу, как только вы заканчивай смену оплата сразу приходит я просто обожаю эту компанию
R. PICKETT
Я работаю с буфером обмена уже пару лет, мне очень нравится быть независимым подрядчиком, вы сами составляете график, большинство ставок хорошие.
ДОРОТИ МАК
Наша платформа
Воспользуйтесь нашей платформой для просмотра и бронирования открытых смен в вашем районе.
Имя
Электронная почта
Почтовый индекс
Спасибо! Ваша заявка принята!
Ой! Что-то пошло не так при отправке формы.
Мой объект
Буфер обмена в Windows — служба поддержки Microsoft
Windows 11 Windows 10 Больше…Меньше
Копируйте изображения и текст с одного компьютера на другой с помощью облачного буфера обмена. Вы можете не только вставлять из истории буфера обмена, но и закреплять элементы, которые используете постоянно.
Вы можете не только вставлять из истории буфера обмена, но и закреплять элементы, которые используете постоянно.
Чтобы открыть историю буфера обмена, нажмите Клавиша с логотипом Windows + V . Из истории буфера обмена вы можете вставить и закрепить часто используемые элементы, выбрав отдельный элемент из меню буфера обмена. Закрепление элемента предотвращает его удаление из истории буфера обмена, чтобы освободить место для новых элементов.
Поделитесь элементами буфера обмена с другим устройством Windows 11
Выбрать Пуск > Настройки > Система > Буфер обмена .
Выберите Синхронизировать между устройствами и включите его.

Выберите Автоматически синхронизировать текст, который я копирую . Функция синхронизации привязана к вашей учетной записи Microsoft или рабочей учетной записи, поэтому не забудьте использовать одну и ту же информацию для входа на всех своих устройствах.
Получить помощь с историей буфера обмена
Открыть настройки буфера обмена
Копируйте изображения и текст с одного компьютера на другой с помощью облачного буфера обмена. Вы можете не только вставлять из истории буфера обмена, но и закреплять элементы, которые используете постоянно.
Чтобы в любой момент открыть историю буфера обмена, нажмите Клавиша с логотипом Windows + В .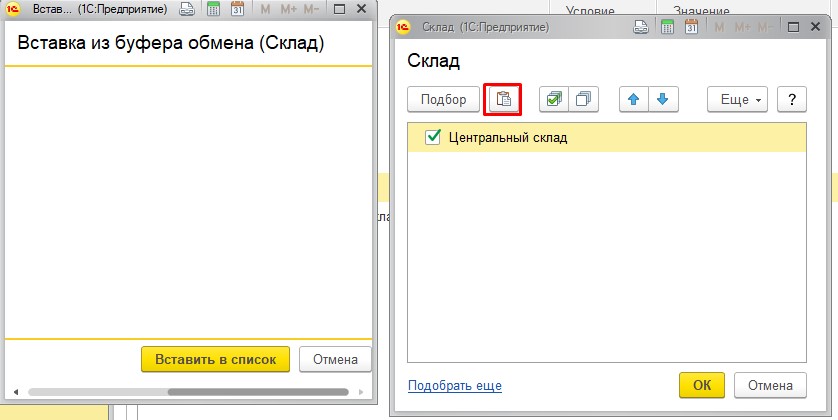 Из истории буфера обмена можно вставить и закрепить часто используемые элементы, выбрав отдельный элемент в меню буфера обмена. Закрепление элемента предотвращает его удаление из истории буфера обмена, чтобы освободить место для новых элементов.
Из истории буфера обмена можно вставить и закрепить часто используемые элементы, выбрав отдельный элемент в меню буфера обмена. Закрепление элемента предотвращает его удаление из истории буфера обмена, чтобы освободить место для новых элементов.
Поделитесь элементами буфера обмена с другим устройством Windows 10
Выбрать Старт > Настройки > Система > Буфер обмена .
В разделе Синхронизация между устройствами выберите Вкл. . Функция синхронизации привязана к вашей учетной записи Microsoft или рабочей учетной записи, поэтому не забудьте использовать одну и ту же информацию для входа на всех своих устройствах.