Как использовать подстановочные знаки при поиске в Word 2013
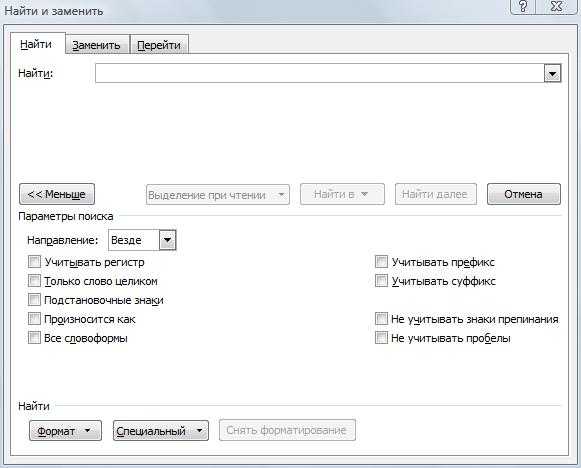
В Word есть очень мощный инструмент поиска, при помощи которого можно находить информацию практически по любому типу условий. Существуют специальные подстановочные знаки, которые позволяют искать информацию по определённому шаблону или заданной последовательности символов.
Поиск с подстановочными знаками осуществляется в диалоговом окне Find and Replace (Найти и заменить). Мы познакомим Вас с основными правилами использования этого инструмента, чтобы Вы научились находить в документах Microsoft Word практически все, что угодно.
Откройте файл Word и нажмите сочетание клавиш Ctrl+H, чтобы открыть диалоговое окно Find and Replace (Найти и заменить). Кликните по More (Больше), чтобы развернуть диалоговое окно и получить доступ к дополнительным параметрам.
Примечание: Если вместо кнопки More
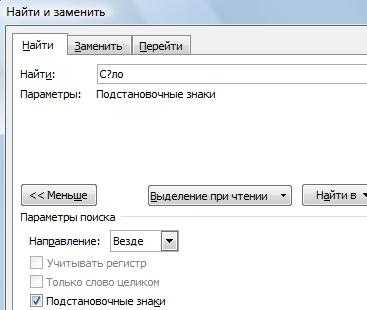
Поставьте галочку напротив опции Use wildcards (Подстановочные знаки). Обратите внимание, что под полем Find what (Найти) появилась соответствующая надпись.
Примечание: Когда параметр Use wildcards (Подстановочные знаки) включен, Word ищет только точное совпадение с заданным текстом. Параметры Match case (Учитывать регистр) и Find whole words only (Только слово целиком) недоступны и затенены серым, чтобы продемонстрировать, что они включены автоматически и их нельзя отключить, пока выбран параметр Use wildcards (Подстановочные знаки).

Для примера найдём все повторения текста, начинающегося на “t” и заканчивающегося на “e” с любым количеством символов между этими буквами. Для этого введите “t” в поле
Find what (Найти) и нажмите кнопку Special (Специальный) внизу диалогового окна. В появившемся меню выберите 0 or More Characters (Любое число знаков) или звёздочку (*).Примечание: Если Вы знаете, какой именно специальный символ нужно использовать, можете ввести его непосредственно в поле Find what (Найти). Кнопка Special (Специальный) даёт подсказку на тот случай, если Вы не помните, какие спецсимволы доступны и каково их назначение.
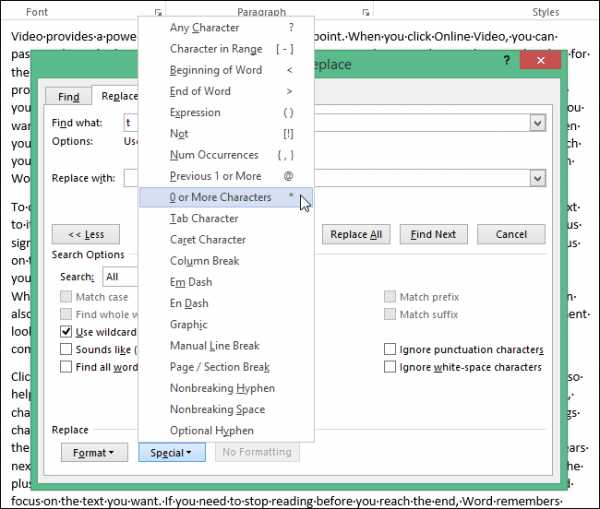
Далее (после символа звёздочки) введите “e” и нажмите Find Next (Найти далее).
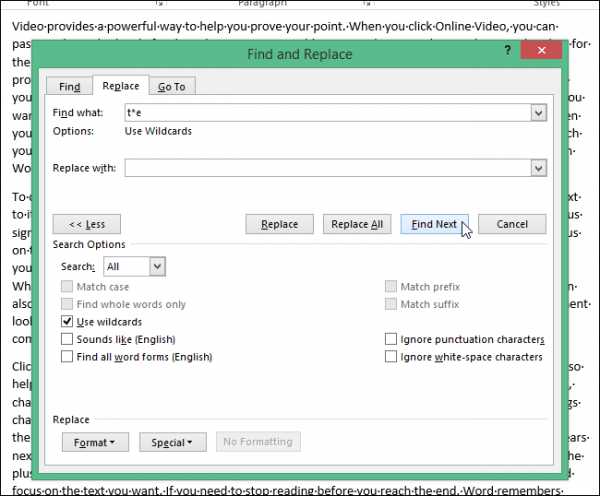
Поисковый запрос поступит в обработку. Когда найдётся первое совпадение, нажимайте кнопку
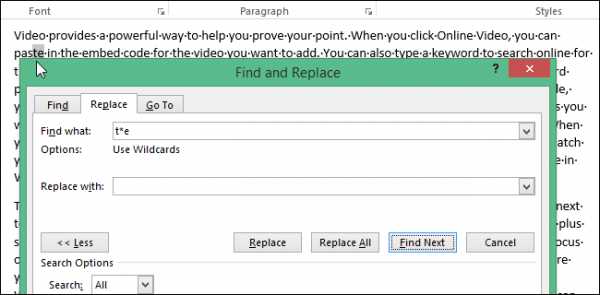
Чтобы отыскать текст, содержащий один любой символ, используйте знак вопроса (?). Например, если ввести запрос “d?g” в поле Find what (Найти), будут найдены все слова, состоящие из трёх букв, начинающиеся на “d” и заканчивающиеся на “g”, например, “dig”, “dug”, “dog”.
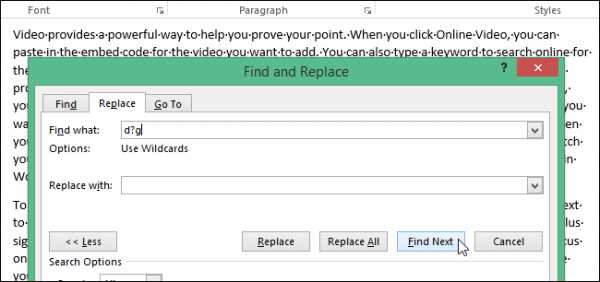
Ещё можно определить конкретные буквы для поиска, указав их в квадратных скобках “[]”. Например, если ввести запрос “b[aeiou]t” в поле Find what (Найти), будут найдены слова “bat”, “bet”, “bit”, “bot” и “but”.

Если параметр Use wildcards (Подстановочные знаки) включен, а Вам нужно найти один из символов, который используется как подстановочный, поставьте слэш (/) перед этим символом и запустите поиск. Например, чтобы найти вопросительный знак при включенном параметре
Use wildcards (Подстановочные знаки) нужно ввести запрос “/?” в поле Find what (Найти).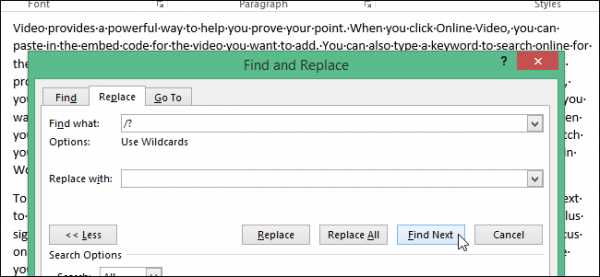
Кроме того, подстановочные символы можно использовать для замены текста. Например, подстановочный символ “/n” (здесь n – это номер слова, которым заменяем) можно использовать для поиска выражения и дальнейшей его замены другим выражением. К примеру, мы ввели “(Kaufman) (Lori)” в поле Find what (Найти), а в поле Replace with (Заменить на) – “/2 /1” (не забудьте поставить пробел между цифрой 2 и вторым символом “/”). В итоге Word находит “Kaufman Lori” и заменяет на “Lori Kaufman”.
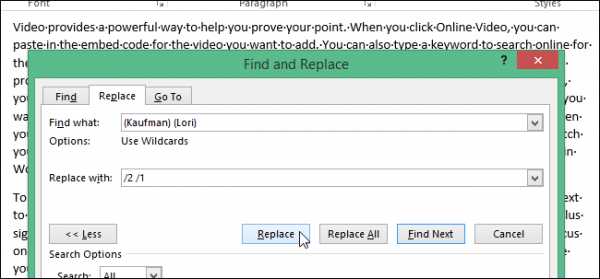
Существуют и другие подстановочные символы и коды, которые Вы можете использовать для поиска различных вариантов слов, нескольких слов одновременно или похожих групп слов.
Оцените качество статьи. Нам важно ваше мнение:
office-guru.ru
Приемы глобальной автозамены в Ms Word. Подстановочные знаки, коды спецсимволов.
Поиск текста
В Microsoft Word возможен быстрый поиск всех вхождений указанного слова или фразы.
На вкладке Начальная страница в группе Редактирование выберите команду Найти.
В поле Найти введите текст, который требуется найти.
Выполните одно из следующих действий.
Чтобы найти каждое вхождение слова или фразы, нажмите кнопку Найти далее.
Чтобы найти сразу все вхождения указанного слова или фразы, нажмите кнопку
Найти все и выберите Найти все.Примечание. Чтобы прервать процесс поиска, нажмите клавишу ESC.
Поиск и замена текста
Слово или фразу можно автоматически заменить другим словом или фразой — например, слово Образец словом Пример.
Примечание. Для заменяющего текста будет использоваться тот же регистр, что и для исходного. Например, если выполнить поиск и замену аббревиатуры ИБП словосочетанием «Источник бесперебойного питания», итоговый текст будет иметь вид «ИСТОЧНИК БЕСПЕРЕБОЙНОГО ПИТАНИЯ».
На вкладке Начальная страница в группе Редактирование выберите команду Заменить.
Перейдите на вкладку Заменить.
В поле Найти введите текст, который требуется найти.
В поле
Выполните одно из следующих действий.
Чтобы найти следующее вхождение текста в документе, нажмите кнопку Найти далее.
Чтобы заменить вхождение текста в документе, нажмите кнопку Заменить. После нажатия кнопки Заменить в Office Word 2007 будет выделено следующее вхождение указанной фразы.
Чтобы заменить все вхождения текста в документе, нажмите кнопку Заменить все.
Примечание. Чтобы прервать процесс замены, нажмите клавишу ESC.
Поиск и выделение текста
Чтобы упростить визуальный поиск слова или фразы в тексте, можно выполнить поиск всех вхождений с их выделением на экране. Выделенный текст при печати документа отображается как обычный.
На вкладке Начальная страница в группе Редактирование выберите команду Найти.
В поле
Найти введите текст, который требуется найти.Нажмите кнопку Выделение при чтении, а затем выберите параметр Выделить все.
Примечание. Чтобы отключить выделение текста, нажмите кнопку Выделение при чтении и выберите параметр Снять выделение.
Поиск и замена форматирования
Форматирование знаков можно найти, заменить или удалить. Например, можно выполнить поиск определенного слова или фразы и изменить цвет шрифта или найти текст в определенном формате, например текст, написанный полужирным шрифтом, а затем удалить или изменить этот формат.
На вкладке Начальная страница в группе Редактирование выберите команду Заменить.
Если кнопка Формат недоступна, нажмите кнопку Больше.
Чтобы найти текст с определенным форматированием, введите этот текст в поле
Нажмите кнопку Формат, а затем выберите формат, который требуется заменить.
Щелкните поле Заменить на, нажмите кнопку Формат и укажите формат замены.
Примечание. Если необходимо заменить текст, введите заменяющий текст в поле Заменить на.
Чтобы заменить определенные вхождения текста с указанным форматом, нажмите кнопку Найти далее, а затем кнопку Заменить. Чтобы заменить все вхождения текста с указанным форматом, нажмите кнопку Заменить все.
Поиск и замена знаков абзаца, разрывов страниц и других элементов
Допускается поиск и замена специальных знаков и элементов документа, таких как знаки табуляции и установленные вручную разрывы страниц. Например, можно выполнить поиск двойных знаков абзаца и заменить их одиночными.
На вкладке Начальная страница в группе Редактирование выберите команду Найти.
Если кнопка Особый недоступна, нажмите кнопку Больше.
Нажмите кнопку Особый и выберите нужный знак.
Если необходимо заменить элемент, перейдите на вкладку Заменить и введите в поле Заменить на заменяющий элемент.
Нажмите кнопку Найти далее, Найти все, Заменить или Заменить все.
Чтобы прервать процесс поиска, нажмите клавишу ESC.
Совет. Для быстрого поиска таких элементов, как графические элементы или примечания, на вертикальной полосе прокрутки нажмите кнопку Выбор объекта перехода , а затем выберите нужный элемент. Для поиска следующего или предыдущего элемента того же типа можно воспользоваться кнопками
Поиск с использованием подстановочных знаков
При поиске по тексту можно использовать подстановочные знаки. Например, звездочка позволяет найти строку знаков (по шаблону «к*й» будут найдены слова «какой» и «квадратный»).
Использование подстановочных знаков для поиска и замены текста
На вкладке Начальная страница в группе Редактирование выберите команду Найти или Заменить.
Установите флажок Подстановочные знаки.
Если флажок Подстановочные знаки недоступен, нажмите кнопку Больше.
Выполните одно из следующих действий.
Чтобы выбрать подстановочный знак из списка, нажмите кнопку Особый, выберите подстановочный знак, а затем в поле Найти введите дополнительный текст. Дополнительные сведения см. в таблице Подстановочные знаки для поиска и замены элементов.
Введите подстановочный знак непосредственно в поле Найти. Дополнительные сведения см. в таблице Подстановочные знаки для поиска и замены элементов.
Если требуется заменить элемент, перейдите на вкладку Заменить и введите в поле Заменить назаменяющий элемент.
Нажмите кнопку Найти далее, Найти все, Заменить или Заменить все.
Чтобы прервать процесс поиска, нажмите клавишу ESC.
Подстановочные знаки для поиска и замены элементов
Примечания
Если флажок Подстановочные знаки установлен, выполняется поиск текста, в точности совпадающего с указанным. Обратите внимание, что флажки Учитывать регистр и Только слово целиком устанавливаются автоматически и не могут быть сняты пользователем.
Чтобы найти знак, который используется как подстановочный, введите перед ним обратную косую черту (\). Например, введите \?, чтобы найти вопросительный знак.
Для группировки подстановочных знаков и текста, а также для указания порядка обработки знаков следует использовать круглые скобки. Например, чтобы найти слова «призвание» и «приключение», введите <(при)*(ние)>.
Для поиска выражения и последующего изменения порядка его компонентов используйте подстановочный знак «\n». Например, введите (Егоров) ( Владимир) в поле Найти и \2 \1 в поле Заменить на, чтобы найти словосочетание Егоров Владимир и заменить его на Владимир Егоров.
| Текст | Знак | Пример |
| Один знак | ? | Выражение «к?т» позволяет найти слова «кот» и «кит». |
| Любая последовательность знаков | * | Выражение «в*д» позволяет найти слова «вход» и «выход». |
| Начало слова | < | Выражение «<(сол)» позволяет найти слова «солнце» и «солист», но не слово «фасоль». |
| Конец слова | > | Выражение «(ель)>» позволяет найти слова «ель» и «шрапнель», но не слово «ельник». |
| Один из указанных знаков | [ ] | Выражение «кр[еа]н» позволяет найти слова «крен» и «кран». |
| Любой знак из указанного диапазона | [-] | Выражение «[з-ф]абор» позволяет найти слова «забор» и «табор». Диапазон должен быть указан в порядке возрастания знаков. |
| Любой знак, кроме знаков, которые находятся в диапазоне, указанном в скобках | [!э-я] | Выражение «к[!е-р]а» позволяет найти слова «кода» и «коса», но не слова «кожа» и «кора». |
| Предыдущий знак или выражение, повторенные n раз | {n} | Выражение «рас{2}чет» позволяет найти слово «рассчет», но не слово «расчет». |
| Предыдущий знак или выражение, повторенные не менее n раз. | {n,} | Выражение «рас{1,}чет» позволяет найти слова «расчет» и «рассчет». |
| Предыдущий знак или выражение, повторенные от n до m раз | {n,m} | Выражение «10{1,3}» позволяет найти числа 10, 100 и 1000. |
| Предыдущий знак или выражение, повторенные не менее одного раза | @ | Выражение «больше@» позволяет найти слова «больше» и «большее». |
Использование кодов для поиска знаков, форматирования, полей и специальных символов
Следующие коды используются для поиска знаков, элементов форматирования, полей и специальных символов. Обратите внимание, что некоторые коды действуют только в том случае, если установлен или снят флажок Подстановочные знаки.
Коды, которые можно указывать в полях Найти и Заменить на
Коды, которые можно использовать только в поле Найти (если флажок Подстановочные знаки установлен)
| Текст | Знак |
| Изображение или графический объект (только в тексте) | ^g |
Коды, которые можно использовать только в поле Найти (если флажок Подстановочные знаки снят)
| Текст | Знак |
| Любой знак | ^? |
| Любая цифра | ^# |
| Любая буква | ^$ |
| Знак Юникода | ^ Unnnnn, где nnnnn — код знака |
| Изображение или графический объект (только в тексте) | ^1 |
| Знак сноски | ^f или ^2 |
| Знак концевой сноски | ^e |
| Поле | ^d |
| Открывающая фигурная скобка (если коды полей отображаются) | ^19 |
| Закрывающая фигурная скобка (если коды полей отображаются) | ^21 |
| Примечание | ^a или ^5 |
| Разрыв раздела | ^b |
| Длинный пробел (Юникод) | ^u8195 |
| Короткий пробел (Юникод) | ^u8194 |
| Пробел | ^w (можно вставить любое количество или любую комбинацию обычных или неразрывных пробелов, знаков табуляции и абзаца) |
Коды, которые можно использовать только в поле Заменить на
| Текст | Знак |
| Содержимое буфера обмена Microsoft Windows | ^c |
| Содержимое поля Найти | ^& |
Рекомендуемые страницы:
Воспользуйтесь поиском по сайту:
megalektsii.ru
Подстановочные знаки
Думаю, все из вас хоть когда-нибудь использовали программу Microsoft Word. И, наверное, все пользовались в Ворде поиском или заменой. А вот про то, что замены бывают очень сложные, что при помощи замены можно производить необычные операции, знает далеко не каждый.
Даже в обычном режиме замены позволяют делать хитрые операции. Но вот если включить режим «подстановочные знаки» (перевод английского «wildards»), то можно творить чудеса. Об этом мы и поговорим в этой статье. Кстати, если интересуетесь, то эти самые «wildcards» очень близки к так называемым «регулярным выражениям» («regular expressions»), используемых при поиске и замене во многих программах для автоматической обработки текста.
Давайте решим несколько задач, которые могут потребоваться, например, при составлении указателя.
Оставить на странице только слова, начинающиеся с больших букв.
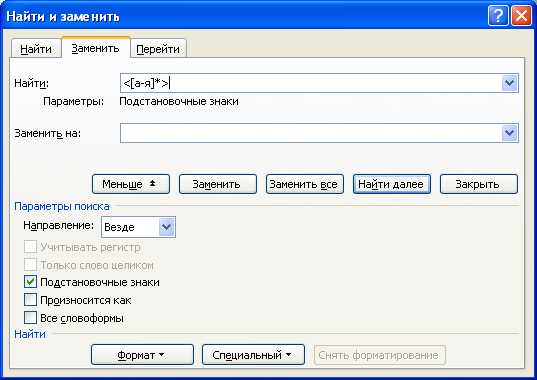
Открываем окно поиска и замены, выставляем режим «подстановочные знаки» и делаем замену строки <[а-я]*> на ничто (оставляем поле «заменить на» пустым). Это в случае русского текста, в случае английского пойдет <[a-z]*>. Эта замена удаляет все слова, начинающиеся с маленькой буквы.
Объясню принцип работы этой команды. В режиме подстановочных знаков < обозначает начало слова, что-либо, написанное в квадратных скобках — это выражение на выбор. В данном случае на выбор предлагается интервал букв от маленькой а по маленькую я — всевозможные маленькие буквы. Символ звездочки обозначает сколько угодно каких угодно символов, с правая угловая скобка — конец слова. Тем самым, в поиске мы ищем, чтобы в начале слова была маленькая буква, потом сколько угодно чего угодно, и так по конец слова. Поскольку Word использует «нежадную» систему поиска, он подберет ближайший конец слова.
Сделать новые строки после слов, начинающиеся с больших букв.
Искать слова с больших букв мы уже умеем, осталось разобраться с заменой. Нам здесь понадобится возможность заменять изначальный текст на как-либо измененный. Итак, заменяем <[А-Я]*> (здесь мы ищем слова, начинающиеся с больших букв) на \&^13.
В данном случае выражение \& означает «искомый текст» — то выражение, которое вы нашли. А ^13 — это просто знак новой строки.
Но есть еще один способ сделать эту замену, опишем его сейчас, поскольку более сложные варианты этого метода нам потребуются ниже. Замените (<[А-Я]*>) на \1^13. Результат будет тот же самый.
Поясню, как это работает. Выражение в поиске может содержать несколько наборов круглых скобок, в данном случае один. Сами круглые скобки никак не влияют на поиск, ищет Word то же выражение, как если бы этих скобок не было. А вот все, что находится в скобках, нумеруется. В данном случае у нас есть только одно выражение в скобках, и оно совпадает с искомым текстом. Поэтому оно нумеруется при помощи последовательности \1.
Заменить точку на запятую в десятичных дробях
В тексте много дробей, в части из них встречаются точки, с части — запятые. Нужно навести единообразие, но просто так замену точки на запятую делать нельзя, поскольку встречаются они еще много где в тексте документа. Делаем замену последовательности (<[0-9]@).([0-9]@>) на \1,\2.
Опять-таки, объясню, как это работает. Если опустить круглые скобки, то мы получим знакомое нам начало слова, цифру. Далее идет символ @, обозначающий, что предыдущий символ может быть повторен еще сколько угодно раз. Затем идет запятая и то же самое по конец слова. Так мы находим дроби, написанные через запятую. Теперь обратим внимание на скобки. Первая пара скобок окружает часть выражения до запятой, вторая — все после запятой. Тем самым, \1 в замене будет обозначать все до запятой, а \2 — после. Вот из этих двух выражений и точки между ними мы и конструируем выражение для замены.
Убрать повторяющиеся друг за другом строки
При составлении указателя возможна ситуация, когда вы определяете, какие термины встречаются на странице, выписывая их в отдельный файл или даже воспользовавшись описанными выше удалениями слов с маленькой буквы. Итак, допустим у вас есть список терминов, встретившихся на данной странице, среди него встречаются дубликаты. Вы можете отсортировать его алфавитно, и дубликаты будут идти друг за другом. Как быстро избавиться от повторений? Очень просто! Делаем замену комбинации ^13(*)^13\1^13 на ^13\1^13.
Здесь есть, что объяснить. Мы использовали уже знакомую нам комбинацию \1, но не в замене, а в поиске. Но означает она то же самое. Итак, мы ищем последовательность, в которой идет символ новой строки, сколько угодно символов, опять перевод строки, те же символы, что были до этого, и еще один перевод строки. Это и есть то, что нам нужно, две строки с одинаковым содержимым, идущие последовательно друг за другом. А заменяем мы это выражение на одну такую строку.
Подобную замену обычно стоит прогнать несколько раз для надежности. Как это может помочь при составлении указателя? А так, что после того, как определены все термины на странице, мы можем в конце этих строк приписать номер этой страницы (сделав, например, замену ^13 на 57^13, если вы сейчас находитесь на 57 странице).
В итоге вы получите много строк типа Компьютер 57 и Интернет 60. Как же их теперь объединить?
Сложное объединение строк
После алфавитной сортировки вы получите ситуацию, когда строки с одним термином идут последовательно. Например, строка Компьютер 57 сразу идет за строкой Компьютер 51. Как же их автоматически заменить на строку вида Компьютер 51, 57? Необходимо сделать замену выражения ^13(*) ([0-9]*)^13\1 (*)^13 на ^13\1 \2, \3^13.
Что за конструкция у нас получилась? Мы ищем перевод строки, любое количество символов (они нумеруются через 1 и подразумевают под собой ключевое слово), пробел, после которого идет цифра и еще раз любое количество символов (все, что начинается с цифры, нумеруется через 2). Далее идет перевод строки, а за ним должна повторяться первая последовательность. Остаток нумеруется через 3 и заканчивается новым переводом строки. Заменяем мы это все на ключевое слово, за которым идут два остатка через запятую. Подобную замену нужно проводить несколько раз для достижения цели.
Итоги
Я постарался объяснить, как работают замены с использованием подстановочных знаков в Microsoft Word. Полный список возможных знаков я приводить не буду — вы их легко найдете в справке Word или в интернете. Ведь главное было объяснить идею, разве не так? А если что — спрашивайте!
Please enable JavaScript to view the comments powered by Disqus. comments powered byit.sander.su
Как использовать подстановочные знаки для замены текста
Компьютерные шпаргалки от Константина
Фёста
(основано на Windows 7 Максимальная и MS Office
2013)
Как использовать подстановочные
знаки
для замены и удаления текста
Меня попросили рассказать как быстро удалить из документа Microsoft Word все ссылки.
Я думаю, сама по себе необходимость удалить из документа ссылки возникает редко, но на этом примере можно очень хорошо показать использование инструмента «Замена«, который способен сэкономить уйму времени при работе с документами.
Итак, у нас есть документ, в котором имеется много ссылок. Нам нужно их попросту удалить по всему документу, чтобы их не было:
Инструмент «Замена» позволяет искать определенный текст-образец в документе
и заменять его на другой заданный текст, либо на «пустое место»,
что равносильно удалению исходного текста.
Но ведь все ссылки — разные, как тогда задать образец?
Посмотрите на картинку выше, каждая ссылка имеет одинаковые элементы, по которым Ворд сможет их идентифицировать.
Ссылка начинается с «http:», а заканчивается… как думаете, чем?
Конечно же, невидимым знаком абзаца (ведь каждая ссылка у нас располагается на новой строке, т.е. после нее стоит перевод абзаца). Это можно увидеть, включив отображение непечатаемых символов:
Вот эти «крючки» мы и будем использовать, чтобы автоматически найти все
ссылки в документе.
Для этого идем в меню «Главная — Заменить» и в новом окне на вкладке «Заменить» первым дело устанавливаем галочку «Подстановочные знаки«. Это позволит использовать специальные символы для нашего поиска ссылок (кликните на картинку, чтобы открыть ее в полном размере):
Теперь в поле «Найти» вписываем следующую строку:
http:*^13
Разберем ее подробнее.
http: — это символы, с которых начинается каждая ссылка.
* — это специальный знак Ворда, который означает: любая последовательнось символов.
^13 — это специальный знак Ворда, который соответствует переводу абзаца.
Иными словами эта строка означает следующее: искать любую последовательность символов, которая начинается с http: и заканчивается переводом абзаца.
Кажется, это то, что нам нужно 😉
Идем дальше. Под полем «Найти» в окне есть поле «Заменить на«. По идее туда надо вписать текст, на который будут заменены все найденные фрагменты. Но поскольку мы хотим их просто удалить, оставляем это поле пустым.
Нажимаем в окне кнопку «Заменить все«, после чего производится поиск и замена в соответствии с заданными нами параметрами, и все ссылки просто исчезают из документа:
Но расслабляться еще рано. В документе есть и ссылки другого вида,
которые начинаются с «www». Они, конечно, не были удалены:
Чтобы
их найти и удалить используем крючки www и пробел,
т.к. такие ссылки заканчиваются пробелом, который идет перед дефисом. Поэтому
в поле «Найти» вводим такую строку:
www*
Еще раз обратите внимание, что после звездочки обязательно нужно
ввести пробел! Его не видно, но он там есть.
Теперь, после нажания кнопки «Заменить все» ссылки такого вида будут так же удалены из документа.
Использование подстановочных знаков и кодов в инструменте «Замена» — очень
мощная функция, которая позволяет находить и заменять/удалять самые
разные текстовые фрагменты.
Полный список подстановочных знаков и кодов вы найдете на сайте Microsoft:
http://office.microsoft.com/ru-ru/word-help/HP005189433.aspx
И не забывайте о возможности заказать видеокурс «Античайник»,
который делает из новичков уверенных пользователей компьютера:
http://antichajnik.com/2/
А если вам понравилась шпаргалка, порекомендуйте ее друзьям с соцсетях, отправьте кому-нибудь по емейлу или распечатайте. Все это можно сделать с помощью следующих кнопок:
konstantinfirst.com
microsoft-word — Подстановочные знаки в Word
Адаптировано из этой статьи
Операторы поиска:
? — Любой символ. (эквивалент регулярного выражения: .)
Пример:
d?gнаходитdig,dogиdug
[-] — символ в диапазоне. (эквивалент регулярного выражения: тот же)
Пример:
[a-m]endнаходитbend,fend,lendиmend(первым символом в этом случае являетсяa,mили любая буква между ними)
< — Начало слова. (эквивалент регулярного выражения: ^)
Пример:
<teleнаходитtelemarketing,telephoneиtelevision
> — Конец слова. (эквивалент регулярного выражения: $)
Пример:
tion>находитaggravation,inspirationиinstitution
() — выражение. (эквивалент регулярного выражения: (?:))
Пример. Позволяет вам искать «гнездо» в поисковом выражении. Например,
<(pre)*(ed)>, чтобы найтиpresortedиprevented
[!] — Нет. (эквивалент регулярного выражения: [^])
Пример. Находит текст, но исключает символы внутри скобок;
t[!ae]llнаходитtillиtoll, но неtallиtell
{n} — количество находок. (эквивалент регулярного выражения: тот же)
Пример. Находит указанное количество вхождений буквы непосредственно перед
{;to{2}находитtooиtool, но неto
{n,} — количество находок. (эквивалент регулярного выражения: тот же)
Пример: добавление
,после того, как число сообщает Word искать хотя бы такое количество вхождений; a{4,}находит четыре или более буквы a в строке
{n,n} — количество находок. (эквивалент регулярного выражения: тот же)
Пример:
10{2,3}находит100и1000, но не10
@ — Предыдущий 1 или Больше. (эквивалент регулярного выражения: +)
Пример. Находит один или несколько символов, непосредственно предшествующих
@;^[email protected]^tнаходит одну или несколько меток прерывания абзаца, за которыми следует знак табуляции
* — 0 или больше символов. (эквивалент регулярного выражения: .*)
Пример: поиск слова с одним или несколькими указанными символами или словами без символов;
des*tнаходитdescent,desert,dessertиdestruct
[] — один из указанных символов. (эквивалент регулярного выражения: тот же)
Пример:
b[aeiou]tнаходитbat,bet,bitиbut
[!a-z] — Любой отдельный символ, за исключением тех, которые находятся внутри диапазона внутри скобки. (эквивалент регулярного выражения: [^a-z])
Пример:
m[!o-z]stнаходитmastиmist, но неmostилиmust
sprosi.pro
Подстановочные знаки в Word 2003
| ||||||
| ||||||
ru-msoffice.livejournal.com
Как использовать подстановочные символы и регулярные выражения при поиске и замене в Word
У Word есть мощные возможности поиска, которые позволяют искать вам текст, числа, форматы, параграфы, разрывы страниц, использовать подстановочные символы, коды полей и многое другое. Используя подстановочные символы, вы можете искать просто всё что угодно в вашем документе. Поскольку функция поиска совмещена с заменой, то вы можете также выполнять весьма замысловатые преобразования текста.
Прежде чем мы приступим, поясню пару терминов, которые могут быть не совсем понятными для вас.
Регулярное выражение — это условное обозначение критериев, которым должна соответствовать искомая строка. С помощью регулярных выражений можно найти множество строк или слов, соответствующих заданным условиям.
Подстановочные символы (wildcards) — это * (звёздочка), . (точка) и ? (знак вопроса), которые имеют в регулярных выражениях специальное значение. Например, символ * (звёздочка) обозначает любое количество любых символов, а ? (знак вопроса) означает любой один символ.
Давайте начнём знакомство с продвинутыми возможностями поиска в Word!
Как использовать подстановочные символы в продвинутом поиске
В ленте Word переключитесь на вкладку «Главная» и нажмите кнопку «Заменить»:
В окне «Найти и заменить» кликните «Больше >>», чтобы развернуть диалоговое окно и увидеть дополнительные опции. Если вы увидели кнопку «<< Меньше», значит всё прошло удачно.
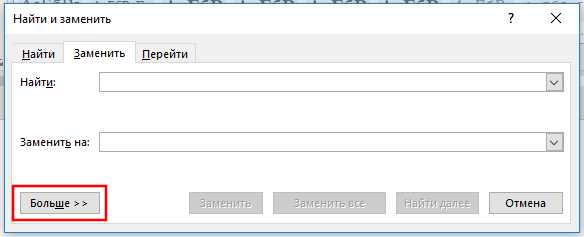
В раскрывшемся окне для показа опций поиска, включите флажок «Подстановочные знаки».
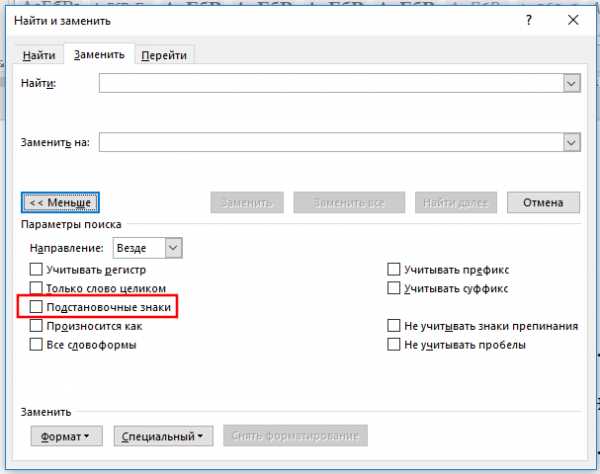
Обратите внимание, что после того, как вы включили опцию «Подстановочные знаки», Word сразу под полем «Найти:» показывает, что эта опция включена. Также когда выбран флажок «Подстановочные знаки», некоторые опции становятся недоступными для включения, а именно: «Учитывать регистр», «Только слово целиком», «Учитывать префикс», «Учитывать суффикс».
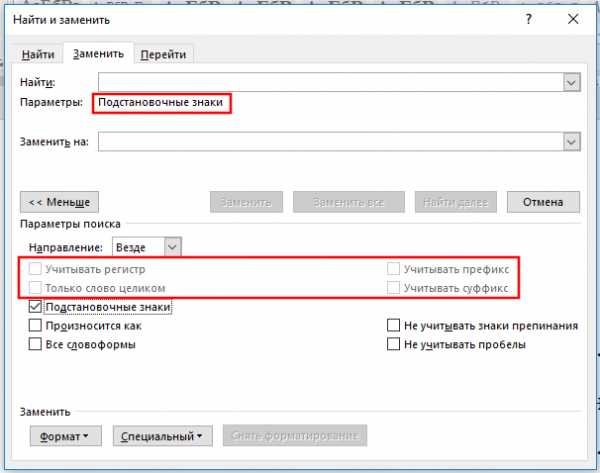
Теперь нажмите кнопку «Специальный» для просмотра списка подстановочных знаков.
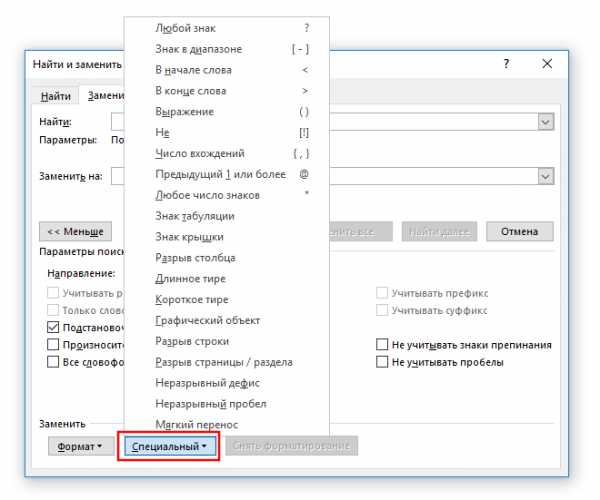
В Word доступны следующие подстановочные символы:
| Символ | Значение |
|---|---|
| ? | Любой знак |
| [-] | Символ в диапазоне |
| < | В начале слова |
| > | В конце слова |
| () | Выражение — единая последовательность символов. Также применяется для обратных ссылок |
| [!] | Не |
| {;} | Число вхождений |
| @ | Предыдущий 1 или более |
| * | Любое число знаков |
| ^t | Знак табуляции |
| ^^ | Знак крышки |
| ^n | Знак столбца |
| ^+ | Длинное тире |
| ^= | Короткое тире |
| ^g | Графический объект |
| ^l | Разрыв строки |
| ^m | Разрыв страницы / раздела |
| ^~ | Неразрывный дефис |
| ^s | Неразрывный пробел |
| ^- | Мягкий перенос |
Наконец выберите подстановочный символ для вставки в ваши критерии поиска. После выбора подстановочного знака, символ добавляется в строку поиска. Когда запомните значения, вы также можете использовать клавиатуру для ввода символов вместо вставки их путём выбора из списка. Меню «Специальный» работает как справка в случае если вы не помните, какие доступны специальные символы и их значения.
Готовые увидеть как работают подстановочные символы? Давайте ознакомимся с конкретными примерами использования регулярных выражений и подстановочных символов в Word.
Для чего используются подстановочные символы?
В меню «Специальный» содержит много специальных символов, которые вы можете использовать для поиска по документу Word, но на самом деле не все они являются подстановочными символами. Большинство из них нужны для поиска каких-то специфичных и, иногда, скрытых символов Word, таких как пробелы, разного вида тире, разрывы страницы.
Здесь мы заострим внимание в первую очередь на подстановочных знаках, которые означают один или более символов текста или модифицируют поиск на основе другого символа в вашем поиске.
Использование звёздочки для указания любого количества символов
Скорее всего, самым часто используемым подстановочным символом для вас станет звёздочка. Она означает, что вы хотите найти любое количество символов. Например, чтобы найти все слова, начинающиеся с «отм», напечатайте «отм*» в строке поиска и затем кликните кнопку «Найти далее». Наше регулярное выражение означает любое количество букв (* звёздочка), следующих после «отм».
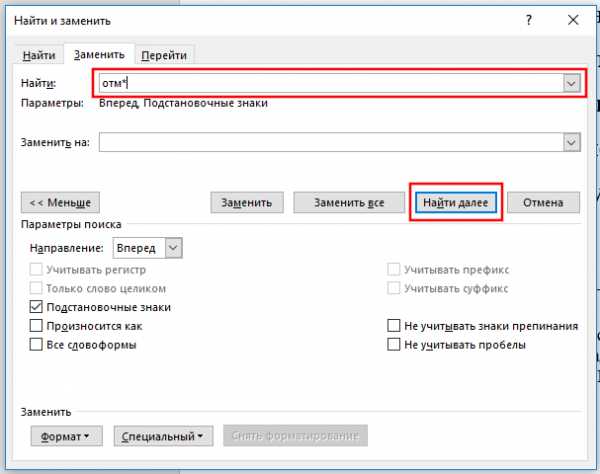
В качестве альтернативы ввода символа звёздочки с клавиатуры, вы можете использовать выбор специального символа из списка подстановочных знаком. Вначале наберите «отм» в строке «Найти». Поставьте галочку «Подстановочные знаки». Затем кликните кнопку «Специальный» и выберите «Любое число символов». После этого нажмите кнопку «Найти далее»:

Word оценивает поиск и показывает вам первое вхождение, которое он найдёт в документе. Продолжайте кликать «Найти далее», чтобы найти все части текста, которые соответствуют вашему поисковому термину.
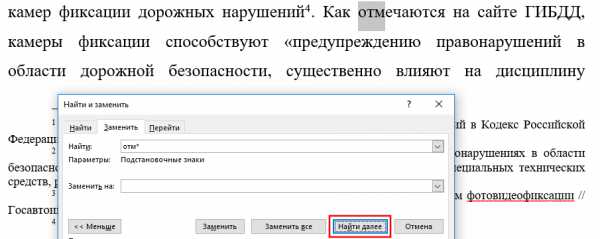
Вы должны помнить важную вещь: при включении подстановочных знаков, поиск автоматически становится чувствительным к регистру (такова особенность регулярных выражений, частью которых являются подстановочные символы). Поэтому поиск «отм*» и «Отм*» даст различные результаты.
Использование знака вопроса для поиска определённого количества символов
В то время как звёздочка означает любое количество символов, знак вопроса в регулярном выражении означает единичный (один) символ. Например, если «отм*» будет искать строки начинающиеся с «отм» за которыми идёт любое количество символов, то «отм?» будет искать строки, начинающиеся с «отм», за которой идёт только один символ.
Как и звёздочку, знак вопроса можно использовать в любой части слова — в том числе в начале и в середине.
Также можно использовать вместе несколько знаков вопроса вместе, тогда они будут обозначать несколько букв.
Например, регулярное выражение для поиска «о?о?о» оно означает букву «о», за которой идёт любой символ, затем снова идёт буква «о», затем опять любой символ и затем опять буква «о» найдёт следующие слова:
- потоков
- многополосных
- многополосных
- которое
- правового
- такового
- такого основания
Можно найти слова с четырьмя буквами «о», шаблон «о?о?о?о»:
- которого
- многополосных
Или с тремя буквами «а», шаблон «а?а?а»:
- наказания
- задача
- аппарата
- высказана
- началах
Необязательно использовать одинаковые буквы — составляйте выражения под ваши задачи.
Например, чтобы найти слова, в которых первая буква «з», затем идёт любой другой символ, а затем буква «к» и вновь любой символ, шаблон для поиска «з?к?» найдёт:
- закономерности
- законодательно

Использование знака собачка (@) и фигурных скобок ({ and}) для поиска вхождений предыдущего символа
Вы можете использовать знак собачка (@) для указания одного или более вхождения предыдущего символа. Например, «ro@t» найдёт все слова, которые начинаются на «ro» и заканчиваются на «t» и которые имеют любое количество букв «o» между этими частями. Поэтому по этим условиям поиска будут найдены слова «rot», «root» и даже «roooooot».
Для большего контроля поиска предыдущих символов, вы можете использовать фигурные скобки, внутри которые укажите точное число вхождений предыдущего символа, который вы хотите найти. Например, поиск «ro{2}t» найдёт «root», но не найдёт «rot» или «roooooot».
Также поддерживает синтаксис вида {n;} — означает искать количество вхождений символа более n раз; {;m} — означает искать количество вхождений символа менее m раз; {n;m} — означает искать количество вхождений символа более n раз, но менее m раз.
Чтобы показать более практический пример, немного забежим вперёд, следующий поиск использует набор символов (будут рассмотрены в этой статье чуть ниже), в результате, будут найдены все слова, в которых подряд идут четыре согласных буквы:
[бвгджзйклмнпрстфхцчшщ]{4} Использование угловых скобок (< и >) для обозначения начала и конца слова
Думаю, вы заметили, особенно когда составляли поисковые запросы со звёздочкой, что пробел считается за обычный символ и могут быть найдены довольно неожиданные фрагменты большого размера, либо фрагменты, состоящие из двух слов. Вы можете использовать угловые скобки (символы «больше чем» и «меньше чем») для обозначения начала и конца слова поиска. Например, вы можете искать «<но>» и Word найдёт все вхождения «но», но не найдёт слова вроде «новости», «законодатель».
Это довольно полезно, но эта техника становится более мощной, когда вы комбинируете её с другими подстановочными символами. Например, с помощью «<з????>» вы можете найти все слова, которые начинаются на «з» и состоят ровно из пяти букв.
Вам необязательно использовать обе угловые скобки в паре. Вы можете обозначить просто только начало или конец слова, используя только одну соответствующую скобку. Например «ство>» найдёт слова
- руководство
- множество
- средство
- количество
Использование квадратных скобок ([ и ]) для поиска определённых символов или диапазонов символов
Вы можете использовать квадратные скобки для указания любых символов или диапазонов символов. Например «[а]» будет искать любые вхождения буквы «а».
В следующем примере, будет искаться строка, которая начинается на «р», затем идёт любая гласная, а затем снова буква «р»: «р[аеиоуэюя]р»
Далее аналогичный пример, но между буквами «р» должно быть две любых гласных: «р[аеиоуэюя]{2}р», будет найдено, к примеру, слово «приоритет».
Вы также можете искать квадратные скобки для поиска диапазонов символов, например «[a-z]» найдёт любую из этих букв в нижнем регистре. Поиск «[0-9]» найдёт любую из этих цифр.
Пример р[а-и]{2}р найдёт строку, которая начинается и заканчивается на букву «р» между которыми две любые буквы из указанного диапазона.
Следующий пример довольно сложный, но при этом и довольно интересный:
[А-Я]{1}[а-я0-9 ,-]{1;}. 
В начале строки должна стоят любая заглавная буква ([А-Я]) ровно один раз ({1}). Затем должны идти маленькие буквы, цифры, пробелы, запятые и тире ([а-я0-9 ,-]) хотя бы один раз и более ({1;}), в самом конце должна стоять точка (.)
Думаю вы догадались, что это регулярное выражение которое будет искать предложения. Перечислены не все возможные символы, поэтому не будут найдены предложения, содержащие кавычки и некоторые другие символы, а также вопросительные и восклицательные предложения.
То есть вы можете комбинировать подстановочные символы и дополнять их кванторами количества, а затем это всё комбинировать любое количество раз, пока не получите желаемый результат. На самом деле, это довольно сложно — почти как программирование, поскольку требует абстрактного мышления.
Использование скобок для группировки поисковых терминов в последовательности
Вы можете использовать круглые скобки в вашем поиске для группировки последовательностей символов.
Можно использовать довольно простые шаблоны, например «(го){3;}» найдёт строки, в которых «го» встречается три и более раза подряд.
Но настоящую силу эта конструкция покажет при использовании в операциях поиска и замены.
Показанная далее техника называется «обратные ссылки». Начнём с конкретного примера, чтобы было проще понять. Предположим, нам нужно во всём документе поменять местами два слова, допустим, имя и фамилию. К примеру, во всём тексте множество раз упоминается «Милосердов Алексей», а нам нужно, чтобы было «Алексей Милосердов».
Для этого в строке поиска мы вставляем «(Милосердов) (Алексей)», а в строке «Заменить на» пишем «\2 \1».
Скобки не участвуют в поиске, то есть в результате будет искаться фраза «Милосердов Алексей» При этом то, что было найдено в первых скобках, будет присвоено как значение «\1», а то, что было найдено во вторых скобках, станет значением «\2». При этом найденная строка заменится на «Алексей Милосердов».
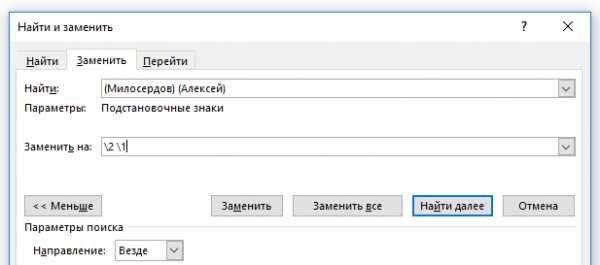
Можно сделать по-другому, допустим вместо фамилии и имени, я хочу заменить на фамилию и инициалы, тогда в строке поиска я ищу «(Милосердов) (Алексей)», а в строке «Заменить на» пишу «\1 А.В.».
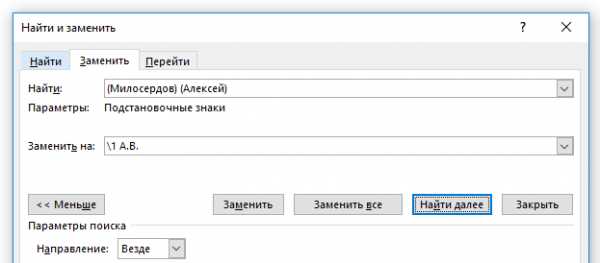
В скобках можно писать не только слова, там могут использоваться подстановочные символы в разных сочетаниях, а также кванторы количества. Когда находится целая фраза, то Word автоматически пронумеровывает эти группы слева направо (это происходит «под капотом» — мы это не видим), поэтому в поле «Заменить на» мы можем использовать эти группы по их номеру, перед которым нужно поставить обратный слэш.
Рассмотрим более жизненный пример. Допустим, у нас по всему документу имеются даты вида 31.12.2019 (то есть в формате день.месяц.год), а мы хотим чтобы все эти даты были в формате 2019.12.31 (то есть год.месяц.день).
Тогда для поиска любых дат составляем регулярное выражение с подстановочными символами:
«[0-9]{2}.[0-9]{2}.[0-9]{4}»«[0-9]» — это диапазон, обозначающий все цифры, «{2}» — это квантор количества, который говорит, что предыдущий символ должен встречаться ровно два раза. То есть будет искаться строка длиной ровно два символа, состоящая из цифр. Затем идёт точка, затем снова аналогичная строка и точка, и в конце строка из четырёх цифр.
Строка подходит для поиска, но чтобы были созданы обратные ссылки, мы заключаем нужные нам элементы в круглые скобки: «([0-9]{2}).([0-9]{2}).([0-9]{4})» — она будет работать точно также, как и предыдущая.
Теперь составляем строку «Заменить на». В начале идёт год, то есть третья группа, она обозначается как «\3», затем точка, затем вторая группа, затем опять точка и затем первая группа, получаем «\3.\2.\1».
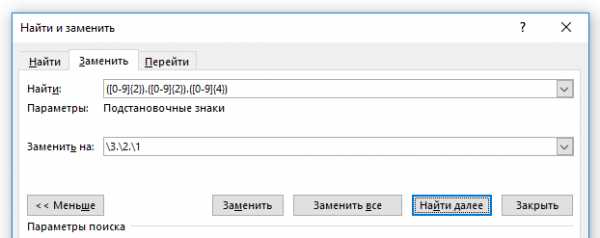
Используйте обратный слэш (\) если вам нужно искать символы, которые являются подстановочными знаками
А что если вам нужно найти в документе символ, который используется как подстановочный? Например, если вам нужно найти звёздочку? Если просто её вставите, то она сработает как подстановочный знак и будет найдено всё что угодно. Есть два способа искать символы в их буквальном значении.
Первый способ, это снять галочку с опции «Подстановочные знаки» перед выполнением поиска. Но если вы не хотите это делать, вы можете использовать обратный слэш (\) перед этим символом. Например, чтобы найти буквальный знак вопроса при включённых «Подстановочных знаках», введите в поле Поиск «\ ?».

Заключение
Вы можете делать весьма сложные поиски и замены комбинируя подстановочные символы в ваших поисках в Word, поэтому продолжайте пробовать с ними. После того, как вы действительно разберётесь, какой потенциал несут регулярные выражения, вы сможете увеличить вашу продуктивность. Нам только следует порекомендовать вам не делать большие операции поиска и замены одновременно для всего документа, если у вас нет полной уверенности что ваши подстановочные символы делают именно то, что вы задумали. Также рекомендуется для этого использовать тестовые копии документов.
Связанные статьи:
zawindows.ru