Непечатаемые символы Word
Символ | Фрагмент документа | Клавиши (команды) |
¶ | Конец абзаца | Enter |
→ | Табуляция | Tab |
| Принудительный конец строки | Shift + Enter |
○ | Нерастяжимый пробел | Shift+Ctrl+Пробел |
∙ | Пробел | Пробел |
☼ | Конец текста в ячейке таблицы | |
Разрыв страницы | Принудительный разрыв страницы | Вставка/Разрыв… |
Разрыв раздела | Конец раздела | Вставка/Разрыв… |
!! Удалите лишние пробелы и знаки табуляции в строках с заголовками на странице 2 и выровняйте их по центру с помощью кнопок форматирования абзаца.
Разделы документа
Word рассматривает документ как последовательность разделов. В каждом разделе может использоваться своя нумерация страниц, параметры страницы, оформление колонтитулов, границ и т.п. Для того, чтобы начать новый раздел в документе, следует установить курсор в место разделения и подать команду Вставка/Разрыв…. В результате откроется окно Разрыв, в котором следует установить один из имеющихся в нем переключателей:
в поле Начать
новую страницу– принудительный разрыв страницы в пределах одного раздела;
новую колонку– принудительный переход в следующую колонку;
в поле Новый раздел
со следующей страницы– новый раздел будет начат на следующей странице;
на текущей странице– новый раздел будет начат на текущей странице;
с четной страницы– новый раздел будет начат со следующей четной страницы. Если данный разрыв раздела находится на четной странице, следующая нечетная страница останется пустой.
с нечетной страницы– новый раздел будет начат со следующей нечетной страницы. Если данный разрыв раздела находится на нечетной странице, следующая четная страница останется пустой.
После нажатия ОК в документ будет вставлен непечатаемый знак разрыва и курсор переместится в начало следующего раздела.
!! Начните новый раздел с темы «Создание документа» со следующей страницы.
Для изменения форматирования страниц нового раздела необходимо установить курсор на любую страницу форматируемого раздела, вызвать необходимое диалоговое окно (Параметры страницы, Границы и заливка и др.), установить в нем нужные параметры, в списке Применить выбрать пункт К текущему разделу и нажать ОК.
!! Измените в новом разделе границы, выбрав вместо звездочек рисунок в виде сердец.
!! Вызовите диалоговое окно Параметры страницы, перейдите на вкладкуМакет и в поле Различать колонтитулы снимите флажок первой страницы. Примените эти параметры к новому разделу.
Для изменения колонтитулов необходимо войти в режим редактирования колонтитулов, установить курсор в колонтитул форматируемого раздела, на панели Колонтитулы отключить кнопку Как в предыдущем разделе и внести требуемые изменения.
!! Отредактируйте колонтитулы нового раздела следующим образом: в верхнем колонтитуле замените дату и имя файла на текст
Раздел 2. Создание документа (шрифт CourierNew, 11 пт), в нижнем колонтитуле выровняйте номер страницы по правому краю.Для соединения разделов требуется удалить знак разрыва. В результате страницы будут переоформлены по образцу первого из двух объединяемых разделов.
studfiles.net
Текстовый процессор MS Word 2010. Непечатаемые символы.
Добрый день, уважаемые читатели блога!
Вы задумывались, уважаемые читатели, что будет с Вашим текстом после набора? Будет ли его кто-нибудь редактировать? Если планируется текст напечатать на бумаге, а затем благополучно о нем забыть, то статья эта Вам не нужна. Если планируются определенные манипуляции с текстом (увеличение/ уменьшение шрифта, увеличение/ уменьшение интервалов между строками и т.д.), то эта статья вам очень пригодиться.
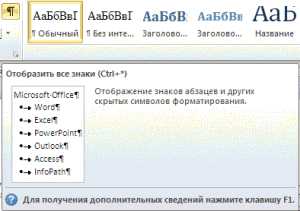
Представьте себе ситуацию, что набранный Вами текст изменяют: увеличили шрифт. Как он будет выглядеть после такой операции? Не сместятся ли начала разделов? Уверены?
Чтобы знать точный ответ необходимо применять определенные правила при наборе текста.
В первую очередь, включим режим просмотра непечатаемых символов.
Режим просмотра непечатных символов можно включить нажав кнопку «Отобразить все знаки» в панели инструментов на вкладке Главная, в группе Абзац (горячие клавиши Ctrl + Shift + * ) (см.рис).
Непечатаемые символы бывают:
- Пробел
- Неразрывный пробел
- Табуляция
- Принудительное завершение строки
- Завершение абзаца
- Разрыв страницы
- Разрыв раздела
1.Пробел – с этим все понятно, нужен для отделения слов друг от друга.
2. Неразрывный пробел
. Бывают случаи, когда при изменении текста отрываются (оказываются на разных строках) инициалы от фамилии. Нерастяжимый (неразрывный) пробел (горячие клавиши — Ctrl+Shift+Пробел) не разрывает слова по разным строчкам, между которыми он вставлен, (удобно употреблять в случаях: 2012 г.; Петров А. А., 234 руб) и сохраняет значение этого пробела неизменным при любом выравнивании абзаца (не растягивается в отличие от обычного пробела).3.Табуляция. Это большая отдельная тема, поэтому подробно о табуляции напишу здесь.
4.Принудительное завершение строки (горячие клавиши — Shift+Enter) употребляется в том случае, когда вам самим нужно завершить строку внутри абзаца; когда необходимо пропустить строку. После нажатия сочетания клавиш Shift+Enter, новый абзац не начинается!
5.Клавиша завершения абзаца появляется после нажатия клавиши Enter. При этом проявляются все признаки форматирования абзацев (интервал перед, после, межстрочный интервал и так далее).
6.Разрыв страницы. Очень удобная функция. Применяется для больших, в несколько глав, текстов. Если Вы хотите, чтобы каждая новая глава начиналась с новой страницы, то можно этого достичь двумя способами.
1-й способ – простой как мир, используется начинающими пользователями – это клавиша Enter. Нажали определенное количество раз, достигли новой страницы и все готово. А теперь представьте себе, что на первую страницу Вашего текста добавили насколько строк. Что произошло со всеми новыми главами? Правильно, они сместились. Поэтому лучше использовать второй способ. Он заключается в том, что после каждой главы ставиться непечатаемый символ Разрыв страницы при помощи сочетания клавиш Ctrl+Enter. После этого символа все информация будет располагаться на новой странице.
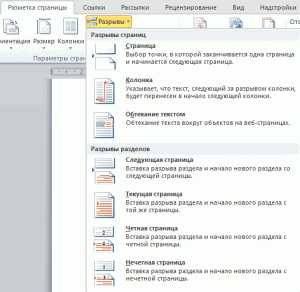 7.И наконец, очень полезный непечатаемый символ – Разрыв раздела. В каких случаях он нужен? Допустим, у Вас большой документ, в котором применяются разные Параметры страницы (допустим, два вида ориентации – Книжная иАльбомная). Если менять ориентацию страницы, то она меняется у всего документа. Остается применить разрыв раздела. Вкладка Разметка страницы, Разрывы. (см.рис). Можно установить разрыв колонки, раздела, указать, где будет начинаться следующий раздел (на этой странице или не следующей). Кроме того, понятие раздела используется и в установки параметров страницы, которые можно применить ко всему документу или только к определенному разделу.
7.И наконец, очень полезный непечатаемый символ – Разрыв раздела. В каких случаях он нужен? Допустим, у Вас большой документ, в котором применяются разные Параметры страницы (допустим, два вида ориентации – Книжная иАльбомная). Если менять ориентацию страницы, то она меняется у всего документа. Остается применить разрыв раздела. Вкладка Разметка страницы, Разрывы. (см.рис). Можно установить разрыв колонки, раздела, указать, где будет начинаться следующий раздел (на этой странице или не следующей). Кроме того, понятие раздела используется и в установки параметров страницы, которые можно применить ко всему документу или только к определенному разделу.
Удачи в работе с пакетом MS Office
Если информация оказалась полезной – нажмите, пожалуйста, кнопки социальных сервисов. Помогите сайту вырасти .
С уважением,
informatikrus.ru
Непечатаемые символы Word
Символ | Фрагмент документа | Клавиши (команды) |
¶ | Конец абзаца | Enter |
→ | Табуляция | Tab |
| Принудительный конец строки | Shift + Enter |
○ | Нерастяжимый пробел | Shift+Ctrl+Пробел |
∙ | Пробел | Пробел |
☼ | Конец текста в ячейке таблицы | |
Разрыв страницы | Принудительный разрыв страницы | Вставка/Разрыв… |
Разрыв раздела | Конец раздела | Вставка/Разрыв… |
Чтобы просмотреть непечатаемые символы, нужно нажать кнопку Непечатаемые символы (¶) на панели инструментов Стандартная. Этот режим удобен при форматировании документа, когда требуется определить место окончания раздела или удалить лишние пробелы, строки и т.п. Возврат к обычному режиму осуществляется повторным нажатием на кнопку Непечатаемые символы
!! Удалите лишние пробелы и знаки табуляции в строках с заголовками на странице 2 и выровняйте их по центру с помощью кнопок форматирования абзаца.
Разделы документа
Word рассматривает документ как последовательность разделов. В каждом разделе может использоваться своя нумерация страниц, параметры страницы, оформление колонтитулов, границ и т.п. Для того, чтобы начать новый раздел в документе, следует установить курсор в место разделения и подать команду Вставка/Разрыв…. В результате откроется окно Разрыв, в котором следует установить один из имеющихся в нем переключателей:
в поле Начать
новую страницу– принудительный разрыв страницы в пределах одного раздела;
новую колонку– принудительный переход в следующую колонку;
в поле Новый раздел
со следующей страницы– новый раздел будет начат на следующей странице;
на текущей странице– новый раздел будет начат на текущей странице;
с четной страницы– новый раздел будет начат со следующей четной страницы. Если данный разрыв раздела находится на четной странице, следующая нечетная страница останется пустой.
с нечетной страницы– новый раздел будет начат со следующей нечетной страницы. Если данный разрыв раздела находится на нечетной странице, следующая четная страница останется пустой.
После нажатия ОК в документ будет вставлен непечатаемый знак разрыва и курсор переместится в начало следующего раздела.
!! Начните новый раздел с темы «Создание документа» со следующей страницы.
Для изменения форматирования страниц нового раздела необходимо установить курсор на любую страницу форматируемого раздела, вызвать необходимое диалоговое окно (Параметры страницы, Границы и заливка и др.), установить в нем нужные параметры, в списке Применить выбрать пункт К текущему разделу и нажать ОК.
!! Измените в новом разделе границы, выбрав вместо звездочек рисунок в виде сердец.
!! Вызовите диалоговое окно Параметры страницы, перейдите на вкладкуМакет и в поле Различать колонтитулы снимите флажок первой страницы. Примените эти параметры к новому разделу.
Для изменения колонтитулов необходимо войти в режим редактирования колонтитулов, установить курсор в колонтитул форматируемого раздела, на панели Колонтитулы отключить кнопку Как в предыдущем разделе и внести требуемые изменения.
!! Отредактируйте колонтитулы нового раздела следующим образом: в верхнем колонтитуле замените дату и имя файла на текст Раздел 2. Создание документа (шрифт CourierNew, 11 пт), в нижнем колонтитуле выровняйте номер страницы по правому краю.
Для соединения разделов требуется удалить знак разрыва. В результате страницы будут переоформлены по образцу первого из двух объединяемых разделов.
Сноски
Сноскииспользуются в документах для оформления различных уточняющих сведений. Один документ может содержать и обычные, и концевые сноски. Обычные сноски печатаются внизу каждой страницы документа и используются для разъяснения помеченного термина. Концевые сноски помещаются в конец документа или раздела и применяются в основном для ссылки на первоисточники.
Сноска состоит из двух связанных частей: знака сноски и текста сноски. Word предоставляет возможность организовать автоматическую нумерацию сносок, а также создать специальные знаки сносок. При перемещении, копировании или удалении знака сноски перенумерация оставшихся сносок выполняется автоматически.
Для создания сноски необходимо следующее.
Установить текстовый курсор в конец слова, к которому будут даваться разъяснения, и подать команду Вставка/Ссылка/Сноска….
В открывшемся диалоговом окне Сноски требуется установить:
— нужный переключатель в поле Положение;
— параметры нумерации сносок в поле Формат.
Нажать кнопку Вставить.
В результате выбранное слово помечается знаком сноски, а текстовый курсор перемещается в поле сноски, в котором необходимо набрать текст сноски. Ограничения на длину и оформление текста сносок отсутствуют. Поле сноски автоматически отделяется от текста документа горизонтальной чертой – разделителем сносок.
!! Создайте сноску для слова курсором, находящегося в конце первого предложения темы «Набор текста», следующего содержания: Курсор представляет собой вертикальную мигающую черту.
Если навести указатель мыши на знак сноски в документе, то текст сноски появляется в виде всплывающей подсказки. Для быстрого перехода к тексту сноски следует дважды щелкнуть рядом со знаком этой сноски.
!! Убедитесь в функционировании установленной сноски.
studfiles.net
Непечатаемые символы Word
Символ | Фрагмент документа | Клавиши (команды) |
¶ | Конец абзаца | Enter |
→ | Табуляция | Tab |
| Принудительный конец строки | Shift + Enter |
○ | Нерастяжимый пробел | Shift+Ctrl+Пробел |
∙ | Пробел | Пробел |
☼ | Конец текста в ячейке таблицы | |
Разрыв страницы | Принудительный разрыв страницы | Вставка/Разрыв… |
Разрыв раздела | Конец раздела | Вставка/Разрыв… |
Чтобы просмотреть непечатаемые символы, нужно нажать кнопку Непечатаемые символы на панели инструментовСтандартная. Этот режим удобен при форматировании документа, когда требуется определить место окончания раздела или удалить лишние пробелы, строки и т.п. Возврат к обычному режиму осуществляется повторным нажатием на кнопку Непечатаемые символы.
!! Включите режим просмотра непечатаемых символов, удалите имеющиеся в тексте лишние пробелы.
1.2.4. Разделы документа
Word рассматривает документ как последовательность разделов. В каждом разделе может использоваться своя нумерация страниц, параметры страницы, оформление колонтитулов, границ и т.п. Для того чтобы начать новый раздел в документе, следует установить курсор в место разделения и подать команду Вставка/Разрыв…. В результате откроется окно Разрыв, в котором следует установить один из имеющихся в нем переключателей:
в поле Начать
новую страницу – принудительный разрыв страницы в пределах одного раздела;
новую колонку – принудительный переход в следующую колонку;
в поле Новый раздел
со следующей страницы – новый раздел будет начат на следующей странице;
на текущей странице – новый раздел будет начат на текущей странице;
с четной страницы – новый раздел будет начат со следующей четной страницы. Если данный разрыв раздела находится на четной странице, следующая нечетная страница останется пустой.
с нечетной страницы – новый раздел будет начат со следующей нечетной страницы. Если данный разрыв раздела находится на нечетной странице, следующая четная страница останется пустой.
После нажатия ОК в документ будет вставлен непечатаемый знак разрыва и курсор переместится в начало следующего раздела.
!! Установите курсор в конце последнего абзаца второй страницы и начните новый раздел со следующей страницы.
Для изменения форматирования страниц нового раздела необходимо установить курсор на любую страницу форматируемого раздела, вызвать необходимое диалоговое окно (Параметры страницы, Границы и заливка и др.), установить в нем нужные параметры, в списке Применить выбрать пункт К текущему разделу и нажать ОК.
!! Измените в новом разделе границы, выбрав вместо звездочек рисунок в виде сердец.
!! Вызовите диалоговое окно Параметры страницы, перейдите на вкладку Макет и в поле Различать колонтитулы снимите флажок первой страницы. Примените эти параметры к новому разделу.
Для изменения колонтитулов необходимо войти в режим редактирования колонтитулов, установить курсор в колонтитул форматируемого раздела, на панели Колонтитулы отключить кнопку Как в предыдущем разделе и внести требуемые изменения.
!! Отредактируйте колонтитулы нового раздела следующим образом: в верхнем колонтитуле замените дату и имя файла на текст «Раздел 2. Создание документа» (шрифт Courier New, 11 пт), в нижнем колонтитуле выровняйте номер страницы по правому краю.
Для соединения разделов требуется удалить знак разрыва. В результате страницы будут переоформлены по образцу первого из двух объединяемых разделов.
studfiles.net
Полезные знания о непечатных символах
Иногда приходится наблюдать, как пользователь что-то яростно набирает или правит в редакторе Word: удаляя и передвигая элементы текста или таблицы, но результата при этом нет. Текст всячески сопротивляется!!!
Такое случается довольно часто!
Давайте посмотрим на документ ВООРУЖЕННЫМ ГЛАЗОМ.
Включите отображение непечатных или скрытых символов при помощи кнопки (вкладка Главная в группе Абзац ленты меню) или нажав сочетание клавиш CTRL+SHIFT+8, где “8” – из верхнего ряда основной клавиатуры. Поверьте, без этих символов Вы никогда не будете свободно ориентироваться в документе.
ПРИВЫКНИТЕ К НИМ !
В этой статье я постарался изложить основную идею, что
НАДО ПРИВЫКНУТЬ РАБОТАТЬ ПРИ ВКЛЮЧЕННЫХ НЕПЕЧАТНЫХ СИМВОЛАХ.
ЭТО ОЧЕНЬ ВАЖНО!
Давайте рассмотрим основные символы, которые встречаются в тексте и прокомментируем:
ПРОБЕЛ
Как непечатаемый символ обозначается в строке точкой. Между словами должен быть только один пробел, так как редактор самостоятельно регулирует расстояние между словами внутри абзаца, стараясь распределить их равномерно по длине строки.
Установив между словами два и более пробела, вы фиксируете двойное и более минимальное расстояние, которое редактор не может уменьшить. Поэтому оптимально использовать между словами по одному пробелу.
Если не включена функция автоматической расстановки переносов, слова в абзаце будут переноситься между строками по пробелу.
НЕРАЗРЫВНЫЙ ПРОБЕЛ
Неразрывный пробел “склеивает” слова, не позволяя разносить их внутри абзаца на разные строки, и при этом выдерживает минимальное расстояние, задаваемое для пробела.
Вызывается сочетанием клавиш CTRL+SHIFT+Пробел и как непечатаемый символ обозначается в строке кружком;
Так, соединение в дате числа и месяца неразрывным пробелом дает гарантию, что они не будут разнесены на разные строки.
ПРИМЕР:
Пример непечатных символов
Следующий символ, с которым мы познакомимся,
РАЗРЫВ СТРОКИ
Этот непечатаемый символ служит для принудительного окончания строки, но при этом не нарушает целостности абзаца.
Он отображается в конце строки как стрелка с возвратом влево (как на клавише ENTER) и вызывается комбинацией клавиш SHIFT+ENTER.
Удобно использовать, если слово неудачно переносится с одной строки на другую, а его лучше не разрывать. В этом случае можно его отправить на одну строку при помощи разрыва строки.
Например, в шапке письма:
Пример шапки документа
РАЗРЫВ СТРАНИЦЫ
Разрыв страницы также предоставляет весьма любопытную возможность управления текстом.
Весьма часто в одном файле помещают несколько разделов, а то и документов, каждый из которых должен начинаться с новой страницы. Это красиво и удобно. Но!
Если переход от конца одного раздела к началу нового выполнен вставкой пустых строк (нажатиями клавиши ENTER), то возможны следующие проблемы:
1. тратим лишнее время на разделение документов пустыми строками;
2. при необходимости редактирования текста в каком-либо месте разделенного документа происходит сдвиг всего текста ниже редактирования;
3. конечно тратим время на устранение сдвижек текста;
4. проблемы по пунктам 2 и 3 появляются при каждом изменении текста.
Этих проблем можно избежать и причем очень просто. Вставкой разрыва страницы. Делается это следующим образом:
— устанавливаем курсор в конец строки отделяемого текста;
— используем комбинацию клавиш CTRL+ENTER;
Курсор при этом переносится в начало следующей страницы, а в том месте, где он был, отображается такой непечатаемый текст:
Пример разрыва страницы
При этом главное достоинство в том, что можно совершенно свободно добавлять или удалять текст выше разрыва и при этом разделение будет соблюдаться. Только если при добавлении текста, он не уместится на текущей странице, разрыв страницы автоматически передвинется на строку дальше.
Вконтакте
Google+
machula.ru
Как вставить непечатаемые символы в Microsoft Word 2007?
Практически каждый современный человек сталкивался с работой в Microsoft Word. Данная программа позволяет создавать большого объёма тексты, а её утилиты осуществляют проверку вводимых слов. Именно из – за простоты и доступности Microsoft Word и получил распространение среди пользователей компьютерными устройствами.
В тоже время интуитивный и понятный интерфейс имеет как преимущества, так и недостатки. Для чего нужно в чём – либо разбираться, если что – то уже хоть как – то может получиться? Работа в Word заметно бы облегчилась, если бы все компьютерные пользователи каждый раз задавались воспросами варианта «как изменять свойства междустрочного интервала» или «как нажатием Еnter не сдвигать все знаки на следующую страницу». Именно о разборе таких вопросов и будет вестись разговор. Иными словами – будут разбираться непечатаемые символы Word.
Непечатаемыми символами Вёрда представлены символы, не отображаемые программой, однако вводимые нами во время набора текста. Это всевозможные пробелы (в том числе и неразрывные), абзацы, принудительные концы строк и т.д. Стандартная панель инструментов позволяет увидеть эти символы (нажатие кнопки непечатаемых символов), причём можно дополнительно использовать комбинацию клавиш ctrl+shift+8. В итоге документы примут абсолютно другой вид.
Для чего это требуется? Чтобы грамотно отформатировать текст. Неопытные пользователи приловчились выравнивать строки и целые тексты «доклацыванием» ентера и работой с пробелами, однако такой метод всегда разрушает текст и может навредить дипломной работе, что обусловлено путаницей таблиц, нарушением нумерации и прочими проблемами. Иногда для пятистраничных документов такой метод и подходит, но знание о правильном форматировании текста всегда пригодится в дальнейших работах.
Для примера можно рассмотреть титульную страницу реферата.
В начале картина выглядит нормально, однако при включении непечатаемых символов ситуация заметно ухудшается. Стоит сделать вывод о том, что форматировали текст при помощи вышеуказанного ентера и пробелов.
Теперь перейдём к рассмотрению правильного варианта.
Узнаем, как это реально сделать.
Для начала стоит отметить, что ентер необязателен для создания отступа между каждым абзацем, так как для этого можно всего – лишь обратиться к функции установки необходимого интервала.
К тексту такой метод был применён два раза.
Далее стоит перейти к реквизитам, выделив необходимую часть текста и задав при помощи линейки необходимые границы отступа. Не стоит забывать о том, что изменения коснутся только выделенной части текста.
Далее необходимо обратиться к выравниванию по ширине, связав после этого слова, требуемые для работы с необходимым расстоянием пробела (один пробел) при помощи функции неразрывного пробела (ctrl+shift+пробел).
Использование принудительного конца строки (shift+enter) позволит задать окончание строк внутри абзацев.
В тоже время использование разрыва страницы (ctrl+enter)позволит избавиться от многократного перескакивания при помощи enter на новые страницы.
Напоследок стоит отметить, что использование указанных методов позволит сберечь структуру текста и работать с документами как полагается.
uwd.su
Непечатаемые символы Word
Символ | Фрагмент документа | Клавиши (команды) |
¶ | Конец абзаца | Enter |
→ | Табуляция | Tab |
| Принудительный конец строки | Shift + Enter |
○ | Нерастяжимый пробел | Shift+Ctrl+Пробел |
∙ | Пробел | Пробел |
☼ | Конец текста в ячейке таблицы | |
Разрыв страницы | Принудительный разрыв страницы | Вставка/Разрыв… |
Разрыв раздела | Конец раздела | Вставка/Разрыв… |
Чтобы просмотреть непечатаемые символы, нужно нажать кнопку Непечатаемые символы (¶) на панели инструментов Стандартная. Этот режим удобен при форматировании документа, когда требуется определить место окончания раздела или удалить лишние пробелы, строки и т.п. Возврат к обычному режиму осуществляется повторным нажатием на кнопку Непечатаемые символы.
!! Удалите лишние пробелы и знаки табуляции в строках с заголовками на странице 2 и выровняйте их по центру с помощью кнопок форматирования абзаца.
Разделы документа
Word рассматривает документ как последовательность разделов. В каждом разделе может использоваться своя нумерация страниц, параметры страницы, оформление колонтитулов, границ и т.п. Для того, чтобы начать новый раздел в документе, следует установить курсор в место разделения и подать команду Вставка/Разрыв…. В результате откроется окно Разрыв, в котором следует установить один из имеющихся в нем переключателей:
в поле Начать
новую страницу– принудительный разрыв страницы в пределах одного раздела;
новую колонку– принудительный переход в следующую колонку;
в поле Новый раздел
со следующей страницы– новый раздел будет начат на следующей странице;
на текущей странице– новый раздел будет начат на текущей странице;
с четной страницы– новый раздел будет начат со следующей четной страницы. Если данный разрыв раздела находится на четной странице, следующая нечетная страница останется пустой.
с нечетной страницы– новый раздел будет начат со следующей нечетной страницы. Если данный разрыв раздела находится на нечетной странице, следующая четная страница останется пустой.
После нажатия ОК в документ будет вставлен непечатаемый знак разрыва и курсор переместится в начало следующего раздела.
!! Начните новый раздел с темы «Создание документа» со следующей страницы.
Для изменения форматирования страниц нового раздела необходимо установить курсор на любую страницу форматируемого раздела, вызвать необходимое диалоговое окно (Параметры страницы, Границы и заливка и др.), установить в нем нужные параметры, в списке Применить выбрать пункт К текущему разделу и нажать ОК.
!! Измените в новом разделе границы, выбрав вместо звездочек рисунок в виде сердец.
!! Вызовите диалоговое окно Параметры страницы, перейдите на вкладкуМакет и в поле Различать колонтитулы снимите флажок первой страницы. Примените эти параметры к новому разделу.
Для изменения колонтитулов необходимо войти в режим редактирования колонтитулов, установить курсор в колонтитул форматируемого раздела, на панели Колонтитулы отключить кнопку Как в предыдущем разделе и внести требуемые изменения.
!! Отредактируйте колонтитулы нового раздела следующим образом: в верхнем колонтитуле замените дату и имя файла на текст Раздел 2. Создание документа (шрифт CourierNew, 11 пт), в нижнем колонтитуле выровняйте номер страницы по правому краю.
Для соединения разделов требуется удалить знак разрыва. В результате страницы будут переоформлены по образцу первого из двух объединяемых разделов.
Сноски
Сноскииспользуются в документах для оформления различных уточняющих сведений. Один документ может содержать и обычные, и концевые сноски. Обычные сноски печатаются внизу каждой страницы документа и используются для разъяснения помеченного термина. Концевые сноски помещаются в конец документа или раздела и применяются в основном для ссылки на первоисточники.
Сноска состоит из двух связанных частей: знака сноски и текста сноски. Word предоставляет возможность организовать автоматическую нумерацию сносок, а также создать специальные знаки сносок. При перемещении, копировании или удалении знака сноски перенумерация оставшихся сносок выполняется автоматически.
Для создания сноски необходимо следующее.
Установить текстовый курсор в конец слова, к которому будут даваться разъяснения, и подать команду Вставка/Ссылка/Сноска….
В открывшемся диалоговом окне Сноски требуется установить:
— нужный переключатель в поле Положение;
— параметры нумерации сносок в поле Формат.
Нажать кнопку Вставить.
В результате выбранное слово помечается знаком сноски, а текстовый курсор перемещается в поле сноски, в котором необходимо набрать текст сноски. Ограничения на длину и оформление текста сносок отсутствуют. Поле сноски автоматически отделяется от текста документа горизонтальной чертой – разделителем сносок.
!! Создайте сноску для слова курсором, находящегося в конце первого предложения темы «Набор текста», следующего содержания: Курсор представляет собой вертикальную мигающую черту.
Если навести указатель мыши на знак сноски в документе, то текст сноски появляется в виде всплывающей подсказки. Для быстрого перехода к тексту сноски следует дважды щелкнуть рядом со знаком этой сноски.
!! Убедитесь в функционировании установленной сноски.
studfiles.net