Word Online (Русский) — Бесплатно
Офисный пакет от Microsoft, безусловно, самая мощная программа на рынке в своей категории. Его пакет инструментов позволяет упростить и автоматизировать обычные офисные деятельности, хотя они также могут быть использованы в других областях, таких как домашних или академических.
Здесь мы найдем все виды программ для управления электронными таблицами, создавать слайд-шоу, но самую популярную функцию, чтобы писать и редактировать тексты. В этом случае мы говорим о Microsoft Word, первая версия которого появилась в 1983 году.
Законная альтернатива пиратской и бесплатной версии Word.
Дело в том, что не так давно, чтобы заполучить этого текстового процессора, было необходимо скачать его на жесткий диск, будь то на компьютере с ОС Windows или на Mac компьютере. Тем не менее, создание более эффективных соединений для передачи данных, а также облачных вычислений, привело к распространению сервисов, к которым любой может получить доступ через Интернет-соединение. И в случае этой программы, мы также видели выпуск онлайновой версии, известной как
Вам нужна учетная запись Microsoft и Интернет
Единственным необходимым требованием является иметь учетную запись Microsoft (может быть Outlook, но также может быть Hotmail или MSN), номер телефона или Skype ID, связанный с американской компанией. С этого момента вы можете получить доступ к онлайн-версии приложения, что позволит вам работать везде, где бы вы не находились и с вашего браузера.
И здесь вы найдете очень похожее приложение на настольную версию, но бесплатного использования, без необходимости скачать что-либо, и доступное с любой операционной системы (Windows, macOS, Linux, Android, iOS…), с похожими функциями на версию продукта 2016 года, и совместимое с предыдущими, такими как 2013, 2010 или 2007.
Другими словами, бесплатный текстовый процессор, который появился как ответ на другие альтернативы, которые также выросли в тени Office, таких как OpenOffice или LibreOffice, или облачных версий подобных Google Docs.
Основные особенности
- Открывайте, создавайте и редактируйте документы в Интернете.
- Возможность открывать документы из облака или из жесткого диска, карт памяти или любого другого устройства хранения.
- Синхронизация с учетной записью пользователя OneDrive.
- Сохраните вашу работу и продолжайте ее на другом устройстве.
- Создавайте документы с нуля или с помощью готовых шаблонов.
- Функция для преобразования документов Word в PDF.
- Совместимость с DOC, RTF и ODT файлами.
- Обменивайтесь документами с другими пользователями или через Skype.
В общем, это бесплатный онлайновый инструмент для открытия и работы с офисными документами, что, несмотря на определенные ограничения в отношении настольных версий, позволит вам выполнять свою работу с документами, где бы вы ни находились, не беспокоясь о проблемах совместимости. Получайте к нему доступ с Chrome, Firefox, Edge, Opera или любого другого браузера.
www.malavida.com
Онлайн ворд офис
Office от Microsoft -это почти аналог знаменитого офисного пакета Microsoft office, только работать теперь можно в режиме онлайн (не надо загружать программу к себе на компьютер) и что самое интересное -все программы входящие в пакет бесплатны.
В Office онлайн входят такие программы, как: word, excel, PowerPoint, OneNote, Почта, Люди, Календарь,OneDrive.
Как начать работу
Что бы открыть нужно вам приложение, перейдите на начальную страницу office.com. 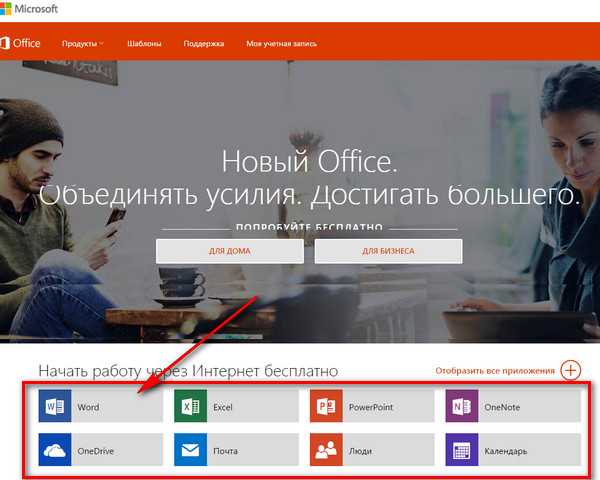 Выберете Word Online, затем перейдите на нужное приложение с помощью учетной записи Майкрософт.
Выберете Word Online, затем перейдите на нужное приложение с помощью учетной записи Майкрософт. 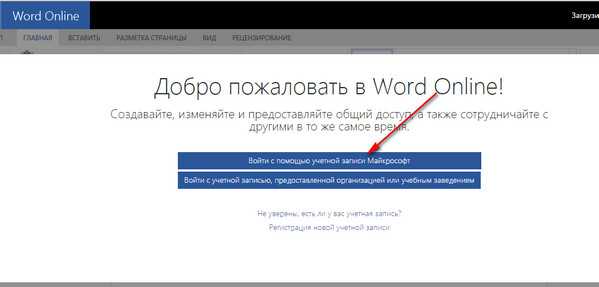
Нажимаем на верхнюю кнопку.
Если нет учетной записи, то жмите на ссылку «Создайте её».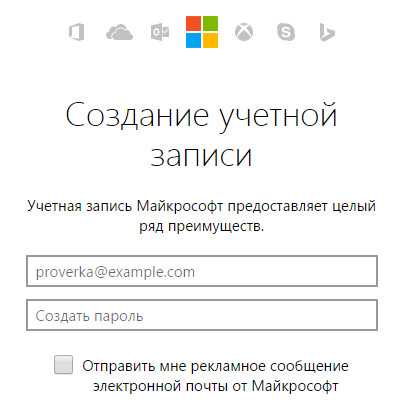
Заполняете соответствующие поля: свой любой email, придумываете пароль и нажимаете кнопку «Далее».
На почту к вам придет ваш номер учетной записи.
Вводите полученные данные и открывается.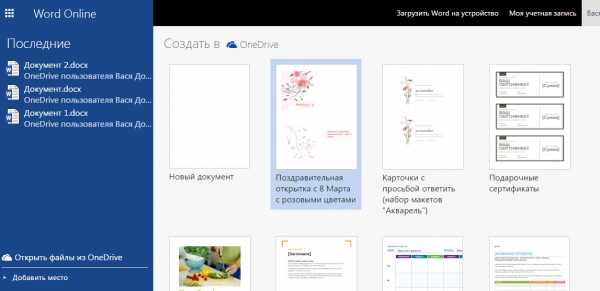
Работа в онлайн варианте программы word ничем не отличается от стандартного word.
Запустив Word Online вам открывается возможность начать работу тремя способами:
1)Создать новый документ;
2) Раскрыть документ с которым не так давно вам пришлось работать;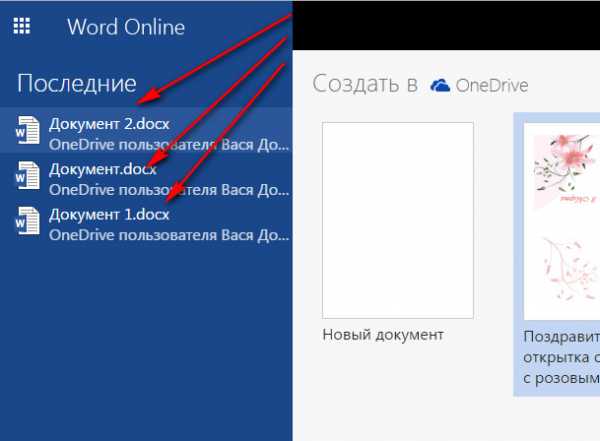
3)Или остановиться на шаблоне (шаблоны сэкономят время).
Например, чтобы не создавать календарь с начала, можно подобрать готовый шаблон. Прокрутите страницу вниз и кликните по ссылке «Другие шаблоны».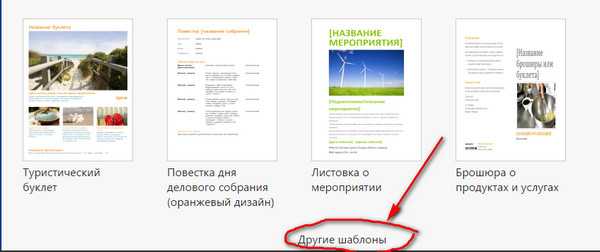
Выбирайте нужные шаблоны всех продуктов Office Online.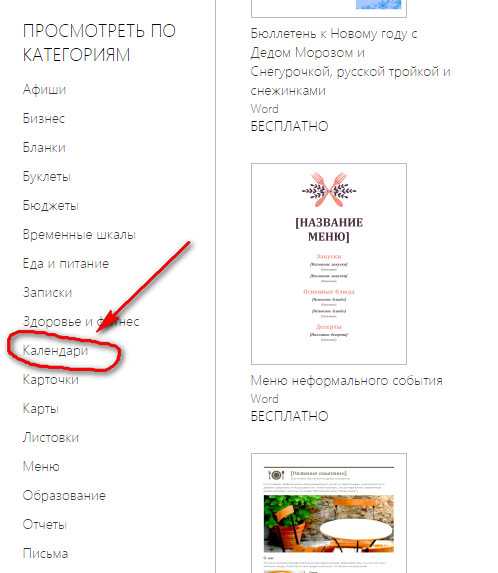
Вернуться обратно выберете раздел WORD, что бы снова открылись шаблоны. Если хотите создать листовку, тогда кликните по мышки на выбранный вами шаблон и просмотрите его дополнительные сведения. Если он вам подходит, нажимайте на надпись ОТКРЫТЬ WORD ONLINE потом нажмите ПРОДОЛЖИТ, чтобы сохранить его в OneDrive. Шаблон в Word Online. Теперь достаточно выбрать ЗАПОЛНИТЕЛЬ И ВВЕЗТИ ТЕКСТ, кроме того можно выбрать свои изображения.
Обращаю внимание, что все ваши документы хранятся на серверах Microsoft в программе OneDrive. И соответственно для доступа к ним нужен интернет.
При нажатии в левом верхнем углу на иконку открывается вход на все продукты.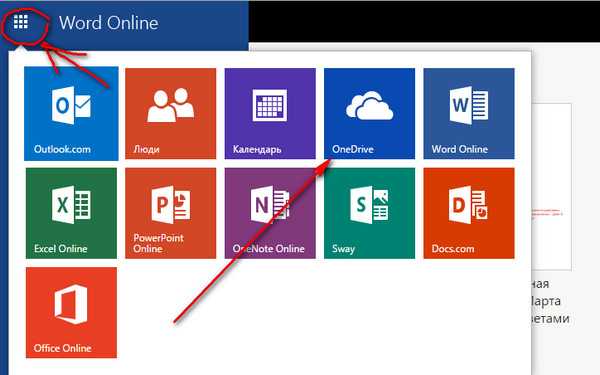
Если вам нужно открыть имеющийся документ, выберете раздел НЕДАВНО ИСПОЛЬЗОВАВШИЕСЯ … В ONEDRIVE. Отыщите надпись: «ПОСЛЕДНИЕ» или откройте «файлы», чтобы просмотреть все файлы в службе OneDrive.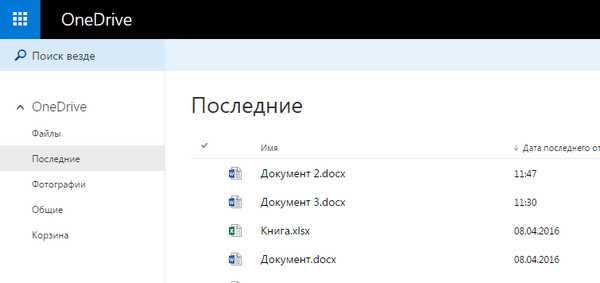 Щелкните по нему, и он вам откроется в Wold Online. Если он открывается в первый раз, то будет ВКЛЮЧЕН РЕЖИМ ЧТЕНИЯ, как видно из названия, он предназначен для просмотра документов.
Щелкните по нему, и он вам откроется в Wold Online. Если он открывается в первый раз, то будет ВКЛЮЧЕН РЕЖИМ ЧТЕНИЯ, как видно из названия, он предназначен для просмотра документов.
Кроме того, вы сможете:
Распечатать материал; Предоставить к нему доступ;
И выполнять в нем поиск по ключевым словам.
Также, вы сможете включить «КОММЕНТАРИЙ». Когда вы, отправляете документ другим пользователям, они смогут добавлять комментарии выделив текст, и нажав на СОЗДАТЬ ПРИМЕЧАНИЯ, опубликовать его. Комментарий сохраняется в документе, и его могут просматривать другие пользователи этой программы.
Если вам понадобилось поработать над документом, то вы берете команду «РЕДАКТИРОВАТЬ …» и «ИЗМЕНИТЬ WORD ONLINE». Редактирование будет рассмотрено в следующем видео, «СОВЕТЫ ПО РАБОТЕ В ИНТЕРНЕТЕ», Word переключиться в режим редактирования, такой режим должен быть вам знаком, если вы работали в классической версии Word.
В верхней части окна находиться лента с вкладками, которые содержат команды и параметры. Например, вы можете выделить фрагмент текста, выбрать параметры форматирования на вкладке «ГЛАВНОЕ» или выбрать СТИЛЬ, который будет содержать ваш текст.
На вкладке «ВСТАВКА» можно добавлять изображения и таблицы.
На вкладке «РЕЦЕНЗИРОВАНИЯ» находится средство проверки орфографии, кроме того на ней можно добавлять и просматривать примечания.
В любой момент можно переключиться в другой режим, открыв вкладку «ВИД» и выбрать «РЕЖИМ ЧТЕНИЯ». Завершив работу над документом, не помешает просмотреть его в режиме «ЧТЕНИЯ», которое даёт более точное представление о том, как он будет выглядеть на печати из Word Online.
Достоинства онлайн ворд офис
-Возможность пользоваться программой с любого устройства: ПК, планшет, смартфон (нужен интернет).
-Возможность совместно работать над документом.
-Бесплатное использование.
-В наличие все функции.
-Не имеет искажения с различными форматами Майкрософт офис.
Минусы онлайн офисов.
-Низкая скорость программы, если «слабый» интернет.
delajblog.ru
Онлайн ворд офис: Открывайте документы онлайн
Интенсивное развитие компьютерных технологий, дает возможность без установки программного обеспечения на компьютер, выполнять различные функции. Все что нужно для этого – Интернет и браузер, посредством которого будет производиться вход на интерактивные сервисы для выполнения функций нужных пользователю. Одним из успешных проектов является Word Online, который был успешно интегрирован в Сеть и уже приносит много пользы.
Преимущества интерактивного офиса Word от Microsoft
Для того, чтобы открыть Microsoft Word Online заходим по ссылке. Открывается стартовая страница.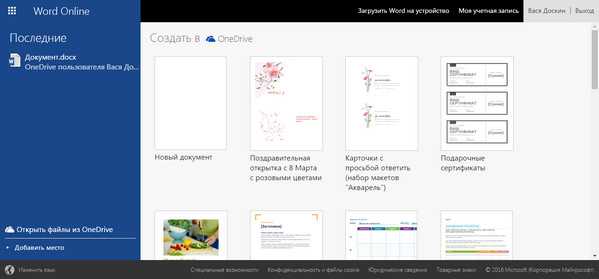
Основным достоинством сервиса, является мобильность и возможность использования с любого устройства, которое имеет установленный браузер(Google Chrome, Яндекс браузер и т.д). и подключение к сети. Это открывает новые горизонты возможностей и спектр использования офиса, поскольку теперь, не устанавливая на девайс программы, вы можете пользоваться им абсолютно бесплатно. Конечно, невозможно отметить тот факт, что в отличии программы Word от Microsoft,
интерактивная версия продукта является абсолютно бесплатной.
Таким образом, этот продукт стал еще актуальнее, и спектр использования софта расширился многократно.
Функционал Word онлайн
Конечно же, разработчики не стали создавать совершенно новый продукт, поскольку программа Word итак имеет весьма хорошие возможности с удобной навигацией, поэтому интерактивный аналог имеет сходный интерфейс с программой, и нисколько не уступает по возможностям.
Если нажать на иконку вверху слева, то можно видеть состав пакета. Тут есть и word и excel.
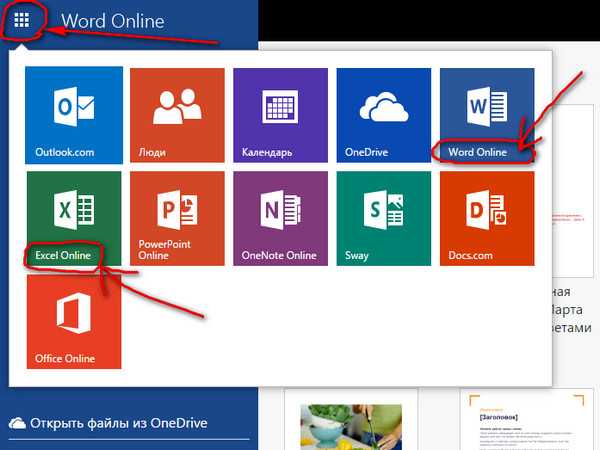
Работать с этим сервисом достаточно комфортно, не нужно изучать новые функции и запоминать расположение инструментов, все находится на тех же местах, как в программе.
Тут даже Skype интегрировали. Нажав на кнопку можно и документ делать и консультироваться по скайпу!
Таким образом, вы можете с первых минут уже выполнить нужные операции, например, открыть документ, редактировать его и сохранить, или же создать новый и загрузить на свой ПК. Отличается работа только в открытии и сохранении файлов, что осуществляется при помощи файлового проводника, в котором нужно указать путь сохраняемого файла или выбрать расположение загружаемого.
Поддержка форматов
Работать интерактивный офис Word способен с такими же форматами, которые понимает программа Microsoft Word. Таким образом, онлайн аналог Microsoft Word, нисколько не уступает по возможностям и поддержки форматов, с аналогичными программами. Вы можете, как создать документ с расширением Doc или отредактировать уже имеющийся и сохранить его. Все это доступно в любой момент прямо из вашего браузера.
Отличия
Проекты Microsoft никогда не сдают позиции, и онлайн Word тоже заслуженно можно назвать успешным. Самым цепким отличием является бесплатность, и очень широкий функционал. На данный момент нет в Интернете подобных проектов, которые бы предложили на бесплатной основе такие возможности. Поэтому выделим к основным отличиям свободное использование и наличие хорошего функционала.
Если вам нужен текстовый редактор, поддерживающий большинство современных форматов – то онлайн Word офис от компании Microsoft – это идеальное решение ваших проблем. Не нужно устанавливать программу, достаточно посетить ресурс и вы получите бесплатный полнофункциональный инструмент для выполнения офисной работы.
Похожие статьи:
Запись имеет метки: Полезное
moydrugpc.ru
Word Online
Эта документация перемещена в архив и не поддерживается.
Применимо к:Office 365
Последнее изменение раздела:2018-06-13
Приложение Word Online (ранее называемое Word Web App) позволяет работать с Microsoft Word в веб-браузере и обрабатывать документы прямо на веб-сайтах, на которых они размещены.
Вы можете приобрести надстройку для Word в Магазине Office. Надстройки Office работают в классическом приложении Word и не доступны в Word Online. Узнайте, как приобрести надстройку для Word.
Word Online автоматически сохраняет документ после внесения изменений.
Вы можете вставлять блоки форматированного текста из коллекции автотекста. Это удобно, если вам нужно несколько раз ввести один большой блок текста, содержащий много элементов форматирования. Чтобы создать автотекст, добавьте выделенный текст в коллекцию автотекста. Дополнительные сведения см. в статье Автоматическая вставка текста.
Недоступно в Word Online. Дополнительные функции, например создание документов на основе профессионально разработанных шаблонов с сайта Office.com, доступны только в классическом приложении Word. Тем не менее пользователи Office 365: могут настроить библиотеку документов так, чтобы при создании документа запускался пользовательский шаблон. Дополнительные сведения см. в статье Добавление типа контента в список или библиотеку.
В Word Online можно выбрать три стиля маркеров и пять стилей нумерации. Чтобы изменить уровень списка для существующих маркированных и нумерованных списков в документе, а также для списков, созданных в классическом приложении Word, нажмите кнопки «Увеличить отступ» и «Уменьшить отступ». Узнайте больше о различиях при работе с документом через браузер и в приложении Word.
Недоступно в Word Online. Если на вашем компьютере установлено классическое приложение Word, вы можете добавить в документ подписи. Узнайте больше о добавлении подписей в Word 2013.
Недоступно в Word Online. В Word Online подписи можно просматривать, но нельзя добавлять. Если на вашем компьютере установлено классическое приложение Word, вы можете добавить в документ список литературы и ссылки. Узнайте больше о создании списка литературы в Word 2013.
Из-за ограничений веб-браузеров текст в Office Online копируется и вставляется иначе, чем в классических приложениях Office. Узнайте больше о копировании и вставке в Office Online.
Недоступно в Word Online. Расширенные функции совместной работы (например, включение регистрации изменений, слияния, сравнения и объединения документов) доступны только в классическом приложении Word. Зарегистрированные изменения в полном объеме появляются в Word Online в режиме просмотра.
Элементы управления содержимым — это отдельные элементы управления, которые можно добавлять и настраивать для использования в шаблонах, формах и документах. Узнайте больше об элементах управления содержимым.
В Microsoft Word есть коллекция готовых титульных страниц. Просто выберите титульную страницу и вставьте свой текст вместо образца.
Недоступно в Word Online. Дополнительные элементы документа (например, Автотекст, титульные страницы, список литературы, содержание, индекс, формулы и подложки) доступны только в классическом приложении Word.
Недоступно в Word Online. Части и темы документа (например, элементы управления содержимым и готовые коллекции цветовых и шрифтовых схем, а также заготовки графических эффектов) доступны только в классическом приложении Word.
Перевод документов непосредственно в браузере. Переводятся даже примечания.
Dropbox — служба размещения файлов с облачным хранилищем, синхронизацией файлов, личным облаком и клиентским программным обеспечением.
Microsoft Word включает встроенную поддержку ввода и редактирования формул, а также их перетаскивания в документы.
Использовать инструмент «Поиск и замена» можно как в Word Online, так и в классическом приложении Word. Чтобы узнать больше об использовании инструмента «Поиск и замена» в Word Online, просмотрите видео Новые возможности Word Online.
В Word Online можно применять шрифт, размер шрифта и атрибуты форматирования шрифта, в том числе курсив, подчеркивание, полужирный и надстрочный. Вы можете выделять текст, изменять цвет шрифта и очищать форматирование для выбранного текста. В Word Online доступно форматирование темы документа. Активные шрифты темы находятся вверху коллекции шрифтов, а цвета темы — в коллекции цветов шрифта. Узнайте больше о различиях при работе с документом через браузер и в приложении Word.
Word Online открывает документы из OneDrive и SharePoint в браузере. Структура и форматирование остаются такими же, как если бы вы открыли документ в режиме разметки в классическом приложении Word.
Вы можете применять к графике специальные эффекты, такие как поворот, тени, насыщенность и текстовые эффекты.
Вставить в документ верхний и нижний колонтитулы можно как в Word Online, так и в классическом приложении Word. Верхние и нижние колонтитулы можно расположить также на всех страницах документа, кроме первой. Чтобы узнать больше об использовании верхних и нижних колонтитулов в Word Online, просмотрите видео Новые возможности Word Online.
В Word Online можно легко создавать ссылки на закладки в документе и устанавливать экранные подсказки, которые отображаются при наведении курсора на ссылку. Узнайте больше о гиперссылках в Word Online.
Указатель содержит термины и темы, рассматриваемые в документе, а также страницы, на которых они встречаются. Чтобы создать указатель, отметьте каждый его элемент, указав имя основного элемента и перекрестную ссылку в документе.
Правки от руки позволяют редактировать и форматировать документы с помощью естественных жестов, таких как круговые движения для выделения текста и зачеркивание для его удаления.
Приложение Word Online отображает документы, которые защищены с использованием управления правами на доступ к данным (IRM). Тем не менее, эти документы невозможно редактировать в браузере и создавать в Word Online. В Word Online невозможно открывать документы, защищенные паролем. Расширенные функции защиты документов (например, создание документов, защищенных с использованием управления правами на доступ к данным, и применение защиты с помощью пароля) доступны только в классическом приложении Word.
Средства обучения призваны помочь вам улучшить свои навыки чтения: правильное произношение, скорость чтения и способность понимать прочитанное.
В Word Online начните вводить текст непосредственно под существующим нумерованным списком, и ваша следующая строка автоматически станет частью списка. Узнайте больше о создании списка в Word Online.
Недоступно в Word Online. Расширенные функции интеграции данных, например слияние почты с помощью электронной таблицы Excel, доступны только в классическом приложении Word.
Недоступно в Word Online. Для использования Office Online необходимы подключение к Интернету и веб-браузер. На вашем компьютере должно быть установлено классическое приложение Word, чтобы просматривать и редактировать документ без подключения к Интернету или локальному серверу Office Web Apps организации. Если у вас установлено классическое приложение Word, вы можете использовать все возможности Word для просмотра и редактирования документа. При сохранения обновляется и онлайн-документ. Вы также можете скачать и сохранить автономную копию документа, но она не будет синхронизироваться с онлайн-версией. Узнайте больше о сервере Office Web Apps.
Вставка разрывов страниц в Word Online и классическом приложении Word.
Недоступно в Word Online. Дополнительные функции разметки страницы (например, границы страниц и нумерация строк) доступны только в классическом приложении Word.
Вставить в документ номера страниц можно как в Word Online, так и в классическом приложении Word. Номера страниц можно также вставить на всех страницах документа, кроме первой. Чтобы узнать больше об использовании номеров страниц в Word Online, просмотрите видео Новые возможности Word Online.
В Word Online можно выровнять абзац по левому и правому полям или по центру; включить написание справа налево; уменьшить или увеличить отступ и отформатировать абзацы в виде маркированного или нумерованного списка. Вы также можете очистить форматирование. В Word Online невозможно настроить междустрочный интервал. Узнайте больше о различиях при работе с документом через браузер и в приложении Word.
Чтобы документы выглядели одинаково и профессионально, можно использовать темы. Темы можно применять к таблицам, диаграммам, фигурам и схемам, чтобы обеспечить единообразие шрифтов, эффектов и цветовых схем.
Недоступно в Word Online. В классическом приложении Word 2013 можно использовать службу презентаций Office или Skype для бизнеса online для отображения документа во время собраний по сети, чтобы ваши коллеги могли перейти по ссылке и посмотреть, как вы представляете документ.
Недоступно в Word Online. Расширенные функции печати, например, печать исправлений и свойств документа, доступны только в классическом приложении Word
Word Online автоматически проверяет правописание по мере набора текста и подчеркивает красной волнистой линией текст, написанный с ошибками. В приложение включены общие действия автозамены, например исправление стандартных ошибок или преобразование знаков в символы. Кроме того, можно задать язык проверки правописания или отключить проверку правописания для выделенного текста. Узнайте больше о различиях при работе с документом через браузер и в приложении Word.
Недоступно в Word Online. Расширенные средства проверки правописания (например, добавление новых слов в словарь проверки правописания, подключение пользовательского словаря, средств для языка и перевода) доступны только в классическом приложении Word.
Над документом могут работать сразу несколько пользователей. Благодаря обновляемым в реальном времени данным о присутствии в Word Online и Word 2016 вы можете видеть, над какой частью документа работают ваши коллеги (что позволяет избегать конфликтов при редактировании) и какие изменения они вносят. Word 2013 поддерживает одновременное редактирование, но данные о присутствии не отображаются. Кроме того, другие авторы видят изменения только после сохранения документа. Чтобы узнать больше о совместном редактировании в реальном времени, просмотрите видео Новые возможности Word Online и ознакомьтесь со статьей Совместное редактирование документов Word в режиме реального времени.
Функции создания списка литературы, содержания и индексов отображаются в документе в полном объеме в режиме просмотра. В режиме редактирования они появляются в виде заполнителей, которые можно удалять, но невозможно редактировать или обновлять. Расширенные справочные средства (например, создание списка литературы, содержания, индексов или таблицы ссылок) доступны только в классическом приложении Word.
Вы можете вставить текстовые поля и фигуры, а затем быстро изменить цвет текста, заливки или границы.
Помощник исследователя помогает находить и добавлять в документ достоверные источники и содержимое. Помощник исследователя получает подходящее содержимое из Интернета с помощью Bing. Дополнительные сведения см. в статье Удобная работа с источниками в Word.
Недоступно в Word Online. Расширенные функции мультимедиа, например вставка видео из Интернета или видео PowerPoint в документ Word, доступны только в классическом приложении Word.
Расширенное форматирование таблиц (например, выбор стандартных стилей таблиц, настройка строк и столбцов заголовков, настройка заливки и границ) доступно как в Word Online, так и классическом приложении Word. Чтобы узнать больше о форматировании таблиц в Word Online, просмотрите видео Новые возможности Word Online.
С помощью Word Online можно сохранить локальную копию документа.
Используйте Word Online, чтобы сохранять файлы в формате PDF и преобразовывать их в этот формат для отправки через Интернет или печати. Дополнительное программное обеспечение или надстройки не требуются.
В Word Online можно вставлять таблицы, редактировать в них текст и легко изменять их базовую структуру, например добавлять или удалять строки и столбцы. Дополнительные расширенные функции таблицы (например, настраиваемые стили таблицы, размер ячеек, направление текста и порядок сортировки) доступны только в классическом приложении Word.
В Word Online существующие документы с объектами SmartArt корректно отображаются в режиме просмотра. В режиме редактирования они появляются в виде заполнителей, которые можно удалять, но невозможно редактировать. В Word Online нельзя перемещать их и изменять их размеры. Расширенные художественные функции (например, вставка фигур, диаграмм, текстовых полей, объектов SmartArt или WordArt) доступны только в классическом приложении Word.
Недоступно в Word Online. В Word Online оглавление можно просматривать, но нельзя создавать. Если на вашем компьютере установлено классическое приложение Word, вы можете создать оглавление в документе. Узнайте больше о создании оглавления.
Недоступно в Word Online. Вы можете просматривать существующую главную таблицу, но создать ее с помощью Word Online невозможно.
Выполняйте поиск и повторно используйте содержимое с помощью функции тематического поиска. Она показывает релевантные файлы, которые вы чаще всего используете, позволяя сосредоточиться на создании документов, а не на поиске файлов и информации. Дополнительные сведения см. в статье Поиск и использование необходимого содержимого.
Если вам нужно сделать что-то в Word Online, но вы не знаете как, можно воспользоваться функцией поиска «Подробнее», чтобы быстро найти нужные сведения. Эта функция распознает задачи, которые вы пытаетесь выполнить, и помогает сделать это быстрее, предоставляя варианты.
Вы можете переводить текст (файлы, фразы или отдельные слова) с помощью инструментов перевода, доступных в Word Online.
Отменяет ряд действий или повторяет действие.
Элементы управления Active X, встроенные объекты OLR и строка подписи отображаются в документе в полном объеме в режиме просмотра. В режиме правки они отображаются в виде заполнителей, которые можно удалить, но нельзя изменить. В Word Online нельзя перемещать их и изменять их размеры. Дополнительные элементы управления и макросы доступны только в классическом приложении Word. Узнайте больше о различиях при работе с документом через браузер и в приложении Word.
В Word Online можно вставлять, редактировать и удалять комментарии в режиме редактирования. Вы также можете ответить на комментарий или отметить его как прочитанный как в классическом приложении Word.
Подложки — это текст или изображения, расположенные за текстом в документе, например «Черновик» или «Конфиденциально». В Word есть коллекция готовых подложек. Вы также можете создать собственную подложку, например логотип компании, для своего документа.
Word Online может подсчитать примерное количество слов в документе. Узнайте больше о статистике в Word Online.
Масштабирование доступно в режиме просмотра. Для масштабирования в режиме правки в Word Online используйте параметры браузера. Узнайте больше о статистике в Word Online.
Просмотреть функции, доступные в планах Office 365, отдельных и локальных решениях, можно в статье Описание службы Office Online.
Никогда не работали с Office 365? |
technet.microsoft.com
Редактор формул — Служба поддержки Office
Вставка уравнения с помощью редактора формул
-
На вкладке Вставка в группе Текст нажмите кнопку Объект.
-
В диалоговом окне Объект откройте вкладку Создание.
-
В поле Тип объекта выберите значение Microsoft Equation 3.0 и нажмите кнопку ОК.
-
Измените уравнение с помощью символов, шаблонов и структур на панели инструментов Формула.
-
Чтобы вернуться к документу, в Word, Excel или Outlook щелкните в любом месте документа.
Чтобы вернуться к презентации в PowerPoint, в меню Файлредактора формул щелкните Выход и возврат к презентации.
Изменение уравнения с помощью редактора формул
Если вы использовали редактор формул для вставки уравнения, изменить его также можно с помощью этого редактора.
-
Дважды щелкните уравнение, которое вы хотите изменить.
-
Измените уравнение с помощью символов, шаблонов и структур на панели инструментов Формула.
-
Чтобы вернуться к документу, в Word, Excel или Outlook щелкните в любом месте документа.
Чтобы вернуться к презентации в PowerPoint, в меню Файлредактора формул щелкните Выход и возврат к презентации.
Вставка уравнения с помощью редактора формул
-
На вкладке Вставка в группе Текст нажмите кнопку Объект.
-
В диалоговом окне Объект откройте вкладку Создание.
-
В поле Тип объекта выберите значение Microsoft Equation 3.0.
Если редактор формул недоступен, может потребоваться установить его.
Установка редактора формул
-
Закройте все программы.
-
На панели управления щелкните Установка и удаление программ.
-
В поле Установленные программы выберите Microsoft Office <выпуск> 2007 и нажмите кнопку Изменить.
-
На экране Изменение установки Microsoft Office <выпуск> 2007 щелкните Добавить или удалить компоненты, а затем нажмите кнопку Продолжить.
-
На вкладке Параметры установки щелкните индикатор развертывания (+) рядом с компонентом Средства Office.
-
Щелкните стрелку рядом с названием Редактор формул и выберите Запускать с моего компьютера.
-
Нажмите кнопку Продолжить.
-
После завершения установки редактора формул перезапустите программу Office, которую вы использовали.
-
-
В диалоговом окне Объект нажмите кнопку ОК.
-
Измените уравнение с помощью символов, шаблонов и структур на панели инструментов Формула.
-
Чтобы вернуться к документу, в Word, Excel или Outlook щелкните в любом месте документа.
Чтобы вернуться к презентации в PowerPoint, в меню Файлредактора формул щелкните Выход и возврат к презентации.
Изменение уравнения с помощью редактора формул
Если вы использовали редактор формул для вставки уравнения, изменить его также можно с помощью этого редактора.
-
Дважды щелкните уравнение, которое вы хотите изменить.
-
Измените уравнение с помощью символов, шаблонов и структур на панели инструментов Формула.
-
Чтобы вернуться к документу, в Word, Excel или Outlook щелкните в любом месте документа.
Чтобы вернуться к презентации в PowerPoint, в меню Файлредактора формул щелкните Выход и возврат к презентации.
support.office.com