Список кодов полей в Word
Примечание: Мы стараемся как можно оперативнее обеспечивать вас актуальными справочными материалами на вашем языке. Эта страница переведена автоматически, поэтому ее текст может содержать неточности и грамматические ошибки. Для нас важно, чтобы эта статья была вам полезна. Просим вас уделить пару секунд и сообщить, помогла ли она вам, с помощью кнопок внизу страницы. Для удобства также приводим ссылку на оригинал (на английском языке) .
В Word поля используются в качестве заполнителей для изменяющихся данных в документе, а также для создания документов на бланке и наклеек.
Поля вставляются автоматически при выполнении определенных команд, например при вставке номера страницы, при вставке готовых блоков, таких как титульный лист, или при создании оглавления. Кроме того, можно вставить поля вручную для автоматизации таких задач, как перенос сведений из источника данных или выполнение вычислений.
В этой и предыдущих версиях Word редко приходится вставлять поля вручную, потому что встроенные команды и элементы управления содержимым дают большинство возможностей, для которых в более ранних версиях были необходимы поля. Обычно поля встречаются в документах, созданных в более ранней версии Word.
Подробные сведения о вставки и редактирования коды полей, используя ключи, Установка и изменение свойств, отображение результатов в сравнении с коды полей, блокировки поля и другие распространенные задачи, читайте в статье companion Вставка, редактирование и Просмотр полей в Word.
Примечание по безопасности: Поскольку коды полей видны всем пользователям, читающим документ, не следует размещать в них конфиденциальные сведения.
В этой статье
-
Синтаксис кодов полей
-
Список кодов полей
Синтаксис кодов полей
Коды полей отображаются внутри фигурных скобок ( { } ). Поля работают как формулы в Microsoft Excel: код поля соответствует формуле, а значение поля — значению этой формулы. Чтобы переключать режимы отображения кодов полей и их значений, нажимайте клавиши ALT+F9.
{ Имя поля Инструкции Ключи }
-
Имя поля . Имя, которое отображается в списке имен полей в диалоговом окне Поле.
-
Инструкции Это любые инструкции или переменные, используемые в данном поле. Не все поля имеют параметры, а в некоторых полях параметры необязательны.
-
Ключи Это любые необязательные параметры, доступные для данного поля. Для некоторых полей не предусмотрены ключи, кроме ключей, управляющих форматированием значений поля.
К началу страницы
Список кодов полей
А
Поле AddressBlock
Поле Advance
Поле Ask
Поле Author
Поле AutoNum
Поле AutoNumLgl
Поле AutoNumOut
Поле AutoText
Поле AutoTextList
B
Поле Bibliography
C
Поле Citation
Поле CommentsПоле Compare
Поле CreateDate
D
Поле Database
Поле Date
Поле DocProperty
Поле DocVariable
E
Поле Embed
Поле EQ
F
Поле FileName
Поле FileSize
Поле Fill-In
Поле = (Formula)
G
Поле GoToButtonПоле GreetingLine
H
Поле Hyperlink
I
Поле If
Поле IncludePicture
Поле IncludeText
Поле Info
K
Поле Keywords
L
Поле LastSavedBy
Поле Link
Поле ListNum
M
Поле MacroButton
Поле MergeField
Поле MergeRec
Поле MergeSeq
N
Поле Next
Поле NextIf
Поле NoteRef
Поле NumPages
Поле NumWords
P
Поле Page
Поле PageRef
Поле Print
Поле PrintDate
Поле Private
Q
Поле Quote
R
Поле RD (документ, на который указывает ссылка)
Поле Ref
Поле RevNum
S
Поле SaveDate
Поле Section
Поле SectionPages
Поле Seq (последовательность)
Поле Set
Поле SkipIf
Поле StyleRef
Поле Subject
Поле Symbol
T
Поле TA (элемент таблицы ссылок)
Поле TC (элемент оглавления)
Поле Template
Поле Time
Поле Title
Поле TOA (таблица ссылок)
Поле TOC (оглавление)
U
Поле Useradress
Поле UserInitials
Поле UserName
X
Поле XE (элемент предметного указателя)
К началу страницы
Дополнительные сведения
Вставка, редактирование и Просмотр полей в Word
Создание форм, предназначенных для заполнения или печати в приложении Word
Создание контрольного списка в приложении Word
support.office.com
Поля в Word 2003 — НА ПРИМЕРАХ
В MS Word Полем называется место для данных, которое может обновляться, наиболее ярким примером являются поля Страниц, Даты, Времени и т.д.
Также поля могут использоваться, как места для данных из различных источников.
Чтобы добавить поле необходимо нажать «Вставка» —> «Поле…«

Поля в Word 2003 — Вставка поля
Теперь разберемся, как можно использовать поля Word на конкретных примерах.
Примеры использования полей
Вопрос:
Как в Word сделать так, чтобы номера страницы появлялись в документе, только если страниц больше, чем одна?
Ответ:
Добавить колонтитул. Установить курсор в месте, где должны быть номера страниц, и добавить поле («Вставка» —> «Поле…«). В появившемся меню выбираем поле «IF» и жмем «ОК»
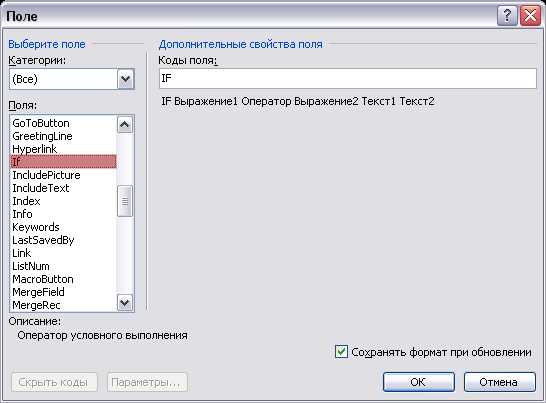
Поля в Word 2003 — Поле IF
Получится должно так:
Поля в Word 2003 — Поле IF без условия проверки
Теперь жмем на поле правой кнопкой и в выпавшем меню выбираем «Коды/Значения полей«. Поле должно преобразиться в такое:
Поля в Word 2003 — Поле IF без условия проверки
Теперь опять жмем «Вставка» —> «Поле…» и выбираем из списка NUMPAGES (количество страниц) —> «OK»:
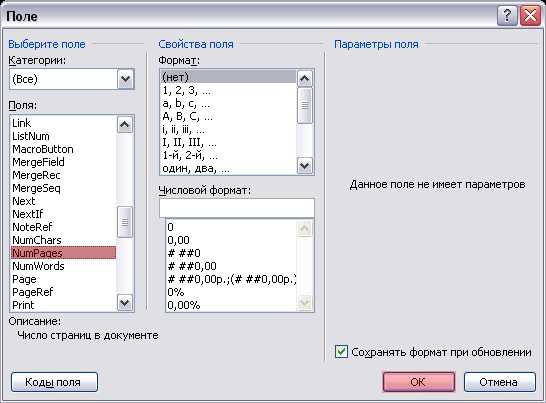
Поля в Word 2003 — Вставка поля NUMPAGES
Получится примерно так:
Поля в Word 2003 — Поле после вставки
Теперь не меня положения курсора допишем «= 1 », получится выражение «ЕСЛИ КОЛИЧЕСТВО СТРАНИЦ = 1 »:
Поля в Word 2003 — Доработка выражения
Условия заданы, теперь зададим значение, когда условие ИСТИНО. Нам нужно вывести номер страницы, если количество страниц больше 1 (или отлично от 1, т.к. число положительно), то есть если, количество страниц = 1, не выводим ничего, так и пишем в нашем поле через пробел:
Поля в Word 2003 — Задаем условие ЛОЖЬ
Осталось добавить значение, когда количество страниц отлично от 1 – вывод номера текущей страницы. Снова жмем Вставка —> Поле… и выбираем PAGE (текущая страница) и ОК:
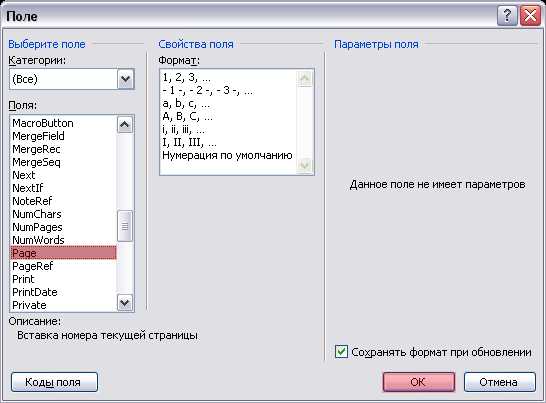
Поля в Word 2003 — Вставка поля PAGE
Получаем такое выражение:
Поля в Word 2003 — Результат
Причем последние две единицы тут по сути являются выражениями {NUMPAGES} и {PAGE}.
Теперь нажимаем на нем правой кнопкой мыши и выбираем «Обновить поле»:

Поля в Word 2003 — Обновление поля
Это все, теперь если количество страниц в документе превысит одну, то наше выражение выведет номера страниц на всех страницах включая первую.
naprimerax.org
Использование полей в Word 2010 – Офисное пространство
Очередная статья на наш конкурс пришла от Татьяны Суровцовой, которая расскажет про использование Полей в Word, и научит более широко использовать потенциал этой функции.
Пользователи Word 2010 часто и не подозревают, что они применяют такой инструмент как поле, при создании своих документов. Если данные не вводятся вручную и изменяются автоматически в процессе редактирования, а это относится к номерам страниц, оглавлениям, формулам в таблицах, перекрестным ссылкам и т.д., то при их создании используются именно поля. Попробуем разобраться.
Сначала немного теории. Поля вставляются при выполнении определенных команд, но можно выполнить их вставку и вручную, результат будет одинаков. Например, для вставки номера текущей страницы можно выбрать команду Номера страниц на вкладке Вставка, группы Колонтитулы, будет вставлено поле {PAGE}. Пользователь увидит номер страницы. Или сразу вставить поле {PAGE} в нужное место документа. Использование команд позволяет выполнить действие быстрее, уменьшить количество ошибок. Вставка полей вручную делает работу с ними более гибкой, позволяет использовать условные операторы.
Для вставки поля необходимо нажать CTRL+F9, появятся фигурные скобки {}, в которые вводится название поля. Или выбрать на вкладке Вставка в группе Текст, команду Экспресс-блоки, затем пункт меню Поле, появится диалоговое окно Поле, см. рисунок 1.
Рисунок 1 — диалоговое окно Поле
Поля имеют следующий синтаксис:
{ ИМЯ_ПОЛЯ Свойства Необязательные ключи }, где:
— ИМЯ_ПОЛЯ — имя, которое отображается в списке имен полей в диалоговом окне Поле.
— Свойства — это любые инструкции или переменные, используемые в данном поле, не все поля имеют параметры.
— Необязательные ключи — это любые необязательные параметры, доступные для данного поля. Для некоторых полей не предусмотрено ключей, кроме управляющих форматированием значений поля.
Если поле уже вставлено, то наведя курсор на поле и нажав правую кнопку мыши или тачпада, можно переключаться между кодом и значением поля по команде Коды/значения полей. То же действие будет выполнено и при нажатии на SHIFT+F9. Для внесения изменений выбираем в контекстном меню Изменить поле, появится диалоговое окно Поле. После изменения поле обязательно нужно обновить, выбрав Обновить поле или нажав F9.
Примеры
{PAGE \* alphabetic} | Нумеровать страницы латинскими буквами. |
{STYLEREF «Заг 1» \l} | Вставить текст выделенный стилем «Заг 1», поиск начать с конца текущей страницы. |
{DATE \@ «yyyy-MM-dd»} | Вставить текущую дату в заданном формате. |
Сочетания клавиш для работы с полями:
CTRL+F9 | Вставка нового поля. |
SHIFT+F9 | Переключение между значением поля и его формулой. |
ALT+F9 | Переключение между значениями полей и их формулами во всем документе. |
F9 | Обновление значения текущего поля. Если выделен весь документ (CTRL+А), то обновятся поля во всем документе. |
CTRL+F11 | Запретить обновление поля. |
CTRL+SHIFT+F11 | Разрешить обновление поля. |
А теперь несколько примеров, когда это может пригодиться.
Нумерация страниц
При вставке номера страницы вставляется поле:
{PAGE \* MERGEFORMAT}, где
MERGEFORMAT — это способ вставки номера, при котором при изменении значения поля его форматирование сохраняется. Можно этот ключ не указывать. Одновременно можно ввести несколько нумераций страниц, например, сквозную и для каждой главы отдельно. При вставке номера в колонтитулы для разных разделов можно настраивать разные способы нумерации страниц.
Вместе с полем {PAGE} иногда используют поля {SECTION} (вставка номера текущего раздела) и {SECTIONPAGES} (вставка общего числа страниц в разделе).
Примеры
{PAGE}/{SECTIONPAGES } | Страница/Общее_число_страниц |
{SECTION}.{PAGE} | Номер_раздела.Номер_страницы |
{={PAGE}+2} | Номер страницы + 2 |
{IF{PAGE}<>3 {PAGE}} | Печатать номера на всех страницах кроме третьей. |
Обратите внимание, что при вводе поля, которое включает другие поля, как в последнем примере, надо повторно нажать CTRL+F9, чтобы появились «фигурные скобки».
Нумерация рисунков, таблиц, формул
Для создания числовых последовательностей используется поле {SEQ Название_последовательности}. Последовательность увеличивается на единицу каждый раз, когда встречается в тексте документа. У поля SEQ есть ключи, которые можно использовать для изменения значения, выводимого полем.
Последовательностей в документе может быть несколько. Предпочтительней для добавления новых использовать кнопку Создать, окна Название. В этом случае на новые последовательности можно будет ссылаться с использованием перекрестных ссылок.
Примеры
{SEQ Приложения | Последовательность Приложения, нумерация латинскими буквами. |
{SEQ Приложения \r 4} | Начать (продолжить) последовательность с числа 4. |
{SEQ Приложение \c | Название рисунка в виде Приложение.Рисунок (А.1). Ключ \c вставляет ближайший предыдущий номер последовательности. |
Перекрестные ссылки
Перекрестная ссылка — это поле, которое в месте вставки отображает значение, на которое ссылается. Перекрестная ссылка может отобразить ссылку на абзац, заголовок, закладку, рисунок, таблицу, формулу, сноску, перекрестную сноску и т.п. Команда Перекрестная ссылка для работы с перекрестными ссылками находится на вкладке Вставка в группе Ссылки. И продублирована на вкладке Ссылки в группе Названия.
При вызове команды появляется диалоговое окно Перекрестные ссылки, показанное ниже. В нем можно выбрать тип вставляемой ссылки, вид ссылки: название целиком, только текстовая часть названия, слова выше/ниже и т.п. В списке выбирается название объекта. Если ссылку Вставить как гиперссылку, то, нажав клавишу CTRL и щелкнув, можно будет перейти к объекту, на который она ссылается.
Рисунок 2 — Диалоговое окно Перекрестные ссылки
Перекрестных ссылок на один элемент может быть несколько.
Выбор поля для создания перекрестной ссылки зависит от ее типа. Используются поля REF, PAGEREF, NOTEREF, а в качестве номера _Refххх берется внутренний номер объекта в Word, поэтому удобнее с помощью диалогового окна сначала вставить перекрестную ссылку, а затем изменить ее внешний вид, если это необходимо, с использованием дополнительных ключей.
Очень удобно использовать перекрестные ссылки на Закладки. Создаем закладку: вкладка Вставка, группа Ссылки, команда Закладка, а затем используем перекрестную ссылку на эту закладку в тексте документа. В результате вводим один раз, например, название проекта, а затем на него только ссылаемся. В этом случае изменять название в тексте документа придется только один раз!
Примеры
{REF _Ref288727301 \h \* Lower} | Вставить перекрестную ссылку на название объекта строчными буквами в виде гиперссылки. |
{NOTEREF _Ref289172085 \р} | Вставить перекрестную ссылку на сноску в виде слов выше или ниже. |
{PAGEREF _Ref289171539} | Вставить перекрестную ссылку на объект в виде гиперссылки на номера страницы. |
Оглавление
Хотя в Word 2010 существует удобная возможность для автоматического создания оглавления на основании структуры документа, можно вмешаться и в этот процесс, используя поля. Собирать оглавление из полей вида: {ТС «Название главы»}, которые надо расставить самостоятельно.
Поле оглавления обычно создается автоматически, хотя можно его ввести и вручную. Ниже приведены примеры использования поля.
Примеры
{TOC \o «1-1» \h \z} | Вставить одноуровневое оглавление из стандартных стилей. Скрыть номера страниц при просмотре в режиме веб-документа (\z). Оформить элементы оглавления и номера страниц в виде гиперссылок (\h). |
{TOC \h \t «Глава;1; Параграф;2»} | Собрать оглавление, используя нестандартные имена стилей структуры документа (\t). В кавычках даны названия стилей и уровни. |
{TOC \f \h \z} | Собрать оглавление, используя поля TC (\f), а не уровни структуры документа. |
{ТС «Название главы»} | Вставить элемент оглавления. |
Приведенные выше примеры использования полей показывают, что с их помощью можно облегчить работу при использовании Word 2010 для создания документов.
Попробуйте, и у вас все получится!
blogs.technet.microsoft.com
Вложенное поле IF в Word VBA
Я пытаюсь создать слово addin, которое добавляет сложное создание IF Statement из списка возможных полей mergefield.
Комплекс
{ IF { = OR ({ COMPARE { MERGEFIELD Field_1 } <= "Value" }, { COMPARE { MERGEFIELD Field_2 } >= "Value" }) } = 1 "True Instructions" "False Instructions" }
Im пытается сделать все это в VBA, но им возникли проблемы с моим комплексом, если, как я могу получить «}» до конца в нужных местах.
Если я использую терминатор «Selection.EndKey Unit: = wdLine» в любом другом месте, кроме конца, он создает беспорядок и путёт все} в этой строке.
Вот мой код:
Selection.Fields.Add Range:=Selection.Range, Type:=wdFieldEmpty, _
PreserveFormatting:=False
Selection.TypeText Text:="IF "
Selection.Fields.Add Range:=Selection.Range, Type:=wdFieldEmpty, _
PreserveFormatting:=False
Selection.TypeText Text:=" = " & JointOperator1 & " ("
'FIRST ARG
Selection.Fields.Add Range:=Selection.Range, Type:=wdFieldEmpty, _
PreserveFormatting:=False
Selection.TypeText Text:="COMPARE "
Selection.Fields.Add Range:=Selection.Range, Type:=wdFieldEmpty, _
PreserveFormatting:=False, Text:="MERGEFIELD " & FirstArg1
Selection.TypeText Text:=" "
Selection.TypeText Text:=ComparisonType1
Selection.TypeText Text:=" "
Selection.TypeText Text:=Chr(34) & SecondArg1 & Chr(34)
Selection.TypeText Text:=", "
'SECOND ARG
Selection.Fields.Add Range:=Selection.Range, Type:=wdFieldEmpty, _
PreserveFormatting:=False
Selection.TypeText Text:="COMPARE "
Selection.Fields.Add Range:=Selection.Range, Type:=wdFieldEmpty, _
PreserveFormatting:=False, Text:="MERGEFIELD " & FirstArg2
Selection.TypeText Text:=" "
Selection.TypeText Text:=ComparisonType2
Selection.TypeText Text:=" "
Selection.TypeText Text:=Chr(34) & SecondArg2 & Chr(34)
Selection.TypeText Text:=") "
Selection.TypeText Text:=" = 1 "
Selection.TypeText Text:=vbCrLf & " " & Chr(34)
Selection.Fields.Add Range:=Selection.Range, Type:=wdFieldEmpty, _
PreserveFormatting:=False
Selection.TypeText Text:=strTempIfTrue
Selection.TypeText Text:=Chr(34) & " " & vbCrLf
Selection.TypeText Text:=" " & Chr(34)
Selection.Fields.Add Range:=Selection.Range, Type:=wdFieldEmpty, _
PreserveFormatting:=False
Selection.TypeText Text:=strTempIfFalse
Selection.TypeText Text:=Chr(34)
Selection.EndKey Unit:=wdLine
Selection.TypeParagraph
И это то, что я получаю при создании «Комбинат если»
{IF { = AND ({COMPARE{MERGEFIELD FHB} = "T", { COMPARE {MERGEFIELD BLAH} = "F") = 1 "If True text" "If False Text"}}}}
Но это должно быть так:
{IF { = AND ({COMPARE{MERGEFIELD FHB} = "T" **}** , { COMPARE {MERGEFIELD BLAH} = "F" **}**) **}** = 1 "If True text" "If False Text"}
Если кто-то может пролить свет на этот вопрос, где я ошибаюсь. Или если есть способ заставить расположение Покончить}, что было бы здорово Я новичок в VBA (я ++ Программист C)
stackoverrun.com
Слияние: правила — Word
Примечание: Мы стараемся как можно оперативнее обеспечивать вас актуальными справочными материалами на вашем языке. Эта страница переведена автоматически, поэтому ее текст может содержать неточности и грамматические ошибки. Для нас важно, чтобы эта статья была вам полезна. Просим вас уделить пару секунд и сообщить, помогла ли она вам, с помощью кнопок внизу страницы. Для удобства также приводим ссылку на оригинал (на английском языке) .
В этой статье
-
О правилах и полей слияния
-
Настройка правил
О полях слияния и правилах
В приложении Microsoft Word можно настроить правила, позволяющие управлять слиянием данных.
-
Поля ASK и FILLIN отобразить приглашение при слиянии каждой запись данных основном документе. Ответ на запрос отображается в определенные письма, контракт или других объединенном документе, полученное в результате записи данных.
Поле ASK. Поле ASK используется, когда одни и те же данные требуется включить в разные части документа. Например, можно запросить у пользователя название месяца, если оно повторяется в нескольких местах месячного отчета.
Поле FILLIN. Поле FILLIN используется, если сведения указываются один раз; примером может служить автоматическая подпись в письме, полученном путем слияния данных.
-
Если… Then… Else… правила для отображения информации по условию, указанный с помощью поля IF . Например предположим, что файл с данными клиентов адресами местные и международные. Поле Страна или регион в местные адреса является пустым. Вы можете использовать If… Then… Else… правило Персонализация сообщение для всех получателей. Например может появиться получателей, которых страны или региона является пустым, «Будет welcomed на ходу после прибытия,» а всем остальным получателям может появиться, «будут welcomed на рабочем месте рядом таможенного.»
-
Настройка полей (Установка закладки) позволяют присвоить закладка текст, число или другую информацию. Вы можете использовать несколько раз сведения в итоговых составных документах. При изменении данных, вы можете редактировать поле SET один раз, а не искать основного документа и изменение каждого случая. Поле REF необходимо поместить в каждой место, где содержимое поля SET должна отображаться.
Например, в форме письма с приглашением на мероприятие можно с помощью поля SET присвоить закладке имя этого мероприятия. Всякий раз, когда название мероприятия встретится в тексте документа, следует вставить поле REF, которое ссылается на закладку, заданную в поле SET. В дальнейшем эту форму можно будет использовать для других мероприятий, просто изменяя название мероприятия в поле SET.
Можно также использовать MERGERECMERGESEQ, СЛЕДУЮЩИЙ, NEXTIFи поля SKIPIF в документах слияния.
К началу страницы
Настройка правил
Правила слияния сообщений электронной почты устанавливаются при настройке параметров слияния.
-
На вкладке Рассылки в группе Составление документа и вставка полей нажмите кнопку Правила.
-
Щелкните поле, которое требуется вставить.
К началу страницы
support.office.com
Поля слияния и поля автоматизации Word
Поля слияния и поля автоматизации Word.
Поля автоматизации в MS Word предназначены для размещения в документе дополнительных объектов (графических, текстовых, формул, мультимедиа и т.д.). Поля автоматизации отображаются в документе внутри фигурных скобок. Для просмотра значений полей устанавливается флажок в параметрах Меню-Сервис. При этом фигурные скобки нельзя вводить с клавиатуры (Ctrl+F9).
Коды полей представляют собой:
{=Формула[Закладка][\#»Числовой формат»]}.
Такое поле используется для вычисления значения математических формул в таблицах. Элемент «Формула» содержит выражение, содержащее допустимое наименование чисел, закладок содержащих числа, полей, операторов и функций, значением которых являются числа.
Элемент «Закладка» представляет собой имя, которым помечено одно или несколько значений.
Элемент «Числовой формат» указывает способ отображения полученного результата.
Поле Set:
{SET Закладка «Текст»}.
Используется для присвоения значений указанной закладке. После чего любой элемент документа можно использовать в программах WBA и макросах.
Поля ASK и FILLIN. Выводят на экран окна, в которые можно ввести личные сообщения конкретным клиентам или данные, отсутствующие в источнике. При этом записи данных соответствует одна строка в источнике.
Поле ASK использует имя закладки с необходимыми данными в документе.
Поле FILLIN указывает на место в основном документе, где предполагается разместить данные, вводимые по запросу.
Поле IF выполняет одну из двух операций, в зависимости от указанных условий.
Поле MERGEREC обеспечивает вставку в основной документ номера записи данных.
Поле MERGESEQ обеспечивает подсчёт числа записей данных, успешно размещённых в основном документе.
Поле NEXT обеспечивает переход к следующей записи данных, не начиная новый составной документ.
Поле NEXTIF позволяет в зависимости от результата сравнения двух выражений размещать элементы одного или другого текста.
Поле MERGEFIELD обеспечивает внедрение в документ полей базы данных.
Поле SKIPIF, в случае истинности результата сравнения двух выражений, обеспечивает переход к следующей записи данных и начинает новый составной документ.
Поле COMPARE в зависимости от результата сравнения двух выражений возвращает логические значения 1 или 0 (истина или ложь).
Поле DOCVARIABLE отвечает за размещение строки, присвоенной какой-либо переменной в документе.
Поле GOTOBUTTON обеспечивает размещение команды перехода, позволяющей ускорить просмотр больших электронных документов.
Поле MACROBUTTON позволяет обеспечить размещение в документе макрокоманды.
Технологии MS Office обмена данными.
Характерной особенностью приложений пакета является реализация возможности обмена данными между различными приложениями, что облегчает составление единого сложноорганизованного документа. Обмен данными организуется с помощью двух технологий:
OLE – Object Linking and Embedding
DDE – Dynamic Data Exchange
OLE – это технология связывания и внедрения объектов. Реализована на основании протокола(набор правил взаимодействия), который позволяет сохранять объекты в документе, разработанные в других приложениях. Такой протокол полностью поддерживается ОС Windows. Программа, передающая данные другим приложениям, называется OLE-сервером. А принимающая данные – OLE-клиентом. Таким образом составной документ содержит помещённые в него OLE-объекты на основе внедрения или связывания.
Связанный объект в документе предполагает наличие только ссылки на место хранения другого файла. Он будет автоматически обновляться при обновлении исходного файла.
Внедрённый объект становится частью файла-документа. Изменения во внедрённом объекте производятся с помощью программы, в которой он был создан. Связь с исходным файлом объекта при этом теряется.
DDE – динамический обмен данными. Реализуется с помощью стандартных типов сообщений, передающих в документ дескрипторы объектов в глобальной памяти, содержащих необходимые данные. Формат этих стандартных сообщений называется протоколом DDE.
Технология DDE реализована в Word с помощью полей слияния. Обмен данными в приложениях MS Office также реализуется при конвертировании(изменение формата файла-документа) и при импорте и экспорте.
Структура основных инструментов текстового процессораMS Word.
Опции команд
Главное меню
«Горячие» клавиши
Макросы
Панели
Автотекст
Стиль
Шаблоны
Символа
Абзаца
Шрифт
Абзац
Раздел n
Раздел 1
Табуляция
Оформление колонок текста
Язык
Кадр
Оформление колонтитулов
Обрамление
Средства орфографии
Формат печати
Нумерация
Нумерация страниц
studfiles.net
Слияние: подбор полей — Word
Если нажать кнопку Подбор полей в группе » составление и вставка полей » на вкладке » рассылки «, откроется диалоговое окно » Подбор полей «.
Элементы адреса и приветствия приводятся слева. Заголовки столбцов из файла данных приводятся справа.
Word выполнит поиск по столбцу, соответствующему каждому элементу. На рисунке Word автоматически соответствует столбцу заголовок файла данных с обращением. Но Word не удалось сопоставить другие элементы. Например, в этом файле данных слово «Word» не совпадает с средним именем.
В списке справа можно выбрать столбец из файла данных, соответствующий элементу слева. Это может быть так, что обращение с уникальным идентификатором не является соответствующим. Для надписи слияние не требуется использовать каждое поле. Если вы добавите поле, которое не содержит данных из файла данных, оно появится в объединенном документе как пустой заполнитель — обычно пустая строка или скрытое поле.
Чтобы установить соответствие полей, на вкладке Рассылки в группе Составление документа и вставка полей нажмите кнопку Подбор полей.
Откроется диалоговое окно Подбор полей.
Элементы адреса и приветствия приводятся слева. Заголовки столбцов из файла данных приводятся справа.
Word подыскивает соответствующий столбец для каждого элемента. На иллюстрации показано, что Word автоматически нашел соответствие столбца Фамилия файла данных полю Фамилия. Но он не смог противопоставить друг другу другие элементы. В частности, из этого файла данных Word не нашел соответствия полю Имя.
В списке справа можно выбрать столбец файла данных, соответствующий элементу слева. Теперь на иллюстрации столбец Имя соответствует элементу Имя. Нормально, что для элементов Обращение, Уникальный код и Отчество не установлено соответствие. Для документа не требуется использовать все поля. Если добавить поле, не содержащее данных из файла данных, в документе слияния оно будет отображаться в виде пустого заполнителя — обычно это пустая строка или скрытое поле.
support.office.com