Назовите форматы документов и соответствующие расширения файлов, с которыми может работать Microsoft Word.
Обратная связь
ПОЗНАВАТЕЛЬНОЕ
Сила воли ведет к действию, а позитивные действия формируют позитивное отношение
Как определить диапазон голоса — ваш вокал
Как цель узнает о ваших желаниях прежде, чем вы начнете действовать. Как компании прогнозируют привычки и манипулируют ими
Целительная привычка
Как самому избавиться от обидчивости
Противоречивые взгляды на качества, присущие мужчинам
Тренинг уверенности в себе
Вкуснейший «Салат из свеклы с чесноком»
Натюрморт и его изобразительные возможности
Применение, как принимать мумие? Мумие для волос, лица, при переломах, при кровотечении и т.д.
Как научиться брать на себя ответственность
Зачем нужны границы в отношениях с детьми?
Световозвращающие элементы на детской одежде
Как победить свой возраст? Восемь уникальных способов, которые помогут достичь долголетия
Как слышать голос Бога
Классификация ожирения по ИМТ (ВОЗ)
Глава 3. Завет мужчины с женщиной
Оси и плоскости тела человека — Тело человека состоит из определенных топографических частей и участков, в которых расположены органы, мышцы, сосуды, нервы и т.д.
Отёска стен и прирубка косяков — Когда на доме не достаёт окон и дверей, красивое высокое крыльцо ещё только в воображении, приходится подниматься с улицы в дом по трапу.
Дифференциальные уравнения второго порядка (модель рынка с прогнозируемыми ценами) — В простых моделях рынка спрос и предложение обычно полагают зависящими только от текущей цены на товар.
Практическая работа №2
Microsoft Office Word 2007. Форматирование текста
Горкунова Наталья Александровна
Министерство образования и науки Российской Федерации
Тамбовский государственный технический университетБ.И.ГЕРАСИМОВ, Л.Г. ГУРОВА,
В.В.ДРОБЫШЕВА, В.М.ЗОЛОТУХИНА
МАКРОЭКОНОМИЧЕСКАЯ
РЕГИОНАЛЬНАЯ
СТАТИСТИКА
Рекомендовано УМО по образованию в области финансов, учета и мировой
экономики в качестве учебного пособия для студентов, обучающихся по специальностям: «Финансы и кредит», «Бухгалтерский учет, анализ и аудит»
Тамбов
¨ Издательство ТГТУ¨
ББК У051я73
М16
Р е ц е н з е н т ы:
Доктор экономических наук ,профессор
Н.И. Куликов
Доктор экономических наук, профессор
В.Д. Жариков
Председатель Тамбовского областного комитета
государственной статистики
В.Н. Толмачев
Контрольные вопросы:
Дайте краткую характеристику текстового процессора Word (назначение, область применения, основные достоинства и недостатки).
Microsoft Word – это многофункциональный текстовый процессор, основа любого офиса.
Возможности Мicrosoft Word
Возможность создания нового документа с помощью шаблонов (в Word включены шаблоны стандартных писем, поздравительных записок, отчетов, факсов и ряд других документов).
Возможность одновременного открытия и работы с большим количеством документов.
Автоматическая проверка орфографии, грамматики и стилистики при вводе документа.
Автоматическая коррекция наиболее часто повторяющихся ошибок.
Расширенные возможности форматирования документа.
В отличие от WordPad, Word допускает выравнивание документа по обоим краям, многоколоночную верстку.
Использование стилей для быстрого форматирования документа.
Возможность автоматизации ввода повторяющихся и стандартных элементов текста.
Удобные механизмы работы с ссылками, сносками, колонтитулами.
Включение в текст элементов, созданных в других программах Microsoft Office – графических изображений, электронных таблиц и графиков, звуков, видеоизображений и т.д.
Возможность подготовки простых электронных таблиц и гипертекстовых документов Internet.
Возможность работы с математическими формулами.
Возможность автоматического создания указателей и оглавления документа.
Возможность отправки готового документа непосредственно из Word на факс и по электронной почте (необходимость оснащения модемом).
Встроенный мастер подсказок и объемная система помощи.
Назовите форматы документов и соответствующие расширения файлов, с которыми может работать Microsoft Word.
формат PDF или XPS,doc
3. Как выделить фрагмент документа с помощью клавиатуры и с помощью мыши?
С помощью клавиатуры:
Ctrl+c — копировать
Ctrl+v — вставить
Ctrl+a — выделить весь текст
С Помощью мыши:
1. Наведите курсор на место, с которого должно производиться выделение.
2. Нажмите и не отпускайте левую кнопку мыши.
3. При нажатой левой кнопке мыши протащите курсор до места окончания выделения.
4. Отпустите кнопку мыши, и выделение текстового фрагмента будет закончено.
4. Как выделить фрагмент текста жирным шрифтом, курсивом и подчеркиванием, изменить вид, размер и цвет шрифта?
Чтобы обеспечить текст курсивом, нужно выделить нужный текст, затем либо нажать кнопку курсив, жирный,подчеркивание, изменить вид, размер и цвет шрифта.
Вот тут:
5. Как отменить последние выполненные операции редактирования? Как повторить отмененные операции?
6. Как выровнять абзац по ширине, по центру, по левому краю?
7. Как вставить в документ Word графическое изображение?
Перейдите на вкладку «Вставка» и кликните кнопку «Рисунок» в группе команд «Иллюстрации». Word откроет стандартный диалог, очень похожий на окно «Проводника» — найдите с его помощью сохраненную в файл фотографию и нажмите кнопку «Вставить».
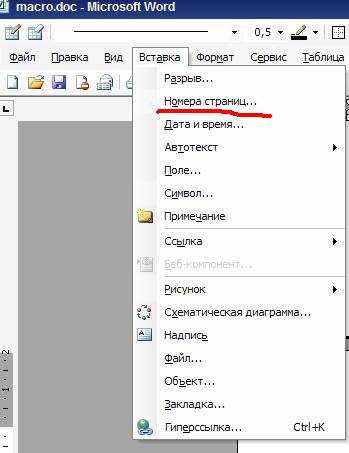
9. Как вставить разрыв страницы в документ?
1.В верхней строке меню Microsoft Word выберите Вставка> Разрыв. Ниже Разрыв страницы и Разрыв столбца, обратите внимание на четыре типа разрывов разделов: со следующей страницы, на текущей странице, с четной страницы и с нечетной страницы.
2. Разрывы раздела Со следующей страницы добавляют конец страницы и начинают новый раздел на следующей странице. Чтобы добавить разрыв раздела Со следующей страницы, из главного меню выбирают Вставка> Разрыв> Разрыв раздела (Со следующей страницы).
3.Разрывы раздела на текущей странице отказываются от перехода на следующую страницу и начинают новый раздел на той же самой странице. Чтобы добавить разрыв раздела на текущей странице, из главного меню выбирают Вставка> Разрыв> (на текущей странице) Разрыв раздела.
4.Разрывы раздела с нечетной страницы начинают новый раздел на нечетных страницах (например, 3, 5, 7). Чтобы добавить разрыв раздела с нечетной страницы, из главного меню выбирают Вставка> Разрыв> Разрыв раздела (С нечетной страницы).
5. Разрывы раздела с четной страницы начинают новый раздел на четных страницах (например, 2, 4, 6). Чтобы добавить разрыв раздела с четной страницы, из главного меню выбирают Вставка> Разрыв> Разрыв раздела (С четной страницы).
10. Можно ли в один документ содержать страницы с разными параметрами (например, с альбомной и книжной ориентацией)? Если да, то как это сделать?
Можно,если разорвать отдельные страницы
11. . Что такое колонтитулы и как их создать или изменить в Microsoft Word?
Колонтитулы MS Word
Создание одинакового верхнего или нижнего колонтитула на каждой странице
Выберите в меню Вид команду Колонтитулы, чтобы открыть на странице область верхнего или нижнего колонтитула.
Чтобы создать верхний колонтитул, введите текст или графический элемент в область верхнего колонтитула.
Чтобы создать нижний колонтитул, на панели инструментов Колонтитулы нажмите кнопку Верхний/нижний колонтитул для перемещения к нижнему колонтитулу, а затем введите текст или графический элемент.
При необходимости форматируйте текст с помощью кнопок, расположенных на панели инструментов Форматирование.
После завершения создания колонтитулов нажмите кнопку Закрыть на панели инструментов Колонтитулы.
Создание уникального колонтитула для первой страницы
На первой странице документа можно не использовать колонтитул или создать уникальный колонтитул для первой страницы документа или первой страницы каждого раздела в документе.
Если документ разбит на разделы, щелкните в нужном разделе или выделите несколько разделов, которые нужно изменить. Если документ не разбит на разделы, щелкните в любом месте документа.
В меню Вид выберите команду Колонтитулы.
На панели инструментов Колонтитулы нажмите кнопку Параметры страницы .
Откройте вкладку Макет.
Установите флажок Различать колонтитулы первой страницы и нажмите кнопку OK.
Если нужно, на панели инструментов Колонтитулы используйте соответственно кнопку Переход к предыдущему или Переход к следующему , чтобы перейти в область Верхний колонтитул первой страницы или в область Нижний колонтитул первой страницы.
Создайте верхний или нижний колонтитул для первой страницы документа или раздела.
Если требуется, чтобы на первой странице отсутствовал колонтитул, оставьте поле колонтитула пустым.
Чтобы задать колонтитулы для остальных страниц документа или раздела, на панели инструментов Колонтитулы нажмите кнопку Переход к следующему , а затем создайте нужный колонтитул.
Создание разных колонтитулов для четных и нечетных страниц
В меню Вид выберите команду Колонтитулы.
На панели инструментов Колонтитулы нажмите кнопку Параметры страницы .
Откройте вкладку Макет.
Установите флажок Различать колонтитулы четных и нечетных страниц и нажмите кнопку OK.
Если нужно, на панели инструментов Колонтитулы нажмите кнопку Переход к предыдущему или Переход к следующему , чтобы перейти к колонтитулу на четной или нечетной странице.
Создайте верхний или нижний колонтитул для нечетных страниц в области Верхний колонтитул нечетной страницы или Нижний колонтитул нечетной страницы либо создайте верхний и нижний колонтитул для четных страниц в области Верхний колонтитул четной страницы или Нижний колонтитул четной страницы.
Создание разных колонтитулов для частей документа
Чтобы создать различные верхние или нижний колонтитулы для части документа, вначале необходимо разделить документ на разделы.
Если это не сделано, то вставьте разрыв раздела, где необходимо начать новый раздел, содержащий другой верхний или нижний колонтитул.
Инструкции
Щелкните раздел, для которого следует создать другой колонтитул.
В меню Вид выберите команду Колонтитулы.
Чтобы разорвать связь между колонтитулами текущего и предыдущего разделов, на панели инструментов Колонтитулы нажмите кнопку Как в предыдущем .
Эта кнопка теперь не отображается в правом верхнем углу колонтитула.
Измените существующий колонтитул или создайте новый колонтитул для данного раздела.
megapredmet.ru
форматы файлов DOC и DOCX и их отличия
Документ Microsoft Word представляет собой файл с расширением doc или docx. До 90-х годов XX века расширение doc использовалось для текстовых файлов, которые не содержат разметки. И сейчас можно убедиться, что файл такого типа легко создать с помощью, например, программы «Блокнот». Правда, он не будет иметь богатого форматирования, но легко открывается программой Ворд, в которой набранному в блокноте тексту можно придать более оформленный вид. Когда корпорация Майкрософт выпустила программу Ворд, разработчики решили использовать в ней расширение doc. К настоящему времени этот текстовый редактор является самым популярным в мире, поэтому файл с расширением doc ассоциируют с этим программным продуктом и называют просто «вордовский формат».
Что такое формат?

Старый формат DOC отличался сложным содержанием, и нормально читался только в MS Office
В отличие от других текстовых форматов этого же производителя, например, RTF (Rich Text Format File), внутреннее содержание doc более сложное и запутанное. В формате Word сохраняется не только символьная информация, но и различные объекты (например, схемы, диаграммы, формулы, сценарии). Разработчики используют закрытый код, в котором посторонний разобраться не сможет. Чтобы увидеть «внутренности», файл можно открыть, например, в блокноте. В RTF любопытствующий увидит стройные ряды данных, похожие на содержание кода интернет-страниц. Во втором случае — пугающую кашу из знаков самого разнообразного происхождения и вида. В отличие от зашифрованного документа Word, файл RTF не содержит непечатных бинарных символов, легко открывается во всех текстовых и даже графических редакторах. В то же время практически ни одна программа (кроме соответствующего продукта от компании Майкрософт) не обладает способностью адекватно открыть для просмотра и редактирования документ Word. Сейчас офисный пакет этой компании очень широко распространен и доступен любому пользователю.
Современные форматы «вордовских» документов
Даже бесплатные современные редакторы документов умеют корректно работать с DOCX
Кроме того, сложности могут возникнуть даже при использовании разных версий офисного пакета Майкрософт. Дело в том, что начиная с версии Word 2007 года документ по умолчанию сохраняется с расширением не doc, а docx. Поэтому если установлен пакет офиса, выпущенный ранее, то необходима конвертация для устаревших версий. Конверторы для обеспечения совместимости предлагаются самой компанией Майкрософт (Microsoft Office Compatibility Pack), так что обычно при открытии docx, например, в версии Ворд 2003, сложностей не возникает, но при этом может потеряться часть данных форматирования и возможностей редактирования.
Компания Майкрософт была вынуждена пойти на изменение формата Word под давлением международных организаций, которые требовали подвести его под какие-либо стандарты. Был выбран вариант, основанный на языке разметки XML, который часто используется в документах интернет. Документ с расширением docx имеет некоторые преимущества перед устаревшим форматом, в частности, меньший вес, что имеет значение при передаче документа через интернет. Поэтому при ограниченных скоростях передачи данных пользователям имеет смысл использовать более современный формат Word.
itguides.ru
3.3.5 Сохранение документа, созданного в редакторе Microsoft Word
Написав текст, пользователь должен сохранить его в своей папке, в файле с желательным для него именем и в удобном для него формате. На современном этапе работы пользователя с текстовым процессором MicrosoftWordпользователи предпочитают работать в версииMicrosoftWord2007. Эта версия текстового процессора появилась в 2007 году. В 2007 году фирмаMicrosoftполностью обновила программное обеспечение своего пакета прикладных программMicrosoftOffice. Однако еще достаточно много организаций, которые используют программы прошлой версии пакетаMicrosoftOffice. ПрограммаMicrosoftWord2007 позволяет сохранять документы, созданные в ней как в новом формате – этот формат имеет расширение создаваемого файла – .docxтак и документыMicrosoftWordстарого формата с расширением имени файла –.doc. Например, Вы открыли редактор для работы и на чистом листе написали свою фамилию, и имя. Выберите в верхнем меню развернутого окна программыMicrosoftWordпункт «Сохранить как…». Так как этот пункт связан с расширенной командой, на экране появится окно диалога. Вид этого окна показан на рисунке 48.
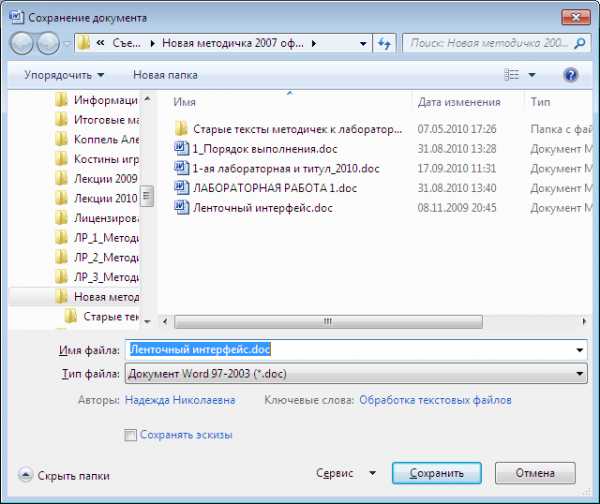
Рисунок 48- окно диалога «Сохранение документа»
Для сохранения документа можно нажать сочетание клавиш «CTRL»+«S» или щелкнуть мышкой по кнопке — на панели быстрого доступа. Если документ сохраняется впервые, то на экране также появится окно «Сохранение документа»
В окне «Сохранение документа» необходимо выбрать папку, в которую требуется сохранить документ. При необходимости можно создать новую папку. В поле ввода «Имя файла» вводят название файла.
Если забыли правильно задать формат файла в поле «Тип файла» выбираем формат, в котором мы хотим файл сохранить. Так как в настоящее время достаточно популярен текстовый процессор Word (версия 2003) часто требуется сохранение текстов в этом формате.
3.3.6 Настройка программы Microsoft Word
Приступая к работе с текстом в редакторе MicrosoftWord, пользователю необходимо задуматься о том, в каком виде он хочет получить документ, создаваемый данной программой, и какие инструменты ему будут нужны для работы.
Документы, созданные с помощью редактора MicrosoftWord, могут быть не только красиво оформлены, но и напечатаны пользователем на листе бумаги в соответствии с его требованиями.
Так пользователь может расположить свой лист бумаги не только вертикально, но и горизонтально, изменить поля листа бумаги в соответствии со своими требованиями. Все перечисленные действия пользователь выполняет, используя вкладку «Разметка страницы».
Также имеется возможность сформировать текст на странице в две колонки, формируя из имеющегося текста маленькую книжечку. Справедливости ради надо заметить, что это удобнее делать с помощью программы PageMaker. Формирование текста по колонкам выполняется с использованием кнопки «Колонки».
Пользователь может поместить необходимые ему для работы кнопки на панель быстрого доступа, что позволит быстрее оформить документ.
Настройка параметров программы редактор MicrosoftWordвозможна через кнопку «Параметры», которая доступна в контрольном меню программыMicrosoftWord2007.
studfiles.net
Как открыть файл с расширением *.docx в старом Word’e
Алексей Комолов (С.-Петербург)
Наверняка большинство пользователей ОС Windows пользуются таким пакетом офисных программ, как MS Office, в став которой входит популярный текстовый редактор MS Word.
В более ранних версиях MS Office каждая из программ, входящих в ее состав, имела свое расширение (например, файлы Excel имеют расширение *.xcl, а файлы Word имеют расширение *.doc). Эти расширения поддерживались всеми версиями MS Office.
Но вот вышли две последних версии Office – 2007 и 2010, которые имели уже свое, отдельное расширение – теперь, например, файлы Excel имеют расширение *.xclx, а файлы Word имеют расширение *.docx. В этих офисных программах сохранилась возможность открывать файлы, созданные в более ранних версиях и имеющих старое, трехбуквенное расширение.
Но что делать, если у вас установлен, например, Office 2003 с входящим в ее состав MS Word 2003, а вам принесли текстовый файл с важной информацией, но написанной в MS Office 2010 и сохраненным с новым расширением *.docx? Старый Word ведь не распознает нового расширения и не сможет его открыть, а находящаяся там информация может оказаться очень важна…
Есть четыре способа, как открыть текстовый файл с новым расширением в старом Word’e.
Способ первый. MS Word 2007/2010 может не только открывать документы с разрешением *.doc, но и сохранять их с этим же расширением (это один из тех немногих случаев, когда в Microsoft заранее подумали о пользователях). Поэтому, если у вас есть под рукой компьютер с установленным MS Word 2007/2010, то перекиньте нужный вам документ на тот компьютер, откройте его MS Word 2007/2010, далее идите в меню Файл > Сохранить как, выберите пункт “Документ Word 97-2003 *.doc” и жмите “Сохранить” (как вариант: перешлите по почте знакомому, у которого есть MS Word 2007/2010 — знакомый откроет файл и, сохранив в нужном формате, перешлет его вам).
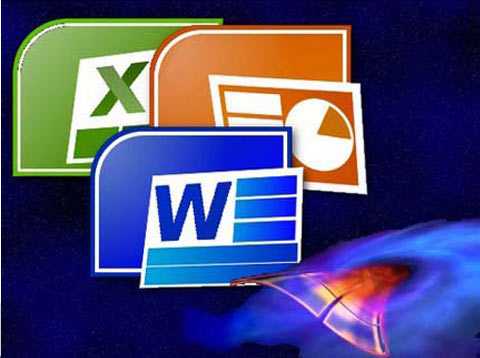
Способ второй. Но не всегда есть возможность (или нет желания) воспользоваться первым способом.
Microsoft специально для подобных случаев создала “Пакет обеспечения совместимости Microsoft Office для форматов файлов Word, Excel и PowerPoint 2007”. С помощью данного пакета вы сможете без каких либо проблем открывать файлы, сохраненные в новом формате MS Word 2007/2010 и затем сохранить данный файл в старом формате для Microsoft Office 2003.
Сам пакет совместимости можно скачать с сайта:
http://useroff.com/Progi/FileFormatConverters.exe
Способ третий. Воспользоваться сторонним конвертером файлов. Например, есть такой бесплатный текстовый редактор — OpenOffice, с помощью которого можно открыть и затем сохранить файлы с расширениями *.doc и *.docx.
Способ четвертый. Если вы не хотите ничего скачивать и устанавливать (например, ввиду того, что подобным конвертированием файлов вы будете пользоваться крайне редко), вы можете воспользоваться это он-лайн конвертером. Например, воспользовавшись сайтом <a href=»http://doc.investintech.com/»>http://doc.investintech.com/</a>, вы без проблем (и совершенно бесплатно) сможете переконвертировать файл *.docx в *.doc.
На сайте в строке “step 1” будет кнопка “Browse” – кликните по ней, в появившемся окне укажите путь к вашему файлу с расширением *.docx и жмите кнопку “Открыть”. Сайт займется обработкой вашего файла и через несколько секунд (в зависимости от скорости вашего Интернета) вверху появится надпись “File converted”, что означает, что файл конвертирован.
Теперь в строке “step 2” нажмите кнопку “Download” и укажите то место, куда вам необходимо скачать полученный файл с конвертированным расширением.
bigital.ru
2. Лекция: Работа с файлами
Лекция посвящена работе c файлами в Microsoft Word 2010. Представлены новые форматы файлов Microsoft Word 2010. Рассмотрены особенности окон для работы с файловой системой. Показаны способы создания новых документов на основе шаблонов, в том числе загружаемых с сайта Microsoft Office Online. Изучаются вопросы сохранения файлов. Рассмотрено преобразование файлов из форматов предыдущих версий в Word 2010.
Оглавление
Оглавление 1
О файлах Microsoft Office Word 2010 2
1. Окна для работы с файловой системой в Word 2010 2
2. Открытие файлов 8
3. Создание документов 10
4. Сохранение файлов 12
4.1. Сохранение изменений в существующем файле 12
4.2.Сохранение изменений в виде нового файла 12
4.3. Сохранение файла в другом формате 12
4.4. Особенности сохранения файлов предыдущих версий Word в формате Word 2010 14
4.5. Особенности сохранения документов Word 2010 в формате предыдущих версий Word 15
5. Преобразование файлов предыдущих версий Word в формат Word 2010 17
6. Закрытие файлов 18
О файлах Microsoft Office Word 2010
В Microsoft Office 2010 принят формат файлов, впервые использованный в Microsoft Office 2007. Этот формат основан на языке XML. По умолчанию документы, создаваемые в Word 2010, как и в Word 2007, сохраняются с расширением имени файла, которое получается путем добавления суффикса » x » или » m » к привычному расширению. Суффикс » x » указывает на то, что XML-файл не содержит макросов, а суффикс » m » — что XML-файл макросы содержит. Таким образом, имена обычных файлов Word 2010 имеют расширение docx.
XML-форматы предоставляют целый ряд преимуществ — не только для разработчиков и создаваемых ими продуктов, но также для отдельных пользователей и организаций.
Файлы автоматически сжимаются, и в некоторых случаях их размер может сокращаться на 75 процентов по сравнению с версиями Word до 2003 года.
Формат обеспечивает улучшенное восстановление поврежденных файлов. Файлы построены по модульному принципу, при котором разные компоненты данных хранятся отдельно друг от друга. Это позволяет открывать файлы даже при разрушении или повреждении какого-либо компонента (например, диаграммы или таблицы).
Обеспечивается более легкое обнаружение документов, содержащих макросы. Файлы, которые сохраняются с расширением docx, не могут содержать макросы, написанные на языке VBA (Visual Basic для приложений) или элементы управления ActiveX, следовательно, в них отсутствует угроза безопасности, связанная с такого рода внедренными кодами. Только файлы с расширением docm могут содержать макросы на языке VBA и элементы управления ActiveX, хранящиеся в обособленных частях файла. Различные расширения имен файлов позволяют легко отличать файлы, содержащие макрос, от файлов, которые его не содержат, и облегчают обнаружение антивирусными программами файлов, содержащих потенциально опасный код. Кроме того, системные администраторы могут заблокировать документы с нежелательными макросами или элементами управления, что повышает уровень безопасности при работе с документами.
Следует отметить, что с файлами новых форматов невозможно работать в предыдущих версиях Word. Чтобы можно было открывать и изменять файлы Word 2007 и Word 2010 в более ранних версиях, следует загрузить необходимые конвертеры файлов.
studfiles.net
Форматы файлов, в которых можно сохранять документы
|
Документ Word (DOCX). |
Используемый по умолчанию XML-формат документов Word 2008 для Mac, Word для Mac 2011, Word 2016 для Windows, Word 2007 для Windows, Word 2010 для Windows, Word 2013 для Windows и Word 2016 для Windows. |
|
Документ Word 97–2004 (DOC) |
Формат документов, совместимый с версиями от Word 98 до Word 2004 для Mac и от Word 97 до Word 2003 для Windows. |
|
Шаблон Word (DOTX). |
Сохранение документа в виде XML-шаблона, на базе которого можно создавать новые документы. Сохранение содержимого документа и его параметров, в том числе стилей, разметки страниц, элементов автотекста, пользовательских сочетаний клавиш и меню. |
|
Шаблон Word 97–2004 (DOT) |
Сохранение документа в виде шаблона, на основе которого можно создавать новые документы. Сохранение содержимого документа и его параметров, в том числе стилей, разметки страниц, элементов автотекста, пользовательских сочетаний клавиш и меню. Совместим с версиями Word 97–2003 для Windows и Word 98–2004 для Mac. |
|
Формат RTF |
Экспорт содержимого и форматирования документа в формате, распознаваемом и читаемом другими приложениями, включая совместимые программы Майкрософт. |
|
Обычный текст (TXT) |
Экспорт содержимого документа в текстовый файл и сохранение текста без форматирования. Этот формат следует выбирать лишь в том случае, если целевая программа не способна читать файлы других доступных форматов. В этом формате используется расширенный набор символов ASCII для Mac. |
|
Веб-страница (HTM) |
Сохранение документа в формате, предназначенном для просмотра в Интернете. HTML — это стандартный веб-формат, который отображается в браузерах Macintosh и Windows. |
|
|
Экспорт документа в PDF-файл, который выглядит одинаково на компьютерах Macintosh и Windows. |
|
Документ Word с поддержкой макросов (DOCM) |
Формат документов на основе XML, в котором сохраняется код макросов VBA. Макросы VBA выполняются в Word 2016 для Mac и Word для Mac 2011, но не в Word 2008. |
|
Шаблон Word с поддержкой макросов (DOTM) |
Сохранение документа в виде XML-шаблона с кодом макросов VBA. Макросы VBA выполняются в Word 2016 для Mac и Word для Mac 2011, но не в Word 2008. |
|
XML-документ Word (XML) |
Экспорт содержимого документа в XML-файл. Преобразование всех инструкций форматирования и текста в формат XML. Совместим с Word 2007 для Windows. |
|
XML-документ Word 2003 (XML) |
Экспорт содержимого документа в XML-файл. Преобразование всех инструкций форматирования и текста в формат XML. Совместим с Word 2003 для Windows. |
|
Веб-страница в одном файле (MHT) |
Сохранение документа в формате, предназначенном для просмотра в Интернете, с созданием единого файла со всеми элементами страницы, такими как графические объекты. Используется интернет-стандарт MIME HTML. |
|
Шаблон документа Word (DOC) |
Сохранение документа с пометкой «Шаблон» для системы поиска. При открытии такого файла будет открываться новый документ без названия. |
|
Настраиваемый словарь (DIC) |
Сохранение содержимого документа в качестве файла словаря, предназначенного для хранения слов и терминов, которые не входят в основной словарь. |
|
Словарь исключений (DIC) |
Сохранение содержимого документа в качестве файла словаря, предназначенного для хранения предпочтительных вариантов правильно написанных слов. Выбирайте этот вариант, если нужно сохранить в словаре исключений слово наподобие «нуль», чтобы приложение Word не помечало его как неправильно написанное. |
|
Совместимый с Word 4.0–6.0/95 (RTF) |
Этот формат RTF совместим с версиями от Word 4.0 до Word 6.0 для Mac, а также с Word 6.0 и Word 95 для Windows. |
|
Тема Office (THMX) |
Сохранение шрифта, цветовой схемы и фона файла для использования в качестве новой темы. Чтобы применить к документу тему из другого документа, на вкладке Главная в разделе Темы выберите команду Обзор тем. Чтобы сохранить измененную тему как новую, на вкладке Главная в разделе Темы выберите команду Сохранить тему. |
support.office.com
Форматы Open XML и расширения имен файлов
Примечание: Мы стараемся как можно оперативнее обеспечивать вас актуальными справочными материалами на вашем языке. Эта страница переведена автоматически, поэтому ее текст может содержать неточности и грамматические ошибки. Для нас важно, чтобы эта статья была вам полезна. Просим вас уделить пару секунд и сообщить, помогла ли она вам, с помощью кнопок внизу страницы. Для удобства также приводим ссылку на оригинал (на английском языке) .
Начиная с выпуска версии 2007, в системах Microsoft Office используются форматы файлов на основе XML, такие как DOCX, XLSX и PPTX. В данной статье описаны основные преимущества формата, расширения имен файлов и способы совместного использования файлов Office с пользователями более ранних версий Office
В этой статье
Каковы преимущества формата Open XML
Какие расширения имен файлов XML?
Можно различных версий Office одни и те же файлы?
Каковы преимущества форматов Open XML?
Форматы Open XML обеспечивают множество преимуществ не только разработчикам, но и обычным пользователям, а также организациям любого размера.
-
Компактный формат файлов. Выполняется автоматическое сжатие документов — в некоторых случаях размер документа уменьшается на 75 процентов. В формате Open XML для хранения документов используется технология сжатия ZIP, обеспечивающая потенциальную экономию средств за счет сокращения дискового пространства, необходимого для хранения файлов, и уменьшения пропускной способности, необходимой для отправки файлов по электронной почте, по сети или через Интернет. При открытии файл автоматически распаковывается, а при сохранении — сжимается. Для открытия и закрытия файлов в Office не нужно устанавливать какие-либо специальные программы сжатия.
-
Улучшенные возможности восстановления поврежденных файлов. Файлы имеют модульную структуру, поэтому различные компоненты данных файла хранятся отдельно друг от друга. Это позволяет открыть файл даже в том случае, если какой-либо компонент внутри файла (например, диаграмма или таблица) поврежден.
-
Улучшенная конфиденциальность и дополнительный контроль над персональными данными. Обеспечивается конфиденциальность при совместном использовании документов, поскольку персональные данные и конфиденциальные бизнес-сведения, такие как имена авторов, примечания, исправления и пути к файлам, можно легко найти и удалить с помощью инспектора документов.
-
Улучшенная интеграция и совместимость бизнес-данных. При использовании форматов Open XML для обеспечения совместимости данных в Office документы, листы, презентации и формы можно сохранять в формате XML, который свободно доступен для использования и лицензирования и является бесплатным. Приложения Office также поддерживают пользовательские схемы XML, позволяющие расширить возможности имеющихся типов документов Office. Таким образом, пользователи могут легко переносить сведения из имеющихся систем для работы в привычных приложениях Office. Данные, созданные в Office, можно легко использовать в других бизнес-приложениях. Чтобы открыть и отредактировать файл Office, требуется только средство работы с ZIP-файлами и редактор XML.
-
Упрощенное обнаружение документов, содержащих макросы. Файлы, сохраненные с использованием стандартного суффикса «X» (такие как DOCX, XLSX и PPTX), не могут содержать макросы VBA и XLM. Макросы могут содержать только те файлы, расширение имени которых заканчивается на «M» (такие как DOCM, XLSM и PPTM).
Прежде чем сохранять файл в двоичном формате, прочитайте различных версий Office могут совместно использовать файлы?
К началу страницы
Какие расширения у имени XML-файла?
По умолчанию документы, книги и презентации, создаваемые в Office, сохраняются в формате XML с привычными расширениями имен файлов, к которым добавляется суффикс «X» или «M». Суффикс «X» означает, что XML-файл не содержит макросов, а суффикс «M» — что XML-файл содержит макросы. Например, при сохранении документа в Word имя файла будет иметь расширение по умолчанию DOCX, а не DOC.
При сохранении файла как шаблона справедливы те же изменения. Расширение шаблона, которое использовалось в более ранних версиях, сохранилось, но в конце к нему теперь добавляется суффикс «X» или «M». Если файл содержит код или макросы, его необходимо сохранять, используя новый формат XML-файлов с поддержкой макросов, в котором к расширению файла добавляется суффикс «M», обозначающий наличие макросов.
В приведенных ниже таблицах представлены все стандартные расширения имен файлов в Word, Excel и PowerPoint.
Word
|
Тип XML-файла |
Расширение |
|
Документ |
DOCX |
|
Документ с поддержкой макросов |
DOCM |
|
Шаблон |
DOTX |
|
Шаблон с поддержкой макросов |
DOTM |
Excel
|
Тип XML-файла |
Расширение |
|
Книга |
XLSX |
|
Книга с поддержкой макросов |
XLSM |
|
Шаблон |
XLTX |
|
Шаблон с поддержкой макросов |
XLTM |
|
Двоичная книга (не XML) |
XLSB |
|
Надстройка с поддержкой макросов |
XLAM |
PowerPoint
|
Тип XML-файла |
Расширение |
|
Презентация |
PPTX |
|
Презентация с поддержкой макросов |
PPTM |
|
Шаблон |
POTX |
|
Шаблон с поддержкой макросов |
POTM |
|
Надстройка с поддержкой макросов |
PPAM |
|
Демонстрация |
PPSX |
|
Демонстрация с поддержкой макросов |
PPSM |
|
Слайд |
SLDX |
|
Слайд с поддержкой макросов |
SLDM |
|
Тема Office |
THMX |
К началу страницы
Можно ли использовать одни и те же файлы в разных версиях Office?
Office поддерживает сохранение файлов в форматах Open XML и двоичном формате более ранних версий Office и включает средства проверки совместимости и конвертеры файлов, помогающие использовать файлы в различных версиях Office.
Открытие имеющихся файлов в Office Можно открыть файл, созданный в более ранней версии Office, поработать с ним, а затем сохранить в старом формате. Поскольку документ можно совместно использовать с другим пользователем, применяющим более раннюю версию Office, в Office используется средство проверки совместимости, которое проверяет документ на наличие компонентов, которые не поддерживаются более ранней версией Office. При сохранении файла средство проверки совместимости сообщает о таких компонентах и позволяет удалить их перед продолжением сохранения.
К началу страницы
support.office.com