Как работать с документами Word.
Как работать с документами Word. — EXCEL-OFFICE.RU Как сделать в Word. Как работать с документами Word. Рассмотрим, как работать с документами Word, используя простые и быстрые приемы Word. Многое люди годами работают в Word, затрудняя себе работу без этих приемов. Часть простых и быстрых приемов работы мы рассмотрели в статье «Как работать в Word». Здесь рассмотрим следующую партию простых и удобных способов.Первый способ.
Быстро перенести курсор Word в другое место страницы.
Мы написали часть документа в начале страницы. Теперь, нам нужно написать текст или вставить картинку, таблицу в конце страницы. Многие люди нажимают много раз клавишу «Enter», чтобы курсор ушел вниз страницы.
Есть простой способ перенести курсор. Достаточно в нужном месте документа нажать два раза левой мышкой.
Как изменить размер документа Word.
Часто задают вопрос, как уменьшить или увеличить документ Word. Есть много способов, чтобы изменить размер документа. Подробнее о таких способах читайте в статье «Как уменьшить размер документа Word» тут.
Третий способ.
Скрытый текст в Word.
По разным причинам можно временно скрыть часть текста. Например, скрыть раздел в большом документе, который отредактирован, чтобы легче было перемещаться по остальному тексту. Скрыть дополнительную информацию, пояснения. Чтобы распечатать несколько вариантов одного документа, не копируя его в другие файлы.
Как скрывать, отображать, удалять скрытый текст, т.д., читайте в статье «Скрытый текст в Word» здесь.
Четвертый способ.
Редактирование текста в Word.
Удобнее редактировать документ в режиме исправлений, вставлять пометки, примечания, т.д. В этом случае, будут видны все исправления, пояснения, т.д., что облегчает работу с документом. Таким способом, удобно работать над документом как одному, так и нескольким пользователям. Подробнее о работе в режиме исправлений, читайте в статье «Редактирование текста в Word». Пятый способ.
Тезаурус в Word.
Работая над документом, мы, порой, не можем найти подходящего слова. Здесь, нам на помощь придет Word. Вернее, словарь похожих по смыслу слов. Работать со словарем Тезаурус просто. Смотрите статью «Тезаурус в Word — словарь похожих слов».
Шестой способ.
Как сохранить шаблон в Word.
Например, мы сделали документ договора, с местами для заполнения, чтобы многократно использовать этот договор. Установили запрет на изменение, кроме отдельных мест, т.д. Теперь, можно этот договор сохранить шаблоном, чтобы его могли использовать другие сотрудники, т.д.
Как сохранить документ Word, читайте в статье «Сохранение документа в Word».
Сделать бланк в Word.
В Word многие создают свои бланки. Но, при небольшом их изменении, при копировании, все строки «плывут», сдвигаются, нарушается весь бланк. Как этого избежать, смотрите в статье «Создание бланка в Word» тут.
Восьмой способ.
Как сделать черту для подписи в Word.
Нам нужно написать в конце договора колонками реквизиты сторон или оформить подпись, т.д. Чтобы эти данные не сдвигались при редактировании, читайте статью «Как в Word сделать подпись под строкой». Здесь же, вы найдете решение таких задач — как вставить рукописную подпись, печать предприятия в документ. Девятый способ.
Структура документа Word.
В большом документе Word, удобнее работать, переходить по его страницам, разделам, сворачивая часть документа. Как это сделать, смотрите в статье «Структура документа Word».
Десятый способ.
Таблицы в Word.
При работе в Word нам помогают таблицы. Это, не обязательно, таблица с цифрами. Это м. б. бланк, договор, любой документ, брошюра, визитка, бейджик, т. д. Смотрите статью «Создание бланка в Word». Ссылка на статью выше.
Обратите внимание на статью «Сетка таблицы Word». Описанный там прием удобен для работы.
Как настроить страницы Word для создания брошюры, смотрите в статье «Как сделать брошюру в Word».
www.excel-office.ru
Работа с документами Microsoft Word 2003
Начинаем учиться работать с программой Microsoft Word 2003. Если Вы еще не знакомы с основами этой программы, заходите ознакомиться с ними в статье Основы Microsoft Worв 2003. А если Вам нужна
Нам в первую очередь, нужно отметить следующее — программа Microsoft Word позволяет не только набирать текст и редактировать его, но также она позволяет форматировать текст: делать одни слова больше, другие меньше, раскрашивать их разными цветами, использовать различные шрифты, и даже вставлять в текст картинки.
Одним словом, делать красивое оформление. Именно этим программа Word отличается от различных блокнотов, в которых этого всего делать нельзя.
Сама работа с текстом в программе Word состоит из двух этапов. Сначала мы набираем текст и редактируем его, то есть в набранном тексте исправляем ошибки и изменяем фразы. Затем мы форматируем текст — располагаем текст так, как нам нужно, изменяем размер, цвет и шрифт отдельных частей текста, и при необходимости вставляем картинки.
Создание нового документа Microsoft Word
Чтобы с документом работать, сначала его нужно создать. Лучше всего документ создавать с помощью контекстного меню рабочего стола, то есть с помощью нажатия правой клавишей мыши по рабочему столу. Нажимаем и выбираем Создать — Документ Microsoft Word.
Также можно новый документ создать из главного меню открытой программы, выбрав Файл — Создать.
Только во втором случае нужно будет потом его еще сохранить на компьютере, выбрав Файл — Сохранить как, чтобы файл на компьютере получил прописку.
Документу можно при этом сразу дать нужное название, только не забыв оставить нужное расширение — то, что написано в названии после точки. Текстовый документ Microsoft Word имеет расширение doc. Именно расширение относит файл к определенному типу информации, и позволяет его открывать по умолчанию нужной программой. Поэтому
Открытие документа
Для открытия существующего документа необходимо в главном меню выбрать Файл — Открыть, после чего откроется диалоговое окно Открытие документа.
Выбираете нужный документ и двойным щелчком открываете его.
Файл документа можно просто перетащить на рабочее поле открытой программы Microsoft Word, после чего документ откроется.
Еще можно открыть папку с документом, кликнуть по файлу правой клавишей мыши и выбрать в контекстном меню Открыть с помощью. Подробнее о работе с файлами можете узнать в статье Наводим порядок на компьютере. Файлы и папки.
Сохранение документа
После того, как Вы поработаете с документом, его нужно сохранить. Для сохранения документа необходимо вызвать команду Сохранить — Файл.
Если Вы сохраняете документ в первый раз, лучше воспользоваться опцией Сохранить как
, при этом появится диалоговое окнов котором Вы выберете место на компьютере, в которое будете этот файл сохранять. Советую после того, как Вы с документом поработали, не оставлять его на рабочем столе, то есть на диске С, а перенести на диск D в котором не находится операционная система Windows.
Впрочем, это пожелание относится ко всем данными, с которыми Вы работаете: к документам, видео, книгам, музыке. Потому что велика вероятность, что при переустановке Windows данные будут потеряны, если Вы их храните на том же диске, где расположена операционная система.
Выделение части текста
Выделение само по себе не производит над текстом никаких действий, а предназначено для того, чтобы обозначить фрагмент, над которым впоследствии будут произведены какие-то операции. Например, прежде чем скопировать часть текста куда-то в другое место, его нужно выделить. Прежде чем сделать текст красным, или поменять его шрифт, его нужно выделить.
Существуют однако операции, которые не требуют выделения текста, потому что совершаются над целым абзацем, например, выравнивание текста по центру или по какому-то краю.
Выделяется часть текста следующим образом: необходимо установить указатель мыши в начале фрагмента, нажать левую клавишу мыши и, не отпуская клавиши, переместить указатель до конца фрагмента.
Двойным щелчком по тексту выделяется слово, тройным — целый абзац. Чтобы снять выделение, нужно щелкнуть мыши в любом месте текста. Также предыдущее выделение снимается при выделении нового фрагмента.
Создание нового абзаца
Текст, когда он достигает правого края страницы, сам переходит на новую строку. Но если нам нужно перевести его на новую строку принудительно, мы нажимаем кнопку Enter. Тем самым мы создаем отдельный абзац текста.Удаление текста
Ставим курсор в середину какого то текста. Символы справа от курсора ввода удаляются клавишей Delete, символы слева — клавишей Backspace. Клавишей Backspace хорошо текст редактировать — написал ошибку и сразу клавишей Backspace ее удалил.Для удаления фрагмента текста следует выделить его и нажать Delete.
Копирование текста
Чтобы скопировать часть текста, необходимо эту часть выделить, затем нажать на кнопку Копирование на панели инструментов или выбрать в главном меню Правка — Копировать. Кроме того, для этого можно воспользоваться контекстным меню — нажать правой клавишей по выделенному тексту.
После этого мы устанавливаем курсор в место, куда следует вставить фрагмент, щелкнуть кнопку Вставить на панели инструментов. Также можно выбрать в главном меню Правка — Вставить, или воспользоваться
Для вырезания текста во всех этих способах вместо Копировать выбирайте Вырезать.
Копирование отличается от вырезания тем, что при копировании текст на старом месте остается, а при вырезании — нет.
Кроме того, можно воспользоваться горячими клавишами:
- Ctrl + C — копировать;
- Ctrl + X — вырезать;
- Ctrl + V — вставить.
Это делается следующим образом: например, при копировании Вы нажимаете кнопку Ctrl, и удерживая ее нажатой, нажимаете английскую клавишу С. Раскладка клавиатуры, то есть, буквы какого алфавита активны, не играет при этом роли.
Аналогично выполняются команды Вырезать и Вставить.
Форматирование текста
Форматирование текста определяет его внешний вид: расположение, размер и наименование шрифта, цвет и так далее. Перед изменением параметров необходимый фрагмент текста следует выделить.
Для размещения текста используется линейка и бегунки на ней.
Перед изменением границ текста, и для выравнивания текста, если мы в данный момент форматируем только один абзац, нет необходимости его выделять — достаточно поставить в любом месте абзаца курсор.
Для форматирования текста используется Панель форматирования
или меню Формат. В этом меню чаще всего используются: Формат — Шрифт и Формат — Абзац.
Вставка графических объектов
Программа Microsoft Word 2003 позволяет вставлять в документ рисунки и другую графику, которая создана в других документах и программах. В документах Microsoft Word можно рисовать и с помощью встроенной в программу панели рисования. Активизировать панель Рисование можно через пункт главного меню Вставка — Панели инструментов.
С помощью панели Рисование можно делать простейшие рисунки. Также с помощью этой панели можно вставить красивые текстовые вставки.
С помощью главного меню Вставка можно в текст вставить рисунок из файла на компьютере, диаграмму и даже текстовую ссылку.
Видео по работе в Microsoft Word
Более подробные сведения Вы можете получить в разделах «Все курсы» и «Полезности», в которые можно перейти через верхнее меню сайта. В этих разделах статьи сгруппированы по тематикам в блоки, содержащие максимально развернутую (насколько это было возможно) информацию по различным темам.
Также Вы можете подписаться на блог, и узнавать о всех новых статьях.
Это не займет много времени. Просто нажмите на ссылку ниже:
Подписаться на блог: Дорога к Бизнесу за Компьютером
Проголосуйте и поделитесь с друзьями анонсом статьи на Facebook:
pro444.ru
Основы работы с документами в Microsoft Word. Word 2007.Популярный самоучитель
Основы работы с документами в Microsoft Word
В этом подразделе рассмотрены следующие темы:
• открытие документов;
• сохранение документов;
• восстановление документов после сбоя;
• работа с несколькими документами одновременно.
Во время работы с несколькими документами переключаться между ними при помощи кнопок группы Окно вкладки Вид или при помощи кнопок на Панели задач неудобно, так как приходится использовать мышь. Существует ли другой способ?
Между документами Word можно переключаться с помощью сочетания клавиш Ctrl+F6.
Можно ли увидеть на экране две части большого документа одновременно?
Чтобы увидеть на экране одновременно две части документа, щелкните на кнопке Разделить, которая находится в группе Окно на вкладке Вид. На экране появится линия разбивки, положение которой можно установить щелчком кнопки мыши (рис. 11.22).

Рис. 11.22. Разделение документа на экране
В разделенный таким образом документ можно вносить любые правки. Когда разделение больше не будет нужно, щелкните на кнопке Снять разделение, которая появится вместо кнопки Разделить, или просто установите указатель на линию разбивки и дважды щелкните кнопкой мыши.
Всегда открывал документ, с которым работаю, при помощи меню Пуск ? Документы. Но сегодня не обнаружил его там. Куда он пропал?
В папке Документы хранятся файлы, к которым пользователь обращался недавно. Ваш документ мог исчезнуть из меню Пуск по следующим причинам.
• Если какой-то пользователь открывал другие файлы, ваш документ не вошел в число последних открытых файлов, и ссылка на него была удалена из папки. В этом случае вы увидите в папке ссылки на другие файлы.
• Папку Документы могли очистить для увеличения свободного места на жестком диске. В этом случае вы не увидите в ней никаких файлов.
В любом случае вы можете открыть документ одним из следующих способов:
• при помощи Проводника или любой другой программы работы с файлами, дважды щелкнув кнопкой мыши на названии нужного файла;
• двойным щелчком кнопки мыши из окна открытия, которое появляется при выполнении команды Открыть меню кнопки Office.
Если вы не знаете, где на жестком диске находится ваш документ, то попробуйте щелкнуть на кнопке Office для вызова ее меню. Возможно, ваш документ есть в списке документов, которые открывались в программе последними.
Если нужный вам документ отсутствует в списке и вы не можете вспомнить, где он находится на жестком диске, воспользуйтесь поиском документов Windows. Для этого сделайте следующее.
1. Выполните команду Пуск ? Найти ? Файлы и папки.
2. Введите название файла в окне поиска.
3. Нажмите кнопку Поиск.
Я обычно сохраняю файлы в формате RTF. Каждый раз при сохранении приходится менять расширение в списке Тип файла. Можно ли установить расширение сохранения по умолчанию отличное от DOCX?
Чтобы установить другое расширение файла при сохранении по умолчанию, сделайте следующее.
1. Щелкните на кнопке Office и нажмите кнопку Параметры Word (см. рис. 11.19).
2. Перейдите в раздел Сохранение.
3. В списке Сохранять файлы в следующем формате области Сохранение документов выберите нужный формат (рис. 11.23).
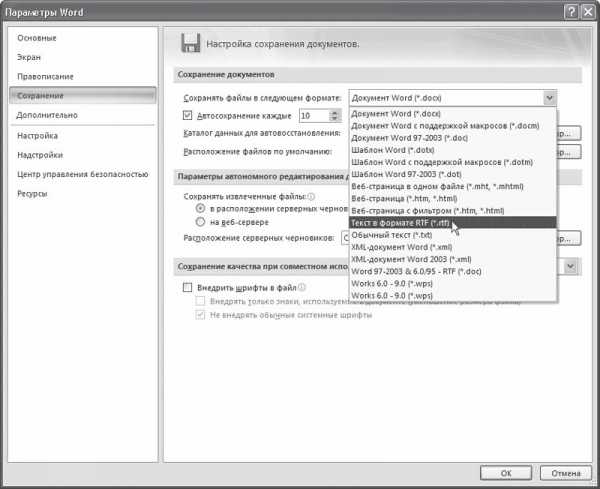
Рис. 11.23. Выбор формата сохранения документов по умолчанию
4. Нажмите кнопку OK, чтобы подтвердить изменения.
Таким же образом можно выбрать для сохранения по умолчанию формат Word 97–2003.
Хочу сохранить файл в формате, отличном от DOCX, однако, при раскрытии списка Тип файла диалогового окна Сохранить как нужное мне расширение не отображается. Что делать?
Скорее всего, нужный вам тип файлов не отображается в списке потому, что при установке Microsoft Office не были инсталлированы текстовые конвертеры. Необходимо установить компонент Конвертеры и фильтры, который входит в состав Общих средств Office. Для этого сделайте следующее.
1. Закройте все программы Microsoft Office.
2. Выполните команду Пуск ? Настройка ? Панель управления.
3. Откройте окно Установка и удаление программ.
4. Выберите в списке Microsoft Office и нажмите кнопку Изменить (рис. 11.24).

Рис. 11.24. Окно Установка и удаление программ
5. Выберите пункт Добавить или удалить компоненты (рис. 11.25).

Рис. 11.25. Добавление компонентов в пакет Microsoft Office
6. Далее выполняйте те же действия, что и при установке Microsoft Office (см. разд. 1.1).
Внимание!
Для выполнения установки текстовых конвертеров вам понадобится диск или сетевой ресурс с установочными файлами Microsoft Office.
При сохранении изменений, внесенных в файл, возникает сообщение, что файл доступен только для чтения. Что делать?
Пользователь, создавший документ, может установить на него защиту от записи. Когда вы открываете подобный файл, Word предупреждает вас о том, что внести изменения в этот документ не удастся. Чтобы сохранить изменения, необходимо переименовать файл или сохранить его с тем же именем, но в другой папке. Для этого сделайте следующее.
1. Выполните команду Сохранить как ? Документ Word меню кнопки Office.
2. В диалоговом окне Сохранение документа укажите новое имя файла или измените путь к нему.
При сохранении изменений, внесенных в файл, появляется сообщение, что размер файла слишком велик. Что делать?
Такое сообщение означает, что на жестком диске недостаточно места для записи файла. Попробуйте освободить место. Для этого выполните следующее.
1. Очистите Корзину.
2. Воспользуйтесь специальной программой для очистки жесткого диска, которая удалит временные файлы.
3. Удалите ненужные программы, используя окно Установка и удаление программ, которое можно запустить с Панели управления.
Внимание!
Никогда не удаляйте ненужные, по вашему мнению, файлы и программы. Если вы не уверены в предназначении файла или программы, лучше посоветуйтесь с системным администратором или более опытным пользователем.
Если документ слишком велик, попробуйте разбить его на составные части и сохранить по отдельности. Для этого выполните следующее.
1. Вырежьте из документа ту часть, которую нужно сохранить отдельно, для чего выделите ее и нажмите сочетание клавиш Ctrl+X.
2. Создайте новый документ Word при помощи сочетания клавиш Ctrl+N.
3. Вставьте текст из буфера обмена при помощи сочетания клавиш Ctrl+V.
4. Сохраните отдельно первый и второй документы.
При сохранении документа в текстовом формате выравнивание по правому краю было утеряно. Почему?
Когда документ сохраняется как Обычный текст, будьте готовы к тому, что часть форматирования будет утеряна (Word предупреждает об этом при сохранении). В частности, знаки табуляции при выравнивании по правому краю будут заменены знаками пробела. По этой причине, если документ планируется сохранить в этом формате, использовать выравнивание по правому краю не стоит.
Вчера я целый день работал над документом, сохранил все изменения, но сегодня при открытии изменений нет. Вся моя работа утеряна?
Если вы действительно сохраняли документ перед закрытием, то работа потеряна быть не может. Скорее всего, вы сохранили его не в той папке, откуда пытаетесь открыть.
При сохранении документа нужно обязательно выполнять команду Сохранить меню кнопки Office. Если вы вместо этого нажали кнопку Выход из Word или щелкнули на кнопке закрытия документа в строке заголовка, а затем при запросе Сохранить изменения в документе? нажали кнопку OK, Word сохранил файл там, где посчитал нужным. Если вы работаете с файлом, расположенным на удаленном компьютере, Word не сохранит изменения в этом документе, пока вы не выполните команду Сохранить меню кнопки Office и не укажете путь к сетевому диску.
Если вы потеряли файл, то попробуйте найти его на жестком диске, воспользовавшись средствами поиска Windows. Для этого сделайте следующее.
1. Выполните команду Пуск ? Найти ? Файлы и папки.
2. Введите название файла или укажите дату изменения файла в окне поиска.
3. Нажмите кнопку Поиск.
Недавно на секунду пропал свет, компьютер отключился, и вся моя работа в Word пропала. Можно ли защитить файлы от таких происшествий?
Если к вашему компьютеру не подключено специальное устройство – источник бесперебойного питания – позволяющее сохранять стабильность работы компьютера даже во время перепадов напряжения, будьте готовы к тому, что несохраненные файлы могут пропасть. По этой причине сохраняйте работу как можно чаще одним из следующих способов:
• кнопкой Сохранить на панели быстрого доступа;
• командой Сохранить меню кнопки Office;
• сочетанием клавиш Ctrl+S.
Если вам трудно выработать привычку сохранять документ как можно чаще, пользуйтесь автосохранением. По умолчанию Word сохраняет результаты работы каждые 10 минут, однако вы можете уменьшить этот промежуток. Для этого сделайте следующее.
1. Щелкните на кнопке Office и нажмите кнопку Параметры Word (см. рис. 11.19).
2. Перейдите в раздел Сохранение.
3. Введите в поле Автосохранение каждые… минут число от 1 до 120 (рис. 11.26).

Рис. 11.26. Настройка времени автосохранения
4. Нажмите кнопку OK, чтобы подтвердить изменения.
У меня установлено автосохранение. Однако, открыв документ после сбоя в работе Microsoft Word, я обнаружил, что сохранены не все изменения. Почему?
По умолчанию Word сохраняет изменения в открытом документе каждые 10 минут. Соответственно изменения, которые вы внесли после последнего автосохранения, не были сохранены. Если вам важно сохранять изменения чаще, чем каждые 10 минут, измените параметры автосохранения, как описано выше.
Поделитесь на страничкеСледующая глава >
it.wikireading.ru
Создание документа Word — Word
Примечание: Мы стараемся как можно оперативнее обеспечивать вас актуальными справочными материалами на вашем языке. Эта страница переведена автоматически, поэтому ее текст может содержать неточности и грамматические ошибки. Для нас важно, чтобы эта статья была вам полезна. Просим вас уделить пару секунд и сообщить, помогла ли она вам, с помощью кнопок внизу страницы. Для удобства также приводим ссылку на оригинал (на английском языке).
Начать работу с базовым документом в Microsoft Office Word очень легко: нужно лишь открыть новый пустой документ и начать ввод текста. Независимо от того, начинаете ли вы с чистого листа или же перерабатываете существующий документ, следуйте простым инструкциям, чтобы обеспечить высокое качество результатов и быстро получить профессиональный документ.
Сложные документы часто содержат колонтитулы, номера страниц, ссылки, уравнения, список литературы, оглавление и указатель. Любой из этих элементов можно также использовать при создании шаблона, который будет применяться снова и снова. Чтобы получить дополнительные сведения об этих элементах, введите их названия в поле Поиск Word.
Совет: Если вы хотите создать документ определенного типа, например бизнес-план или резюме, можно ускорить процесс при помощи шаблона. В разделе шаблонов на сайте Microsoft Office Online представлены шаблоны различных типов документов, включая резюме, сопроводительные письма, бизнес-планы, визитные карточки и статьи в стиле APA.
В этой статье
-
Открытие нового документа и ввод текста
-
Создание документа на основе шаблона
-
Удаление документа
-
Дальнейшие действия
Открытие нового документа и ввод текста
-
В Microsoft Office Word 2010 2013 или 2016, выберите файл и нажмите кнопку Создать. В Microsoft Office Word 2007 нажмите Кнопку Microsoft Office и нажмите кнопку Создать.
-
Дважды щелкните элемент Новый документ.
Создание документа на основе шаблона
Чтобы в качестве отправной точки использовать шаблон, выполните одно из следующих действий:
-
В Microsoft Office Word 2010 2013 или 2016, выберите файл и нажмите кнопку Создать. В Microsoft Office Word 2007 нажмите Кнопку Microsoft Office и нажмите кнопку Создать.
-
В группе Шаблоны выполните одно из следующих действий:
-
Если вы используете Microsoft Office Word 2007, нажмите кнопку Установленные шаблоны выберите шаблон, который доступен на вашем компьютере. Если вы используете Microsoft Office Word 2010, просмотрите Доступные шаблоны
-
В Microsoft Office Word 2007 щелкните одну из ссылок в разделе Microsoft Office Online. В Microsoft Office Word 2010 щелкните Шаблоны Office.com. В Microsoft Office Word 2013 и 2016 все установленные шаблоны отображаются при выборе пунктов Файл и Создать. Дополнительные шаблоны можно найти с помощью поля Поиск шаблонов в сети.
-
-
Дважды щелкните нужный шаблон.
Сохранение и повторное использование шаблонов
Если в загруженный шаблон были внесены изменения, можно сохранить его на компьютере и использовать повторно. Найти все настроенные шаблоны несложно: просто выберите Мои шаблоны в диалоговом окне Создание документа. Чтобы сохранить шаблон в папке «Мои шаблоны», выполните следующие действия.
-
Откройте вкладку Файл.
-
Выберите пункт Сохранить как.
-
В диалоговом окне Сохранение документа нажмите кнопку Шаблоны.
-
В списке Тип файла выберите пункт Шаблон Word.
-
В поле Имя файла введите имя шаблона, а затем нажмите кнопку Сохранить.
Удаление документа
-
Откройте вкладку Файл.
-
Нажмите кнопку Открыть.
-
Найдите файл, который нужно удалить.
-
Щелкните файл правой кнопкой мыши, а затем выберите команду Удалить в контекстном меню.
Дальнейшие действия
После создания документа можно изменить форматирование или добавить рисунок, таблицу или титульную страницу. Дополнительные сведения о работе с документом см. в следующих разделах:
support.office.com
Как работать в «Word»
Даже если ты работаешь с «Word» уже давно, все секреты этой программы очень сложно постигнуть. Идеальный помощник для студента, офисного работника и обычного пользователя! «Word» не стоит на месте.
C момента своего возникновения в 1983 году этот текстовый редактор сильно изменился, в нём появилось множество полезных скрытых функций.
Ежедневная работа может стать намного проще и рациональней, если ты будешь использовать эти полезные приемы, которыми мы охотно делимся. Теперь текст, случайно написанный в режиме CapsLk, не придется набирать заново!
Как работать в «Word»
- Как быстро вставить дату в документ
Комбинация клавиш Shift+Alt+D вставляет в текст дату в формате ДД.ММ.ГГ. - Отмена режима CapsLk
Случайно написанный большими буквами текст можно сделать обычным. Выделив текст и нажав Shift+F3, ты изменишь его регистр на обычный. - Как ускорить передвижение курсора
Зажми вместе со стрелкой клавишу Сtrl, ты заставишь курсор намного быстрее двигаться по тексту. - Как выделить непоследовательные отрывки текста
Удерживая Сtrl, ты можешь выделить все интересующие тебя части текста. Даже если они не идут подряд. - Как пользоваться расширенным буфером обмена в «Word»
Вверху слева есть специальная кнопка, созданная для буфера обмена. Всё, что ты скопируешь в буфер обмена в процессе работы, будет там сохранено и выведется на экран при нажатии на кнопку. - Как вставить скриншот в текст
Нажми на кнопку «Снимок», и ты увидишь все активные в данное время окна. Кликни на нужное тебе для получения скриншота. - Как включить перенос
Когда в тексте есть переносы, работать намного удобнее. Зайди в меню «Разметка страницы» — «Расстановка переносов». - Как добавить водяной знак
Чтобы защитить свой документ и сделать его уникальным, ты можешь добавить водяную марку. В меню «Дизайн» нужно выбрать пункт «Подложка». Ты можешь воспользоваться стандартными шаблонами, а можешь добавить свой. - Как повторить последнюю сделанную команду
Нажатие клавиши F4 повторяет еще раз последнюю команду, произведенную в редакторе. Это может быть что угодно — от изменения дизайна текста до выделения и удаления строчек и слов. - Как поставить ударение
Установи курсор на место после буквы, на которой должно быть ударение. Зажми Alt + 769. Комбинацию цифр необходимо нажимать на маленькой клавиатуре справа. - Как настроить ленту с кнопками под себя
Ты можешь менять верхнюю ленту с кнопками в зависимости от своих потребностей. Перейди в меню «Файл» — «Параметры» — «Настроить ленту». Добавляй новые и удаляй старые функции с легкостью! - Как быстро выделить много текста
Установи курсор в начале текста, который тебе нужно выделить. Кликни мышкой с зажатым Shift в конце отрезка текста. - Как быстро перемещаться по документу
Запомни эти полезные сочетания клавиш — они делают работу приятнее.Ctrl+Alt+Page Down — перейти на следующую страницу.
Ctrl+Alt+Page Up — вернуться на предыдущую страницу.
Ctrl+Home — перенестись в самый верх документа.
Ctrl+End — перенестись в самый низ.
- Как моментально создать новый лист
Комбинация Ctrl+Enter тебе в помощь. - Как сохранять файлы в нужную тебе папку
Обычно все файлы в «Word» сохраняются в папке «Документы». Если ты хочешь изменить эту настройку по умолчанию, зайди в меню «Файл» — «Параметры» — «Сохранение». Выбери в строке «Расположение локальных файлов по умолчанию» нужную папку. Тут же можно откорректировать настройки формата документов, автоматическое сохранение и другие функции. - Как вернуть тексту исходное форматирование
Ctrl+Spacebar — кнопка, которая вернет предыдущий вариант форматирования текста. - Как защитить документ паролем
Зайди в меню «Файл» и выбери пункт «Защита документа». Но будь осторожен! Если пароль забудется, ты его уже никак не восстановишь.
Пусть работа приносит тебе искреннее удовольствие! Покажи этот полезный пост друзьям — возможно, они еще не знают о таких возможностях любимого текстового редактора.
Автор статьи
Редакция «Так Просто!»
Это настоящая творческая лаборатория! Команда истинных единомышленников, каждый из которых специалист в своем деле, объединенных общей целью: помогать людям. Мы создаем материалы, которыми действительно стоит делиться, а источником неиссякаемого вдохновения служат для нас любимые читатели!
takprosto.cc
Как работать в Microsoft Word

Microsoft Office Word – наиболее популярный офисный редактор, который обеспечивает комфортную работу с текстовыми документами. Данный редактор имеет множество функций, а, следовательно, и нюансов, которые обязательно следует учитывать при работе с ним.
На нашем сайте было рассмотрено большое количество вопросов, посвященных работе с Microsoft Word. Для того, чтобы вам же упростить поиск данной информации, мы решили всю ее сгруппировать в этой статье.
Как в Microsoft Word наложить одну картинку на другую
Безусловно, Microsoft Word никак нельзя назвать графическим редактором, однако, с такой возможностью, как наложение одной картинки на другую, он справится.
Подробнее: Как в Microsoft Word наложить одну картинку на другую
Как восстановить несохраненные документы Word
Внезапное исчезновение документа, над которым проводилась долгая работа – ситуация далеко не из приятных, и возникнуть она может далеко не всегда по вине пользователя.
К счастью, если вовремя предпринять меры – несохраненные документы еще есть шанс восстановить.
Подробнее: Как восстановить несохраненные документы Word
Маленькие секреты Word. Спецсимволы
Желая разнообразить монотонный текст, стоит присмотреться к спецсимволам – специальным условным обозначениям, которые представляют собой общепринятые знаки, используемые в разных областях.
Подробнее: Использование спецсимволов в Microsoft Word
Пакетная замена содержимого документов Word
Практически любой пользователь Microsoft Word знаком с такой полезной функцией, как поиск и замена, с помощью которой можно быстро устранять типичные ошибки.
Базовая функция автозамены в Ворд не поддерживает пакетную обработку данных, однако, с помощью специальных инструментов задача может быть решена.
Подробнее: Пакетная замена содержимого документов Word
Как добавлять колонтитулы в Microsoft Word
Колонтитулы – это информация, размещаемая в верней или нижней части документа, повторяемая на всех (или практически всех) страницах документа. В роли колонтитула могут выступать нумерация страниц, название документа, имя автора, логотип и люба другая информация.
Подробнее: Как добавлять колонтитулы в Microsoft Word
Как пронумеровать страницы в Microsoft Office Word
Ну и какой же многостраничный документ, созданный в Word, может обойтись без нумерации страниц?
В программе может быть выполнена как нумерация всех страниц без исключения, так и с пропуском определенных, например, первых двух (которые, как правило, отвечают за титульный лист и содержание).
Подробнее: Как пронумеровать страницы в Microsoft Office Word
Чем открыть файл DOC
DOC – стандартный формат для Microsoft Word, который применялся в программе вплоть до версии 2003. Сегодня актуальность этого формата сильно упала, поскольку ему на смену пришел DOCX, однако, у пользователя по-прежнему может возникнуть необходимость в открытии устаревшего формата документа.
Подробнее: Чем открыть файл DOC
Как конвертировать Excel в Word
Предположим, у вас на компьютере имеется таблица, созданная в программе Excel, которую требуется перенести в текстовый редактор Microsoft Word. Одна из наших статей рассказывает, каким образом поставленную задачу можно выполнить.
Подробнее: Как конвертировать Excel в Word
Как в Microoft Word сделать книгу
Если весь набранный в Microsoft Word текст будет преобразован в книгу, вам необходимо применить правильные настройки, чтобы после печати произведения вы могли переплести книгу.
Подробнее: Как в Microoft Word сделать книгу
Со временем, если на сайте будут появляться новые инструкции, посвященные Microsoft Word, статья будет добавляться. Если же у вас есть конкретные вопросы, связанные с работой популярного текстового редактора, задавайте их в комментариях.
‘; blockSettingArray[6][«minSymbols»] = 0;blockSettingArray[6][«minHeaders»] = 0;blockSettingArray[7] = []; blockSettingArray[7][«setting_type»] = 1; blockSettingArray[7][«element»] = «p»; blockSettingArray[7][«elementPosition»] = 1; blockSettingArray[7][«elementPlace»] = 29; blockSettingArray[7][«text»] = ‘
‘; blockSettingArray[7][«minSymbols»] = 0;blockSettingArray[7][«minHeaders»] = 0; var jsInputerLaunch = 15;
www.softrew.ru
Как пользоваться редактором WindowsWord
В компьютере множество самых разных файлов самых разных форматов. Какими-то файлами из этих форматов мы пользуемся часто, с другими же работаем крайне редко или вообще никогда. Но есть в компьютере и те, знать и уметь пользоваться которыми просто необходимо. И один из них – doc файлы. Это самые разные документы, с работой над которыми начинают свою работу все пользователи, решившие освоить компьютер. Конечно, если Вы используете компьютер только для игр и общения в Интернете, то без Ворда можно спокойно обойтись. Но в этом случае вряд ли Вас можно назвать уверенным пользователем. Ведь уверенный пользователь – это тот, кто умеет выполнять на компьютере основные операции (создавать папку, копировать, удалять) и работать с популярными программами, в числе которых Word и Excel. В этом обзоре я как раз и расскажу, как пользоваться бесплатной программой WindowsWord для просмотра и редактирования файлов типа Doc.
Вот, как выглядит ссылка на программу на моем рабочем столе

Открываем программу. Нам нужно открыть новый текстовый документ. Для этого нужно нажать файл, как показано на картинке

затем нажать кнопку открыть, как показано ниже

Получаем вот такой обычный в итоге файл

Сохранять файл, также очень просто. Нужно нажать кнопку с дискеткой и файл сохранится

Теперь рассмотрим функцию поиска по документу. Ведь, если документ составляет не один десяток страниц, часто требуется поиск. Для этого на верхней панели инструментов находим вкладку правка и в ней поиск, как показано на рисунке или просто сочетанием клавиш Ctrl+F

далее вы увидите окно поиска

нем и можно вводить искомые слова.
Но не будем забывать о том, что мы редактируем именно текст. Поэтому нам очень важно работать с шрифтом. В программе WindowsWord есть специальное окно Шрифт, которое можно открыть, кликнув на кнопку в верхней панели инструментов Шрифт. Здесь легко поменять шрифт, размер шрифта, стиль написания (жирный, полужирный, курсив, зачеркнутый), а также цвет шрифта и цвет фона шрифта. Вот так выглядит это окно


Теперь рассмотрим работу с таблицами. Здесь все очень просто для создания таблицы кликаем на вкладку таблица, создать таблицу, как показано ниже
В открывшемся окне выбираем число строк и столбцов, а также масштаб таблицы
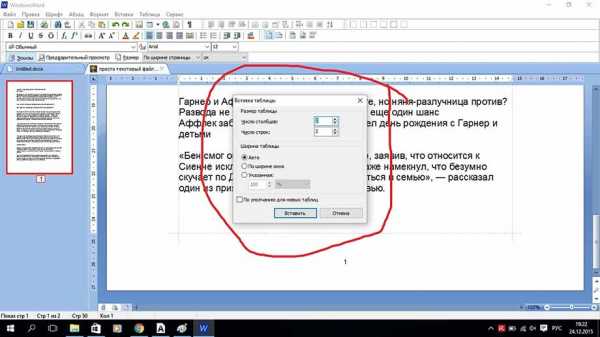
Если кликнуть по полю таблицы правой кнопкой мыши, в открывшемся меню можно выбрать: вырезать, копировать, вставить, изменение параметров шрифта, абзаца, списка, можно добавить строку выше или ниже, а также добавить столбец слева или справа, разбить ячейку и просмотреть свойства всей таблицы


Также можно легко поменять размер документа из А4 в А5, А6 или вообще задать свой размер страницы. Кнопка размер находится в нижней части панели инструментов
На этом я закончу свой обзор основных функций нового бесплатного редактора WindowsWord. В итоге, могу сказать, что пользоваться им очень просто, легче Microsoft Office на мой взгляд. И для новичков подходит больше, т.к. нет огромного числа кнопок, в которых новичку так просто запутаться. Для обычного редактирования подходит великолепно. Основные плюсы: простота использования и бесплатность данного текстового редактора.
Совсем недавно состоялся релиз новой программы, которая выполняет все функции офиса, но при этом не требует дополнительной активации и довольно проста в применении на практике. Именно об основах работы с ней мы и поговорим ниже.
Первые шаги
Итак, вы установили программу, ее пошаговая установка описана в предыдущей статье. Что дальше? Нажимаем двойным кликом на значок на рабочем столе, который выглядит вот так
Перед нами открывается окно программы. Оно довольно непримечательное, не отличается от тех, что, возможно, вы видели ранее, но интерфейс ее удобен и все необходимое и часто используемое расположено перед глазами, что помогает легко сориентироваться.
Сверху перед нами расположена панель инструментов, чуть ниже белое поле, которое является аналогом чистого листа бумаги и на котором собственно нужно набирать и редактировать текст, а слева можно просмотреть количество страниц и их миниатюрное изображение.
Панель инструментов
Примерно так панель инструментов выглядит целиком:
Как видим, ее самая верхняя часть имеет такие вкладки:
Файл;
Правка;
Шрифт;
Абзац;
Формат;
Вставка;
Таблица;
Сервис.
При нажатии на любую из них выскакивает контекстное меню, состоящее из различных инструментов, которые помогают при работе с текстом. Так можно нажать каждую вкладку, чтоб зрительно ознакомиться с интерфейсом.
Далее представлены значки самых часто применяемых функций, которые используются в работе с текстовыми документами. Они органично рассортированы по разделам, что помогает легко сориентироваться даже неопытному пользователю.
Перечислять их все мы не будем, так как их довольно много, а разберемся с основными задачами.
Сохранение
Первое о чем нужно постоянно помнить при работе с документами – это сохранение, без этой функции вся ваша работа будет проделана зря. На панели инструментов она выглядит так . А далее выбираете место сохранения документа по стандартной процедуре.
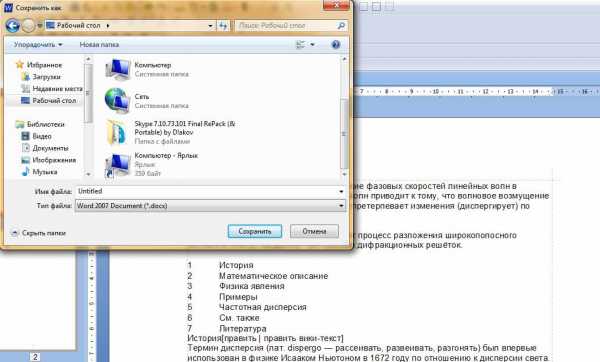
Настройка
После более детального ознакомления всех функций панель инструментов (или панель быстрого доступа) можно настроить исходя из частоты использования необходимых функций, которые нужны всегда под рукой. Это организует вашу работу и сделает ее еще более оперативной.
Редактирование документов
Программа наличествует в себе все стандартные функции редактирования:
размер и формат шрифта
вставить, копировать, вырезать
вперед, назад
начертание текста
расположение текста
масштабирование .
Еще много полезного можно найти в программе WindowsWord, но главная ее особенность – это простота использования и понятность интерфейса. Вдохновения вам!
В редакторе Windows word присутствует набор всех необходимых функций для создания/редактирования текста.
Для быстрого редактирования документа, полезно пользоваться панелью быстрого доступа в верхней правой части экрана. Все важные действия : «Создать»,» Открыть», «Сохранить»,»Печать», «Вставить», «Отменить/Вернуть», «Маркеры», «Нумерация», «Отступы», редактирование текста в документе, а также стили шрифта, варианты начертания и масштабирование всегда находятся под рукой.
Для создания нового документа нужно нажать в верхнем правом углу на панели быстрого доступа кнопку «Создать», или выполнить действие: «Файл» -> «Создать». Чтобы редактирования уже существующий документ необходимо нажать на кнопку «Открыть», либо действие «Файл -> «Открыть», а затем выбрать нужный файл и подтвердить свой выбор.

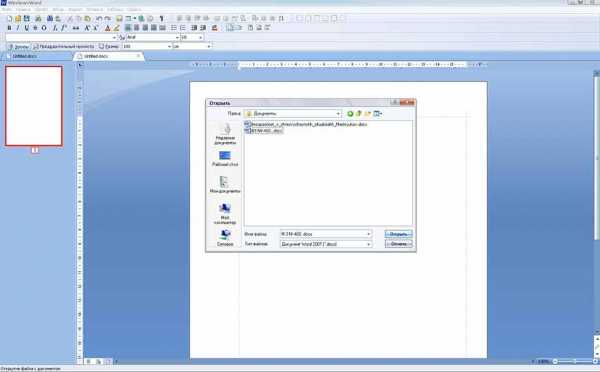
Сохранить документ можно щелчком по иконке с дискетой на панели быстрого доступа, или действием: «Файл» -> «Сохранить». Для сохранения документа в разных форматах, требуется зайти: «Файл» -> «Сохранить как…» и выбрать нужный формат.
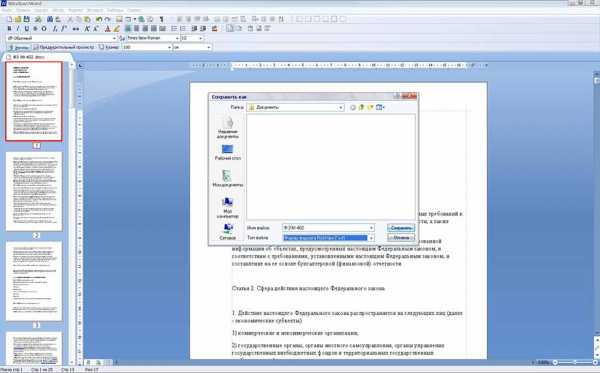
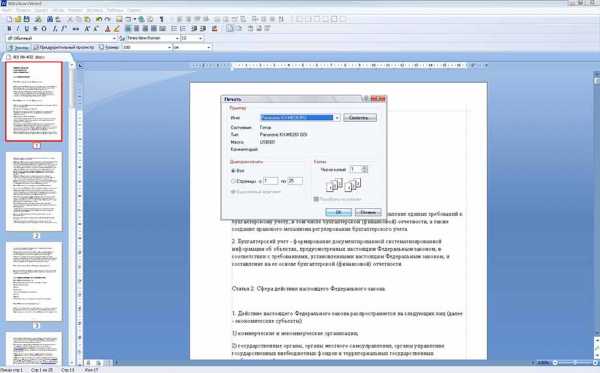
Можно распечатать весь документ, либо определенную страницу нажав кнопку «Печать» в виде иконки принтера на панели, либо через «Файл» -> «Печать…». Будет предложено выбрать принтер, диапазон печати и число копий.

Если потребуется найти в тексте определенное слово или предложение, можно воспользоваться кнопкой «Найти…» на панели быстрого доступа, или зайти: «Правка»- Найти».

Настройку параметров страницы, полей, колонтитулов и параметров бумаги можно найти, выполнив действие: «Файл» -> «Параметры страницы», и в появившемся окошке выставить нужное значение. Далее подтвердить щелчком «Ok».

Часто при редактировании возникает необходимость отмены совершенного действия или его возврата. Для такого случая предусмотрены кнопки «Отменить» и «Вернуть» на панели и во вкладке «Правка».
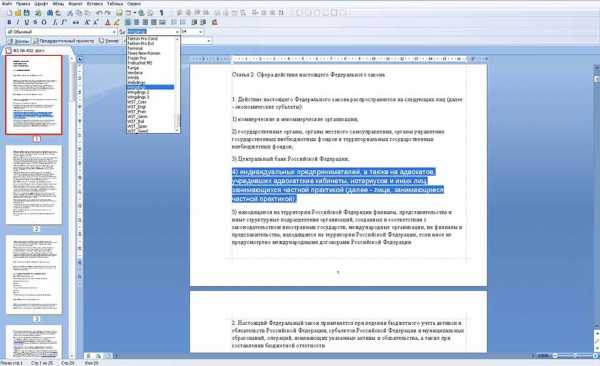
Изменение стиля шрифта, начертание, размер, цвет и фон текста возможно во вкладках «Шрифт» и «Формат». Для оперативного изменения предусмотрены колонки стилей и кегля текста на панели быстрого доступа.
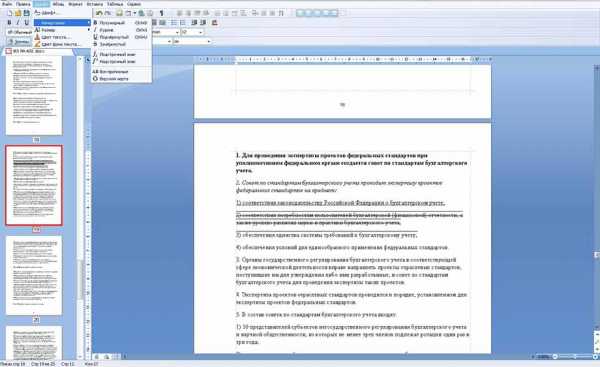
Для выделения в тексте важных моментов обычно используются начертания: полужирный, курсив, подчеркнутый, зачеркнутый, которые находятся во вкладке «Шрифт»

Работая с абзацами, можно редактировать текст по краям, ширине, центру, распределить по длине, если пользоваться вкладкой «Абзац»

При необходимости создать маркированный/нумерованный список, можно воспользоваться вкладкой «Абзац»- > «Список».
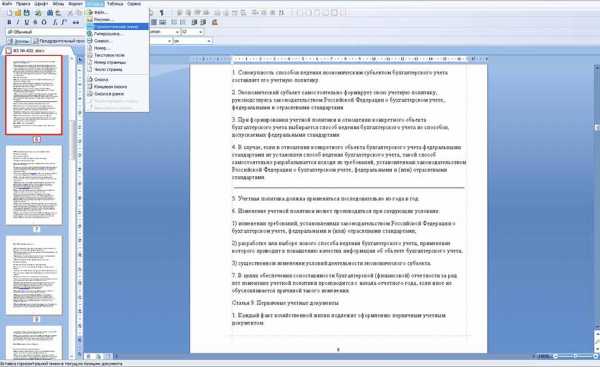
Вкладка «Вставка» позволит вставить в документ: файл, рисунок, горизонтальные линии, гиперссылку, номер страницы, текстовое поле, число страниц и разного вида сноски.

При работе с таблицами необходимо использовать вкладку «Таблица», либо иконку таблицы на панели для быстрого размещения с выбранным количеством ячеек. Даже после размещения таблицы, можно дополнять её столбцами и строками с любой стороны, а также удалять, объединять и разбивать ячейки. Для этого нужно выделить таблицу и щелкнуть правой кнопкой мышки, а в появившемся окошке выбрать нужное действие.
При работе с большим объемом текста, для быстрого перемещения по страницам можно использовать «Эскизы» в левой части экрана. Красной рамкой выделяется текущая страница и её номер.
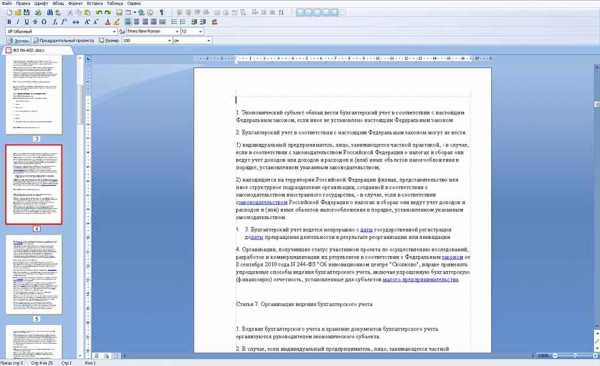
Как пользоваться редактором WindowsWord
Текстовый редактор WindowsWord – незаменимая программа в офисе и дома. Она проста в использовании и выполняет полный набор необходимых функций по созданию и редактированию текстовых файлов.
Главное окно программы состоит из нескольких частей:
Панель управления в верхней части окна,
Панель навигации слева,
Само поле для текста в виде белого листа,
В нижней части панель со статистикой документа и выбором масштаба отображения.
Главный экран

Меню Файл

В верхней части панели управления расположены выпадающие меню с разнообразными функциями.
Создать
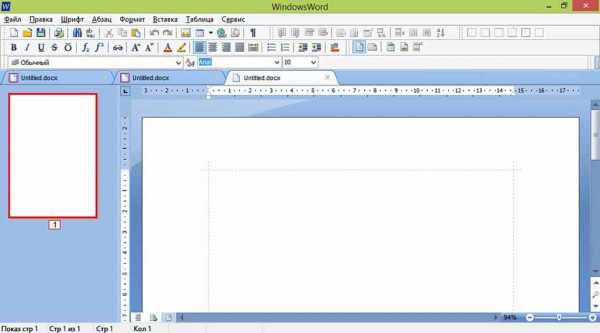
После запуска программы перед вами откроется пустой лист, который можно редактировать – это новый документ. Для создания другого нового документа в меню «Файл» кликните на пункт «Создать» — откроется новый пустой файл.
Чтобы открыть существующий документ, выберите первый пункт «Открыть» в меню «Файл», после этого откроется диалоговое окно, предлагающее перейти в определённую директорию (папку) и выбрать нужный документ. К тому же вы можете выбрать в этом же окне тип документов, который будет отображаться: doc, docx, rtf и т.д.
Открыть файл
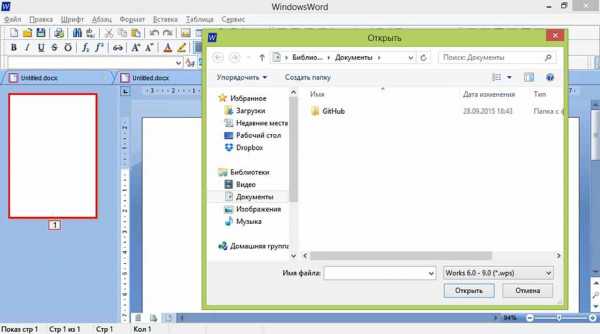
После окончения редактирования документа сохраните его с помощью пункта «Сохранить как» в меню «Файл» или нажмите комбинацию клавиш Ctrl+s. В появившемся окне выберите папку, имя для файла и его формат.
Сохранить как
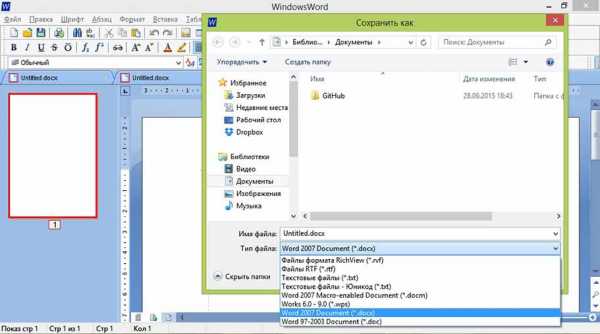
Параметры страницы

Если нужно создать свой файл на листе, отличном от А4 по умолчанию, перейдите в меню Файл, пункт Параметры страницы. Там можно изменить размер, ориентацию, поля и колонтитулы листа.
Печать
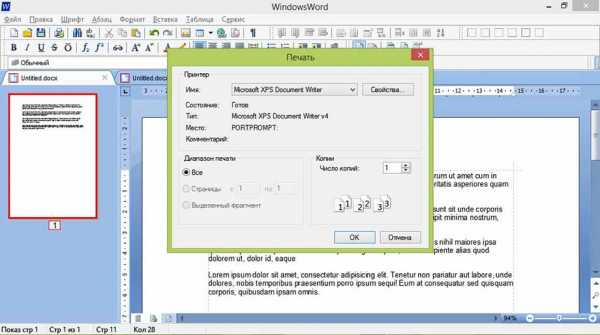
Пункт «Печать» в меню «Файл» предоставляет возможность распечатать готовый документ, выбрав принтер, нужные страницы документа (диапазон печати) и число копий.
Следующее выпадающее меню программы – это «Правка». Пункты этого меню снабжены значками, которые помогут разобраться в функциях меню.
В первой части расположены «Отменить» и «Вернуть» — то есть каждое ваше действие в текущем документе можно отменить или, если оно всё же необходимо, вернуть как было. Удобно для этого пользоваться горячими клавишами Ctrl+z и Ctrl+y соответственно.
Вторая часть содержит функции «Вырезать», «Копировать», «Вставить» — это действия с текстом и изображениями, которые делаются над выделенными элементами. Это помогает работать не только с текстом и изображениями одного документа, но и копировать, вырезать и вставлять из другого файла или браузера
Меню Правка

Найти
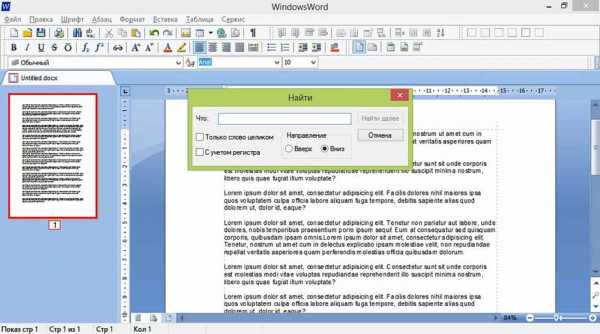
Найти и заменить фразу или слово в тексте можно с помощью соответствующего пункта в меню «Правка».
Заменить
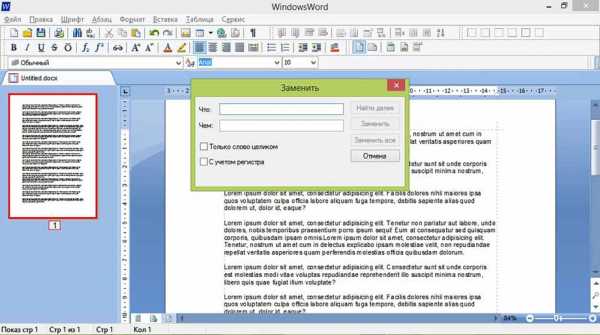
Меню Шрифт

Работа с внешним видом шрифта текста осуществляется в меню «Шрифт». Здесь можно изменить цвет, начертание, шрифт, размер и фон выделенного фрагмента текста.
Меню Абзац
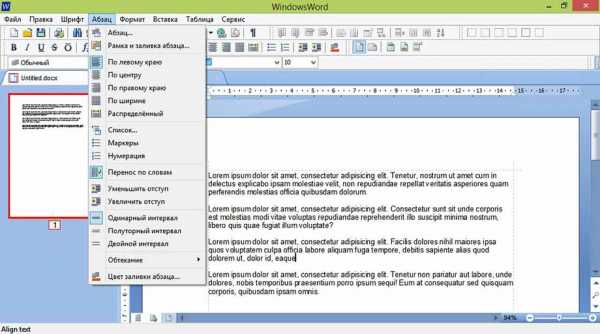
Меню абзац для редактирования общего вида документа.
Меню Формат

Фон (окно)
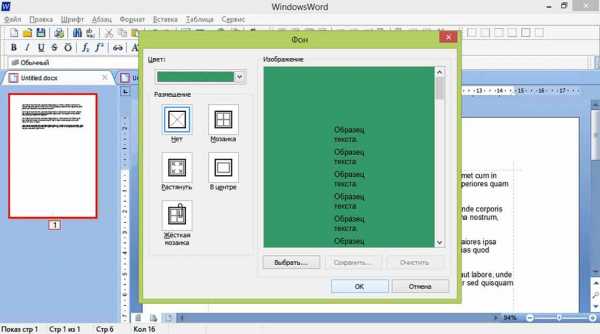
(эффект)

Номера строк

Добавление элементов осуществляется через меню «Вставка». Картинку можно добавить через диалоговое окно пункта «Рисунок».
Меню Вставка

Гиперссылка

Для создания ссылки на сайт выделите часть текста, который должен быть ссылкой, и в открывшемся окне вставьте нужный адрес.
Символ
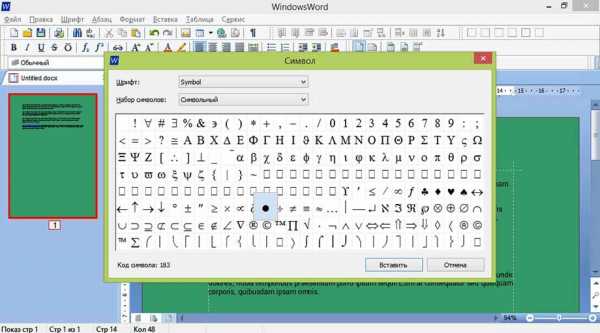
Символы математических формул и другие символы, которых нет на клавиатуре добавь с помощью пункта «Символы».
Добавить таблицу и изменять её параметры можно через меню «Таблица», где присутствуют все необходимые функции
Меню Таблица
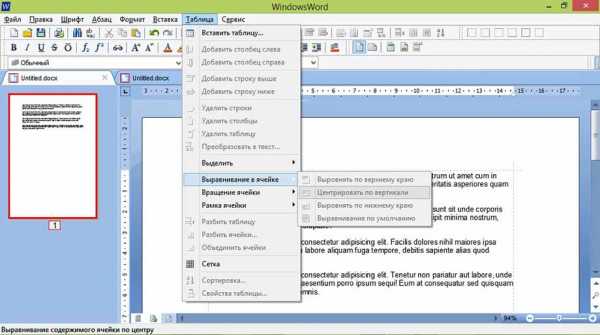
Вставить таблицу

Меню Сервис

В выпадающем меню «Сервис» присутствуют всего два пункта «Проверка орфографии» и «Настройки».
Проверка орфографии

Пункт «Проверка орфографии» помогает избежать орфографических, пунктуационных и других ошибок в тексте документа, просто указывая на них или предлагая варианты исправления.
Настройки
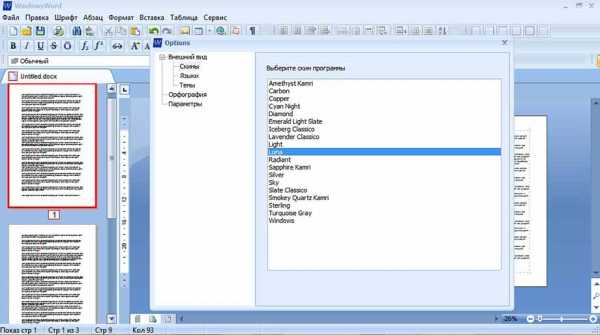
Настроить программу, поменять оформление, выбрать язык и нюансы орфографии поможет пункт «Настройки». Например, выбрав «Внешний вид — Скины» пользователь может выбрать тему оформления самой программы на свой вкус. По умолчанию стоит Windows.
Сохранив все изменения закрыть программу можно тремя способами:
Выбрав пункт «Выход» меню «Файл»,
Нажав на пиктограмму крестика в правом верхнем углу окна,
Воспользовавшись комбинацией клавиш Alt+F4.
Масштабирование

Чтобы увидеть весь документ целиком или приблизить его фрагмент, воспользуйтесь правой частью нижней панели окна реактора. Для изменения масштаба отображения документа передвиньте ползунок или нажмите на «+» или «-».
Windows Word – это новый удобный редактор текстовых файлов, доступный для бесплатного скачивания. Программа подойдет для создания и редактирования файлов с текстовой информацией, чтения книг и тому подобного. Выглядит редактор следующим образом:

Запустив приложение, вы можете начать создание нового документа, после чего воспользоваться функцией его сохранения. Она предельно проста и аналогична такой же функции в любых других приложениях Windows: Файл -> Сохранить, либо Файл -> Сохранить как…
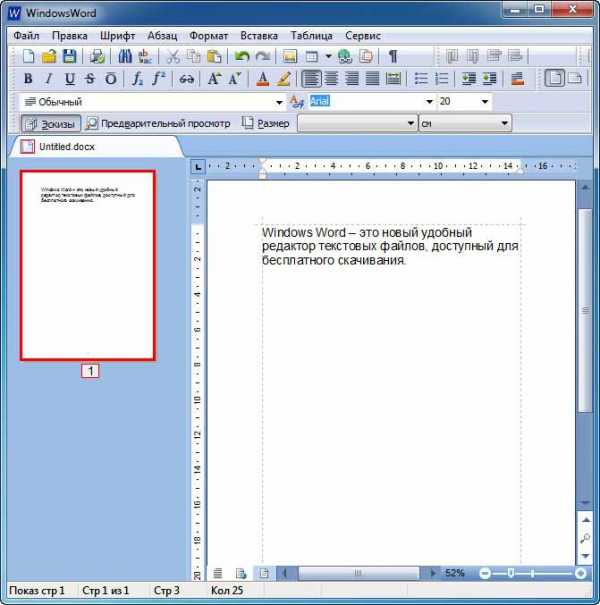
Либо вы можете открыть уже имеющийся файл, дабы ознакомиться с его содержимым и/или отредактировать содержащуюся в нем информацию. Это также осуществляется стандартным образом: Файл -> Открыть -> Имя искомого файла.

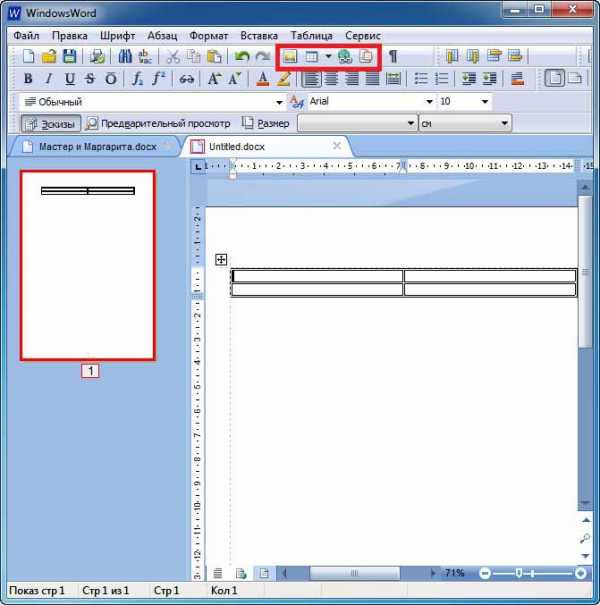
Как и любой солидный редактор, Windows Word, помимо всего прочего, имеет функцию быстрого поиска слов или фрагментов текста по открытому файлу. Для того, чтобы вызвать окно поиска, можно нажать комбинацию клавиш Ctrl + F, либо кнопку с изображением бинокля. В открывшемся окне необходимо ввести слово или фразу, которую вы хотите найти в тексте. Также можно выбрать функции поиска: учитывать либо не учитывать регистр, искать только совпадения слова целиком, вести поиск ниже текущего положения курсора или выше него. После этого нужно нажать на кнопку «Найти далее», и совпадения в тексте выделятся синим цветом.
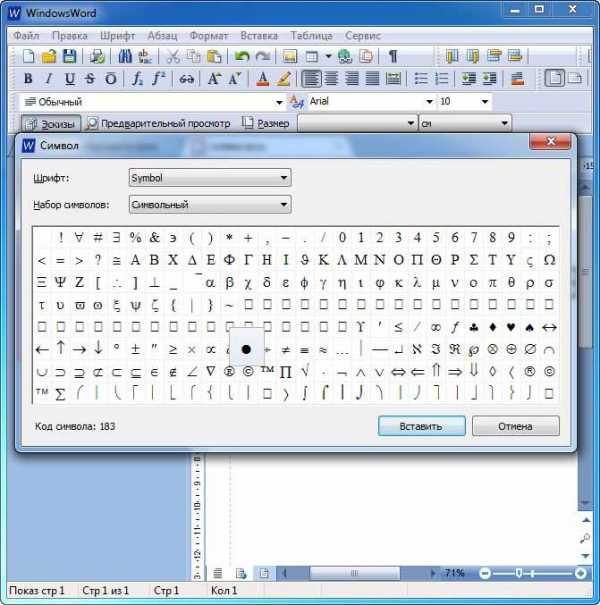
Редактирование текстовой информации в Windows Word подчиняется тем же правилам, что и работа с текстами в любом другом редакторе. Помимо непосредственного редактирования текстов, с помощью этого редактора вы сможете добавить в файл гиперссылки, рисунки, таблицы. Это можно сделать как через меню «Вставка» и «Таблица», так и с помощью соответствующих кнопок на панели. С помощью последовательности действий Вставка -> Символ можно вставить в документ символы греческого алфавита, математических формул и многие другие.

Конечно же, в Windows Word предусмотрено также большое количество возможностей для изменения стиля текста. Вы можете выбрать шрифт, цвет текста и фона, сделать шрифт полужирным, курсивным, подчеркнутым или перечеркнутым, подстрочным или надстрочным. Все это можно сделать как через меню «Шрифт» («Начертание», «Размер», «Цвет текста», «Цвет фона текста»), так и с использованием соответствующих кнопок.
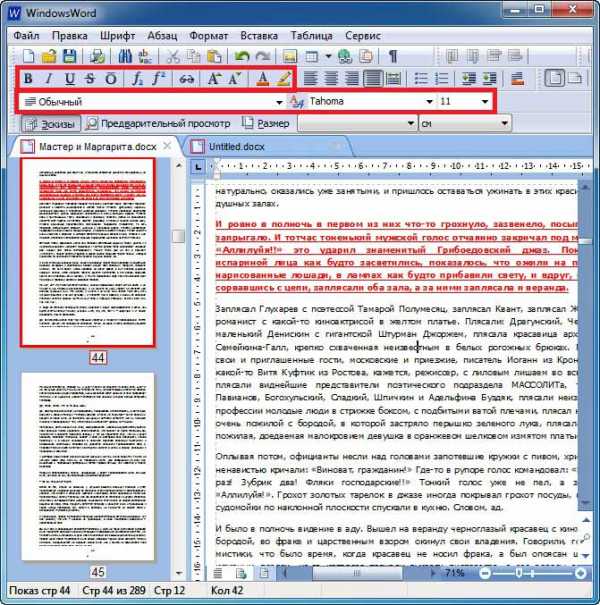
В редакторе Windows Word также имеется удобный пункт меню «Абзац», с помощью которого можно отформатировать текст: выбрать распределение строк по левому, правому краю, по ширине или по центру. Также через этот пункт меню можно добавить нумерацию, маркеры, изменить отступы и интервалы. То же самое можно сделать при помощи кнопок на панели, а также посредством перетягивания соответствующих слайдеров на основном рабочем поле.
Документ, открытый в Windows Word, также можно отправить на печать. Это можно сделать либо через меню Файл –> Печать, либо при помощи кнопки с изображением принтера. Имеется и возможность осуществить предварительный просмотр открытого документа перед печатью, чтобы получить более полное представление о том, как он будет выглядеть на бумаге.
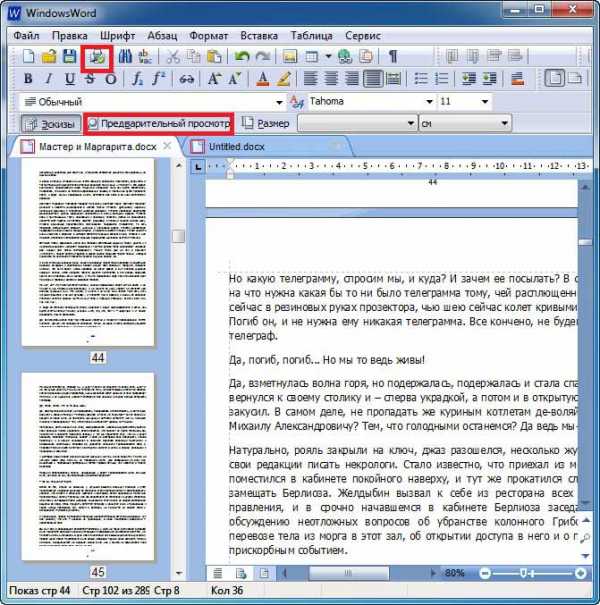
windowsword.ru
