Что такое Автотекст в Word и как с ним работать
При работе в Word в редактируемые текстовые документы нередко приходится вставлять «дежурные» фразы, адреса, наборы терминов, имена и тому подобные блоки текста. Вводить их каждый раз вручную — значит терять драгоценное время, вставлять из заранее подготовленного файла стандартными методом копировать/вставить — это уже лучше, но опять же нужно этот файл открыть, найти в нём нужный элемент, скопировать его, вернуться в Word и только потом вставить.
В общем, опять всё сводится к потере времени.
К счастью, в Word есть функция, позволяющая вставлять в документ блоки текста быстро и без лишних хлопот. Называется она Автотекст. Суть её работы заключается в следующем. Выделенные в Word фрагменты текста сохраняются в специальный файл Normal.dotm, служащий шаблоном, к которому в случае необходимости вставки текста обращается пользователь нажатием всего лишь одной кнопки. А теперь представим, что у вас есть некий текст и его нужно добавить в шаблон
Выделите в документе нужный участок текста, переключитесь на вкладку «Вставка» и в блоке «Текст» кликните по верхней средней иконке «Экспресс блоки». В открывшемся меню выберите «Автотекст» -> «Сохранить выделенный фрагмент в коллекцию автотекста».

В появившемся диалоговом окошке «Создание нового текстового блока» присвойте ему (если хотите) подходящее имя и сохраните его нажатием «ok». Прочие параметры менять не нужно.

Теперь вы можете вставлять сохранённый текст из «Автотекста» в документы в каком угодно месте, при этом исходное форматирование шаблона будет сохранено. А чтобы избавить себя от необходимости каждый раз переключаться на вкладку
«Вид» и вызывать «Автотекст», добавьте его на панель быстрого доступа Word для чего кликните по элементу меню «Автотекст» правой кнопкой мыши и выберите в контекстном меню соответствующую опцию.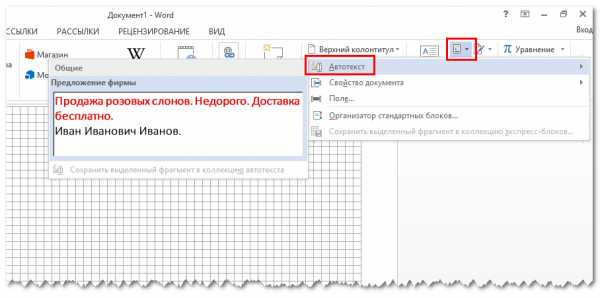


Вполне вероятно, что со временем у вас накопится много текстовых заготовок и вы захотите удалить ненужные. Делается это также очень просто. Вызовите шаблон из «Автотекста», кликните по ненужной более записи правой кнопкой мыши и выберите в меню пункт «Упорядочение и удалить…».
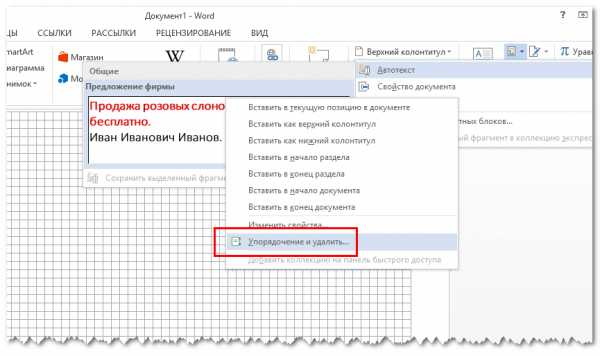
При этом откроется окно организатора стандартных блоков.

Нажмите в нём кнопку
www.white-windows.ru
Как создавать и вставлять автотекст в MS Word
Функция Автотекст это очень удобный способ экономии времени при работе в программе Microsoft Word. Одним нажатием кнопки Вы можете вставить часто используемые фразы или имена в ваши документы. Например, Вы можете использовать автотекст, чтобы вставить приветствие, адрес или подпись в письмах. Узнайте, как начать работу с автотекстом в Word сейчас! Это очень просто!
Для использования Автотекста в Word 2007 и выше, нужно добавить его на панель быстрого доступа. Затем Вы легко сможете создавать и вставлять свои собственные элементы автотекста.
Добавление Автотекста на панель быстрого доступа
Для добавления функции автотекста на панель быстрого доступа следуйте инструкции ниже:
1. В меню Файл выберите «Параметры».
2. В открывшемся окне Параметры Word нажмите по вкладке «Панель быстрого доступа».
3. В поле «Выберите команды из» поставьте «Все команды», а в списке ниже кликните по «Автотекст» и нажмите кнопку «Добавить».

4. Нажмите «ОК». Теперь кнопка Автотекст появится на панели быстрого доступа:
Добавление текста в Автотекст
1. Выделите текст, который Вы хотите добавить. Это может быть несколько слов, абзацев, поля, графики, таблицы или другие объекты.
2. Нажмите кнопку Автотекст, а затем щелкните «Сохранить выделенный фрагмент в коллекцию автотекста» или нажмите ALT+F3.


4. Коллекция должна оставаться «Автотекст».
5. С помощью поля Категория можно поделить Ваши блоки автотекста по своим категориям.
6. Поле Описание служит только напоминанием для Вас о содержании автотекста. Его можно не вводить.
7. Поле «Сохранить в:» показывает в какой файл будет сохранен Ваш автотекст. Оставляем как есть.
8. В поле Параметры можно выбрать, как будет вставляться блок автотекста: вставлять только содержимое (так как оно было создано), вставлять в новый абзац и вставлять на новую страницу.
9. Нажмите «ОК» чтобы сохранить.
Вставка автотекста в документ
Установите курсор там, где должен быть вставлен автотекст. Есть два способа его вставки:
1. Вручную: Введите имя автотекста и нажмите F3. Также Word может Вам предложить нажать клавишу Ввод (Enter) для вставки.
2. Мышью: Нажмите кнопку Автотекст, кликните по нужной записи, чтобы ее вставить, или нажмите по записи правой кнопкой мыши и выберите, куда вы хотите ее вставить.
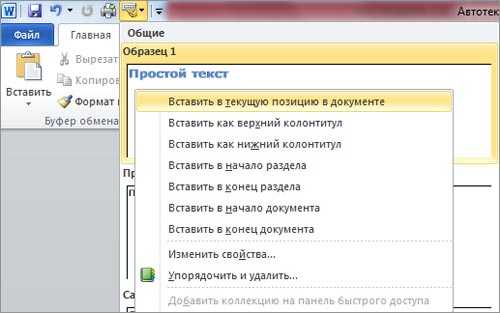
Редактирование и удаление записей автотекста
1. Редактирование. Для редактирования свойств автотекста, таких как имя, категория, описание, нажмите правой кнопкой мыши по записи автотекста выберите «Изменить свойства…». Чтобы изменить или переделать сам автотекст его нужно вставить, изменить, а затем сохранить его, так же как новую запись, но с таким же именем. И программа перезапишет старый автотекст на новый.
2. Удаление. Чтобы удалить запись автотекста, щелкните по нему правой кнопкой мыши и выберите «Упорядочить и удалить…». У Вас откроется окно «Организатор стандартных блоков», в нем выделите нужную запись автотекста и нажмите кнопку «Удалить». Подтвердите удаление, затем нажмите «Закрыть», чтобы закончить.
linchakin.com
Что такое автотекст в Word.
Что такое автотекст в Word. — EXCEL-OFFICE.RU Word 2013. Что такое автотекст в Word. Кроме простого копирования и вставки текста, есть в Word функция автотекст. Эту функцию мы здесь разберем.Автотекст в Word – это часть текста, слово, часть слова, имя, адрес, слова приветствия, символы, картинки, текст и картинки, таблица, т.д., которые вставляются целиком по нашему указанию. Автотекст экономит время, не нужно постоянно вспоминать адрес или имя и отчество руководителя, сотрудника, пр.
Например, мы пишем текст, в котором нам часто приходится писать фразу «Как вставить ссылку в текст в Word». Чтобы не писать эту фразу постоянно, мы присвоим этой фразе имя, по которому будем вставлять эту фразу в текст.
Функцию автотекста в Word вызываем сочетанием клавиш «Alt» + «F3».
Можно кнопку автотекста поместить на панель быстрого доступа. Как это сделать, смотрите в статье «Открыть программу Microsoft Word».
На панели быстрого доступа появилась такая кнопка.
Функция «Автотекст» находится на закладке «Вставка» в разделе «Текст». Кнопка называется «Просмотреть экспресс блоки» (на изображении обведена красным цветом).
Итак, выделяем фразу, которую будем вставлять автотекстом. Мы выделили фразу с кавычками «Как вставить ссылку в текст в Word». Нажимаем на кнопку автотекста. В появившемся списке нажимаем на фразу «Сохранить выделенный элемент в коллекцию автотекста».
Появится такое диалоговое окно.
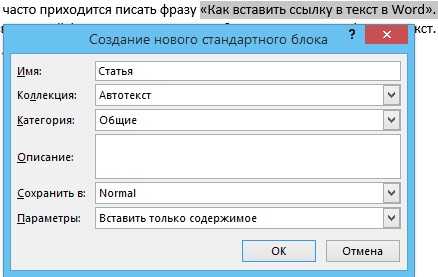 В строке «Имя» написали имя выделенной фразы, которую будем вставлять автотекстом.
В строке «Имя» написали имя выделенной фразы, которую будем вставлять автотекстом.В строке «Коллекция» оставляем слово «Автотекст».
Строка «Категория» — здесь можно оставить категорию «Общие», а можно создать свою категорию, нажав на стрелку в конце строки.
«Описание» — здесь можно написать объяснение, что это за фраза, для чего она, куда ее вставлять, т.д.
«Сохранить в:» — здесь указано место на ПК, куда будет сохранен этот автотекст. Оставляем как есть.
«Параметры» — мы оставили «вставить только содержимое» — это значит, что вставится фраза так, как она была выделена, с кавычками. Можно выбрать другой вид вставки.
Нажимаем «ОК».
Как вставить автотекст в Word.
Чтобы вставить автотекст в Word, ставим курсор в это место документа, пишем имя нашей фразы и нажимаем клавишу «F3».
Или ставим курсор в нужное место текста и нажимаем кнопку «Автотекст» на панели быстрого доступа. В появившемся списке нажимаем на ту фразу, которую нужно вставить. А если мы нажмем в списке на фразу правой мышкой, то сможем выбрать, куда вставить эту фразу.
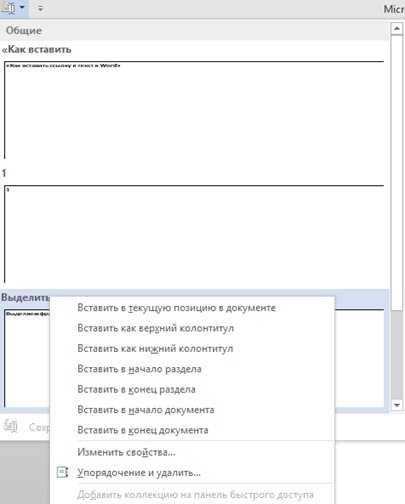 Нажимаем «Ок».
Нажимаем «Ок».Как редактировать список автотекстов в Word.
Если нужно изменить текст фразы, то редактируем эту фразу в тексте и снова сохраняем ее как автотекст под тем же именем. Word перезапишет фразу на новый вариант.
Если нужно изменить имя, категорию, т.д. автотекста, то нажимаем на кнопку «Автотекст» на панели быстрого доступа, на нужную фразу нажимаем правой кнопкой мыши и выбираем функцию «Изменить свойства».
Как удалить автотекст из списка автотекстов в Word.
Нажимаем на кнопку «Автотекст» на панели быстрого доступа. На нужной фразе нажимаем правой мышкой и выбираем функцию «Упорядочение и удалить…».
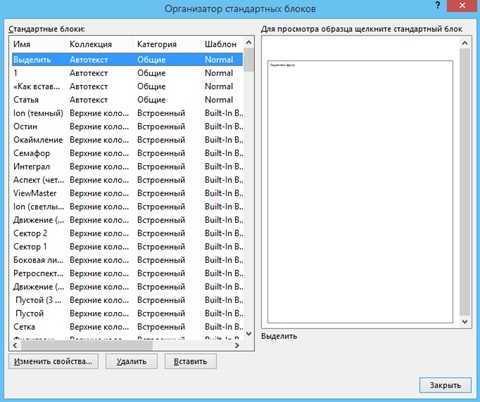 Нажимаем кнопку «Удалить». В появившемся окне нажимаем кнопку «Да» у фразы «Удалить выделенный стандартный блок».
Нажимаем кнопку «Удалить». В появившемся окне нажимаем кнопку «Да» у фразы «Удалить выделенный стандартный блок».Автотекст можно вставить в картинку, в текстовое поле, т.д. Читайте об этом статью «Текстовое поле Word».
Автотекст можно применить для вставки реквизитов или подписей в документ. Какими способами ещё можно вставить подпись, читайте в статье «Как в Word сделать подпись под строкой» тут.
В Word можно не только автоматически вводить фразы, таблицы, т.д., но и настроить Word, чтобы автоматически исправлялись ошибки в словах. Читайте об этой функции в статье «Автозамена в Word».
www.excel-office.ru
Автоматическая вставка текста — Word
Элементы автотекста хранятся в виде стандартных блоков. Чтобы создать элемент, используйте диалоговое окно Создание нового стандартного блока.
-
Выделите в документе текст, который нужно добавить в коллекцию элементов автотекста.
-
На вкладке Вставка в группе Текст нажмите кнопку Экспресс-блоки и выберите пункт Автотекст, а затем — Сохранить выделенный фрагмент в коллекцию автотекста.
-
Введите необходимые данные в диалоговом окне Создание нового стандартного блока. Обычно можно использовать большинство из значений по умолчанию, но благодаря уникальному имени и описанию автотекст будет проще использовать.

-
Имя. Введите уникальное имя для стандартного блока автотекста.
-
Коллекция. Выберите коллекцию Автотекст.
-
Категория. Выберите категорию Общие либо создайте новую категорию.
-
Описание. Введите описание стандартного блока.
-
Сохранить в. Выберите в раскрывающемся списке имя шаблона, например Обычный.
В списке находятся имена только открытых в настоящий момент шаблонов.
-
Параметры. Выберите одно из указанных ниже значений.
-
Выберите значение Вставить содержимое на ту же страницу, чтобы поместить стандартный блок на отдельную страницу, добавив до и после него разрывы страницы.
-
При выборе значения Вставить содержимое в тот же абзац для содержимого будет создан отдельный абзац, даже если курсор находится внутри другого абзаца.
-
В других случаях используется значение Вставить только содержимое.
-
-
К началу страницы
-
На вкладке Вставка нажмите кнопку Экспресс-блоки и выберите пункт Автотекст.
-
Выберите элемент, который нужно добавить.
Добавив текстовые элементы в диалоговом окне «Автозамена», можно настроить в приложении Word автоматическое завершение слов, фраз и предложений после ввода нескольких знаков.
-
Выделите текст, который нужно вставлять автоматически.
-
Откройте вкладку Файл.
-
Выберите пункт Параметры.
-
Выберите группу Правописание.
-
Нажмите кнопку Параметры автозамены и откройте вкладку Автозамена.

-
Установите флажок Заменять при вводе, если он отсутствует.
-
В поле Заменить введите символы, которые вы хотите использовать для автоматического ввода текста. Текст, который вы выбрали в документе, будет указан в поле На.
Список автозамены является общим для всех приложений Office, поддерживающих эту возможность. Это означает, что добавление или удаление слова из списка в одной из программ отражается также и на всех остальных приложениях.
К началу страницы
При вводе в документе текста, указанного в левом столбце Заменить в диалоговом окне «Автозамена», он будет автоматически заменяться текстом в правом столбце На.
К началу страницы
См. также
Настройка или отключение функции автоматического форматирования
Настройка автозамены: написание прописными буквами, правописание и символы
В Microsoft Office Word 2007 элементы автотекста можно добавить в коллекцию автотекста.
Чтобы текст вставлялся автоматически при вводе определенных знаков, добавьте текстовые элементы в диалоговом окне «Автозамена».
Для добавления автотекста из коллекции необходимо добавить ее на панель быстрого доступа. После этого вы можете создать элементы или перенести в коллекцию элементы из Word 2003.
-
Нажмите кнопку Microsoft Office , а затем — Параметры Word.
-
Выберите команду Настройка .
-
В списке Выбрать команды из выберите пункт Все команды.
-
Прокрутите список команд до пункта Автотекст.
-
Выберите пункт Автотекст и нажмите кнопку Добавить.
На панели быстрого доступа появится кнопка Автотекст. Нажмите ее, чтобы выбрать элемент из коллекции автотекста.
К началу страницы
-
Выделите в документе Word текст, который нужно добавить в коллекцию элементов автотекста.
-
На панели быстрого доступа нажмите кнопку Автотекст, а затем выберите команду Сохранить выделенный фрагмент в коллекцию автотекста.
-
Введите необходимые данные в диалоговом окне Создание нового стандартного блока.
-
Имя. Введите уникальное имя для стандартного блока.
-
Коллекция. Выберите коллекцию, в которую вы хотите поместить стандартный блок.
-
Категория. Выберите категорию, например, Общие или Встроенные, или создайте новую категорию.
-
Описание. Введите описание стандартного блока.
-
Сохранить в. Выберите в раскрывающемся списке имя шаблона.
-
В списке находятся имена только открытых в настоящий момент шаблонов.
-
Параметры. Выберите одно из указанных ниже значений.
-
Выберите значение Вставить содержимое на ту же страницу, чтобы поместить стандартный блок на отдельную страницу, добавив до и после него разрывы страницы.
-
При выборе значения Вставить содержимое в тот же абзац для содержимого будет создан отдельный абзац, даже если курсор находится внутри другого абзаца.
-
В других случаях используется значение Вставить только содержимое.
-
-
Сведения о создании элементов автотекста и управлении ими с помощью диспетчера стандартных блоков см. в разделе Использование экспресс-блоков и автотекста в Word.
Если вы использовали элементы автотекста в Microsoft Office Word 2003, их можно перенести в Word 2007 вручную.
-
Скопируйте файл Normal11.dot в папку Document Building Blocks, выполнив одно из указанных ниже действий.
-
На компьютере с ОС Windows Vista : откройте проводник и скопируйте шаблон Normal11.dot из папки C:\Пользователи\имя пользователя\AppData\Roaming\Microsoft\Шаблоны в папку C:\Пользователи\имя пользователя\AppData\Roaming\Microsoft\Document Building Blocks.
-
На компьютере с ОС Windows XP : откройте проводник и скопируйте шаблон Normal11.dot из папки C:\Documents and Settings\имя пользователя\Application Data\Microsoft\Шаблоны в папку C:\Documents and Settings\имя пользователя\Application Data\Microsoft\Document Building Blocks.
-
-
В Office Word 2007 откройте шаблон Normal11.dot.
-
Сохраните файл с именем AutoText.dotx.
В ответ на запрос нажмите кнопку Продолжить.
-
Нажмите кнопку Microsoft Office и выберите Преобразовать.
-
В ответ на запрос нажмите кнопку ОК.
Файл обновится до нового формата.
-
На вкладке Вставка в группе Текст нажмите кнопку Экспресс-блоки и выберите пункт Организатор стандартных блоков.
-
В окне «Организатор стандартных блоков» выберите элемент автотекста, нажмите кнопку Изменить свойства, а затем в списке Коллекция выберите соответствующую коллекцию.
-
В списке Сохранить в выберите пункт Normal.dotm и нажмите кнопку ОК.
-
Повторите эти действия для каждого элемента автотекста, который необходимо использовать в Office Word 2007.
Для добавления текстовых элементов, которые будут автоматически вставляться при вводе определенных знаков, необходимо использовать диалоговое окно «Автозамена».
-
В документе Word 2007 выделите текст, который должен вставляться автоматически.
-
Нажмите кнопку Microsoft Office и выберите Параметры Word.
-
Выберите пункт Правописание.
-
Нажмите кнопку Параметры автозамены и откройте вкладку Автозамена.
-
Установите флажок Заменять при вводе, если он отсутствует.
-
В поле заменить укажите символы, при вводе которых должен автоматически добавляться текст.
Текст, выделенный в документе, должен появиться в поле на.
К началу страницы
support.office.com
Как пользоваться автотекстом в Word 2013 пошаговая инструкция
Шаг 1В этой инструкции я покажу Вам, как пользоваться автотекстом в Microsoft Word 2013, который необходим для того, чтобы во время работы появлялись подсказки с уже готовым фрагментом текста. Для этого в документе вводим необходимый текст и выделяем его.
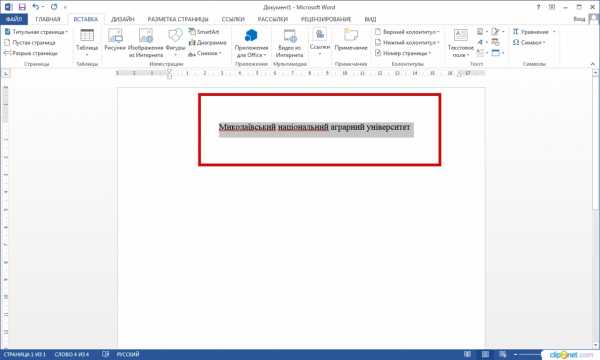 Шаг 2
Шаг 2Далее в главном меню программ выбираем раздел «Вставка», затем жмем кнопку «Экспресс-блоки» и наводим курсор на графу «Автотекст».
 Шаг 3
Шаг 3В открывшемся окошке кликаем по строке «Сохранить выделенный фрагмент в коллекцию автотекста».
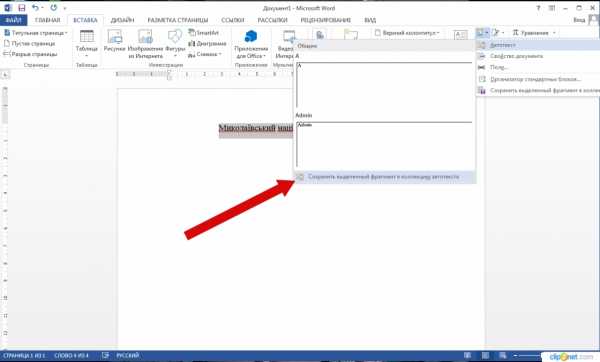 Шаг 4
Шаг 4В диалоговом окне «Создание нового стандартного блока» автоматически будет вставлено название блока и мы жмем «Ок».
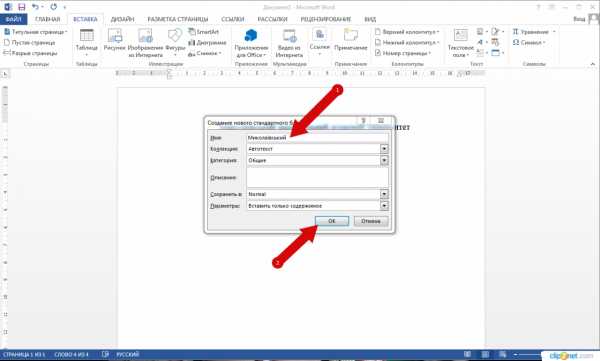 Шаг 5
Шаг 5Теперь начиная вводить фрагмент автотекста у Вас появится окно подсказки. Для введения автотекста жмем Enter. Если информация помогла Вам – жмите Спасибо!
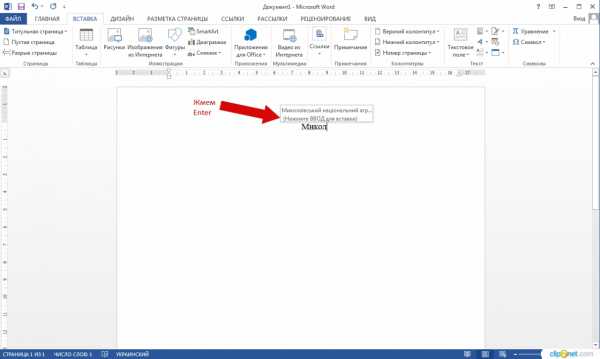
kompmix.ru
Советы чайника: Автотекст в Word
Если вы часто пользуетесь в письмах или в тексте одними и теми же устоявшимися выражениями, например «Добрый день», или другими подобными, можно немного облегчить работу с помощью имеющейся функции автотекста или автозамены. Эти функции обладают одинаковым свойством, они добавляют в документ уже подготовленный текст-шаблон. Различие у них лишь в способе вызова. Автозамена работает в автоматическом режиме и при вводе сочетания букв при условии, что в списке автозамены имеется готовый элемент – предлагается вариант для вставки.Автотекст работает в ручном режиме, и для вставки нужный элемент выбираете вы сами из списка предложенного программой. Для применения автотекста в документе перейдите на вкладку «Вставка» на ленте и нажмите пункт «Экспресс-блоки».
Наведите курсор мыши на строчку «Автотекст» и в раскрывшемся списке выберете нужный вариант.
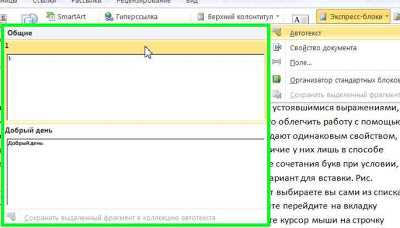 Что бы самостоятельно добавить элемент в автотекст напечатайте вариант слова или словосочетания, выделите его и нажмите «Экспресс-блоки» и выберете пункт «Сохранить выделенный фрагмент в коллекцию экспресс-блоков».
Что бы самостоятельно добавить элемент в автотекст напечатайте вариант слова или словосочетания, выделите его и нажмите «Экспресс-блоки» и выберете пункт «Сохранить выделенный фрагмент в коллекцию экспресс-блоков».Откроется окно «Создание нового стандартного блока» где следует выбрать необходимые параметры, то есть выбрать или создать новую категорию, указать в какую коллекцию следует поместить данный фрагмент и т.д., затем нажать ОК.
 Если вы часто используете сокращения, аббревиатуры, можно так же настроить ввод определенных сокращений. Нажмите пункт «Файл» и выберете «Параметры». Перейдите «правописание» и нажмите «Параметры автозамены».
Если вы часто используете сокращения, аббревиатуры, можно так же настроить ввод определенных сокращений. Нажмите пункт «Файл» и выберете «Параметры». Перейдите «правописание» и нажмите «Параметры автозамены». В открывшемся окне на вкладке «Автозамена» введите в поле: слева сокращение, справа полный текст. Нажмите «Добавить» и ОК.
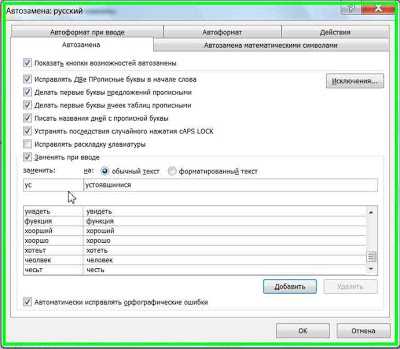 Теперь после ввода в тексте сокращения и нажатия на пробел, сокращения автоматически будут заменены полным текстом.
Теперь после ввода в тексте сокращения и нажатия на пробел, сокращения автоматически будут заменены полным текстом.tipskettle.blogspot.com
Настраиваемый автотекст
В комментариях к заметке В чем различие между Автозаменой и Автотекстом появился вопрос:
В Word 2007 есть еще кнопочка настраиваемый автотекст. Как это работает?
О работе с Автотекстом я уже писал ранее в заметках:
Как создать элемент автотекста в редакторе Word и Автотекст и Word 2007
Автор вопроса, вероятно, имеет в виду команду Настраиваемый автотекст, доступную для вывода на панель быстрого доступа в виде кнопки. Причем, эта кнопка имеет такую же иконку, что присвоена и команде Автотекст. Однако, разница между ними лишь в исходном содержании элементов.
Первоначально, коллекция Настраиваемого автотекста пуста, а коллекция Автотекста содержит уже некоторые элементы, например, СЛУЖЕБНОЕ, Мои наилучшие пожелания и др. Поэтому, когда вы выведете кнопку Настраиваемый автотекст на панель быстрого доступа и щелкните по ней, то сможете наблюдать лишь изменение состояния иконки кнопки (поскольку элементов в коллекции нет):
В редакторе Word 2007 элементы автотекста распределяются по коллекциям. Коллекциями называют готовые образцы объектов или варианты их редактирования (форматирования). Эти коллекции могут содержать как текст, так и графические элементы. Примеры коллекций вы можете наблюдать, если на вкладке Вставка в группе команд Страницы выберете команду Титульная страница. Откроется список имеющихся в редакторе образцов титульных страниц:
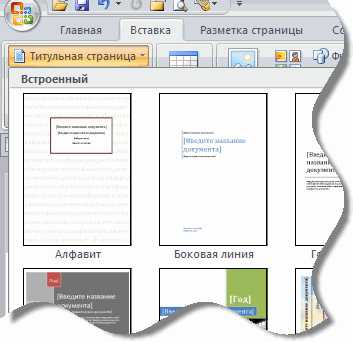
Аналогично устрена и коллекция элементов автотекста, при этом вы можете добавлять свои образцы в коллекцию или переопределять элементы по коллекциям.
Давайте, в качестве закрепления навыков, добавим новый элемент автотекста в коллекцию Настраиваемый автотекст. Для этого напечайте какой-нибудь текст в документе и выделите его. Затем нажмите сочетание клавиш «Alt+F3». Откроется диалоговое окно Создание нового стандартного блока:

Щелкните на поле Коллекция, которое содержит раскрывающийся список и выберите коллекцию Настраиваемый автотекст (в самом низу списка). Нажмите ОК, чтобы закрыть окно. Теперь щелкните на кнопке Настраиваемый автотекст на панели быстрого доступа и вы увидите коллекцию с вашим текстом:
Если вы хотите переопределить какой-то элемент коллекции, то это можно сделать через диалоговое окно Организатор стандартных блоков. Перейдите на вкладку Вставка и в группе команд Текст нажмите кнопку Экспресс-блоки и выберите команду Организатор стандартных блоков. Откроется одноименное диалоговое окно:
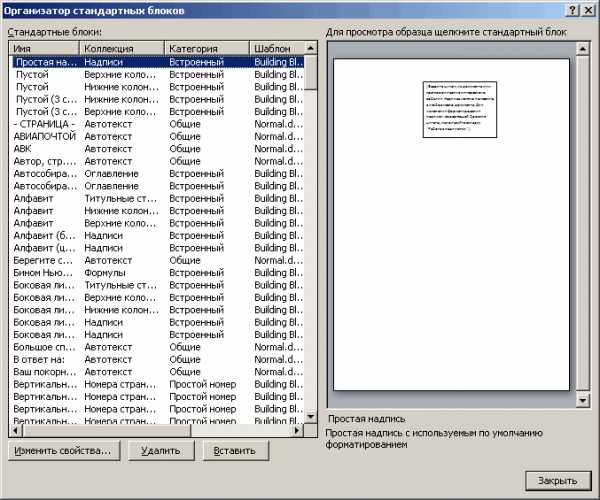
Отсортируйте для удобства поиска блоки (элементы) по алфавиту, щелкнув по заголовку соответствующего поля. Найдите в списке элемент Ваш покорный слуга и выделите его. Затем нажмите кнопку Изменить свойство. Откроется уже знакомое диалоговое окно Создание нового стандартного блока (см.рисунок выше).
Щелкните на поле Коллекция, которое содержит раскрывающийся список и выберите коллекцию Настраиваемый автотекст (в самом низу списка). Затем щелкните на поле Сохранить в и выберите из списка Building Blocks.dotx. Это нужно для сохранения данного элемента в файле шаблона, содержащем все коллекции. Нажмите ОК, чтобы закрыть окно. Появится запрос Переопределить стандартный блок?. Подтвердите переопределение, а затем закройте окно Организатор стандартных блоков.
Проверьте содержание вашей коллекции, щелкнув на кнопке Настраиваемый автотекст на панели быстрого доступа.
При закрытии документа или выходе из редактора Word может появится диалоговое окно с запросом на сохранение изменений в файле Building Blocks.dotx. Если вы хотите сохранить сделанные изменения, то подтвердите, иначе — откажитесь от сохранения изменений.
Еще записи по вопросам использования Microsoft Word:
wordexpert.ru

