Выделение текста
В Word можно выбрать весь текст в документе (CTRL+A) или определенный текст или элементы таблицы с помощью мыши или клавиатуры. Вы также можете выделять фрагменты текста и элементы, расположенные в разных местах. Например, можно выделить абзац на одной странице и предложение на другой.
Выделение всего текста
-
Щелкните в любом месте документа.
-
Нажмите клавиши CTRL+A, чтобы выделить весь текст в документе.
Выделение определенного текста
Вы также можете выделить определенное слово, строку, абзац или несколько абзацев.
-
Поместите курсор перед первой буквой фрагмента, который вы хотите выделить.
-
Щелкните, а затем перетащите указатель, удерживая кнопку мыши.
Другие способы выделения текста
-
Чтобы выделить одно слово, дважды щелкните его.
-
Чтобы выделить строку текста, поместите курсор в ее начало и нажмите клавиши SHIFT+СТРЕЛКА ВНИЗ.

-
Чтобы выделить абзац, поместите курсор в его начало и нажмите клавиши CTRL+SHIFT+СТРЕЛКА ВНИЗ.
Выделение текста с помощью мыши
Выделение основного текста в документе
Примечания: Чтобы выделить весь документ, выполните одно из следующих действий:
-
Переместите указатель к левому краю текста и дождитесь, чтобы он принял вид стрелки, направленной вправо, а затем щелкните три раза.
|
Выделяемый элемент |
Действие |
|---|---|
|
Любой фрагмент текста |
Щелкните в начале выделяемого фрагмента и, удерживая нажатой левую кнопку мыши, перетащите указатель по тексту, который нужно выделить. |
|
Слово |
Дважды щелкните слово. |
|
Строка текста |
|
|
Предложение |
Удерживая нажатой клавишу CTRL, щелкните в любом месте предложения. |
|
Абзац |
Трижды щелкните в любом месте абзаца. |
| Несколько абзацев |
Переместите указатель к левому краю первого абзаца и дождитесь, чтобы он принял вид стрелки, направленной вправо, а затем, удерживая нажатой левую кнопку мыши, перетащите указатель вверх или вниз. |
|
Большой блок текста |
Щелкните в начале выделяемого фрагмента, прокрутите документ до конца фрагмента, а затем, удерживая нажатой клавишу SHIFT, щелкните в конце фрагмента. |
|
Весь документ |

|
|
Колонтитулы |
В режиме разметки дважды щелкните затененный текст колонтитула. Переместите указатель к левому краю колонтитула и дождитесь, чтобы он принял вид стрелки, направленной вправо, а затем щелкните. |
|
Обычные и концевые сноски |
Щелкните текст сноски, переместите указатель к левому краю текста и дождитесь, чтобы он принял вид стрелки, направленной вправо, а затем щелкните. |
|
Вертикальный блок текста |
Удерживая нажатой клавишу ALT, перетащите указатель мыши по тексту. |
|
Надпись или рамка |
Наведите указатель мыши на границу рамки или надписи и дождитесь, чтобы он принял вид четырехсторонней стрелки, а затем щелкните. |
Выделение элементов в таблице
|
Чтобы выделить |
Действие |
|---|---|
|
Содержимое ячейки |
Щелкните внутри ячейки. |
|
Содержимое строки |
Щелкните в любом месте строки. В разделе Работа с таблицами откройте вкладку Макет. В группе Таблица нажмите Выделить и выберите пункт Выделить строку. |
|
Содержимое столбца |
Щелкните в любом месте столбца. В разделе Работа с таблицами откройте вкладку Макет. В группе Таблица нажмите Выделить и выберите пункт 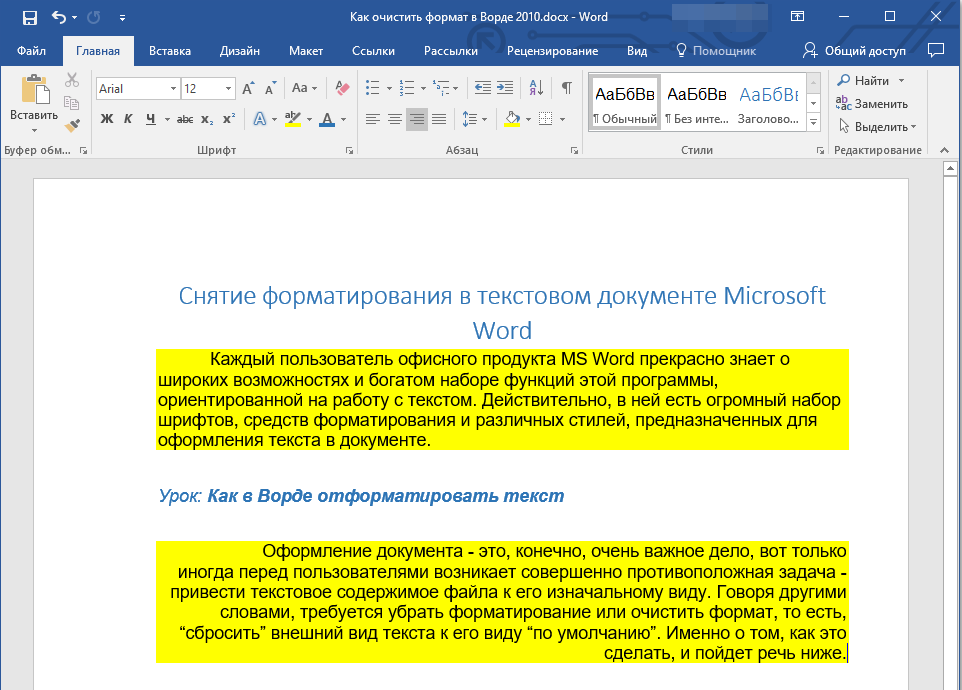
|
|
Содержимое нескольких ячеек, строк или столбцов |
Щелкните ячейку, строку или столбец, а затем, удерживая нажатой левую кнопку мыши, перетащите указатель по всем ячейкам, строкам или столбцам, содержимое которых требуется выделить. Чтобы выделить содержимое несмежных ячеек, строк или столбцов, щелкните первую ячейку, строку или столбец, нажмите клавишу CTRL и, удерживая ее, щелкните другие ячейки, строки или столбцы. |
|
Содержимое всей таблицы |
Щелкните в любом месте таблицы. В разделе Работа с таблицами откройте вкладку Макет. |
Выделение текста в разных местах
Можно выделить текст или элементы в таблице, которые не расположены рядом друг с другом. Например, можно выделить абзац на первой странице и предложение на третьей странице.
-
Выделите фрагмент текста или элемент в таблице.
-
Удерживая нажатой клавишу CTRL, выделите другой фрагмент текста или элемент в таблице.

Выделение текста в режиме структуры
Чтобы просмотреть документ в режиме структуры, перейдите на вкладку Вид, а затем в группе Режимы просмотра документа нажмите кнопку Структура.
|
Выделяемый элемент |
Действия мышью |
|---|---|
|
Заголовок |
Поместите указатель мыши левее заголовка и дождитесь, чтобы он принял вид стрелки, направленной вправо, а затем щелкните. |
|
Заголовок, подзаголовок и основной текст |
Поместите указатель мыши левее заголовка и дождитесь, чтобы он принял вид стрелки, направленной вправо, а затем дважды щелкните. |
|
Абзац основного текста |
Поместите указатель мыши левее абзаца и дождитесь, чтобы он принял вид стрелки, направленной вправо, а затем щелкните. |
|
Несколько заголовков или абзацев основного текста |
Поместите указатель мыши левее текста и дождитесь, чтобы он принял вид стрелки, направленной вправо, а затем перетащите его вверх или вниз. |
Примечания:
-
Если в режиме структуры щелкнуть один раз слева от абзаца, будет выделен весь абзац, а не одна строка.
-
Если выделить заголовок, содержащий свернутый подчиненный текст, этот текст также будет выделен (даже если он не виден). Любые действия, произведенные над заголовком, в том числе перемещение, копирование и удаление, будут выполнены и со свернутым текстом.
Выделение текста с помощью клавиатуры
Выделение основного текста в документе
Примечание: Чтобы выделить весь документ, нажмите клавиши CTRL+A.
|
Выделяемый элемент |
Действие |
|---|---|
|
Один знак справа |
Нажмите клавиши SHIFT+СТРЕЛКА ВПРАВО. |
|
Один знак слева |
Нажмите клавиши SHIFT+СТРЕЛКА ВЛЕВО. |
|
Слово от начала к концу |
Установите курсор в начало слова и нажмите клавиши CTRL+SHIFT+СТРЕЛКА ВПРАВО. |
|
Слово от конца к началу |
Установите курсор в конец слова и нажмите клавиши CTRL+SHIFT+СТРЕЛКА ВЛЕВО. |
|
Строка от начала к концу |
Нажмите клавишу HOME, а затем — клавиши SHIFT+END. |
|
Строка от конца к началу |
Нажмите клавишу END, а затем — клавиши SHIFT+HOME. |
|
Одна строка вниз |
Нажмите клавишу END, а затем — клавиши SHIFT+СТРЕЛКА ВНИЗ. |
|
Одна строка вверх |
Нажмите клавишу HOME, а затем — клавиши SHIFT+СТРЕЛКА ВВЕРХ. |
|
Абзац от начала к концу |
Установите курсор в начало абзаца и нажмите клавиши CTRL+SHIFT+СТРЕЛКА ВНИЗ. |
|
Абзац от конца к началу |
Установите курсор в конец абзаца и нажмите клавиши CTRL+SHIFT+СТРЕЛКА ВВЕРХ. |
|
Документ от конца к началу |
Установите курсор в конец документа и нажмите клавиши CTRL+SHIFT+HOME. |
|
Документ от начала к концу |
Установите курсор в начало документа и нажмите клавиши CTRL+SHIFT+END. |
|
От начала до конца окна |
Установите курсор в начало окна и нажмите клавиши ALT+CTRL+SHIFT+PAGE DOWN. |
|
Весь документ |
Нажмите клавиши CTRL+A. |
|
Вертикальный блок текста |
Нажмите клавиши CTRL+SHIFT+F8, а затем используйте клавиши со стрелками. Для выхода из режима выделения нажмите клавишу ESC. |
|
Ближайший знак. |
Нажмите клавишу F8 для перехода в режим выделения, а затем нажмите клавишу СТРЕЛКА ВЛЕВО или СТРЕЛКА ВПРАВО. Для выхода из режима выделения нажмите клавишу ESC. |
|
Слово, предложение, абзац или документ |
Нажмите клавишу F8 для перехода в режим выделения, а затем нажмите клавишу F8 один раз, чтобы выделить слово, два раза, чтобы выделить предложение, три раза, чтобы выделить абзац, или четыре раза, чтобы выделить документ. Для выхода из режима выделения нажмите клавишу ESC. |
Выделение элементов в таблице
|
Чтобы выделить |
Действие |
|---|---|
|
Содержимое ячейки справа |
Нажмите клавишу TAB. |
|
Содержимое ячейки слева |
Нажмите клавиши SHIFT+TAB. |
|
Содержимое смежных ячеек |
Удерживая нажатой клавишу SHIFT, несколько раз нажмите соответствующую клавишу со стрелкой, пока не будет выделено содержимое всех нужных ячеек. |
|
Содержимое столбца |
Щелкните верхнюю или нижнюю ячейку столбца. |
|
Содержимое всей таблицы |
Щелкните в любом месте таблицы, а затем нажмите клавиши ALT+5 на цифровой клавиатуре (при выключенном индикаторе NUM LOCK). |
Отмена выделения целого слова
-
Откройте вкладку Файл и выберите пункт Параметры.
org/ListItem»>
-
В разделе Параметры правки снимите флажок Автоматически выделять слова.
Выберите пункт Дополнительно.
Важно: Office 2007 больше не поддерживается. Перейдите на Microsoft 365, чтобы работать удаленно с любого устройства и продолжать получать поддержку.
Обновить
Выделение текста с помощью мыши
Выделение основного текста в документе
Примечание: Чтобы выделить весь документ, выполните одно из следующих действий:
- org/ListItem»>
-
Переместите указатель к левому краю текста и дождитесь, чтобы он принял вид стрелки, направленной вправо, а затем щелкните три раза.
На вкладке Главная в группе Редактирование щелкните элемент Выделить и выберите команду Выделить все.
|
Выделяемый элемент |
Действие |
|---|---|
|
Любой фрагмент текста |
Щелкните в начале выделяемого фрагмента и, удерживая нажатой левую кнопку мыши, перетащите указатель по тексту, который нужно выделить. |
|
Слово |
Дважды щелкните слово. |
|
Строка текста |
Переместите указатель к левому краю строки и дождитесь, чтобы он принял вид стрелки, направленной вправо, а затем щелкните. |
|
Предложение |
Удерживая нажатой клавишу CTRL, щелкните в любом месте предложения. |
|
Абзац |
Трижды щелкните в любом месте абзаца. |
|
Несколько абзацев |
Переместите указатель к левому краю первого абзаца и дождитесь, чтобы он принял вид стрелки, направленной вправо, а затем, удерживая нажатой левую кнопку мыши, перетащите указатель вверх или вниз. |
|
Большой блок текста |
Щелкните в начале выделяемого фрагмента, прокрутите документ до конца фрагмента, а затем, удерживая нажатой клавишу SHIFT, щелкните в конце фрагмента. |
|
Весь документ |
Переместите указатель к левому краю текста и дождитесь, чтобы он принял вид стрелки, направленной вправо, а затем щелкните три раза. |
|
Колонтитулы |
В режиме разметки дважды щелкните затененный текст колонтитула. Переместите указатель к левому краю колонтитула и дождитесь, чтобы он принял вид стрелки, направленной вправо, а затем щелкните. |
|
Обычные и концевые сноски |
Щелкните текст сноски, переместите указатель к левому краю текста и дождитесь, чтобы он принял вид стрелки, направленной вправо, а затем щелкните. |
|
Вертикальный блок текста |
Удерживая нажатой клавишу ALT, перетащите указатель мыши по тексту. |
|
Надпись или рамка |
Наведите указатель мыши на границу рамки или надписи и дождитесь, чтобы он принял вид четырехсторонней стрелки, а затем щелкните. |
Выделение элементов в таблице
|
Чтобы выделить |
Действие |
|---|---|
|
Содержимое ячейки |
Щелкните внутри ячейки. |
|
Содержимое строки |
Щелкните в любом месте строки. В разделе Работа с таблицами откройте вкладку Макет. В группе Таблица нажмите Выделить и выберите пункт Выделить строку. |
|
Содержимое столбца |
Щелкните в любом месте столбца. В разделе Работа с таблицами откройте вкладку Макет. В группе Таблица нажмите Выделить и выберите пункт Выделить столбец. |
|
Содержимое нескольких ячеек, строк или столбцов |
Щелкните ячейку, строку или столбец, а затем, удерживая нажатой левую кнопку мыши, перетащите указатель по всем ячейкам, строкам или столбцам, содержимое которых требуется выделить. Чтобы выделить содержимое несмежных ячеек, строк или столбцов, щелкните первую ячейку, строку или столбец, нажмите клавишу CTRL и, удерживая ее, щелкните другие ячейки, строки или столбцы. |
|
Содержимое всей таблицы |
Щелкните в любом месте таблицы. В разделе Работа с таблицами откройте вкладку Макет. |
Выделение текста в разных местах
Можно выделить текст или элементы в таблице, которые не расположены рядом друг с другом. Например, можно выделить абзац на первой странице и предложение на третьей странице.
-
Выделите фрагмент текста или элемент в таблице.
-
Удерживая нажатой клавишу CTRL, выделите другой фрагмент текста или элемент в таблице.

Выделение текста в режиме структуры
Чтобы просмотреть документ в режиме структуры, перейдите на вкладку Вид, а затем в группе Режимы просмотра документа нажмите кнопку Структура.
|
Выделяемый элемент |
Действия мышью |
|---|---|
|
Заголовок |
Поместите указатель мыши левее заголовка и дождитесь, чтобы он принял вид стрелки, направленной вправо, а затем щелкните. |
|
Заголовок, подзаголовок и основной текст |
Поместите указатель мыши левее заголовка и дождитесь, чтобы он принял вид стрелки, направленной вправо, а затем дважды щелкните. |
|
Абзац основного текста |
Поместите указатель мыши левее абзаца и дождитесь, чтобы он принял вид стрелки, направленной вправо, а затем щелкните. |
|
Несколько заголовков или абзацев основного текста |
Поместите указатель мыши левее текста и дождитесь, чтобы он принял вид стрелки, направленной вправо, а затем перетащите его вверх или вниз. |
Примечания:
-
Если в режиме структуры щелкнуть один раз слева от абзаца, будет выделен весь абзац, а не одна строка.
-
Если выделить заголовок, содержащий свернутый подчиненный текст, этот текст также будет выделен (даже если он не виден). Любые действия, произведенные над заголовком, в том числе перемещение, копирование и удаление, будут выполнены и со свернутым текстом.
Выделение текста с помощью клавиатуры
Выделение основного текста в документе
Примечание: Чтобы выделить весь документ, нажмите клавиши CTRL+A.
|
Выделяемый элемент |
Действие |
|---|---|
|
Один знак справа |
Нажмите клавиши SHIFT+СТРЕЛКА ВПРАВО. |
|
Один знак слева |
Нажмите клавиши SHIFT+СТРЕЛКА ВЛЕВО. |
|
Слово от начала к концу |
Установите курсор в начало слова и нажмите клавиши CTRL+SHIFT+СТРЕЛКА ВПРАВО. |
|
Слово от конца к началу |
Установите курсор в конец слова и нажмите клавиши CTRL+SHIFT+СТРЕЛКА ВЛЕВО. |
|
Строка от начала к концу |
Нажмите клавишу HOME, а затем — клавиши SHIFT+END. |
|
Строка от конца к началу |
Нажмите клавишу END, а затем — клавиши SHIFT+HOME. |
|
Одна строка вниз |
Нажмите клавишу END, а затем — клавиши SHIFT+СТРЕЛКА ВНИЗ. |
|
Одна строка вверх |
Нажмите клавишу HOME, а затем — клавиши SHIFT+СТРЕЛКА ВВЕРХ. |
|
Абзац от начала к концу |
Установите курсор в начало абзаца и нажмите клавиши CTRL+SHIFT+СТРЕЛКА ВНИЗ. |
|
Абзац от конца к началу |
Установите курсор в конец абзаца и нажмите клавиши CTRL+SHIFT+СТРЕЛКА ВВЕРХ. |
|
Документ от конца к началу |
Установите курсор в конец документа и нажмите клавиши CTRL+SHIFT+HOME. |
|
Документ от начала к концу |
Установите курсор в начало документа и нажмите клавиши CTRL+SHIFT+END. |
|
От начала до конца окна |
Установите курсор в начало окна и нажмите клавиши ALT+CTRL+SHIFT+PAGE DOWN. |
|
Весь документ |
Нажмите клавиши CTRL+A. |
|
Вертикальный блок текста |
Нажмите клавиши CTRL+SHIFT+F8, а затем используйте клавиши со стрелками. Для выхода из режима выделения нажмите клавишу ESC. |
|
Ближайший знак. |
Нажмите клавишу F8 для перехода в режим выделения, а затем нажмите клавишу СТРЕЛКА ВЛЕВО или СТРЕЛКА ВПРАВО. Для выхода из режима выделения нажмите клавишу ESC. |
|
Слово, предложение, абзац или документ |
Нажмите клавишу F8 для перехода в режим выделения, а затем нажмите клавишу F8 один раз, чтобы выделить слово, два раза, чтобы выделить предложение, три раза, чтобы выделить абзац, или четыре раза, чтобы выделить документ. Для выхода из режима выделения нажмите клавишу ESC. |
Выделение элементов в таблице
|
Чтобы выделить |
Действие |
|---|---|
|
Содержимое ячейки справа |
Нажмите клавишу TAB. |
|
Содержимое ячейки слева |
Нажмите клавиши SHIFT+TAB. |
|
Содержимое смежных ячеек |
Удерживая нажатой клавишу SHIFT, несколько раз нажмите соответствующую клавишу со стрелкой, пока не будет выделено содержимое всех нужных ячеек. |
|
Содержимое столбца |
Щелкните верхнюю или нижнюю ячейку столбца. |
|
Содержимое всей таблицы |
Щелкните в любом месте таблицы, а затем нажмите клавиши ALT+5 на цифровой клавиатуре (при выключенном индикаторе NUM LOCK). |
Отмена выделения целого слова
-
Нажмите кнопку Microsoft Office , а затем — Параметры Word.
org/ListItem»>
-
В разделе Параметры правки снимите флажок Автоматически выделять слова.
Выберите пункт Дополнительно.
Выделение цветом
Word для Microsoft 365 Word для Microsoft 365 для Mac Word 2021 Word 2021 for Mac Word 2019 Word 2019 для Mac Word 2016 Word 2016 для Mac Word 2013 Word 2010 Word 2007 Еще…Меньше
Word содержит много маркеров, которые делают текст всплывающее на экране таким же, как при выделении бумаги флуоресцентным маркером. Вы можете выделить текст или изображение, а затем выделить его или с помощью инструмента Выделение пометить различные части документа. Вы также можете удалить выделение или быстро найти элементы в документе.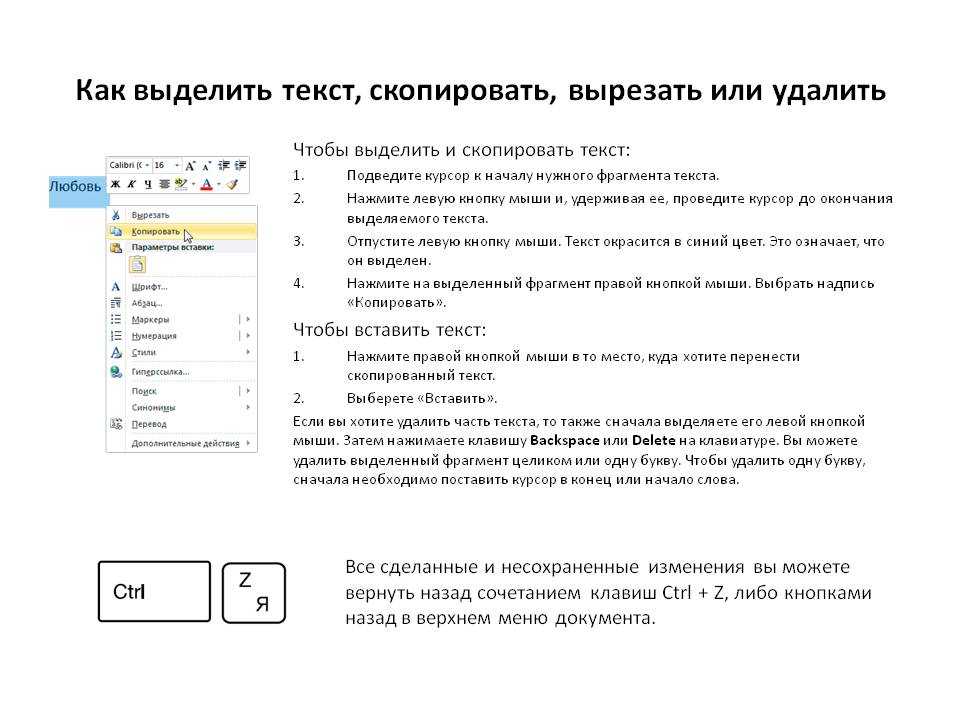
Выделение цветом выбранного фрагмента текста
-
Выделите фрагмент текста, который требуется выделить цветом.
-
Перейдите на главная и выберите стрелку рядом с цветом выделения текста.
-
Выберите нужный цвет.
Примечание: Используйте светлый цвет выделения, если вы планируете распечатать документ с помощью монохромной палитры или матричного принтера.

Выделение нескольких частей документа
Этот способ лучше всего использовать для выделения нескольких частей документа, так как средство выделения не выключается.
-
Перейдите на главная и выберите стрелку рядом с цветом выделения текста.
-
Выберите нужный цвет.
Кнопка Цвет выделения текста отображает выбранный цвет, и указатель мыши при нажатии на область документа, содержаную текст.

Примечание: Используйте светлый цвет выделения, если вы планируете распечатать документ с помощью монохромной палитры или матричного принтера.
-
Выделим текст или рисунок, который нужно выделить.
-
Чтобы остановить выделение, нажмите стрелку рядом с кнопкой Цвет выделения выберите Остановить выделение илинажмите клавишу ESC.
Указатель мыши становится при на указателе на документ.
Удаление выделения из части документа или из всего документа
Выделите текст, из него нужно удалить выделение, или нажмите CTRL+A, чтобы выделить весь текст.
Перейдите на главная и выберите стрелку рядом с цветом выделения текста.
Выберите Нет цвета.
Быстрое поиск выделенного текста
- org/ListItem»>
-
Выберите Формат >выделить.
Если вы не видите кнопку Формат, выберите Еще.
-
Нажмите кнопку Найти далее.
Если вы используете Word 2016 или Word 2013, выберите Найти > Расширенный поиск.
Если вы используете Word 2010, выберите Найти.
Появится поле Найти и заменить.
Выделение цветом выбранного фрагмента текста
Выделите фрагмент текста, который требуется выделить цветом.
Перейдите на главная и выберите стрелку рядом с цветом выделения текста.
Выберите нужный цвет.
Примечание: Используйте светлый цвет выделения, если вы планируете распечатать документ с помощью монохромной палитры или принтера.
Выделение нескольких частей документа
Этот способ лучше всего использовать для выделения нескольких частей документа, так как средство выделения не выключается.
-
Перейдите на главная и выберите стрелку рядом с цветом выделения текста.
-
Выберите нужный цвет.
Кнопка Цвет выделения текста отображает выбранный цвет, и указатель мыши при нажатии на область документа, содержаную текст.
Примечание: Используйте светлый цвет выделения, если вы планируете распечатать документ с помощью монохромной палитры или принтера.
org/ListItem»>
-
Чтобы остановить выделение, нажмите стрелку рядом с кнопкой Цвет выделения выберите Остановить выделение илинажмите клавишу ESC.
Указатель мыши становится при на указателе на документ.
Выделим текст или рисунок, который нужно выделить.
Удаление выделения из части документа или из всего документа
-
Выделите текст, из который нужно удалить выделение, или нажмите CTRL+A, чтобы выделить весь текст в документе.
org/ListItem»>
-
Выберите Нет цвета.
Перейдите на главная и выберите стрелку рядом с цветом выделения текста.
Быстрое поиск выделенного текста
-
Выберите найти >расширенный поиск.
Появится поле Найти и заменить.
-
Выберите Формат >выделить.

Если вы не видите кнопку Формат, выберите Еще.
-
Нажмите кнопку Найти далее.
Выделение текста в Ворде: лучшие способы
При работе в текстовом редакторе, пользователи часто используют выделение текста в Ворде для выполнения различных операций: изменения форматирования документа, копирования всего содержимого или фрагмента текста в этот или в другой документ, для перемещения или удаления.
В программе Microsoft Word имеется несколько способов, с помощью которых можно выделять текст, в зависимости от конкретной ситуации. В основном, это необходимо для целей форматирования документа. Форматирование шрифта, абзаца, другой части текста позволяет создавать неповторимые документы, делает их удобными и увеличивает отдачу.
Содержание:
- Выделение текста мышью
- Как выделить весь текст в Word — 1 способ
- Как выделить весь документ — 2 способ
- Выделение всех страниц документа Word — 3 способ
- Выделение всего текста документа Word — 4 способ
- Выделение слов в тексте Word — 2 способа
- Как выделить отдельные символы в тексте
- Выделение предложений в тексте — 2 способа
- Выделение строки в документе — 2 способа
- Как выделить абзац в тексте Word — 2 способа
- Как выделить фрагмент текста в Ворде — 2 способа
- Выделение вертикальной области в тексте
- Выводы статьи
Выделение символов, слов и фрагментов текста — необходимое условие для форматирования текста документа. Умение быстро и правильно выделять содержимое, позволит намного сократить время работы при выполнении форматирования документов разной степени сложности.
В этой статье мы рассмотрим разные способы выделить текст в MS Word: как выделить весь текст в Ворде, выполним выделение фрагментов текста, абзацев, предложений, выделение слов и символов в тексте.
Выделение текста мышью
Самый простой и распространенный способ: непосредственное выделение текста с помощью стандартного ручного манипулятора мыши. При использовании этого способа, пользователь нажимает на левую кнопку мыши, а затем проводит курсором мыши по тексту документа, выделяя отдельные слова, части текста, абзацы, другие фрагменты текста, или весь текст целиком.
Не всегда это удобно, особенно, когда нужно выделить большой объем текста в документе, поэтому пользователи часто используют другие способы для выделения текста.
Как выделить весь текст в Word — 1 способ
Сначала рассмотрим, как в Ворде сразу выделить весь текст, находящийся в данном документе. Мы используем «горячие» клавиши для выделения всего текста.
Это способ позволит, используя клавиши, выделить весь текст в Ворде. Для этого, необходимо выполнить следующие действия:
- Щелкните указателем мыши в любом месте внутри документа Word.
- Нажмите на клавиши клавиатуры «Ctrl» + «A».

В результате, весь текст, содержащийся в документе, станет выделенным. Далее вы можете скопировать или вырезать этот текст, изменить его форматирование, или выполнить другие операции.
Как выделить весь документ — 2 способ
Для выделения текста всего документа Word, можно использовать функциональную клавишу «F8». Сделайте это следующим способом:
- Щелкните курсором мыши внутри документа.
- Нажмите 4 раза на клавишу «F8».
Выделение всех страниц документа Word — 3 способ
В интерфейс программы Word встроены элементы, предназначенные для выделения объектов в документе. В частности, в версиях программы Word 2019, Word 2016, Word 2013, Word 2010, Word 2007 имеется кнопка выделения текста, с помощью который выполняются все необходимые действия.
Пройдите шаги:
- В окне программы Word, во вкладке «Главная», войдите в группу «Редактирование».
- Нажмите на кнопку «Выделить».
- В открывшемся контекстном меню выберите «Выделить все».

Выделение всего текста документа Word — 4 способ
Еще один способ выделения всего содержимого документа:
- Щелкните указателем мыши в любом месте внутри текстовой части документа.
- Кликните 3 раза правой кнопкой мыши в левой свободной части листа (полоса выделения, расположенная между текстом и краем страницы).
Выделение слов в тексте Word — 2 способа
Для выделения одного слова, можно воспользоваться несколькими простыми способами.
1 способ:
- Необходимо 2 раза щелкнуть курсором мыши по нужному слову в предложении.
2 способ:
- Установите курсор мыши перед нужным словом.
- Нажмите на клавиши «Ctrl» + «Shift» + «→» (стрелка вправо).
Если указатель мыши установлен в конце слова, то используются клавиши «Ctrl» + «Shift» + «←» (стрелка влево).
Как выделить отдельные символы в тексте
Иногда нужно выделить не все слово, а только отдельные элементы: часть слова, символы, буквы, цифры и т. д.
д.
Если нужно выделить несколько символов в одном слове, воспользуйтесь следующим вариантом:
- Установите указатель мыши в нужное место на странице документа.
- После нажатия на клавиши «Ctrl» + «Shift» + «→» (стрелка вправо) или «Ctrl» + «Shift» + «←» (стрелка влево), будут выделены символы, расположенные справа от указателя мыши, или слева, находящиеся до конца или до начала отдельного слова.
Для выделения отдельных символов используйте другой способ:
- Установите курсор мыши в нужном месте.
- Нажимайте на клавиши «Shift» + «→» (стрелка вправо) или «Ctrl» + «←» (стрелка влево), чтобы выделить символ справа или слева от указателя мыши.
Выделение предложений в тексте — 2 способа
Часто пользователям необходимо выделить отдельное предложение в документе Word.
1 способ:
- Нажмите на клавишу «Ctrl», а затем щелкните по нужному предложению в тексте документа.
2 способ:
- Щелкните указателем мыши по предложению, нажмите 3 раза на клавишу «F8».

Выделение строки в документе — 2 способа
В некоторых случаях, может потребоваться выделение одной строки в тексте документа Word.
1 способ:
- Установите мышь перед нужной строкой в документе, отведите указатель мыши влево, пока на курсоре мыши не появилась стрелка с наклоном вправо.
- Щелкните левой кнопкой мыши.
2 способ:
- Подведите курсор мыши к началу строки, нажмите на клавиши «Shift» + «End».
Как выделить абзац в тексте Word — 2 способа
Выделение абзаца в тексте — довольно распространенная операция, необходимая в процессе форматирования документа Word.
1 способ:
- Щелкните 3 раза левой кнопкой мыши по любому слову в нужном абзаце.
2 способ:
- Установите курсор мыши в начало абзаца.
- Нажмите на сочетание клавиш на клавиатуре «Ctrl» + «Shift» + «↓» (стрелка вниз).
В случае установки курсора мыши в конце абзаца, необходимо использовать клавиши «Ctrl» + «Shift» + «↑» (стрелка вверх).
Читайте также: Встроенный переводчик Word: перевод текста документа
Как выделить фрагмент текста в Ворде — 2 способа
Выделение части текста можно понадобится в разных ситуациях, например, для выделения фрагмента текста в документе.
1 способ подходит для выделения большого фрагмента текста:
- В окне открытого документа ставим указатель мыши в начале фрагмента.
- Нажимаем на клавишу «Shift».
- Щелкаем мышью конце нужного фрагмента.
2 способ подойдет, если нам необходимо в Ворд выделить текст до конца документа:
- Установите курсор мыши в начале фрагмента текста.
- Нажмите на клавиши «Ctrl» + «Shift» + «End».
Выделение фрагмента подобным способом снизу вверх проходит следующим образом:
- Щелкните указателем мыши в конце фрагмента.
- Нажмите на клавиши клавиатуры «Ctrl» + «Shift» + «Home».
Читайте также: Как сделать список литературы в Word
Выделение вертикальной области в тексте
Хотя подобная возможность редко востребована, тем не менее существует и такой способ выделения отдельной области текста:
- Нажмите на клавишу «Alt», проведите курсором мыши по области текста в нужных направлениях.

Выводы статьи
Выделение текста в документе — часто используемая функция при работе в текстовом редакторе Word. Пользователям приходится выполнять в программе какие-либо действия: копировать, переносить, удалять или форматировать выделенный текст. В зависимости от потребностей пользователя, в приложении Microsoft Word имеются различные способы для выполнения необходимых операций с текстом: выделение всего текста, отдельных символов, слов, строк, предложений, или фрагментов документа.
Нажимая на кнопку, я даю согласие на обработку персональных данных и принимаю политику конфиденциальности
Выделить текст
В Word можно выделить весь текст в документе (Ctrl+A) или выделить определенный текст или элементы в таблице с помощью мыши или клавиатуры. Вы также можете выделить текст или элементы, которые находятся в разных местах. Например, вы можете выбрать абзац на одной странице и предложение на другой странице.
Выбрать весь текст
Щелкните в любом месте документа.
Нажмите Ctrl+A на клавиатуре, чтобы выделить весь текст в документе.
Выберите конкретный текст
Вы также можете выбрать конкретное слово, строку текста или один или несколько абзацев.
Поместите курсор перед первой буквой слова, предложения или абзаца, которые вы хотите выделить.
org/ListItem»>
Нажмите и удерживайте, пока вы перетаскиваете курсор, чтобы выбрать нужный текст.
Другие способы выделения текста
Чтобы выбрать одно слово, быстро дважды щелкните это слово.
Чтобы выделить строку текста, поместите курсор в начало строки и нажмите Shift + стрелка вниз.
Чтобы выделить абзац, поместите курсор в начало абзаца и нажмите Ctrl + Shift + стрелка вниз.
Выделить текст с помощью мыши
Выделить текст в теле документа
Примечания: Чтобы выбрать весь документ, выполните одно из следующих действий:
- org/ListItem»>
Переместите указатель влево от любого текста, пока он не превратится в стрелку, указывающую вправо, а затем трижды щелкните.
На вкладке Главная в группе Редактирование щелкните Выбрать , а затем щелкните Выбрать все .
Для выбора | Сделай это |
|---|---|
Любое количество текста | Щелкните в том месте, где вы хотите начать выделение, нажмите и удерживайте левую кнопку мыши, а затем перетащите указатель на текст, который вы хотите выделить. |
Слово | Дважды щелкните в любом месте слова. |
Строка текста | Переместите указатель влево от строки, пока он не примет вид стрелки, указывающей вправо, а затем щелкните. |
Предложение | Удерживая нажатой клавишу CTRL, щелкните в любом месте предложения. |
Параграф | Тройной щелчок в любом месте абзаца. |
Несколько абзацев | Переместите указатель влево от первого абзаца, пока он не примет форму стрелки, указывающей вправо, а затем нажмите и удерживайте левую кнопку мыши, перетаскивая указатель вверх или вниз. |
Большой блок текста | Щелкните в начале выделения, прокрутите до конца выделения, а затем, удерживая нажатой клавишу SHIFT, щелкайте там, где вы хотите, чтобы выделение заканчивалось. |
Весь документ | Переместите указатель влево от любого текста, пока он не примет форму стрелки, указывающей вправо, а затем трижды щелкните. |
Верхние и нижние колонтитулы | В представлении «Макет печати» дважды щелкните затененный текст верхнего или нижнего колонтитула. Переместите указатель влево от верхнего или нижнего колонтитула, пока он не примет форму стрелки, указывающей вправо, а затем щелкните. |
Сноски и концевые сноски | Щелкните текст сноски или концевой сноски, переместите указатель влево от текста, пока он не примет вид стрелки вправо, а затем щелкните. |
Вертикальный блок текста | Удерживая нажатой клавишу ALT, перетащите указатель по тексту. |
Текстовое поле или фрейм | Наведите указатель на границу фрейма или текстового поля, пока указатель не примет форму четырехконечной стрелки, а затем щелкните. |
Выбор элементов в таблице
Для выбора | Сделай это |
|---|---|
Содержимое ячейки | Щелкните в ячейке. |
Содержимое строки | Щелкните строку. До 9 лет0049 Table Tools , щелкните вкладку Layout . В группе Table щелкните Select , а затем щелкните Select Row . |
Содержимое столбца | Щелкните в столбце. Под Настольные инструменты , перейдите на вкладку Layout . В группе Table щелкните Select , а затем щелкните Select Column . |
Содержимое нескольких ячеек, строк или столбцов | Щелкните ячейку, строку или столбец, а затем, удерживая левую кнопку мыши, проведите пальцем по всем ячейкам, строкам или столбцам, содержащим содержимое, которое вы хотите выделить. Чтобы выбрать содержимое ячеек, строк или столбцов, которые не расположены рядом друг с другом, щелкните первую ячейку, строку или столбец, нажмите клавишу CTRL, а затем щелкните дополнительные ячейки, строки или столбцы, содержащие содержимое, которое вы хотите выбрать. |
Содержимое всей таблицы | Щелкните в таблице. |
Выделить текст в разных местах
Вы можете выбрать текст или элементы в таблице, которые не находятся рядом друг с другом. Например, вы можете выбрать абзац на одной странице и предложение на другой странице.
Выберите текст или элемент в таблице.
Удерживая нажатой клавишу CTRL, выберите любой дополнительный текст или элемент в таблице, который вы хотите.

Выбрать текст в режиме структуры
Чтобы просмотреть документ в режиме структуры, щелкните вкладку View , а затем щелкните Outline в представлениях документов 9.Группа 0050.
Для выбора | Переместите указатель на |
|---|---|
А товарная позиция | Слева от заголовка, пока он не изменится на стрелку, указывающую вправо, а затем щелкните. |
Заголовок, его подзаголовок и основной текст | Слева от заголовка, пока он не изменится на стрелку, указывающую вправо, а затем дважды щелкните. |
Абзац основного текста | Слева от абзаца, пока он не изменится на стрелку, указывающую вправо, а затем щелкните. |
Несколько заголовков или абзацев основного текста | Слева от текста, пока он не изменится на стрелку, указывающую вправо, а затем перетащите вверх или вниз. |
Примечания:
В представлении «Структура» однократный щелчок слева от абзаца выделяет весь абзац, а не одну строку.
Если вы выбираете заголовок, который включает свернутый подчиненный текст, свернутый текст также выделяется (даже если он не виден). Любые изменения, которые вы вносите в заголовок, например его перемещение, копирование или удаление, также влияют на свернутый текст.
Выберите текст с помощью клавиатуры
Выделить текст в теле документа
Примечание. Чтобы выделить весь документ, нажмите CTRL+A.
Для выбора | Сделай это |
|---|---|
На один символ вправо | Нажмите SHIFT+СТРЕЛКА ВПРАВО. |
Один символ влево | Нажмите SHIFT+СТРЕЛКА ВЛЕВО. |
Слово от начала до конца | Поместите точку вставки в начало слова и нажмите CTRL+SHIFT+СТРЕЛКА ВПРАВО. |
Слово от конца до начала | Переместите указатель в конец слова и нажмите CTRL+SHIFT+СТРЕЛКА ВЛЕВО. |
Строка от начала до конца | Нажмите ДОМОЙ, а затем нажмите SHIFT+END. |
Линия от конца до начала | Нажмите END, а затем нажмите SHIFT+HOME. |
На одну строку вниз | Нажмите END, а затем нажмите SHIFT+СТРЕЛКА ВНИЗ. |
Одна строка вверх | Нажмите ДОМОЙ, а затем нажмите SHIFT+СТРЕЛКА ВВЕРХ. |
Абзац от начала до конца | Переместите указатель в начало абзаца и нажмите CTRL+SHIFT+СТРЕЛКА ВНИЗ. |
Абзац от конца до начала | Переместите указатель в конец абзаца и нажмите CTRL+SHIFT+СТРЕЛКА ВВЕРХ. |
Документ от конца до начала | Переместите указатель в конец документа и нажмите CTRL+SHIFT+HOME. |
Документ от начала до конца | Переместите указатель в начало документа и нажмите CTRL+SHIFT+END. |
От начала окна до его конца | Переместите указатель в начало окна и нажмите клавиши ALT+CTRL+SHIFT+PAGE DOWN. |
Весь документ | Нажмите CTRL+A. |
Вертикальный блок текста | Нажмите CTRL+SHIFT+F8, а затем используйте клавиши со стрелками. Нажмите ESC, чтобы отключить режим выбора. |
Ближайший символ | Нажмите F8, чтобы включить режим выбора, а затем нажмите СТРЕЛКУ ВЛЕВО или СТРЕЛКУ ВПРАВО; нажмите ESC, чтобы выключить режим выбора. |
Слово, предложение, абзац или документ | Нажмите F8, чтобы включить режим выбора, а затем нажмите F8 один раз, чтобы выбрать слово, два раза, чтобы выбрать предложение, три раза, чтобы выбрать абзац, или четыре раза, чтобы выбрать документ. Нажмите ESC, чтобы отключить режим выбора. |
Выбор элементов в таблице
Для выбора | Сделай это |
|---|---|
Содержимое ячейки справа | Нажмите TAB. |
Содержимое ячейки слева | Нажмите SHIFT+TAB. |
Содержимое соседних ячеек | Удерживая нажатой клавишу SHIFT, несколько раз нажимайте соответствующую клавишу со стрелкой, пока не выберете содержимое всех нужных ячеек. |
Содержимое столбца | Щелкните верхнюю или нижнюю ячейку столбца. Удерживая нажатой клавишу SHIFT, несколько раз нажимайте клавишу СТРЕЛКА ВВЕРХ или СТРЕЛКА ВНИЗ, пока не выберете содержимое столбца. |
Содержимое всей таблицы | Щелкните в таблице, а затем нажмите клавиши ALT+5 на цифровой клавиатуре (с выключенной функцией NUM LOCK). |
Остановить выделение всего слова
Перейдите на вкладку Файл и щелкните Параметры .
Щелкните Дополнительно .
org/ListItem»>
В разделе Опции редактирования снимите флажок рядом с При выборе автоматически выделять слово целиком .
Важно: Office 2007 больше не поддерживается . Перейдите на Microsoft 365, чтобы работать где угодно с любого устройства и продолжать получать поддержку.
Обновите сейчас
Выделите текст с помощью мыши
Выделить текст в теле документа
Примечание. Чтобы выбрать весь документ, выполните одно из следующих действий:
На вкладке Главная в группе Редактирование щелкните Выбрать , а затем щелкните Выбрать все .

Переместите указатель влево от любого текста, пока он не превратится в стрелку, указывающую вправо, а затем трижды щелкните.
Для выбора | Сделай это |
|---|---|
Любое количество текста | Щелкните в том месте, где вы хотите начать выделение, нажмите и удерживайте левую кнопку мыши, а затем перетащите указатель на текст, который вы хотите выделить. |
Слово | Дважды щелкните в любом месте слова. |
Строка текста | Переместите указатель влево от строки, пока он не примет вид стрелки, указывающей вправо, а затем щелкните. |
Предложение | Удерживая нажатой клавишу CTRL, щелкните в любом месте предложения. |
Параграф | Тройной щелчок в любом месте абзаца. |
Несколько абзацев | Переместите указатель влево от первого абзаца, пока он не примет форму стрелки, указывающей вправо, а затем нажмите и удерживайте левую кнопку мыши, перетаскивая указатель вверх или вниз. |
Большой блок текста | Щелкните в начале выделения, прокрутите до конца выделения, а затем, удерживая нажатой клавишу SHIFT, щелкайте там, где вы хотите, чтобы выделение заканчивалось. |
Весь документ | Переместите указатель влево от любого текста, пока он не примет форму стрелки, указывающей вправо, а затем трижды щелкните. |
Верхние и нижние колонтитулы | В представлении «Макет печати» дважды щелкните затененный текст верхнего или нижнего колонтитула. Переместите указатель влево от верхнего или нижнего колонтитула, пока он не примет форму стрелки, указывающей вправо, а затем щелкните. |
Сноски и концевые сноски | Щелкните текст сноски или концевой сноски, переместите указатель влево от текста, пока он не примет вид стрелки вправо, а затем щелкните. |
Вертикальный блок текста | Удерживая нажатой клавишу ALT, перетащите указатель по тексту. |
Текстовое поле или фрейм | Наведите указатель на границу фрейма или текстового поля, пока указатель не примет форму четырехконечной стрелки, а затем щелкните. |
Выбор элементов в таблице
Для выбора | Сделай это |
|---|---|
Содержимое ячейки | Щелкните в ячейке. |
Содержимое строки | Щелкните строку. До 9 лет0049 Table Tools , щелкните вкладку Layout . В группе Table щелкните Select , а затем щелкните Select Row . |
Содержимое столбца | Щелкните в столбце. Под Настольные инструменты , перейдите на вкладку Layout . В группе Table щелкните Select , а затем щелкните Select Column . |
Содержимое нескольких ячеек, строк или столбцов | Щелкните ячейку, строку или столбец, а затем, удерживая левую кнопку мыши, перетащите курсор по всем ячейкам, строкам или столбцам, содержащим содержимое, которое вы хотите выделить. Чтобы выбрать содержимое ячеек, строк или столбцов, которые не расположены рядом друг с другом, щелкните первую ячейку, строку или столбец, нажмите клавишу CTRL, а затем щелкните дополнительные ячейки, строки или столбцы, содержащие содержимое, которое вы хотите выбрать. |
Содержимое всей таблицы | Щелкните в таблице. |
Выделить текст в разных местах
Вы можете выбрать текст или элементы в таблице, которые не находятся рядом друг с другом. Например, вы можете выбрать абзац на одной странице и предложение на другой странице.
Выберите текст или элемент в таблице.
Удерживая нажатой клавишу CTRL, выберите любой дополнительный текст или элемент в таблице, который вы хотите.

Выбрать текст в режиме структуры
Чтобы просмотреть документ в режиме структуры, щелкните вкладку View , а затем щелкните Outline в представлениях документов 9.Группа 0050.
Для выбора | Переместите указатель на |
|---|---|
А товарная позиция | Слева от заголовка, пока он не изменится на стрелку, указывающую вправо, а затем щелкните. |
Заголовок, его подзаголовок и основной текст | Слева от заголовка, пока он не изменится на стрелку, указывающую вправо, а затем дважды щелкните. |
Абзац основного текста | Слева от абзаца, пока он не изменится на стрелку, указывающую вправо, а затем щелкните. |
Несколько заголовков или абзацев основного текста | Слева от текста, пока он не изменится на стрелку, указывающую вправо, а затем перетащите вверх или вниз. |
Примечания:
В представлении «Структура» однократный щелчок слева от абзаца выделяет весь абзац, а не одну строку.
Если вы выбираете заголовок, который включает свернутый подчиненный текст, свернутый текст также выделяется (даже если он не виден). Любые изменения, которые вы вносите в заголовок, например его перемещение, копирование или удаление, также влияют на свернутый текст.
Выберите текст с помощью клавиатуры
Выделить текст в теле документа
Примечание. Чтобы выделить весь документ, нажмите CTRL+A.
Для выбора | Сделай это |
|---|---|
На один символ вправо | Нажмите SHIFT+СТРЕЛКА ВПРАВО. |
Один символ влево | Нажмите SHIFT+СТРЕЛКА ВЛЕВО. |
Слово от начала до конца | Поместите точку вставки в начало слова и нажмите CTRL+SHIFT+СТРЕЛКА ВПРАВО. |
Слово от конца до начала | Переместите указатель в конец слова и нажмите CTRL+SHIFT+СТРЕЛКА ВЛЕВО. |
Строка от начала до конца | Нажмите ДОМОЙ, а затем нажмите SHIFT+END. |
Линия от конца до начала | Нажмите END, а затем нажмите SHIFT+HOME. |
На одну строку вниз | Нажмите END, а затем нажмите SHIFT+СТРЕЛКА ВНИЗ. |
Одна строка вверх | Нажмите ДОМОЙ, а затем нажмите SHIFT+СТРЕЛКА ВВЕРХ. |
Абзац от начала до конца | Переместите указатель в начало абзаца и нажмите CTRL+SHIFT+СТРЕЛКА ВНИЗ. |
Абзац от конца до начала | Переместите указатель в конец абзаца и нажмите CTRL+SHIFT+СТРЕЛКА ВВЕРХ. |
Документ от конца до начала | Переместите указатель в конец документа и нажмите CTRL+SHIFT+HOME. |
Документ от начала до конца | Переместите указатель в начало документа и нажмите CTRL+SHIFT+END. |
От начала окна до его конца | Переместите указатель в начало окна и нажмите клавиши ALT+CTRL+SHIFT+PAGE DOWN. |
Весь документ | Нажмите CTRL+A. |
Вертикальный блок текста | Нажмите CTRL+SHIFT+F8, а затем используйте клавиши со стрелками. Нажмите ESC, чтобы отключить режим выбора. |
Ближайший символ | Нажмите F8, чтобы включить режим выбора, а затем нажмите СТРЕЛКУ ВЛЕВО или СТРЕЛКУ ВПРАВО; нажмите ESC, чтобы выключить режим выбора. |
Слово, предложение, абзац или документ | Нажмите F8, чтобы включить режим выбора, а затем нажмите F8 один раз, чтобы выбрать слово, два раза, чтобы выбрать предложение, три раза, чтобы выбрать абзац, или четыре раза, чтобы выбрать документ. Нажмите ESC, чтобы отключить режим выбора. |
Выбор элементов в таблице
Для выбора | Сделай это |
|---|---|
Содержимое ячейки справа | Нажмите TAB. |
Содержимое ячейки слева | Нажмите SHIFT+TAB. |
Содержимое соседних ячеек | Удерживая нажатой клавишу SHIFT, несколько раз нажимайте соответствующую клавишу со стрелкой, пока не выберете содержимое всех нужных ячеек. |
Содержимое столбца | Щелкните верхнюю или нижнюю ячейку столбца. Удерживая нажатой клавишу SHIFT, несколько раз нажмите клавишу СТРЕЛКА ВВЕРХ или СТРЕЛКА ВНИЗ, пока не выберете содержимое столбца. |
Содержимое всей таблицы | Щелкните в таблице, а затем нажмите клавиши ALT+5 на цифровой клавиатуре (с выключенной функцией NUM LOCK). |
Остановить выделение всего слова
Нажмите кнопку Microsoft Office , а затем щелкните Параметры Word .
Щелкните Дополнительно .

В разделе Опции редактирования снимите флажок рядом с При выборе автоматически выделять слово целиком .
Как выбрать все в Word (6 способов с помощью ярлыков)
Ознакомьтесь с этими 6 способами выбрать все в документах Microsoft Word
от Avantix Learning Team | Обновлено 24 марта 2022 г.
Применимо к: Microsoft ® Word ® 2010, 2013, 2016, 2019, 2021 или 365 (Windows)
В документах Microsoft Word можно выбрать все с помощью ленты или сочетаний клавиш. Вы можете выделить весь текст в документе, выделить от курсора до конца или начала документа, выделить весь текст с похожим форматированием или выделить все ячейки в таблице.
Рекомендуемая статья: 10 советов, приемов и сочетаний клавиш Microsoft Word для выбора в таблицах
Хотите узнать больше о Microsoft Word? Ознакомьтесь с нашим виртуальным классом или очными курсами Word >
Когда вы выбираете все с помощью сочетания клавиш или ленты, основное содержимое документа выделяется, а верхние и нижние колонтитулы выбираются только в том случае, если в документе есть разрывы разделов потому что верхние и нижние колонтитулы прикреплены к разделам. Верхние и нижние колонтитулы для последнего раздела не включаются, поскольку за последним разделом не следует разрыв раздела. Если вы пытаетесь выбрать все, чтобы изменить шрифт и размер всего документа, лучше использовать темы и стили.
Верхние и нижние колонтитулы для последнего раздела не включаются, поскольку за последним разделом не следует разрыв раздела. Если вы пытаетесь выбрать все, чтобы изменить шрифт и размер всего документа, лучше использовать темы и стили.
1. Выбрать все с помощью сочетания клавиш
Чтобы выбрать все с помощью сочетания клавиш, щелкните документ, а затем нажмите Ctrl + A, чтобы выделить весь документ.
2. Выбрать все с помощью ленты
Чтобы выбрать все с помощью ленты:
- Щелкните документ.
- Перейдите на вкладку «Главная» на ленте.
- В группе Редактирование нажмите Выбрать. Появится раскрывающееся меню.
- Щелкните Выбрать все.
«Выбрать все» отображается в раскрывающемся меню «Выбор» на вкладке «Главная» на ленте:
3. Выбрать все от курсора до конца документа
Чтобы выбрать все от курсора до конца документа с помощью сочетания клавиш, поместите курсор в то место, где вы хотите начать выделение, а затем нажмите Ctrl + Shift + Конец.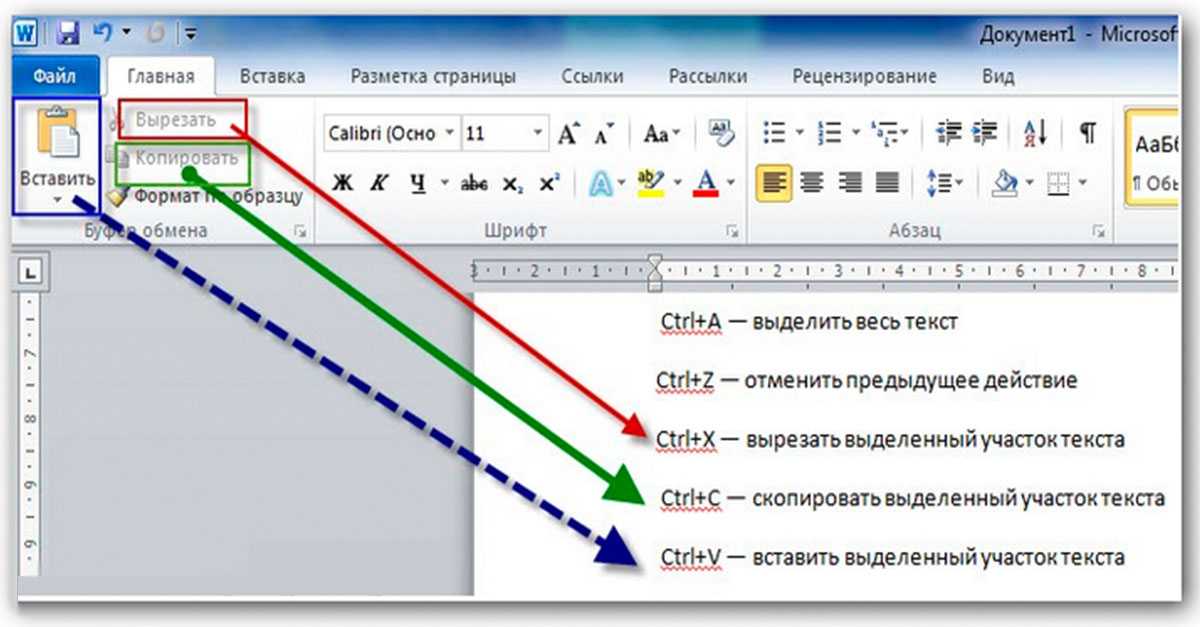
4. Выбрать все от курсора до начала документа
Чтобы выделить все от курсора до начала документа, поместите курсор в то место, где вы хотите начать выделение, а затем нажмите Ctrl + Shift + Home.
5. Выбрать весь текст с похожим форматированием
Чтобы выделить весь текст с одинаковым форматированием:
- Выделите текст с нужным форматированием.
- Перейдите на вкладку «Главная» на ленте.
- В группе Редактирование нажмите Выбрать. Появится раскрывающееся меню.
- Щелкните Выбрать текст с похожим форматированием.
Будет выделен весь текст с одинаковым форматированием, и вы сможете удалить форматирование или применить другое форматирование.
Выбрать текст с похожим форматированием отображается в раскрывающемся меню «Выбрать» на вкладке «Главная» на ленте:
6. Выбрать все ячейки в таблице
Чтобы выделить все ячейки в таблице, щелкните в таблице, нажмите клавишу Alt и дважды щелкните.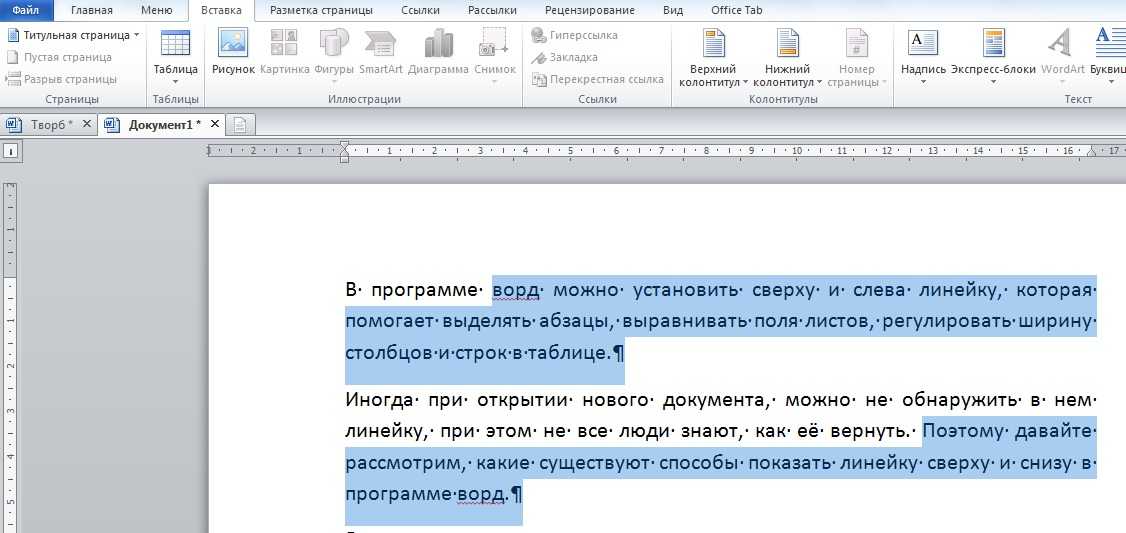 Вы также можете щелкнуть указатель с четырьмя стрелками в левом верхнем углу таблицы.
Вы также можете щелкнуть указатель с четырьмя стрелками в левом верхнем углу таблицы.
Подпишитесь, чтобы получать больше статей, подобных этой
Была ли эта статья полезной для вас? Если вы хотите получать новые статьи, присоединяйтесь к нашему списку адресов электронной почты.
Дополнительные ресурсы
Как найти и заменить в Word (и использовать подстановочные знаки)
Как создавать, сохранять, использовать и редактировать шаблоны в Microsoft Word
Как соединить текст в Microsoft Word (слова, строки или абзацы)
Как вставить галочку в Word (5 способов вставить галочку или галочку с помощью ярлыков)
10+ отличных сочетаний клавиш для навигации в Microsoft Word для Быстрое перемещение по документам
Связанные курсы
Microsoft Word: средний/продвинутый уровень
Microsoft Word: проектирование динамических документов Word с использованием полей
Microsoft Word: мастер-класс по работе с длинными документами
Microsoft Excel: средний/продвинутый
Microsoft PowerPoint: средний/продвинутый
ПРОСМОТРЕТЬ ДОПОЛНИТЕЛЬНЫЕ КУРСЫ >
Наши курсы под руководством инструктора проводятся в формате виртуального класса или в нашем центре Торонто по адресу: 18 King Street East, Suite 1400, Торонто, Онтарио, Канада (некоторые очные классные курсы также могут проводиться в другом месте в центре Торонто). Свяжитесь с нами по адресу [email protected], если вы хотите организовать индивидуальный виртуальный класс под руководством инструктора или обучение на месте в удобное для вас время.
Свяжитесь с нами по адресу [email protected], если вы хотите организовать индивидуальный виртуальный класс под руководством инструктора или обучение на месте в удобное для вас время.
Copyright 2022 Avantix ® Обучение
Вы можете удвоить пробел в Word, используя сочетание клавиш, ленту, диалоговое окно «Абзац» или даже изменив стиль. Если вы удваиваете интервал между абзацами, вы устанавливаете междустрочный интервал абзаца равным 2,0. Поскольку двойной интервал — это формат абзаца, важно понимать, что абзац в Word — это что-либо, после которого следует жесткий возврат (вы нажали Enter или Return).
Если вы создаете документ, шаблон или макет Microsoft Word и хотите создать текст-заполнитель, вы можете сгенерировать случайный текст, используя встроенную функцию RAND или функцию LOREM (которая генерирует текст на латинице или Lorem ipsum).
Вы можете отображать или скрывать пробелы вверху и внизу страниц в документах Microsoft Word. Если вы скроете пустое пространство, вы не сможете видеть верхние и нижние колонтитулы в режиме макета печати или серое пространство, которое обычно появляется вверху и внизу страниц при прокрутке документа.
Если вы скроете пустое пространство, вы не сможете видеть верхние и нижние колонтитулы в режиме макета печати или серое пространство, которое обычно появляется вверху и внизу страниц при прокрутке документа.
Microsoft, логотип Microsoft, Microsoft Office и связанные приложения Microsoft и логотипы являются зарегистрированными товарными знаками Microsoft Corporation в Канаде, США и других странах. Все остальные товарные знаки являются собственностью зарегистрированных владельцев.
Avantix Learning | 18 King Street East, Suite 1400, Торонто, Онтарио, Канада M5C 1C4 | Свяжитесь с нами по адресу [email protected]
Как выбрать все в MS Word?
Выделение текста и объектов — одна из самых распространенных задач для пользователей MS Word. Например, если у вас есть длинный документ, который необходимо отредактировать, вы, вероятно, будете выделять текст и объекты один за другим. А что, если вам нужно изменить стиль шрифта, выравнивание текста или отрегулировать уровень отступа абзаца? Вы поймете, что это будет трудоемким и непрактичным занятием.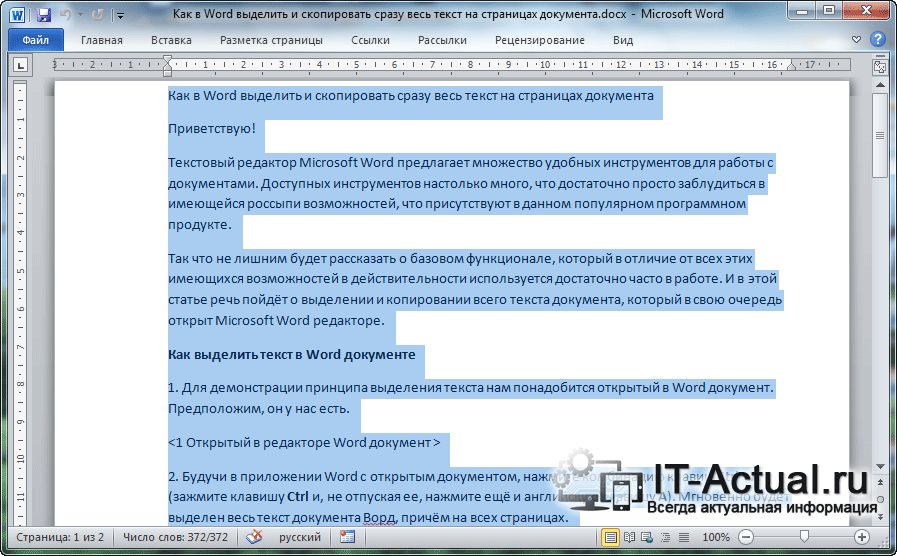
Хорошая вещь, однако, заключается в том, что есть несколько методов, которые вы можете использовать, чтобы выбрать все в вашем документе. Будь то текст, объект или изображение, вы можете выбрать их все сразу. Даже если у вас в документе несколько страниц, вы можете выбрать абзац на текущей странице, а другой — на другой. MS Word предлагает практические инструменты, которые следуют логическим процедурам, чтобы упростить процесс редактирования документа.
Теперь есть три способа выделить все в MS Word.
3 способа выделить все в MS Word- Выберите, щелкнув и перетащив мышь
- Вы можете выбрать все с помощью сочетания клавиш
- Первый метод — это простой способ выбрать весь документ, щелкнув и перетащив мышь. Второй способ, безусловно, самый быстрый. Он использует только две клавиши клавиатуры. Последний метод дает вам больше возможностей для выбора только текста или объектов — или того и другого.
 Мы обязательно включили подробное обсуждение различных параметров инструмента «Выбор».
Мы обязательно включили подробное обсуждение различных параметров инструмента «Выбор».Мы подробно рассмотрим каждый из этих методов в этом руководстве ниже. Так что не пугайтесь того факта, что в MS Word есть несколько способов выделить все. По мере продвижения вы обнаружите, что шаги в этом руководстве относительно просты для выполнения, поскольку мы создали их с учетом новичков.
Сказав это, вот все, что вам нужно знать, чтобы выбрать все в MS Word.
Способ 1. Выберите все, щелкнув и перетащивВ этом методе мы пошагово покажем, как использовать мышь, чтобы выделить весь документ. Это делается простым нажатием на текст и перетаскиванием курсора мыши по файлу.
Вот как вы можете использовать мышь, чтобы выбрать все в MS Word.
Шаг 1: Откройте документ MS Word.Как обычно, давайте сначала откроем файл MS Word. Вы можете свободно использовать свой личный документ, если он у вас уже есть.
Шаг 2. Выделите содержимое. Если нет, создайте новый, чтобы вы могли легко следовать этому руководству на каждом этапе пути.
Если нет, создайте новый, чтобы вы могли легко следовать этому руководству на каждом этапе пути.Когда документ будет готов, переместите указатель мыши в самое начало файла. Затем нажмите и удерживайте левую кнопку мыши и перетащите ее в нижнюю часть окна. Это позволит MS Word автоматически прокручивать страницы вашего документа вниз. Следовательно, выделяя каждую строку контента.
Поздравляем! Вы только что использовали мышь, чтобы выбрать весь документ
в MS Word.
Способ 2. Выделить все с помощью сочетания клавишКлавиши быстрого доступа — это обычные компьютерные операции, которые удобно использовать при редактировании и форматировании документов. Клавиши быстрого доступа выполняют определенную команду и обычно представляют собой комбинацию клавиш CTRL, SHIFT, ALT и других символов.
Вот как это сделать.
Шаг 1: Откройте документ MS Word.
Прежде всего нам нужно открыть файл MS Word. Вы можете использовать существующий документ или создать новый файл. Просто убедитесь, что в документе есть текст или любой объект, чтобы вы действительно могли что-то выбрать.
Шаг 2: Нажмите клавиши быстрого доступа.Если вы уже открыли документ, нажмите на любую часть страницы. Затем нажмите клавиши Ctrl + A на клавиатуре.
Сразу после этого вы заметите, что весь текст, включая любой объект в документе, выделен.
Поздравляем! Вы только что использовали горячую клавишу для выделения всего текста в MS Word.
Способ 3. Выбрать все с помощью инструмента «Выбрать»В этом методе мы покажем, как использовать инструмент «Выбрать », чтобы легко выделить все в документе. Инструмент Select предлагает больше, чем просто выделение всего текста или объектов в документе.
 Продолжайте читать, и вы удивитесь, сколько еще Word приготовил для вас.
Продолжайте читать, и вы удивитесь, сколько еще Word приготовил для вас.Вот как вы можете получить доступ к инструменту выбора, чтобы выбрать все в MS Word.
Шаг 1: Откройте документ MS Word.Для начала откройте файл Word. Вы можете создать новый документ или открыть уже существующий файл, который необходимо отредактировать. Если вы беспокоитесь о том, чтобы испортить документ, не беспокойтесь, так как любые нежелательные изменения можно легко отменить.
Шаг 2: Нажмите кнопку «Выбрать».После открытия документа перейдите на Домашнюю страницу 9Вкладка 1440 и нажмите кнопку раскрывающегося списка Select , расположенную под группой редактирования. Это отобразит различные параметры инструментов выбора в вертикальном списке. Чтобы выбрать все содержимое в документе, нажмите Выбрать все .
Поздравляем с использованием инструмента «Выбор» для выбора всего в MS Word.
« Настройка выделения с помощью инструмента Select в MS Word». Если вы хотите узнать больше о других параметрах инструмента Select , посетите раздел
Если вы хотите узнать больше о других параметрах инструмента Select , посетите раздел
Настройка выделения с помощью инструмента «Выделение» в MS WordВы все еще помните, как использовали инструмент «Выделение» для выделения всего текста в MS Word? На случай, если вы уже забыли об этом, вы можете быстро просмотреть Method 3 .
Как мы упоминали ранее, мы собираемся обсудить здесь каждый вариант выбора, который предлагает инструмент Select . Чтобы лучше понять их назначение и узнать, как они помогут вам отредактировать документ.
Первая команда Select Objects . Вы хотите применить это, когда объект скрыт, сложен или за текстом. Эта команда изменит ваш курсор мыши на курсор выбора , чтобы легко выбирать и перемещать другие объекты в вашем документе.

Другой вариант, который у нас есть, — это команда «Выбрать текст с похожим форматированием ». Это применяется, когда, например, вы хотите изменить цвет всех заголовков в вашем документе с одного цвета на другой. Вы можете сделать это, выполнив следующие действия.
- Поместите курсор в любом месте текста заголовков.
- Щелкните раскрывающееся меню Select в правой части панели инструментов.
- Щелкните команду Выбрать текст с похожим форматированием и примените необходимые изменения для текста.
Наконец, у нас есть команда Selection Pane . Это очень похоже на команду Select Objects . Единственное отличие состоит в том, что когда вы щелкаете панель выбора, отображается другая панель задач. Оттуда вы заметите имена объектов, присутствующих в вашем документе. Здесь вы можете показать, скрыть, выбрать, выбрать несколько объектов или изменить порядок объектов, а также применить нужные изменения.





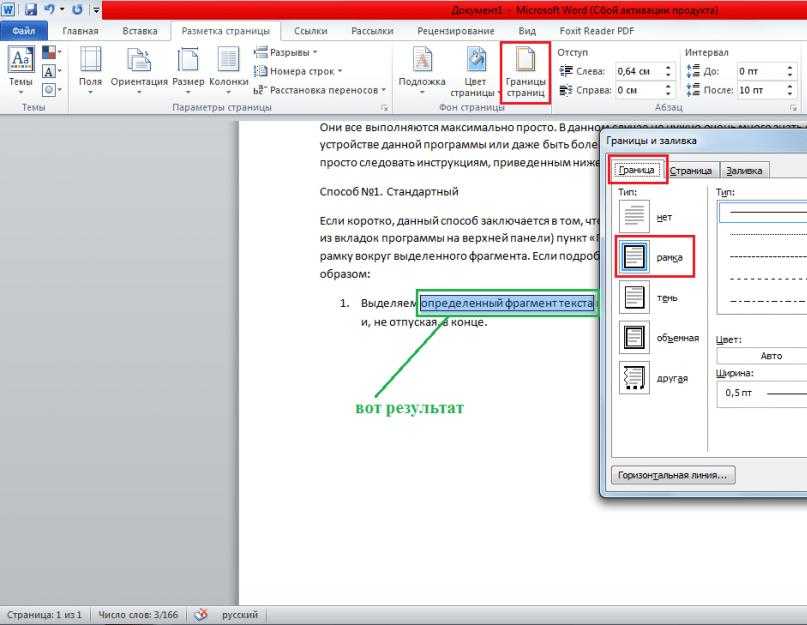 В разделе Работа с таблицами
В разделе Работа с таблицами В группе Таблица нажмите Выделить и выберите пункт Выделить таблицу.
В группе Таблица нажмите Выделить и выберите пункт Выделить таблицу.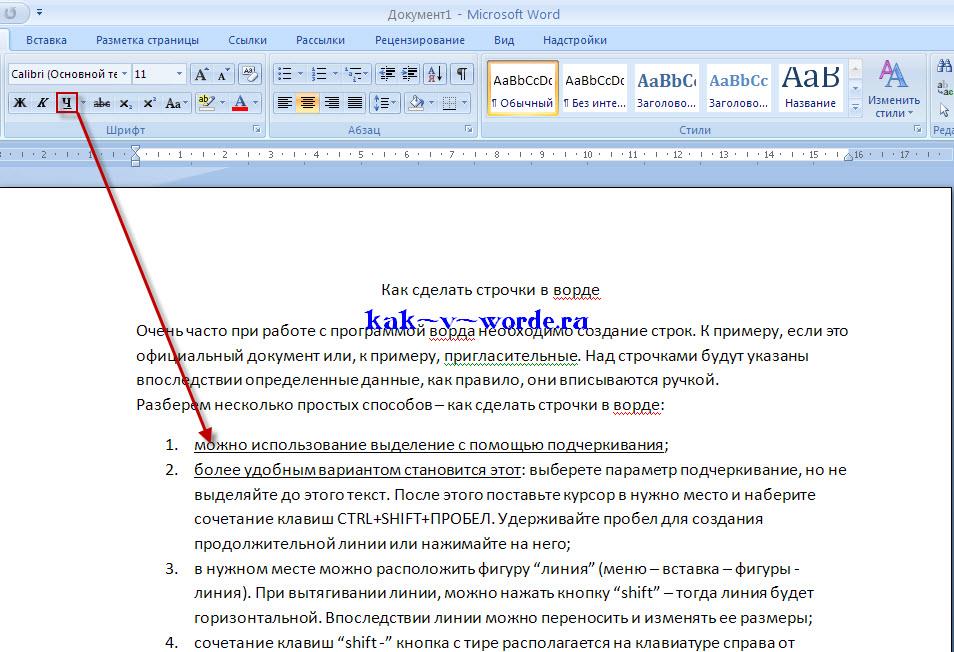



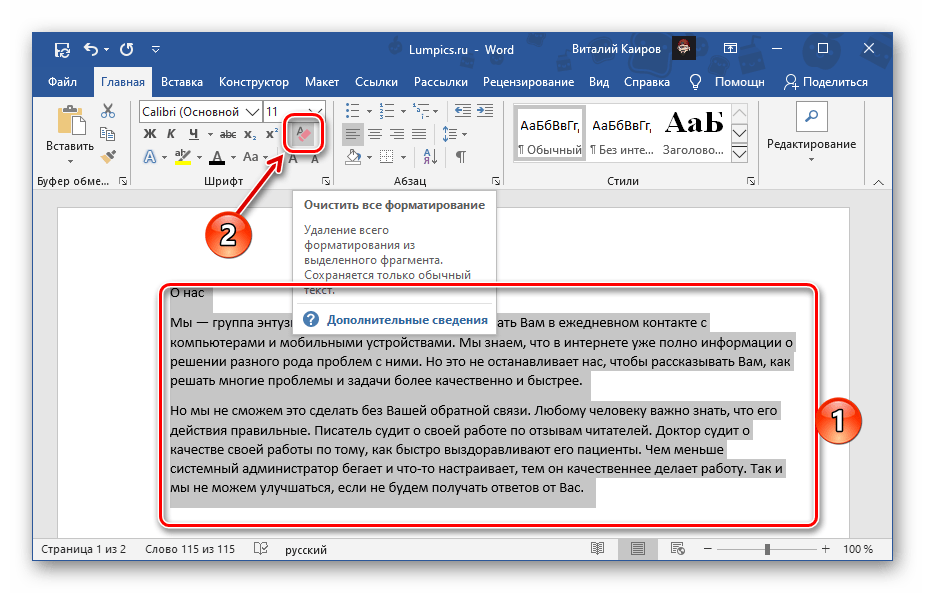




 Удерживая нажатой клавишу SHIFT, несколько раз нажмите клавишу СТРЕЛКА ВВЕРХ или СТРЕЛКА ВНИЗ, пока не выберете содержимое столбца.
Удерживая нажатой клавишу SHIFT, несколько раз нажмите клавишу СТРЕЛКА ВВЕРХ или СТРЕЛКА ВНИЗ, пока не выберете содержимое столбца.



 В разделе Работа с таблицами откройте вкладку Макет. В группе Таблица нажмите Выделить и выберите пункт Выделить ячейку.
В разделе Работа с таблицами откройте вкладку Макет. В группе Таблица нажмите Выделить и выберите пункт Выделить ячейку.
 В группе Таблица нажмите Выделить и выберите пункт Выделить таблицу.
В группе Таблица нажмите Выделить и выберите пункт Выделить таблицу.
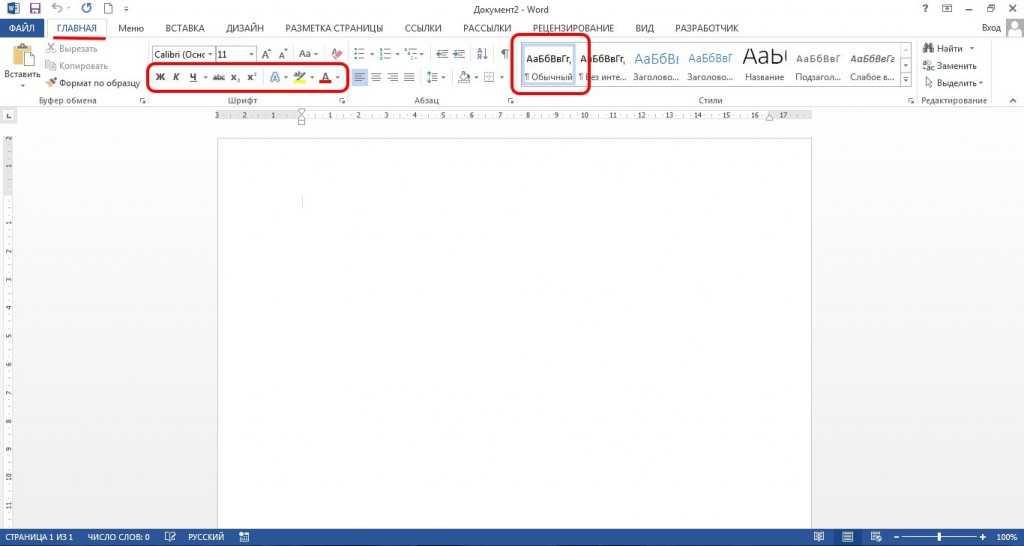





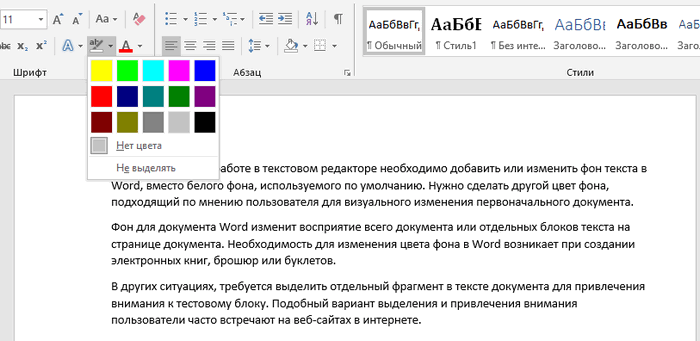

 Удерживая нажатой клавишу SHIFT, несколько раз нажмите клавишу СТРЕЛКА ВВЕРХ или СТРЕЛКА ВНИЗ, пока не выберете содержимое столбца.
Удерживая нажатой клавишу SHIFT, несколько раз нажмите клавишу СТРЕЛКА ВВЕРХ или СТРЕЛКА ВНИЗ, пока не выберете содержимое столбца.



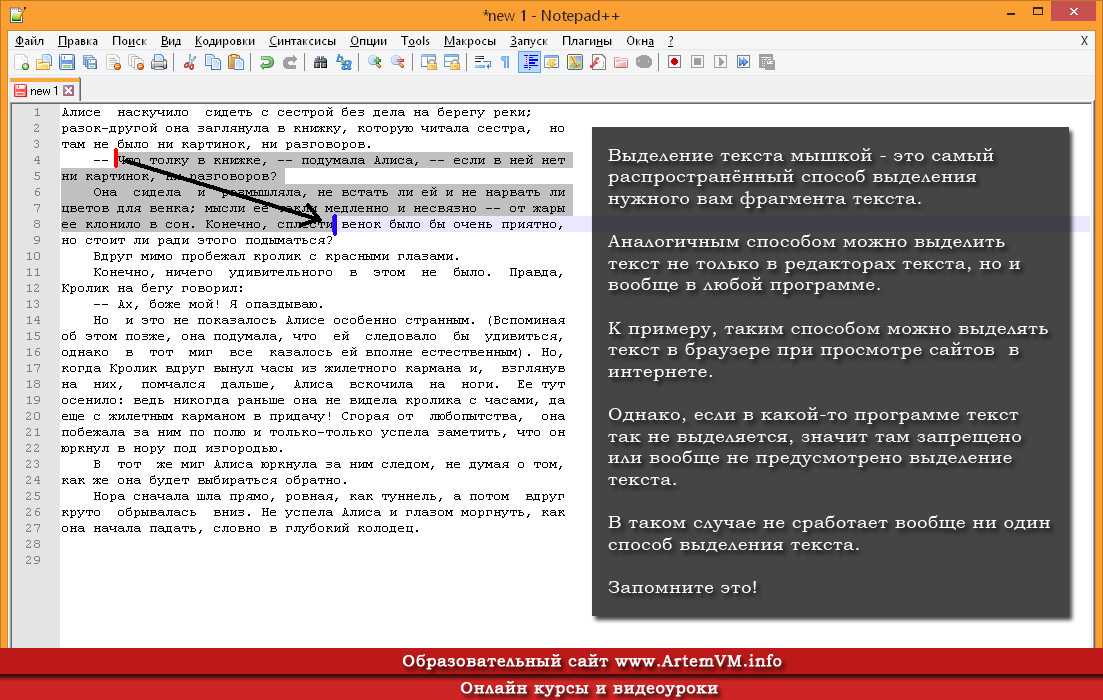



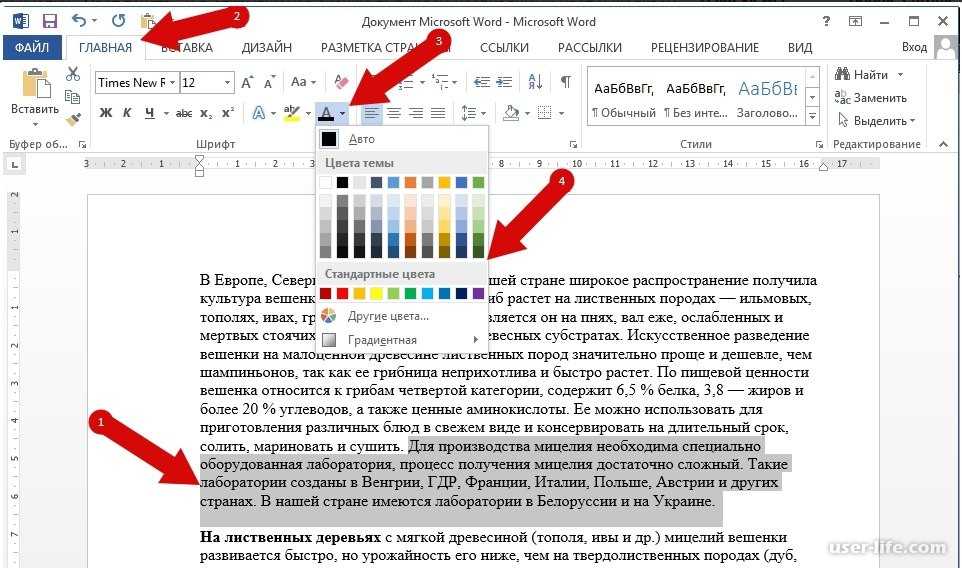


 В разделе Table Tools щелкните вкладку Layout . В группе Table щелкните Select , а затем щелкните Select Cell .
В разделе Table Tools щелкните вкладку Layout . В группе Table щелкните Select , а затем щелкните Select Cell .
 В разделе Table Tools щелкните вкладку Layout . В группе Table щелкните Select , а затем нажмите Select Table .
В разделе Table Tools щелкните вкладку Layout . В группе Table щелкните Select , а затем нажмите Select Table .





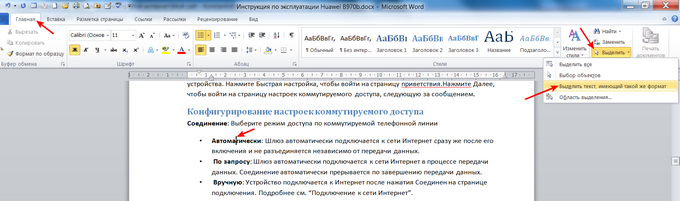
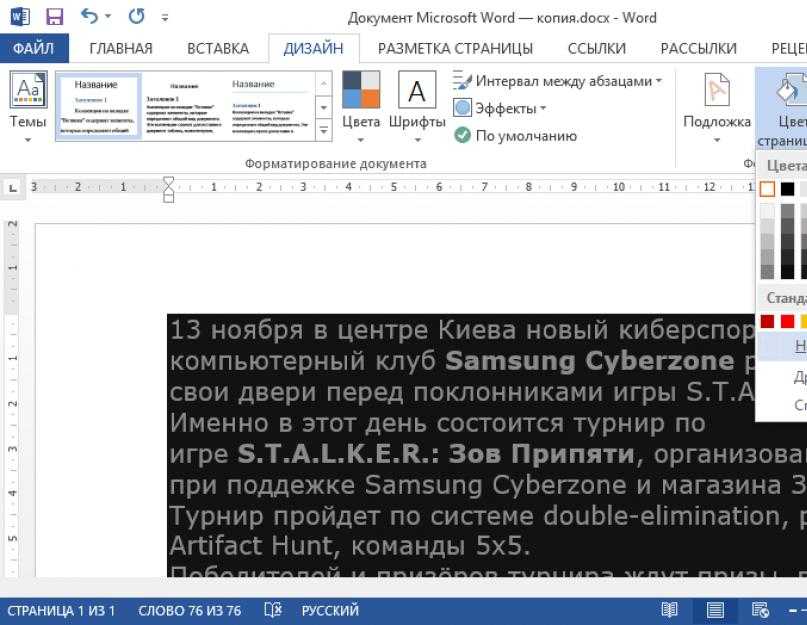
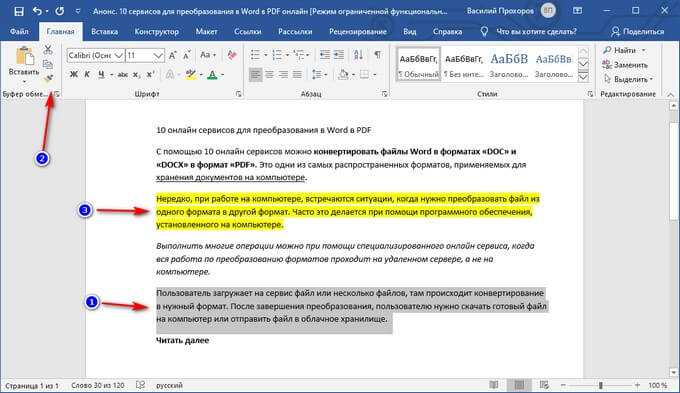
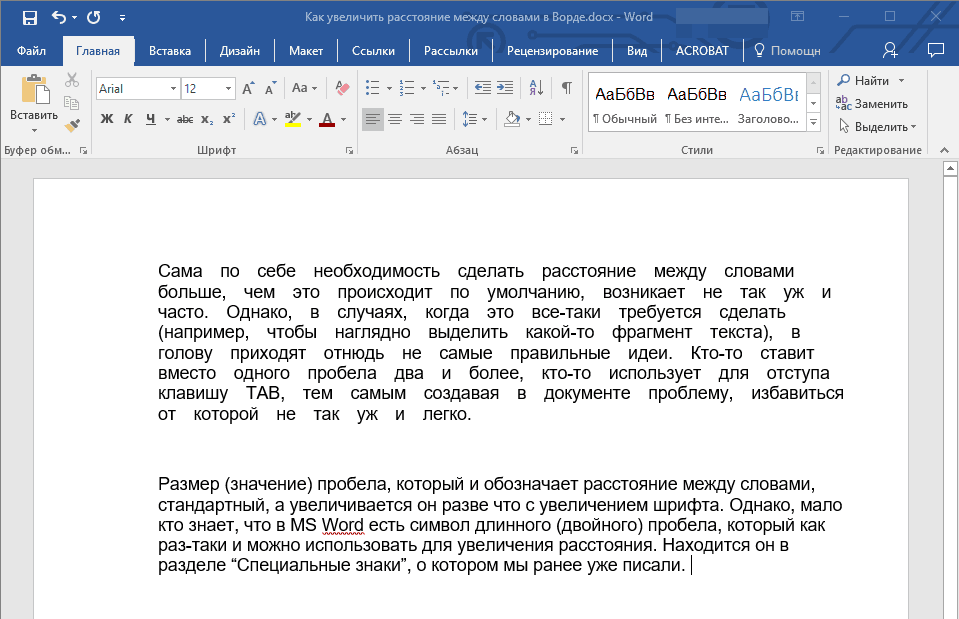





 В разделе Table Tools щелкните вкладку Layout . В группе Table щелкните Select , а затем щелкните Select Cell .
В разделе Table Tools щелкните вкладку Layout . В группе Table щелкните Select , а затем щелкните Select Cell .
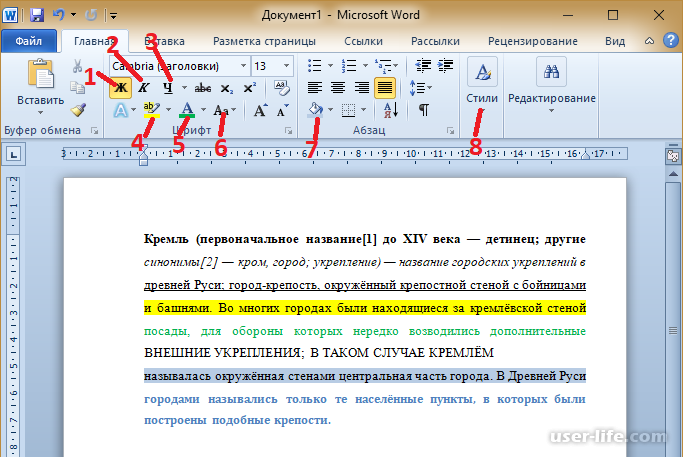 В разделе Table Tools щелкните вкладку Layout . В группе Table щелкните Select , а затем нажмите Select Table .
В разделе Table Tools щелкните вкладку Layout . В группе Table щелкните Select , а затем нажмите Select Table .
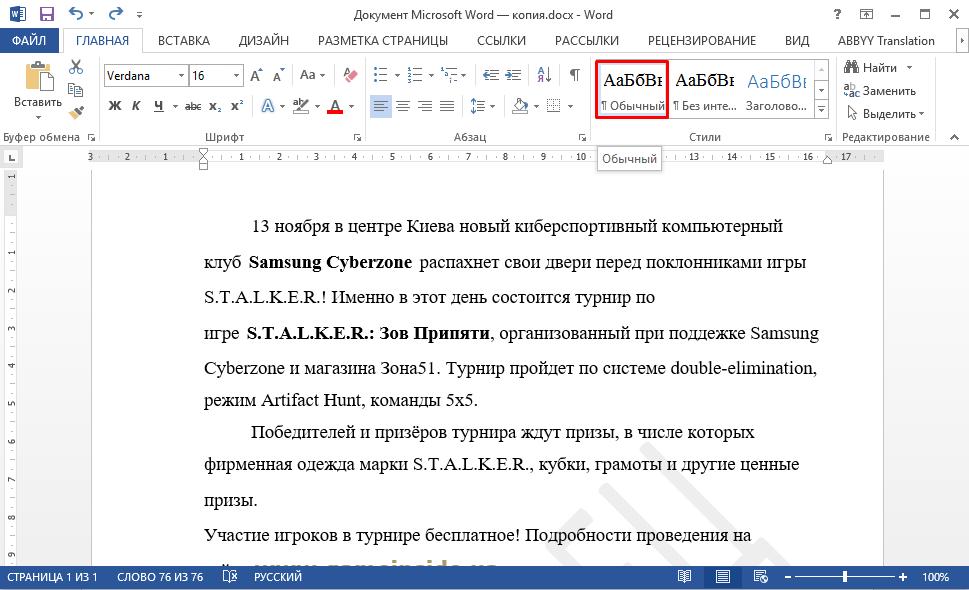



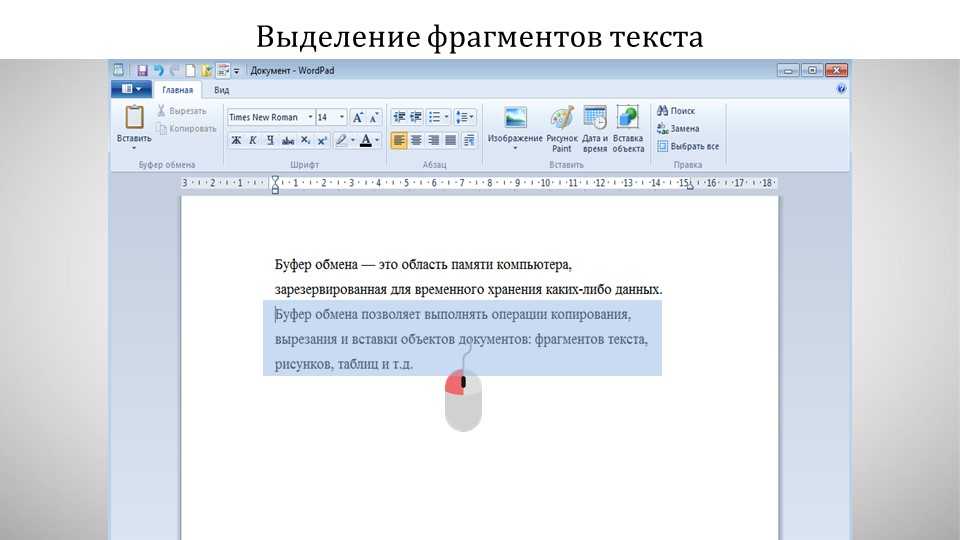





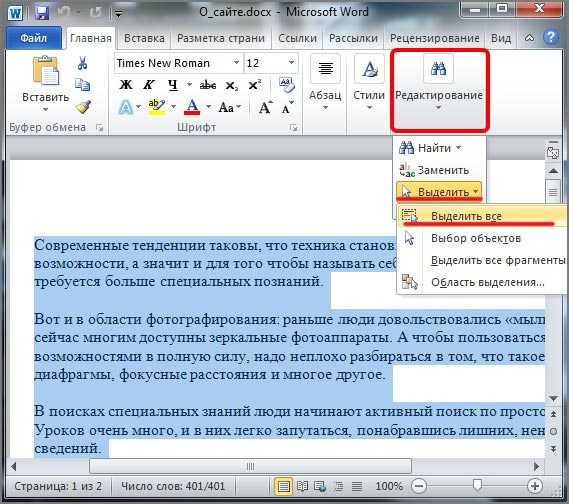 Мы обязательно включили подробное обсуждение различных параметров инструмента «Выбор».
Мы обязательно включили подробное обсуждение различных параметров инструмента «Выбор». Если нет, создайте новый, чтобы вы могли легко следовать этому руководству на каждом этапе пути.
Если нет, создайте новый, чтобы вы могли легко следовать этому руководству на каждом этапе пути.
 Продолжайте читать, и вы удивитесь, сколько еще Word приготовил для вас.
Продолжайте читать, и вы удивитесь, сколько еще Word приготовил для вас. Если вы хотите узнать больше о других параметрах инструмента Select , посетите раздел
Если вы хотите узнать больше о других параметрах инструмента Select , посетите раздел 
