Информатика в МУПК — Структура документа
Структура документа
Главная | Теоретические уроки по информатике | Текстовый редактор Word | Создание структуры документа в текстовом редакторе Word
Работа со структурой документа Word 2007
Структура документа нужна для упорядочения абзацев и применения к ним определенных стилей.
Чаще всего используется при создании целостного документа. Например — реферата, курсовой работы, диплома и т.д.
Для отображения структуры документа нужно нажать кнопку Структура, расположенную в группе инструментов Режимы просмотра документа, во вкладке Вид:
Вид — Режимы просмотра документа — Структура
Режим структуры выглядит примерно так:
В левой части отображается Схема документа, в правой — текст.
Создадим план нового документа:
Введите текст в правую часть рабочего окна.
Обратите внимание: это должны быть абзацы
Обратите внимание: введённый текст расположен в одном уровне вложения (Уровень 1). Если посмотреть на схему документа, это так же будет видно.
Если посмотреть на схему документа, это так же будет видно.
Основная задача: распределить уровни вложения таким образом, чтобы получить иерархически структурированный документ.
Дополнительно: создадим автоматически настраиваемое оглавление документа.
Понизим уровень вложения абзацев Подразделов:
- Выделим абзацы Подраздела 1
- Установим для них второй уровень структуры вложения (или нажмём соответствующую стрелку Вправо, или выберем соответствующую команду из выпадающего меню.
Такую же операцию проделаем для абзацев второго подраздела.
Обратите внимание: схема документа в левой части выглядит так же, как и в правой.
Работа со схемой документа:
- Нажимая ЛКМ на соответствующем названии, можно перемещаться по уровням документа. К примеру, если нажать ЛКМ на Выводы, перейдёте к разделу Выводы, Введение — Введение и т.д.
- Нажав Кнопку со значком «минус» или «плюс» слева от абзаца соответствующего раздела можно скрывать или отображать вложенные подразделы.
 Это удобно при работе с документом, содержащим большие объёмы текста в разделах и подразделах.
Это удобно при работе с документом, содержащим большие объёмы текста в разделах и подразделах.
Теперь разберёмся с обычным текстом, из которого будет состоять документ.
Добавим текст в подразделы. Для этого просто вводите текст с нового абзаца в нужном подразделе.
Введённый текст создаётся с уровнем вложения 2 (таким же, как для подразделов).
Выделим введённый текст и понизим его уровень до Основной текст.
CTRL в помощь!
Основной текст не отображается в схеме документа. Но отображается в поле ввода текста.
Его можно править, дополнять и удалять. Как обычный текст, каким он и является.
Для форматирования основного текста нужно или перейти на вкладку Главная, или воспользоваться командой Шрифт… контекстного меню (ПКМ).
По отработанной схеме добавим текст в другие разделы документа.
Следите, чтобы схема документа оставалась не нарушенной.
Собственно, основная задача достигнута:
Есть документ, который структурирован.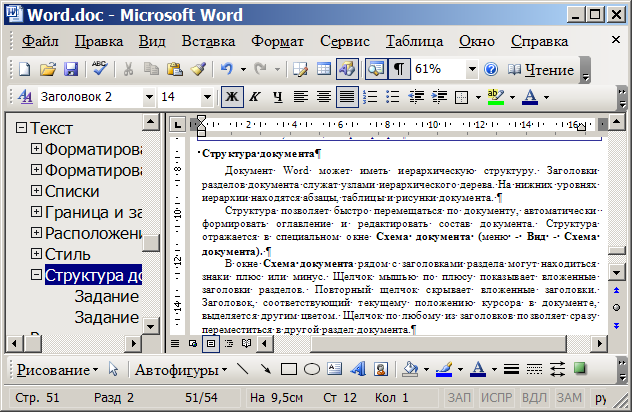 Перемещение по документу организовано. Далее — только ввод текста и его форматирование.
Перемещение по документу организовано. Далее — только ввод текста и его форматирование.
Разбивка документа на страницы
Каждый новый раздел должен начинаться на новой странице.
Произведём разбивку документа на отдельные страницы.
Установим курсор слева от раздела Введение в поле ввода текста, перейдём во вкладку Вставка и выберем команду Разрыв станицы (CTRL+Return).
Return = Enter для клавиатуры Windows.
Таким же образом — для остальных разделов.
Создание автоматически настраиваемого оглавления
Если посмотреть внимательно на Схему документа, то можно увидеть, что оглавление уже готово. Осталось только поместить его на нужной странице.
- Перейдём на станицу Содержание
- Добавим новый пустой абзац
- Определим для него уровень — Основной текст
- Перейдём во вкладку Ссылки
- Нажмём кнопку Оглавление
- Выберем команду Оглавление.
 ..
.. - В диалоговом окне Оглавление настроим отображение элементов
После нажатия кнопки ОК, получим вожделенное нами оглавление:
Обратите внимание:
- Элементы оглавления являются полями.
- При любых изменениях автоматически не обновляются.
- Для обновления можно выделить поля оглавления и нажать F9.
После обработки документа можно закрыть режим структуры.
Те, кто плюет на документы, — воск в руках тех, кто на них не плюет.
Айрис Мердок. Под сетью
Создание структуры документа MS Word с помощью Mindjet
337
Структура документа чрезвычайно важна для логического изложения и понимания материала. С помощью структуры документа идет разделение его на основные логические части.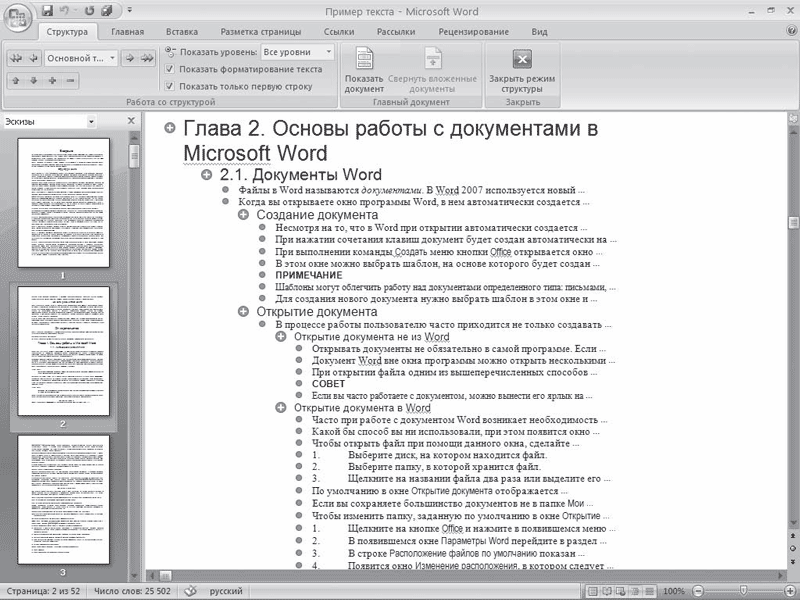 В книгах или каких-либо научных трудах, как правило, основными структурными единицами выступают главы, разделы, подразделы и т.д.
В книгах или каких-либо научных трудах, как правило, основными структурными единицами выступают главы, разделы, подразделы и т.д.
Смотрите также видеоверсию статьи «Создание структуры документа MS Word с помощью Mindjet».
В MS Word для разделения документа на структурные логические единицы используются стили типа заголовок с уровнями.
Все достаточно просто и подробно описано ранее (видео записанной лекции, презентация, видео записанной онлайн трансляции) в материалах о структуре документа.
Однако, иногда бывает трудно создать структуру непосредственно в MS Word, по причине того, что в начале написания материала не видно его полностью. Т.е. что нужно во втором разделе первой главы, как назвать третий раздел второй главы, другими словами увидеть структуру материала. Правильно созданная структура – это 50% сделанной работы.
Для первоначального упорядочивания материала и создания структуры документа в целом прекрасно подойдет такая система создания и управления интеллект картами, как Mindjet. Некоторые базовые функция данного программного продукта нами были рассмотрены в рамках материалов по управлению задачами.
Некоторые базовые функция данного программного продукта нами были рассмотрены в рамках материалов по управлению задачами.
Поскольку Mindjet отлично подходит для управления задачами и проектами в целом, было принято решение для оглавления, в качестве примера, выбрать книгу, которая напрямую связана с управлением делами. Несмотря на обманчивую простоту оглавления, которое присутствует в этой книге, на самом деле, сложность заключается в том, чтобы первоначально придумать логическую последовательность изложения материала. Какой раздел поместить за каким, что написать во втором, что в третьем разделе, как сделать так, чтобы материал из одного раздела логически не пересекался.
Также, несмотря на отсутствие в оглавлении подразделов второго уровня, они в книге присутствуют и некоторые из них мы обязательно выделим.
После этого можно выбрать команду экспорта и произвести экспорт в документ MS Word. Для того, чтобы записи из Mindjet правильно отображались необходимо настроить стили документа и сохранить документ в качестве шаблона без поддержки макросов (с макросами Mindjet не распознает), а потом выбрать этот стиль в соответствующем поле настройки экспорта.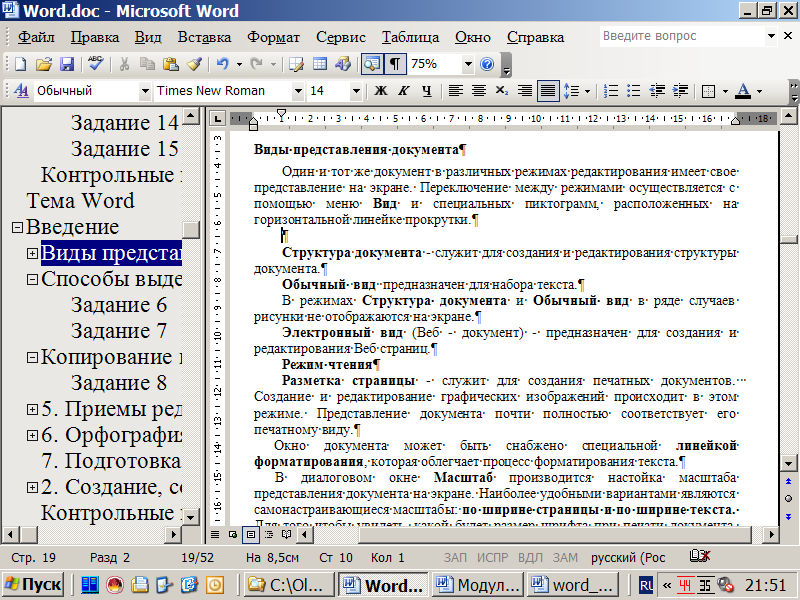 После того как Mindjet распознает стили их можно связать с соответствующими топиками. Единственный момент, который необходимо не забыть сделать при экспорте, это на первой вкладке поставить переключатель в поле, чтобы использовался шаблон Microsoft Word.
После того как Mindjet распознает стили их можно связать с соответствующими топиками. Единственный момент, который необходимо не забыть сделать при экспорте, это на первой вкладке поставить переключатель в поле, чтобы использовался шаблон Microsoft Word.
В MS Word уже готова структура документа, осталось только заполнить текстом содержание документа.
Можно таким образом из Mindjet перенести и основной текст, который записать в комментариях к топикам программы Mindjet, но возможности встроенного редактора очень ограниченные, в сравнении с MS Word, поэтому наполнение содержанием документа лучше оставить для Word.
Подробное выполнение описанных манипуляций в записанной онлайн трансляции.
Еще записей в тему?
Если честно, некоторые могут быть не свежие:)
БОЛЬШЕ МАТЕРИАЛОВ4 совета по написанию хорошо структурированных и простых для навигации документов Microsoft Word — Кэмерон Дуайер
Недавно при совместной работе над документами меня осенило, что мы все подходим к созданию документов по-разному, и есть несколько замечательных функций, позволяющих сэкономить время. документируйте быстро и просто, что вы могли упустить.
документируйте быстро и просто, что вы могли упустить.
Часто, когда я начинаю писать документ, я пытаюсь разбить его на разделы, которые, по моему мнению, мне понадобятся. Какими будут мои основные разделы, и как я буду разбивать каждый из этих разделов? Я не слишком беспокоюсь о том, чтобы сделать это правильно с первого раза, я больше о том, чтобы вывести идеи из моей головы на экран. С помощью этих советов вы обнаружите, что постоянно реструктурировать документ по мере его формирования очень просто.
Совет № 1. Использование стилей заголовков
Использование встроенных стилей заголовков имеет основополагающее значение для структурирования документа на разделы (и подразделы), чтобы Word «понимал» иерархию вашей структуры.
Вы можете использовать группу «Стили» на ленте, чтобы назначить встроенные стили заголовков, которые называются «Заголовок 1», «Заголовок 2», «Заголовок 3», «Заголовок 4…») ALT+<цифра, соответствующая уровню заголовка>.
Например, если вы хотите применить стиль Заголовок 1, поместите курсор на строку и нажмите CTRL+ALT+1, для стиля Заголовок 2 это CTRL+ALT+2
Также не используйте Заголовок 1 для заголовка вашего документа, используйте вместо этого стиль Заголовок.
Совет № 2. Просмотр структуры документа
После того, как в документе будет несколько заголовков, вы сможете увидеть, как структура обретает форму, отобразив панель навигации. Панель навигации можно открыть с ленты или с помощью сочетания клавиш CTRL+F 9.0003
Панель навигации «понимает» эти встроенные стили заголовков и отображает заголовки в иерархическом порядке. Каждый уровень заголовка отображается с отступом под его родительским заголовком. Панель позволяет разворачивать/сворачивать структуру и даже устанавливать глубину отображения уровней в панели навигации. Все это позволяет вам видеть всю структуру вашего документа в любое время, пока вы работаете с разными частями документа (даже когда он становится довольно большим). Я считаю, что это действительно помогает вам сосредоточиться на разделе, который вы сейчас пишете, поскольку вы мгновенно видите, где этот раздел вписывается в иерархию всего документа.
Совет № 3. Быстрая навигация по большому документу
Вот где область навигации начинает по-настоящему сиять. Он не только дает вам постоянную визуализацию структуры вашего документа, но и интерактивен. Просто щелкните заголовок любого уровня, и вы сразу же попадете в это место в документе. Это самый быстрый способ, который я нашел, чтобы прыгать по документу и попасть в то место, где вы хотите быть — колесо мыши скажет вам спасибо.
Он не только дает вам постоянную визуализацию структуры вашего документа, но и интерактивен. Просто щелкните заголовок любого уровня, и вы сразу же попадете в это место в документе. Это самый быстрый способ, который я нашел, чтобы прыгать по документу и попасть в то место, где вы хотите быть — колесо мыши скажет вам спасибо.
Совет №4 Изменение структуры документа
Пришло время панели навигации еще больше напрячь свои мускулы. Это делает реструктуризацию заголовков (разделов) вашего документа очень простой. Как только вы начинаете писать контент для одного из своих разделов, вы начинаете думать, что этот раздел будет иметь больше смысла выше в документе. Нет проблем, просто перетащите этот раздел в панель навигации — как по волшебству, весь раздел (заголовок и все содержимое) будет перемещен за вас.
Непосредственно в панели навигации вы также можете повышать/понижать заголовки (т.е. изменять их уровень).
Теперь у нас есть инструменты для быстрой и простой реструктуризации документа по мере того, как он органично обретает форму.
Используя эти советы, я обнаруживаю, что уделяю больше внимания структуре своих документов, что приводит к тому, что я готов писать фактический контент быстрее и с меньшими промедлениями (потому что я знаю, где он вписывается в большую историю, которую я пытаюсь рассказать). Все эти размышления и сосредоточенность на структуре также имеют огромное преимущество — они повышают ясность вашего документа и делают его более читабельным.
Надеюсь, эти советы помогут вам писать невероятные документы!
Примерно так:
Нравится Загрузка…
Как использовать карту документа в документах Microsoft Word
Карта документа в Word — это полезный аспект, позволяющий легко перемещаться по длинным документам. Вы можете ориентироваться в документе, используя заголовки или страницы. Это также даст представление о структуре документа с высоты птичьего полета.
Некоторые функции были добавлены в панель навигации в Word, например, Найти Вкладка и возможность реорганизовать документ, перетаскивая заголовки. Тем не менее, карта документа в Word все же необходима. Ниже мы рассмотрим, как использовать его для навигации по документу, как просматривать структуру документа и как изменить стиль схемы схемы документа.
Тем не менее, карта документа в Word все же необходима. Ниже мы рассмотрим, как использовать его для навигации по документу, как просматривать структуру документа и как изменить стиль схемы схемы документа.
Обратите внимание: Чтобы в полной мере использовать карту документа, необходимо отформатировать заголовки в документе с помощью встроенных стилей заголовков. Структура документа на карте документа создается с использованием встроенных в документ заголовков.
Пошаговое руководство по использованию карты документа в Microsoft Word- Чтобы просмотреть карту документа, щелкните вкладку «Вид» на ленте и установите флажок «Карта документа» в группе «Показать/скрыть».
- В левой части окна Word появится панель. По умолчанию отображается карта документа. Щелкните любой заголовок в схеме, чтобы быстро перейти к этому разделу документа.
- Вы также можете просмотреть коллекцию эскизов всех страниц документа.
 Для этого нажмите Миниатюры из раскрывающегося списка в верхней части панели «Карта документа» .
Для этого нажмите Миниатюры из раскрывающегося списка в верхней части панели «Карта документа» .
- Набор эскизов, представляющих все страницы документа, отображается на панели «Карта документа». Выберите страницу, чтобы быстро перейти на нее.
- Вы можете выбрать, какой уровень заголовка вы хотите отобразить, щелкнув правой кнопкой мыши на панели карты документа, чтобы выбрать параметр «Показать заголовок». Например; если вы выберете «Показать заголовок 2», то все элементы «Заголовок 1» будут отображаться расширенными, чтобы отображались только элементы «Заголовок 2». Любые заголовки под заголовком 2 свернуты и не отображаются.
Примечание: Вы также можете развернуть или свернуть заголовки, используя знаки плюс и минус слева от заголовков.
- Затем вы можете изменить размер панели «Карта документа», поместив курсор на границу между панелью и вашим документом, пока он не станет похож на курсор на изображении ниже и не покажет Изменить размер .
 Выберите и удерживайте границу, затем перетащите ее влево или вправо, чтобы сделать панель уже или шире.
Выберите и удерживайте границу, затем перетащите ее влево или вправо, чтобы сделать панель уже или шире.
- К сожалению, контекстное меню «Карта документа» не позволяет изменить форматирование схемы «Карта документа». Тем не менее, вы можете изменить это форматирование, изменив стиль карты документа. Для этого выберите Диалоговое окно «Стили» Значок запуска в группе «Стили» на вкладке «Главная». Вы также можете нажать Alt + Ctrl + Shift + S.
- Появится окно «Стили». Выберите значок «Управление стилями» в нижней части окна «Стили».
- На вкладке Правка, в диалоговом окне Управление стилями прокручивайте поле Выберите стиль для редактирования, пока не найдете стиль Карта документа. Выберите его и нажмите Modify .
- Выберите нужные параметры форматирования в диалоговом окне «Изменить стиль» .
 Используйте значок «Формат», чтобы получить доступ к дополнительным параметрам для установки. Нажмите OK , когда закончите изменять форматирование. Вы вернетесь в диалоговое окно «Управление стилями», затем нажмите OK , чтобы закрыть его.
Используйте значок «Формат», чтобы получить доступ к дополнительным параметрам для установки. Нажмите OK , когда закончите изменять форматирование. Вы вернетесь в диалоговое окно «Управление стилями», затем нажмите OK , чтобы закрыть его.
- Чтобы закрыть окно «Стили», нажмите кнопку X в правом верхнем углу окна.
Примечание: В Microsoft Word 2007 на карте документа иногда отображаются контуры заголовков мелким нечитаемым шрифтом. Это общеизвестный баг. Однако есть обходной путь. Решение состоит в том, чтобы перейти на Контурный вид и обратно. Для этого нажмите «Структура» в группе «Виды документов» на вкладке «Вид». Затем нажмите «Закрыть представление структуры» на вкладке «Структура».
Карта документа не только упрощает навигацию по документу, но и показывает, где вы находитесь в документе. Когда вы прокручиваете документ с помощью полосы прокрутки или клавиш Page Up и Page Down, схема документа выделяет текущий заголовок.
Отслеживание вашего документа может быть проблемой, особенно если вы сотрудничаете без удаленного доступа к остальной части вашей команды. Во время работы на общем диске кто-то может взять документ и сохранить его на своем рабочем столе, чтобы работать в автономном режиме. Как только они вернутся в офис или где-нибудь с работающим подключением к Интернету, может показаться простым просто вставить его обратно в диск и продолжить совместную работу.
Что делать, если вы внесли изменения в файл онлайн, пока это происходило? После того, как вы оба сохранили внесенные изменения, часто бывает так, что появляются две «обновленные» версии одного и того же документа. Никто не сможет узнать самый последний файл, какие изменения были сделаны и кем.
Людям всегда может потребоваться доступ к файлам в автономном режиме по различным уважительным причинам.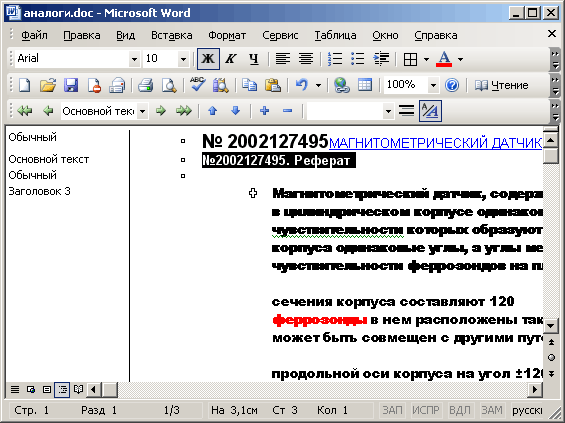 Они могут путешествовать, работать из дома, в аэропорту или самолете без доступа к интернету. Это, скорее всего, может оставить всю команду открытой для разрозненного управления файлами.
Они могут путешествовать, работать из дома, в аэропорту или самолете без доступа к интернету. Это, скорее всего, может оставить всю команду открытой для разрозненного управления файлами.
Отслеживание изменений очень важно. Без этого никто не может идти в ногу. По этой причине в Microsoft Word добавлена функция Tracked Changes , которая определенно полезна, но только если вы не забываете ее включать.
Никто никогда не может быть уверен, почему они всегда забывают. Даже мы делаем. Бывает. Вы оказываетесь на полпути к документу с прогрессом, а затем вспоминаете. Теперь вам нужно перечитать весь документ, чтобы определить, что изменилось.
Некоторых будет легче идентифицировать, чем других. Это небольшие изменения, которым не уделялось должного внимания, например пунктуации, которые оказываются более обременительными.
Другая проблема с Microsoft Track Changes заключается не в этой ошибке, а в том факте, что другой член команды может присоединяться к документу без вашего ведома, редактировать и вносить изменения, которые не будут доведены до вашего сведения, потому что Microsoft Word будет отслеживать только изменения.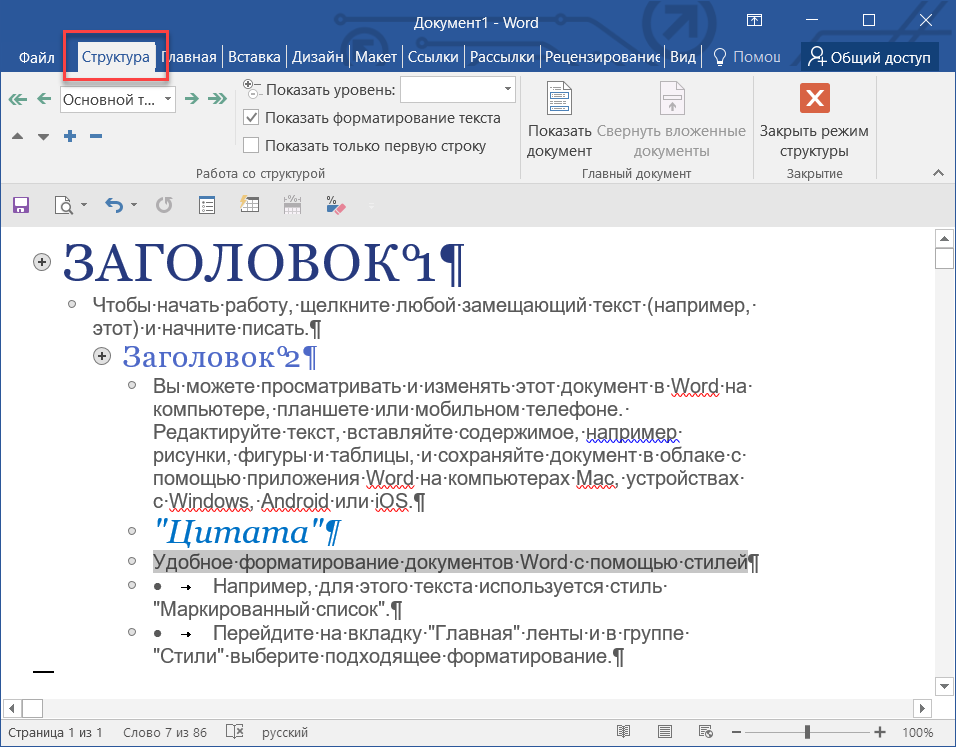
Эта трость наносит ущерб работе компании, потому что многие детали могут остаться неутвержденными. Это становится огромным риском, когда вы не можете контролировать или наблюдать за каждым внесенным изменением, помимо потраченного времени, потому что вы забыли включить «Отслеживание изменений». Это может быть неприятно.
Чтобы избавить всех от этой проблемы, вы можете воспользоваться помощью инновационных инструментов для совместной работы на рынке, таких как Simul Docs , которые обеспечат лучший опыт при совместной работе с Word.
Он не только управляет контролем версий, но и позволяет вам работать из любого места в любое время.
Simul знает о том, что вы хотите сохранить документ как новый файл, пока вносятся изменения. Он знает, что вы также не хотите не забывать нажимать «Сохранить как» каждые 30 минут, чтобы все вносимые изменения сохранялись автоматически. Вам не нужно помнить, и нет никаких последствий, если вы забудете. Новая версия файла будет сохранена в истории версий, поскольку она обрабатывает изменения, внесенные любым из членов команды, будь то в автономном режиме или в сети.
Вам не нужно помнить, и нет никаких последствий, если вы забудете. Новая версия файла будет сохранена в истории версий, поскольку она обрабатывает изменения, внесенные любым из членов команды, будь то в автономном режиме или в сети.
Вы можете получить доступ ко всем своим документам в автономном режиме на Simul , зная, что как только вы внесете изменения и переформатируете, он обновит файл для остальной части вашей команды, чтобы увидеть, как только ваше устройство снова подключится к сети.
Если два члена группы совместной работы работают над документом в автономном режиме, каждый из них будет сохранен и обновлен как новая версия и отправлен владельцу документа, чтобы уведомить его о двух новых версиях, подлежащих проверке.
Владелец документа может просматривать документы и объединять их одним нажатием кнопки.
Из-за функции автоматического отслеживания изменений вы не можете вносить какие-либо изменения, которые останутся незамеченными, и рядом с каждым из них будет отображаться значок Принять и Отклонить , подобно тому, как это делается с функцией Microsoft Track Changes. Таким образом можно быстро просмотреть изменения.
Таким образом можно быстро просмотреть изменения.
Кроме того, ваши коллеги также могут оставлять комментарии или заметки в документе, чтобы предоставить вам дополнительную информацию. Эту функцию комментариев также можно использовать в Simul, чтобы начать ветку обсуждения документа, позволяя вам вводить короткие сообщения между членами вашей совместной команды о документе, сохраняя при этом все в одном месте. Живут в документе, как положено.
Когда вы закончите совместную работу и будете готовы поделиться документом, экспортируйте его, Simul имеет все функции, необходимые для совместного использования, где это необходимо, с помощью предпочтительного инструмента или источника.
Вы можете сохранить документ как файл Word или PDF-документ.
Поделитесь им по прямой ссылке, электронной почте или через облачную систему, такую как GoogleDrive, OneDrive, Dropbox и другие.
Simul предоставляет лучшие решения для совместной работы в Microsoft Word и позволяет вам делать это из любого места в любое время.
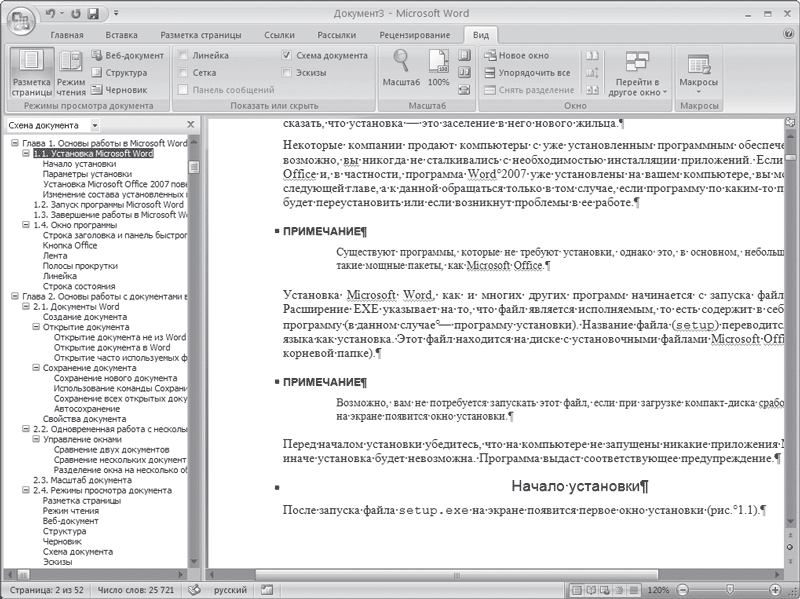 Это удобно при работе с документом, содержащим большие объёмы текста в разделах и подразделах.
Это удобно при работе с документом, содержащим большие объёмы текста в разделах и подразделах. ..
..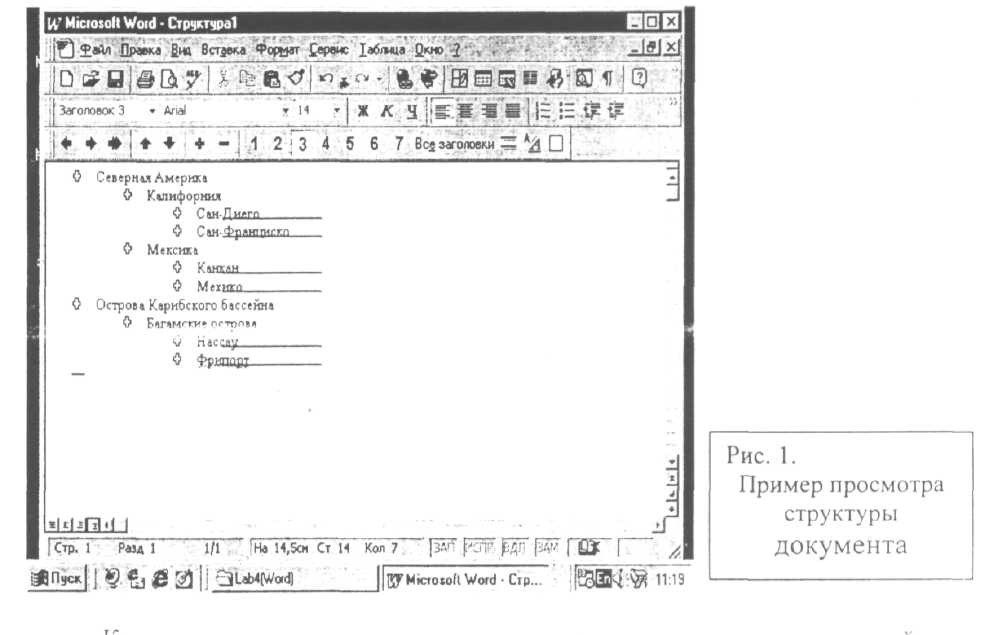 Для этого нажмите Миниатюры из раскрывающегося списка в верхней части панели «Карта документа» .
Для этого нажмите Миниатюры из раскрывающегося списка в верхней части панели «Карта документа» . Выберите и удерживайте границу, затем перетащите ее влево или вправо, чтобы сделать панель уже или шире.
Выберите и удерживайте границу, затем перетащите ее влево или вправо, чтобы сделать панель уже или шире.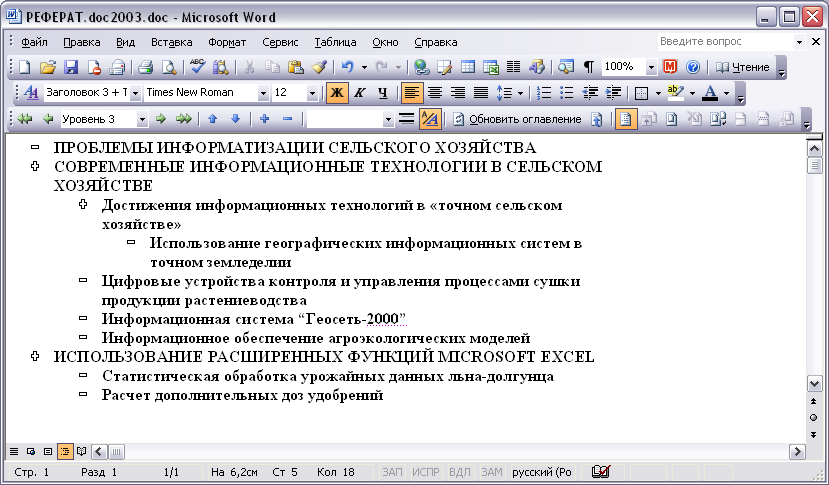 Используйте значок «Формат», чтобы получить доступ к дополнительным параметрам для установки. Нажмите OK , когда закончите изменять форматирование. Вы вернетесь в диалоговое окно «Управление стилями», затем нажмите OK , чтобы закрыть его.
Используйте значок «Формат», чтобы получить доступ к дополнительным параметрам для установки. Нажмите OK , когда закончите изменять форматирование. Вы вернетесь в диалоговое окно «Управление стилями», затем нажмите OK , чтобы закрыть его.