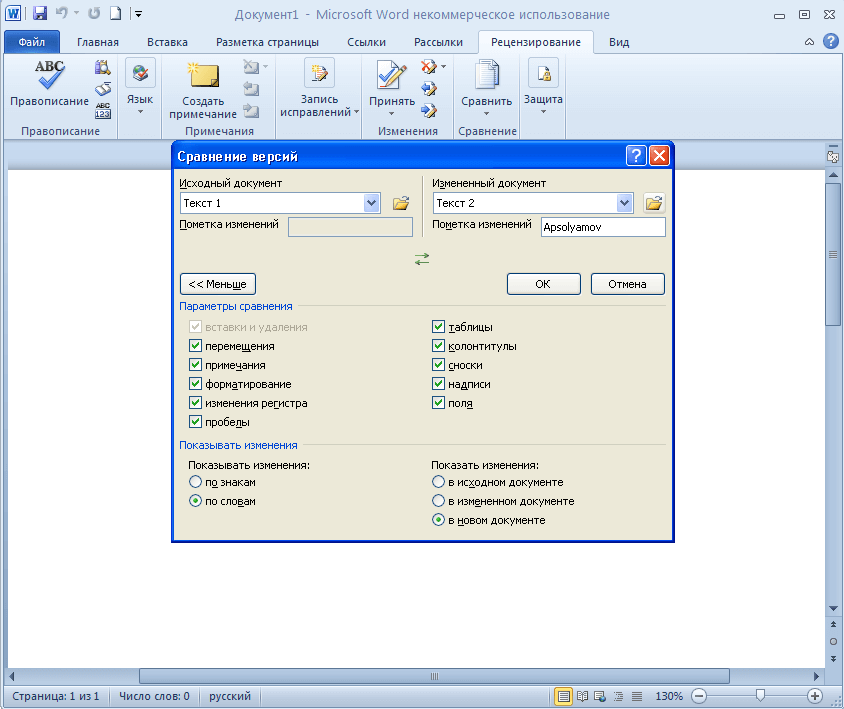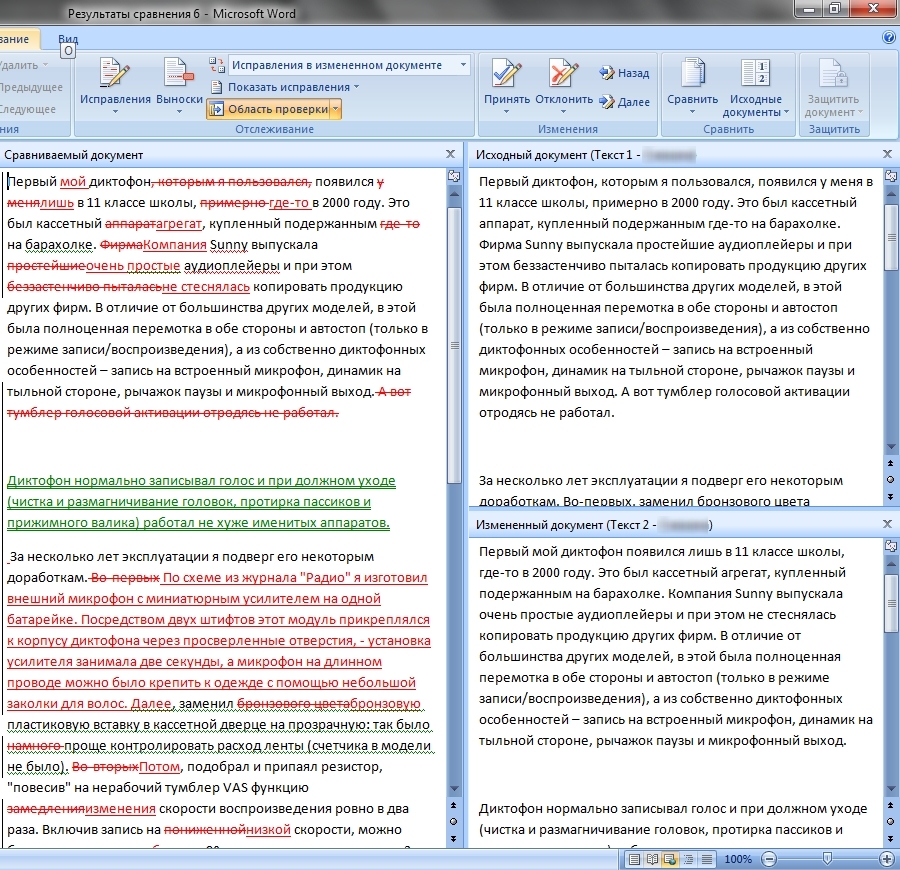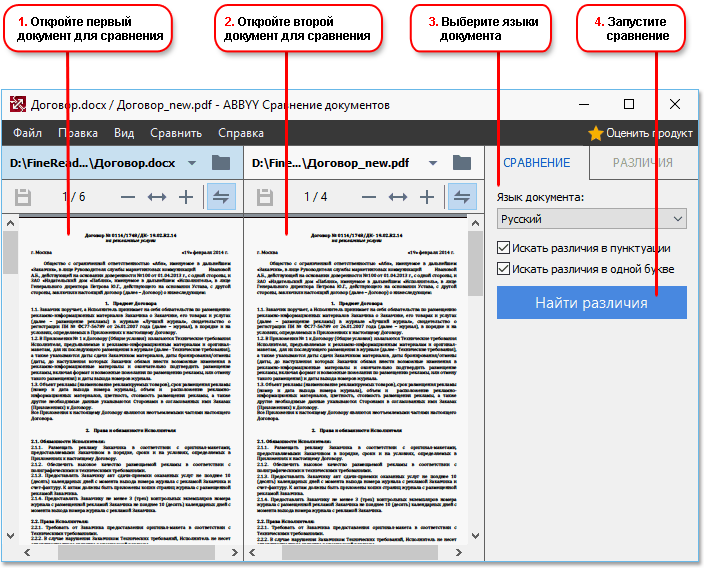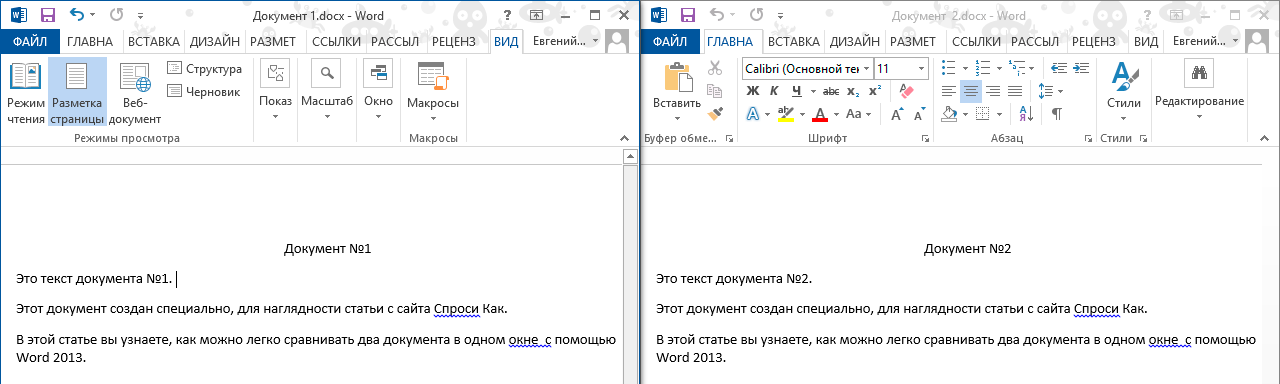Как сравнить два документа Word
Word для Microsoft 365 Word 2021 Word 2019 Word 2016 Word 2013 Word 2010 Word 2007 Еще…Меньше
Данный параметр позволяет сравнить два документа и вывести на экран только несовпадающие фрагменты. Сравниваемые документы не изменяются. При таком способе сравнения различия между документами всегда отображаются в новом, третьем документе.
Если нужно сравнить исправления, сделанные несколькими рецензентами, не следует использовать данный параметр. Выберите команду Объединение исправлений от нескольких авторов в одном документе.
-
Откройте документы, которые нужно сравнить.
-
На вкладке Рецензирование в группе

-
Выберите пункт Сравнение двух версий документа (юридическое примечание).
-
В поле Исходный документ укажите документ, который будет использоваться в качестве исходного.
-
В поле Измененный документ выберите документ, который нужно сравнить с уже открытым документом.
-
Щелкните Больше, а затем укажите параметры сравнения документов. Рядом с Показывать изменения выберите отображение изменений на уровне знаков или на уровне слов.

Если результаты сравнения не требуется выводить в третьем документе, укажите документ, в котором должны быть отображены изменения.
Важно: Все параметры, выбранные в разделе Больше, будут использоваться по умолчанию при последующем сравнении документов.
-
Нажмите кнопку ОК.
-
Если какая-либо из версий документа содержит записанные исправления, на экране отобразится соответствующее сообщение. Чтобы принять исправления и сравнить документы, нажмите кнопку
-
Откроется новый документ, в котором будут приняты исправления, записанные в исходном документе, а изменения, отмеченные во втором из сравниваемых документов, отобразятся в виде исправлений.

Сравниваемые документы не изменяются.
Просмотр и сравнение документов рядом
Сравнение документов и объединение изменений
Как сравнить два документа Word на различия текста?
Добрый день дорогие друзья! В результате создания текстового файла, нам приходится подвергать его многократным изменениям. И примечательно то, что какая-нибудь неокончательная версия документа может быть согласована Заинтересованным Лицом 1. В итоге финальный текстовый файл, который согласован другим ЗЛ 2, может значительно отличаться от уже ранее согласованной версии ЗЛ 1. И такие ситуации могут повторяться каждый день. А ЗЛ может быть и 10. Давайте изучим инструмент, который нас подстрахует и частично автоматизирует процесс сравнения двух документов.
Как в ворде сравнить два документа одновременно?
В продолжении обучающего курса Microsoft Word я вам расскажу, как сравнивать два текстовых документа на отличия одновременно. Знание данной функции редактора MC Word поможет Вам убедиться в неизменности концепции текста или наоборот, выяснить что и где конкретно поменялось. Каждый символ (буква, знак препинания, даже пробел) будет выделен при процедуре сравнения прямо в документе. Итак поехали…
За пример возьмем самую сложную скороговорку, которую мне пришлось повстречать, и хаотично изменим слова в разных частях нашего документа, для того чтобы я смог показать как сравнить два текстовых файла. Один из документов (исходный) я назову «1», а другой соответственно «2».
Как сравнить два документа word и посветить изменения?
- Для начала открываем программу Microsoft Word
- Переходим во вкладку «Рецензирование», в разделе «Сравнение» нажимаем «Сравнить»
- Перед вами появляется выпадающее окно «Сравнение версий» в который сейчас и нужно загрузить два типа документов: исходный и измененный.

- После того как выбрали две версии текстового документа, нажимаете «ОК»
- В новом окне откроются результаты сравнения, и выглядеть это будет примерно так:
В выделенном квадрате с цифрой «1» появятся все удаленные и вставленные слова. Правее, зона с цифрой «2» Показывает сравниваемый документ с наличием в тексте и удаленные и вставленные на их место слова. Рабочая область с цифрой «3» отображает нам исходный документ (до внесения правок), в то время как пространство с цифрой «4» показывает нам измененный документ с внесенными правками.
- Оставшееся рабочее поле с номером «5» это набор инструментов, необходимый для редактирования окончательной версии разрабатываемого документа.
Нажимая «Принять»/«Отклонить» в первый раз, Вы выбираете то слово которое Вы примете или отклоните, во второй раз нажав Вы измените на один из предложенных вариантов.
Красные зачеркнутые слова помечены на удаление, а красный подчеркнутые будут заменены.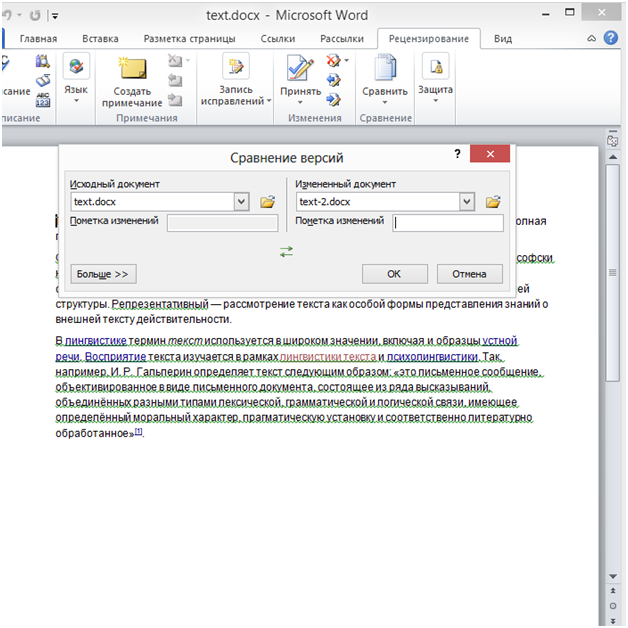
Как сравнить два документа если нет ворда?
Что же делать если под рукой нет ворда. Многие люди имея в наличии самый распространённый текстовый редактор, не знают о его огромном потенциале, выходящего за рамки форматирования текста. И если Вы не запомните как сравнить или в у Вас другой текстовый редактор, то выход один, маркировать помеченные на удаление/вставляемые слова одним из следующих способов:
— красным цветом заливать текст на удаление, зеленным на добавление (цвета можете выбрать произвольные, но для этой операции эти самые распространённые).
— зачеркивать удаляемый текст/подчеркивать вставляемый и т.д.
Вдруг если Вы хотите скачать Microsoft Word то переходите на следующую ссылку:
Если Вы хотите узнать больше о возможностях ворда, то переходите сюда
По всем остальным вопросам можете обращаться в комментарии.
Спасибо.
Сравните различия в документах, используя опцию юридической черной линии
Word для Microsoft 365 Word 2021 Word 2019 Word 2016 Word 2013 Word 2010 Word 2007 Дополнительно.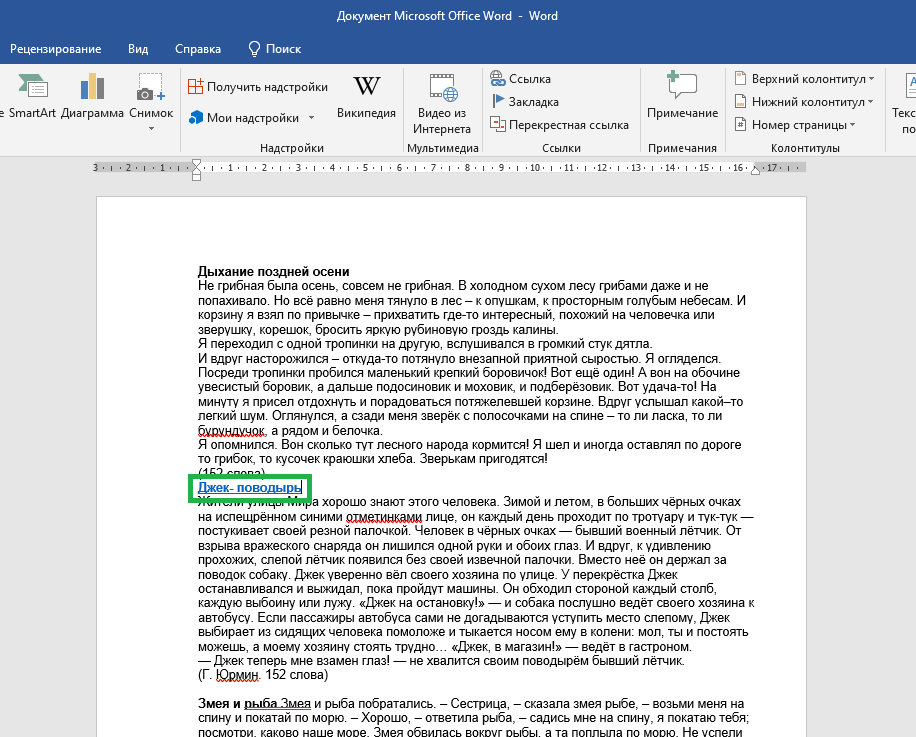
Параметр Legal Blackline сравнивает два документа и отображает только то, что изменилось между ними. Сравниваемые документы не изменяются. Юридическое сравнение черной линии по умолчанию отображается в новом третьем документе.
Если вы хотите сравнить изменения от нескольких рецензентов, не выбирайте этот параметр. Выберите Вместо этого объединить исправления от нескольких авторов в один документ .
Откройте документы, которые вы хотите сравнить.
На вкладке Обзор в группе Сравнить нажмите Сравнить .
В разделе Исходный документ найдите документ, который вы хотите использовать в качестве исходного документа.
В разделе Пересмотренный документ найдите другой документ, который вы хотите сравнить.
Щелкните Еще , а затем выберите параметры того, что вы хотите сравнить в документах. До 9 лет0007 Показать изменения
, выберите, хотите ли вы показать изменения уровня символов или слов.Если вы не хотите отображать изменения в третьем документе, выберите, в каком документе вы хотите, чтобы изменения отображались.

Важно: Любые параметры, выбранные в разделе Дополнительно , будут параметрами по умолчанию для сравнения при следующем сравнении документов.
Нажмите ОК .
Если в какой-либо из версий документа были отслежены изменения, Microsoft Word отображает окно сообщения. Нажмите Да , чтобы принять изменения и сравнить документы.
Microsoft Office Word отображает новый третий документ, в котором приняты отслеживаемые изменения в исходном документе, а изменения в исправленном документе отображаются как отслеживаемые изменения.
Исходные документы, которые сравниваются, не изменяются.

Нажмите Сравните две версии документа (правовая черная линия) .
Просмотр и сравнение документов рядом
Сравните документы и объедините изменения
Цены
Цены- Регистрация не требуется
- Максимальный размер файла 10 МБ
- Максимальная длина файла 300 страниц
- Общие ссылки
- Лучше всего подходит для общедоступных документов.
- Кредитная карта не требуется
- Все функции включены
- Конфиденциально и лично
- Нет ограничений на использование
- Доступны расширенные/командные пробные версии
- Неограниченное количество сравнений
- Конфиденциально и лично
- Работает без подключения к интернету
- Сравните Word, PDF, PowerPoint и Excel
- Сравнить защищенные паролем документы
- Лучше всего подходит для профессионалов и команд.