Где находятся средства SmartArt? — Служба поддержки Майкрософт
Excel для Microsoft 365 Word для Microsoft 365 PowerPoint для Microsoft 365 Excel 2021 Word 2021 PowerPoint 2021 Excel 2019 Word 2019 PowerPoint 2019 Excel 2016 Word 2016 PowerPoint 2016 Excel 2013 Word 2013 PowerPoint 2013 Excel 2010 Word 2010 PowerPoint 2010 Excel 2007 Word 2007 PowerPoint 2007 Еще…Меньше
Графические элементы SmartArt и инструменты доступны в Excel, PowerPoint и Word.
Все инструменты для графических элементов SmartArt можно найти на панели инструментов SmartArt. Чтобы активировать панель инструментов SmartArt, щелкните графический элемент SmartArt. Если в документе еще нет рисунка, создайте его, следуя инструкциям в окне Создание рисунка SmartArt.
Инструменты SmartArt находятся на двух вкладах: Формат и Конструктор.
-
На вкладке Формат можно изменить фигуры в графическом элементе SmartArt, их стиль и цвета. Здесь также находятся инструменты, которые помогают применять эффекты и стили текста, а также изменять размер графического элементов SmartArt. С помощью инструментов в группе Упорядотка можно изменять положение и ориентацию рисунков и фигур, а также изменять макет текста в графическом элементе SmartArt.
На вкладке Конструктор можно изменить макет графического элемента SmartArt, изменить его стиль или цвета, используемые в рисунке SmartArt.
Чтобы быстро отредактировать графический элемент SmartArt или фигуры в нем, щелкните его правой кнопкой мыши или на фигуре.
- org/ListItem»>
-
Чтобы изменить фигуру, например с круга на любую другую фигуру, включая стрелки или звезды, щелкните фигуру правой кнопкой мыши, выберите изменить фигуру ивыберите фигуру из списка.
-
Чтобы изменить стиль или цвет или добавить эффекты к фигуре, щелкните фигуру правой кнопкой мыши, выберите формат фигуры ,а затем выберите нужный стиль, цвет и эффекты.
Чтобы быстро изменить фигуры в графическом элементе SmartArt, щелкните фигуру правой кнопкой мыши, чтобы вызвать контекстное меню. Чтобы одновременно изменить несколько фигур, щелкните их, удерживая нажатой кнопку CTRL, а затем щелкните их правой кнопкой мыши.
Чтобы создать идеальный графический элемент SmartArt, можно использовать множество сочетаний. Чтобы восстановить параметры фигуры в графическом элементе SmartArt, щелкните ее правой кнопкой мыши и выберите восстановить фигуру.
Чтобы восстановить параметры фигуры в графическом элементе SmartArt, щелкните ее правой кнопкой мыши и выберите восстановить фигуру.
Видео: создание и изменение графических элементов SmartArt
Excel для Microsoft 365 Word для Microsoft 365 Outlook для Microsoft 365 PowerPoint для Microsoft 365 Excel 2021 Word 2021 Outlook 2021 PowerPoint 2021 Excel 2019 Word 2019 Outlook 2019 PowerPoint 2019 Excel 2016 Word 2016 Outlook 2016 PowerPoint 2016 Office 2016 Еще…Меньше
Совет. Видео не на вашем языке? Попробуйте выбрать Скрытые субтитры .
Проверьте, как это работает!
Если вы хотите, чтобы список или схема выделялись на странице, воспользуйтесь графическим элементом SmartArt. Функции SmartArt работают одинаково во всех приложениях Office.
Добавление графического элемента SmartArt
На вкладке Вставка нажмите кнопку SmartArt.
В левой области выберите нужный тип макета.
Выберите вариант и нажмите кнопку ОК.
Щелкните надпись [Текст] и введите нужный текст.
Добавление строки
Удаление фигуры
Изменение макета, цвета или стиля
Выделите графический элемент SmartArt.
В разделе Работа с рисунками SmartArt откройте вкладку Конструктор.
Наводите указатель мыши на различные варианты в коллекции Макеты, чтобы увидеть результат их применения, а затем выберите понравившийся.
Нажмите кнопку Изменить цвета, наводите указатель мыши на различные варианты, чтобы увидеть результат их применения, а затем выберите понравившийся.
Наводите указатель мыши на различные варианты в коллекции Стили SmartArt, чтобы увидеть результат их применения, а затем выберите понравившийся.
Сброс параметров графического элемента
-
Выделите графический элемент SmartArt.
-
В разделе Работа с рисунками SmartArt откройте вкладку Конструктор, нажмите кнопку Восстановить рисунок и выберите один из пунктов.
Вам нужны дополнительные возможности?
Обучение работе с Word
Обучение работе с Excel
Обучение работе с PowerPoint
Обучение работе с Outlook
Word: SmartArt Graphics
Урок 28: SmartArt Graphics
/en/word/inspecting-and-protecting-documents/content/
Введение
SmartArt позволяет передавать информацию с помощью графики вместо простого текста.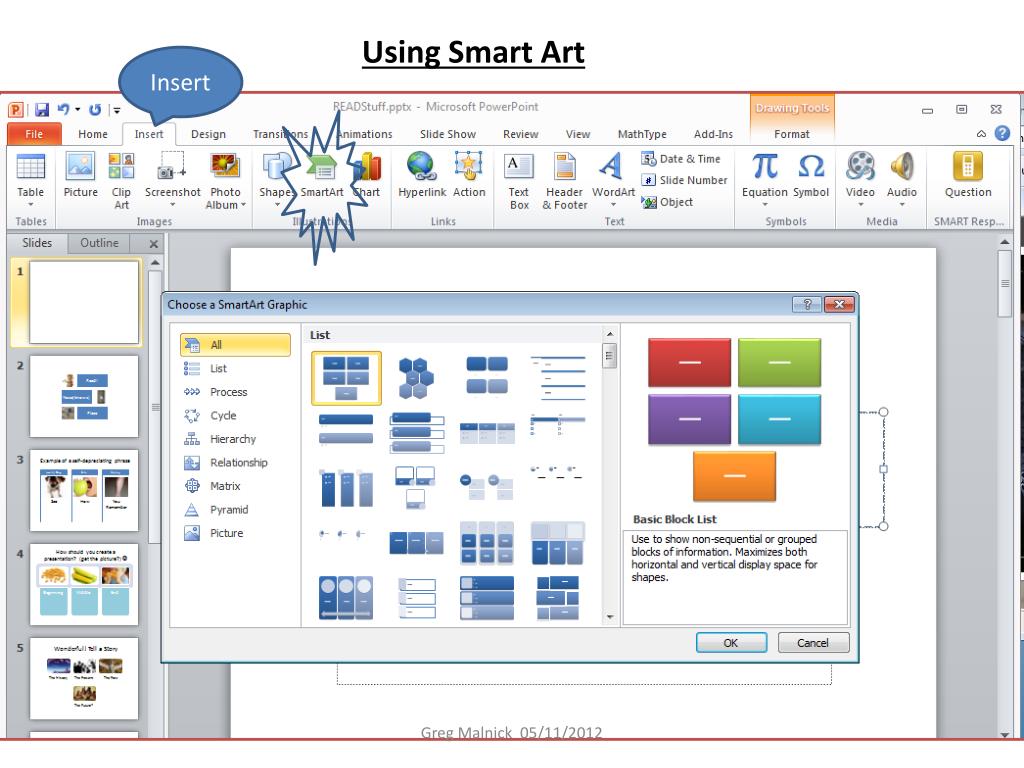 Существует множество стилей на выбор, которые вы можете использовать для иллюстрации самых разных идей.
Существует множество стилей на выбор, которые вы можете использовать для иллюстрации самых разных идей.
Посмотрите видео ниже, чтобы узнать больше о работе со SmartArt.
Чтобы вставить рисунок SmartArt:
- Поместите точку вставки в документе, где вы хотите, чтобы рисунок SmartArt появился.
- На вкладке Вставка выберите команду SmartArt в группе Иллюстрации .
- Появится диалоговое окно. Выберите категорию слева, выберите нужный графический элемент SmartArt, затем нажмите OK .
- Графический элемент SmartArt появится в вашем документе.
Чтобы добавить текст к графическому элементу SmartArt:
- Выберите графический элемент SmartArt. С левой стороны должна появиться текстовая панель .
 Если он не отображается, вы можете щелкнуть маленькую стрелку на левом краю рисунка. Если он не отображается, щелкните маленькую стрелку слева от SmartArt, чтобы включить или выключить его.
Если он не отображается, вы можете щелкнуть маленькую стрелку на левом краю рисунка. Если он не отображается, щелкните маленькую стрелку слева от SmartArt, чтобы включить или выключить его. - Введите текст рядом с каждым маркером на текстовой панели. Текст появится в соответствующей форме. Он будет автоматически изменен, чтобы соответствовать фигуре.
Вы также можете добавить текст, щелкнув нужную фигуру и введя текст. Это хорошо работает, если вам нужно только добавить текст в несколько форм . Однако для более сложной графики SmartArt работа на панели текста часто выполняется быстрее и проще.
Для изменения порядка, добавления и удаления фигур:
Добавлять новые фигуры, изменять их порядок и даже удалять фигуры из графического элемента SmartArt очень просто. Вы можете сделать все это в текстовой панели, и это очень похоже на создание схемы с многоуровневым списком . Для получения дополнительной информации о многоуровневых списках вы можете просмотреть наш урок по спискам.
- Чтобы понизить фигуру , выберите нужный маркер, затем нажмите клавишу Tab . Пуля переместится вправо, а фигура переместится на один уровень вниз.
- Чтобы повысить фигуру , выберите нужный маркер, затем нажмите клавишу Backspace (или Shift+Tab ). Пуля переместится влево, а фигура поднимется на один уровень вверх.
- К добавьте новую фигуру , поместите точку вставки после нужного маркера, затем нажмите Введите . На текстовой панели появится новая пуля, а на графике появится новая фигура.
- Чтобы удалить форму , продолжайте нажимать Backspace , пока маркер не будет удален. После этого форма будет удалена. В нашем примере мы удалим все фигуры без текста.
Организация SmartArt на вкладке «Дизайн»
Если вы предпочитаете не использовать текстовую панель для организации SmartArt, вы можете использовать команды на Вкладка Design в группе Create Graphic .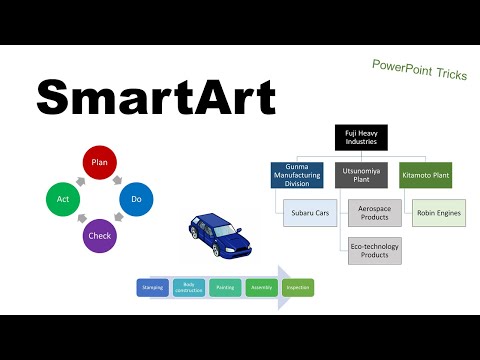 Просто выберите фигуру, которую хотите изменить, затем выберите нужную команду.
Просто выберите фигуру, которую хотите изменить, затем выберите нужную команду.
- Повысить уровень и Понизить уровень : Используйте эти команды для перемещения фигуры вверх или вниз между уровнями.
- Вверх и Вниз : Используйте эти команды для изменения порядка фигур на одном уровне.
- Добавить фигуру : Используйте эту команду, чтобы добавить новую фигуру к графике. Вы также можете щелкнуть стрелку раскрывающегося списка, чтобы просмотреть более точные параметры размещения.
В нашем примере мы организовали графику с иерархическим расположением. Не все графические элементы SmartArt используют этот тип макета, поэтому помните, что эти команды могут работать по-разному (или вообще не работать) в зависимости от макета вашего графического объекта.
Настройка SmartArt
После вставки SmartArt есть несколько вещей, которые вы можете изменить в его внешнем виде.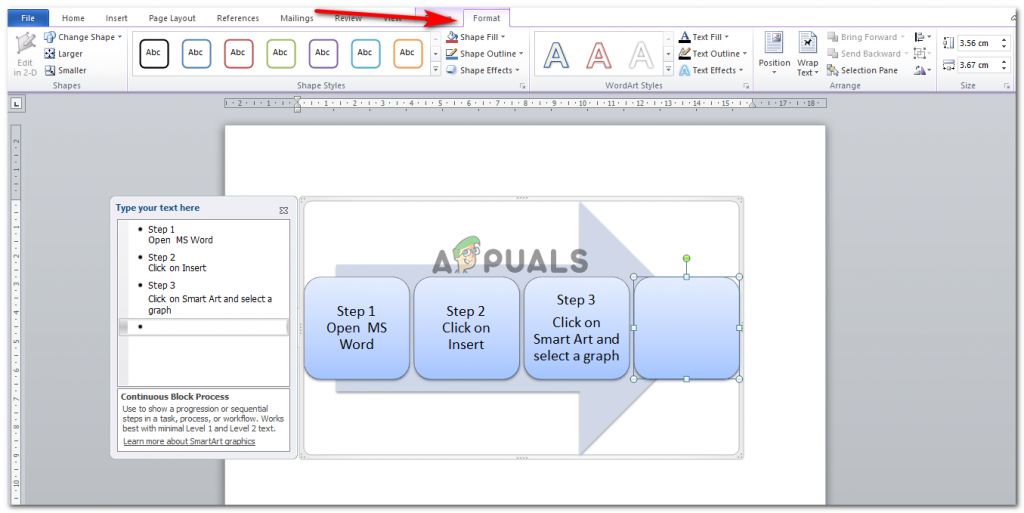 Всякий раз, когда вы выбираете графику SmartArt, в правой части ленты появляются вкладки Design и Format . Оттуда легко редактировать стиль и макет графического элемента SmartArt.
Всякий раз, когда вы выбираете графику SmartArt, в правой части ленты появляются вкладки Design и Format . Оттуда легко редактировать стиль и макет графического элемента SmartArt.
- Существует несколько стилей SmartArt , которые позволяют быстро изменять внешний вид SmartArt. Чтобы изменить стиль, выберите нужный стиль из группы стилей SmartArt .
- У вас есть множество цветовых схем для использования со SmartArt. Чтобы изменить цвета, щелкните команду Изменить цвета и выберите нужный вариант в раскрывающемся меню.
- Вы также можете настроить каждую форму отдельно. Просто выберите любую фигуру на графике, затем выберите нужный вариант на вкладке Формат .
Чтобы изменить макет SmartArt:
Если вам не нравится, как ваша информация организована в графическом элементе SmartArt, вы всегда можете изменить его макет , чтобы он лучше соответствовал вашему контенту.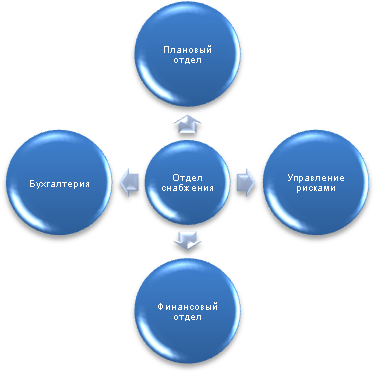
- На вкладке Design щелкните стрелку раскрывающегося списка More в группе Макеты.
- Выберите нужный макет или нажмите Дополнительные макеты , чтобы увидеть еще больше вариантов.
- Появится выбранный макет.
Если новый макет слишком отличается от исходного, часть текста может не отображаться. Прежде чем принять решение о новом макете, внимательно проверьте, чтобы не потерять важную информацию.
Вызов!
- Откройте пустой документ .
- Вставка рисунка Basic Cycle SmartArt из Цикл категория .
- Вставьте следующий текст по часовой стрелке: Конденсация , Испарение , Инфильтрация , Осадки , Сбор .
- Удалить форму, содержащую слово Проникновение .

- Выберите фигуру, содержащую Испарение , и дважды щелкните команду Move Down , чтобы переместить фигуру между Коллекция и Конденсат .
- Измените макет SmartArt на цикл блока .
- Измените цветов SmartArt на диапазон по вашему выбору.
- Измените стиль SmartArt на
- Когда вы закончите, ваш SmartArt должен выглядеть так:
Предыдущий: Проверка и защита документов
Next:Применение и изменение стилей
/en/word/applying-and-modifying-styles/content/
Простые шаги по созданию графики SmartArt в Microsoft Office
Советы и рекомендации по Microsoft Excel, Советы и рекомендации по Microsoft Office , Советы и рекомендации по Microsoft Outlook, Советы и рекомендации по Microsoft PowerPoint, Советы и рекомендации по Microsoft Word, Презентации
Вы когда-нибудь тратили часы своего драгоценного времени, пытаясь вручную создать красивую диаграмму в Microsoft Office? Даже если у вас есть некоторая творческая ДНК, может быть неприятно рисовать фигуры, линии и стрелки одинакового размера, а затем пытаться сгруппировать и выровнять эти объекты рисования, чтобы вы могли визуально поделиться идеей, потоком, взаимосвязью или другой графикой.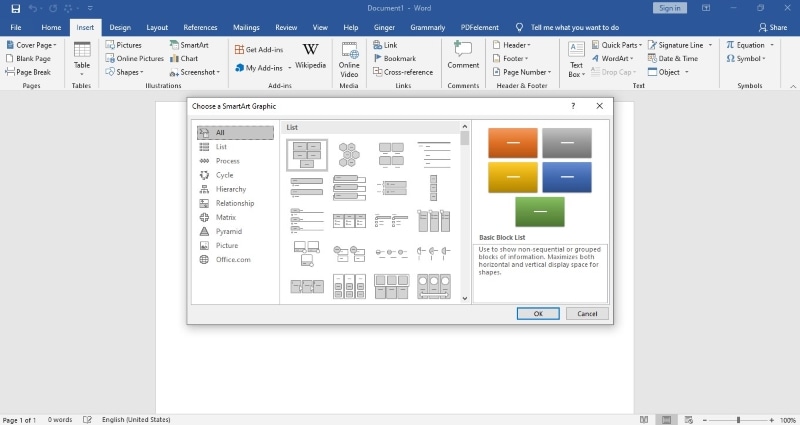
К счастью, часто можно избежать создания сложных диаграмм, используя вместо этого SmartArt. Простой в использовании графический элемент SmartArt — отличный выбор, чтобы сделать список, повестку дня, диаграмму или процесс более привлекательными. Графика SmartArt, доступная в Word, Excel, Outlook и PowerPoint, является гораздо лучшим выбором, чем, например, еще один слайд PowerPoint с маркерами. На самом деле, вы даже можете быстро преобразовать скучный слайд PowerPoint в более интересный графический слайд SmartArt.
Добавление графического элемента SmartArt
Чтобы добавить графический элемент SmartArt в документ Office:
- На вкладке Вставка выберите SmartArt из группы
1 Иллюстрации.
- В диалоговом окне Выберите графический элемент SmartArt выберите нужный тип и макет.
- Выберите категорию SmartArt для понятия, которое вы хотите визуально описать, например «Список», «Процесс» или «Связь».

- Просмотрите варианты и нажмите на каждую категорию, чтобы увидеть примеры и пояснения к доступной графике. Вы можете добавлять или удалять графику, изменять цвета, изменять размер и перемещать объект SmartArt.
- Создав графику, вы можете добавить текст к фигурам с помощью дополнительной области текста SmartArt или щелкнув непосредственно заполнители на фигурах.
Когда объект SmartArt выбран, на контекстной вкладке ленты отображаются инструменты, относящиеся к SmartArt, и параметры форматирования.
Добавление или удаление фигур в графическом элементе SmartArt
Фигуры можно добавлять или удалять из графического объекта, при этом макет изменяется соответствующим образом.
Чтобы добавить или удалить фигуры:
- Щелкните графический элемент SmartArt, к которому вы хотите добавить другую фигуру. В разделе Инструменты SmartArt на вкладке Дизайн . Перейдите к группе Создать графику и нажмите стрелку рядом с Добавить фигуру .
 Если вы не видите
Если вы не видите - Выполните одно из следующих действий:
— Чтобы вставить фигуру после выбранной фигуры, нажмите Добавить фигуру после .
— Чтобы вставить фигуру перед выбранной фигурой, нажмите Добавить фигуру перед . - Щелкните документ, чтобы завершить создание SmartArt. Щелкните обратно на графике, если это необходимо, чтобы изменить свою работу.
Советы по добавлению или удалению фигур:
- Чтобы добавить фигуру из области текста, щелкните существующую фигуру, переместите курсор до или после текста в то место, где вы хотите добавить фигуру, а затем нажмите [Enter ] .
- Чтобы удалить фигуру из рисунка SmartArt, щелкните фигуру, которую хотите удалить, а затем нажмите [Удалить] , чтобы удалить лишние фигуры.
 Чтобы удалить все изображение SmartArt, щелкните границу изображения и нажмите 9.0009 [Удалить] .
Чтобы удалить все изображение SmartArt, щелкните границу изображения и нажмите 9.0009 [Удалить] .
Несмотря на то, что каждая фигура в графическом элементе SmartArt может иметь независимый размер, форматирование и перемещение, выберите графическое изображение в целом, чтобы сохранить согласованный внешний вид и макет.
Форматирование графики SmartArt
Когда объект SmartArt выбран, на контекстной вкладке ленты отображаются специальные инструменты SmartArt и параметры форматирования (дизайн и формат). Цвета по умолчанию в вашем SmartArt берутся из выбранной в данный момент темы, но вам доступен полный набор цветов и эффектов. Некоторые макеты SmartArt даже поддерживают добавление изображений. Вы можете легко применять цветовые вариации, основанные на цветах темы, к фигурам в графическом элементе SmartArt.
Чтобы изменить цвет всего рисунка SmartArt:
- Щелкните SmartArt.
- В разделе Инструменты SmartArt на вкладке Дизайн в группе Стили SmartArt нажмите Изменить цвета .
 Если вы не видите вкладки Инструменты SmartArt или Дизайн , убедитесь, что вы выбрали рисунок SmartArt. Возможно, вам придется дважды щелкнуть рисунок SmartArt, чтобы открыть вкладку Design на контекстной ленте.
Если вы не видите вкладки Инструменты SmartArt или Дизайн , убедитесь, что вы выбрали рисунок SmartArt. Возможно, вам придется дважды щелкнуть рисунок SmartArt, чтобы открыть вкладку Design на контекстной ленте. - Выберите нужный вариант цвета.
Чтобы применить стиль SmartArt к графике SmartArt:
Стиль SmartArt представляет собой комбинацию различных эффектов, таких как стиль линии, стиль заливки, скос или объемность, которые можно применить к фигурам. в своем графическом элементе SmartArt, чтобы создать уникальный и индивидуальный вид. Если вы добавляете несколько графических элементов SmartArt в презентацию PowerPoint или другой документ, выберите единый стиль для более профессионального вида.
- Щелкните графический элемент SmartArt, который необходимо отформатировать.
- В разделе Инструменты SmartArt на вкладке Дизайн в группе Стили SmartArt выберите нужный стиль SmartArt.
 Варианты могут включать различные заливки и трехмерные стили.
Варианты могут включать различные заливки и трехмерные стили.
Советы по SmartArt
- Чтобы изменить размер всего графического элемента SmartArt, щелкните границу, а затем перетащите маркеры изменения размера внутрь или наружу, пока графический элемент SmartArt не станет нужного размера.
- В PowerPoint можно быстро изменить текстовый слайд на SmartArt. Просто выделите текст, а затем выберите Параметр «Преобразовать в SmartArt » находится в группе «Абзац » на вкладке «Главная».
Начните добавлять графику SmartArt для более четкого вида, а также для уточнения и улучшения общения в Microsoft Office.
© Дон Бьорк, MCT, MOSM, CSP®, The Software Pro®
Сертифицированный инструктор Microsoft, докладчик по продуктивности, сертифицированный говорящий специалист
Советы и рекомендации по Excel, Microsoft Office 365, Советы и рекомендации по Microsoft Office, Советы и рекомендации по Outlook , Советы по презентации PowerPoint, Советы и рекомендации по работе с Word
Дон Бьоркhttps://www.
 Если он не отображается, вы можете щелкнуть маленькую стрелку на левом краю рисунка. Если он не отображается, щелкните маленькую стрелку слева от SmartArt, чтобы включить или выключить его.
Если он не отображается, вы можете щелкнуть маленькую стрелку на левом краю рисунка. Если он не отображается, щелкните маленькую стрелку слева от SmartArt, чтобы включить или выключить его.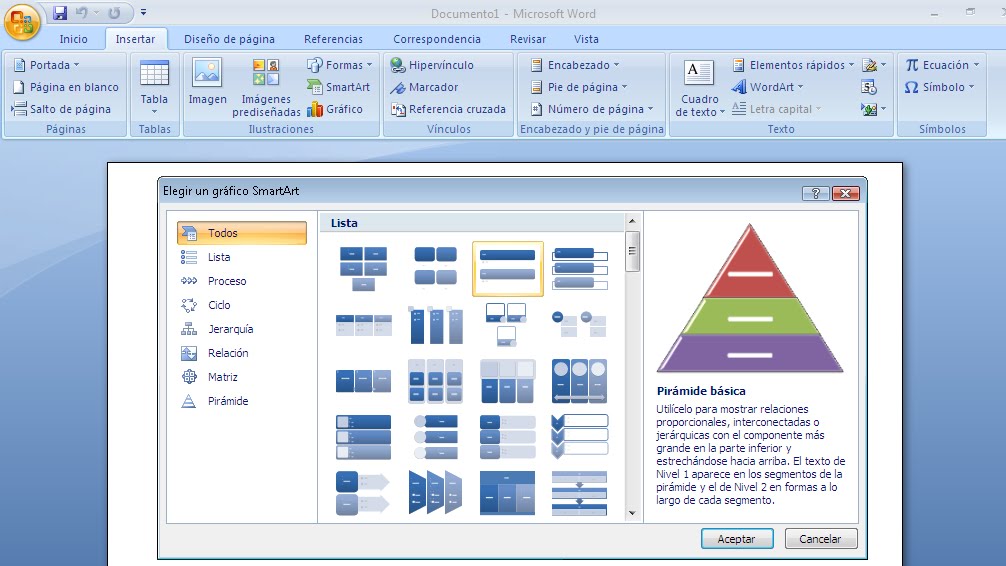
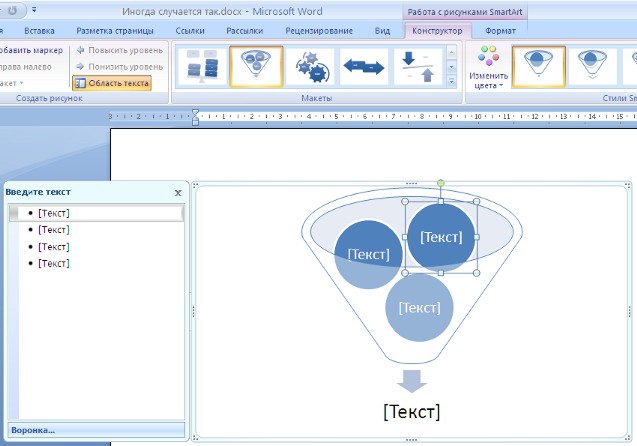
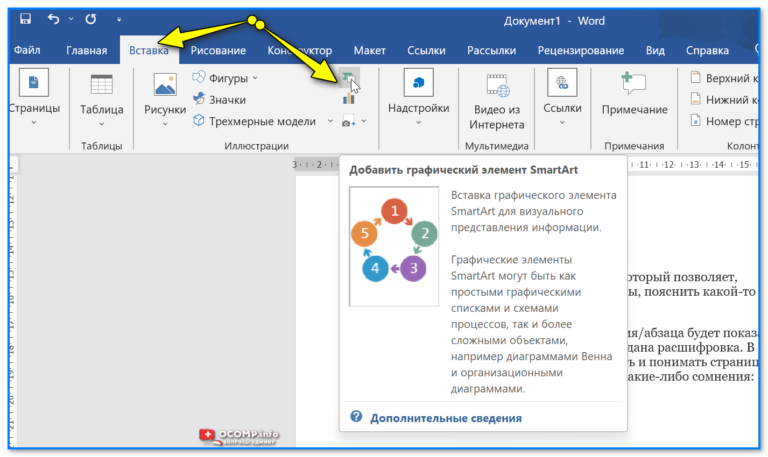 Если вы не видите
Если вы не видите 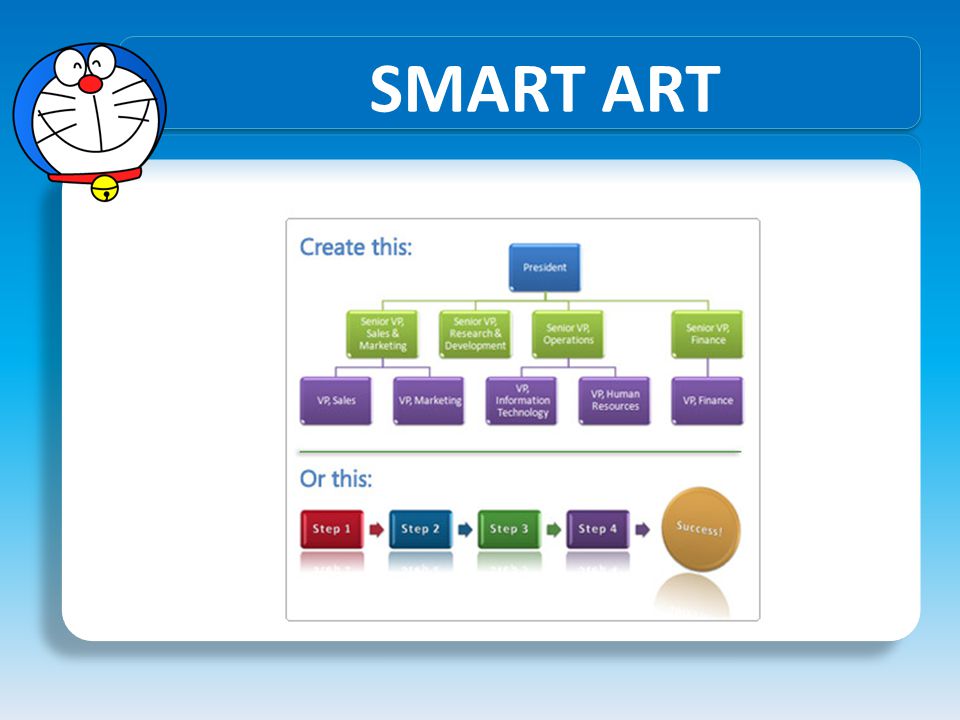 Чтобы удалить все изображение SmartArt, щелкните границу изображения и нажмите 9.0009 [Удалить] .
Чтобы удалить все изображение SmartArt, щелкните границу изображения и нажмите 9.0009 [Удалить] .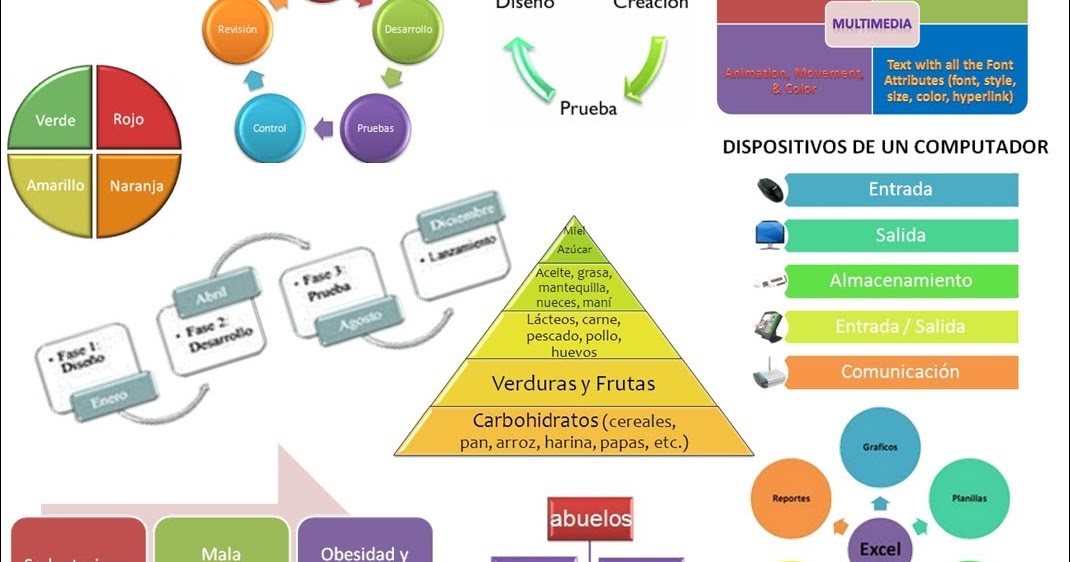 Если вы не видите вкладки Инструменты SmartArt или Дизайн , убедитесь, что вы выбрали рисунок SmartArt. Возможно, вам придется дважды щелкнуть рисунок SmartArt, чтобы открыть вкладку Design на контекстной ленте.
Если вы не видите вкладки Инструменты SmartArt или Дизайн , убедитесь, что вы выбрали рисунок SmartArt. Возможно, вам придется дважды щелкнуть рисунок SmartArt, чтобы открыть вкладку Design на контекстной ленте. Варианты могут включать различные заливки и трехмерные стили.
Варианты могут включать различные заливки и трехмерные стили.