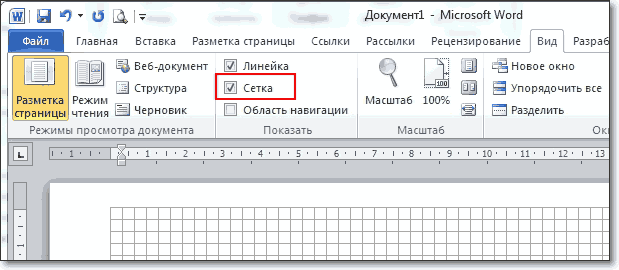Что такое структура документа Word для Windows
6
Помимо облегчения процесса организации документа, функция структурирования документа Word автоматически нумерует заголовки и создает оглавление. Работая со структурированным документом, можно легко перемещать различные его части, не обращая внимания на форматирование.
Всякий текст имеет определенную смысловую структуру, заложенную в него автором. Обычное средство представления этой структуры — заголовки. В технических и служебных документах часто используется многоуровневая система заголовков, которую можно рассматривать как развернутый план документа. Грамотное представление структуры документа позволяет быстро ознакомиться с его содержанием даже без внимательного чтения.
Еще более важна работа со структурой
документа на этапе его создания. Без
более или менее продуманного плана
создать сколько-нибудь масштабный
документ невозможно.
Для работы со структурой документа в программе Word предусмотрен специальный режим структуры. В этом режиме обычно работают только с частями документа, которые определяются имеющимися заголовками. С обычным текстом работают в обычном режиме или в режиме разметки. Для перехода в режим структуры щелкните на кнопке Режим структуры слева от горизонтальной полосы прокрутки или дайте команду Вид > Структура. При этом автоматически откроется панель инструментов Структура.
В стандартном шаблоне документа предусмотрены стили с названиями от Заголовок 1 до Заголовок 9, описывающие заголовки разных уровней. Работа со структурой документа обычно начинается с заголовка первого уровня (стиль Заголовок 1). Для перехода к стилю заголовка более низкого уровня можно нажать клавишу ТАВ. Чтобы перейти к заголовку более высокого уровня, нажмите комбинацию клавиш SHIFT+ТАВ.
Microsoft Word: работа со структурой документа
Действие | Описание |
Изменение уровня | Соответствующие действия можно
выполнить при помощи кнопок панели
инструментов Структура. |
Просмотр выбранных уровней | Глубина отображения уровней заголовков выбирается в раскрывающемся списке Показать уровень. Все заголовки более низких уровней скрываются. Наличие неотображаемого текста отмечается подчеркиванием заголовка волнистой чертой. Кнопка-флажок |
Изменение порядка разделов | Режим структуры документа
можно использовать для перемещения
разделов. |
В Word структура документа является неотъемлемой его частью. Создавая документ, вы одновременно определяете его структуру. Единственное различие между обычным документом Word и его структурой заключается в режиме просмотра (обычный или режим структуры). При работе в обычном режиме, режиме черновика или разметки страницы документ отображается на экране в обычном (не структурированном) виде. Однако, перейдя в режим структуры, вы увидите структуру документа. На рис. 1 показан пример просмотра структуры документа.
Когда
говорят о структуре документа, имеют в
виду заголовки и основной текст. Заголовком считается
любой абзац, которому присвоен определенный
стиль.
В- Word
имеется
ряд стилей, специально предусмотренных
для определения структуры. Этих стилей восемь:
от стиля Заголовок 1 до стиля Заголовок 8.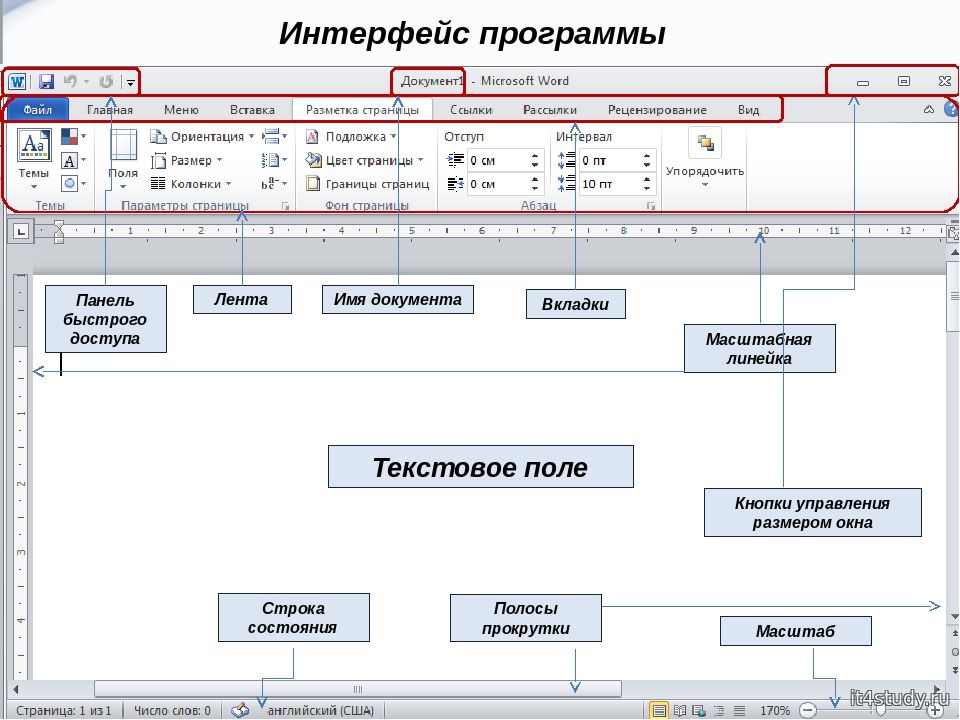 Номер в названии стиля определяет его
уровень в структуре документа: заголовку
самого верхнего уровня присваивается
стиль Заголовок 1, следующему за ним
подзаголовку — стиль Заголовок 2
и т.д. По умолчанию Word
автоматически размещает заголовки
самого верхнего уровня
по левому полю страницы, а заголовки
каждого последующего уровня — с
определенным
отступом относительно заголовка
предыдущего уровня.
Номер в названии стиля определяет его
уровень в структуре документа: заголовку
самого верхнего уровня присваивается
стиль Заголовок 1, следующему за ним
подзаголовку — стиль Заголовок 2
и т.д. По умолчанию Word
автоматически размещает заголовки
самого верхнего уровня
по левому полю страницы, а заголовки
каждого последующего уровня — с
определенным
отступом относительно заголовка
предыдущего уровня.
Основным текстом называется любой текст в документе, которому не присвоен стиль заголовка. Для обозначения всех заголовков и основного текста, находящегося под конкретным заголовком, в Word используется также термин подтекст.
Выделение текста
При
работе в режиме структуры выделение
текста осуществляется в основном так
же, как и при работе в других режимах
Word.
Однако существуют некоторые различия,
о которых следует знать. Основное
различие заключается в том, что находясь
в этом режиме, нельзя выделить одновременно полтора
абзаца. Если вы используете
мышь или клавиатуру, то, выделяя один
абзац и переходя к следующему, вы
выделяете
его целиком. При перетаскивании указателя
мыши по абзацу, последний выделяется
сразу полностью. Это значительно
затрудняет процесс редактирования к
режиме
структуры. (Конечно, ничто не мешает вам
на время редактирования перейти в
обычный
режим.)
Если вы используете
мышь или клавиатуру, то, выделяя один
абзац и переходя к следующему, вы
выделяете
его целиком. При перетаскивании указателя
мыши по абзацу, последний выделяется
сразу полностью. Это значительно
затрудняет процесс редактирования к
режиме
структуры. (Конечно, ничто не мешает вам
на время редактирования перейти в
обычный
режим.)
Чтобы выделить заголовок и весь его подтекст, дважды щелкните на области выделения рядом с заголовком. Эту операцию нельзя выполнить с помощью клавиатуры. Можно достичь того же результата, выделив нужный заголовок и текст под ним с помощью комбинации клавиши <Shift> и клавиш управления курсором.
Изменение структуры документа
Переход
в режим просмотра структуры документа
осуществляется с помощью команды
Вид=>Структура. В режиме Структура
Word
предоставляет дополнительные средства
для структурирования документа. В
верхней части экрана появится еще одна
панель
инструментов, называемая Структура
(рис.2). Назначение кнопок этой панели
приведено
в табл.
Со структурой документа можно работать, когда угодно. Можно сначала создать документ, а позже его структурировать, а можно сначала определить структуру документа, а затем дополнить его по ходу дела. Можно в любой момент вносить в документ различные новые элементы, будь то заголовки или основной текст.
Структура документа изменяется при повышении или понижении уровня определенного абзаца. Для этого обычно выделяют нужный абзац и изменяют его уровень, щелкнув на кнопке Повысить уровень или Понизить уровень панели структура .
Таблица 1. Назначение кнопок панели Структура
Кнопка
Назначение
Повысить уровень
Повышает уровень заголовка
Понизить уровень
Понижает уровень заголовка
Понизить до обычного текста
Понижает уровень заголовка до обычного текста
Переместить вверх и Переместить вниз
Перемещает заголовок вверх или вниз по структуре вместе с подтекстом
Развернуть
Раскрывает подтекст заголовка
Свернуть
Сворачивает подтекст заголовка
Показать заголовки
Выводит все заголовки с первого до указанного уровня
Отобразить все заголовки
Раскрывает или сворачивает всю структуру документа
Показать только первую строку
Отобразить форматирование
Показывает или скрывает форматирование символов
Главный документ
Переводит в режим главного документа
7.
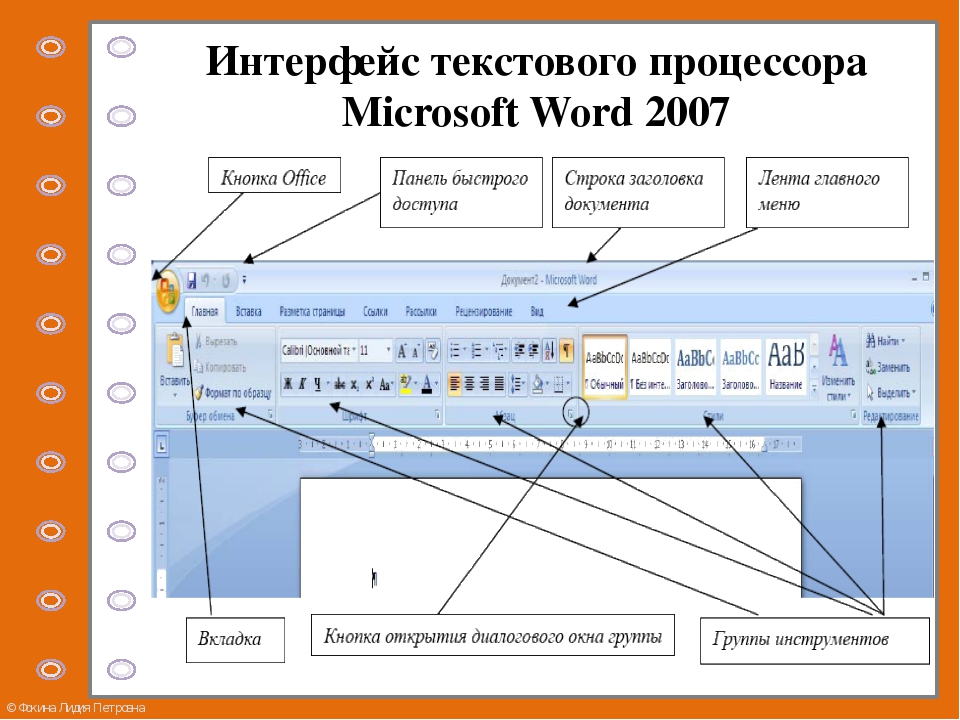 3. Работа в режимах Схема документа и Структура. Word 2007.Популярный самоучитель 7.3. Работа в режимах Схема документа и Структура. Word 2007.Популярный самоучитель
3. Работа в режимах Схема документа и Структура. Word 2007.Популярный самоучитель 7.3. Работа в режимах Схема документа и Структура. Word 2007.Популярный самоучительВикиЧтение
Word 2007.Популярный самоучитель
Краинский И
Содержание
7.3. Работа в режимах Схема документа и Структура
Когда вы работаете с большим документом, вам наверняка часто приходится перемещаться из одной его части в другую. Одно из самых лучших решений проблемы навигации в большом документе – режим Схема документа. Чтобы включить отображение схемы документа, нужно перейти на вкладку Вид ленты и в группе Показать или скрыть установить соответствующий флажок.
Как видно на рис. 7.7, режим Схема документа дает возможность увидеть расположение заголовков в документе. Щелкните на нужном заголовке – и вы сразу переместитесь в соответствующее место документа.
Рис. 7.7. Окно Word в режиме Схема документа
Для корректной работы режима Схема документа нужно, чтобы перед этим документ был правильно размечен при помощи стилей. Очень часто, работая с большими документами, пользователи делают не структурное форматирование (то есть с помощью стилей), а визуальное (например, заголовки набирают более крупным размером шрифта и делают их подчеркнутыми). Если текст структурирован подобным образом, режим Схема документа вам вряд ли покажется удобным, поэтому лучше пользуйтесь стилями. Подробнее о стилях см. разд. 4.7.
Например, если в тексте есть разделы, подразделы и т. д., то можно выстроить структуру следующим образом:
• стиль Обычный – основной текст;
• стиль Заголовок 1 – названия разделов;
• стиль Заголовок 2 – названия подразделов;
• стиль Подзаголовок – названия выделенных небольших участков текста;
• стиль Абзац списка – пункты списков и т. д.
Режим Структура очень похож на режим Схема документа. Однако если предназначение режима Схема документа состоит в том, чтобы упростить пользователю перемещение по тексту, то в режиме Структура можно не только быстро просматривать документ, но и изменять его структуру. В режиме Структура можно перемещать заголовки совместно с основным текстом и подзаголовками, которые относятся к этому заголовку. Работа в этом режиме также предусматривает грамотное структурирование текста с использованием стилей.
Однако если предназначение режима Схема документа состоит в том, чтобы упростить пользователю перемещение по тексту, то в режиме Структура можно не только быстро просматривать документ, но и изменять его структуру. В режиме Структура можно перемещать заголовки совместно с основным текстом и подзаголовками, которые относятся к этому заголовку. Работа в этом режиме также предусматривает грамотное структурирование текста с использованием стилей.
Для перехода в режим Структура нужно воспользоваться одним из способов:
• на вкладке Вид щелкнуть на кнопке Структура в группе Режимы просмотра документа;
• щелкнуть на кнопке Структура в строке состояния.
При переходе в режим Структура на ленте появляется вкладка с одноименным названием (рис. 7.8). С ее помощью можно быстро работать с текстом. Используя инструменты этой вкладки, можно свернуть или развернуть документ до определенного уровня включительно, выбрав нужный уровень из списка Показать уровень (рис. 7.9). Если выбрать пункт Показать все уровни, то отобразится весь документ, включая не только подзаголовки, но и основной текст (рис. 7.10).
7.10).
Рис. 7.8. Режим просмотра Структура
Рис. 7.9. Выбор отображаемых уровней из списка Показать уровень
Рис. 7.10. Отображение всех уровней документа в режиме Структура
Кнопки Вверх
и Вниз
служат для перемещения элемента (или нескольких выделенных элементов) соответственно вверх или вниз по структуре (рис. 7.11).
Рис. 7.11. Заголовки передвинуты вниз по структуре
Для выполнения этой операции нужно сначала выделить заголовок и относящийся к нему текст. Кнопка Развернуть
позволяет отобразить все уровни элемента, в котором установлен курсор при нажатии данной кнопки (или нескольких выделенных элементов), а кнопка Свернуть
– скрыть все уровни, кроме указанных в списке Показать уровень.
С помощью кнопок Повысить уровень
и Понизить уровень
можно изменить уровень заголовков, например повысить заголовок третьего уровня до первого. Кнопка Понизить до обычного текста
Кнопка Понизить до обычного текста
предназначена для начала ввода основного текста, а также для понижения уровня заголовка до простого текста. Кнопка Повысить уровень до заголовка 1
поможет быстро изменить заголовок текста на самый высокий.
Обратите внимание, что, если воспользоваться кнопками Повысить уровень, Понизить уровень, Понизить до обычного текста и Повысить уровень до заголовка 1, когда требуемый заголовок не выделен (а на нем просто установлен курсор), структура документа нарушится, поскольку будет изменен уровень только этого заголовка.
Данный текст является ознакомительным фрагментом.
1.2. Структура HTML-документа
1.2. Структура HTML-документа
Для создания структуры документа и хранения служебной информации в нем предусмотрено много элементов, которые охватывают все необходимые пункты построения документа.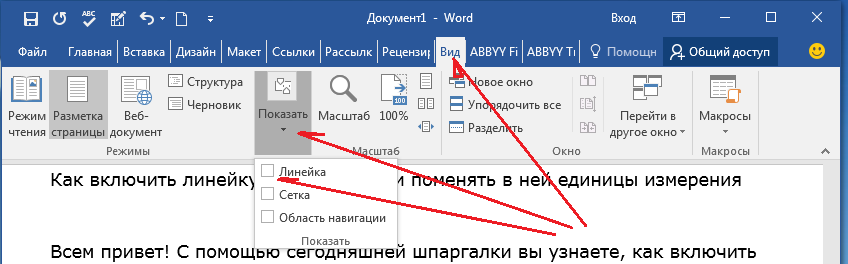 Из листинга 1.1 видно, что HTML-документ содержит следующие компоненты:• строку
Из листинга 1.1 видно, что HTML-документ содержит следующие компоненты:• строку
Схема документа
Схема документа Режим Схема документа является дополнительным режимом и работает с любым из рассмотренных выше. С его помощью можно быстро перемещаться между различными разделами, подразделами документа, а также просматривать структуру документа. Для применения этого
Структура HTML-документа
Структура HTML-документа Файл HTML состоит из множества дескрипторов, описывающих представление данной Web-страницы. Как и следует ожидать, базовая структура любого HTML-документа примерно одинакова. Например, файлы *.htm (или, альтернативно, файлы *.html) открываются и закрываются
3. Работа со стилями структуры документа
3. Работа со стилями структуры документа
3.1. Виды стилейСтили, с которыми работает конвертер, делятся на 2 группы:1. Inline (применяются в пределах одного абзаца – bold, italic…) и2. Стили абзаца – их действие распространяется на весь абзац.В свою очередь стили абзаца и Inline стили
Работа со стилями структуры документа
3.1. Виды стилейСтили, с которыми работает конвертер, делятся на 2 группы:1. Inline (применяются в пределах одного абзаца – bold, italic…) и2. Стили абзаца – их действие распространяется на весь абзац.В свою очередь стили абзаца и Inline стили
5. Корректная структура документа (тонкости)
5. Корректная структура документа (тонкости) Мы не будем описывать здесь всю схему FictionBook2.1, а только те моменты, которые очень важны для правильной разметки структуры конвертируемого документа. Лишь в случае правильной разметки структуры экспорт произойдет без единой
Структура XML-документа
Структура XML-документа
В погоне за выразительной мощностью XML не следует забывать один из основополагающих принципов — нужно не просто выражать информацию, нужно выражать ее стандартным образом. Это включает в себя не только синтаксические принципы разметки текста,
Это включает в себя не только синтаксические принципы разметки текста,
ПРИЛОЖЕНИЕ 2 Справочное СТРУКТУРА ТЕКСТА ПРОГРАММНОГО ДОКУМЕНТА
ПРИЛОЖЕНИЕ 2 Справочное СТРУКТУРА ТЕКСТА ПРОГРАММНОГО
Работа на страницах документа
Работа на страницах документа Для наполнения страниц документа могут использоваться различные инструменты (см. табл. П3.2): Перо 1 (Перо 2, Перо 3, Перо 4), Многоцветное перо, Перо рисунка, Галерея, Ссылки InterWrite, Ввод текста.Инструмент ПероВ данной программе существуют четыре
Работа на страницах документа
Работа на страницах документа
Для наполнения страниц документа могут использоваться различные инструменты (см. табл. П5.3): Перо и выделение, Художественное перо, Линии, Фигуры, Текст и т. д.Инструмент Перо и выделениеДанный инструмент может использоваться для создания
д.Инструмент Перо и выделениеДанный инструмент может использоваться для создания
Работа на страницах документа
Работа на страницах документа Как правило, на страницах заметок размещают рукописный и печатный тексты, фигуры, объекты из галереи изображений, фотографии и их фрагменты. Для этого служит целый ряд инструментов: Перо, Умное перо, Экранная клавиатура, Фигуры, Картинки,
Работа на страницах документа
Работа на страницах документа Как правило, на страницах блокнота размещают рукописный и печатный текст, фигуры, объекты из галереи изображений, фотографии и их фрагменты. Для этого служит целый ряд инструментов: Перо, Линия, Прямоугольник, Эллипс, Галерея (см. табл. П7.1) и
Работа на страницах документа
Работа на страницах документа
Как правило, на слайдах презентации размещают рукописный и печатный тексты, фигуры, объекты из галереи изображений, фотографии и их фрагменты. Для этого служит целый ряд инструментов: Карандаш, Флуоресцентное перо, Интеллектуальное перо,
Для этого служит целый ряд инструментов: Карандаш, Флуоресцентное перо, Интеллектуальное перо,
Окно документа Flash и работа с ним
Окно документа Flash и работа с ним Теперь, после создания нового документа, рассмотрим работу в окне документа — самом главном окне Flash. Ведь, если подумать, все эти инструментарии и панели нужны только для обслуживания окна документа, точнее — самого документа, открытого в
Работа с фрагментами документа
Работа с фрагментами документа С фрагментами документа и буфером обмена вы уже встречались в уроке 1.5. Напомню, что после выделения фрагмента с помощью протягивания мыши с ним можно выполнить различные действия, например переместить, скопировать, удалить или изменить
Практическая работа 30. Редактирование документа.
 Работа с фрагментами.
Работа с фрагментами.Практическая работа 30. Редактирование документа. Работа с фрагментами. Задание. Отредактировать сохраненный документ.Последовательность выполнения1. Откройте ранее сохраненный документ Урок 1 любым способом.2. Выделите слово, предложение, строку, абзац, весь документ.
Структура документа и вставка оглавления
Структура документа и вставка оглавления Большие документы обычно состоят из нескольких разделов (глав), которые в свою очередь могут состоять из подразделов. Word сделает удобной вашу работу с подобными документами, если вы будете использовать стили заголовков. Среди
Совет недели — представление структуры в Word
Кто знал о представлении структуры? Я нет, но Дэйв сделал! Это вытекает из совета прошлой недели по стилям:
Создание структуры документа в представлении структуры
состав. Вы можете использовать представление «Структура», чтобы создавать или редактировать заголовки, настраивать уровни заголовков и переупорядочивать содержимое, пока все не окажется в нужном месте.
Вы можете использовать представление «Структура», чтобы создавать или редактировать заголовки, настраивать уровни заголовков и переупорядочивать содержимое, пока все не окажется в нужном месте.
Это просто часть стандартной функции просмотра на ленте Word на вкладке «Вид». Я думаю, это небольшая скрытая жемчужина, так как не многие знают о ней, но я постоянно использую ее для обнаружения ошибок ToC перед их созданием
Доступно в все версии Word, сколько я себя помню… даже до ленты!
После выбора вы получаете контекстную вкладку только для функций структуры — здесь вы также можете разделить большой текстовый документ на главы / подпрограммы и мастер.
Никаких дополнений или плагинов не требуется!
Я также показываю, как представление структуры и уровни могут дать предварительный просмотр оглавления и выявить проблемы с заголовком. Кроме того, вы также можете перетаскивать разделы в Outline
Нажмите View > Outline .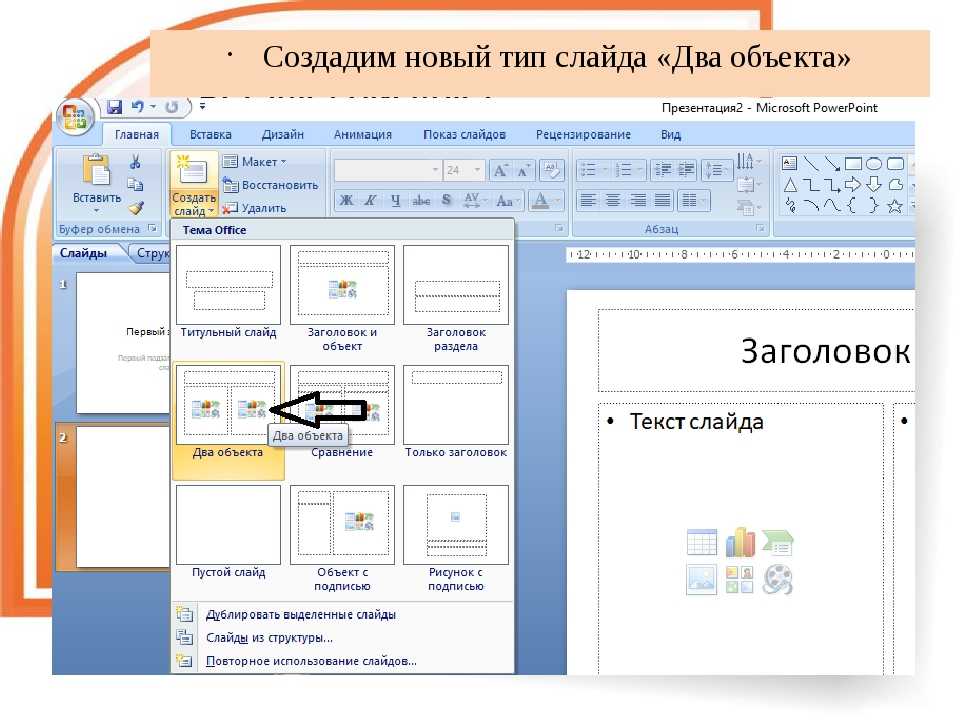 Это автоматически создаст схему и откроет инструменты Outlining .
Это автоматически создаст схему и откроет инструменты Outlining .
Если в вашем документе есть заголовки (любые уровни заголовков от h2 до H9), вы увидите эти заголовки, упорядоченные по уровням.
Если в вашем документе еще нет заголовков и подзаголовков, весь план будет отображаться в виде маркированного списка с отдельным маркером для каждого абзаца. Текст в маркерах будет отображаться как основной текст, пока вы не назначите заголовки.
Чтобы назначить или изменить заголовки и уровни заголовков, а также настроить структуру документа, см. Использование режима структуры для управления заголовками и упорядочивания текста.
Используйте представление «Структура» для управления заголовками и упорядочивания текста
Представление «Структура» помогает вам управлять структурой документа и заголовками, не теряясь в тексте. В представлении структуры (нажмите Вид > Структура ) вы используете Инструменты структуры для перемещения и редактирования заголовков, изменения уровней заголовков и перемещения текста.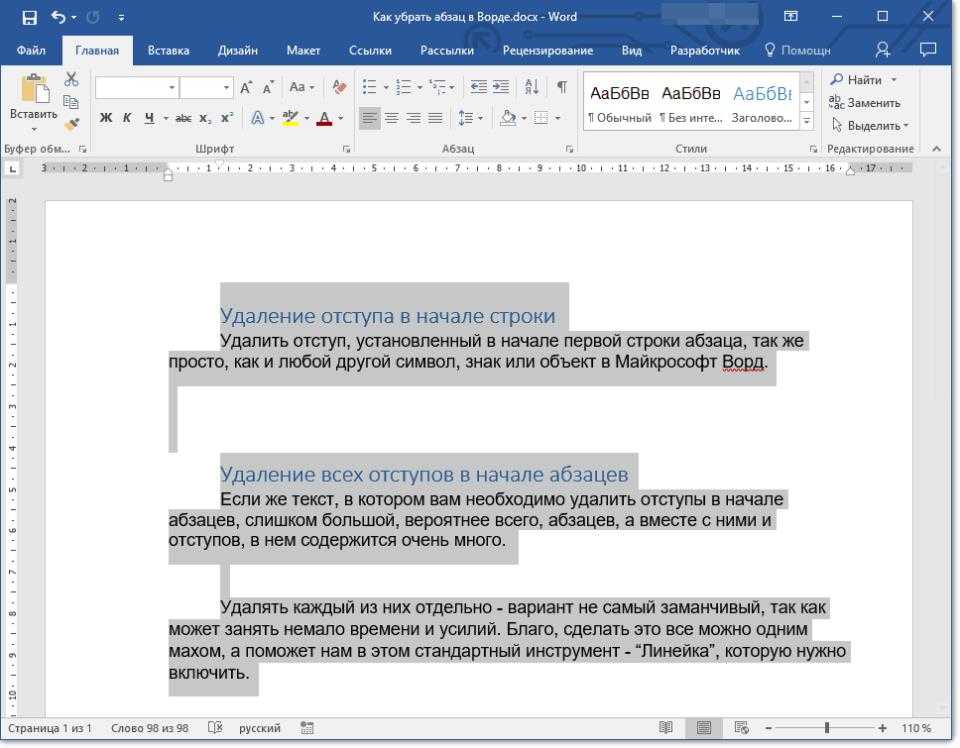 Вы также можете контролировать, сколько деталей вы видите.
Вы также можете контролировать, сколько деталей вы видите.
Когда вы перейдете в режим структуры, вот как работать с документом:
К… | Сделайте это | Сочетание клавиш |
Создать заголовок | Выберите основной текст в режиме структуры и в разделе Структура в разделе Инструменты структуры щелкните поле Уровень структуры и выберите нужный уровень заголовка. | Alt+Shift+Стрелка влево |
Изменить заголовок | Выберите текст в режиме структуры и внесите необходимые изменения. | |
Изменить уровень заголовка | В разделе Структура в Инструменты структуры щелкните стрелку вправо и влево рядом с полем Уровень структуры , чтобы повысить или понизить уровень заголовков. | Alt+Shift+Стрелка влево или Alt+Shift+Стрелка вправо |
Переместить текст вверх или вниз | Выделите текст и нажмите стрелку вверх или вниз под Outlining . | Alt+Shift+Стрелка вверх или Alt+Shift+Стрелка вниз |
Развернуть или свернуть текст | Выберите заголовок и нажмите символы + или — под Outlining . | Alt+Shift+знак плюс или Alt+Shift+знак минус |
Показать или скрыть некоторые заголовки | В поле Показать уровень в разделе Outlining выберите самый низкий уровень заголовка, который вы хотите отобразить. Все уровни ниже этого будут скрыты. | Alt+Shift+ n показывает все заголовки до уровня заголовка n |
Показать первую строку текста или весь текст | В разделе Outlinging установите или снимите флажок Показывать только первую строку поле. | Alt+Shift+L |
Закрыть контурный вид | В разделе Outlining нажмите X на кнопке Close Outline View . | |
Переключиться на другой вид | Нажмите Вид и выберите тип представления, на который вы хотите переключиться, например Макет печати или Режим чтения 9.0008 . | Alt+Ctrl+P для режима печати, Alt+Ctrl+N для режима черновика, Alt+Ctrl+O для возврата в режим структуры. |
Представлено Dave Deopersaud, Osler, Hoskin & Harcourt LLP, специалистом по обучению технологиям, Торонто, Канада (мной добавлены дополнительные информационные фрагменты).
#TipOfTheWeek
Как использовать представление «Структура» в Microsoft Word и систематизировать документы
Представление «Структура» идеально подходит, когда вам нужно просмотреть длинный документ в Microsoft Word. Вот как можно использовать эту интересную функцию.
Вот как можно использовать эту интересную функцию.
В Microsoft Word могут возникать ситуации, когда вам может понадобиться использовать вид структуры. Он идеально подходит для чтения и просмотра длинных документов, включая книги. Вот подробнее о представлении «Структура» и о том, как его использовать.
По умолчанию Microsoft Word использует макет печати при представлении документов. Этот параметр показывает размер бумаги и ее поля, а также информацию о шрифте. Режим чтения, веб-макет, черновик и тема этой статьи, вид «Структура» — это другие параметры просмотра.
Этот вид в Microsoft Word не для всех, и его нецелесообразно использовать, когда вы пишете документ. В общих чертах, представление удаляет из документа Word все, кроме его заголовков и подзаголовков, когда это применимо. Таким образом, вы сможете лучше сконцентрироваться на потоке документа и при необходимости вносить структурные изменения. Абзацы документа остаются в режиме структуры. Однако они усекаются по умолчанию.
Включение представления «Структура»
Чтобы использовать это представление в Microsoft Word:
- Сначала откройте документ в Microsoft Word.
- Нажмите Outline в области просмотра на ленте.
В отличие от других представлений в Microsoft Word, представление структуры имеет собственный набор инструментов на ленте.
Настройка вида контура
Этот вид полностью построен на уровнях контура, которые можно настроить с помощью раскрывающегося списка на специальной ленте вида контура. Используйте стрелки по обе стороны поля, чтобы уменьшить или увеличить уровни. Вы также можете переставлять предметы прямо под уровнями.
По обеим сторонам поля Outline Level вы найдете стрелки. Те, что справа, позволяют уменьшить уровень на один уровень, а те, что слева, делают наоборот. Ниже этих стрелок находятся дополнительные параметры. Например, с помощью стрелок вверх и вниз вы можете перемещать предметы в разных направлениях и менять местами точки.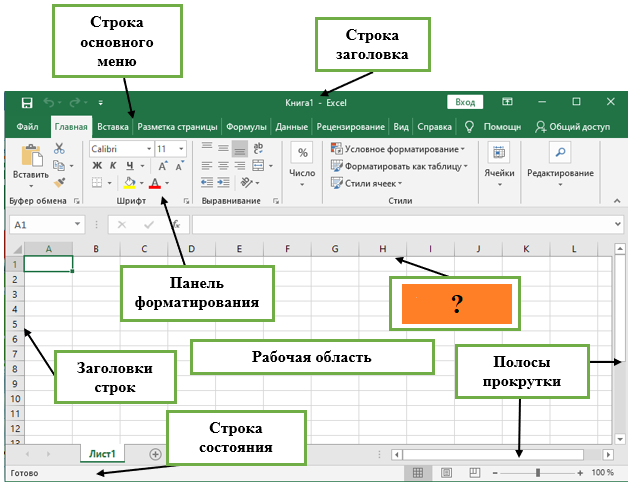 Между тем, знаки «плюс» и «минус» позволяют разворачивать и сворачивать уровни Outline. Вы можете свернуть или развернуть уровни в любое время.
Между тем, знаки «плюс» и «минус» позволяют разворачивать и сворачивать уровни Outline. Вы можете свернуть или развернуть уровни в любое время.
Далее идет раскрывающийся список «Показать уровень». Используйте этот инструмент, чтобы определить, какие уровни отображать.
«Показать форматирование текста» и «Показать только первую строку» — это флажки, которые можно использовать для настройки текущего представления путем удаления форматирования или скрытия текста, когда это применимо.
Главные документы
При выборе «Показать документ» вы сможете включать вложенные документы, расширяя этот раздел элементов управления. Например, возможно, вы хотите прикрепить контракт или другой тип документа к вашему Outline View. Нажав «Вставить», вы можете встроить уже сохраненный файл; выбрав «Создать», вы можете создать новый документ.
С включенными вложенными документами вы можете нажать кнопку «Свернуть вложенные документы», которая свернет их содержимое и покажет только ссылку на него. Кнопка становится «Развернуть вложенные документы», которую вы можете использовать для расширения содержимого по желанию.
Кнопка становится «Развернуть вложенные документы», которую вы можете использовать для расширения содержимого по желанию.
Другие параметры
Дополнительные параметры для представления структуры в Microsoft Word включают:
- Без связи, что удаляет ссылку на вложенные документы, а также копирует текст в текущий документ.
- Объединение объединяет несколько вложенных документов, так что остается только один.
- При активации функция «Разделить» разделяет содержимое вложенных документов на разные документы. Вы можете создавать разделения в точках вставки.
- Блокировка документа делает невозможным перемещение изменений во вложенные документы.
Как видите, в представлении «Структура» в Microsoft Word можно многое сделать. Это полезно при работе с длинными документами или книгами.
С Microsoft Word можно многое сделать. В последних статьях рассказывалось, как объединять версии документов, сортировать списки Word по алфавиту и просматривать несколько страниц.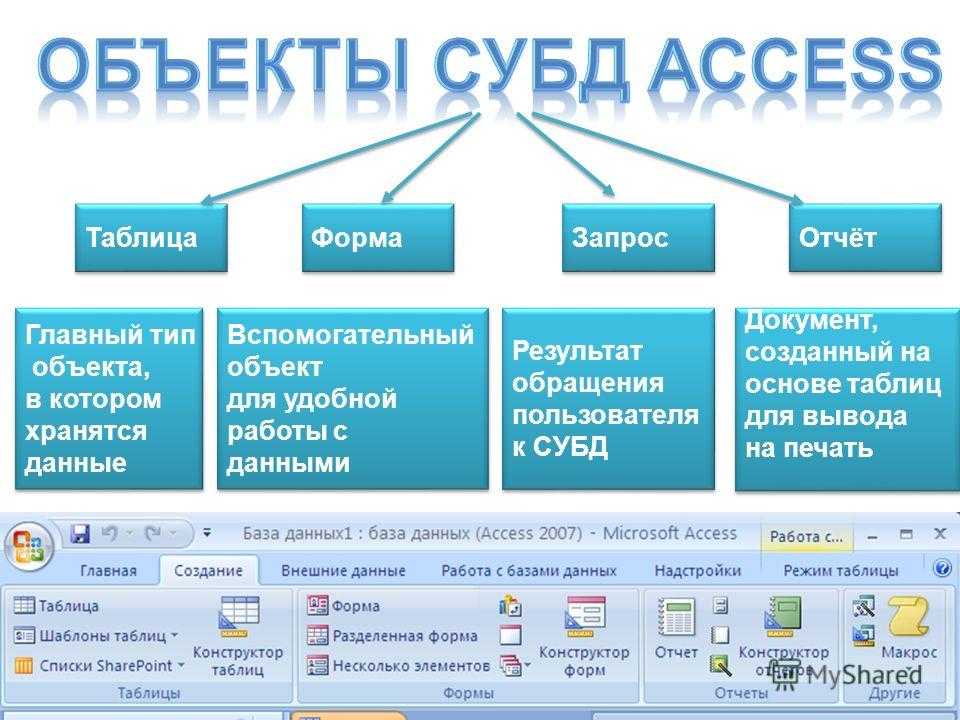
 Возможно
повышение или понижение уровня на
единицу, а также ускоренные операции:
повышение до первого уровня или
понижение до уровня обычного текста.
Нужный уровень можно также выбрать
напрямую из раскрывающегося списка
Возможно
повышение или понижение уровня на
единицу, а также ускоренные операции:
повышение до первого уровня или
понижение до уровня обычного текста.
Нужный уровень можно также выбрать
напрямую из раскрывающегося списка Для этого можно использовать
метод перетаскивания или кнопки Вверх и Вниз.
Раздел перемещается целиком, вместе
со всеми подразделами
Для этого можно использовать
метод перетаскивания или кнопки Вверх и Вниз.
Раздел перемещается целиком, вместе
со всеми подразделами