Глава 6 Работа с программой Word. Компьютер для бухгалтера
Глава 6 Работа с программой Word
Обычно работа с редактором Word не вызывает трудностей: текст набирается в нем так же, как и в редакторе Блокнот. Трудности начинаются тогда, когда приходится вносить в созданный документ исправления и добавления. К удивлению пользователя, текст рассыпается, принимает неаккуратный вид и требует новых усилий по оформлению. Это происходит оттого, что первоначально он не был правильно отформатирован. О некоторых тонкостях работы в редакторе Word вы и узнаете в этой главе.
• Внешний вид программы
• Работа с текстом
• Добавление графических объектов
• Работа со списками
• Печать документа
Внешний вид программы
К редактору текстов Microsoft Word бухгалтер обращается довольно часто. Это происходит тогда, когда необходимо подготовить отчет, объединить результаты деятельности предприятия в таблицу, подготовить договор.
Редактор Word используют для создания и оформления текстов.
Запустите программу Word командой Пуск ? Все программы ? Microsoft Word главного меню.
Окно редактора содержит стандартные элементы: строку заголовка, строку меню, панели инструментов, строку состояния и рабочее поле программы.
В заголовке окна редактора Word кроме названия программы отражается и имя редактируемого файла. Каждый пункт меню в строке меню имеет свое подменю. Чтобы выполнить команду меню, щелкните на ее имени. Для просмотра текста, который не помещается на экране, служат вертикальная и горизонтальная полосы прокрутки. Здесь же расположены кнопки для перехода к следующей странице документа. Не забудьте, что для перехода по страницам можно использовать клавиши PageUp и PageDown.
Рис. 6.1. Окно редактора Word после изменения размеров
Вернуть первоначальное состояние окна можно тем же способом. Управлять изменением размеров окна и их перемещением можно и с клавиатуры. Для этого используйте команду Размер системного меню. После выбора команды измените клавишами управления курсором размер окна и нажмите клавишу Enter.
Панели инструментов
Под строкой меню находятся так называемые панели инструментов. Кнопки на этих панелях предназначены для ускоренного (по сравнению с выбором в меню) выполнения команд. При первом запуске после установки на компьютер в окне Word видимы только две панели инструментов: Стандартная и Форматирование, – на самом деле их гораздо больше.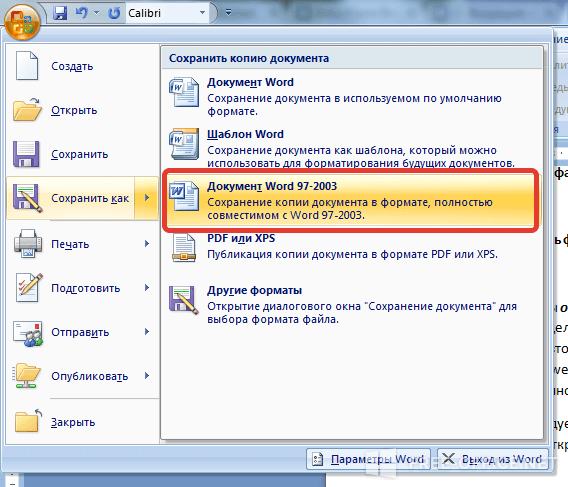
Рассмотрим подробнее назначение некоторых кнопок панелей инструментов.
Панель инструментов Стандартная приведена на рис. 6.2. Кнопки Создать, Открыть, Сохранить используются для работы с файлами. Кнопка Печать поможет вывести документ на печать. Кнопку Предварительный просмотр удобно использовать для просмотра документа перед печатью. Кнопка Правописание позволяет проверить текст на наличие ошибок. Не забывайте использовать кнопки редактирования Вырезать, Копировать в буфер, Копировать из буфера.
Иногда, выполнив форматирование, мы убеждаемся, что оно оказалось неудачным. В этом случае удобно воспользоваться кнопкой Отмена и отменить одно или несколько неудачных действий, выбрав эти действия из открывающегося списка. Если вы все же решили оставить выполненное форматирование, нажмите кнопку Вернуть. Кнопку Непечатаемые символы удобно использовать при форматировании текста. Если щелкнуть на ней, то в тексте отобразятся все символы, которые используются при форматировании и в обычном режиме не видны. Это признак конца абзаца, пробел и табуляция.
Кнопка Масштаб используется при настройке изображения на экране.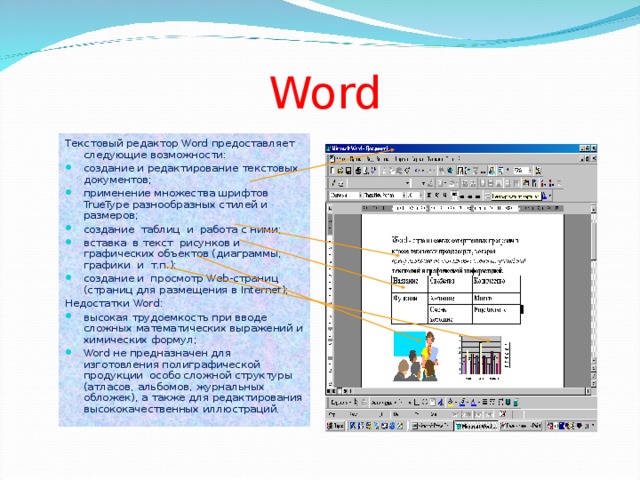 С ее помощью устанавливается масштаб увеличения или уменьшения изображения. Не пренебрегайте этой кнопкой, если бережете свое зрение. На реальный размер текста при печати настройка изображения не влияет.
С ее помощью устанавливается масштаб увеличения или уменьшения изображения. Не пренебрегайте этой кнопкой, если бережете свое зрение. На реальный размер текста при печати настройка изображения не влияет.
Кроме названных кнопок на панель можно вывести те кнопки, которые вам нужны для работы. Добавить кнопки можно с помощью команды Сервис ? Настройка. О том, как это делать, будет рассказано в подразделе «Настройка».
Другой панелью инструментов, автоматически выводимой на экран, является панель Форматирования. Кнопки этой панели мы будем использовать при форматировании текста. Перечислим назначение этих кнопок (рис. 6.3).
Рис. 6.3. Панель инструментов форматированияПервая на панели кнопка Стиль. С ее помощью выбирают стиль форматирования для выделенного фрагмента текста. Под стилем понимается сразу несколько параметров форматирования, применяемых одновременно. Например, для заголовка надо выполнить выравнивание по центру и взять шрифт Arial размером 16 пт. Под стилем Обычный, который установлен по умолчанию, понимается форматирование с выравниванием по левому краю шрифтом Times New Roman размером 10 пт.
Далее на панели Форматирование расположены раскрывающиеся списки для выбора названия шрифта, его размера, начертания. Тут же находятся кнопки выравнивания абзаца по левому краю, по центру, по правому краю и по ширине, кнопка изменения цвета шрифта и создания рамок.
Линейки и строка состояния
Сверху и слева от окна редактора Word располагаются линейки, которые помогут вам оценить истинные размеры границ текста на листе бумаги. По умолчанию, то есть так, как установлено разработчиками программы, цифры на линейках означают сантиметры для русской версии и дюймы для английской. Скрыть или показать линейки на экране можно с помощью команды Вид ? Линейка.
В нижней части открытого окна находится строка состояния. Размещенные здесь индикаторы не только отображают состояние определенного режима, но и допускают переключение этого режима. В строке состояния отображаются номер текущей страницы документа, общее количество страниц в документе, номер строки и колонки, в которой находится текстовый курсор.
В левой части окна над строкой состояния находятся кнопки переключения режимов просмотра документа. Обычный режим используют при наборе текста, однако в этом режиме нельзя просмотреть вставленные в текст рисунки и графику. Режим разметки – это наиболее удобный режим работы с документом. В этом режиме отображаются все графические элементы документа. Режим структуры удобен при просмотре и формировании разделов большого многостраничного документа.
Настройка
Для настройки программы используется окно Настройка, открыть которое можно командой Сервис ? Настройка. Это окно содержит три вкладки: Панели инструментов, Команды и Параметры. На вкладке Панели инструментов устанавливается флажок у названий тех панелей, которые должны быть выведены на экран.
Вкладка Команды используется для добавления кнопок на панель инструментов. На вкладке Параметры устанавливаются дополнительные настройки для панелей инструментов: вид значков, показ всплывающих подсказок и т. д.
На вкладке Параметры устанавливаются дополнительные настройки для панелей инструментов: вид значков, показ всплывающих подсказок и т. д.
Создание специальной панели инструментов
Для создания новой панели инструментов выберите команду Сервис ? Настройка и в открывшемся окне щелкните на кнопке Создать. Далее в окне Создание панелей инструментов дайте новой панели название и щелкните на кнопке ОК. На экране появится пустая панель. На нее можно вывести необходимые вам кнопки.
Покажем, как добавить кнопки на панель инструментов. После щелчка на вкладке Команды откроется окно Настройка. Выберите категорию, к которой относится выводимая на панель кнопка. Всплывающая подсказка поможет разъяснить назначение команды. Можно перетащить кнопку на панель, соответствующую данной категории, или создать отдельную панель и вывести дополнительные кнопки на нее.
Задание 1В качестве примера добавим на панель инструментов кнопки Верхний индекс и Нижний индекс. Для этого проделайте следующее:
1. Выберите команду Сервис ? Настройка и щелкните на вкладке Команды.
Выберите команду Сервис ? Настройка и щелкните на вкладке Команды.
2. В поле Категории укажите категорию, к которой относится выводимая на панель кнопка. В нашем примере это категория Формат.
3. Выберите команду из списка и, удерживая левую кнопку мыши, перетащите ее на панель инструментов. В нашем примере перетащить надо команды Верхний индекс и Нижний индекс.
Если возникает необходимость восстановить исходный вид панели, выделите ее на вкладке Панели инструментов и щелкните на кнопке Сброс.Данный текст является ознакомительным фрагментом.
Работа с программой
Работа с программой
Мультимедийный курс запускается автоматически, когда вы помещаете диск в привод. Однако видеолекции всегда можно запустить через главное меню.Для старта программы через главное меню выполните следующие действия. 1. Нажмите кнопку Пуск в левом нижнем
1. Нажмите кнопку Пуск в левом нижнем
Работа с программой
Работа с программой В этом разделе будет рассматриваться работа с программой-клиентом, которую мы только что установили у себя на компьютере. Установка программы-сервера и работа, связанная с его настройками, будут рассмотрены чуть
4.3.3. Работа с программой
4.3.3. Работа с программой Если вы настроили программу на запуск при старте операционной системы, то обращаться к ней, выполнять поиск удобно через ее пиктограмму, расположенную в панели программ. В противном случае, можно запустить ее через меню, либо разместить ссылку на
Глава 4 Работа с формулами в редакторе Word
Глава 4 Работа с формулами в редакторе Word
• Математические формулы• Формулы, созданные в предыдущих версиях Word• Химический редактор ChemPen3D1Сложно представить себе дипломную или курсовую работу без формул. В работах по точным наукам (математике, физике, химии) без них
В работах по точным наукам (математике, физике, химии) без них
Работа с программой
Работа с программой Мультимедийный курс запускается автоматически, когда вы помещаете диск в привод, однако вы всегда можете запустить его через главное меню.Для старта программы через главное меню нужно выполнить такую последовательность действий.1. Нажмите кнопку
Работа с программой
Работа с программой Мультимедийный курс запускается автоматически, когда вы помещаете диск в привод. Однако всегда можно запустить видеолекции через главное меню.Для старта программы через главное меню нужно выполнить следующую последовательность действий.1. Нажмите
Работа с программой
Работа с программой
Мультимедийный курс запускается автоматически, когда вы помещаете диск в привод. Однако вы всегда можете запустить видеолекции через главное меню.Для старта программы через главное меню нужно выполнить следующие действия.1. Нажмите кнопку Пуск (в
Однако вы всегда можете запустить видеолекции через главное меню.Для старта программы через главное меню нужно выполнить следующие действия.1. Нажмите кнопку Пуск (в
Работа с программой
Работа с программой Главное окно Lingvo 12 изображено на рисунке выше (см. рис. 18.1). По умолчанию панель инструментов (расположена внизу окна) главного окна Lingvo 12 содержит следующие кнопки.• Перевести (вместо нее можно использовать клавишу Enter). Переводит слово или
Глава 4 Работа с программой GraphExpress
Глава 4 Работа с программой GraphExpress 4.1. Установка программы Вставьте диск в дисковод. Щелкните два раза на иконке «Мой компьютер» на рабочем столе. В открывшемся окне щелкните два раза на иконке дисковода CD. Вы увидите на экране программную оболочку. Зайдите в раздел
Глава 5 Работа с программой PiterGrapho
Глава 5
Работа с программой PiterGrapho
5. 1. Установка программы
Вставьте диск в дисковод. Щелкните два раза на иконке «Мой компьютер» на рабочем столе. В открывшемся окне щелкните два раза на иконке дисковода CD. Вы увидите на экране программную оболочку. Зайдите в раздел
1. Установка программы
Вставьте диск в дисковод. Щелкните два раза на иконке «Мой компьютер» на рабочем столе. В открывшемся окне щелкните два раза на иконке дисковода CD. Вы увидите на экране программную оболочку. Зайдите в раздел
Практическая работа 24. Работа с программой Dr.Web
Практическая работа 24. Работа с программой Dr.Web Задание. Изучить приемы работы с программой Dr.Web.Для выполнения этой работы на компьютере должен быть установлен антивирус Dr.Web. При отсутствии какой-либо антивирусной программы на вашем компьютере вы можете установить Dr.Web
Глава 5 Работа с текстом в программе Word
Глава 5
Работа с текстом в программе Word
? Урок 5.1. Знакомство с программой Word? Урок 5.2. Приемы и средства редактирования текста? Урок 5.3. Основы форматирования текста? Урок 5.4. Автоматизация форматирования документа? Урок 5.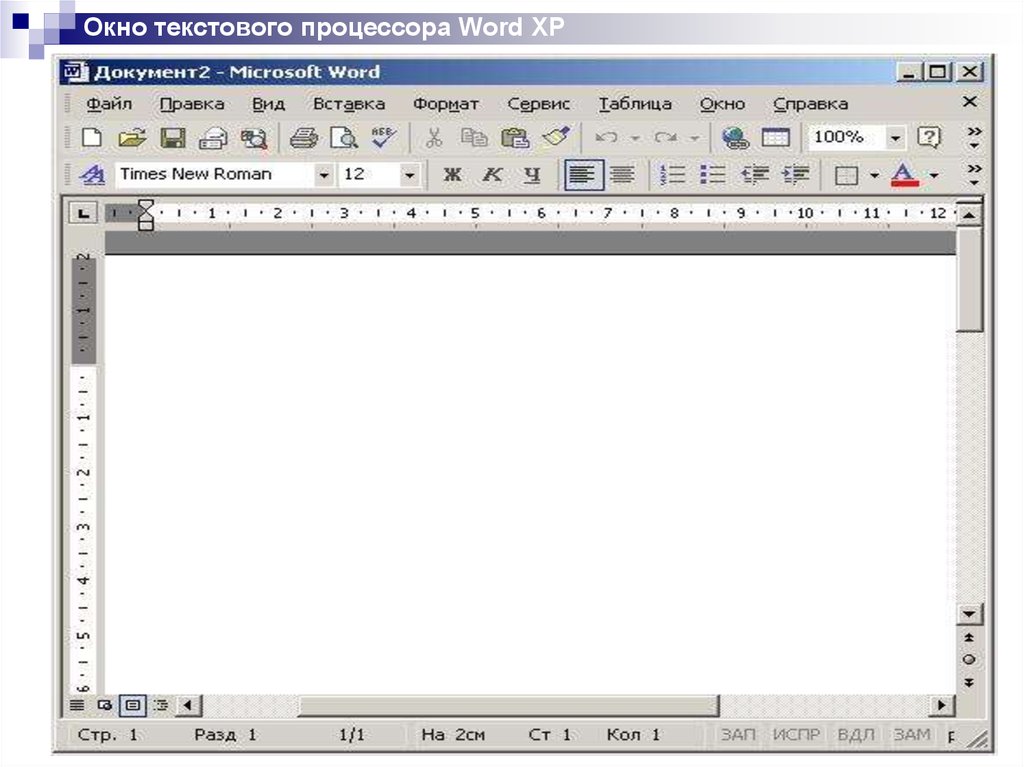 5. Форматирование страниц и печать? Урок 5.6. Работа с
5. Форматирование страниц и печать? Урок 5.6. Работа с
Урок 5.1. Знакомство с программой Word
Урок 5.1. Знакомство с программой Word Окно программы Word Запустить программу Word можно с помощью строки поиска в меню Пуск или выполнив команду Пуск ? Все программы ? Microsoft Office ? Microsoft Office Word 2007. Если программа Word будет использоваться часто, то она автоматически появится в левой
Карта сайта — Камчатская краевая библиотека
+7 (4152) 25–25–60
- Главная
- 404
|
|
словесных заданий — Lucky Little Learners
Автор: Энджи Олсон
13,7 тыс.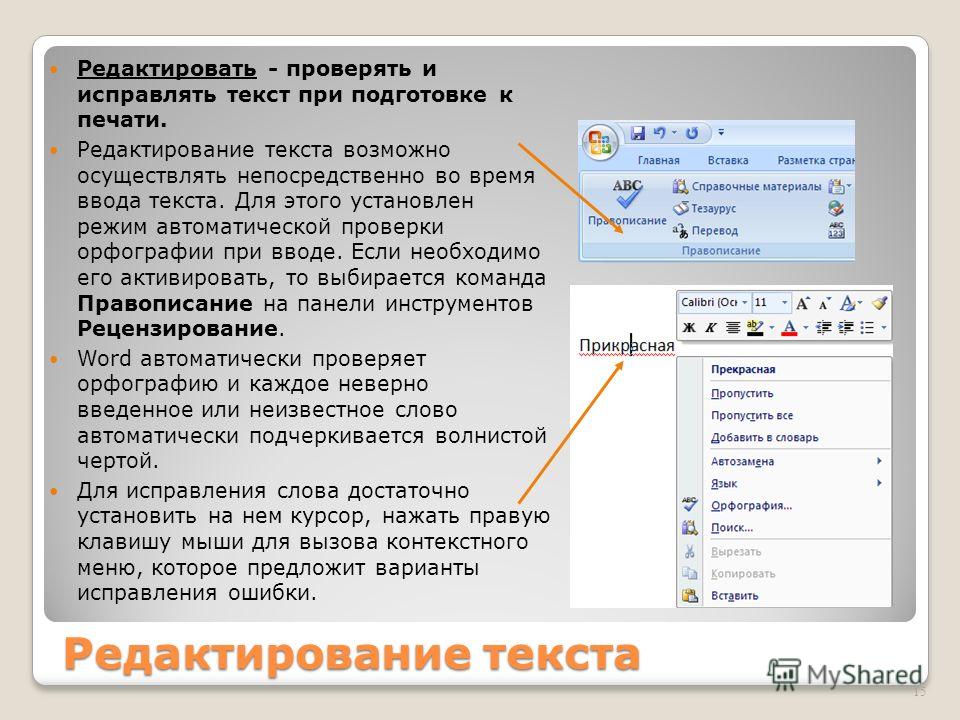 акции
акции
- Поделиться720
- Твит
Работа над текстом — неотъемлемая часть школьного дня. Это можно практиковать во время ежедневных занятий 5, центров грамотности, практики правописания или групповых занятий. Работа со словами может быть выполнена даже для варианта дистанционного обучения. Важно не то, когда это практикуется, а то, почему и как.
Что такое Word Work?
Работа со словами — это практика работы со словами в том или ином качестве. Это может быть работа со звуковым паттерном, запоминание слов с глаз (также известных как высокочастотные слова), просмотр семейств слов, создание рифмующихся слов, отработка префиксов и суффиксов и многое другое. Работа со словами важна, потому что она помогает учащимся лучше читать, писать и писать.
Работа со словами
Существует множество заданий по работе со словами, которые учащиеся могут выполнять в течение учебного дня и дома, чтобы улучшить навыки чтения, письма и правописания. Некоторые из моих любимых перечислены ниже, потому что занятия не требуют никакой подготовки, а листы просто распечатываются и идут! Щелкните предоставленные ссылки, чтобы загрузить свои любимые занятия!
Некоторые из моих любимых перечислены ниже, потому что занятия не требуют никакой подготовки, а листы просто распечатываются и идут! Щелкните предоставленные ссылки, чтобы загрузить свои любимые занятия!
***Отказ от ответственности. Большинство шаблонов предназначены для списков из 10, 15 и 20 слов!
Цифровые упражнения по правописанию также доступны!
Spelling Toothy™
Spelling Toothy™ — это очень весело! Студенты объединяются. Партнер А дает партнеру Б слово из списка. Партнер Б пишет слово. Если слово написано правильно, он может нарисовать зуб во рту Зубатка. Партнеры меняются ролями, как только список закончен.
Скачать Spelling Toothy ЗДЕСЬRoll It Rainbow Правописание
Учащиеся выбирают слово из своего списка. Затем он бросает кубик и пишет слово того цвета, который выпал на кубике. Ученик может использовать маркеры, цветные карандаши или мелки для этой деятельности.
Напишите свои слова
Прежде чем сделать копию этого листа, учитель записывает орфографические слова в левой колонке. Затем учащийся использует карандаш, ручку и маркер для выполнения задания.
Скачать Напиши свои слова ЗДЕСЬУгадай мое слово
Эта работа со словами очень похожа на игру «Угадай, кто». Учащиеся играют в эту игру с партнером. Оба партнера имеют одинаковые слова и помещают их в папку конфиденциальности, чтобы они могли прочитать слова. Партнер А выбирает карточку со словом, а партнер Б задает такие вопросы, как «Есть ли в вашем слове звук /а/?». Партнер Б переворачивает все карты, которые не подходят. Партнеры продолжают задавать вопросы «да» или «нет», пока слово не будет выяснено.
Скачать Угадай слово ЗДЕСЬПравописание крестики-нолики
Варианты хороши, и этот лист правописания крестики-нолики — отличный вариант для студентов! Этот лист можно отправить домой или использовать в классе, и он мгновенно предоставляет несколько отличных вариантов работы со словами!
Загрузить Spelling Tic Tac Toe ЗДЕСЬRoll It
Roll Это увлекательное задание по написанию слов, в ходе которого учащийся выбирает шесть сложных для написания слов. Эти шесть слов записываются сверху под каждым кубиком. Затем ученик бросает кубик и записывает слово в соответствующую колонку. Учащийся продолжает прокручивать до тех пор, пока все столбцы не будут заполнены.
Загрузить Roll It ЗДЕСЬScribble Spelling
Scribble Spelling — любимая игра школьников! Дайте учащимся этот шаблон правописания и различные маркеры. Каждое место на коврике для орфографии получает слово, и оно многократно пишется одним и тем же цветом.
Загрузить Scribble Spelling ЗДЕСЬGhost Spelling
Это увлекательное занятие по правописанию поистине волшебно! Студентам нужен белый мелок, чтобы написать свои слова. После того, как он/она напишет слово, проведите маркером поверх белого мелка, чтобы показать призрачное правописание слова. Будьте готовы услышать ооооооооооооооооооооооооооооооооооооооооооооооо!
Будьте готовы услышать ооооооооооооооооооооооооооооооооооооооооооооооо!
ABC Order
Учителя всегда ищут способы заставить учащихся практиковаться в написании букв по алфавиту, так почему бы не написать слова? Порядок ABC — идеальное упражнение для тренировки этого навыка.
Загрузить ABC Заказать ЗДЕСЬЗаклинание «Построить укрытие»
Возьмите несколько магнитных букв и наблюдайте, как происходит взаимодействие с этим заклинанием «Построить укрытие». Учащиеся выбирают слово из своего списка. Затем постройте его с магнитными буквами в верхней части листа. Затем накройте его рукой или листом бумаги, и пока он накрыт, нужно написать на бумаге.
Загрузить Заклинание для обложки ЗДЕСЬРадужное правописание
Возьмите несколько маркеров, и радужное правописание станет отличным занятием для работы со словами! Просто выберите слово, а затем наложите цвета: красный, оранжевый, желтый, зеленый, синий и фиолетовый. Затем повторите со следующим словом.
«Пирамидное правописание»
В этом упражнении учащийся складывает буквы в слове в виде пирамиды. Это веселый и простой способ тренировать слова!
Скачать Правописание Пирамиды ЗДЕСЬСпиральное правописание
Спиральное правописание — это увлекательное занятие, которое поможет ученику добиться успеха. Учащийся выбирает слово и начинает с внешней стороны спирали и продолжает повторять слово снова и снова, пока не достигнет центра спирали.
Загрузить Spiral Spelling ЗДЕСЬПоиск слов
Учащиеся любят поиск слов, так почему бы не предложить им сделать это! Этот шаблон для поиска слов обязательно заинтересует и увлечет всех учащихся, предоставляя им возможность практиковаться и изучать слова!
Загрузите этот лист поиска слов ЗДЕСЬКоробочное правописание
Коробочное правописание служит нескольким преднамеренным целям. Студенты не только тренируются в написании слов, но и пересматривают формирование букв!
Загрузить Box Spelling ЗДЕСЬПечатайте и произносите по буквам
Дайте учащимся воображаемую клавиатуру и наблюдайте, как их глаза загораются от волнения, когда они притворяются, что печатают слова! Так весело!
Загрузить тип и правописание ЗДЕСЬИзучай Слово
Изучай Слово — еще одно занятие, имеющее несколько целей.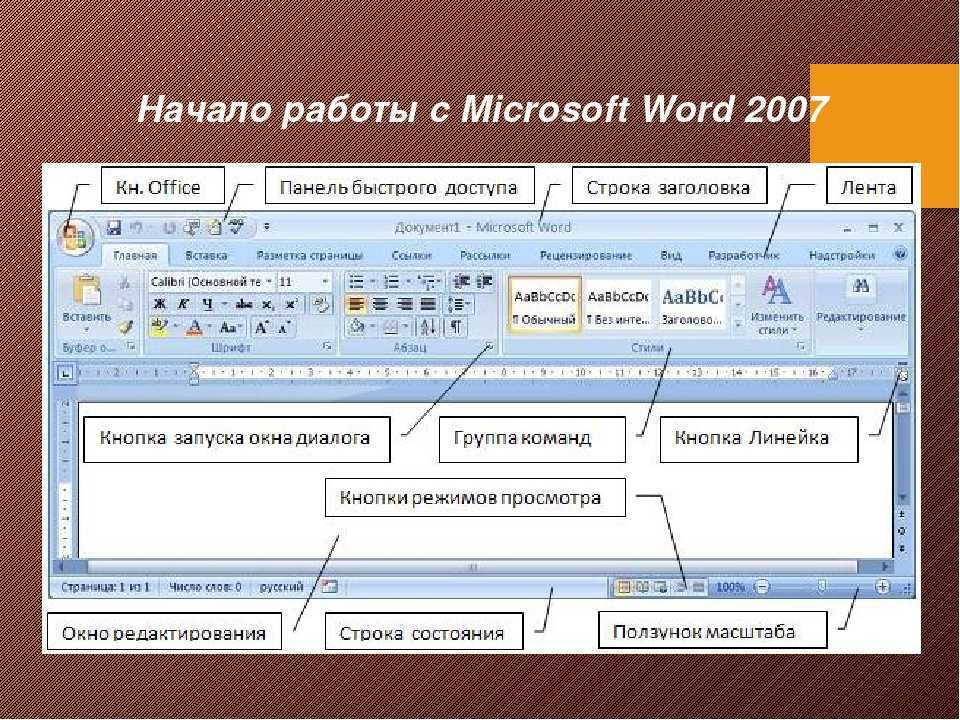 Помимо очевидной практики правописания, он также дает учащимся возможность практиковать свои гласные, согласные и слоги.
Помимо очевидной практики правописания, он также дает учащимся возможность практиковать свои гласные, согласные и слоги.
Раскройте код
Вызов всех детективов! Студенты любят Crack the Code! Учащиеся создают «код» в правой части листа. Закончив, они находят партнера, с которым обмениваются бумагами, и разгадывают коды друг друга, выясняя правописание каждой строки и записывая его справа. Бумага складывается.
Скачать Взломать код ЗДЕСЬ13,7 тыс. акции
- Поделиться720
- Твитнуть
Что такое Word Work? — This Reading Mama
Мы подошли к словесным работам в нашей сбалансированной серии грамотности.
Что такое словесная работа? Какие есть идеи и мероприятия? И как вы вписываете его в сбалансированную структуру грамотности? Я так рада, что ты спросил. Это именно то, что мы исследуем в этом посте!
*Этот пост содержит партнерские ссылки.
Что такое Word Work?
Работа со словами — это практическое время для изучения правописания и/или значения слов (лексики). Выделение времени для работы со словами жизненно важно, потому что это помогает шаблонам и словам перемещаться в долговременную память. Работа со словами может помочь нашим учащимся лучше читать, писать и писать.
В зависимости от стадии развития наших учащихся, они могут использовать это время, чтобы сосредоточиться на буквах и их звуках, читать слова и произносить их по буквам или работать над значениями слов. В то же время у учащихся есть время, чтобы изучить слова, которые видятся глазами.
Работа с текстом
Существует МНОЖЕСТВО заданий по работе с текстом на выбор. Так как же выбрать?
Идея состоит в том, чтобы дать выбор, но не слишком много одновременно. Медленно вводите занятия и постепенно меняйте их. Мы хотим, чтобы учащиеся были самодостаточны в получении своих материалов, выполнении задания и возвращении материалов домой.
Когда мы слишком часто и слишком быстро меняем виды деятельности, нашим учащимся (и нам) может быть трудно с этим справиться.
Одной из орфографических досок, которые я использовал дома со своими учениками, была наша орфографическая доска Tic-Tac-Do. Мы используем его уже 2 года, и он до сих пор работает. Свободный выбор посередине — это место, где я часто представляю что-то новое, например, Wikki Stix, на короткое время.
*Бесплатная версия {показана выше} недоступна для редактирования, но у меня есть редактируемая копия в моей электронной книге «Печать правописания».
Мы также использовали эту страницу Word Study Activity для расширения сортировки слов во время работы над Word.
Приложения для проверки правописания – отличный способ попрактиковаться в фонетике/орфографии и визуальном восприятии слов при работе со словами. Вы можете проверить все обучающие приложения, которые у меня есть, поэтому посмотрите, соответствует ли какое-либо из них вашим потребностям!
Не забудьте взять халяву в конце этого поста, чтобы узнать больше ПРОСТЫХ идей работы со словами, которые вы можете использовать со своими учащимися!
Как Word Work вписывается в систему сбалансированной грамотности?
Теперь, когда мы знаем, что такое словесная работа и некоторые действия для нее, давайте посмотрим, как она вписывается в сбалансированную структуру грамотности.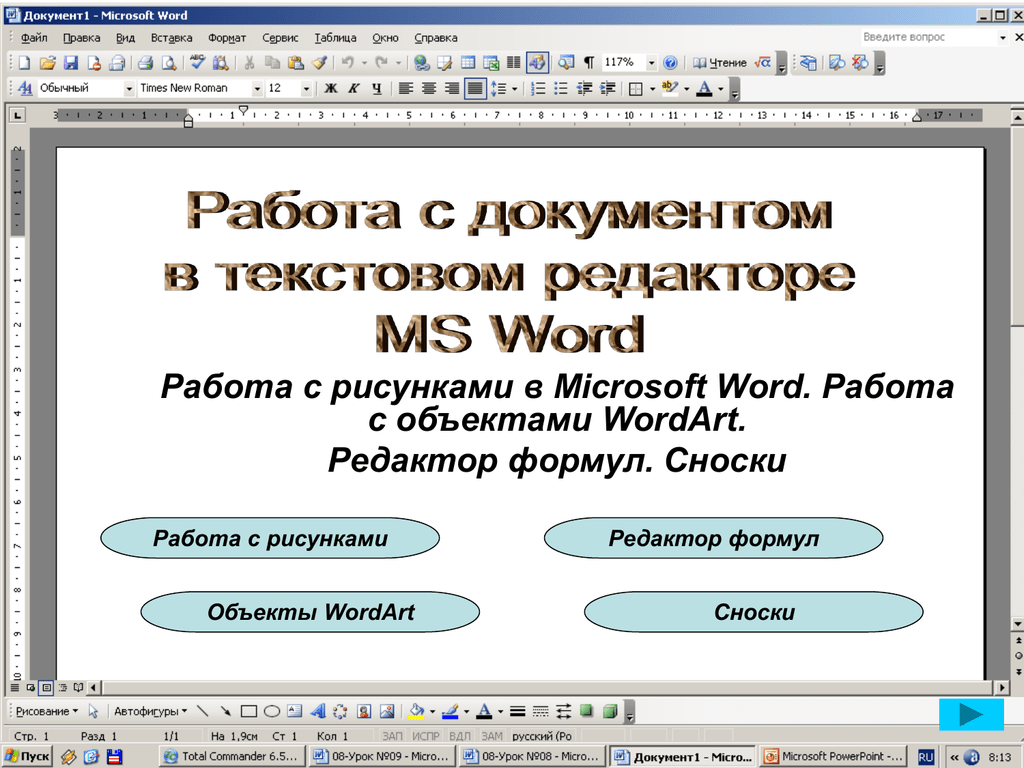
Я был опечален, прочитав комментарий на странице Facebook о сбалансированной грамотности не так давно. Учитель сообщил, что сбалансированная грамотность кажется предлогом для отказа от обучения фонетике и правописанию. Но сбалансированная грамотность , а не исключает обучение фонетике или правописанию.
Как именно тогда это подходит? Что ж, это сложно… потому что это не универсальный вариант.
Позвольте мне упомянуть 6 идей, которые помогут вам вписать словесную работу в свой день . Конечно, вам нужно решить для себя, что лучше всего подходит вашему расписанию и вашим ученикам.
1. Перед уроком чтения в малых группах — Перед тем, как начать уроки чтения в малых группах, я предусмотрел время для быстрой «разминки», исходя из потребностей моих учащихся в работе со словами. Ключевым моментом здесь является то, что они должны быть быстрыми и легкими, как мои игры Roll and Read.
2. После урока чтения в малых группах – Те же идеи «разминки» можно использовать в качестве «заминки» после окончания урока чтения. Опять же, лучше всего быстро и просто.
После урока чтения в малых группах – Те же идеи «разминки» можно использовать в качестве «заминки» после окончания урока чтения. Опять же, лучше всего быстро и просто.
3. В центре внимания урока в небольшой группе . Иногда у нас будут уроки по стратегии, чтобы просто сосредоточиться на определенной фонетике или стратегии правописания, особенно если мы заметим, что несколько учащихся борются с одним и тем же.
4. Инструктаж для всей группы – Я рекомендую проводить простой урок фонетики для всех учащихся в классе каждый день. Это небольшой урок (максимум 10-15 уроков) и охватывает материал по фонетике на уровне класса.
Также ищите возможности интегрировать орфографию и фонетику в свою рутину. Прекрасными возможностями могут быть ваши утренние сообщения, во время утренней встречи, во время совместного чтения, во время ваших письменных инструкций или даже на детской площадке с мелом на тротуаре!
Как классный руководитель мы должны были опубликовать важный вопрос для всех групповых уроков.