Добавление поля со списком — InfoPath
Поле со списком — это текстовое поле, к которому также прикреплен список. С помощью этого элемента управления пользователи могут выбрать в списке предопределенное значение или ввести в текстовое поле собственное. Список скрыт, пока пользователь не щелкнет стрелку рядом с полем.
В этой статье
-
Использование поля со списком
-
Взаимодействие с пользователем
-
Совместимость
-
Добавление поля со списком
-
Советы по макету
Использование поля со списком
Используйте поле со списком, если вы хотите:
-
позволить пользователям выбирать предопределенный вариант из списка или вводить собственное значение;
-
по умолчанию скрывать значения списка в форме;
-
отображать значения, полученные из фиксированного списка, источник данных шаблона формы или внешнего источника данных, например базы данных или списка Microsoft Windows SharePoint Services.
На рисунке ниже пользователь классифицирует расходы в форме отчета о расходах, выбирая значение в поле со списком. Если необходимое значение не отображается, его можно самостоятельно ввести. В этом примере пользователь вводит строку Телефон/факс.
После вставки поля со списком в шаблон формы необходимо указать значения, которые вы хотите использовать в нем. В противном случае при щелчке стрелки рядом с полем будет открываться пустой список. В диалоговом окне Свойства поля со списком вы можете ввести записи самостоятельно или настроить поле со списком на получение записей из базы данных или другого источника.
Связанные элементы управления
В InfoPath предусмотрены элементы управления, похожие на поля со списком, но предназначенные для других целей. Чтобы определить, какой из элементов управления лучше всего подходит для вашего шаблона формы, изучите список ниже.
Список. Как и поле со списком, обычный список позволяет пользователям выбирать предопределенные варианты, однако ввод собственных значений при этом невозможен. Кроме того, в обычном списке сразу отображаются все элементы, тогда как в поле со списком они скрыты, пока пользователь не щелкнет стрелку. Если вы хотите предложить пользователям большое количество вариантов, обычные списки могут занимать слишком много места в шаблоне формы. В этом случае лучше использовать раскрывающийся список или поле со списком.
Раскрывающийся список. Как и поле со списком, раскрывающийся список предназначен для выбора предопределенного значения, по умолчанию скрытого в форме. Тем не менее, в раскрывающийся список нельзя вводить собственные варианты, как в поле со списком.
Список, разрешающий несвязный выбор нескольких строк. Если вы хотите, чтобы пользователи могли выбирать более одного варианта, можно использовать этот элемент управления. Списки, разрешающие несвязный выбор нескольких строк, состоят из двух или более флажков и могут прокручиваться. В них тоже можно вводить собственные значения, как и в поля со списком.
Переключатели. Как и поля со списком, группы переключателей позволяют пользователям выбирать взаимоисключающие значения, однако в этом случае для выбора требуется щелкнуть небольшой кружок, а не элемент в списке.
К началу страницы
Взаимодействие с пользователем
Поля со списком внешне похожи на раскрывающиеся списки, однако в них при необходимости можно вводить собственные значения. Если при создании поля со списком вы вручную ввели в диалоговом окне Свойства поля со списком собственные значения, в качестве записи поля со списком по умолчанию в InfoPath отобразится текст «Выбрать или ввести…». Благодаря этому пользователи смогут понять, что возможны оба действия. Если значения поля со списком взяты из другого элемента формы или в дополнительном источнике данных, текст «Выбрать или ввести…» опускается.
При первом открытии формы элементы поля со списком скрыты. Чтобы отобразить их, пользователю требуется щелкнуть стрелку справа от поля со списком. После этого он может выбрать необходимый вариант.

К началу страницы
Совместимость
В InfoPath вы можете создать шаблон формы с поддержкой веб-браузера. При оформлении таких шаблонов поля со списком будут недоступны на панели задач Элементы управления, поскольку они не отображаются в веб-браузерах.
К началу страницы
Добавление поля со списком
Действия для вставки поля со списком немного отличаются в зависимости от того, разрабатываете ли вы шаблон формы с нуля или используете в качестве его основы базу данных или другой внешний источник данных.На следующем рисунке показано, как выглядит поле со списком, выбранное в режиме конструктора.
Элементы управления могут быть связанными или свободными. Если элемент управления связан, он подключен к полю или группе в источнике данных, поэтому данные, вводимые в элемент управления, сохраняются в XML-файле самой формы. Когда элемент управления является свободным, он не подключен к полю или группе, а данные, вводимые в него, не сохраняются. Если выбрать элемент управления или навести на него указатель мыши, в его правом верхнем углу , отобразится текст и значок привязки. В тексте указаны группа или поле в источнике данных, к которым привязан элемент управления. Значок указывает на то, правильно ли элемент управления привязан к полю или группе. Если привязка правильная, выводится зеленый значок. Если с привязкой что-то не так, вы увидите синий или красный значок.
Источник данных для шаблона формы состоит из полей и групп, которые отображаются в иерархическом представлении в области задач Источник данных. Поля со списком всегда привязаны к полям. В приведенном ниже примере поле со списком Категория в шаблоне формы привязано к полю категория в области задач Источник данных.

При создании нового пустого шаблона формы по умолчанию устанавливается флажок Автоматически создавать источник данных в области задач Элементы управления. Это позволяет InfoPath автоматически создавать поля и групп в источнике данных по мере добавления элементов управления в шаблон формы. Эти поля и группы представлены в виде значков папок и файлов в области задач Источник данных.
Добавление поля со списком
-
Поместите курсор в то место шаблона формы, куда вы хотите вставить элемент управления.
-
Если область задач Элементы управления не отображается, щелкните Другие элементы управления в меню Вставка или нажмите клавиши ALT+I, C.
-
В области задач Элементы управления сделайте одно из следующего:
-
Чтобы автоматически создать поле в источнике данных, привязанном к списку, установите флажок Автоматически создавать источник данных.
-
Чтобы привязать список к существующему полю, снимите флажок Автоматически создавать источник данных.
Примечание: Если флажок недоступен, источник данных заблокирован. Например, если вы создали структуру шаблона формы на основе схемы XML, возможно, через InfoPath не удастся добавить новые поля или группы в источник данных. Это ограничение помогает предотвратить случайное внесение в схему изменений, которые могут сделать ее недопустимой.
-
-
В разделе Вставить элементы управления щелкните Поле со списком.
-
Если вы сняли флажок Автоматически создавать источник данных на шаге 3, выберите в диалоговом окне Привязка поля со списком поле, к которому вы хотите привязать список.
-
Чтобы добавить метку к элементу управления, введите сверху или слева от него текст, за которым следует двоеточие (:).
-
Чтобы задать значения, которые вы хотите использовать в качестве записей списка, дважды щелкните поле со списком.
-
Откройте вкладку Данные.
-
Заполните поле со списком одним из описанных ниже способов.
Ввод значений списка вручную
Этот вариант удобен, если у вас есть ограниченный набор значений, которые не должны существенно изменяться в будущем. Если значения изменятся, потребуется опубликовать обновленную версию шаблона формы, чтобы пользователи могли просматривать и использовать новые элементы списка.
-
Нажмите кнопку Добавить.
-
В поле Значение введите текст, который вы хотите сохранять, если пользователь выбирает эту запись.
-
В поле Отображаемое имя введите текст, который вы хотите отобразить для этой записи, и нажмите кнопку ОК.
-
Повторите действия 1–3 для каждой записи, которую требуется добавить в список.
-
Чтобы проверить изменения, нажмите кнопку Просмотр на стандартной панели инструментов или нажмите клавиши CTRL+SHIFT+B.
Использование значений из другой части формы
Этот вариант удобен, если вы хотите, чтобы значения в списке изменялись в зависимости от того, какие другие значения пользователи ввели в форму.
-
В разделе Элементы списка щелкните Подставить значения из источника данных формы.
Элементы в списке должны быть связаны с конкретной повторяющейся группой или повторяющемся полем шаблона формы.
-
Нажмите кнопку Выбрать XPath рядом с полем Элементы, а затем в диалоговом окне Выбор поля или группы щелкните повторяющееся поле или повторяющуюся группу с полями, которые будут предоставлять значения для списка, и нажмите кнопку ОК.
-
Нажмите кнопку Выбрать XPath рядом с полем Значение, щелкните поле, содержащее возможные значения для элементов списка, и нажмите кнопку ОК. Одно из этих значений будет сохранено в XML при выборе пользователем элемента в списке.
-
Нажмите кнопку Выбрать XPath рядом с полем Отображаемое имя, щелкните поле, содержащее значения, которые выводятся в списке, и нажмите кнопку ОК.
Совет: Чтобы в списке не было значений с одинаковыми отображаемыми именами, установите флажок Показывать только записи с уникальными отображаемыми именами.
Использование значений из базы данных, веб-службы, XML-документа или сайта SharePoint
Этот вариант удобен, если вы хотите, чтобы значения в списке регулярно обновлялись. Значения обычно хранятся в базе данных или другом внешнем источнике и извлекаются каждый раз при открытии формы.
-
Щелкните Искать значения во внешнем источнике данных.
-
Выполните одно из следующих действий:
-
Если вы уже добавили подключение к данным, щелкните его в поле Подключение к данным.
-
Чтобы добавить новое подключение к данным, нажмите кнопку Добавить, а затем следуйте инструкциям мастера подключения к данным.
Элементы в списке должны быть связаны с конкретной повторяющейся группой или повторяющемся полем.
-
-
Нажмите кнопку Выбрать XPath рядом с полем Элементы, а затем в диалоговом окне Выбор поля или группы щелкните поле или группу с полями, которые будут предоставлять значения для списка, и нажмите кнопку ОК.
-
Нажмите кнопку Выбрать XPath рядом с полем Значение, щелкните поле, содержащее возможные значения для элементов списка, и нажмите кнопку ОК. Одно из этих значений будет сохранено в XML при выборе пользователем элемента в списке.
-
Нажмите кнопку Выбрать XPath рядом с полем Отображаемое имя, щелкните поле, содержащее значения, которые выводятся в списке, и нажмите кнопку ОК.
Совет: Чтобы в списке не было значений с одинаковыми отображаемыми именами, установите флажок Показывать только записи с уникальными отображаемыми именами.
-
К началу страницы
Советы по макету
Приведенные ниже советы помогут вам настроить внешний вид, размер и другие параметры поля со списком.
-
Рекомендуется расширить поле со списком так, чтобы оно было на несколько пробелов шире средней ширины элементов в нем. Благодаря этому элементы списка не будут частично скрыты.
-
Чтобы одновременно изменить ширину нескольких полей со списком, выберите их, нажмите клавиши ALT+ВВОД, откройте вкладку Размер, а затем в поле Ширина введите новое значение.
-
Чтобы одновременно изменить цвет фона для нескольких полей со списком, выберите их. В меню Формат выберите команду Границы и заливка и внесите необходимые изменения на вкладке Заливка.
-
Чтобы настроить шрифт в поле со списком, измените значения в полях Шрифт и Размер шрифта на панели инструментов Форматирование. Чтобы одновременно изменить шрифт и размер шрифта для всех полей со списком в шаблоне формы, щелкните поле со списком, в котором используется нужное форматирование, а затем в меню Формат выберите команду Применить шрифт ко всем элементам управления «Поле со списком».
-
Если вы хотите изменить интервал между полем со списком и объектами шаблона формы вокруг него, настройте параметры полей в диалоговом окне Свойства поля со списком (на вкладке Размер). С помощью полей можно задать интервал точнее, чем с помощью разрывов абзацев.
К началу страницы
support.office.com
Как создавать заполняемые формы в MS Word 2010
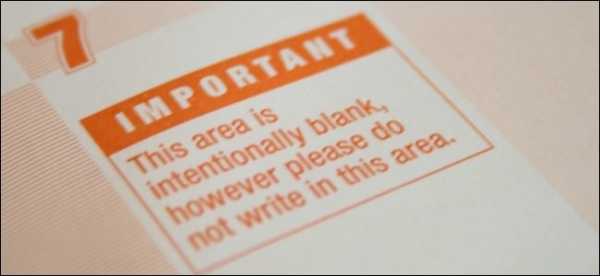
Создавать формы в Microsoft Word легко. Трудности начинаются, когда Вы решаете создать заполняемые формы, которые можно будет разослать людям, чтобы они их заполнили. В этом случае MS Word поможет решить вашу задачу: будь то форма для сбора информации о людях или опрос для получения обратной связи от пользователей о программном обеспечении или о новом товаре.
Включаем вкладку «Разработчик»
Чтобы создавать заполняемые формы, сначала нужно активировать вкладку Developer (Разработчик). Для этого откройте меню File (Файл) и кликните по команде Options (Параметры). В появившемся диалоговом окне откройте вкладку Customize Ribbon (Настроить ленту) и выберите Main Tabs (Основные вкладки) из выпадающего списка.

Поставьте галочку в строке Developer (Разработчик) и нажмите ОК.
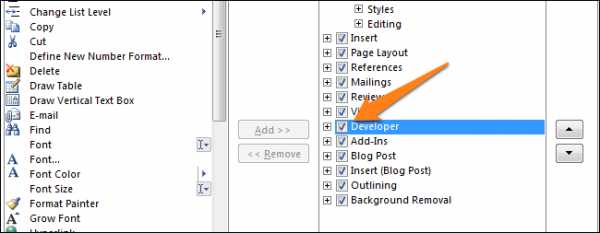
Теперь на ленте появилась новая вкладка.
Быть или не быть Шаблону?
Есть два варианта, с которых можно начать создавать формы. Первый проще, при условии, что Вы подберёте подходящий шаблон. Чтобы найти шаблоны, откройте меню File (Файл) и нажмите New (Создать). Вы увидите множество шаблонов, готовых для скачивания. Остаётся лишь кликнуть по Forms (Формы) и отыскать нужный шаблон среди предложенных.
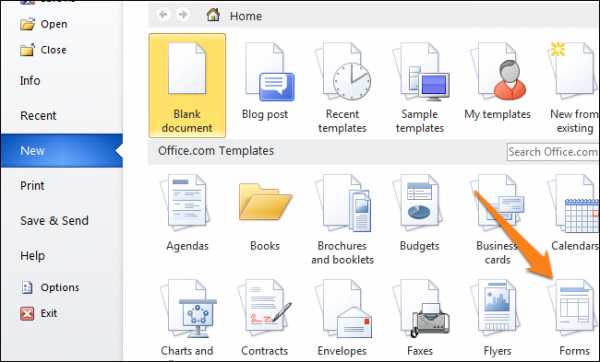
Когда найдёте подходящий шаблон, загрузите его и редактируйте форму, как пожелаете.
Это самый простой путь, но может случиться так, что Вы не найдёте подходящий шаблон среди предложенных. В этом случае можно создать форму из черновика. Сперва откройте настройки шаблонов, но вместо уже готовой формы выберите My Templates (Мои шаблоны).
Выберите Template (Шаблон) и кликните по ОК, чтобы создать чистый шаблон. В завершение нажмите Ctrl+S, чтобы сохранить документ. Назовём его Form Template 1.
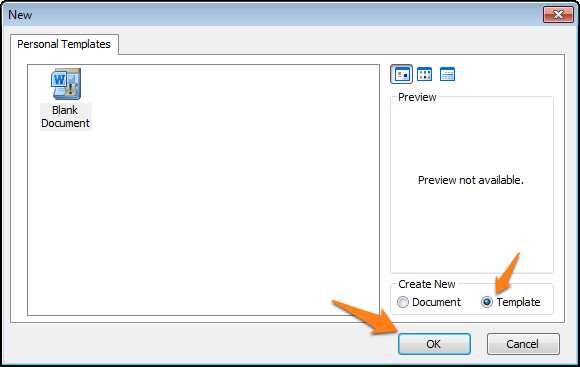
Наполняем форму элементами
Теперь у Вас есть пустой шаблон, значит уже можно добавлять информацию в форму. Форма, которую мы создадим в этом примере, – это простой опросник для сбора информации о людях, которые будут его заполнять. Первым делом вставьте основные вопросы. В нашем случае мы будем узнавать следующую информацию:
- Name (Имя) – обычный текст
- Age (Возраст) – раскрывающийся список
- D.O.B. (День Рождения) – выбор даты
- Sex (Пол) – чек-бокс
- Zip Code (Почтовый индекс) – обычный текст
- Phone Number (Номер телефона) – обычный текст
- Favorite Primary Color and why (Какой любимый цвет и почему) – поле со списком
- Best Pizza Toppings (Любимая начинка пиццы) – чек-бокс и обычный текст
- What is your dream job and why? Limit your answer to 200 words (О какой работе Вы мечтаете и почему) – форматированный текст
- What type of vehicle do you drive? (Какой у Вас автомобиль) – обычный текст
Чтобы приступить к созданию различных вариантов элементов управления, откройте вкладку Developer (Разработчик), которую Вы добавили ранее, и в разделе Controls (Элементы управления) выберите Design Mode (Режим конструктора).
Текстовые блоки
Для любых вопросов, требующих ответа в форме текста, можно вставить текстовые блоки. Это делается при помощи:
- Rich Text Content Control (Элемент управления содержимым “форматированный текст”) – пользователь может настраивать форматирование
- Plain Text Content Control (Элемент управления содержимым “обычный текст”) – допускается только обычный текст без форматирования.
Давайте создадим поле для ответа форматированным текстом на вопрос 9, а затем поле для ответа обычным текстом на вопросы 1, 5, 6 и 10.
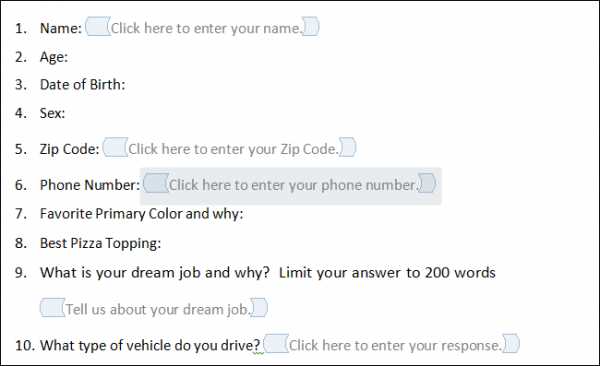
Не забывайте, что можно изменять текст в поле элемента управления содержимым, чтобы он соответствовал вопросу. Для этого кликните по полю и введите текст. Результат показан на изображении выше.
Добавляем выбор даты
Если Вам нужно добавить дату, можно вставить Date Picker Content Control (Элемент управления содержимым “выбор даты”). Используем этот элемент для вопроса 3.
Вставляем раскрывающийся список
Для вопросов, подразумевающих единственный ответ (например, вопрос 2), удобно использовать раскрывающийся список. Вставим простой список и заполним его возрастными диапазонами. Разместите поле элемента управления содержимым, кликните по нему правой кнопкой мыши и выберите пункт Properties (Свойства). В появившемся диалоговом окне Content Control Properties (Свойства элемента управления содержимым) нажмите Add (Добавить), чтобы добавить в список возрастные диапазоны.
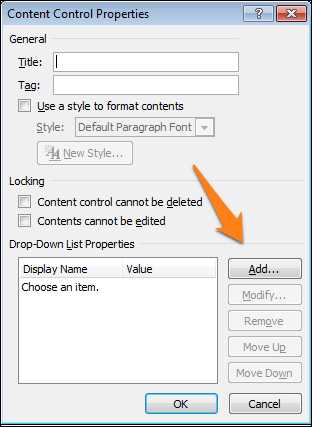
Когда закончите, у Вас должно получиться примерно то, что изображено на рисунке ниже. При этом режим конструктора нужно отключить!
Ещё можно использовать Combo Box (Поле со списком), в котором легко составить список из любых нужных элементов. При необходимости пользователь сможет ввести дополнительный текст. Давайте вставим поле со списком для вопроса 7. Так как мы будем использовать этот элемент, пользователи смогут выбрать один из предложенных вариантов и ввести ответ, почему им нравится выбранный цвет.
Вставляем чек-боксы
Для ответа на четвёртый вопрос вставим чек-боксы. Для начала нужно ввести варианты ответов (male – мужчина; female – женщина). Затем добавить элемент управления содержимым Check box (Флажок) рядом с каждым вариантом ответа:
Повторите это действие для любого вопроса, который подразумевает один или несколько вариантов ответа. Мы добавим чек-бокс к ответу на вопрос 8. Кроме того, чтобы пользователь мог указать вариант начинки пиццы, которого нет в списке, мы добавим элемент управления содержимым Plain Text (Обычный текст).
В заключение
Готовая пустая форма с включённым и с выключенным режимом конструктора должна выглядеть, как на рисунках ниже.
Режим конструктора включен:
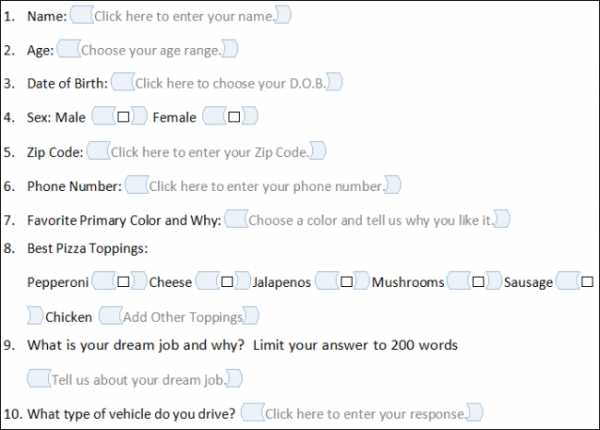
Режим конструктора выключен:

Поздравляем! Вы только что освоили основные приёмы создания интерактивных форм. Вы можете отправить файл DOTX людям, и когда они его запустят, он автоматически откроется как обычный документ Word, который можно заполнить и отправить обратно.
Оцените качество статьи. Нам важно ваше мнение:
office-guru.ru
Как сделать выпадающий список в ворде?
Ворде, как и в программе эксель можно сделать выпадающий список, в котором вы сможете выбирать определенные значения.
Рассмотрим пошаговую инструкцию, как сделать выпадающий список в ворде:
Первый шаг. В программе ворд по умолчанию скрыта панель «Разработчик», а именно с помощью неё и делается выпадающий список. Поэтому сначала установим данную панель. Для этого наведите на верхнею меню, где идет список: Главная, Вставка, Дизайн и т.д. И нажмите на правую кнопку мыши, появиться небольшая табличка, в которой нужно выбрать: «Настройка ленты».
Второй шаг. Появится таблица «Параметры Word», смотрим на правый прямоугольник и находим запись «Разработчик» и ставите напротив ней галочку. И нажимаете в правом нижнем углу на «Ок».
Третий шаг. Переходим в закладку «Разработчик», ищем блок «Элементы управления», находим иконку при наведении, на которую выходить надпись: «Элемент управления содержимым «раскрывающийся список», нажимаем на неё и появляется в документе прямоугольник. Активируйте появившийся список мышкой, а затем переведите курсор снова в блок «Элементы управления» и нажмите на иконку «Свойства».
Четвертый шаг. Задаем название списка, например, пишем: «Название городов». Затем перемещаем курсор на нижний прямоугольник, и через кнопку «Добавить создаем список». Я создал список, состоящий из двух городов: Москва, Санкт-Петербург. И затем нажал на кнопку «Ок».
Пятый шаг. Теперь при на ведение на стрелочку на прямоугольники появляется список из введённых городов.
Такой выпадающий список можно вставить в любой раздел вашего документа ворда и человек сможет в нем выбирать информацию из него.
portalonline.ru
Текстовое поле со списком 2. Как это всё-таки сделано в MS Word
Я чуть ранее писал о текстовом поле со списком вот тут. Обещал также, что как только выясню особенности создания текстовых полей со списками в Word, обновить тот пост. Однако, я не буду этого делать, а напишу этот вот пост отдельно. Сейчас поймете почему.Итак, оказывается:
- Word не желает нормально работать с текстовыми полями со списками из Writer (неудивительно впрочем).
- В самом Word есть несколько типов полей со списками, я насчитал ТРИ.
- Нормальный (читай, нужный мне) эффект даёт одна кнопка из трёх.
Итак, скриншотики с комментариями ниже:
Перво наперво, в Word по умолчанию почему-то скрыта вкладка «Разработчик», в которой все и делается:
Вот она, крайняя справа. Активируется она в настройках офиса от микрософта. К чему такая «забота» о пользователях — непонятно.
Теперь та самая кнопка, которая сделает нам хорошо в плане добавления поля со списком заподлицо с текстом:
Вот она подсвечена. Ставим курсор в нужное место в тексте, нажимаем на волшебную кнопку, получаем вот такую штуку:
А вот диалог «Свойства», который вызывается, внезапно, кнопкой «Свойства», в котором происходит наполнение списка желаемым текстом:
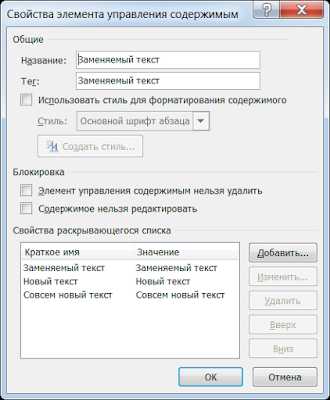
Жмём кнопку «Добавить», добавляем нужный текст, жмём кнопку «ОК». Повторить столько раз, сколько вариантов вам требуется. Закрываем диалог, нажатием на «ОК» в нижней части диалога.
И вот так в итоге получается вид поля в документе:
Выбираете нужный вариант и он заменяет собой предыдущий. Строка текста соответственно вставленному варианту раздвинется или сожмется. Разрывов не будет. Всё шоколадно. Текст и текст, не отличишь от соседнего.
Кстати, в таком поле после выбора варианта можно изменить ваш текст в поле вручную! И он таки останется до следующей замены.
Теперь по поводу ещё вставки полей, те самые три кнопки из ларца, одинаковы с лица:

Верхняя кнопка — это та самая нужная нам кнопка по вставке удобных, современных, стильных, модных, молодёжных полей. Кнопка в середине — это как раз текстовое поле, аналогичное по своему внешнему виду и функциям таковому во Writer, однако его работа вызвала у меня удивление…ну, оно не работало у меня просто. Нижняя кнопка вставляет поле со списком, однако оно выглядит чужеродно, как элемент управления на форме (собственно это он и есть, да), а не как составная часть текста. Зачем так сделано? Возможно, ну я надеюсь, что кто-то этим пользуется.
antilibreoffice.blogspot.com
Добавление списка или поля со списком
Примечание: Мы стараемся как можно оперативнее обеспечивать вас актуальными справочными материалами на вашем языке. Эта страница переведена автоматически, поэтому ее текст может содержать неточности и грамматические ошибки. Для нас важно, чтобы эта статья была вам полезна. Просим вас уделить пару секунд и сообщить, помогла ли она вам, с помощью кнопок внизу страницы. Для удобства также приводим ссылку на оригинал (на английском языке).
При вводе информации в формы баз данных классического приложения Access быстрее и легче выбирать значение из списка, чем вводить его по памяти. Кроме того, благодаря использованию списка вариантов в поле будут вводиться только допустимые значения. Список может быть подключен к существующим данным или содержать фиксированные значения, указанные при его создании. В данной статье описаны списки, доступные в формах программы Access, а также способы их создания и настройки.
В этой статье
-
Типы списков
-
Создание списка или поля со списком с помощью мастера
-
Создание списка или поля со списком путем добавления поля подстановок в форму
-
Создание списка или поля со списком без использования мастера
-
Настройка списка или поля со списком
Типы списков
Программой Access предусмотрены два типа элементов управления «Список»: список и поле со списком.
Список. Данный элемент управления отображает список значений или вариантов. Список содержит строки данных и обычно имеет такой размер, чтобы всегда были видны несколько строк. Строки могут содержать один или несколько столбцов с заголовками или без них. Если список содержит больше строк, чем может быть отображено в элементе управления, появится полоса прокрутки. Выбор ограничен вариантами, представленными в списке; ввести значение в список невозможно.
Поле со списком. Данный элемент управления является более компактным способом отображения списка вариантов: список скрыт до тех пор, пока пользователь не нажмет кнопку раскрытия списка. Кроме того, поле со списком позволяет вводить значения, не содержащиеся в списке. Таким образом, этот элемент управления объединяет в себе функции текстового поля и списка.
1. Нажмите стрелку, чтобы отобразить раскрывающийся список.
2. Выберите необходимый вариант из раскрывающегося списка.
Списки или поля со списками могут быть связанными и свободными элементами управления. Эти элементы управления могут содержать значения из фиксированного списка, который вводится пользователем, либо из таблицы или запроса. Создать связанный список или поле со списком, в который подставляются значения из таблицы или запроса, можно только в том случае, если основой для формы служит источник записей, содержащий поле внешний ключ или поле подстановки. Это позволяет создавать отношения, необходимые для связывания данных в списке или в поле со списком с данными в форме.
К началу страницы
Создание списка или поля со списком с помощью мастера
-
В области навигации щелкните форму правой кнопкой мыши и выберите команду Конструктор.
Примечание: Предполагается, при выполнении этой процедуры форма связана с таблицей или запросом. Некоторые из шагов неприменимы к свободным формам. Чтобы узнать, связана ли данная форма с таблицей или запросом, нажмите клавишу F4, после чего откроется страница свойств. На вкладке Данные страницы свойств в поле свойства Источник записей отображаются таблица или запрос, с которыми связана данная форма.
-
На вкладке Конструктор в группе Элементы управления выберите параметр Использовать мастера .
-
Выберите инструмент или поле со списком .
-
Нажмите в форме место, в которое нужно поместить список или поле со списком.
-
В ответ на запрос мастера о способе получения значений элементом управления выполните одно из следующих действий.
-
Чтобы использовать текущие данные из источника записей, выберите вариант Объект «список» будет использовать значения из таблицы или запроса.
-
Чтобы использовать фиксированный (редко изменяемый) список значений, выберите вариант Будет введен фиксированный набор значений.
-
Чтобы использовать элемент управления для выполнения поиска, а не как инструмент для ввода данных, выберите вариант Поиск записи в форме на основе значения, выбранного в списке или поле со списком. Будет создан свободный элемент управления с внедренным макросом, выполняющим поиск по значению, вводимому пользователем.
-
-
Следуйте инструкциям для указания способа отображения значений.
-
Если выбран один из двух первых вариантов на первой странице мастера, вам будет предложено указать действие, которое должна выполнять программа Access при выборе значения. Выполните одно из указанных ниже действий.
-
Чтобы создать свободный элемент управления, выберите параметр Запомнить значение. Это означает, что программа сохранит выбранное значение, пока пользователь не изменит его или не закроет форму, но при этом значение не будет внесено в таблицу.
-
Чтобы создать связанный элемент управления, выберите параметр Сохранить в поле и укажите поле, к которому должен быть присоединен элемент управления.
-
-
Нажмите кнопку Далее и введите подпись для элемента управления. Подпись будет отображена рядом с элементом управления.
-
Нажмите кнопку Готово.
К началу страницы
Создание списка или поля со списком путем добавления поля подстановок в форму
Связанные списки или поля со списком можно создавать путем добавления поля подстановок в форму.
-
Создайте в таблице поле подстановок. Можно создать поле подстановок, одновременно допускающее несколько значений или содержащее только одно значение.
Дополнительные сведения о создании многозначных полей подСтановки можно найти в статье Создание и удаление многозначного поля.
-
Выполните одно из следующих действий.
-
Создайте форму, основанную на источнике записей, который содержит поле подстановок. Например, в области навигации выберите таблицу или запрос, содержащие поле подСтановки, а затем на вкладке Создание в группе формы нажмите кнопку форма .
Программа Access автоматически создаст поле со списком для поля подстановок.
-
Добавьте в форму список или поле со списком.
-
В режиме конструктора откройте форму, основанную на источнике записей, который содержит поле подстановок.
-
Если область Список полей не отображается, нажмите клавиши ALT+F8, чтобы открыть ее.
-
Дважды нажмите поле подстановок или перетащите его из области Список полей в форму. Программа Access автоматически создаст поле со списком, связанное с этим полем.
Совет: Чтобы заменить поле со списком на список (или наоборот), щелкните правой кнопкой мыши элемент управления, выделите в контекстном меню пункт Преобразовать элемент в и выберите нужный тип элемента управления.
-
-
К началу страницы
Создание списка или поля со списком без использования мастера
При создании списка или поля со списком без использования мастера необходимо вручную задать ряд свойств элемента управления. Для получения дополнительных сведений об определенном свойстве нажмите это свойство, а затем — клавишу F1.
-
Откройте форму в режиме конструктора.
-
На вкладке Конструктор в группе Элементы управления отмените выбор параметра Использовать мастера.
-
Щелкните полесо списком или поле со списком .
-
Чтобы создать элемент управления стандартного размера, нажмите любое место в форме. Чтобы создать элемент управления необходимого размера, перетащите указатель с нажатой кнопкой мыши.
-
Чтобы открыть станицу свойств элемента управления, при выделенном элементе управления нажмите клавишу F4.
-
Задайте значения для свойств Тип источника строк и Источник строк, руководствуясь данными следующей таблицы.
Задача | Значение свойства «Тип источника строк»… | Задайте следующее значение свойства «Источник строк»: |
|---|---|---|
|
Показать значения из таблицы или запроса либо результатов инструкции SQL |
Таблица/запрос |
В раскрывающемся списке выберите таблицу или запрос, содержащие значения, которые нужно отобразить в списке или поле со списком. или Введите инструкцию SQL. ИЛИ На вкладке данные страницы свойств нажмите кнопку , чтобы открыть построитель запросов. Дополнительные сведения о создании запросов см. в статье Создание простого запроса на выборку. |
|
Показать фиксированный список значений |
Список значений |
Введите список фиксированных значений, разделяя их точкой с запятой (;). Например, Север; Нижний Поддержки Запад или На вкладке данные страницы свойств нажмите кнопку , чтобы открыть диалоговое окно изменение элементов списка , а затем введите элементы на отдельных строках. |
|
Показать список полей из таблицы или запроса |
Список полей |
В раскрывающемся списке выберите таблицу или запрос, содержащие имена полей, которые нужно отобразить в списке или поле со списком. |
-
Если вы хотите включить в элемент управления несколько столбцов, перейдите к ячейке свойства Число столбцов и введите их число. Задайте ширину столбцов с помощью свойства Ширина столбцов. Чтобы получить дополнительные сведения о каждом свойстве установите курсор в поле этого свойства и нажмите клавишу F1.
-
Если вы хотите, чтобы программа Access сохранила выбранное значение, нажмите поле свойства Данные и укажите поле, к которому нужно присоединить список или поле со списком.
К началу страницы
Настройка списка или поля со списком
В форме, открытой в режиме конструктора, выделите список или поле со списком и нажмите клавишу F4, чтобы открыть страницу свойств элемента управления. Затем выполните одно из указанных ниже действий.
-
Изменение порядка сортировки в списке или в поле со списком. Если для создания списка или поля со списком использовался мастер, программа Access автоматически сортирует строки, составляющие список, по первому видимому столбцу. Если требуется задать другой порядок сортировки или если в свойстве Источник строк элемента управления был выбран сохраненный запрос, используйте следующую процедуру.
-
Перейдите на вкладку Данные и нажмите поле свойства Источник строк.
-
На вкладке данные страницы свойств нажмите кнопку , чтобы открыть построитель запросов.
-
В строке Сортировка для столбца, данные в котором нужно отсортировать, укажите требуемый порядок сортировки.
-
-
Присоединение столбца списка или поля со списком
В поле свойства Присоединенный столбец списка или поля со списком укажите число, соответствующее номеру столбца списка или поля со списком. Например, введите 1, чтобы присоединить первый столбец списка или поля со списком к базовому полю, заданному в свойстве Данные. При определении номера столбца необходимо учитывать скрытые столбцы.
Если для свойства Присоединенный столбец задано значение «0», программа Access будет сохранять индекс списка, а не значения одного из столбцов. Это удобно, если нужно вместо значений списка сохранить последовательность чисел.
-
Скрытие столбца в списке или в поле со списком в форме
-
В поле свойства Ширина столбцов введите значение 0 для столбцов, которые нужно скрыть.
Предположим, что у вас есть присоединенное поле со списком из двух столбцов: «КодПоставщика» шириной 1 см и «ИмяПоставщика» шириной 5 см. Столбец «КодПоставщика» — первый столбец списка, поэтому для свойства Ширина столбцов задано значение 1см;5см. Чтобы скрыть столбец «КодПоставщика», установите для свойства Ширина столбцов значение 0см;5см. Столбец «КодПоставщика» остается присоединенным, несмотря на то, что он скрыт.
Примечание: Если список не раскрыт, в поле со списком отображается первый видимый столбец списка. Например, в предыдущем примере будет отображаться столбец «ИмяПоставщика», поскольку столбец «КодПоставщика» скрыт. Если бы он не был скрытым, в поле отображались бы значения из этого столбца, а не столбца «ИмяПоставщика».
-
-
Добавление заголовков столбцов в поле со списком в форме
-
Чтобы отобразить заголовки столбцов, задайте для свойства Заголовки столбцов значение Да. В полях со списком заголовки списка отображаются только при его раскрытии.
Если поле со списком или список созданы на основе источника записей, программа Access будет использовать имена полей этого источника записей в качестве заголовков столбцов. Если поле со списком или список созданы на основе списка фиксированных значений, то в качестве заголовков столбцов программа Access будет использовать первые n элементов списка значений (заданных в свойстве Источник строк), где n равно значению свойства Число столбцов.
-
-
Отключение автозавершения при вводе для поля со списком в форме
-
В поле свойства Автоподстановка задайте значение Нет.
В этом случае нужно будет выбирать значение из списка или вводить его целиком.
-
-
Настройка ширины списка для поля со списком в форме
-
Введите в поле свойства Ширина списка значение ширины в текущих единицах измерения (заданных в панели управления Windows). Чтобы использовать единицы измерения, отличные от принятых по умолчанию, введите обозначение единиц измерения. Например, введите значение 2 см. Убедитесь, что оставлено достаточно места для полосы прокрутки.
Список поля со списком может быть шире его текстового поля, но не может быть более узким. Значение по умолчанию (Авто) обеспечивает одинаковую ширину текстового поля и списка.
-
-
Настройка максимального числа строк, отображаемых в поле со списком в форме
-
Введите число в поле свойства Число строк списка.
Если фактическое количество строк списка превышает значение, указанное в свойстве Число строк списка, при раскрытии списка отображается вертикальная полоса прокрутки.
-
-
Ограничение значений поля со списком элементами, присутствующими в списке в форме
К началу страницы
support.office.com
Как сделать выпадающий список в Word
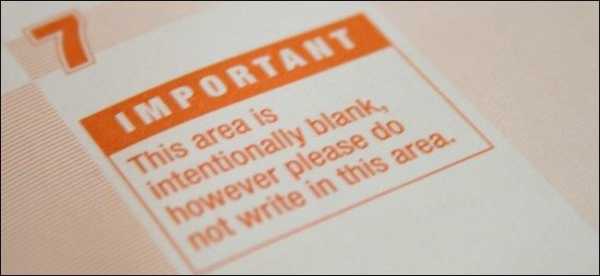
Создавать формы в Microsoft Word легко. Трудности начинаются, когда Вы решаете создать заполняемые формы, которые можно будет разослать людям, чтобы они их заполнили. В этом случае MS Word поможет решить вашу задачу: будь то форма для сбора информации о людях или опрос для получения обратной связи от пользователей о программном обеспечении или о новом товаре.
Включаем вкладку «Разработчик»
Чтобы создавать заполняемые формы, сначала нужно активировать вкладку Developer (Разработчик). Для этого откройте меню File (Файл) и кликните по команде Options (Параметры). В появившемся диалоговом окне откройте вкладку Customize Ribbon (Настроить ленту) и выберите Main Tabs (Основные вкладки) из выпадающего списка.
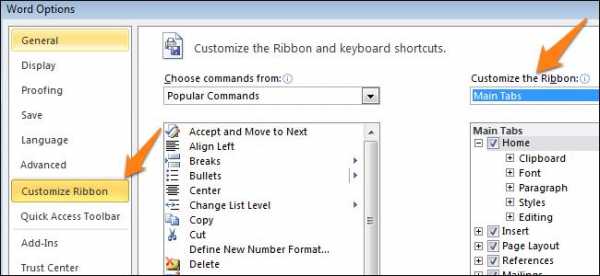
Поставьте галочку в строке Developer (Разработчик) и нажмите ОК.
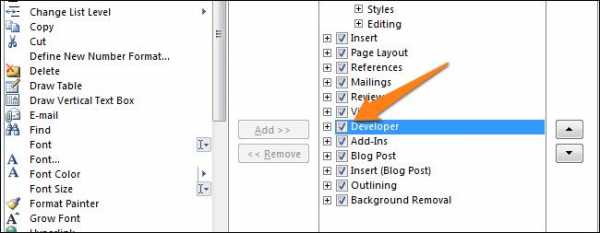
Теперь на ленте появилась новая вкладка.
Быть или не быть Шаблону?
Есть два варианта, с которых можно начать создавать формы. Первый проще, при условии, что Вы подберёте подходящий шаблон. Чтобы найти шаблоны, откройте меню File (Файл) и нажмите New (Создать). Вы увидите множество шаблонов, готовых для скачивания. Остаётся лишь кликнуть по Forms (Формы) и отыскать нужный шаблон среди предложенных.
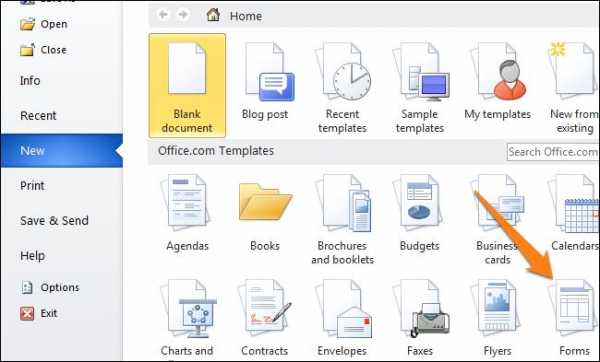
Когда найдёте подходящий шаблон, загрузите его и редактируйте форму, как пожелаете.
Это самый простой путь, но может случиться так, что Вы не найдёте подходящий шаблон среди предложенных. В этом случае можно создать форму из черновика. Сперва откройте настройки шаблонов, но вместо уже готовой формы выберите My Templates (Мои шаблоны).
Выберите Template (Шаблон) и кликните по ОК, чтобы создать чистый шаблон. В завершение нажмите Ctrl+S, чтобы сохранить документ. Назовём его Form Template 1.

Наполняем форму элементами
Теперь у Вас есть пустой шаблон, значит уже можно добавлять информацию в форму. Форма, которую мы создадим в этом примере, — это простой опросник для сбора информации о людях, которые будут его заполнять. Первым делом вставьте основные вопросы. В нашем случае мы будем узнавать следующую информацию:
- Name (Имя) — обычный текст
- Age (Возраст) — раскрывающийся список
- D.O.B. (День Рождения) — выбор даты
- Sex (Пол) — чек-бокс
- Zip Code (Почтовый индекс) — обычный текст
- Phone Number (Номер телефона) — обычный текст
- Favorite Primary Color and why (Какой любимый цвет и почему) — поле со списком
- Best Pizza Toppings (Любимая начинка пиццы) — чек-бокс и обычный текст
- What is your dream job and why? Limit your answer to 200 words (О какой работе Вы мечтаете и почему) — форматированный текст
- What type of vehicle do you drive? (Какой у Вас автомобиль) — обычный текст
Чтобы приступить к созданию различных вариантов элементов управления, откройте вкладку Developer (Разработчик), которую Вы добавили ранее, и в разделе Controls (Элементы управления) выберите Design Mode (Режим конструктора).
Текстовые блоки
Для любых вопросов, требующих ответа в форме текста, можно вставить текстовые блоки. Это делается при помощи:
- Rich Text Content Control (Элемент управления содержимым «форматированный текст») — пользователь может настраивать форматирование
- Plain Text Content Control (Элемент управления содержимым «обычный текст») — допускается только обычный текст без форматирования.
Давайте создадим поле для ответа форматированным текстом на вопрос 9, а затем поле для ответа обычным текстом на вопросы 1, 5, 6 и 10.
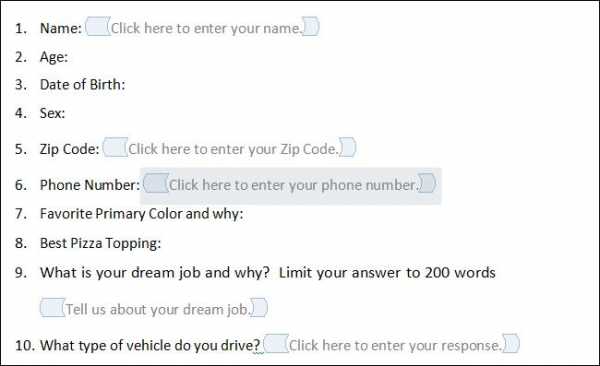
Не забывайте, что можно изменять текст в поле элемента управления содержимым, чтобы он соответствовал вопросу. Для этого кликните по полю и введите текст. Результат показан на изображении выше.
Добавляем выбор даты
Если Вам нужно добавить дату, можно вставить Date Picker Content Control (Элемент управления содержимым «выбор даты»). Используем этот элемент для вопроса 3.
Вставляем раскрывающийся список
Для вопросов, подразумевающих единственный ответ (например, вопрос 2), удобно использовать раскрывающийся список. Вставим простой список и заполним его возрастными диапазонами. Разместите поле элемента управления содержимым, кликните по нему правой кнопкой мыши и выберите пункт Properties (Свойства). В появившемся диалоговом окне Content Control Properties (Свойства элемента управления содержимым) нажмите Add (Добавить), чтобы добавить в список возрастные диапазоны.
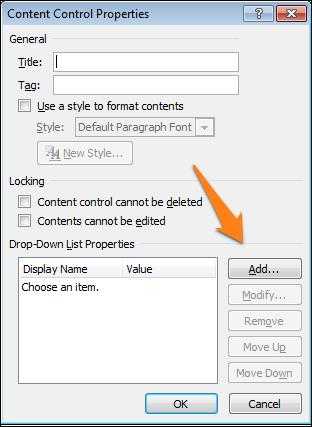
Когда закончите, у Вас должно получиться примерно то, что изображено на рисунке ниже. При этом режим конструктора нужно отключить!
Ещё можно использовать Combo Box (Поле со списком), в котором легко составить список из любых нужных элементов. При необходимости пользователь сможет ввести дополнительный текст. Давайте вставим поле со списком для вопроса 7. Так как мы будем использовать этот элемент, пользователи смогут выбрать один из предложенных вариантов и ввести ответ, почему им нравится выбранный цвет.
Вставляем чек-боксы
Для ответа на четвёртый вопрос вставим чек-боксы. Для начала нужно ввести варианты ответов (male — мужчина; female — женщина). Затем добавить элемент управления содержимым Check box (Флажок) рядом с каждым вариантом ответа:
Повторите это действие для любого вопроса, который подразумевает один или несколько вариантов ответа. Мы добавим чек-бокс к ответу на вопрос 8. Кроме того, чтобы пользователь мог указать вариант начинки пиццы, которого нет в списке, мы добавим элемент управления содержимым Plain Text (Обычный текст).
В заключение
Готовая пустая форма с включённым и с выключенным режимом конструктора должна выглядеть, как на рисунках ниже.
Режим конструктора включен:
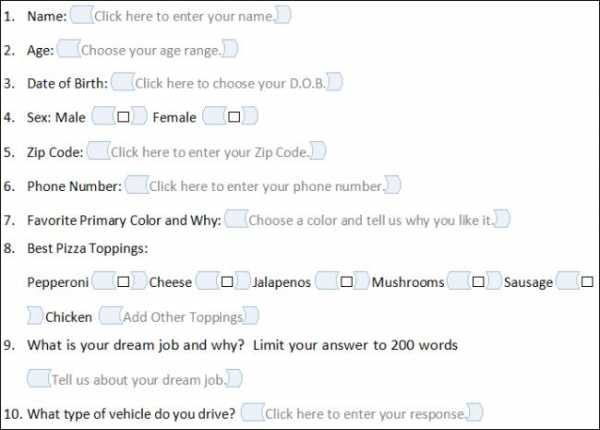
Режим конструктора выключен:
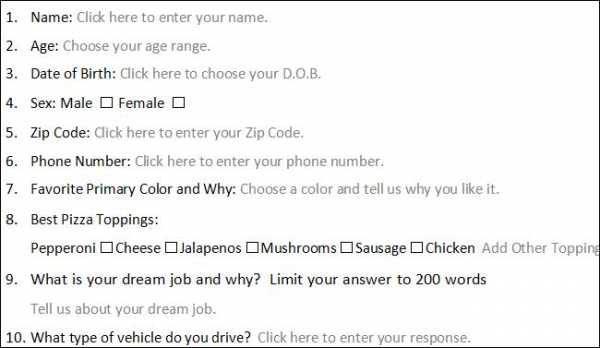
Поздравляем! Вы только что освоили основные приёмы создания интерактивных форм. Вы можете отправить файл DOTX людям, и когда они его запустят, он автоматически откроется как обычный документ Word, который можно заполнить и отправить обратно.
Урок подготовлен для Вас командой сайта office-guru.ru Источник: http://www.howtogeek.com/203892/how-to-create-fillable-forms-with-ms-word-2010/ Перевела: Ольга Гелих Правила перепечатки Еще больше уроков по Microsoft Word
officeassist.ru
Добавление раскрывающегося списка — InfoPath
Раскрывающийся список в шаблоне формы Microsoft Office InfoPath можно использовать для отображения списка взаимоисключающих значений. Список скрыт, пока пользователь не щелкнет стрелку справа него.
В этой статье
-
Использование раскрывающегося списка
-
Взаимодействие с пользователем
-
Вставка раскрывающегося списка
-
Советы по макету
Использование раскрывающегося списка
Используйте раскрывающий список, если вы хотите:
-
разрешить пользователям выбирать один элемент из списка предопределенных вариантов;
-
по умолчанию скрывать значения списка в форме;
-
отображать значения, полученные из фиксированного списка, источник данных шаблона формы или внешнего источника данных, например базы данных или списка Microsoft Windows SharePoint Services.
На рисунке ниже пользователи классифицируют расходы в форме отчета о расходах, выбирая готовые значения в открытом раскрывающемся списке.
После вставки раскрывающегося списка в шаблон формы необходимо указать значения, которые вы хотите использовать в ней. В противном случае при щелчке стрелки рядом с раскрывающимся списком пользователи будут видеть пустой список. В диалоговом окне Свойства раскрывающегося списка вы можете ввести записи самостоятельно или настроить раскрывающийся список для получения записей из базы данных или другого источника.
Связанные элементы управления
InfoPath включает элементы управления, которые похожи на раскрывающиеся списки, но предназначены для других целей. Чтобы определить, какой из элементов управления лучше всего подходит для шаблона формы, просмотрите список ниже:
Список. Как и раскрывающийся список, обычный список позволяет пользователям выбирать значения. Однако в отличие от раскрывающегося списка при этом в форме отображается весь список. Если место в шаблоне формы не ограничено, возможно, лучше использовать список, чтобы упростить для пользователей поиск и выбор элементов.
Поле со списком. Как и раскрывающийся список, поле со списком позволяет пользователям выбирать значения. Список скрыт, пока пользователи не решат отобразить его. Тем не менее в поле со списком пользователи могут вводить собственные значения, а не только выбирать готовые.
Список, разрешающий несвязный выбор нескольких строк. Если вы хотите, чтобы пользователи могли выбирать более одного элемента, можно использовать такой список вместо раскрывающегося списка. Список, разрешающий несвязный выбор нескольких строк, состоят из двух или более флажков в прокручиваемом списке.
Переключатели. Как и раскрывающийся список, группа переключателей позволяет выбирать взаимоисключающие значения. Тем не менее в этом случае пользователям необходимо щелкнуть маленький кружок, чтобы сделать выбор, вместо того чтобы щелкать элемент в списке.
К началу страницы
Взаимодействие с пользователем
Раскрывающиеся списки внешне похожи на поля со списком. Если вы вручную вводите собственные элементы списка в диалоговом окне Свойства раскрывающегося списка при создании раскрывающегося списка, InfoPath отображает текст Выберите в качестве записи списка по умолчанию. Это сообщает пользователям о том, что они должны сделать выбор из раскрывающегося списка. Если элементы списка взяты из значений в форме или в дополнительный источник данных, текст Выберите опускается.
При первом открытии формы элементы в раскрывающемся списке скрыты. Чтобы выбрать элемент из списка, пользователи щелкают стрелку справа от раскрывающегося списка, а затем щелкают нужный элемент.
К началу страницы
Вставка раскрывающегося списка
Действия для вставки раскрывающегося списка немного отличаются в зависимости от того, разрабатываете ли вы шаблон формы с нуля или же используете в качестве его основы базу данных или другой внешний источник данных.
Ниже показано, как выглядит раскрывающийся список, выбранный в режиме конструктора.
Элементы управления могут быть связанными или свободными. Если элемент управления связан, он подключен к полю или группе в источнике данных, поэтому данные, вводимые в элемент управления, сохраняются в XML-файле самой формы. Когда элемент управления является свободным, он не подключен к полю или группе, а данные, вводимые в него, не сохраняются. Если выбрать элемент управления или навести на него указатель мыши, в его правом верхнем углу , отобразится текст и значок привязки. В тексте указаны группа или поле в источнике данных, к которым привязан элемент управления. Значок указывает на то, правильно ли элемент управления привязан к полю или группе. Если привязка правильная, выводится зеленый значок. Если с привязкой что-то не так, вы увидите синий или красный значок.
Источник данных для шаблона формы состоит из полей и групп, которые отображаются в иерархическом представлении в области задач Источник данных. Раскрывающиеся списки поля всегда привязаны к полям. В приведенном ниже примере раскрывающийся список Категория в шаблоне формы привязан к полю Категория в области задач Источник данных.

При создании нового пустого шаблона формы по умолчанию устанавливается флажок Автоматически создавать источник данных в области задач Элементы управления. Это позволяет InfoPath автоматически создавать поля и групп в источнике данных по мере добавления элементов управления в шаблон формы. Эти поля и группы представлены в виде значков папок и файлов в области задач Источник данных.
Если структура шаблона формы основана на существующем XML-файле, базе данных или веб-службе, InfoPath наследует поля и группы в области задач Источник данных из существующего источника данных.
Вставка раскрывающегося списка
-
Поместите курсор в то место шаблона формы, куда вы хотите вставить элемент управления.
-
Если область задач Элементы управления не отображается, щелкните Другие элементы управления в меню Вставка или нажмите клавиши ALT+I, C.
-
В области задач Элементы управления сделайте одно из следующего:
-
Чтобы автоматически создать поле в источнике данных, привязанном к списку, установите флажок Автоматически создавать источник данных.
-
Чтобы привязать список к существующему полю, снимите флажок Автоматически создавать источник данных.
Примечание: Если флажок недоступен, источник данных заблокирован. Например, если вы создали структуру шаблона формы на основе схемы XML, возможно, через InfoPath не удастся добавить новые поля или группы в источник данных. Это ограничение помогает предотвратить случайное внесение в схему изменений, которые могут сделать ее недопустимой.
-
-
В разделе Вставить элементы управления щелкните Раскрывающийся список.
-
Если вы сняли флажок Автоматически создавать источник данных на шаге 3, выберите в диалоговом окне Привязка раскрывающегося списка поле, к которому вы хотите привязать список.
-
Чтобы добавить метку к элементу управления, введите сверху или слева от него текст, за которым следует двоеточие (:).
-
Чтобы задать значения, которые вы хотите использовать в качестве записей списка, дважды щелкните раскрывающийся список.
-
Откройте вкладку Данные.
-
Выполните одно из следующих действий для заполнения списка.
Ввод значений списка вручную
Этот вариант удобен, если у вас есть ограниченный набор значений, которые не должны существенно изменяться в будущем. Если значения изменятся, потребуется опубликовать обновленную версию шаблона формы, чтобы пользователи могли просматривать и использовать новые элементы списка.
-
Нажмите кнопку Добавить.
-
В поле Значение введите текст, который вы хотите сохранять, если пользователь выбирает эту запись.
-
В поле Отображаемое имя введите текст, который вы хотите отобразить для этой записи, и нажмите кнопку ОК.
-
Повторите действия 1–3 для каждой записи, которую требуется добавить в список.
-
Чтобы проверить изменения, нажмите кнопку Просмотр на стандартной панели инструментов или нажмите клавиши CTRL+SHIFT+B.
Использование значений из другой части формы
Этот вариант удобен, если вы хотите, чтобы значения в списке изменялись в зависимости от того, какие другие значения пользователи ввели в форму.
-
В разделе Элементы списка щелкните Подставить значения из источника данных формы.
Элементы в списке должны быть связаны с конкретной повторяющейся группой или повторяющемся полем шаблона формы.
-
Нажмите кнопку Выбрать XPath рядом с полем Элементы, а затем в диалоговом окне Выбор поля или группы щелкните повторяющееся поле или повторяющуюся группу с полями, которые будут предоставлять значения для списка, и нажмите кнопку ОК.
-
Нажмите кнопку Выбрать XPath рядом с полем Значение, щелкните поле, содержащее возможные значения для элементов списка, и нажмите кнопку ОК. Одно из этих значений будет сохранено в XML при выборе пользователем элемента в списке.
-
Нажмите кнопку Выбрать XPath рядом с полем Отображаемое имя, щелкните поле, содержащее значения, которые выводятся в списке, и нажмите кнопку ОК.
Совет: Чтобы в списке не было значений с одинаковыми отображаемыми именами, установите флажок Показывать только записи с уникальными отображаемыми именами.
Использование значений из базы данных, веб-службы, XML-документа или сайта SharePoint
Этот вариант удобен, если вы хотите, чтобы значения в списке регулярно обновлялись. Значения обычно хранятся в базе данных или другом внешнем источнике и извлекаются каждый раз при открытии формы.
-
Щелкните Искать значения во внешнем источнике данных.
-
Выполните одно из следующих действий:
-
Если вы уже добавили подключение к данным, щелкните его в поле Подключение к данным.
-
Чтобы добавить новое подключение к данным, нажмите кнопку Добавить, а затем следуйте инструкциям мастера подключения к данным.
Элементы в списке должны быть связаны с конкретной повторяющейся группой или повторяющемся полем.
-
-
Нажмите кнопку Выбрать XPath рядом с полем Элементы, а затем в диалоговом окне Выбор поля или группы щелкните поле или группу с полями, которые будут предоставлять значения для списка, и нажмите кнопку ОК.
-
Нажмите кнопку Выбрать XPath рядом с полем Значение, щелкните поле, содержащее возможные значения для элементов списка, и нажмите кнопку ОК. Одно из этих значений будет сохранено в XML при выборе пользователем элемента в списке.
-
Нажмите кнопку Выбрать XPath рядом с полем Отображаемое имя, щелкните поле, содержащее значения, которые выводятся в списке, и нажмите кнопку ОК.
Совет: Чтобы в списке не было значений с одинаковыми отображаемыми именами, установите флажок Показывать только записи с уникальными отображаемыми именами.
-
К началу страницы
Советы по макету
Приведенные ниже советы помогут вам настроить внешний вид, размер и другие параметры раскрывающегося списка.
-
Рекомендуется расширить раскрывающийся список так, чтобы он был на несколько пробелов шире средней ширины элементов в нем. Благодаря этому элементы списка не будут частично скрыты.
-
Чтобы одновременно изменить ширину нескольких раскрывающихся списков, выберите их, нажмите клавиши ALT+ВВОД, откройте вкладку Размер, а затем в поле Ширина введите новое значение.
-
Чтобы одновременно изменить цвет фона для нескольких раскрывающихся списков, выберите их. В меню Формат нажмите кнопку Границы и заливка и внесите необходимые изменения на вкладке Заливка.
-
Чтобы настроить шрифт, который отображается в раскрывающемся списке, используйте поля Шрифт и Размер шрифта на панели инструментов Форматирование. Чтобы одновременно изменить шрифт и размер шрифта для всех раскрывающихся списков в шаблоне формы, щелкните раскрывающийся список с нужным форматированием, а затем в меню Формат нажмите кнопку Применить шрифт ко всем элементам управления «Раскрывающийся список».
-
Если вы хотите изменить интервал между раскрывающимся списком и объектами вокруг него, настройте параметры полей в диалоговом окне Свойства раскрывающегося списка (на вкладке Размер). С помощью полей можно точнее задать интервал, чем с помощью разрывов абзацев.
К началу страницы
support.office.com