Перекрестные ссылки в Ворде: как создать и удалить
Перекрестные ссылки в Ворде: как создать и удалитьОглавление
- Создание перекрестной ссылки
- Как убрать перекрестную ссылку
В текстовом редакторе Word создаётся множество различных видов ссылок. При необходимости можно поставить гиперссылку, ведущую на сайт, вставить сноску по документу или указать перекрестные ссылки в статье на соответствующий элемент. По умолчанию перекрестные ссылки устанавливаются как гиперссылки. В случае если содержимое смещается в другое место по тексту, тогда все перекрестные ссылки будут автоматически обновлены. Данная статья будет актуальна для версий Ворда 2007, 2010, 2013 и 2016.
Создание перекрестной ссылки
Если в Ворде потребовалось установить перекрестную ссылку, которая к примеру, будет перенаправлять на рисунок, то следует выполнить следующие действия (если перекрестная ссылка будет вести не на рисунок, а на, например, абзац — переходите сразу к пункту 3).
- Изначально нужно задать название каждому рисунку. Нажав по изображению перейдите на вкладку «Ссылки» и кликните по «Вставить название»;
- В окне «Название» задать имя картинке и положение, где будет располагаться название, в нашем случае «Под выделенным объектом»;
- Установить указатель мыши в нужном месте, где будет добавлена ссылка;
- Открыть раздел «Ссылки», далее в области «Названия» найти и нажать кнопку «Перекрестная ссылка»;
- В диалоговом окне «Перекрестные ссылки» нужно выбрать «Тип ссылки». В данном случае, будет «Рисунок». В разделе «Вставить ссылку на:» поставить «Название целиком». И наконец-то надо выбрать из списка, «Для какого элемента» расположение нужного элемента, на который будет перенаправлять ссылка.
- Нажать «Вставить» и «Закрыть».
Для того чтобы перекрестная ссылка перенаправила на соответствующий рисунок или часть текста, нажмите кнопку «Ctrl» и нажмите по ссылке.
Как убрать перекрестную ссылку
Чтобы удалить ссылку, для начала, надо выделить слово или предложение, которое относится к гиперссылке, и удалить кнопкой «Delete» или, нажав правой кнопкой мыши, выберите «Вырезать».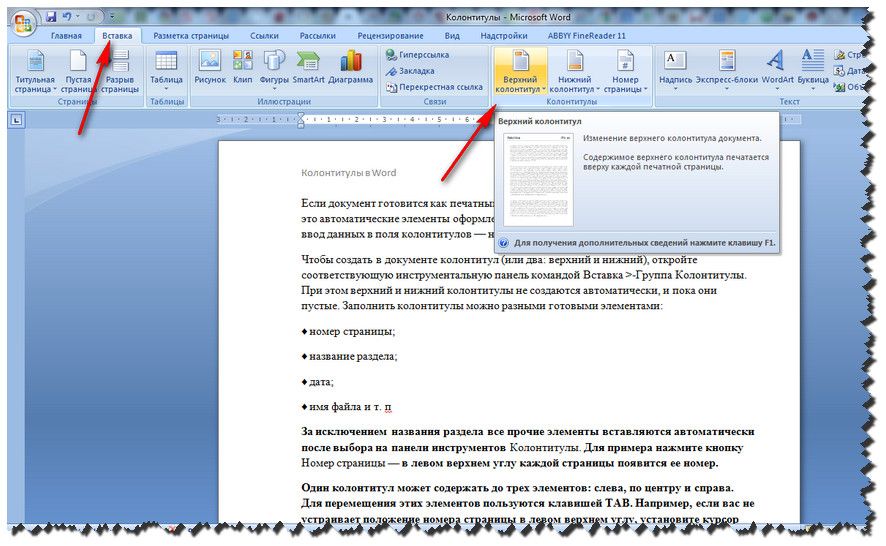
С помощью перекрестной ссылки, ориентироваться по курсовой или дипломной работе, будет в разы легче. Теперь вставить ссылку с указанием на страницу или таблицу не будет занимать много времени. Не забывайте добавлять названия таблицам и рисункам. В момент указания перекрестной ссылки, все названия таблиц и изображений будут добавлены в специальный список. Такой список позволит легко выбрать нужный вариант ссылающегося объекта.
Оцените статью:
Поделиться
Как сделать ссылки на рисунки/таблицы в тексте Word?
Главная > Проблемности ИТ, IT (All) > Как сделать ссылки на рисунки/таблицы в тексте Word?
Раньше по роду своей деятельности приходилось заниматься технической документацией по ГОСТам.
И так задача:
нужно в документе сделать подписи к рисункам и таблицам в стиле «Рисунок 1. Линейная организационная структура», а любые ссылки в тексте должны быть в соответствующем падеже «анализ таблицы 1 показал».
Возможные варианты решения:
- В ручную в финальном документе проставить нумерацию всех рисунков/таблиц. –> минус данного решения, в сложности обновления нумерации в случае последующей правки (+/-) документа.
- Делать вставку названия (Ссылки->Вставить название) с установленным флажком «Исключить подпись из названия». –> минус данного решения, в том, что все ссылки на рисунок/таблицу нужно делать до того как дописали в название слово «Рисунок/Таблица».

- Можно написать VBA-макрос, который позволит скрыть текст перекрестной ссылки (Font.Hidden) –> минус данного решения в трудоемкости, нужно выделить текст каждой перекрестной ссылки и запустить макрос.

- Сделать «Закладку» на номер рисунка/таблицы. Я пользуюсь именно этим способом. На мой взгляд минус данного решения, в том, что при коллективной работе с документом, всем участникам нужно договориться о едином стиле оформления перекрестных ссылок и принять единый стандарт именования закладок.
2.1. Правой кнопкой мыши на рисунке и выбираем в контекстном меню команду «Вставить название».
2.2. Выбирает в поле «Подпись» требуемое название (Рисунок/Таблица), если его нет то создаем его.
2.3. Устанавливаем флажок «Исключить подпись из названия».
2.4. Нажимаем кнопку «ОК», для вставки порядкового номера.
2.5. В нужном месте текста вставляем «Перекрестную ссылку», для этого выбираем Ссылки->Перекрестная ссылка, в поле «Тип ссылки» выбираем требуемое (Рисунок/Таблица), в поле «Вставить ссылку на» выбираем «Постоянная часть и номер».
2.6. Далее в тексте перед вставленным номером дописываем с изменением падежа, например «на рисунке».
2.7. В названии рисунка/таблицы дописываем «Рисунок/Таблица».
4.1. Делаем обыкновенную вставку названия (Ссылки->Вставить название) не устанавливая флажок «Исключить подпись из названия».
4.2. Далее выделяем номер вставленного названия, как показано на рисунке:
4.3. Открываем Вставка->Закладка, и печатаем в поле «Имя закладки» по принятому шаблону название закладки. Я пользуюсь форматом:
Fgr_[идентификационный_текст]
Tbl_[идентификационный_текст],
где Fgr – префикс для рисунков, а Tbl префикс для таблиц.
Примечание1. В названии закладки принципиально не указывается номер таблицы/рисунка, чтобы не вводить в заблуждение, т.к. по ходу правки документа номера самих рисунков могут измениться, либо при переносе в другой документ.
4.4. Далее в нужном месте текста вставляем «Перекрестную ссылку», для этого выбираем Ссылки->Перекрестная ссылка, в поле «Тип ссылки» выбираем «Закладка», в поле «Вставить ссылку на» выбираем «Текст закладки».
4.5. В заключении, в тексте перед вставленным номером дописываем с изменением падежа, например «на рисунке/таблице».
4.6. Примечание2. Плюс данного метода, в том что, при копировании в другой документ закладки и перекрестные ссылки переносятся корректно. При копировании внутри документа закладки не дублируются.
Понравилось это:
Нравится Загрузка…
Рубрики:Проблемности ИТ, IT (All)
Как упорядочить файлы для прослушивания на Диктофоне?Релакс в подмосковном пансионате «Заря»
Раздел 7 Заголовки и перекрестные ссылки
Если вы включаете в свои документы таблицы, рисунки и уравнения, они должны быть правильно пронумерованы и снабжены перекрестными ссылками.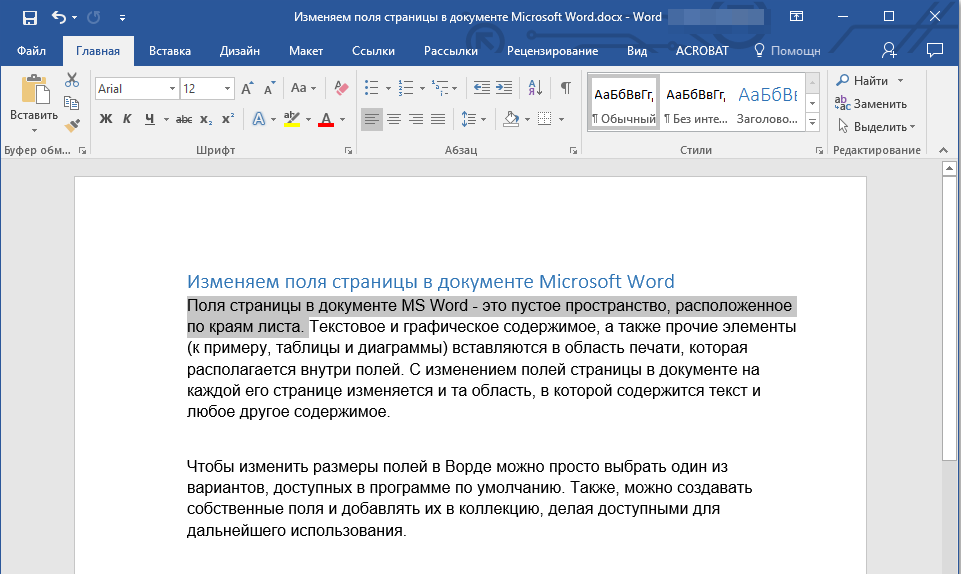 По соглашению подписи к таблицам располагаются над таблицей; подписи к рисункам находятся под рисунком, а номера уравнений — справа от уравнения.
По соглашению подписи к таблицам располагаются над таблицей; подписи к рисункам находятся под рисунком, а номера уравнений — справа от уравнения.
В этом упражнении мы добавим подписи и перекрестные ссылки к таблице, рисунку и уравнению.
Загрузите и откройте документ captions.docx. Он содержит одну таблицу, одно изображение и одно уравнение.
7.1 Заголовки таблиц
Щелкните правой кнопкой мыши виджет выбора таблицы в левом верхнем углу таблицы.
Во всплывающем меню выберите Вставить заголовок
Поскольку это таблица, выберите Таблица в качестве Метки . Введите текст подписи после метки в элементе управления Caption . Убедитесь, что заголовок установлен над таблицей.
Нажмите OK , чтобы добавить заголовок.
Если вы хотите изменить стиль подписи, щелкните правой кнопкой мыши стиль и выберите Изменить .
Здесь мы указываем без пробела после абзаца …
… Calibri 12 pt …
… черный шрифт …
Другой способ изменения текста и стиля свойств (например, абзаца, шрифта), а затем правой кнопкой мыши щелкните стиль и выберите Обновить [стиль], чтобы он соответствовал выделенному .
7.2 Подписи к рисункам
Подписи к рисункам добавляются таким же образом; Щелкните правой кнопкой мыши изображение и выберите Вставить подпись .
Для рисунков обязательно поместите легенду под изображением.
7.3 Номера уравнений
Номера уравнений должны быть выровнены по правому краю страницы. Для этого создадим таблицу с одной строкой и тремя столбцами. Средняя ячейка будет содержать уравнение, а правая ячейка будет содержать номер уравнения. Добавьте таблицу, используя Вставьте > Таблица и сделайте таблицу 3 x 1.
Затем выберите уравнение (щелкните панель справа от тела уравнения).
На ленте Ссылки выберите Вставить заголовок . Чтобы использовать простое целое число без напечатанной этикетки, установите флажок Исключить метку из заголовка . Не имеет значения, находится ли заголовок выше или ниже уравнения, потому что мы переместим заголовок через мгновение.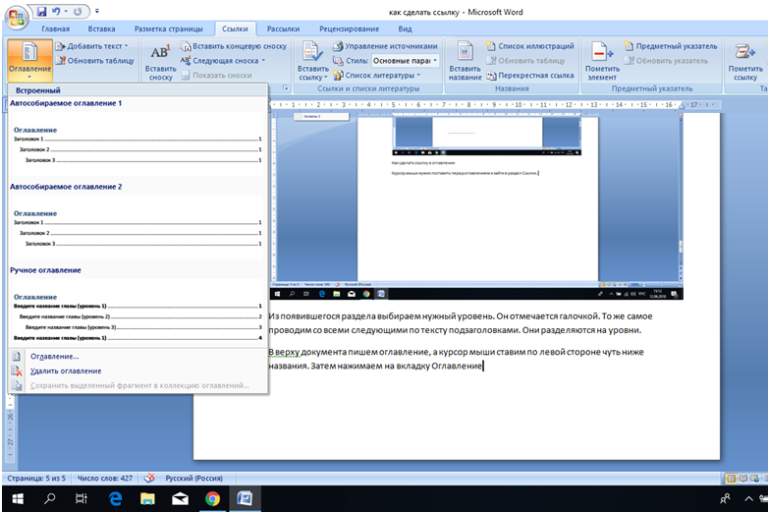
Перетащите заголовок в крайнюю правую ячейку, а затем перетащите уравнение в центральную ячейку. Выровняйте содержимое крайней правой ячейки по правому краю и вертикальному центру (в Работа с таблицами > Макет ). При желании введите скобки.
Наконец, измените таблицу так, чтобы границы не отображались,
7.4 Перекрестные ссылки
После того как подписи созданы, к ним можно легко добавить перекрестные ссылки. Чтобы добавить перекрестные ссылки, из Ссылки выберите в меню Перекрестная ссылка .
Откроется диалоговое окно для вставки перекрестной ссылки. Выберите тип ссылки, которую вы хотите использовать, что ограничит список заголовков этого типа. Нажмите на нужную надпись. Чтобы включить обычную метку и номер, выберите Только метка и номер в элементе управления Вставить ссылку на .
Нажмите Вставьте
Отмена .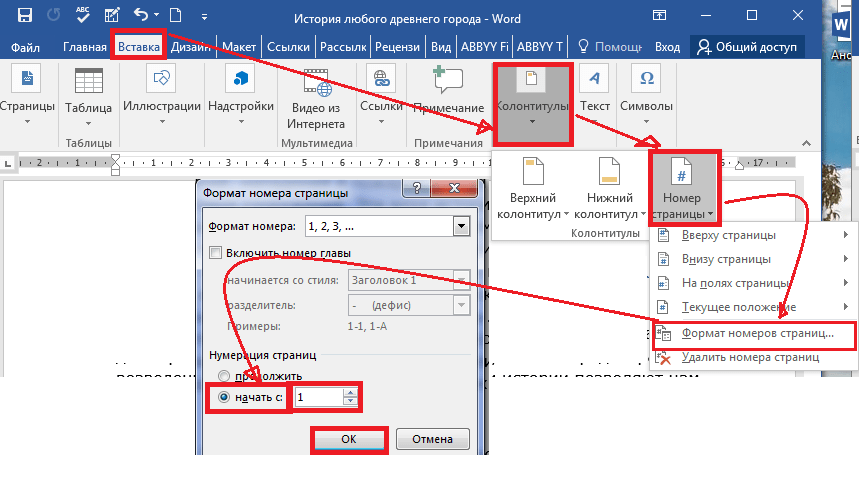
Вставьте также перекрестные ссылки для рисунка и уравнения.
Наконец, обновите основной текст, включив в него нужные формулировки в качестве ссылок на заголовки.
Поскольку все они управляются формами Word, если вы когда-нибудь измените порядок подписей в тексте, номера автоматически обновятся. Чтобы принудительно обновить любой полученный из поля текст в Word, выберите весь документ ( Ctrl-A ) и коснитесь Клавиша F9 .
Например, здесь мы добавили еще одно уравнение.
Изменение порядка уравнений, неверный числовой порядок
Итак, мы выделяем весь текст в документе ( Ctrl-A ) и нажимаем F9
Перекрестные ссылки
Справедливый язык: Мы заменяем неинклюзивный язык, начиная с InCopy 2022 (версия 17.0), чтобы отразить основные ценности Adobe в отношении инклюзивности. Любая ссылка на главную страницу заменяется родительской страницей в наших справочных статьях для английского, датского, венгерского, испанского, итальянского, бразильского, португальского и японского языков.
Если вы пишете руководство или справочный документ, вы можете хотите включить перекрестную ссылку, чтобы отослать читателя из одной части вашего документа в другой. Пример: Для получения дополнительной информации см. см. «Полевые мыши» на стр. 249. Вы можете указать, будут ли перекрестная ссылка происходит от стиля абзаца, такого как заголовок стиля или из созданной вами текстовой привязки. Вы также можете определить формат перекрестных ссылок, например «Только номер страницы» или «Полный абзац» & Номер страницы.
Вставка перекрестных ссылок
Использование панель «Гиперссылки», чтобы вставить в документ перекрестные ссылки. Текст, на который делается ссылка, является целевым текстом
. Текст, сгенерированный из целевого текста, является источником . перекрестная ссылка . При вставке перекрестной ссылки
в вашем документе вы можете выбрать один из нескольких предварительно разработанных форматов,
или вы можете создать свой собственный формат.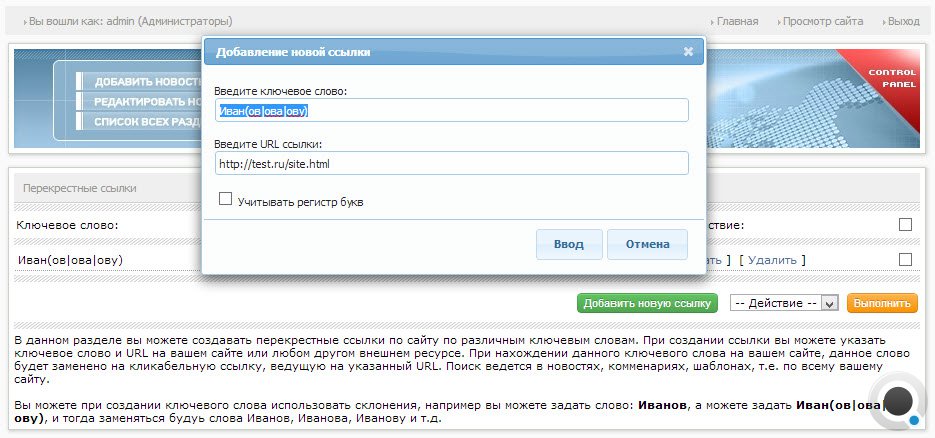 Вы можете применить символ
ко всему источнику перекрестной ссылки или к тексту в перекрестной ссылке.
Форматы перекрестных ссылок можно синхронизировать в книге.
Вы можете применить символ
ко всему источнику перекрестной ссылки или к тексту в перекрестной ссылке.
Форматы перекрестных ссылок можно синхронизировать в книге.
Перекрестная ссылка исходный текст доступен для редактирования и может разбиваться на строки.
Перекрестные ссылки включены в экспортированные файлы Adobe Файлы PDF, если в диалоговом окне «Экспорт Adobe PDF» выбран параметр «Гиперссылки». поле в InDesign. Перекрестные ссылки включены в экспортируемый SWF файл, если в диалоговом окне «Экспорт SWF» выбран параметр «Включить гиперссылки». коробка.
В В отдельных документах InCopy можно создавать и редактировать перекрестные ссылки. как вы можете в InDesign. В извлеченных историях можно создавать и редактировать перекрестные ссылки на абзацы в той же истории, что и источник, к абзацам в другом извлеченном материале, если документ InDesign открыто или к текстовым привязкам в любой истории любого документа InDesign.
Вставка перекрестных ссылок A. Источник перекрестной ссылки в документе B. Выбрано
конечный абзац C. Нажмите
здесь, чтобы создать или изменить формат перекрестной ссылки.
Источник перекрестной ссылки в документе B. Выбрано
конечный абзац C. Нажмите
здесь, чтобы создать или изменить формат перекрестной ссылки.
Для видеоруководство по вставке перекрестных ссылок см. на странице www.adobe.com/go/lrvid4024_id.
Поместите точку вставки там, где вы хотите создать перекрестную ссылку быть вставленным.
Выполните любое из следующих действий:
Выберите «Текст» > «Гиперссылки и перекрестные ссылки». > Вставить перекрестную ссылку.
Выберите «Окно» > «Тип и таблицы» > «Перекрестные ссылки», а затем выберите «Вставить перекрестную ссылку» на панели «Гиперссылки». меню.
Нажмите кнопку «Создать новую перекрестную ссылку» в панель Гиперссылки.
В диалоговом окне «Новая перекрестная ссылка» выберите пункт «Абзац». или Text Anchor из меню Link To.
Если вы выберете «Абзац», вы можете создать перекрестную ссылку к любому абзацу указанного вами документа.

Если вы выберете Text Anchor, вы можете создать перекрестную ссылку на любой текст, в котором вы создали место назначения гиперссылки. (См. Создать место назначения гиперссылки.) Создание текстовой привязки особенно полезно, если вы хотите использовать другой текст, чем фактический пункт назначения пункт.
В поле «Документ» выберите документ, содержащий место назначения. на который вы хотите ссылаться. Все открытые документы, которые были сохранены перечислены во всплывающем меню. Если документ, который вы ищете не открыт, выберите «Обзор», найдите файл и нажмите «Открыть».
Щелкните стиль абзаца (например, Заголовок1) в левом поле. чтобы сузить выбор, а затем выберите нужный абзац ссылаясь на. (Или, если выбрана привязка к тексту, выберите привязку к тексту.)
Выберите формат перекрестной ссылки, который вы хотите использовать. меню Формат.
Вы можете редактировать эти форматы перекрестных ссылок или создавать свои собственный.
 См. Использование
форматы перекрестных ссылок.
См. Использование
форматы перекрестных ссылок.Укажите внешний вид исходной гиперссылки. См. гиперссылку варианты внешнего вида.
Нажмите OK.
При вставке перекрестной ссылки появляется маркер привязки к тексту в начале целевого абзаца. Вы можете просмотреть это маркер, когда вы выбираете «Текст» > «Показать скрытые символы». Если это маркер перемещается или удаляется, перекрестная ссылка становится неразрешенной.
Использование форматов перекрестных ссылок
Несколько форматы перекрестных ссылок отображаются в диалоговом окне «Новая перекрестная ссылка». коробка по умолчанию. Вы можете редактировать эти форматы, удалять их или создавать твой собственный.
Если вы удалили или отредактировали форматы перекрестных ссылок
в вашем документе и хотите вернуть их к формату по умолчанию,
вы можете выбрать «Загрузить форматы перекрестных ссылок» в меню панели
и выберите документ с неотредактированными форматами.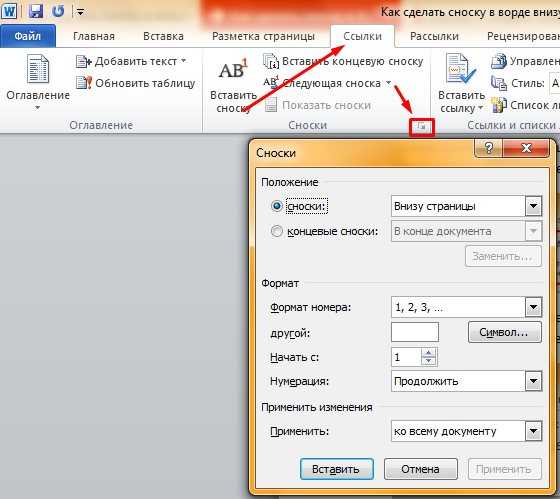 Вы также можете синхронизировать
форматы перекрестных ссылок в книге.
Вы также можете синхронизировать
форматы перекрестных ссылок в книге.
Для видеоурока по редактированию форматов перекрестных ссылок см. www.adobe.com/go/lrvid4024_id.
Создать или изменить перекрестную ссылку форматы
В отличие от других пресетов, форматы перекрестных ссылок можно редактировать или удалять. Когда вы редактируете формат перекрестной ссылки, любая перекрестная ссылка на источник, использующая этот формат, автоматически обновлено.
В В InCopy форматы перекрестных ссылок можно создавать или редактировать только в автономном режиме. документы. В файлах заданий форматы перекрестных ссылок определяется документом InDesign.
Выполните любое из следующих действий:
Выберите Определить форматы перекрестных ссылок из меню панели «Гиперссылки».
При создании или редактировании перекрестной ссылки нажмите кнопку «Создать или изменить форматы перекрестных ссылок».
В диалоговом окне «Форматы перекрестных ссылок» выполните одно из следующие:
Для редактирования формата выберите формат на слева.

Чтобы создать формат, выберите формат, на основе которого новый формат, а затем нажмите кнопку «Создать формат». Этот создает дубликат выбранного формата.
В поле Имя укажите имя формата.
В текстовом поле «Определение» добавьте или удалите любой текст как нужный. Нажмите на значок стандартного блока , чтобы вставка строительных блоков из меню. Нажмите Специальные символы значок для выберите тире, пробелы, кавычки и другие специальные символы.
Чтобы применить стиль символов ко всей перекрестной ссылке, выберите Стиль символов для перекрестной ссылки, а затем выберите или создайте стиль персонажа из меню.
Вы также можете использовать строительный блок «Стиль символов», чтобы применить стиль символов к тексту в перекрестной ссылке.
Нажмите Сохранить, чтобы сохранить изменения. Нажмите OK, когда закончите.
Стандартные блоки с перекрестными ссылками
Строительный блок | Что он делает | Пример |
Номер страницы | Вставляет номер страницы. | на странице на странице 23 |
Номер пункта | Вставляет номер абзаца в перекрестную ссылку к нумерованному списку. | См. См. 1 В В данном примере используется только «1» из абзаца «1. Животные». |
Текст абзаца | Вставляет текст абзаца без абзаца
номер в перекрестной ссылке на нумерованный список. | См. « См. «Животные» В В данном примере используется только «Животные» из абзаца «1. Животные». |
Полный абзац | Вставляет весь абзац, включая номер абзаца и текст абзаца. | См. « См. «1. Животные» |
Частичный абзац | Позволяет создать перекрестную ссылку на
первая часть абзаца до указанного разделителя, например
двоеточие или длинное тире. | См. См. главу 7 В В этом примере из заголовка «Глава 7: Собаки и кошки». Укажите разделитель (например, : в этом примере), и указать, исключен ли разделитель («false» или «0») или включены («верно» или «1») в перекрестную ссылку источника. См. Создание перекрестные ссылки на неполные абзацы. |
Имя привязки к тексту | Вставляет имя привязки к тексту. Вы можете создать текст привязки, выбрав «Новое место назначения гиперссылки» в списке «Гиперссылки». меню панели. | См. См. рисунок 1 |
Номер главы | Вставляет номер главы. | в главе в главе 3 |
Имя файла | Вставляет имя файла назначения документ. | в в информационом бюллетене. |
Стиль символов | Применяет стиль символов к тексту внутри перекрестная ссылка. | См. См. Животные на стр. 23. Указать
имя стиля символа и включите текст, который вы хотите применить
стиль символа между См. Применить стили символов в перекрестной ссылке. |
Создание перекрестных ссылок на частичные пункты
Вы можете создавать форматы перекрестных ссылок
включить только первую часть абзаца.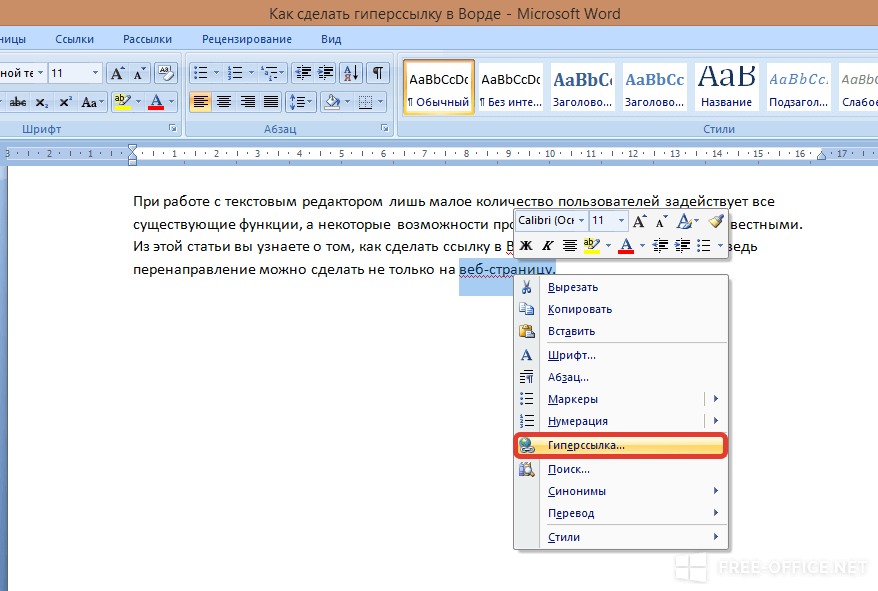 Например, если вы
заголовки в вашем документе выглядят примерно так: «Глава 7 — Гранада
в Барселону», вы можете создать перекрестную ссылку, которая ссылается только на
к «Главе 7». 98), выбрать
опция из меню, которое появляется, когда вы нажимаете Special
Значок персонажей.
Например, если вы
заголовки в вашем документе выглядят примерно так: «Глава 7 — Гранада
в Барселону», вы можете создать перекрестную ссылку, которая ссылается только на
к «Главе 7». 98), выбрать
опция из меню, которое появляется, когда вы нажимаете Special
Значок персонажей.
Во-вторых, укажите, является ли символ-разделитель исключается (глава 7) или включается (глава 7—). Используйте includeDelim=»false» чтобы исключить разделитель, и includeDelim=»true», чтобы включить разделитель. Вместо «ложь» или «истина» вы можете использовать «0» или «1». соответственно.
Применение стилей символов в перекрестная ссылка
Если вы хотите выделить часть
текст внутри перекрестной ссылки, вы можете использовать построение стиля символов
блокировать. Этот строительный блок состоит из двух тегов.
A. Этот тег применяет стиль символов под названием «Красный». Б. Этот тег завершает форматирование стиля символа. C. Персонаж стиль под названием «Жирный» применяется к остальной части перекрестной ссылки источник.
Создайте стиль символов, который хотите использовать.
В диалоговом окне «Форматы перекрестных ссылок» создайте или отредактируйте формат, который вы хотите применить.
В разделе «Определение» выберите текст и стандартные блоки. к которому вы хотите применить стиль символа.
Выберите стиль символов в меню справа от список определений.
Введите имя стиля символов между цитатой точно так же, как он отображается на панели «Стили символов».
Имена стилей чувствительны к регистру. Если стиль персонажа находится в группе, введите имя группы, а затем двоеточие перед стиль символа, например Группа стилей 1: Красный.

Нажмите «Сохранить», чтобы сохранить формат, а затем нажмите «ОК».
Загрузка (импорт) форматов перекрестных ссылок
При загрузке форматов перекрестных ссылок из другой документ, входящие форматы заменяют любые существующие форматы которые имеют одно и то же имя.
В InCopy можно импортировать перекрестные ссылки форматы только в отдельных документах. Вы не можете импортировать форматы из документа InCopy в документ InDesign. Если новый или измененный формат в InCopy конфликтует с форматом в InDesign документа при возврате материала формат InDesign имеет приоритет.
Выберите Загрузить форматы перекрестных ссылок из гиперссылок меню панели.
Дважды щелкните документ, содержащий перекрестную ссылку форматы, которые вы хотите импортировать.
Вы также можете использовать форматы перекрестных ссылок в разных документах
путем синхронизации книги.
Удалить форматы перекрестных ссылок
Вы не можете удалить формат перекрестных ссылок который был применен к перекрестным ссылкам в документе.
В диалоговом окне Форматы перекрестных ссылок выберите формат, который вы хотите удалить.
Нажмите кнопку «Удалить формат» .
Управление перекрестными ссылками
При вставке перекрестной ссылки гиперссылки
панель показывает состояние перекрестной ссылки. Например,
значки указывают, отображается ли целевой текст на монтажном столе ,
родительская страница ,
скрытый слой, в
вытесненный текст или
в скрытом тексте . Перекрестные ссылки
что ссылки на такие области назначения являются неразрешенными .
Панель также позволяет узнать, был ли отредактирован конечный абзац (также
позвонил устаревший ) или отсутствует . Пункт назначения
текст отсутствует , если либо целевой текст, либо
файл, содержащий целевой текст, не может быть найден. Держи мышь
наведите указатель мыши на любой значок, чтобы просмотреть описание всплывающей подсказки.
Держи мышь
наведите указатель мыши на любой значок, чтобы просмотреть описание всплывающей подсказки.
В InCopy, вы можете управлять перекрестными ссылками, только если история извлечена для редактирования.
Обновление перекрестных ссылок
Значок обновления указывает, что изменился целевой текст перекрестной ссылки или что перекрестная ссылка исходный текст был отредактирован. Вы можете легко обновить перекрестную ссылку. Если пункт назначения перемещается на другую страницу, перекрестная ссылка обновляется автоматически.
При обновлении перекрестной ссылки любые изменения форматирования, внесенные вами в исходный текст, удаляются.
Когда печати или вывода, вы будете уведомлены, если перекрестные ссылки устаревшие или нерешенные.
Вы также можете использовать панель предварительной проверки, чтобы уведомлять вас, когда перекрестные ссылки устарели или неразрешены. При определении профиля выберите «Перекрестные ссылки» в разделе «Текст».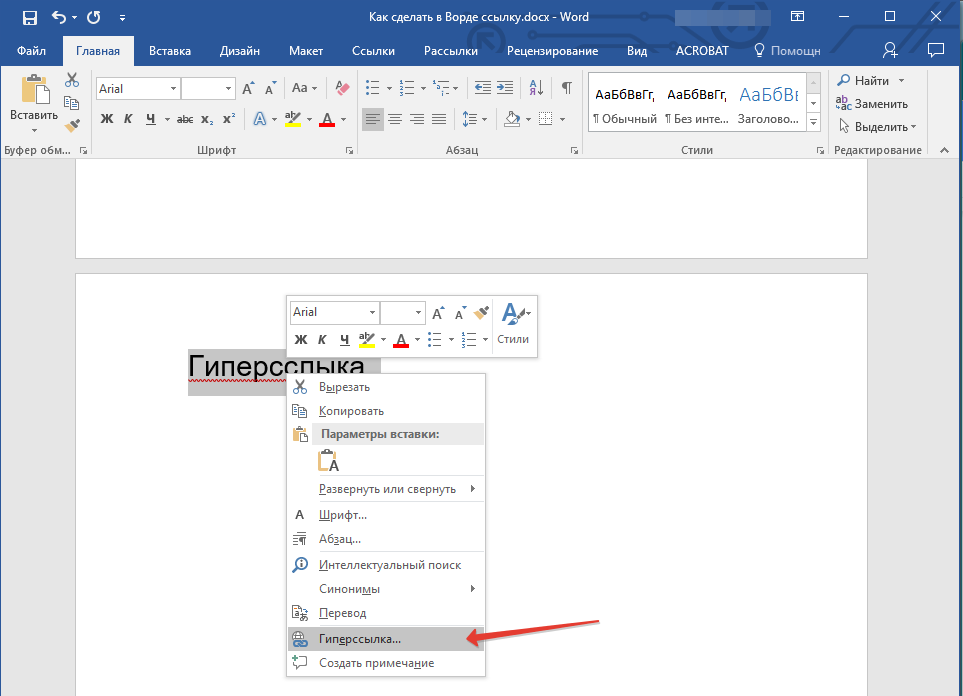
Выберите одну или несколько устаревших перекрестных ссылок. Чтобы обновить все перекрестные ссылки, убедитесь, что ни одна из них не выбрана.
Выполните любое из следующих действий:
Нажмите кнопку «Обновить перекрестные ссылки» в панель Гиперссылки.
Выберите Обновить перекрестную ссылку из гиперссылок меню панели.
Выберите «Текст» > «Гиперссылки и перекрестные ссылки». > Обновить перекрестную ссылку.
Чтобы обновить все перекрестные ссылки в книге, выберите «Обновить». Все перекрестные ссылки из меню панели книг. Вы уведомлены если какие-либо перекрестные ссылки остаются неразрешенными.
Если отсутствующий текст назначения был перемещен
на другой документ, или если документ, содержащий место назначения
текст переименован, вы можете повторно связать перекрестную ссылку. Когда вы повторно связываетесь,
любые изменения, внесенные в исходную перекрестную ссылку, удаляются.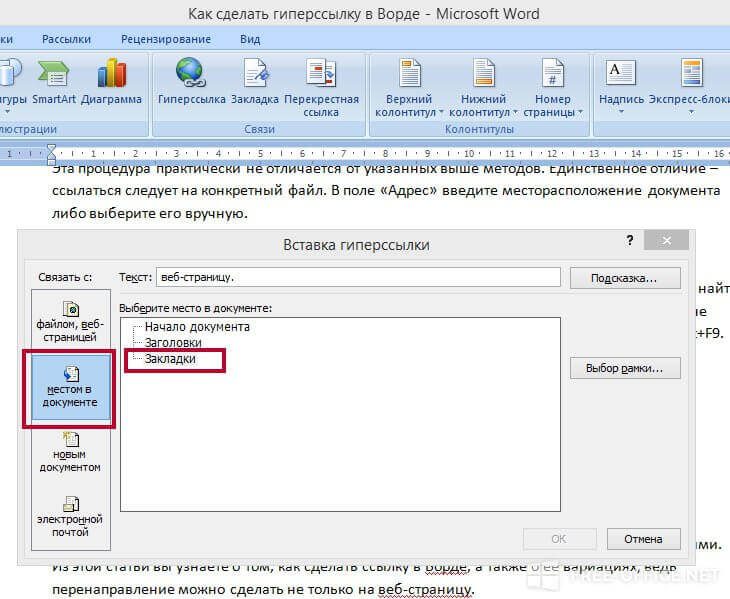
В разделе перекрестных ссылок гиперссылок панели выберите перекрестную ссылку, которую вы хотите пересвязать.
Выберите «Пересвязать перекрестную ссылку» на панели «Гиперссылки». меню.
Найдите документ, в котором появляется целевой текст, а затем нажмите Открыть.
Если в этом документе появляется какой-либо другой целевой текст, вы можете повторно связать дополнительные перекрестные ссылки.
Редактировать перекрестные ссылки
Чтобы изменить внешний вид источника сделать перекрестную ссылку или указать другой формат, вы можете отредактировать Перекрестная ссылка. Если вы редактируете перекрестную ссылку, которая ссылается на другой документа, документ открывается автоматически.
Выполните любое из следующих действий:
Выберите «Текст» > «Гиперссылки и перекрестие». Ссылки > Параметры перекрестных ссылок.
В разделе перекрестных ссылок гиперссылок панели дважды щелкните перекрестную ссылку, которую нужно изменить.



 к. по ходу правки документа номера самих рисунков могут измениться, либо при переносе в другой документ.
к. по ходу правки документа номера самих рисунков могут измениться, либо при переносе в другой документ.
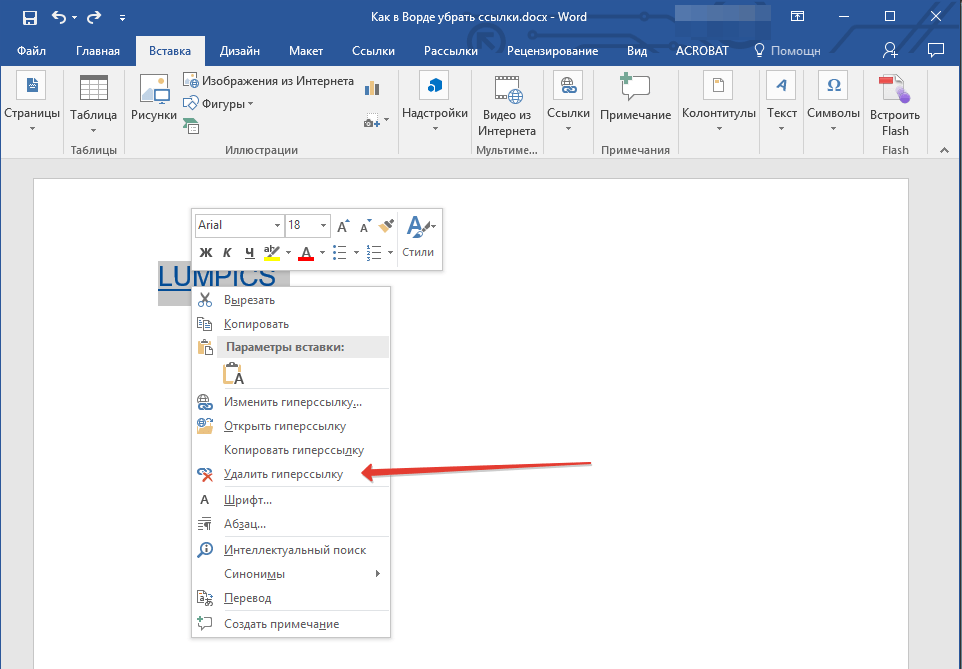 См. Использование
форматы перекрестных ссылок.
См. Использование
форматы перекрестных ссылок.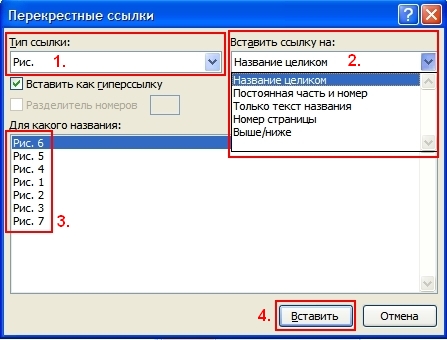
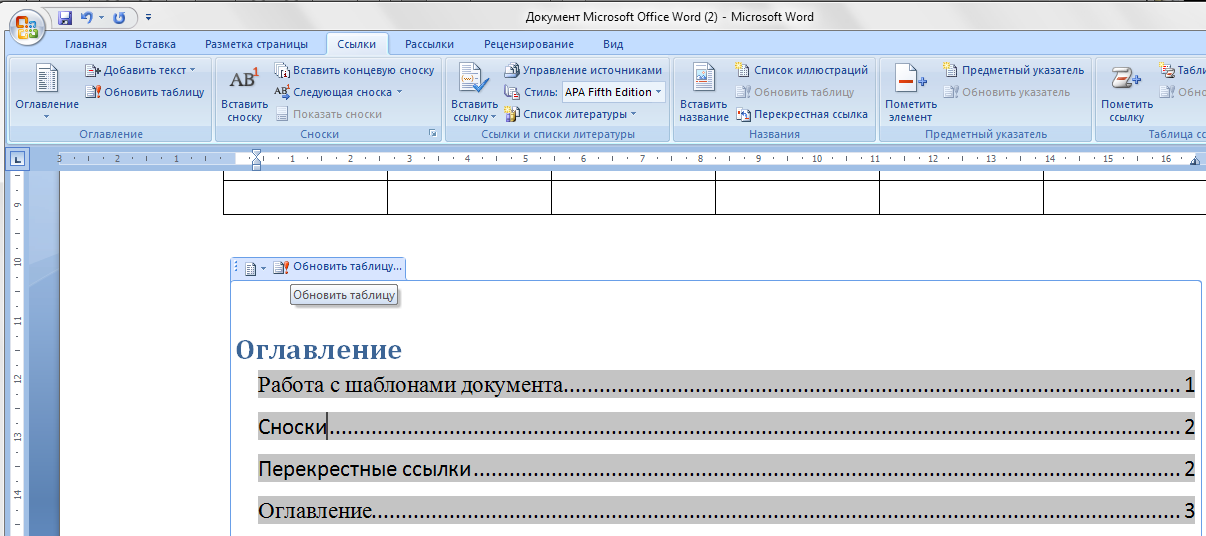
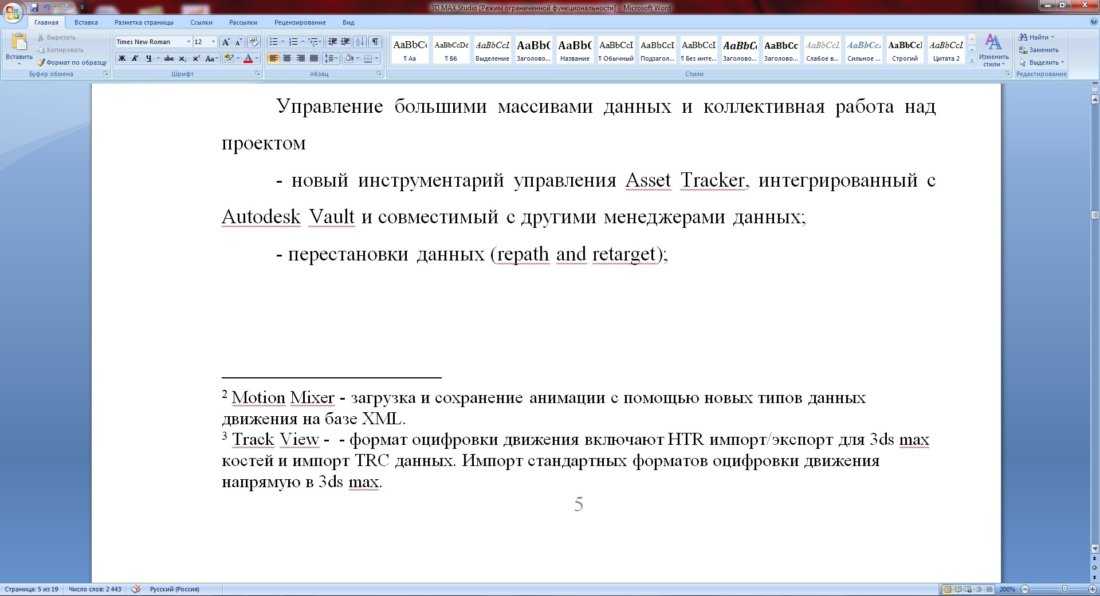
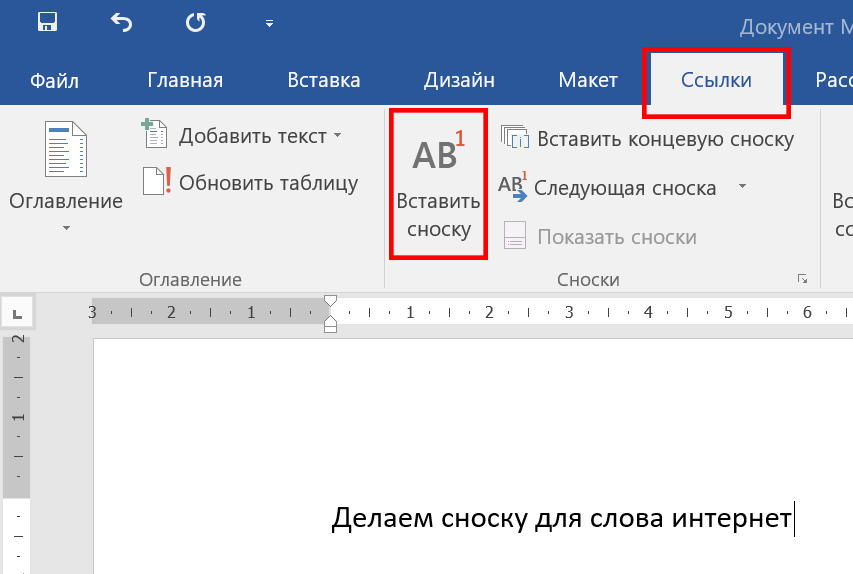

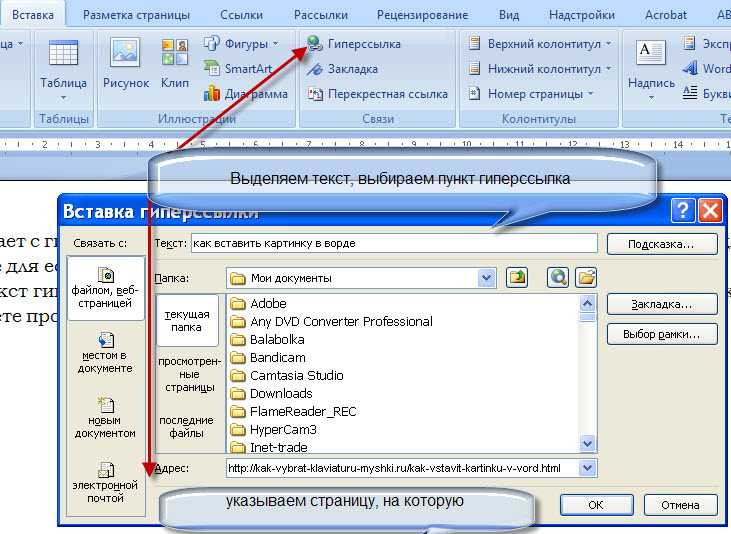 indd
indd
