Окно редактирования отчета MS Word [BS Docs 5]
При открытии на редактирование отчета с шаблоном формата MS Word открывается Окно редактирования отчета MS Word (Рис. 1).
Рисунок 1. Окно редактирования отчета MS WordОкно редактирования отчета MS Word состоит из нескольких частей:
- Шаблон отчета с панелью инструментов MS Word.
Панель инструментов.
Шаблон отчета представляет собой шаблон MS Word, в котором производится настройка внешнего вида отчета. На панели инструментов находятся кнопки, предназначенные для работы с отчетом: создание и редактирование привязок, выполнение и сохранение отчета и т.д. Описание назначения кнопок панели инструментов приведено в Таблице 1.
| Кнопка | Назначение |
|---|---|
Добавление новой привязки. После окончания настройки привязки она будет автоматически добавлена в то место шаблона, где установлен курсор.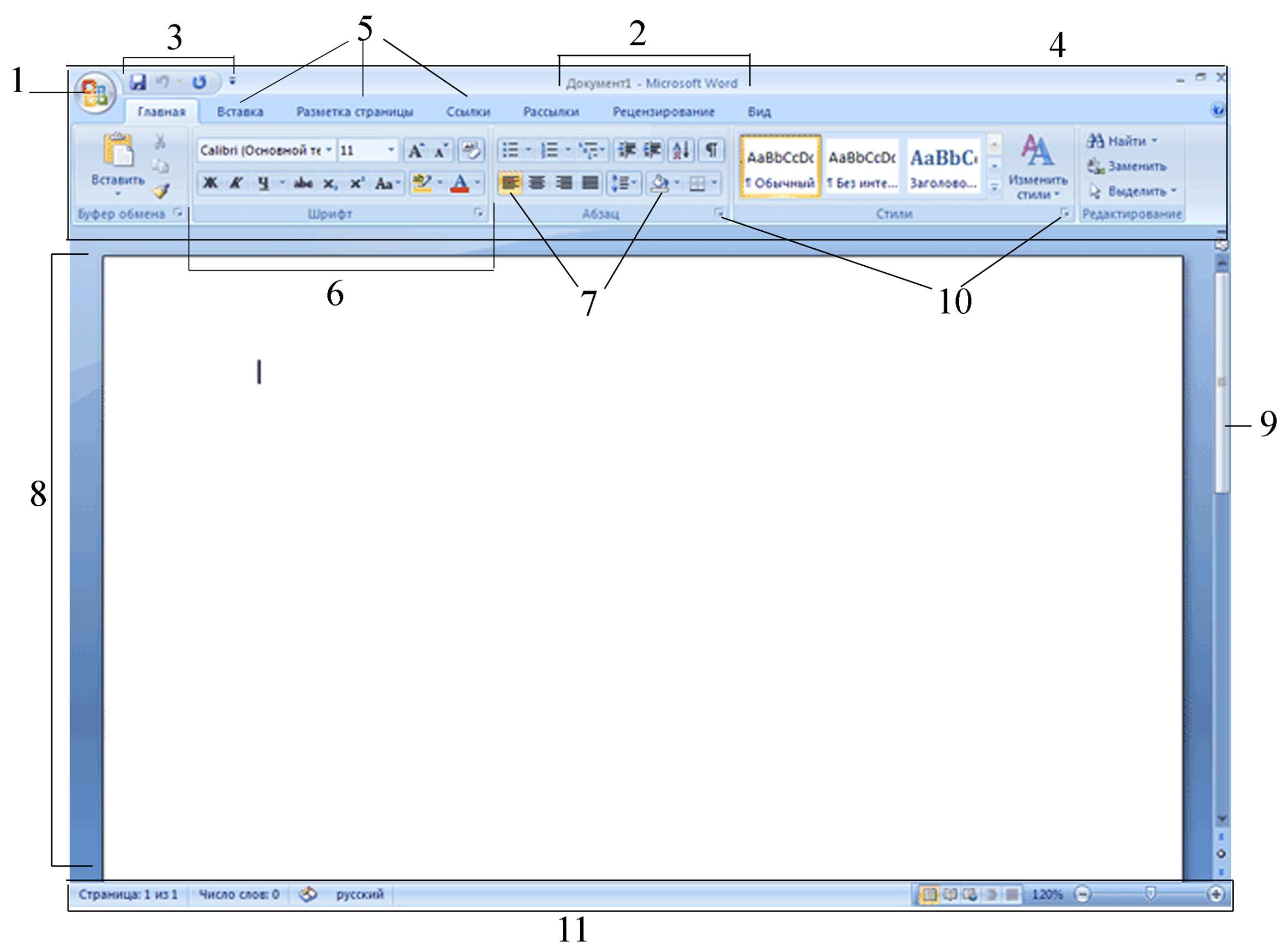 | |
| Редактирование свойств выбранной в шаблоне привязки. Выбранной считается привязка, на которую установлен курсор мыши. Для не корневых привязок с типом «Объект», «Файл», «Нумератор» откроется окно свойств вышележащей привязки с фокусом на строке текущей привязки, для остальных привязок — окно свойств текущей привязки. В случае изменения структуры привязки (например, удаление вложенной привязки или добавление новой) далее потребуется вручную внести соответствующие изменения в шаблон отчета. | |
| Показать/скрыть дерево привязок. По умолчанию кнопка находится в отжатом состоянии, а дерево скрыто. При скрытом дереве привязок шаблон отчета занимает всю область Окна редактирования отчета MS Word, что может быть удобно при редактировании шаблона. | |
| Сохранить отчет без закрытия Окна редактирования отчета MS Word. | |
Открыть Окно свойств отчета. В этом окне можно редактировать параметры отчета, недоступные для редактирования из Окна редактирования отчета MS Word, например, изменить название отчета, наложить на отчет фильтр и т. д. д. | |
| Выполнить отчет. | |
| Сохранить отчет и закрыть Окно редактирования отчета MS Word. | |
| Закрыть Окно редактирования отчета MS Word. Если отчет был изменен, выдается диалог для подтверждения или отказа от сохранения. |
Таблица 1. Панель инструментов
Создавать отчеты можно, работая исключительно с шаблоном и панелью инструментов. Но в некоторых случаях может потребоваться более глубокая настройка, которая доступна благодаря дереву привязок. В дереве привязок структура отчета представлена в компактном виде с отражением иерархии привязок и кратким описанием каждой из них (подробнее об этом описано в статье Дерево привязок). Кнопки дерева привязок доступны только при выведенном на показ дереве привязок, они также предоставляют некоторые дополнительные возможности по работе с отчетами. Описание назначения этих кнопок приведено в Таблице 2.
Таблица 2. Кнопки дерева привязок
Кнопки дерева привязок
Привязки можно копировать между отчетами, при условии, что отчет, из которого копируют и отчет, куда вставляют привязку, построены по одному и тому же классу. Копирование возможно двумя способами:
- Копирование только привязки. Копирование привязки из дерева привязок одного отчета и вставка в другой осуществляется пунктами контекстного меню дерева привязок Копировать и Вставить.
Копирование привязки и ее оформления в шаблоне. Для копирования привязки вместе с ее оформлением достаточно выделить участок шаблона в одном из отчетов, скопировать его и произвести вставку из буфера обмена в шаблон другого отчета. После вставки в отчете-приемнике будет сгенерировано дерево привязок, соответствующее вставленным данным.
Главное окно, настройки и параметры текстового процессора MS Word
При запуске текстового процессора Word открывается главное окно программы.
Рисунок 1. Главное окно программы Word
Главное окно программы Word
Рассмотрим основные составные элементы главного окна программы.
Кнопка Office
В левом верхнем углу окна находится кнопка Office, при нажатии на которую отображается меню основных команд для работы с файлами, список последних документов и кнопка Параметры Word для настройки параметров приложения.
Рисунок 2. Главное меню программы Word
Панель быстрого доступа
Панель быстрого доступа по умолчанию располагается в верхней части окна Word возле кнопки Office и используется для быстрого доступа к наиболее часто используемым функциям.
Изначально на панели расположены 3 команды: Сохранить, Отменить и Вернуть.
Для добавления новых команд на панель быстрого доступа (или удаления существующих) необходимо выполнить следующие действия:
- нажать кнопку Настройка панели быстрого доступа;
- в открывшемся меню выбрать необходимый элемент; присутствующие на панели элементы отмечены галочкой.

Рисунок 3. Меню настройки панели быстрого доступа
Для добавления команды, которой нет в открывшемся списке, необходимо выбрать пункт Другие команды… В разделе Настройка окна Параметры Word необходимо выбрать меню из выпадающего списка Выбрать команды из, в котором находится нужный элемент, далее выделить элемент в списке и нажать кнопку Добавить.
Рисунок 4. Окно Параметры Word
Для быстрого применения команды можно назначить ей сочетание клавиш, нажав на кнопку Настройка…
Рисунок 5. Окно настройки сочетания клавиш для команд
Внесенные изменения можно сохранить только для открытого в данный момент документа или для всех документов (шаблон Normal.dot). Также для добавления на панель быстрого доступа любой команды можно воспользоваться контекстным меню этой команды, в котором необходимо выбрать пункт Добавить на панель быстрого доступа.
Рисунок 6. Контекстное меню элемента ленты
Контекстное меню элемента ленты
С помощью кнопки Настройка панели быстрого доступа можно изменить ее расположение на размещение под лентой.
Строка заголовка
Строка заголовка располагается в самой верхней части экрана и отображает название программы и название открытого документа. В программе Word одновременно можно открыть несколько различных документов, причем в строке заголовка будет отображено название того документа, с которым ведется работа.
Кнопки управления окном, которые расположены в строке заголовка, используются для закрытия окна и изменения его размера.
Лента
Вместо панелей инструментов, которые использовались в более ранних версиях Word, начиная с версии 2007 набор инструментов для работы с текстом располагается на ленте.
Инструменты на ленте не удаляются и не добавляются, однако ее можно свернуть для увеличения рабочей области несколькими способами: 1. Нажать кнопку Настройка панели быстрого доступа – Свернуть ленту.
Рисунок 7.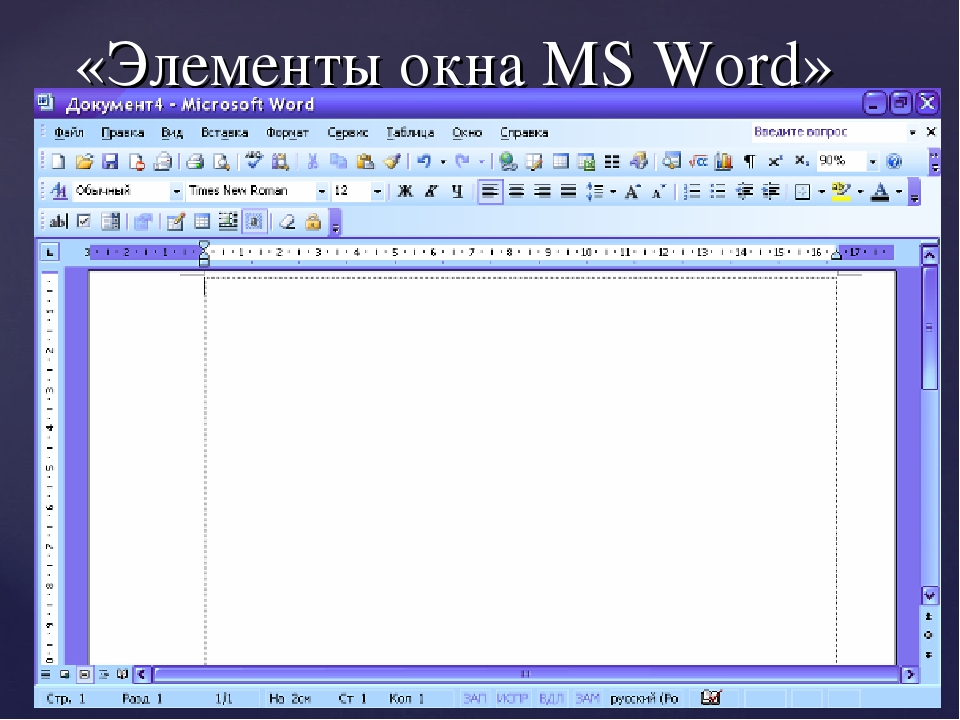
- Дважды щелкнуть имя активной вкладки. Таким же образом лента разворачивается.
- С помощью сочетания клавиш Ctrl + F1.
Вкладки
Изначально в окне Word отображается 7 вкладок: Главная, Вставка, Разметка страницы, Ссылки, Рассылки, Рецензирование и Вид.
Некоторые вкладки открываются в зависимости от того объекта, над которым производятся какие-либо действия. Например, при работе с таблицей появляются дополнительные вкладки Конструктор и Макет, а при работе с изображениями – вкладка Формат.
Можно также на ленту добавить вкладку Разработчик, для чего необходимо:
- Нажать кнопку Office.
- Выбрать команду Параметры Word.
- Установить флажок Показывать вкладку Разработчик на ленте в разделе Основные открывшегося диалогового окна.
Рисунок 8.
Строка состояния
В строке состояния, которая располагается в самом низу окна программы, отображается информация об активном документе и текущем положении в нем: количество страниц и номер текущей страницы, число слов, язык ввода текста, режим просмотра документа и масштаб.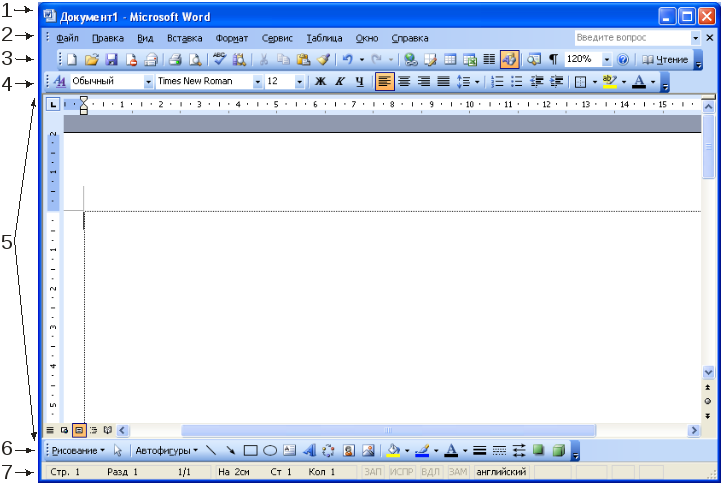 Кроме того в строке состояния располагаются кнопки, которые предназначены для включения режима записи макроса и записи исправлений.
Кроме того в строке состояния располагаются кнопки, которые предназначены для включения режима записи макроса и записи исправлений.
Рисунок 9. Строка состояния
Изменить набор элементов строки состояния можно с помощью контекстного меню.
Режимы просмотра документа
Режим просмотра документа можно выбрать в группе Режимы просмотра документа вкладки Вид или с помощью кнопок в строке состояния:
- Разметка страницы – в этом режиме отображаются элементы форматирования (колонки, разрывы страниц, колонтитулы и др.) в таком виде, в котором они будут выведены на печать;
- Режим чтения – наиболее удобный режим для просмотра текста документа;
- Веб-документ – режим, в котором можно работать с текстом, графикой, звуком, анимацией и другими эффектами для Web;
- Структура – отображает документ в виде структурной схемы, которая помогает ориентироваться в его организации
Мини-панель инструментов
Мини-панель инструментов содержит команды, которые наиболее часто используются для форматирования данных. Отображается она в двух случаях – при нажатии правой кнопки мыши на тексте и при выделении текста.
Отображается она в двух случаях – при нажатии правой кнопки мыши на тексте и при выделении текста.
Рисунок 10. Мини-панель инструментов
Как открыть диалоговое окно в word
Может случиться так, что вы присвоите документу самое емкое и содержательное имя в мире, а через несколько дней совершенно забудете, о чем, собственно, шла речь в этом документе. Или другой случай: вы написали книгу и забыли название главы 8. «Ну, и в чем проблема? — удивится читатель (не такой опытный пользователь, как автор). — Я открою файл и посмотрю!».
Разумеется, вы можете поступить именно так. Но есть способ получше! Word позволяет с помощью окна Открытие документа взглянуть на документ еще до того, как вы его откроете, и сэкономить таким образом ваше время и силы.
- Выберите команду Файл>Открыть.
Можно также щелкнуть на кнопке Открыть на панели инструментов или нажать комбинацию клавиш — выбор за вами. Появится диалоговое окно Открытие документа.
Появится диалоговое окно Открытие документа.
- Щелкните на кнопке раскрытия списка Представления.
Кнопка Представления находится в диалоговом окне Открытие документа. После щелчка на этой кнопке появится меню.
- Выберите команду Просмотр.
Вид диалогового окна Открытие документа изменится. Теперь в его правой части вы сможете увидеть содержимое любого выбранного вами файла (рис. 10.2).
Рис. 10.2. Так можно ознакомиться с содержимым документа, не открывая его
В окне просмотра документ можно прокручивать.
Чтобы просмотреть какой-либо файл, щелкните на нем кнопкой мыши.
- Вы откроете файл, если щелкнете на кнопке Открыть. Можно просто взглянуть на документ, щелкнув на кнопке Отмена.
Диалоговое окно Открытие документа будет оставаться в режиме Просмотр до тех пор, пока вы не выберете в раскрывающемся списке другой режим.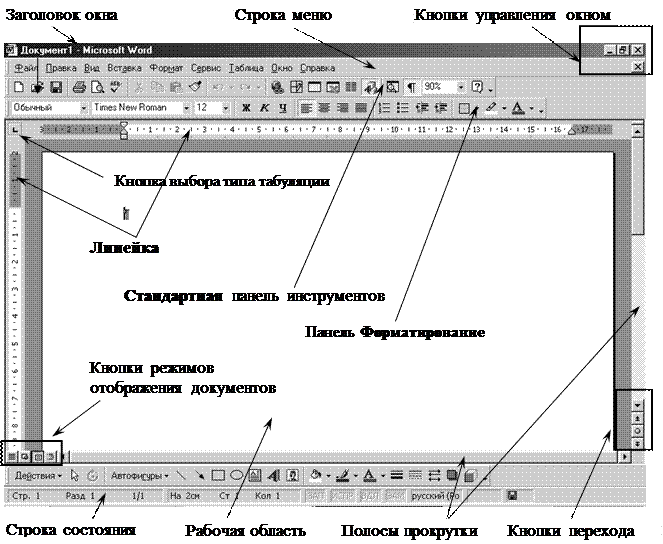
- Если в диалоговом окне Открытие документа в поле Тип файлов выбран элемент Все файлы, то можно просмотреть не только документы Word, но и другие файлы — графические, текстовые и даже таблицы Excel.
- При просмотре некоторых типов документов Word выводит на экран диалоговое окно Преобразование файла. Щелкните на кнопке ОК, если желаете открыть этот документ, в противном случае щелкните на кнопке Отмена.
- Если вы захотите просмотреть таким образом документ Web-страницы, сохраненный на диске, Windows может попытаться выйти в Internet, чтобы обновить информацию, содержащуюся в документе. (Вряд ли кому-то в голову придет такая безумная идея, но все-таки мое дело предупредить.)
- Если вы заглянете в файл загадочного типа, который Word не может открыть в окне предварительного просмотра, то получите сообщение Просмотр невозможен.
 Ну и не надо.
Ну и не надо. - Все вопросы, касающиеся открытия документа, изложены в главе 8.
После того как вы познакомились с функциями перехода по документу, вставки, вырезания и копирования текста, вам, несомненно, будет намного проще работать с тестовым процессором Microsoft Word. Однако давайте представим такую ситуацию, когда вам необходимо проверить многостраничный текст на предмет наличия одного слова или символа, и в случае нахождения данного слова его необходимо заменить на другое, например на синоним.
Согласитесь, чтобы вручную проделать такую работу, придется потратить уйму времени. Однако в текстовом процессоре Microsoft Word есть специальный инструмент для решения данной задачи — диалоговое окно Найти и заменить (Find and Replace) (рис. 4.13).
Рис. 4.13. Диалоговое окно Найти и заменить, открытое на вкладке Заменить
Это диалоговое окно совмещает в себе сразу три инструмента: инструменты для поиска и замены слов, символов и словосочетаний, а также инструменты для перехода к нужным объектам в документе.
[box color=primechanie]Если, не закрывая окно Найти и заменить (Find and Replace), переключиться с одного документа, открытого в программе Microsoft Word, на другой, то диалоговое окно будет работать для другого документа с сохранением всех введенных параметров.[/box]
Давайте познакомимся с каждым из инструментов диалогового окна Найти и заменить (Find and Replace) поподробнее.
Вкладка Найти
Это первая вкладка диалогового окна Найти и заменить (Find and Replace). Она помогает пользователю искать в документах фрагменты текста, символы, словосочетания и специальные непечатные знаки. Чтобы вызвать диалоговое окно Найти и заменить (Find and Replace), необходимо открыть панель Навигация (Navigation) и в верхней части панели нажать кнопку справа от поля ввода Поиск в документе (Search Document). В открывшемся контекстном меню нужно выбрать пункт Найти (Find), щелкнув по нему мышью. Откроется диалоговое окно Найти и заменить (Find and Replace) на вкладке Найти (Find).
Поиск по документу
Чтобы начать поиск по документу, достаточно ввести в поле ввода Найти (Find) нужное слово, символ или словосочетание и нажать кнопку Найти далее. После этого текстовый процессор Microsoft Word покажет первое совпадение введенного значения в тексте, расположенном после текущего курсора. Совпадение с поисковым запросом будет отображаться текстом на сине-сером фоне. Чтобы перейти к следующему совпадению поискового запроса с содержанием документа, нужно вновь нажать кнопку Найти далее (Find Next).
[box color=primechanie]Если поиск искомого выражения был осуществлен до конца документа, программа Microsoft Office автоматически продолжит его с начала документа до текущего положения курсора.[/box]
В случае если значение поискового запроса не найдено, откроется диалоговое окно, содержащее информацию об этом.
[box color=sovet]Если вы хотите повторно найти выражение, которое уже вводили в поле ввода Найти (Find what), воспользуйтесь раскрывающимся списком, который содержит все вводимые за текущий сеанс работы ключевые значения.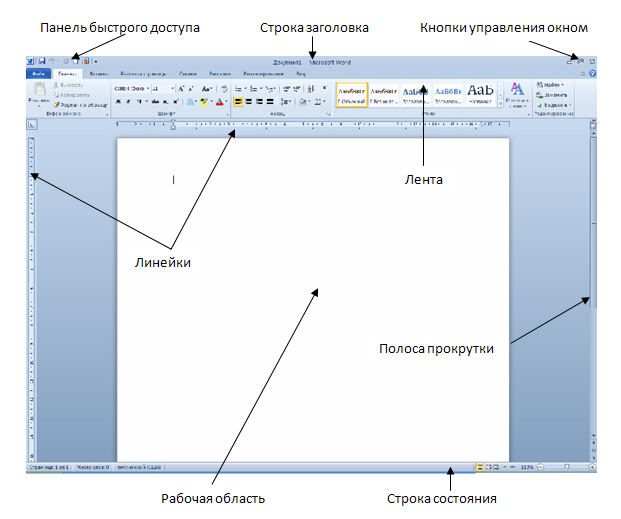 [/box]
[/box]
Поиск в выделенном фрагменте
Чтобы найти выражение в выделенном фрагменте текста, необходимо сначала выделить нужную часть документа, ввести искомый текст в поле ввода Найти (Find what), затем нажать кнопку Найти в (Find In) и в открывшемся контекстном меню выбрать Текущий фрагмент (Current selection). Если в указанном фрагменте содержится искомое выражение, то в диалоговом окне Найти и заменить (Find and Replace) над кнопками поиска появится сообщение Число элементов, найденных приложением Word (Word found items matching this criteria) и количество найденных выражений.
[box color=sovet]Если вы хотите изменить выделенный фрагмент, необязательно закрывать диалоговое окно Найти и заменить (Find and Replace): достаточно выделить нужный участок документа и снова воспользоваться кнопками поиска.[/box]
Если вы хотите вновь установить в качестве места поиска весь документ и узнать количество встречающихся выражений в содержании всего документа, нажмите кнопку Найти в (Find In) и в контекстном меню выберите пункт Основной документ (Main Document).
Выделение всех вхождений искомого выражения
Текстовый процессор Microsoft Word поддерживает функцию подсветки всех вхождений искомого выражения в документ. Оно подсвечивается желтым фоном (рис. 4.14). Чтобы подсветить все вхождения искомого выражения в документе, необходимо в диалоговом окне Найти и заменить (Find and Replace) нажать кнопку Выделение при чтении (Reading Highlight) и в открывшемся контекстном меню щелкнуть мышью по пункту Выделить все (Highlight all).
Рис. 4.14. Текстовый документ с подсвеченным поисковым запросом «Буква “в”»
После этого все встречающиеся в документе совпадения с поисковым запросом будут подсвечены. Чтобы отменить выделение встречающихся совпадений, необходимо нажать кнопку Выделение при чтении (Reading Highlight) и в открывшемся контекстном меню выбрать пункт Снять выделение (Clear Highlighting).
[box color=primechanie]Если пункт Снять выделение (Clear Highlighting) неактивен, значит, выделение в данный момент не установлено. [/box]
[/box]
Данная функция продолжает работать даже после закрытия диалогового окна Найти и заменить (Find and Replace), что существенно помогает при дальнейшем редактировании документа.
[box color=primechanie]Обратите внимание на то, что приложение Microsoft Word учитывает знаки пробела. Так, поисковый запрос «в» найдет все буквы «в» в тексте, а запрос с пробелами « в » покажет вам только предлоги. Регистр букв при этом не важен.[/box]
Дополнительные параметры поиска
Поиск в текстовом процессоре Microsoft Word имеет дополнительные параметры, позволяющие существенно уточнить поисковый запрос. Для того чтобы воспользоваться дополнительными средствами поиска, необходимо в диалоговом окне Найти и заменить (Find and Replace) на вкладке Найти (Find) нажать кнопку Больше>> (More>>). После нажатия на эту кнопку диалоговое окно раскроется, и вы увидите дополнительные параметры поиска (рис. 4.15).
Рис. 4.15. Вкладка Найти диалогового окна Найти и заменить в расширенном виде
Группа элементов Параметры поиска (Search Options) позволяет корректировать вывод запросов, исключая вывод результатов, не подходящих по регистру, или же расширяя вывод запросов, игнорируя окончания, пробелы или знаки препинания. Для активации любого из дополнительных параметров поиска необходимо установить флажок напротив нужного параметра.
Для активации любого из дополнительных параметров поиска необходимо установить флажок напротив нужного параметра.
[box color=primechanie]Дополнительный параметр Произносится как (Sounds like (English)), позволяющий сформировать поисковый запрос из транскрипции звучания слова или слога, работает только с английским языком.[/box]
Чтобы вернуться в обычный режим поиска, необходимо нажать кнопку > (More>>), а затем нажать кнопку Специальный (Special). Откроется контекстное меню, в котором можно выбрать один из непечатных символов и знаков форматирования, щелкнув по соответствующему пункту мышью.
[box color=primechanie]Непечатные символы в поле ввода Найти: (Find what:) заменяются сочетаниями из букв и знаков препинания. Не нужно изменять ничего в строке поиска после выбора нужного специального символа.[/box]
После этого можно воспользоваться кнопками Найти в (Find In), Найти далее (Find Next) или Выделение при чтении (Reading Highlight) для поиска или выделения необходимых совпадений в тексте.
Поиск по элементам форматирования
Программа Microsoft Word позволяет корректировать запрос согласно форматированию искомого текста. Например, если вам нужно найти текст определенного цвета, написанный определенным шрифтом или стилем, имеющий выравнивание, написанный на другом языке или все вместе — на помощь придет поисковый запрос с форматированием.
Для его активации необходимо на вкладке Найти (Find) диалогового окна Найти и заменить (Find and Replace) выбрать расширенный вариант поиска, щелкнув мышью по кнопке Больше>> (More>>). Затем в группе элементов управления Найти (Find) следует нажать кнопку Формат (Format) и в открывшемся контекстном меню выбрать необходимые элементы форматирования. После этого под полем ввода Найти: появится строка с дополнительной информацией, касающейся форматирования поискового запроса.
[box color=primechanie]Вы можете искать как определенные выражения с указанным форматированием, так и любой текст с указанным форматированием. В последнем случае необходимо строку поиска оставить пустой.[/box]
В последнем случае необходимо строку поиска оставить пустой.[/box]
Если вы хотите отменить форматирование, необходимо нажать кнопку Снять форматирование в группе элементов управления Найти (Find). Если кнопка неактивна, значит, выборка по элементам форматирования уже отменена. Вкладка Найти (Find) предлагает широчайшие возможности по корректировке поискового запроса по документам. Однако если вам нужно просто найти текст без особых излишеств, проще и удобнее пользоваться полем ввода Поиск в документе (Search Document) панели Навигация (Navigation).
Кроме того, поиск при помощи диалогового окна Найти и заменить (Find and Replace) взаимосвязан с поиском из панели Навигация (Navigation). Если выражение было введено в поле ввода в одной из этих функций, то оно будет автоматически применено к другой. Таким образом, поисковый запрос, введенный в диалоговом окне Найти и Заменить (Find and Replace), автоматически появится в поле ввода Поиск в документе панели Навигация (Navigation) при нажатии сочетания клавиш Ctrl+F.
В этом разделе содержатся сведения и примеры, приведенные в следующих разделах. This topic contains information and examples in the following sections.
Отображается встроенное диалоговое окно Showing a built-in dialog box
Можно отобразить встроенное диалоговое окно для получения вводимых пользователем данных или для управления Word с помощью Visual Basic для приложений (VBA). You can display a built-in dialog box to get user input or to control Word by using Visual Basic for Applications (VBA). Метод Show объекта DIALOG отображает и выполняет все действия, выполненные в встроенном диалоговом окне Word. The Show method of the Dialog object displays and executes any action taken in a built-in Word dialog box. Чтобы получить доступ к определенному встроенному диалоговому окну Word, укажите константу вдворддиалог в свойстве Dialogs. To access a particular built-in Word dialog box, you specify a WdWordDialog constant with the Dialogs property. Например, в приведенном ниже операторе макроса отображается диалоговое окно Открыть (вддиалогфилеопен). For example, the following macro instruction displays the Open dialog box (wdDialogFileOpen).
Например, в приведенном ниже операторе макроса отображается диалоговое окно Открыть (вддиалогфилеопен). For example, the following macro instruction displays the Open dialog box (wdDialogFileOpen).
Если выбран файл, и нажата кнопка ОК , открывается файл (действие выполняется). If a file is selected and OK is clicked, the file is opened (the action is executed). В приведенном ниже примере отображается диалоговое окно Print (вддиалогфилепринт). The following example displays the Print dialog box (wdDialogFilePrint).
Задайте свойство дефаулттаб для доступа к определенной вкладке в диалоговом окне Word. Set the DefaultTab property to access a particular tab in a Word dialog box. В приведенном ниже примере отображается вкладка Граница страницы в диалоговом окне границы и заливка . The following example displays the Page Border tab in the Borders and Shading dialog box.
The following example displays the Page Border tab in the Borders and Shading dialog box.
Вы также можете использовать свойства VBA в Word для отображения сведений о пользователях без отображения диалогового окна. You can also use the VBA properties in Word to display the user information without displaying the dialog box. В следующем примере показано использование свойства username для объекта Application для отображения имени пользователя приложения без отображения диалогового окна сведения о пользователе . The following example uses the UserName property for the Application object to display the user name for the application without displaying the User Information dialog box.
Если имя пользователя изменяется в предыдущем примере, это изменение не задается в диалоговом окне. If the user name is changed in the previous example, the change is not set in the dialog box.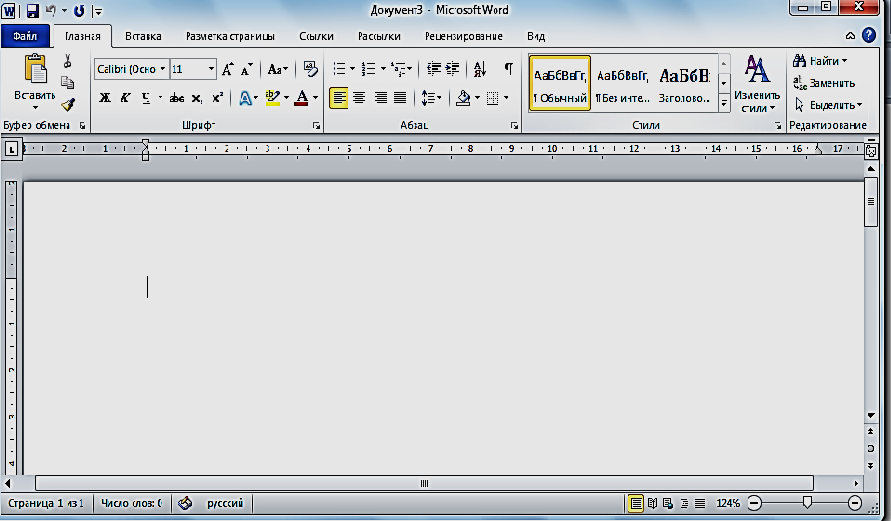 Используйте метод EXECUTE для выполнения параметров в диалоговом окне без отображения диалогового окна. Use the Execute method to execute the settings in a dialog box without displaying the dialog box. В приведенном ниже примере отображается диалоговое окно сведения о пользователе , а если имя не пустая строка, параметры задаются в диалоговом окне с помощью метода EXECUTE . The following example displays the User Information dialog box, and if the name is not an empty string, the settings are set in the dialog box by using the Execute method.
Используйте метод EXECUTE для выполнения параметров в диалоговом окне без отображения диалогового окна. Use the Execute method to execute the settings in a dialog box without displaying the dialog box. В приведенном ниже примере отображается диалоговое окно сведения о пользователе , а если имя не пустая строка, параметры задаются в диалоговом окне с помощью метода EXECUTE . The following example displays the User Information dialog box, and if the name is not an empty string, the settings are set in the dialog box by using the Execute method.
Используйте свойства и методы VBA в Word для установки сведений о пользователях без отображения диалогового окна. Use the VBA properties and methods in Word to set the user information without displaying the dialog box. В следующем примере кода имя пользователя изменяется с помощью свойства username объекта Application , а затем отображается диалоговое окно сведения о пользователе , в котором показано, как было внесено изменение. The following code example changes the user name through the UserName property of the Application object, and then it displays the User Information dialog box to show that the change has been made. Обратите внимание, что при отображении диалогового окна не требуется изменять значение диалогового окна. Note that displaying the dialog box is not necessary to change the value of a dialog box.
The following code example changes the user name through the UserName property of the Application object, and then it displays the User Information dialog box to show that the change has been made. Обратите внимание, что при отображении диалогового окна не требуется изменять значение диалогового окна. Note that displaying the dialog box is not necessary to change the value of a dialog box.
Возврат и изменение параметров диалогового окна Returning and changing dialog box settings
Неэффективно использовать объект DIALOG , чтобы возвратить или изменить значение для диалогового окна, когда вы можете вернуть или изменить его с помощью свойства или метода. It is not very efficient to use a Dialog object to return or change a value for a dialog box when you can return or change it using a property or method. Кроме того, в большинстве случаев, если для доступа к объекту DIALOG используется код VBA, то код упрощается и сокращается.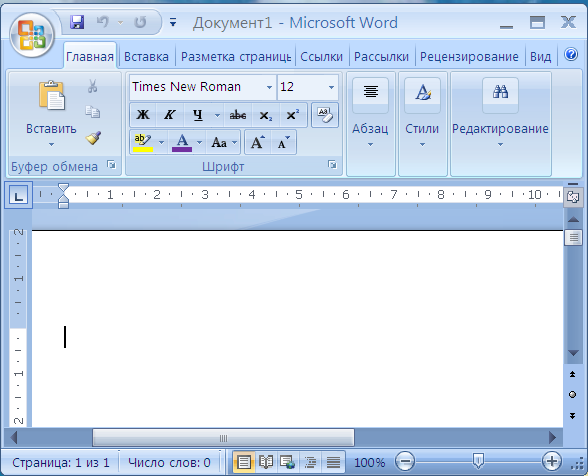 Also, in most, if not all, cases, when VBA code is used in place of accessing the Dialog object, code is simpler and shorter. Поэтому в приведенных ниже примерах также приведены примеры, которые используют соответствующие свойства VBA для выполнения одних и тех же задач. Therefore, the following examples also include examples that use corresponding VBA properties to perform the same tasks.
Also, in most, if not all, cases, when VBA code is used in place of accessing the Dialog object, code is simpler and shorter. Поэтому в приведенных ниже примерах также приведены примеры, которые используют соответствующие свойства VBA для выполнения одних и тех же задач. Therefore, the following examples also include examples that use corresponding VBA properties to perform the same tasks.
Прежде чем вернуть или изменить параметр диалогового окна с помощью объекта DIALOG , необходимо определить отдельное диалоговое окно. Prior to returning or changing a dialog box setting using the Dialog object, you need to identify the individual dialog box. Это делается с помощью свойства Dialogs с константой вдворддиалог . This is done by using the Dialogs property with a WdWordDialog constant. После создания экземпляра объекта DIALOG можно вернуть или задать параметры в диалоговом окне. After you have instantiated a Dialog object, you can return or set options in the dialog box. В приведенном ниже примере отображается отступ справа в **** диалоговом окне абзацы. The following example displays the right indent from the Paragraphs dialog box.
After you have instantiated a Dialog object, you can return or set options in the dialog box. В приведенном ниже примере отображается отступ справа в **** диалоговом окне абзацы. The following example displays the right indent from the Paragraphs dialog box.
Вы можете использовать свойства и методы VBA в Word для отображения параметра отступ справа для абзаца. В следующем примере используется свойство ригхтиндент объекта ParagraphFormat для отображения отступа справа для абзаца в позиции точки вставки. The following example uses the RightIndent property of the ParagraphFormat object to display the right indent for the paragraph at the insertion point position.
Так же, как и параметры диалогового окна, можно также задать параметры диалогового окна. Just as you can return dialog box settings, you can also set dialog box settings. В следующем примере показано, как сохранить следующий флажок в диалоговом окне абзаца .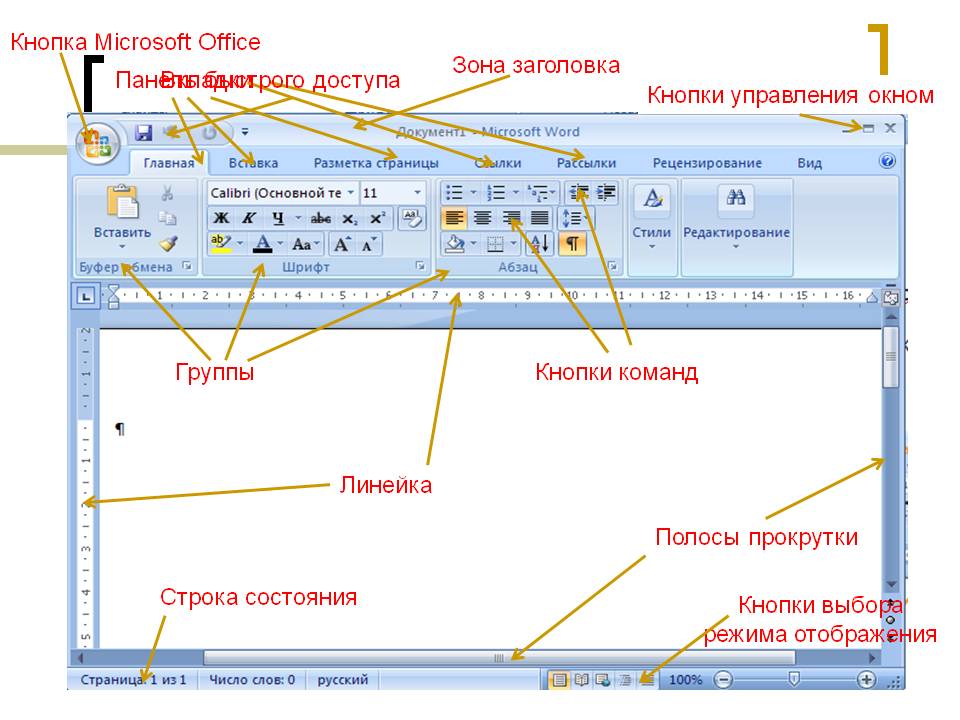 The following example marks the Keep with next check box in the Paragraph dialog box.
The following example marks the Keep with next check box in the Paragraph dialog box.
Кроме того, можно использовать свойства и методы VBA, чтобы изменить отступ справа для абзаца. You can also use the VBA properties and methods to change the right indent for the paragraph. В следующем примере используется свойство кипвиснекст объекта ParagraphFormat для сохранения выбранного абзаца со следующим абзацем. The following example uses the KeepWithNext property of the ParagraphFormat object to keep the selected paragraph with the following paragraph.
Используйте метод Update , чтобы убедиться, что значения диалоговых окон соответствуют текущим значениям. Use the Update method to ensure that the dialog box values reflect the current values. Может потребоваться использовать метод Update , если вы задаете переменную диалогового окна на раннем этапе в макросе, а затем хотите вернуть или изменить текущие параметры.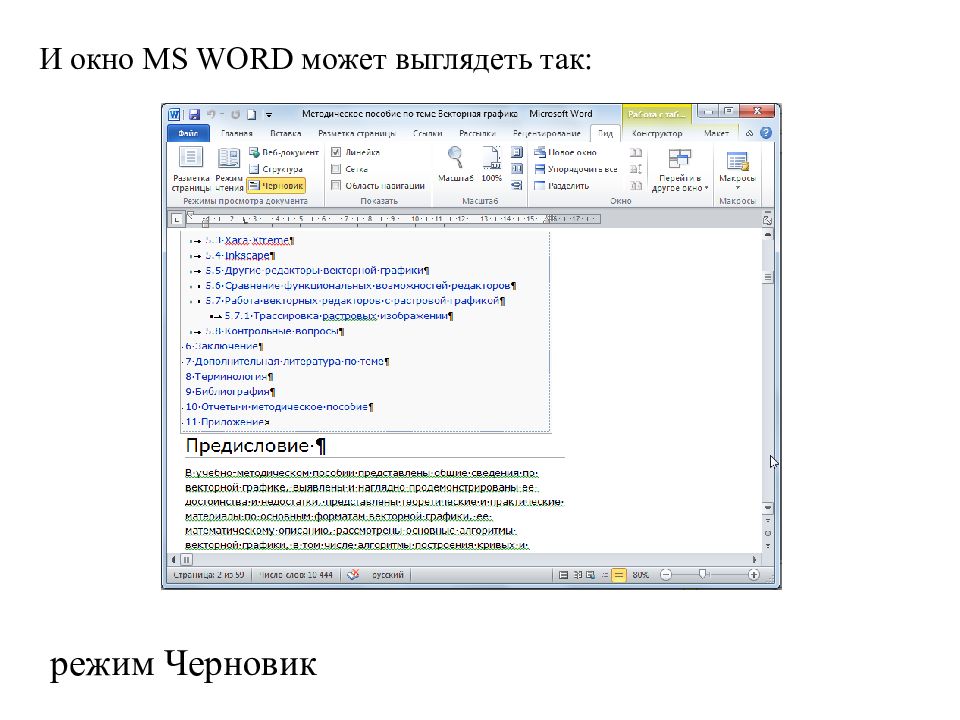 It may be necessary to use the Update method if you define a dialog box variable early in your macro and later want to return or change the current settings.
It may be necessary to use the Update method if you define a dialog box variable early in your macro and later want to return or change the current settings.
Проверка закрытия диалогового окна Checking how a dialog box was closed
Значение, возвращаемое методами Show и Display , указывает, какая кнопка была нажата, чтобы закрыть диалоговое окно. The value returned by the Show and Display methods indicates which button was clicked to close the dialog box. В приведенном ниже примере отображается диалоговое окно разрыв и при нажатии кнопки ОК отображается сообщение в строке состояния. The following example displays the Break dialog box, and if OK is clicked, a message is displayed on the status bar.
В следующей таблице описываются возвращаемые значения, связанные с кнопками в диалоговых окнах. The following table describes the return values associated with buttons in dialogs boxes.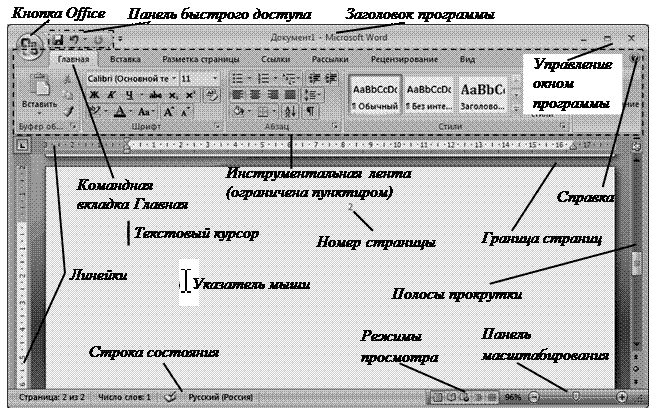
| Возвращаемое значение Return value | Описание Description |
|---|---|
| –2 -2 | Кнопка » Закрыть «. The Close button. |
| –1 -1 | Кнопка ОК . The OK button. |
| 0 (ноль) 0 (zero) | Кнопка Cancel (Отмена ). The Cancel button. |
| Гт 0 (ноль) > 0 (zero) | Кнопка: 1 — Первая кнопка, 2 — Вторая кнопка и т. д. A command button: 1 is the first button, 2 is the second button, and so on. |
Поддержка и обратная связь Support and feedback
Есть вопросы или отзывы, касающиеся Office VBA или этой статьи? Have questions or feedback about Office VBA or this documentation? Руководство по другим способам получения поддержки и отправки отзывов см. в статье Поддержка Office VBA и обратная связь. Please see Office VBA support and feedback for guidance about the ways you can receive support and provide feedback.
Настройка параметров — DigiPortfoolio OÜ печать на масках в Нарве
В данном уроке речь пойдет об общих настройках, не связанных с непосредственным редактированием документа. Рассмотрены будут:
- общие параметры настройки цветовой схемы программы Microsoft Word
- настройка авторских прав
- настройка сохранения
- настройка языка ввода текста
Для настройки параметров необходимо зайти в закладку «Файл» и там выбрать «Параметры».
Откроется диалоговое окно «Параметры word» и закладка «Общие».
- Цветовая схема – дает возможность выбрать из трех вариантов удобную для работы сбалансированную цветовую схему внешнего вида программы Microsoft Word. Ниже на рисунке 1 приведены три вида цветовых схем.
- Личная настройка Microsoft Word – позволяет внести данные об авторе, которые отобразятся в параметрах документа. Ниже на рисунке 2 показано. Где именно будут отображаться эти данные.
Рисунок 1 – цветовые варианты
Рисунок 2 – автор
Настройка сохранения
После создания документа необходимо его сохранить, и делать это желательно каждые 10 минут работы, во избежание потери данных из-за различных непредвиденных ситуаций (выключение света, перепад напряжения в сети).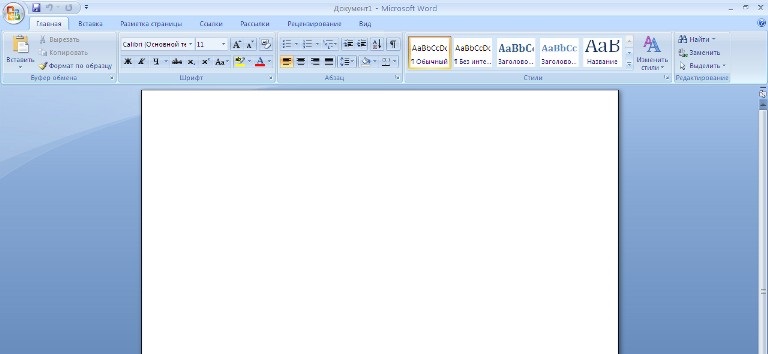 Для этого используйте функцию автосохранения – щелкните «Файл» – «Параметры» – «Сохранение».
Для этого используйте функцию автосохранения – щелкните «Файл» – «Параметры» – «Сохранение».
Поставьте флажок в «Автосохранение каждые … минут» и выставьте длительность временного интервала. Рекомендуется значение в 10-15 минут. Также поставьте флажок в области «Сохранять последнюю автосохраненную версию файла при закрытии без сохранения», это позволит сохранить внесенные изменения в документ, в случае если вы забыли его сохранить перед закрытием.
Настройка языка редактирования
Данная настройка нужна для правильного редактирования документов. Например, если вы все время работаете с англоязычными документами, а по умолчанию задан русский язык, то это будет попросту неудобно – вам все время придётся переключаться на английский.
Настройка языка по умолчанию
Вкладка «Файл» — «Параметры» – «Язык».
В области «Выбор языков редактирования» (1) выбираем язык средств редактирования по умолчанию. В нашем случае это русский. Смените его на эстонский (английский и т.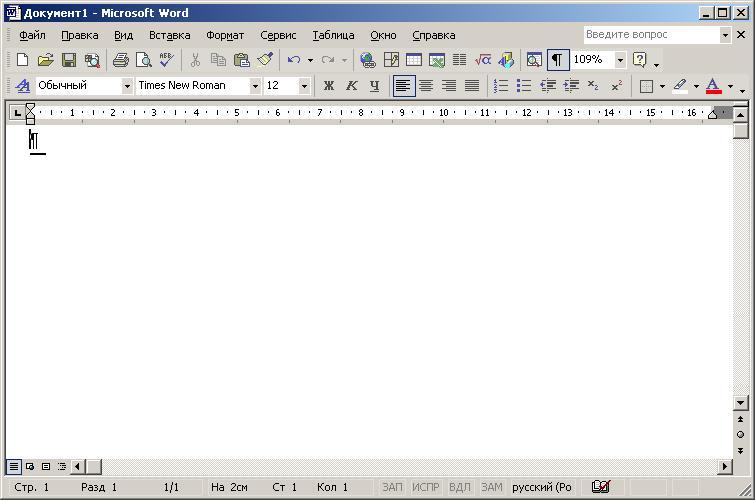 д.) щелкнув по соответствующей строке, затем по кнопке «По умолчанию».
д.) щелкнув по соответствующей строке, затем по кнопке «По умолчанию».
Добавление дополнительных языков редактирования
Вкладка «Файл» — «Параметры» – «Язык».
В области «Выбор языков редактирования» (2), в раскрывающемся списке добавления дополнительных языков для редактирования, из 130 представленных выберите нужный вам.
Щелкните «Добавить» (появиться в области «Язык редактирования», в нижней части списка уже добавленных языков).
Для удаления дополнительных языков редактирования используйте кнопку «Удалить».
Выбор языков интерфейса и справки (3) – использовать по умолчанию – выбирает язык, который указан в вашей операционной системе.
Если рядом с языком пишется «Не установлено» (1) – нужно нажать на надпись «Не установлено» и откроется интернет страничка Microsoft, которая предложит Вам скачать и установить язык.
После завершения настроек параметров для их применения в силу необходимо нажать кнопку «ОК» в низу диалогового окна «Параметры word».
В предыдущем уроке мы рассматривали знакомство с программой Word
В следующем уроке рассмотрим справочную систему Word
Основные элементы экрана word. Основные элементы окна MS WORD
Рис. 1. Элементы окна Microsoft Word
В окне приложения Microsoft Word содержатся следующие элементы (рис. 1) :
1. Строка заголовка.
2. Строка меню состоит из пунктов меню (названий вкладок). На каждой вкладке в виде панелей инструментов представлены команды, объединенные по функциональному признаку. Панели инструментов предназначены для быстрого выполнения команд.
Настроить вид меню можно при помощи команды «Файл», «Параметры», «Настройка ленты». В открывшемся диалоговом окне находится список стандартных вкладок меню и панелей инструментов и возможность создать новую вкладку. Можно самим настроить, какие инструментальные панели должны присутствовать в данный момент на экране в окне Microsoft Word. В диалоговом окне выводится список всех команд панелей инструментов.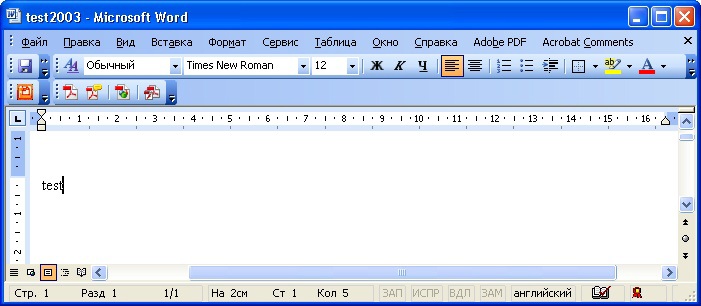 В списке стандартных вкладок меню необходимо установить флажок для тех из них, которые должны быть видны на экране.
В списке стандартных вкладок меню необходимо установить флажок для тех из них, которые должны быть видны на экране.
С помощью кнопок и полей панелей инструментов вызывается большинство команд, наиболее часто используемых при работе в приложении Microsoft Word.
3. Рабочее поле – это пространство на экране, которое служит для создания документа и работы с ним.
4. Масштабные линейки (горизонтальная и вертикальная) могутбыть выведены на экран с помощью флажка на панели инструментов на вкладке «Вид» в области «Показать».
Горизонтальная линейка позволяет изменять отступы абзацев, размеры полей страницы, ширину колонок текста или таблицы, устанавливать позиции табуляции. Для этой цели служат маркеры отступов. Они отражают установки того абзаца, в котором находится курсор. Маркер отступа красной строки расположен в левом верхнем углу, в виде треугольника, направленного вершиной вниз. Маркеры отступа левого и правого полей располагаются соответственно в нижних углах горизонтальной линейки.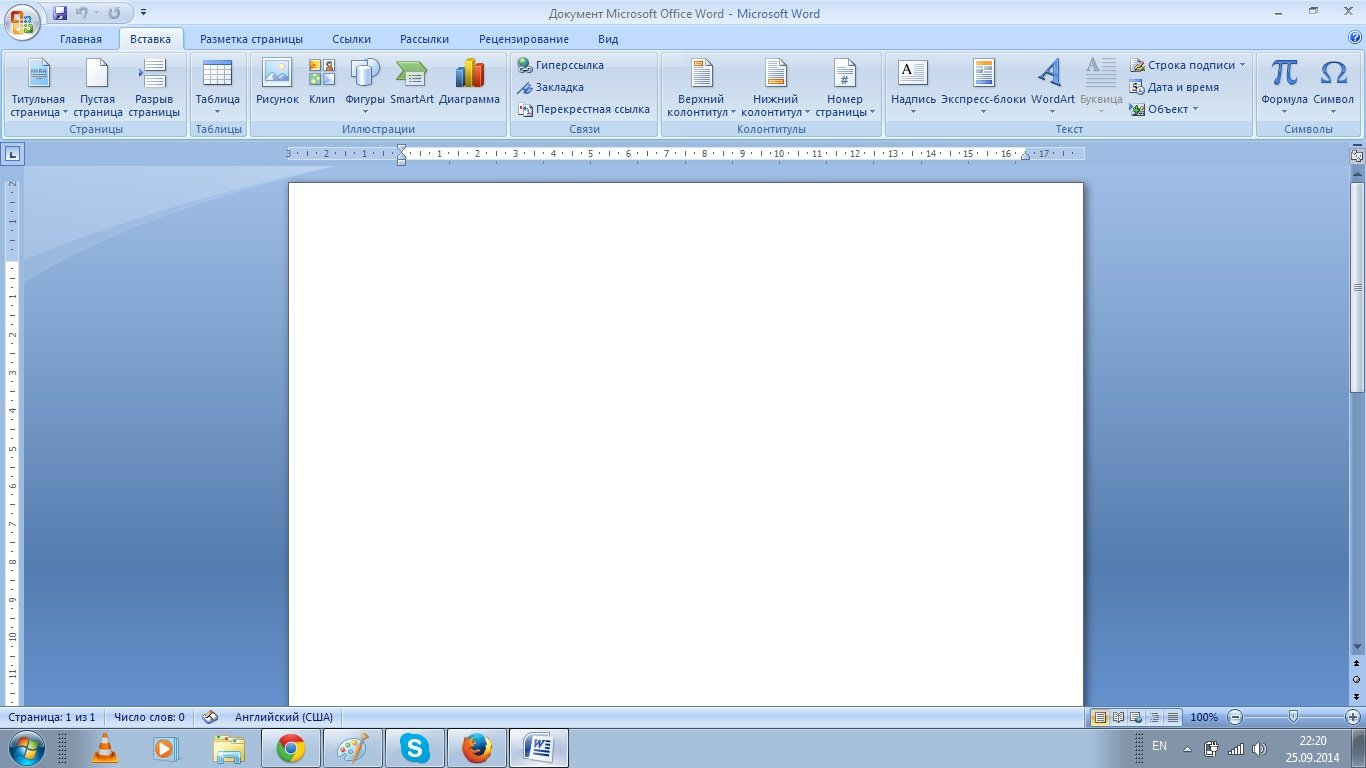 Двойной маркер отступа (представляет собой небольшой прямоугольник, на котором расположен маркер левого отступа) предназначен для одновременного изменения левого отступа и красной строки. Для применения двойного маркера нужно курсор установить на область прямоугольника и сдвигать его при нажатой левой клавиши мыши;
Двойной маркер отступа (представляет собой небольшой прямоугольник, на котором расположен маркер левого отступа) предназначен для одновременного изменения левого отступа и красной строки. Для применения двойного маркера нужно курсор установить на область прямоугольника и сдвигать его при нажатой левой клавиши мыши;
Вертикальная линейка позволяет устанавливать размеры полей страницы сверху и снизу, высоту строк таблиц.
5. Полосы прокрутки. Используются в тех случаях, когда весь текст не помещается на экране и требует сдвига вверх-вниз или влево — вправо. Перетаскивая мышью бегунок, можно быстро передвигаться по тексту.
6. Область навигации. Предоставляет следующие возможности: просмотр страниц в документе , просмотр заголовков в документе , поиск в тексте по образцу .
7. Строка состояния. С одержит информацию об открытом документе (номер рабочей страницы, общее число страниц, строка и колонка, где находится курсор и т. п.), а также предоставляет возможность быстрого перехода между разными режимами просмотра документа и настройки масштаба отображения документа на экране (позволяет увеличивать или уменьшать отображение документа в пределах от 10% до 500%).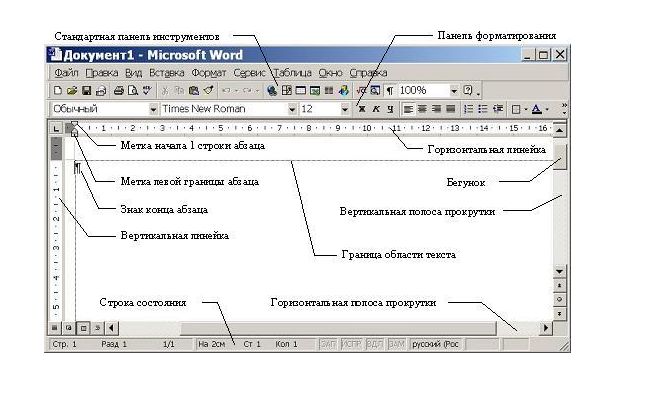 Настройку строки состояния можно произвести с помощью контекстно-зависимого меню.
Настройку строки состояния можно произвести с помощью контекстно-зависимого меню.
Основной экран Word представляет возможности для ввода текста документа, оформления и редактирования и содержит элементы, общие для всех приложений Office (рис. 28).
Рие. 28. Экран Word
Основные элементы экрана Word
Таблица 1. Назначение элементов экрана
| Элементы | Назначение | |
| Кнопка системного меню | Стандартное меню для открытого окна в Windows. Содержит команды, позволяющие восстанавливать, перемещать, максимизировать, минимизировать и закрывать активное окно, переключаться между окнами | |
| Строка заголовка | Название программы и название текущего документа | |
| Координатная линейка | Позволяет устанавливать размеры полей, отступов и табуляции в документе | |
| Строка главного меню | Основные пункты меню программы Word | |
| Кнопки изменения размеров окна: восстановления максимизации | Восстанавливают
те размеры и положение окна Word или документа, которые оно имело перед
тем, как его максимизировали или минимизировали | |
| Стандартная панель инструментов | Набор пиктограмм (значков), служащих для быстрого вызова функций, команд и макросов программы Word | |
| Панель форматирования | Набор пиктограмм, служащих для быстрого форматирования текста документа | |
| Кнопки просмотра | Позволяют изменять режим просмотра документа | |
| Строка состояния | Сведения о текущем документе, положении курсора или о выполняемой задаче.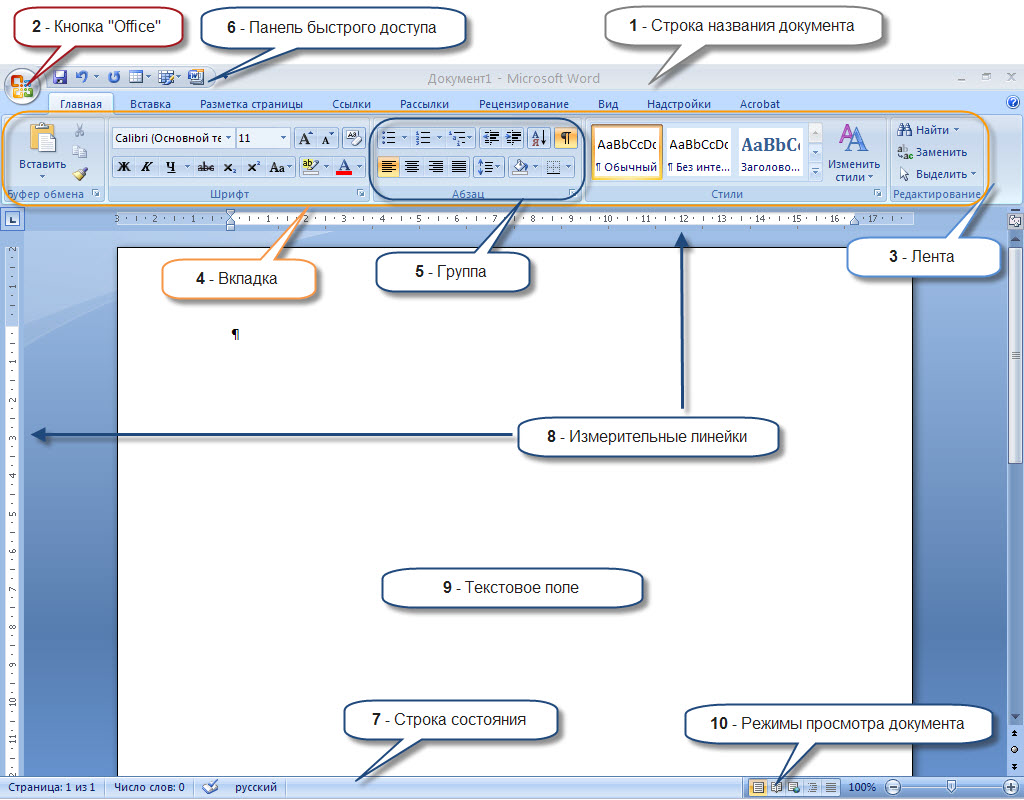 Кнопки в строке состояния действуют как переключатели, позволяющие перейти
из одного режима в другой Кнопки в строке состояния действуют как переключатели, позволяющие перейти
из одного режима в другой | |
| Линейки прокрутки | Позволяют выводить на экран необходимые фрагменты документа | |
| Бегунок прокрутки | 1. Показывает положение выведенного на экран фрагмента документа по отношению
ко всему документу и позволяет быстро листать документ (вверх-вниз, влево-вправо).
Позволяет быстро листать страницы документа (вперед-назад). 2. Отображает и позволяет устанавливать параметры страницы, отступы и табуляции | |
Главное меню — это специальная панель инструментов, расположенная в верхней части экрана, которая содержит такие групповые меню, как Файл, Правка, Вид и т. д.
При выборе меню отображается
неполный список команд, включенный в группу.
Для отображения всех команд списка следует нажать в меню символ продолжения меню .
Рядом с некоторыми командами отображаются соответствующие им значки и/или функциональные клавиши (рис. 29). Команды, недоступные для Текущего выбора, не высвечиваются.
Команды, которые сгруппированы в меню, вызываются как нажатием левой клавиши мыши, так и с помощью клавиатуры одновременным нажатием клавиши Alt в сочетании с подчеркнутой буквой в имени меню. Кроме того, наиболее часто используемые команды находятся в специальных меню, называемых панелями инструментов.
Панели инструментов позволяют упорядочить команды Word так, чтобы их было легко найти и использовать. Панели инструментов можно настраивать: до бавлять и удалять меню и кнопки, создавать новые панели инструментов, а также отображать» скрывать и перемещать существующие панели инструментов.
Рис. 29. Команды меню Правка
Для установки или отключения
панелей инструментов необходимо выбрать команду Панели инструментов (рис. 30) из меню Вид (View, Toolbars) или щелкнуть правой кнопкой
мыши на свободное поле панели инструментов и выбрать нужную панель из списка
контекстного меню.
30) из меню Вид (View, Toolbars) или щелкнуть правой кнопкой
мыши на свободное поле панели инструментов и выбрать нужную панель из списка
контекстного меню.
Рис. 30. Панели инструментов
Пиктограммы (значки) панели служат для быстрого вызова функций, команд и макросов программы Word с помощью мыши. Если указать курсором мыши на какую-либо пиктограмму, то через несколько секунд Word выведет под изображением пиктограммы название команды.
Режимы просмотра документаЛекция № 7 (3 часа)
Microsoft Word XP — один из лучших текстовых редакторов. Он позволяет создавать и редактировать документы, добавлять в них таблицы и рисунки, изменять оформление абзацев и начертание шрифта, готовить документ к печати. Дополнительные модули Word позволяют выполнять такие операции, как проверка орфографии и грамматики, формирование оглавлений и указателей, слияние с базой данных. Microsoft Word — мощный текстовый процессор.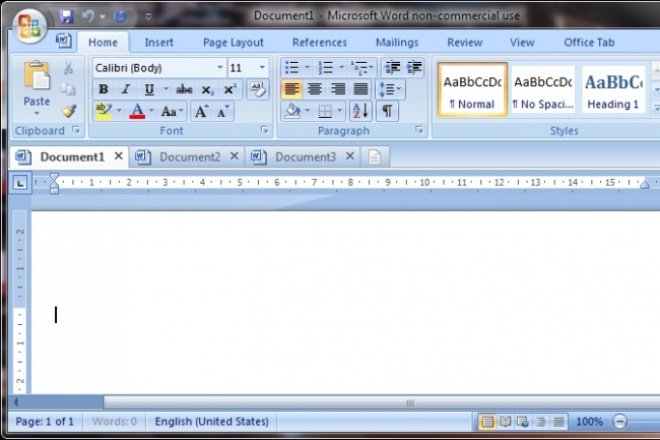 С его помощью можно не только отформатировать и красиво оформить многостраничный текст, но даже полностью сверстать небольшую книгу.
С его помощью можно не только отформатировать и красиво оформить многостраничный текст, но даже полностью сверстать небольшую книгу.
Окно Word обладает всеми стандартными элементами текстового процессора. В заголовок выводится название документа. Строка меню обеспечивает доступ к командам. Панели инструментов содержат кнопки самых популярных операций. Строка состояния сообщает о количестве страниц и разделов в документе, обозначает текущее положение текстового курсора и содержит индикаторы некоторых режимов программы. Вертикальная полоса прокрутки обеспечивает быстрое перемещение по тексту документа вверх и вниз. Здесь есть линейка, облегчающая выравнивание объектов, и кнопки смены режимов просмотра документа.
Word является многофункциональной программой, существенно сокращающей затраты на создание и оформление документов и позволяющей:
- вводить текст с одновременным контролем орфографии и даже стилистики на экране;
- легко вносить исправления и изменения в тексте;
- оформлять документ в соответствии с его назначением;
- сохранить полученный результат для последующего использования;
- добавлять в текст таблицы, графические объекты и т.
 д.;
д.; - использовать готовые шаблоны документов;
- печатать документ на различных принтерах;
- автоматически создавать указатели и оглавления;
- отправлять документы по факсу или по электронной почте.
Экран Word.
Основной экран Word представляет возможности для ввода текста документа, оформления и редактирования и содержит элементы, общие для всех приложений Office.
Рис.1. Окно Word
Основные элементы экрана Word.
Назначение элементов экрана:
Элементы | Назначение |
Кнопка системного меню | Стандартное меню для открытого окна в Windows. Содержит команды, позволяющие восстанавливать, перемещать, максимизировать, минимизировать и закрывать активное окно, переключаться между окнами |
Строка заголовка | Название программы и название текущего документа |
Координатная линейка | Позволяет устанавливать размеры полей, отступов и табуляции в документе |
Строка главного меню | Основные пункты меню программы Word |
Кнопки изменения размеров окна: восстановления максимизации минимизации | Восстанавливают те размеры и положение окна Word или документа, которые оно имело перед тем, как его максимизировали или минимизировали Максимально увеличивает окно Word, чтобы оно заняло весь экран Уменьшает окно Word, превращая его в пиктограмму, расположенную в нижней части экрана |
Стандартная панель инструментов | Набор пиктограмм (значков), служащих для быстрого вызова функций, команд и макросов программы Word |
Панель форматирования | Набор пиктограмм, служащих для быстрого форматирования текста документа |
Кнопки просмотра | Позволяют изменять режим просмотра документа |
Строка состояния | Сведения о текущем документе, положении курсора или о выполняемой задаче. |
Линейки прокрутки | Позволяют выводить на экран необходимые фрагменты документа |
Бегунок прокрутки | 1. Показывает положение выведенного на экран фрагмента документа по отношению ко всему документу и позволяет быстро листать документ (вверх-вниз, влево-вправо). Позволяет быстро листать страницы документа (вперед-назад). 2. Отображает и позволяет устанавливать параметры страницы, отступы и табуляции |
Меню и панели инструментов.
Строка меню обеспечивает доступ ко всем командам программы. Панели инструментов содержат кнопки и раскрывающиеся списки, с помощью которых можно выполнять часто используемые операции и настраивать наиболее важные параметры.
Строка главного меню, обычно размещаемая в верхней части окна приложения, подобна панели инструментов, все кнопки которой являются раскрывающимися списками команд.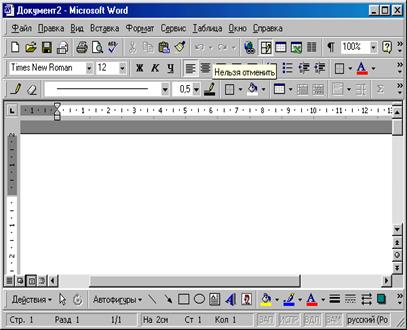 Главное меню — это специальная панель инструментов, расположенная в верхней части экрана, которая содержит такие групповые меню, как Файл, Правка, Вид и т. д.
Главное меню — это специальная панель инструментов, расположенная в верхней части экрана, которая содержит такие групповые меню, как Файл, Правка, Вид и т. д.
Панели инструментов, как правило, располагаются вдоль верхнего края окна ниже строки меню и содержат значки, щелчки на которых приводят к выполнению тех или иных операций. Как и пункты меню, различные кнопки панелей инструментов ведут себя по-разному. В Office XP кнопки панелей инструментов ведут себя разумно. Если на экран не помещаются все кнопки, то в панели остаются только те, которыми вы пользуетесь чаще всего. Остальные значки перемещаются в раскрывающуюся палитру дополнительных кнопок. Выбор значка дополнительной палитры возвращает его в основную панель. Панели инструментов позволяют упорядочить команды Word так, чтобы их было легко найти и использовать. Панели инструментов можно настраивать: добавлять и удалять меню и кнопки, создавать новые панели инструментов, а также отображать, скрывать и перемещать существующие панели инструментов. Пиктограммы (значки) панели служат для быстрого вызова функций, команд и макросов программы Word с помощью мыши. Если указать курсором мыши на какую-либо пиктограмму, то через несколько секунд Word выведет под изображением пиктограммы название команды.
Пиктограммы (значки) панели служат для быстрого вызова функций, команд и макросов программы Word с помощью мыши. Если указать курсором мыши на какую-либо пиктограмму, то через несколько секунд Word выведет под изображением пиктограммы название команды.
Структура документа.
Поскольку программа Word предназначена для обработки текста, то документ Word в основном состоит из символов, слов и абзацев. В обычном режиме просмотра текст не разбивается на страницы, однако его ширина ограничена шириной страницы, заданной для документа. Строки внутри абзаца переносятся автоматически, а нажатие клавиши Enter формирует переход к следующему абзацу. Кроме обычных букв, цифр и знаков в тексте Word присутствуют специальные управляющие непечатаемые символы.
Поиск и выделение объектов.
Редактируя содержание документа, пользователь имеет дело с текстом, числами, графическими и другими объектами. Очень часто содержимое документа не помещается на экране целиком, и пользователю приходится листать его в поисках нужного материала. Чтобы отыскать определенный фрагмент в многостраничном документе, часто необходимы специальные инструменты Office: полосы прокрутки, окно диалога «Найти». Окно диалога поиска можно оставлять открытыми и одновременно выполнять другие операции (в отличие от большинства окон диалога, блокирующих все остальные действия). Это позволяет редактировать найденные фрагменты, а затем оперативно продолжать поиск.
Чтобы отыскать определенный фрагмент в многостраничном документе, часто необходимы специальные инструменты Office: полосы прокрутки, окно диалога «Найти». Окно диалога поиска можно оставлять открытыми и одновременно выполнять другие операции (в отличие от большинства окон диалога, блокирующих все остальные действия). Это позволяет редактировать найденные фрагменты, а затем оперативно продолжать поиск.
Буфер обмена.
Многочисленные пользователи Windows давно отметили тот недостаток, что в буфере обмена может храниться только один фрагмент. До недавнего времени единственной возможностью одновременного хранения нескольких блоков данных было перетаскивание фрагментов на рабочий стол. Но работа с такими фрагментами неудобна, поскольку рабочий стол обычно скрыт за окнами приложений. Только в Office 2000 наконец появился буфер обмена с несколькими ячейками. Office XP предлагает пользователю расширенный буфер обмена, способный одновременно вместить до 24 фрагментов. В Office XP буфер обмена оформлен в виде окна, встроенного в область задач. Буфер обмена Office XP можно использовать для хранения нескольких фрагментов любого приложения Windows. К сожалению, вставлять фрагменты из буфера Office XP можно только в приложения Office XP, но не в другие программы Windows.
Буфер обмена Office XP можно использовать для хранения нескольких фрагментов любого приложения Windows. К сожалению, вставлять фрагменты из буфера Office XP можно только в приложения Office XP, но не в другие программы Windows.
Получение справки.
Описание трех вкладок окна справочной системы:
· Содержание (Contents)- содержит оглавление справочной системы Office в виде иерархического дерева папок, перемещаясь по которому можно добраться до любой страницы справочной системы.
· Мастер ответов (Answer Wizard) — позволяет ввести вопрос и отыскать страницы справочной системы, в той или иной мере раскрывающие тему вопроса.
· Указатель (Index) — предлагает ввести или выбрать в списке ключевое слово, после чего щелчок на кнопке Найти (Search) инициирует вывод списка страниц справочной системы, содержащих выбранное слово. Щелчок на названии страницы выводит соответствующую информацию в правую панель окна справочной системы.
В приложениях Microsoft Office XP нет необходимости вызывать справочную систему, чтобы воспользоваться мастером ответов.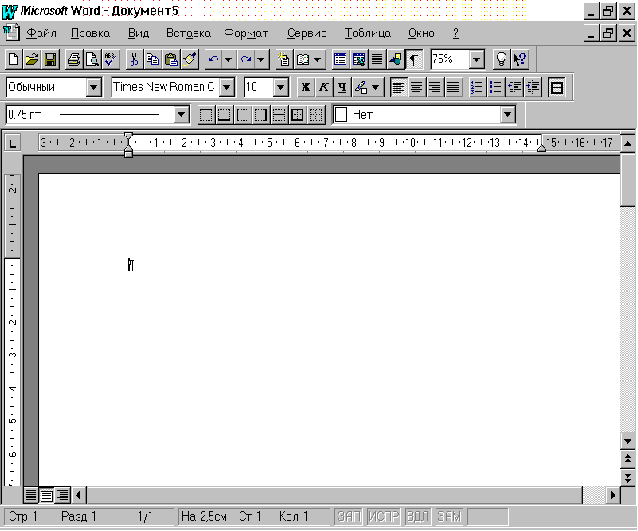 В правой части строки меню окна приложения имеется Окно вопроса. Введите туда интересующий вас вопрос и нажмите клавишу Enter. Вы увидите перечень пунктов Справки, имеющих отношение к данной теме.
В правой части строки меню окна приложения имеется Окно вопроса. Введите туда интересующий вас вопрос и нажмите клавишу Enter. Вы увидите перечень пунктов Справки, имеющих отношение к данной теме.
Область задач.
Область задач (Task Pane) — новая особенность Office XP. Это окно, располагающееся в правой части окна приложения. Во всех приложениях оно имеет подобный вид. С его помощью можно производить стандартные операции открытия существующего файла, создания новых файлов, работать с буфером обмена, осуществлять поиск. Помимо этого, в окне области задач имеются возможности совершения операций, характерных для каждого конкретного приложения. Во время работы с приложением это окно всегда можно вызвать на экран, выбрав команду Область задач (Task Pane) меню Вид (View).
Режимы просмотра.
Для задач создания и редактирования документов Word предлагает различные режимы просмотра документа. Эти режимы доступны при выборе соответствующей команды из меню Вид или при выборе нужного режима при помощи кнопок переключения режимов просмотра, расположенных в левом нижнем углу экрана документа. В Microsoft Word один и тот же документ можно отображать в четырех перечисленных ниже режимах просмотра.
1.Обычный (Normal View) — предназначен для ввода и форматирования текста, отображаемого в виде непрерывной вертикальной полосы. Обычный режим просмотра удобен для редактирования, но этот режим не отображает некоторые особенности размещения страницы, заголовка, верхнего и нижнего колонтитула и нумерации страниц.
2.Разметка страницы (Print Layout View) — позволяет оценить расположение текста и объектов относительно физических страниц документа. Режим Разметка страницы отображает каждую страницу документа в том виде, в каком она будет на печати.
3.Структура (Outline View) — служит для задания и редактирования иерархической структуры разделов основного текста, что позволяет полностью отвлечься от графических объектов и реальных размеров страниц и сконцентрировать внимание на содержании.
4.Веб-документ (Web Layout View) — предназначен для формирования web-страниц, для которых характерна неограниченная длина.
Не забывайте про наличие разных режимов, всегда работайте в том из них, который лучше соответствует решаемой задаче.
Создавая или модифицируя текстовый документ, вы чаще всего работаете в обычном режиме просмотра. При обычном просмотре документ имеет неограниченную длину, хотя его ширина определяется размером страницы. Разбиение на страницы показано горизонтальными пунктирными линиями. В этом режиме на экране не видны фигуры, рисунки и другие графические объекты.
Строка состояния Word в любом режиме просмотра выводит одну и ту же информацию, которая помогает ориентироваться в больших документах. В первом слева поле строки состояния видны номер текущей страницы, номер текущего раздела, а далее через дробь — номер текущей страницы и число страниц в документе. Во второе поле выводится расстояние от левого края документа до текущего положения текстового курсора, затем номера текущих строки и столбца.
Режим разметки страниц позволяет видеть документ таким, каким он будет на бумажных страницах, распечатанных на принтере. Здесь в виде белых прямоугольников отображаются страницы документа, на которых наряду с текстом видны абсолютно все объекты. Если документ содержит многочисленные рисунки или графики, с ним удобнее работать именно в режиме разметки страницы. Окно режима разметки практически не отличается от окна обычного режима. Но включив отображение линейки, вы кроме горизонтальной линейки увидите еще и вертикальную, которая позволяет оценивать положение объектов на странице по второй координате. Приемы перемещения по документу тоже совпадают в обоих режимах, однако в раскрывающемся списке Масштаб (Zoom) в режиме разметки появляются три дополнительных пункта -По ширине текста (Text Width), Страница целиком (Whole Page) и Две страницы (Two Pages).
Режим электронного документа, который включается командой Вид > Веб-документ (View > Web Layout), является как бы комбинацией обычного режима и режима разметки страницы. Электронный документ позволяет видеть все объекты, включая рисунки и графики, перемещать их по документу и изменять их размер. Но в режиме электронного документа нет разбивки на страницы и весь текст отображается в виде бесконечной вертикальной ленты. Здесь нет и вертикальной линейки. Поскольку предполагается, что электронный документ будет публиковаться на web-узле, разработчики Word учли, что web-страницы могут иметь любую длину, а для их просмотра в окне браузера используется вертикальная полоса прокрутки.
Любой достаточно объемный документ обычно состоит из разделов и подразделов разного уровня. Самые внешние разделы выделяются крупными заголовками. Далее выбраны заголовки поменьше. Такое разбиение документа на отдельные блоки не чуждо и для Word. Этот текстовый процессор позволяет присваивать названиям тех или иных разделов специальные заголовочные стили, которые, во-первых, обеспечивают одинаковое оформление всех заголовков определенного уровня, а во-вторых, дают знать программе Word, где начинается и заканчивается очередной раздел. Эта информация позволяет Word правильно форматировать документ. Например, заголовок раздела никогда не окажется па другой странице, отдельно от текста этого раздела.
Если вы редактируете большой документ, имеющий иерархическую совокупность вложенных друг в друга разделов, с ним удобно работать в режиме структуры. В этом режиме просмотра удобно переставлять, удалять и добавлять разделы, изменять их уровень.
Параметры абзаца.
Простейшие текстовые редакторы, подобные Блокнот (Notepad) или встроенному редактору командной оболочки Norton Commander, не отслеживают смысловую логику документа. В них основной структурной единицей является символ. В текстовых процессорах, к которым относится и Word, в качестве элементарного структурного блока рассматривается абзац. Word полагает, что содержимое абзаца является связным текстом, и сам расставляет буквы и слова внутри абзаца наилучшим образом в соответствии с назначенными пользователем правилами форматирования. В результате в процессе редактирования документа отпадает необходимость в корректировке длины строк, выделении заголовков специальным шрифтом, добавлении маркеров списков и отступов «красной строки». Word сам позаботится о правильном оформлении. Вам нужно лишь указать программе правила, в соответствии с которыми должен форматироваться документ.
Возможности оформления не ограничиваются параметрами абзацев. Word позволяет изменять размер, начертание, цвет и другие характеристики шрифта, которым набран текст документа. Для облегчения ввода текста и представления табличных данных можно воспользоваться табулированными отступами. Чтобы задать однотипное оформление нескольким абзацам одного или разных документов, можно настроить абзацные стили пользователя.
Графические объекты.
Word умеет внедрять в свои документы объекты других приложений Windows, например графического редактора Paint. Но на этом оформительские возможности Word не заканчиваются. В пакет Microsoft Office XP входит несколько специализированных модулей, доступных в любом из шести основных приложений, со своей стороны предлагающих пользователю команды и инструменты быстрого доступа к таким дополнительным компонентам. Эти модули формируют и добавляют в документы объекты определенных типов. В Word есть специальная панель инструментов Рисование (Drawing), которая позволяет украшать документы разнообразными фигурами.
Microsoft Office XP предлагает обширную библиотеку рисунков, в которой можно найти подходящую картинку для оформления практически любого документа. Поскольку Word — это текстовый редактор, оперирующий с символами, картинки, так же как и фигуры, не просто помещаются в то или иное место страницы, они оказываются привязанными к определенному символу документа. Это очень удобно.. При редактировании многостраничного файла текст может сместиться на несколько страниц, при этом произойдет аналогичное перемещение всех связанных с текстом рисунков и логика документа не нарушится. Библиотека картинок обладает широкими возможностями сортировки и поиска картинок по ключевым словам. Из окна Вставка картинки (ClipArt) можно связаться с Интернетом и поискать картинки на специальном сервере компании Microsoft, Откуда их можно перенести в локальную библиотеку. Окно Вставка картинки (ClipArt) также позволяет импортировать в библиотеку рисунки из графических файлов различных форматов.
Таблицы.
Таблицы используются для представления самой разнообразной числовой и текстовой информации, которую можно упорядочить по одному или нескольким критериям. Word обладает обширным набором инструментов для построения и форматирования таблиц, что позволяет строить очень сложные таблицы с любым мыслимым оформлением. Обратите внимание, что в Word для работы с таблицами отведен целый пункт Главного меню.
Для оформления таблиц в Word используются следующие операции:
- ввод данных в таблицы;
- преобразование таблицы в текст и наоборот;
- добавление и удаление строк и столбцов в таблице;
- объединение и разделение ячеек;
- оформление границ таблицы и заливка ячеек;
- сортировка данных и др.
Орфография и грамматика.
В пакете Microsoft Office есть модуль автоматической проверки орфографии и грамматики. Он доступен во всех приложениях Office и позволяет с помощью одних и тех же приемов быстро проверять и корректировать как документы Word, так, например, и текст записей баз данных Access. В зависимости от конфигурации Windows и версии Office словари этого модуля могут поддерживать работу с несколькими языками. По мере ввода текста каждому слову назначается атрибут, определяющий, каким языком написано слово. Эта информация используется при проверке документа для выбора словаря, которым следует руководствоваться при идентификации каждого конкретного слова. Word, как правило, сам корректно распознает язык, выбирая один из тех языков, поддержка которых установлена на компьютере. Смена языка происходит при переключении раскладки клавиатуры с английской на русскую и обратно.
Автоматическая проверка орфографии и грамматики не всегда удобна. Иногда нужно целиком сосредоточиться на основной теме документа и не хочется отвлекаться на мелкие ошибки. При импорте текстового содержания, при неверной настройке языка документа или при обработке документа большого объема ошибок может оказаться слишком много, тогда автоматическая проверка существенно замедлит работу Word. В таких ситуациях отключается автоматическая проверка и на последней стадии разработки документа правописание проверяется вручную.
1.1. Запустите Windows . Запустите текстовый процессор Word .
1.2. Создайте новый документ на основе шаблона Обычный (команда ФАЙЛ–Создать ).
Сохраните файл под именем Tekst.doc в своей папке.
1.3. Введите указанные ниже параметры настройки программы Word (или проверьте их установку), не снимая ранее установленные другие переключатели.
С помощью команд горизонтального меню ВИД установите: Линейку , Режим Разметка страницы , Панели инструментов – Стандартную , Форматирование и Рисование .
С помощью команды СЕРВИС–Параметры на вкладке Вид установите:
· Показывать: Строку состояния, Горизонтальную и Вертикальную полосы прокрутки, Всплывающие подсказки, Закладки, Затенение полей: Всегда;
· Знаки форматирования – все;
· Параметры режима разметки и Web-документа: рисунки, привязку объектов, границы текста, Вертикальную линейку.
На вкладке Общие установите: помнить список из 4 файлов, единицы измерения – Сантиметры, подтверждать преобразования при открытии. С помощью меню ФАЙЛ–Параметры страницы установите размер бумаги (стандартный – А4) и книжную ориентацию страницы.
На вкладке Поля установите размеры полей: все по 2,5 см. От края до колонтитула: верхнего – 1,5 см, нижнего – 1,5 см.
1.4. Сохраните документ.
Задание 2. Ввод и редактирование текста
2.1. Установите курсор в начало документа, выведите на экран непечатаемые символы, выберите шрифт Times New Roman размером 14 пт и введите следующий текст, выполнив форматирование символов и абзацев:
Основные функции текстовых редакторов
Текстовый редактор – это приложение, предназначенное для создания, просмотра, модификации и печати текстовых документов.
Текстовый процессор Word работает под управлением Windows и может выполнять сотни операций над текстовой и графической информацией.
При работе с документом Word на экране одновременно присутствуют указатель мыши и текстовый курсор (курсор вставки) в виде мигающей вертикальной черты.
Для ввода текста используется главным образом клавиатура. Ввод символов, вставка в документ таблиц, рисунков и других объектов осуществляется в позицию текстового курсора.
2.2. С помощью команды СЕРВИС–Язык–Расстановка переносов установите в документе автоматическую расстановку переносов.
2.3. Объедините текст первых двух абзацев. Разбейте текст первого абзаца на два абзаца.
После первого абзаца вставьте три пустых абзаца. Удалите пустые абзацы.
2.4. Удалите первые три абзаца в буфер обмена с помощью команды меню ПРАВКА–Вырезать .
Команды ПРАВКА–Вставить .
Сохраните документ.
2.5. Перейдите в начало документа (Ctrl+Home ).
2.6. Выделите текст второго абзаца. Измените размеры границ с помощью масштабной линейки – установите отступы слева и справа 2 см.
2.7. Выделите два первых абзаца и удалите их в буфер обмена с помощью кнопки пиктографического меню.
Восстановите удаленный текст с помощью контекстного меню . Выделите любое предложение и удалите его с использование контекстного меню .
Восстановите удаленный текст с помощьюкнопки пиктографического меню.
2.8. С помощью меню ВИД исследуйте различные варианты представления документа, установив поочередно следующие режимы: Обычный, Web-документ, Структура, Во весь экран . Установите Обычный режим, а затем вернитесь к режиму Разметка страницы .
С помощью команды ФАЙЛ–Предварительный просмотр просмотрите документ.
Удалите с экрана знаки форматирования , щелкнув по соответствующей кнопке.
2.9. Сохраните документ.
Задание 3. Форматирование символов и абзацев
3.1. Перейдите в начало документа.
3.2. Выполните с помощью диалогового окна Шрифт следующие операции.
Отформатируйте несколько абзацев текста по-разному, используя разные шрифты, размеры и начертания букв.
Окрасьте текст любых двух абзацев в различные цвета. Верните исходный текст в одном из абзацев.
Установите в одном из абзацев разреженный текст (на 4 пт), в другом – уплотненный (на 1 пт).
Выделите какие-либо два слова и на вкладке Интервал измените положение одного из них на 6 пт выше, а другого – на 3 пт ниже нормального.
Выделите слово «Текстовый ». Переведите его в нижний индекс, а слово «редактор » – в верхний индекс. Переведите слова в обычный текст.
С помощью команды меню ФОРМАТ–Абзац на вкладке Отступы и интервалы выровняйте последовательно четыре абзаца: первый – по левому краю, второй – по центру, третий – по правому краю, четвертый – по ширине.
Выполните цветное обрамление и заливку двух абзацев (ФОРМАТ–Границы и заливка ).
3.3. Сохраните файл.
3.4. Закройте документ.
Лабораторная работа 1.3
Лекция № 7 (3 часа)
Microsoft Word XP — один из лучших текстовых редакторов. Он позволяет создавать и редактировать документы, добавлять в них таблицы и рисунки, изменять оформление абзацев и начертание шрифта, готовить документ к печати. Дополнительные модули Word позволяют выполнять такие операции, как проверка орфографии и грамматики, формирование оглавлений и указателей, слияние с базой данных. Microsoft Word — мощный текстовый процессор. С его помощью можно не только отформатировать и красиво оформить многостраничный текст, но даже полностью сверстать небольшую книгу.
Окно Word обладает всеми стандартными элементами текстового процессора. В заголовок выводится название документа. Строка меню обеспечивает доступ к командам. Панели инструментов содержат кнопки самых популярных операций. Строка состояния сообщает о количестве страниц и разделов в документе, обозначает текущее положение текстового курсора и содержит индикаторы некоторых режимов программы. Вертикальная полоса прокрутки обеспечивает быстрое перемещение по тексту документа вверх и вниз. Здесь есть линейка, облегчающая выравнивание объектов, и кнопки смены режимов просмотра документа.
Word является многофункциональной программой, существенно сокращающей затраты на создание и оформление документов и позволяющей:
- вводить текст с одновременным контролем орфографии и даже стилистики на экране;
- легко вносить исправления и изменения в тексте;
- оформлять документ в соответствии с его назначением;
- сохранить полученный результат для последующего использования;
- добавлять в текст таблицы, графические объекты и т. д.;
- использовать готовые шаблоны документов;
- печатать документ на различных принтерах;
- автоматически создавать указатели и оглавления;
- отправлять документы по факсу или по электронной почте.
Экран Word.
Основной экран Word представляет возможности для ввода текста документа, оформления и редактирования и содержит элементы, общие для всех приложений Office.
Рис.1. Окно Word
Основные элементы экрана Word.
Назначение элементов экрана:
Элементы | Назначение |
Кнопка системного меню | Стандартное меню для открытого окна в Windows. Содержит команды, позволяющие восстанавливать, перемещать, максимизировать, минимизировать и закрывать активное окно, переключаться между окнами |
Строка заголовка | Название программы и название текущего документа |
Координатная линейка | Позволяет устанавливать размеры полей, отступов и табуляции в документе |
Строка главного меню | Основные пункты меню программы Word |
Кнопки изменения размеров окна: восстановления максимизации минимизации | Восстанавливают те размеры и положение окна Word или документа, которые оно имело перед тем, как его максимизировали или минимизировали Максимально увеличивает окно Word, чтобы оно заняло весь экран Уменьшает окно Word, превращая его в пиктограмму, расположенную в нижней части экрана |
Стандартная панель инструментов | Набор пиктограмм (значков), служащих для быстрого вызова функций, команд и макросов программы Word |
Панель форматирования | Набор пиктограмм, служащих для быстрого форматирования текста документа |
Кнопки просмотра | Позволяют изменять режим просмотра документа |
Строка состояния | Сведения о текущем документе, положении курсора или о выполняемой задаче. Кнопки в строке состояния действуют как переключатели, позволяющие перейти из одного режима в другой |
Линейки прокрутки | Позволяют выводить на экран необходимые фрагменты документа |
Бегунок прокрутки | 1. Показывает положение выведенного на экран фрагмента документа по отношению ко всему документу и позволяет быстро листать документ (вверх-вниз, влево-вправо). Позволяет быстро листать страницы документа (вперед-назад). 2. Отображает и позволяет устанавливать параметры страницы, отступы и табуляции |
Меню и панели инструментов.
Строка меню обеспечивает доступ ко всем командам программы. Панели инструментов содержат кнопки и раскрывающиеся списки, с помощью которых можно выполнять часто используемые операции и настраивать наиболее важные параметры.
Строка главного меню, обычно размещаемая в верхней части окна приложения, подобна панели инструментов, все кнопки которой являются раскрывающимися списками команд. Главное меню — это специальная панель инструментов, расположенная в верхней части экрана, которая содержит такие групповые меню, как Файл, Правка, Вид и т. д.
Панели инструментов, как правило, располагаются вдоль верхнего края окна ниже строки меню и содержат значки, щелчки на которых приводят к выполнению тех или иных операций. Как и пункты меню, различные кнопки панелей инструментов ведут себя по-разному. В Office XP кнопки панелей инструментов ведут себя разумно. Если на экран не помещаются все кнопки, то в панели остаются только те, которыми вы пользуетесь чаще всего. Остальные значки перемещаются в раскрывающуюся палитру дополнительных кнопок. Выбор значка дополнительной палитры возвращает его в основную панель. Панели инструментов позволяют упорядочить команды Word так, чтобы их было легко найти и использовать. Панели инструментов можно настраивать: добавлять и удалять меню и кнопки, создавать новые панели инструментов, а также отображать, скрывать и перемещать существующие панели инструментов. Пиктограммы (значки) панели служат для быстрого вызова функций, команд и макросов программы Word с помощью мыши. Если указать курсором мыши на какую-либо пиктограмму, то через несколько секунд Word выведет под изображением пиктограммы название команды.
Структура документа.
Поскольку программа Word предназначена для обработки текста, то документ Word в основном состоит из символов, слов и абзацев. В обычном режиме просмотра текст не разбивается на страницы, однако его ширина ограничена шириной страницы, заданной для документа. Строки внутри абзаца переносятся автоматически, а нажатие клавиши Enter формирует переход к следующему абзацу. Кроме обычных букв, цифр и знаков в тексте Word присутствуют специальные управляющие непечатаемые символы.
Поиск и выделение объектов.
Редактируя содержание документа, пользователь имеет дело с текстом, числами, графическими и другими объектами. Очень часто содержимое документа не помещается на экране целиком, и пользователю приходится листать его в поисках нужного материала. Чтобы отыскать определенный фрагмент в многостраничном документе, часто необходимы специальные инструменты Office: полосы прокрутки, окно диалога «Найти». Окно диалога поиска можно оставлять открытыми и одновременно выполнять другие операции (в отличие от большинства окон диалога, блокирующих все остальные действия). Это позволяет редактировать найденные фрагменты, а затем оперативно продолжать поиск.
Буфер обмена.
Многочисленные пользователи Windows давно отметили тот недостаток, что в буфере обмена может храниться только один фрагмент. До недавнего времени единственной возможностью одновременного хранения нескольких блоков данных было перетаскивание фрагментов на рабочий стол. Но работа с такими фрагментами неудобна, поскольку рабочий стол обычно скрыт за окнами приложений. Только в Office 2000 наконец появился буфер обмена с несколькими ячейками. Office XP предлагает пользователю расширенный буфер обмена, способный одновременно вместить до 24 фрагментов. В Office XP буфер обмена оформлен в виде окна, встроенного в область задач. Буфер обмена Office XP можно использовать для хранения нескольких фрагментов любого приложения Windows. К сожалению, вставлять фрагменты из буфера Office XP можно только в приложения Office XP, но не в другие программы Windows.
Получение справки.
Описание трех вкладок окна справочной системы:
· Содержание (Contents)- содержит оглавление справочной системы Office в виде иерархического дерева папок, перемещаясь по которому можно добраться до любой страницы справочной системы.
· Мастер ответов (Answer Wizard) — позволяет ввести вопрос и отыскать страницы справочной системы, в той или иной мере раскрывающие тему вопроса.
· Указатель (Index) — предлагает ввести или выбрать в списке ключевое слово, после чего щелчок на кнопке Найти (Search) инициирует вывод списка страниц справочной системы, содержащих выбранное слово. Щелчок на названии страницы выводит соответствующую информацию в правую панель окна справочной системы.
В приложениях Microsoft Office XP нет необходимости вызывать справочную систему, чтобы воспользоваться мастером ответов. В правой части строки меню окна приложения имеется Окно вопроса. Введите туда интересующий вас вопрос и нажмите клавишу Enter. Вы увидите перечень пунктов Справки, имеющих отношение к данной теме.
Область задач.
Область задач (Task Pane) — новая особенность Office XP. Это окно, располагающееся в правой части окна приложения. Во всех приложениях оно имеет подобный вид. С его помощью можно производить стандартные операции открытия существующего файла, создания новых файлов, работать с буфером обмена, осуществлять поиск. Помимо этого, в окне области задач имеются возможности совершения операций, характерных для каждого конкретного приложения. Во время работы с приложением это окно всегда можно вызвать на экран, выбрав команду Область задач (Task Pane) меню Вид (View).
Режимы просмотра.
Для задач создания и редактирования документов Word предлагает различные режимы просмотра документа. Эти режимы доступны при выборе соответствующей команды из меню Вид или при выборе нужного режима при помощи кнопок переключения режимов просмотра, расположенных в левом нижнем углу экрана документа. В Microsoft Word один и тот же документ можно отображать в четырех перечисленных ниже режимах просмотра.
1.Обычный (Normal View) — предназначен для ввода и форматирования текста, отображаемого в виде непрерывной вертикальной полосы. Обычный режим просмотра удобен для редактирования, но этот режим не отображает некоторые особенности размещения страницы, заголовка, верхнего и нижнего колонтитула и нумерации страниц.
2.Разметка страницы (Print Layout View) — позволяет оценить расположение текста и объектов относительно физических страниц документа. Режим Разметка страницы отображает каждую страницу документа в том виде, в каком она будет на печати.
3.Структура (Outline View) — служит для задания и редактирования иерархической структуры разделов основного текста, что позволяет полностью отвлечься от графических объектов и реальных размеров страниц и сконцентрировать внимание на содержании.
4.Веб-документ (Web Layout View) — предназначен для формирования web-страниц, для которых характерна неограниченная длина.
Не забывайте про наличие разных режимов, всегда работайте в том из них, который лучше соответствует решаемой задаче.
Создавая или модифицируя текстовый документ, вы чаще всего работаете в обычном режиме просмотра. При обычном просмотре документ имеет неограниченную длину, хотя его ширина определяется размером страницы. Разбиение на страницы показано горизонтальными пунктирными линиями. В этом режиме на экране не видны фигуры, рисунки и другие графические объекты.
Строка состояния Word в любом режиме просмотра выводит одну и ту же информацию, которая помогает ориентироваться в больших документах. В первом слева поле строки состояния видны номер текущей страницы, номер текущего раздела, а далее через дробь — номер текущей страницы и число страниц в документе. Во второе поле выводится расстояние от левого края документа до текущего положения текстового курсора, затем номера текущих строки и столбца.
Режим разметки страниц позволяет видеть документ таким, каким он будет на бумажных страницах, распечатанных на принтере. Здесь в виде белых прямоугольников отображаются страницы документа, на которых наряду с текстом видны абсолютно все объекты. Если документ содержит многочисленные рисунки или графики, с ним удобнее работать именно в режиме разметки страницы. Окно режима разметки практически не отличается от окна обычного режима. Но включив отображение линейки, вы кроме горизонтальной линейки увидите еще и вертикальную, которая позволяет оценивать положение объектов на странице по второй координате. Приемы перемещения по документу тоже совпадают в обоих режимах, однако в раскрывающемся списке Масштаб (Zoom) в режиме разметки появляются три дополнительных пункта -По ширине текста (Text Width), Страница целиком (Whole Page) и Две страницы (Two Pages).
Режим электронного документа, который включается командой Вид > Веб-документ (View > Web Layout), является как бы комбинацией обычного режима и режима разметки страницы. Электронный документ позволяет видеть все объекты, включая рисунки и графики, перемещать их по документу и изменять их размер. Но в режиме электронного документа нет разбивки на страницы и весь текст отображается в виде бесконечной вертикальной ленты. Здесь нет и вертикальной линейки. Поскольку предполагается, что электронный документ будет публиковаться на web-узле, разработчики Word учли, что web-страницы могут иметь любую длину, а для их просмотра в окне браузера используется вертикальная полоса прокрутки.
Любой достаточно объемный документ обычно состоит из разделов и подразделов разного уровня. Самые внешние разделы выделяются крупными заголовками. Далее выбраны заголовки поменьше. Такое разбиение документа на отдельные блоки не чуждо и для Word. Этот текстовый процессор позволяет присваивать названиям тех или иных разделов специальные заголовочные стили, которые, во-первых, обеспечивают одинаковое оформление всех заголовков определенного уровня, а во-вторых, дают знать программе Word, где начинается и заканчивается очередной раздел. Эта информация позволяет Word правильно форматировать документ. Например, заголовок раздела никогда не окажется па другой странице, отдельно от текста этого раздела.
Если вы редактируете большой документ, имеющий иерархическую совокупность вложенных друг в друга разделов, с ним удобно работать в режиме структуры. В этом режиме просмотра удобно переставлять, удалять и добавлять разделы, изменять их уровень.
Параметры абзаца.
Простейшие текстовые редакторы, подобные Блокнот (Notepad) или встроенному редактору командной оболочки Norton Commander, не отслеживают смысловую логику документа. В них основной структурной единицей является символ. В текстовых процессорах, к которым относится и Word, в качестве элементарного структурного блока рассматривается абзац. Word полагает, что содержимое абзаца является связным текстом, и сам расставляет буквы и слова внутри абзаца наилучшим образом в соответствии с назначенными пользователем правилами форматирования. В результате в процессе редактирования документа отпадает необходимость в корректировке длины строк, выделении заголовков специальным шрифтом, добавлении маркеров списков и отступов «красной строки». Word сам позаботится о правильном оформлении. Вам нужно лишь указать программе правила, в соответствии с которыми должен форматироваться документ.
Возможности оформления не ограничиваются параметрами абзацев. Word позволяет изменять размер, начертание, цвет и другие характеристики шрифта, которым набран текст документа. Для облегчения ввода текста и представления табличных данных можно воспользоваться табулированными отступами. Чтобы задать однотипное оформление нескольким абзацам одного или разных документов, можно настроить абзацные стили пользователя.
Графические объекты.
Word умеет внедрять в свои документы объекты других приложений Windows, например графического редактора Paint. Но на этом оформительские возможности Word не заканчиваются. В пакет Microsoft Office XP входит несколько специализированных модулей, доступных в любом из шести основных приложений, со своей стороны предлагающих пользователю команды и инструменты быстрого доступа к таким дополнительным компонентам. Эти модули формируют и добавляют в документы объекты определенных типов. В Word есть специальная панель инструментов Рисование (Drawing), которая позволяет украшать документы разнообразными фигурами.
Microsoft Office XP предлагает обширную библиотеку рисунков, в которой можно найти подходящую картинку для оформления практически любого документа. Поскольку Word — это текстовый редактор, оперирующий с символами, картинки, так же как и фигуры, не просто помещаются в то или иное место страницы, они оказываются привязанными к определенному символу документа. Это очень удобно.. При редактировании многостраничного файла текст может сместиться на несколько страниц, при этом произойдет аналогичное перемещение всех связанных с текстом рисунков и логика документа не нарушится. Библиотека картинок обладает широкими возможностями сортировки и поиска картинок по ключевым словам. Из окна Вставка картинки (ClipArt) можно связаться с Интернетом и поискать картинки на специальном сервере компании Microsoft, Откуда их можно перенести в локальную библиотеку. Окно Вставка картинки (ClipArt) также позволяет импортировать в библиотеку рисунки из графических файлов различных форматов.
Таблицы.
Таблицы используются для представления самой разнообразной числовой и текстовой информации, которую можно упорядочить по одному или нескольким критериям. Word обладает обширным набором инструментов для построения и форматирования таблиц, что позволяет строить очень сложные таблицы с любым мыслимым оформлением. Обратите внимание, что в Word для работы с таблицами отведен целый пункт Главного меню.
Для оформления таблиц в Word используются следующие операции:
- ввод данных в таблицы;
- преобразование таблицы в текст и наоборот;
- добавление и удаление строк и столбцов в таблице;
- объединение и разделение ячеек;
- оформление границ таблицы и заливка ячеек;
- сортировка данных и др.
Орфография и грамматика.
В пакете Microsoft Office есть модуль автоматической проверки орфографии и грамматики. Он доступен во всех приложениях Office и позволяет с помощью одних и тех же приемов быстро проверять и корректировать как документы Word, так, например, и текст записей баз данных Access. В зависимости от конфигурации Windows и версии Office словари этого модуля могут поддерживать работу с несколькими языками. По мере ввода текста каждому слову назначается атрибут, определяющий, каким языком написано слово. Эта информация используется при проверке документа для выбора словаря, которым следует руководствоваться при идентификации каждого конкретного слова. Word, как правило, сам корректно распознает язык, выбирая один из тех языков, поддержка которых установлена на компьютере. Смена языка происходит при переключении раскладки клавиатуры с английской на русскую и обратно.
Автоматическая проверка орфографии и грамматики не всегда удобна. Иногда нужно целиком сосредоточиться на основной теме документа и не хочется отвлекаться на мелкие ошибки. При импорте текстового содержания, при неверной настройке языка документа или при обработке документа большого объема ошибок может оказаться слишком много, тогда автоматическая проверка существенно замедлит работу Word. В таких ситуациях отключается автоматическая проверка и на последней стадии разработки документа правописание проверяется вручную.
Работа с Microsoft Word
Работа с Microsoft WordПредполагаемое действие |
|
Функция экспорта в Word позволяет экспортировать карту в виде структуры в документ Word. Вы можете экспортировать всю карту или только выбранные темы. Прочитать примечание Если вы хотите добавить графическое изображение своей карты в документ Word, создайте изображение из карты и вставьте его в файл Word. MindManager может импортировать документ Word и добавить его текст на карту. Важной частью этого процесса является правильная структура документа Word. Документ обрабатывается в соответствии с содержащимися в нем стилями. MindManager использует стили заголовков, чтобы определить иерархию тем на карте: текст стиля заголовка 1 становится основными темами, заголовка 2 и последующих – подтемами. Текст со стилем «Обычный» (или любым другим стилем, не являющимся стилем заголовка) добавляется в виде текстовых примечаний для темы, расположенной непосредственно перед ним. |
См. также: |
Экспорт всей карты в документ Word
Откройте карту.
Прочитать подсказку
Выполните одно из следующих действий.
На вкладке Главная щелкните стрелку рядом с кнопкой Поделиться. В раскрывающемся меню Поделиться выберите Экспорт в Microsoft Word. ИЛИ Перейдите на вкладку Файл и нажмите Поделиться. Затем в разделе Экспорт выберите Экспорт в Microsoft Word. ИЛИ Перейдите на вкладку Файл, нажмите Сохранить как и в списке Тип файла выберите Документы Microsoft Word.
Онлайн-функции
Mindjet
Вы можете сохранить документ Word в онлайн-хранилище Mindjet Files. Дополнительную
информацию см. в разделе Сохранение
карты в другом формате в Mindjet Files.
По умолчанию для документа используется имя карты, но его можно изменить, а также выбрать каталог для сохранения файла. Нажмите Сохранить.
Откроется окно Настройки экспорта Microsoft Word, в котором можно выбрать необходимые параметры экспорта.
На вкладке Общие укажите схему нумерации структуры, какую информацию следует включить, а также параметры экспорта для других элементов карты.Параметры
На вкладке Шаблон Word выберите шаблон Word для документа и тип соответствия уровней тем стилям документа Word.Параметры
На вкладке Дополнительно выберите параметры для связей, ссылок, вложений и графики на карте.Параметры
По умолчанию при экспорте растровые изображения преобразовываются в метафайлы для лучшей совместимости с некоторыми программами для работы с форматом RTF. Чтобы это преобразование не выполнялось, в окне «Настройки MindManager» выберите пункт Примечания и уберите флажок для режима Преобразовывать растровые изображения вметафайлы.
Щелкните Экспорт, когда все настройки будут выполнены.
По завершении экспорта отобразится сообщение. Можно открыть документ для его проверки, открыть папку, в которую он был сохранен, или закрыть окно и вернуться в MindManager.
Экспорт выбранных тем в документ Word
Чтобы добавить экспортируемое содержимое в конец документа Word, откройте его.
В MindManager откройте карту и выберите темы для экспорта.
Щелкните правой кнопкой мыши одну из тем, выберите Отправить в, а затем щелкните Microsoft Word.
(Выполняется экспорт только выбранных тем. Если документ уже открыт, темы добавляются в конец документа.)Параметры экспорта можно выбрать в окне Настройки экспорта в Microsoft Word (описание приведено выше).
Перейдите на панель приложения Word, чтобы просмотреть экспортированное содержимое. Перед выходом из приложения Word не забудьте сохранить документ.
Прочитать подсказку
Прочитать примечание
Импорт всего документа Word
Перейдите на вкладку Файл, нажмите Импортировать, а затем щелкните Импорт документа Microsoft Word.
Прочитать примечание
Выберите файл, который необходимо импортировать, и нажмите Открыть.
При обработке файла отобразится сообщение о состоянии, а затем в окне режима карты MindManager откроется новая карта.
Прочитать подсказку
Импорт только выбранных параграфов документа Word
Дополнительно. Чтобы добавить текст из документа Word в сохраненную карту, откройте ее в MindManager и выберите целевую тему, если необходимо.
Если в MindManager не открыта ни одна карта, для создания новой карты будет использоваться содержимое документа Word.Выберите параграфы в документе Word.
Щелкните Отправить на карту MindManager на ленте приложения Word.
Прочитать примечание
Перейдите в окно приложения MindManager, чтобы просмотреть новое содержимое на карте.
Microsoft Word для начинающего пользователя
Главная / Офисные технологии / Microsoft Word для начинающего пользователя / Тест 1 Упражнение 1:Номер 1
Программу Word (как и любое приложение Windows) можно запустить щелчком на ее значке при стандартной настройке мыши
Ответ:
 (1) да 
 (2) нет 
Номер 2
В окне Word отсутствуют Панели инструментов "Стандартная" и "Форматирования". Чтобы их восстановить, надо
Ответ:
 (1) использовать клавишу Esc 
 (2) зайти в меню Правка 
 (3) нажать на клавиши Ctrl + Esc 
 (4) зайти в меню Вид 
Номер 3
Если в окне Word отсутствуют прокрутки, надо выполнить команду Параметры. Ее можно найти
Ответ:
 (1) с помощью клавиши Esc 
 (2) с помощью клавиш Ctrl + Esc 
 (3) в меню Вид 
 (4) в меню Сервис 
Номер 4
Укажите основные режимы окна Word
Ответ:
 (1) структура 
 (2) обычный 
 (3) электронный документ 
 (4) разметка страницы 
 (5) главный документ 
Номер 5
Если экран представляет собой сплошной чистый "лист" бумаги, поля которого не отображаются, то Word находится в режиме "Разметка страницы"
Ответ:
 (1) да 
 (2) нет 
Номер 6
Непечатаемый символ "¶" показывает конец абзаца
Ответ:
 (1) да 
 (2) нет 
Упражнение 2:
Номер 1
Программу Word (как и любое приложение Windows) можно запустить двойным щелчком на ее значке при стандартной настройке мыши
Ответ:
 (1) да 
 (2) нет 
Номер 2
В окне Word отсутствует Линейка. Чтобы ее восстановить, надо
Ответ:
 (1) нажать на клавишу Esc 
 (2) зайти в меню Правка 
 (3) нажать на клавиши Ctrl + Esc 
 (4) зайти в меню Вид 
Номер 3
Если в окне Word отсутствует строка состояния, надо выполнить команду Параметры. Ее можно найти
Ответ:
 (1) нажав на клавишу Esc 
 (2) в меню Вид 
 (3) нажав на клавиши Ctrl + Esc 
 (4) в меню Сервис 
Номер 4
При вводе текста лучше перевести Word в режим
Ответ:
 (1) главный документ 
 (2) обычный 
 (3) электронный документ 
Номер 5
Если экран представляет собой сплошной чистый "лист" бумаги, поля которого не отображаются, то Word находится в режиме "Обычный"
Ответ:
 (1) да 
 (2) нет 
Номер 6
Символ "¶" показывает
Ответ:
 (1) конец документа 
 (2) конец абзаца 
 (3) конец слова 
Упражнение 3:
Номер 1
Программу Word (как и любое приложение Windows) можно запустить через меню Пуск
Ответ:
 (1) да 
 (2) нет 
Номер 2
В окне Word панели инструментов можно перетаскивать
Ответ:
 (1) да 
 (2) нет 
Номер 3
Если в окне Word отсутствуют прокрутки, надо выполнить команду Параметры. Ее можно найти
Ответ:
 (1) нажав на клавишу Esc 
 (2) в меню Вид 
 (3) нажав на клавиши Ctrl + Esc 
 (4) в меню Сервис 
Номер 4
В режиме "Обычный" в окне Word находится
Ответ:
 (1) одна линейка 
 (2) две линейки 
Номер 5
Если экран Word представляет собой "лист" с полями вокруг него, то Word находится в режиме "Обычный"
Ответ:
 (1) да 
 (2) нет 
Номер 6
Непечатаемый символ "¶" показывает конец строки
Ответ:
 (1) да 
 (2) нет 
Упражнение 4:
Номер 1
Программу Word (как и любое приложение Windows) можно запустить, открыв ее документ
Ответ:
 (1) да 
 (2) нет 
Номер 2
Если кнопки на панелях инструментов в окне Word сильно мелкие, надо выполнить команду Настройка. Ее можно найти
Ответ:
 (1) нажав на клавишу Esc 
 (2) нажав на клавиши Ctrl + Esc 
 (3) в меню Вид 
Номер 3
Панели инструментов в окне Word обычно расположены
Ответ:
 (1) внизу 
 (2) вверху 
 (3) справа 
 (4) слева 
Номер 4
Сколько линеек присутствует в окне Word, если оно находится в режиме "Разметка страницы"
Ответ:
 (1) одна 
 (2) две 
Номер 5
Если окно Word представляет собой "лист" с полями вокруг него, то оно находится в режиме "Разметка страницы"
Ответ:
 (1) да 
 (2) нет 
Номер 6
Непечатаемый символ "¶" показывает конец документа
Ответ:
 (1) да 
 (2) нет 
Упражнение 5:
Номер 2
Какой кнопке соответствует команда Сохранить в меню Файл
Ответ:  (1)  
 (2)  
 (3)  
Номер 3
Если вы в первый раз выполняете сохранение документа, то диалог "Сохранение документа" предлагает сохранить его в папку
Ответ:
 (1) Program Files 
 (2) Мои документы 
 (3) в вашу папку 
Номер 4
В диалоге "Сохранение документа" папка, куда будет сохраняться документ, выбирается из списка:
Ответ:
 (1) тип файла 
 (2) имя файла 
 (3) папка 
Номер 5
Если вы находитесь в окне программы, например, Word, то создать новый документ можно, щелкнув на кнопке
Ответ:  (1)  
 (2)  
 (3)  
Номер 6
Создав новый документ Word (как и документ любого приложения Windows), надо
Ответ:
 (1) начать работать с документом 
 (2) щелкнуть на кнопке  
 (3) щелкнуть на кнопке  
Упражнение 6:
Номер 1
Какая из кнопок сохраняет документ?
Ответ:  (1)  
 (2)  
 (3)  
Номер 2
Щелкнуть на кнопке равносильно тому, что в меню Файл выполнить команду
Ответ:
 (1) открыть 
 (2) сохранить 
 (3) закрыть 
Номер 3
Если вы в первый раз выполняете сохранение документа, то диалог "Сохранение документа" предлагает сохранить его в папку Windows
Ответ:
 (1) да 
 (2) нет 
Номер 4
В диалоге "Сохранение документа" имя документа вводится в поле списка
Ответ:
 (1) тип файла 
 (2) папка 
 (3) имя файла 
Номер 5
Команде Создать в меню Файл соответствует кнопка
Ответ:  (1)  
 (2)  
 (3)  
Номер 6
При сохранении очередного документа диалог "Сохранение документа" предложит папку
Ответ:
 (1) Мои документы 
 (2) Windows 
 (3) с которой до этого работали 
Упражнение 7:
Номер 1
Возможность работать одновременно с несколькими документами называется многооконный интерфейс
Ответ:
 (1) да 
 (2) нет 
Номер 2
Переход между окнами документов осуществляется через меню Вид
Ответ:
 (1) да 
 (2) нет 
Номер 3
Максимальное число документов, одновременно работающих в программе, не ограничено ничем
Ответ:
 (1) да 
 (2) нет 
Номер 4
Команда Новое в меню Окно
Ответ:
 (1) создает новый документ 
 (2) открывает существующий документ 
 (3) создает дубль текущего окна 
Номер 5
Команда Упорядочить все в меню Окно показывает окно активного документа
Ответ:
 (1) да 
 (2) нет 
Номер 6
Команда Разделить в меню Окно делит окна всех документов, работающих в программе
Ответ:
 (1) да 
 (2) нет 
Упражнение 8:
Номер 1
Возможность работать одновременно с несколькими документами называется
Ответ:
 (1) многооконный интерфейс 
 (2) многоканальный режим 
 (3) многофункциональный подход 
Номер 2
Переход между окнами документов осуществляется через меню
Ответ:
 (1) Файл 
 (2) Вид 
 (3) Окно 
 (4) Правка 
Номер 3
Сколько документов одновременно может находиться в Word?
Ответ:
 (1) три 
 (2) сколько хочу 
 (3) столько, сколько «позволит» Word 
Номер 4
Команда Упорядочить все в меню Окно показывает
Ответ:
 (1) окно активного документа 
 (2) окна всех документов 
 (3) окно последнего открытого документа 
Номер 5
Команда Новое в меню Окно создает новый документ
Ответ:
 (1) да 
 (2) нет 
Номер 6
Команда Разделить в меню Окно
Ответ:
 (1) делит окна всех документов 
 (2) делит окно активного документа 
Word Box — головоломки для поиска слов в App Store
Найдите каждое спрятанное слово в этой легкой игре на поиск слов!
Поиск слов, поиск слов, поиск слов, поиск слов, загадочные слова или как вы это называете, Word Box БЕСПЛАТНО и предлагает ежедневную тренировку мозга для каждого любителя слов!
Если вы застряли, используйте свои драгоценные камни, чтобы найти полезные подсказки.
ЦЕНЫ И УСЛОВИЯ ПОДПИСКИ
Еженедельное VIP-членство предлагает недельную подписку за 7 долларов.49 в неделю после 3-дневной бесплатной пробной версии.
В течение периода подписки он открывает эксклюзивные функции, перечисленные ниже:
1. Он удаляет всю нежелательную рекламу
2. Он предоставляет 250 драгоценных камней ежедневно
3. Он открывает неограниченный режим арены с подробной статистикой
4. Он обеспечивает 50% скидка на все покупки в приложении только с драгоценными камнями
Это автоматически возобновляемая подписка. Оплата будет снята с учетной записи iTunes при подтверждении покупки.
Цена указана для клиентов из США.Цены в других странах могут отличаться, и фактические расходы могут быть конвертированы в вашу местную валюту в зависимости от страны проживания.
Подписка продлевается автоматически, если автоматическое продление не отключено по крайней мере за 24 часа до окончания текущего периода. С учетной записи
будет взиматься плата в размере 7,49 долларов США за продление в течение 24 часов до окончания текущего периода.
Вы можете управлять подписками или отключить автоматическое продление в настройках своей учетной записи или через iTunes.
См. Https: // support.apple.com/HT202039
По истечении текущего пробного периода / периода подписки и отключении автоматического продления подписка будет отменена.
Когда вы откажетесь от подписки, вы больше не сможете использовать эксклюзивные VIP-функции, описанные выше.
Любая неиспользованная часть бесплатного пробного периода, если таковая предлагается, будет аннулирована, когда пользователь приобретает подписку на эту публикацию, если это применимо.
Если у вас есть какие-либо вопросы, не стесняйтесь обращаться к нам по адресу [email protected]
Политика конфиденциальности / Условия: https: // bit.ly / 2PUmgMx
Практическое руководство: развитие навыков акустики: блоки для слов и сортировка слов
Маленькие дети должны овладеть фонетикой — сопоставлением звуков речи с символами алфавита — прежде чем они смогут стать опытными читателями (NICHHD, 2000). Блоки слов / сортировка слов — это индивидуальное вмешательство, которое может укрепить основные звуковые навыки (Джозеф, 2002).
Подготовка. Учитель выбирает до 10 слов согласный-гласный-согласный (CVC) на каждом сеансе обучения и записывает их в поля Word: форма записи .Учитель также записывает эти 10 слов на учетные карточки — по одному слову на карточке. ПРИМЕЧАНИЕ. Эти слова CVC могут быть смесью пяти гласных групп: a, e, i, o, u.
Материалы. Для использования поля слов и сортировки слов учителю потребуются следующие дополнительные материалы:
Процедуры. Ниже приведены инструкции по использованию элементов Word Boxes и Word Sort в этом вмешательстве.
Word Boxes. Для каждого слова, использованного в интервале Word Boxes, учитель выполняет следующие шаги:
- Учитель произносит слово и складывает счетчики в поля для слов. Учитель помещает счетчики под каждым из 3-х пробелов соответствующего поля для слов в Поле для слов: Практический лист по акустике . Затем учитель читает вслух слово из списка слов CVC. Затем учитель произносит звук каждой буквы в слове CVC. Произнося каждую букву, учитель вставляет счетчик в соответствующее поле для слов. Например, для слова / pat / учитель читает слово, затем произносит / p / и вставляет счетчик в первое поле со словом, произносит / a /, вставляет счетчик во второе поле со словом и произносит / t / и вставляет счетчик в третье поле со словом.
- Учитель произносит слово, а ученик кладет фишки в поля для слов. Учитель просит ученика положить фишки в поля со словами, пока учитель произносит буквенные звуки слова CVC.
- Студент произносит слово и складывает буквы в поля для слов. Используя вырезанные или магнитные буквы, учитель выстраивает буквы, составляющие целевое слово, под каждым из соответствующих пробелов в Word Boxes: Phonics Practice Sheet .Затем студенту предлагается озвучить звук каждой буквы в слове CVC, одновременно вставляя этот подвижный счетчик букв в соответствующее поле слова. Например, для слова / pat / ученик произносит / p / и вставляет букву «p» в первое поле со словом, произносит / a /, вставляет букву «a» во второе поле со словом и произносит / t. / и вставляет букву «т» в третье поле со словом.
- Студент записывает буквы слов в поля для слов. Учащемуся выдается маркер и предлагается записать буквы целевого слова в соответствующие поля для слов.Затем студенту предлагается прочитать слово вслух.
- [Необязательно] Учитель записывает ответы учеников. Преподаватель может захотеть вести учет успеваемости учащихся в упражнении с текстовым блоком. Блоки для слов: форма записи (прилагается) — удобное средство для отслеживания успеваемости учащихся по последовательным просмотрам одних и тех же слов.
На протяжении этих шагов в упражнении с прямоугольниками учитель хвалит ученика за правильное выполнение. Если ученик совершает ошибку, учитель дает корректирующую обратную связь, моделирует правильный ответ, а затем предлагает ученику продемонстрировать правильный ответ.
Сортировка слов. В конце каждого занятия учитель предлагает ученику выполнить сортировку слов с целевыми словами дня, используя Сортировку слов: практический лист. Вот шаги:
- Учитель демонстрирует сортировку слов: Только первая сессия. Если ученик не знаком с процедурой сортировки слов, учитель демонстрирует. Сначала учитель зачитывает вслух каждое из ключевых слов в столбцах Word Sort: Practice Sheet. Эти слова — had, red, sit, top, rug — являются примерами пяти групп слов CVC с короткими гласными. Затем учитель берет 10 сессионных слов CVC, записанных на учетных карточках, читает каждое слово вслух и помещает его под столбец ключевого слова CVC, гласная которого соответствует целевому слову (например, целевое слово ‘pat’ помещается в первый столбец листа под ключевым словом «имел»). Учитель указывает ученику, что целевые слова сопоставляются с ключевыми словами на основе общей гласной.
- Студент выполняет сортировку слов: Последующие занятия. Как только ученик узнает, как выполнять сортировку слов, он или она делает это самостоятельно в конце занятия. Учитель вручает ученику карточки со словами и дает ему указание выполнить сортировку слов. Затем ученик помещает все 10 карточек под совпадающие ключевые слова в Word Sort: Practice Sheet. В конце сортировки учитель хвалит ученика за правильное выполнение. Если слово отсортировано неправильно, учитель указывает на это слово и спрашивает: «Это слово в нужном месте?».»Если учащийся не исправляет сам, несмотря на подсказку, учитель помещает слово в столбец правильной сортировки слов, указывает на общую гласную как в целевой строке, так и в ключевых словах и говорит:» Слово [целевое слово] должно быть помещено здесь, потому что [целевое слово] имеет ту же гласную, что и [ключевое слово]. «
Процедуры. Ниже приведены инструкции по использованию элементов Word Boxes и Word Sort в этом вмешательстве.
Word Boxes. Для каждого слова, использованного в интервале Word Boxes, учитель выполняет следующие шаги:
Учитель произносит слово и складывает фишки в поля для слов. Учитель помещает счетчики под каждым из 3 пробелов в Поле слов: Практический лист по акустике. Затем учитель читает вслух слово из списка слов CVC. Затем учитель произносит звук каждой буквы в слове CVC. Произнося каждую букву, учитель вставляет счетчик в соответствующее поле для слов. Например, для слова / pat / учитель читает слово, затем произносит / p / и вставляет счетчик в первое поле со словом, произносит / a /, вставляет счетчик во второе поле со словом и произносит / t / и вставляет счетчик в третье поле со словом.
Учитель произносит слово, а ученик кладет фишки в поля для слов. Учитель просит ученика положить фишки в поля со словами, пока учитель произносит буквенные звуки слова CVC.
Студент произносит слово и складывает буквы в поля для слов. Используя вырезанные или магнитные буквы, учитель выстраивает буквы, составляющие целевое слово, под каждым из соответствующих пробелов в Word Boxes: Phonics Practice Sheet .Затем студенту предлагается озвучить звук каждой буквы в слове CVC, одновременно вставляя этот подвижный счетчик букв в соответствующее поле слова. Например, для слова / pat / ученик произносит / p / и вставляет букву «p» в первое поле со словом, произносит / a /, вставляет букву «a» во второе поле со словом и произносит / t. / и вставляет букву «т» в третье поле со словом.
Студент записывает буквы слов в поля для слов. Учащемуся выдается маркер и предлагается записать буквы целевого слова в соответствующие поля для слов.Затем студенту предлагается прочитать слово вслух.
[Необязательно] Учитель записывает ответы учеников . Преподаватель может захотеть вести учет успеваемости учащихся в задании с блоком слов. Блоки слов : форма записи (прилагается) — это удобное средство для отслеживания успеваемости учащихся по последовательным проверкам одних и тех же слов.
На протяжении этих шагов в упражнении с прямоугольниками учитель хвалит ученика за правильное выполнение. Если ученик совершает ошибку, учитель дает корректирующую обратную связь, моделирует правильный ответ, а затем предлагает ученику продемонстрировать правильный ответ.
Ссылки
- Джозеф, Л. М. (2002). Упрощение распознавания слов и правописания с помощью блоков слов и голосовых процедур сортировки слов. Обзор школьной психологии, 31 , 122-129.
- NICHHD: Национальный институт детского здоровья и развития человека. (2000). Отчет Национальной комиссии по чтению. Обучение детей чтению: основанная на фактах оценка научно-исследовательской литературы по чтению и его значению для обучения чтению (Публикация NIH No.00-4769). Вашингтон, округ Колумбия: Типография правительства США.
таинственных рамок вокруг абзацев (Microsoft Word)
Тимоти, по-видимому, нажал какую-то управляющую клавишу, в результате чего параграфы в его документе оказались в рамке.Рамка увеличивается длинными предложениями; нажатие Enter запускает новое поле. Коробки не печатаются (к счастью), но они появляются в новых пустых документах. Это как если бы есть таблица с одной ячейкой, но ее нет. Выбор абзацев и форматирования для «без рамки» не приводит к исчезновению рамок. Если бы Тимоти просто знал, как это назвать, он уверен, что мог бы найти ответ, но он не понимает, почему это происходит.
Если эта проблема возникает и вы используете Word 2013 или более позднюю версию, вполне возможно, что вы случайно включили отображение границ текста.В более старых версиях Word при включении границ текста на странице отображалась граница, соответствующая полям. В Word 2013 или более поздней версии границы текста отображаются вокруг каждого абзаца на странице. (См. Рисунок 1.)
Рисунок 1. Границы текста появляются вокруг отдельных абзацев.
Если это ваша проблема, вы можете отключить отображение границ текста следующим образом:
- Отобразить диалоговое окно «Параметры Word».(В Word 2007 нажмите кнопку «Office», а затем выберите «Параметры Word». В Word 2010 или более поздней версии откройте вкладку «Файл» на ленте и нажмите кнопку «Параметры».)
- В левой части экрана щелкните «Дополнительно».
- Прокрутите список параметров, пока не увидите раздел «Показать содержимое документа». (См. Рисунок 2.)
- Убедитесь, что флажок «Показать границы текста» снят.
- Нажмите ОК.
Рисунок 2. Дополнительные параметры в диалоговом окне «Параметры Word».
Если это не решит вашу проблему (или если вы не используете Word 2013 или более позднюю версию), проверьте форматирование стиля для обычного стиля абзаца. (То, как вы изменяете стили, часто обсуждалось в других WordTips .) Во вселенной стилей предпочтение отдается обычному стилю. Это «корневой» стиль почти для всех других встроенных стилей и даже для многих пользовательских стилей.
Суть в том, что если стандартный стиль отформатирован так, чтобы вокруг него была рамка, то есть большая вероятность, что вокруг всех ваших абзацев будут прямоугольники.Проверьте форматирование стиля и удалите все поля, которые могут быть связаны со стилем, и ваша проблема может быть немедленно решена.
Честно говоря, проблема, вероятно, не связана со стилем абзаца Обычный. Если бы это было так, то коробки также распечатали бы, и Тимоти специально сказал, что его коробки не печатали. Однако есть одна последняя возможность — повреждение документа или шаблона.
Если проблема возникает только в одном документе или в нескольких документах, возможно, документ или шаблон, на котором основан документ, каким-то образом повреждены.Для начала найдите шаблон Normal (вне Word) и переименуйте его во что-нибудь другое. Затем запустите Word и откройте проблемный документ. Создайте новый документ и скопируйте все из проблемного документа (за исключением знака конечного абзаца) в новый документ. Этот процесс подробно описан в этой подсказке:
http://wordribbon.tips.net/T013284
WordTips — ваш источник экономичного обучения работе с Microsoft Word.(Microsoft Word — самая популярная программа для обработки текстов в мире.) Этот совет (10385) применим к Microsoft Word 2007, 2010, 2013, 2016, 2019 и Word в Office 365.
Автор Биография
Аллен Вятт
Аллен Вятт — всемирно признанный автор, автор более чем 50 научно-популярных книг и многочисленных журнальных статей.Он является президентом Sharon Parq Associates, компании, предоставляющей компьютерные и издательские услуги. Узнать больше о Allen …
Настройка просмотра трехмерных графиков
Используете ли вы возможности построения диаграмм Excel для отображения трехмерных представлений ваших данных? Программа предоставляет способ …
Открой для себя большеУсловное форматирование для сравнения нескольких дат
Когда вы сравниваете даты в правиле условного форматирования, вам нужно быть осторожным при объединении ваших сравнений.Да …
Открой для себя большеПривязка гиперссылки к определенной ячейке
Сделайте гиперссылку на ячейку в своей книге, немного отредактируйте структуру этой книги, и вы можете обнаружить, что …
Открой для себя большеРабота с текстовыми полями в Microsoft Word
Когда вы набираете текст в Microsoft Word, у вас есть возможности для придания ему определенного вида на странице (например, изменение полей страницы), но эти возможности ограничены.Текстовые поля расширяют ваш репертуар форматирования, предлагая дополнительный контроль и гибкость для отображения вашего текста. Вы можете разместить текстовое поле в любом месте документа и отформатировать его с использованием разных цветов и шрифтов. Эта функция особенно полезна для создания цитаты или боковой панели. Вот все, что вам нужно знать о создании и настройке текстовых полей в Word.
Инструкции в этой статье относятся к Word для Microsoft 365, Word 2019, Word 2016 и Word 2013.
Вставить текстовое поле в Word
Начните с открытия документа, в который вы хотите добавить текстовое поле.Затем следуйте инструкциям ниже.
На ленте выберите Вставить .
В группе Текст выберите Текстовое поле , затем выберите шаблон текстового поля.
Новое текстовое поле появится в середине текста, и автоматически будет выбрана вкладка Shape Format .
Щелкните и перетащите рамку в нужное место. Чтобы изменить размер текстового поля, щелкните и перетащите кружки по краю.Чтобы повернуть текстовое поле, щелкните и перетащите круговую стрелку в верхней части поля.
Поместите курсор в текстовое поле и введите информацию, которую вы хотите там разместить.
Настройка текстового поля
После создания текстового поля вы можете настроить его несколькими способами.
Чтобы вызвать параметры, поместите курсор в текстовое поле и щелкните правой кнопкой мыши. Выберите параметр и следуйте подсказкам на экране, чтобы добавить границу, изменить стиль или настроить способ взаимодействия текстового поля с другим текстом на странице.
Также можно использовать элементы управления на вкладке Формат фигуры .
Чтобы перейти непосредственно к меню «Параметры макета », выберите текстовое поле, затем выберите значок «Параметры макета » (он выглядит как подкова и находится справа от текстового поля).
Измените текст, внесите дополнительные корректировки или переместите поле в другое место в любое время. Чтобы удалить текстовое поле, выберите его границу, затем нажмите Удалить на клавиатуре.
Спасибо, что сообщили нам!
Расскажите, почему!
Другой Недостаточно подробностей Сложно понятьWord Box Ltd. | ПЕРЕВОД И ЛЕГАЛИЗАЦИЯ
Мы — Надя и Ваня, мы начали Word Box, полностью осознавая, чем мы можем быть полезны нашим клиентам.
У нас работает профессиональная команда переводчиков и редакторов, которые являются экспертами в самых разных сферах жизни. Управление консульских сношений Министерства иностранных дел уполномочено нами делать переводы, которые затем легализуются Министерством.Мы предоставляем услуги перевода более чем на 25 языков.
Просто позвоните нам, об остальном позаботимся мы!
Почему выбирают нас?
Во-первых: мы сделаем свою работу! У нас работают переводчики с многолетним опытом, и это приносит свои плоды. Мы применяем систему управления в соответствии с международным стандартом EN 1503. Все наши сотрудники должны подписать декларацию о конфиденциальности, гарантирующую конфиденциальность и неразглашение информации, содержащейся в переводческих документах.
Наши ставки не преподнесут вам неприятных сюрпризов : мы одни из немногих, кто опубликовал свои ставки официально, и не только потому, что это работает для нас, а потому, что ТАК ЭТО ДОЛЖНО БЫТЬ! Мы также никогда не округляем объемы — вы платите ровно столько, сколько получаете.
Почувствуйте себя постоянным клиентом с первого раза. : независимо от его объема, ваш первый заказ будет обработан со скидкой 5%. Предоставляем дополнительные скидки при больших объемах и корпоративным клиентам.
Скорость выполнения вашего заказа не влияет на качество. У нас есть ресурсы, необходимые для реализации масштабных проектов.
Специальная команда для вашего обслуживания : Вы всегда будете в курсе, кто отвечает за ваш заказ — с момента получения до его доставки в удобном формате, выбранном вами.
Каждый переводческий документ будет изучен индивидуально и затем передан переводчику, который является экспертом в соответствующей области и полностью владеет соответствующей терминологией.
| Дата | Рейтинг | Weekend | % ± LW | Театры | Изменить | В среднем | На сегодняшний день | Выходные | Приблизительно | |||||||||||||||||
|---|---|---|---|---|---|---|---|---|---|---|---|---|---|---|---|---|---|---|---|---|---|---|---|---|---|---|
| 28-30 сентября | 1 | 170 | долл. США | — | 2,802 | — | долл. США | -42.9% | 2,842 | +40 | 3,436 долл. США | 31,933,981 долл. США | 2 | ложные | ||||||||||||
| 12-14 октября | 5 | долл. США | $ 41,716,926 | 3 | ложный | |||||||||||||||||||||
| 19-21 октября | 8 | $ 4,215,594 | -37,2% | 2,256 | -473 | -473 | -473 | -473 | 26–28 октября | 12 | 2 302 271 долл. США | -45.4% | 1700 | -556 | 1354 долл. США | 51 382 964 долл. США | 5 | ложное | ||||||||
| 2-4 ноября | 15 | долл. США 996,959 | -56,78 | $ 53 051 306 | 6 | ложный | ||||||||||||||||||||
| 9-11 ноября | 19 | $ 475 586 | -52,3% | 517 | -367 | 43-367 | 43 | 43 | 16-18 ноября | 25 | 210 931 долл. США | -55.6% | 295 | -222 | $ 715 | $ 54 218 420 | 8 | ложный | ||||||||
| 23-25 ноября День благодарения 3-дневный | $ 135 | -78 | $ 624 | $ 54,435,446 | 9 | ложный | ||||||||||||||||||||
| 30 ноября — декабрь 2 После Дня благодарения | 29 | $ 120,788 | -10.96% | $ 54,607,812 | 10 | ложный | ||||||||||||||||||||
| Дек 7-9 | 29 | $ 89,884 | -25.6% | 203 | -48 | $ 442 | $ 54,753,061 | 11 | ложный | |||||||||||||||||
| дек. | $ 54,843,721 | 12 | ложный | |||||||||||||||||||||||
| 21-23 декабря | 56 | $ 9,634 | -80.9% | 49 | -108 | ,4386 | 28-30 декабря | 55 | $ 19,849 | + 106% | 39 | -10 | $ 508 | $ 54,915,691 | 14 | ложный | ||||||||||
| -6.2% | 37 | -2 | 503 долл. США | 54 950 408 долл. США | 15 | ложь |
Замечательная игра-разминка для написания стихов! Много лет назад мой сын Кальман спросил меня, что я хочу на день рождения. Я ответил: «Коробка для слов!» Он попросил меня объяснить, что это было. «Что ж, это выглядит причудливо и загадочно. Вы не можете сказать, что внутри, но вы хотите открыть это! А когда вы смотрите внутрь, он полон чудесных слов!» Кальман понял и подчинился.Он построил коробку, разбил другую и сделал крышку по размеру, так что форма была приятно квадратной. Он придал ему ложное дно, заполненное скрепками и сушеными бобами, так что когда вы встряхиваете его, вы не можете понять, что внутри. Конечно, ваша коробка не обязательно должна быть такой уникальной. Как предполагает автор этой идеи, Пол Янезко (который также написал A Poke in the I: A Collection of Concrete Poems ), вы можете использовать коробку из-под обуви или даже банку из-под кофе. Калман написал чудесные слова на обрывках цветной бумаги и положил их в коробку.Его слова включали: петь, копаться, злой, грозный, таинственный, дракон и зеркало. Постепенно я добавил еще слов, пока их не стало бесчисленное множество. Учащиеся могут отбросить слово или вставить новое, поэтому слова со временем менялись. Когда я представляю коробку, я встряхиваю ее и прошу всех угадать, что в ней находится. Тех, кто уже знает, просят молчать, но они прыгают и падают, стремясь попасть в ящик. Когда я готов, каждый из них получает немного слов, и они начинают играть, конструировать и творить. Слова можно использовать как написание подсказок, или объединить их в бессмысленные предложения, или искусно объединить в стихи. Они могут быть добавлены (например, с добавлением множественного числа, -ing или префикса) или сокращены. Ваши собственные слова тоже могут появиться на странице. Слова из поля слов можно свободно заменять на другие красочные слова. Нет никаких правил! Есть только ваше воображение и коробка слов, предлагающая бесконечные комбинации чудесных идей. |

 Ну и не надо.
Ну и не надо.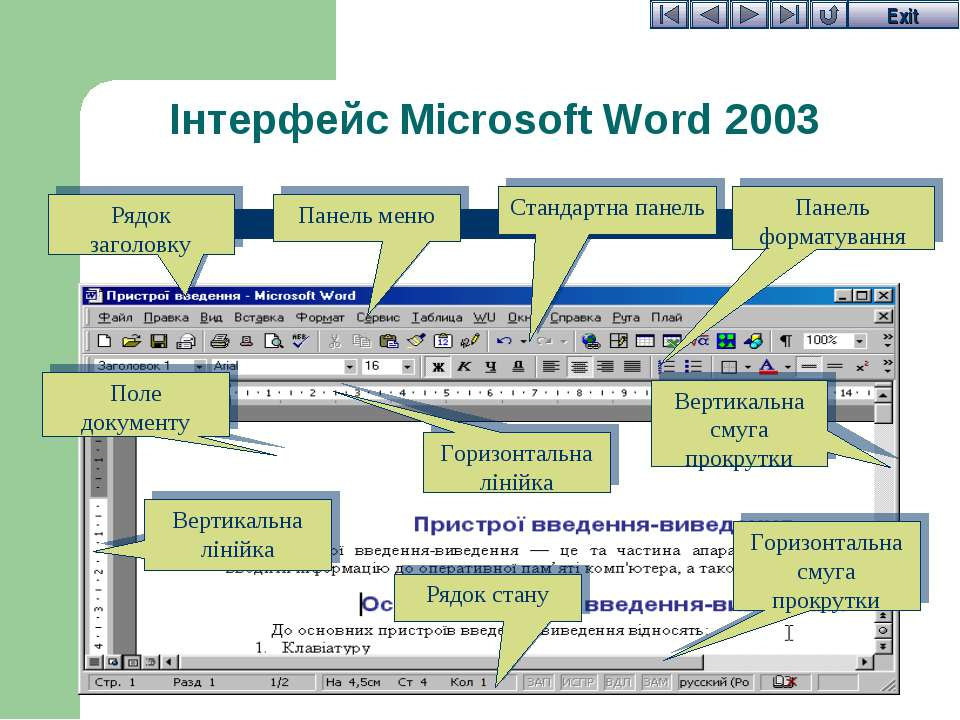 д.;
д.;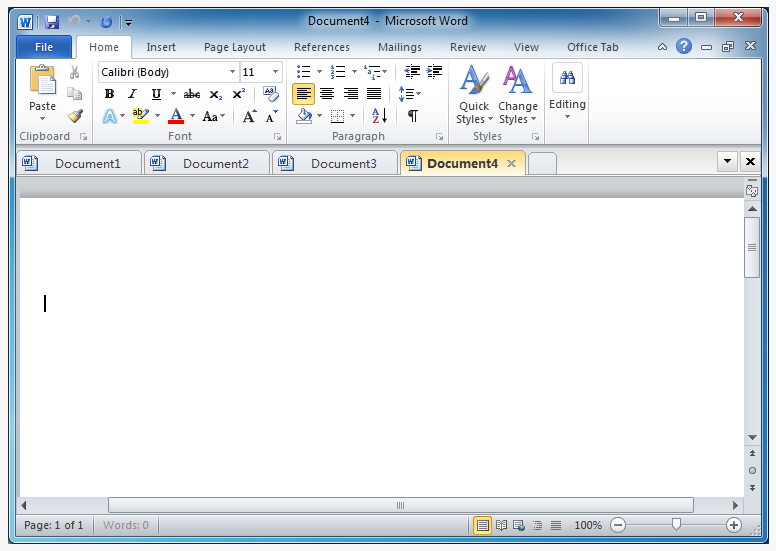 Кнопки в строке состояния действуют как переключатели, позволяющие перейти из одного режима в другой
Кнопки в строке состояния действуют как переключатели, позволяющие перейти из одного режима в другой