макрос в Word для тех, кто много пишет / Хабр
SmirkinDAБлог компании Parallels Читальный зал Лайфхаки для гиков
Когда впервые я начал знакомство с Хабром, старшие товарищи строго настрого завещали мне следить за двойными пробелами и ошибками в текстах. В начале я не особо придавал этому значения, но после кучи минусов в карму, мое отношение к этому требованию скоропостижно изменилось. И вот совсем недавно моя хорошая питерская приятельница, не то чтобы гик Яна Харина, поделилась совершенно замечательным макросом. Надеюсь ее повествование от первого лица будет для вас полезным.
Много лет назад, работая редактором и вылавливая бесконечные лишние пробелы и прочие огрехи оформительства, я попросила мужа как-нибудь спасти меня от рутины. И он сделал простую, но страшно полезную штуку — редакторский макрос. Нажимаешь заданное сочетание клавиш, и проблема решается автоматически.
Переживать о двойных пробелах — тот ещё перфекционизм, им не страдает 99% населения. Но если вы работаете с текстом (не только как пиарщик, журналист или редактор, но и, допустим, как продажник, пишущий КП), то позаботьтесь о его идеальном оформлении. Это выдаст в вас интеллигентного человека.
Так выглядит текст до обработки: двойные пробелы, дефис вместо тире, длинное тире, путаница с кавычками.
Подобные тексты часто попадают к редактору, их чистка может занимать очень много времени. Два нажатия сочетания клавиш Сtrl + «ё» (именно такое сочетание установлено у меня) — и текст оформлен аккуратно.
Как это работает? С помощью простого макроса для Word, который легко установит даже с трудом понимающий слово «макрос» человек. Нужно скачать файл и следовать инструкции.
Что умеет макрос:
- менять двойные пробелы на одинарные;
- заменять дефис на среднее тире, а длинное тире — на среднее;
- заменять «ё» на «е»;
- заменять кавычки-«лапки» на кавычки-«ёлочки»;
- убирать неразрывные пробелы;
- убирать пробел перед запятой, точкой, закрывающей скобкой.

Полный список команд можно увидеть в тексте макроса. Команды связаны со стандартами моей прежней работы, их можно отдельно убрать, если вы любите букву «ё» или длинное тире, а также добавить свои.
Пользуйтесь! И пусть ваши тексты будут выглядеть идеально!
Теги:
- лайфхаки
- гаджеты
- тексты
- IT
- копирайтинг
Хабы:
- Блог компании Parallels
- Читальный зал
- Лайфхаки для гиков
Всего голосов 30: ↑26 и ↓4 +22
ПросмотрыКомментарии 59
Сайт Facebook Twitter
Дмитрий Смиркин @SmirkinDA
Пользователь
Комментарии Комментарии 59
Как сохранить макросы в Word 2016?
JM Офис Просмотров: 6756
Рассмотрим способы сохранения макросов в текстовом редакторе Word для дальнейшего использования или отправки другим пользователям.
Со временем у активных пользователей популярного текстового редактора Microsoft Office Word может собраться много макросов, которые не хотелось бы потерять после обновления, переустановки системы или других проблем с оборудованием или программным обеспечением.
Макросами часто нужно поделиться с коллегами по работе, знакомыми и тому подобное.
Все примеры показаны на версии Microsoft Office Word 2016.
Первый способ – это запись макросов в документ, который можно затем отсылать и использовать как шаблон.
Для сохранения макросов в шаблон нужна панель инструментов «Разработчик», которая по умолчанию отключена, поэтому в процессе работы ее нужно будет включить.
Для этого:
Открываем редактор Microsoft Office Word и создаем новый документ.
Нажимаем на «Файл», тогда открываем «Параметры».
Далее открываем «Настроить ленту» и ставим флажок на «Разработчик». Подтверждаем кнопкой «Ок».
Подтверждаем кнопкой «Ок».
Теперь в нашей панели появится вкладка «Разработчик
Находим там кнопку «Организатор» и нажимаем на нее.
Далее открываем вкладку «Макросы». С правой стороны видим список наших макросов. Их с помощью кнопки «Копировать» нужно перенести в левую сторону. После этого можно закрыть окно.
Обратите внимание, что под текстом «Макросы и документы:» должно быть название нашего документа.
Теперь осталось сохранить наш документ с расширением *.docm. Данное расширение и будет вмещать наши добавленные макросы.
Такой документ можно использовать как шаблон, открывая и работая с ним. Все макросы, содержащиеся в данном документе можно будет применять в процессе работы.
При открытии документа с расширением *.docm, Word спросит разрешения на включение их содержимого. Чтобы можно было использовать макросы, нужно данное разрешение предоставить, нажав на кнопку « Включить содержимое».
Второй способ – сохранение файла модуля в окне визуального редактора Microsoft Visual Basic.
Открываем Microsoft Visual Basic с помощью сочетания клавиш Alt + F11 или открыв его с панели «Разработчик» (нужно нажать на кнопку Visual Basic).
В шаблоне Normal (обычно) находим папку Modules. Там можно видеть наши макросы.
Для удобства можно изменить имя. Для этого нужно выделить макрос (щелкнув на его имя левой клавишей мыши) и снизу в свойствах, напротив Name написать новое имя.
Дальше нужно экспортировать макросы. Для этого выделяем мышью макросы, идем в «File → Export File
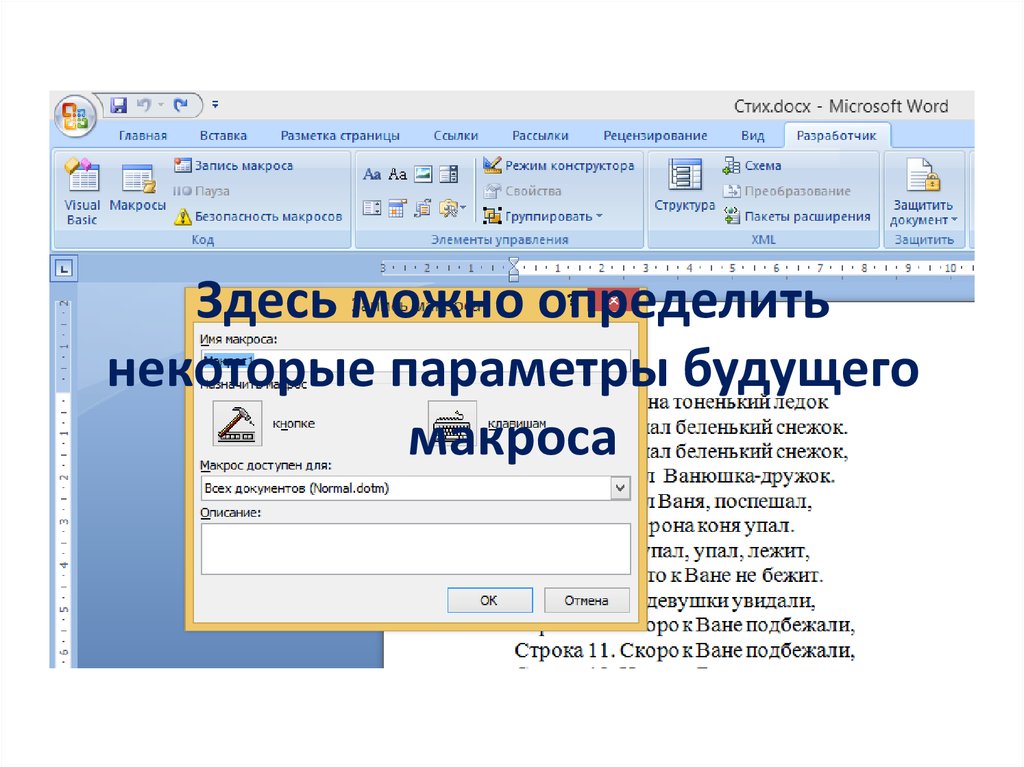
Теперь данный файл можно импортировать на любой компьютер через команду «File → Import File», открыв Microsoft Visual Basic.
Добавить комментарий
- Назад
- Вперед
Макросы Word из DocTools
Ниже вы найдете ссылки на все статьи с макросами Word. Список отсортирован в алфавитном порядке по названию статьи.
Вы также можете получить доступ ко всем статьям с макросами Word с любой страницы этого веб-сайта по ссылкам под заголовком Макросы Word — все статьи на боковой панели справа.
Знаете ли вы, что…
Надстройки Word DocTools
могут помочь вам сэкономить время в Word
На моем веб-сайте wordaddins.com вы найдете некоторые из надстроек Word, которые я разработал, готовы к использованию:
DocTools AddBoilerplate
Generate complete documents in seconds from re-usable text or graphics — read more.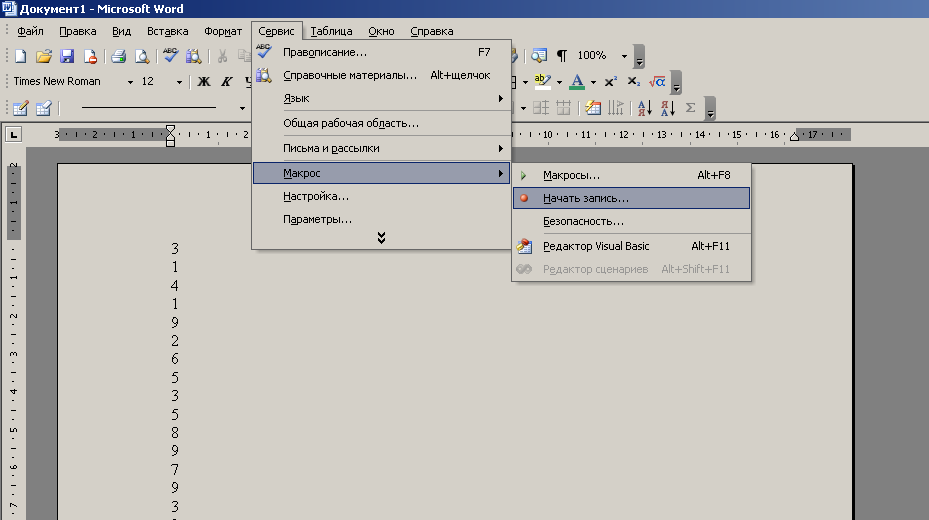
DocTools CommentManager
помогает вам быстро и легко управлять комментариями в Word – автоматическая нумерация, просмотр, извлечение комментариев и т. д. — подробнее…
DocTools CrossReferenceManager
Makes it easier than ever to work with cross-references in Word documents — read more…
DocTools DocPropertyManager
Позволяет эффективно управлять данными документа с помощью настраиваемых свойств документа и полей DocProperty — подробнее…
DocTools ExtractChanges Pro
Lets you extract insertions, deletions and comments in full context and including headings — read more.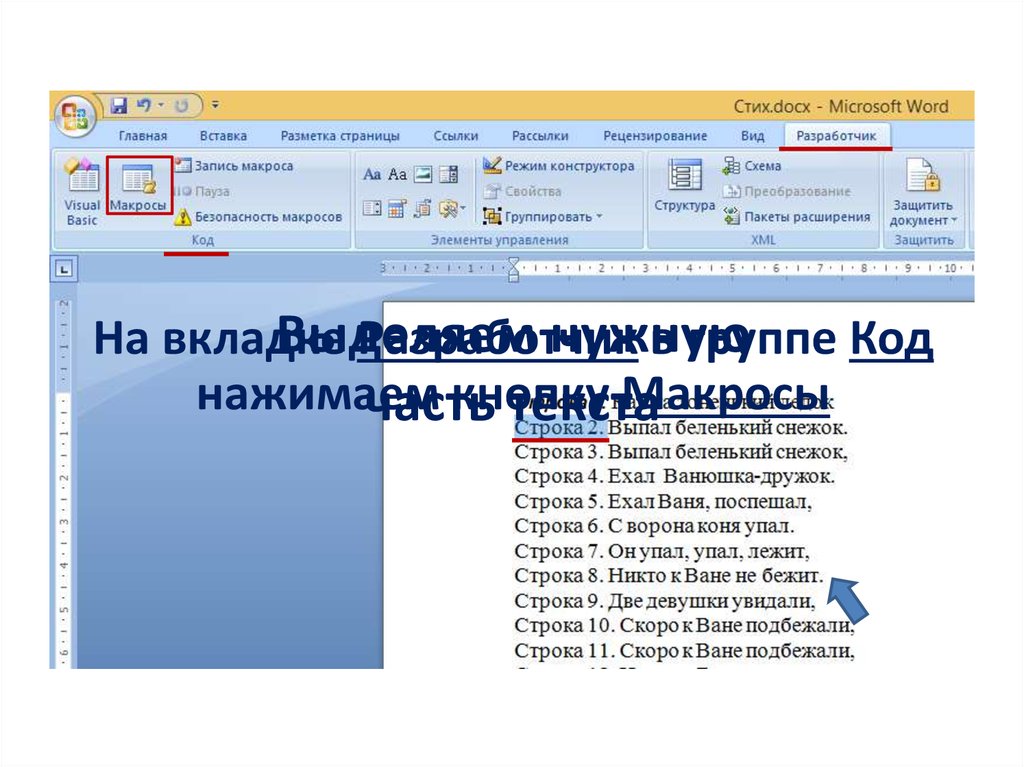
DocTools HighlightManager
Lets you apply or remove any highlight color одним нажатием кнопки — подробнее…
DocTools ObjectBrowser
Просматривайте страницы, заголовки, таблицы, изображения и т. д. и находите текст в Word одним щелчком мыши — подробнее..
DocTools ProcedureGrammarChecker
Browse pages, headings, tables, graphic, etc. and find text in Word with a single click — read more…
DocTools ScreenTipManager
Позволяет быстро и легко создавать экранные подсказки в Word, содержащие до 2040 символов. Подробнее…
Просмотреть все надстройки DocTools для Word
Условия использования
Вы можете использовать макросы Word и советы, представленные на этом веб-сайте. Содержание защищено авторским правом. Вы не можете воспроизводить какое-либо содержимое (с изменениями или авторством или без них) где-либо еще в Интернете или на других носителях. Вместо этого дайте ссылку на содержимое этого веб-сайта.
Содержание защищено авторским правом. Вы не можете воспроизводить какое-либо содержимое (с изменениями или авторством или без них) где-либо еще в Интернете или на других носителях. Вместо этого дайте ссылку на содержимое этого веб-сайта.
Обратите внимание, что все бесплатные советы, макросы, надстройки и видеоролики Word предоставляются «как есть» и без каких-либо обязательств. См. также подробные условия использования
Найди мои экономящие время Готовые к использованию
Надстройки Word
на wordaddins.com
Общие советы
Новейшие статьи
Самые последние обновленные статьи
Макросы Word — все статьи Надстройки Word на wordaddins.com.
Надстройки Word — бесплатная загрузка
Использование макросов Word для редактирования — Кролик с красной ручкой
Когда я впервые начал редактирование, многие люди говорили о том, насколько полезны макросы. Они казались мне сложными, и я сказал себе, что прекрасно редактирую и без них. Затем у меня начались боли в запястьях, и мне нужно было найти способы уменьшить нагрузку на тело. Я знал, что макросы можно сопоставить с сочетаниями клавиш, поэтому я сделал решительный шаг и решил потратить время на то, чтобы разобраться, что они из себя представляют. Хотел бы я сделать это раньше!
Затем у меня начались боли в запястьях, и мне нужно было найти способы уменьшить нагрузку на тело. Я знал, что макросы можно сопоставить с сочетаниями клавиш, поэтому я сделал решительный шаг и решил потратить время на то, чтобы разобраться, что они из себя представляют. Хотел бы я сделать это раньше!
Мое сопротивление их использованию было неоправданным, и теперь я не хочу возвращаться к редактированию (или написанию) без них. Я решил поделиться тем, что узнал об использовании макросов, включая мои любимые макросы для редактирования, на случай, если это поможет другим, кто не решается попробовать их или не уверен в том, что макросы могут сделать.
ЧТО ТАКОЕ МАКРОСЫ?
Макросы — это сценарии программирования, которые позволяют автоматизировать задачи. Макрос может превратить чрезвычайно сложную задачу в работу одним щелчком мыши или сочетанием клавиш.
Я пробовал только часть существующих макросов Word, все они являются частью макросов Пола Беверли для редакторов.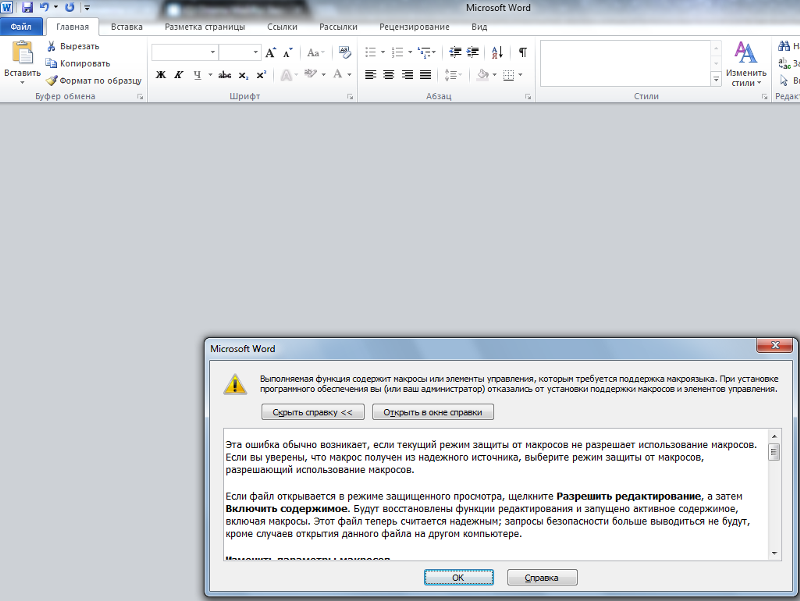 Если вы новичок в макросах, я рекомендую прочитать его документ под названием «Макросы на туристическом маршруте», который вы можете найти на его сайте. (Я не ссылаюсь на него напрямую, потому что он загрузит документ Word.) Это базовое введение в макросы, в том числе о том, как их загружать и назначать сочетания клавиш. Их загрузка казалась мне пугающей, пока я не последовал инструкциям и не понял, что это довольно просто. После того, как вы пройдете этапы загрузки своего первого макроса, все последующие выполняются путем копирования и вставки предварительно написанного кода. Стартовый пакет Пола для макросов, который указан на той же странице, также содержит множество инструментов и шаблонов для изучения.
Если вы новичок в макросах, я рекомендую прочитать его документ под названием «Макросы на туристическом маршруте», который вы можете найти на его сайте. (Я не ссылаюсь на него напрямую, потому что он загрузит документ Word.) Это базовое введение в макросы, в том числе о том, как их загружать и назначать сочетания клавиш. Их загрузка казалась мне пугающей, пока я не последовал инструкциям и не понял, что это довольно просто. После того, как вы пройдете этапы загрузки своего первого макроса, все последующие выполняются путем копирования и вставки предварительно написанного кода. Стартовый пакет Пола для макросов, который указан на той же странице, также содержит множество инструментов и шаблонов для изучения.
ПОЧЕМУ МАКРОСЫ ПОЛЕЗНЫ?
Как редактор, я хочу, чтобы большая часть моих умственных способностей была направлена на размышления о том, каким должно быть редактирование, а не о том, какие щелчки мыши или нажатия клавиш должны быть выполнены, чтобы это произошло. Макросы полезны, потому что основные задачи, которые мы выполняем при редактировании, часто повторяются, например, удаление слов или знаков препинания, исправление ошибок выбора слова или замена неуместных букв.
Макросы могут сделать нас более эффективными, потому что они сокращают количество шагов, которые мы должны предпринять для достижения результата. А поскольку их можно назначить сочетаниям клавиш, нам не нужно выполнять столько физических движений руками и запястьями, что снижает нагрузку.
МОИ ЛЮБИМЫЕ МАКРОСЫ
Я только поверхностно изучил более 800 макросов Пола и знаю, что мне нужно попробовать еще больше. Его не единственные, но я использовал именно их. Вот мои любимые макросы для использования при редактировании. Я редактирую художественную литературу, поэтому некоторые из них не применимы к другим типам редактирования.
ProperNounAlyse создает алфавитный список всех имен собственных в документе и выделяет похожие слова, такие как Бритни/Бритни. Я запускаю этот макрос перед тем, как приступить к редактированию новой рукописи, чтобы я мог сравнить имена и термины, чтобы выявить любые потенциальные несоответствия с самого начала.

CaseNextChar изменяет следующий символ на противоположный регистр, в зависимости от того, какой он уже есть. Строчная буква становится заглавной и наоборот. Это было очень удобно, когда я работал над своим набором инструментов для осознанного языка для редакторов. Первоначально я писал все названия ресурсов в стиле заголовков, то есть я писал все важные слова в названии с заглавной буквы. Позже я решил изменить стиль предложения, чтобы только первое слово и имена собственные были написаны с заглавной буквы. Вместо того, чтобы удалять заглавные буквы и перепечатывать их как строчные, я смог нажать сочетание клавиш для CaseNextChar для каждого слова, которое мне нужно было изменить. Это сократило число нажатий клавиш вдвое и избавило меня от необходимости думать о самих буквах.
DeleteWord удаляет одно слово, независимо от того, находится ли курсор в начале, середине или конце его. Я использую это ВСЕ время, потому что это означает, что я могу удалить слово или фразу одним нажатием клавиши, не выделяя их и не нажимая повторно Backspace или Delete.

DeleteRestOfSentence удаляет оставшуюся часть предложения после курсора.
PunctuationOff удаляет следующий знак препинания. Мне нравится обнаруживать предстоящую запятую и нажимать одну клавишу, чтобы удалить ее, не выбирая запятую.
Запятая ставит запятую между словами и строчными буквами следующее слово.
CommaInDialogue превращает знак препинания в диалоге в запятую и переводит следующее слово в нижний регистр.
FullPoint помещает точку между словами и делает следующее слово заглавным.
FullPointInDialogue превращает знак препинания в диалоге в точку и делает следующее слово заглавным. Это особенно полезно для превращения всех тех улыбок и пожиманий плечами, которые случайно используются в качестве тегов диалога, в ритмы действия.
SwapCharacters инвертирует положение двух символов, включая знаки препинания.
 Это удобно для превращения ya’ll в y’all или дискретного в дискретного .
Это удобно для превращения ya’ll в y’all или дискретного в дискретного .SwapWords инвертирует положение двух слов. Одним нажатием клавиши я могу превратить . У меня был только один в . У меня был только один .
MerriamFetch ищет в онлайн-словаре Merriam-Webster слово, на котором находится курсор, или вы можете выделить фразу и выполнить макрос. С тем, как много я ищу слова, это избавляет меня от необходимости копировать и вставлять слово или повторно вводить слово в поле поиска M-W.
MultiSwitch заменяет одно слово другим из списка, который вы указываете в отдельном файле. Это удобно для изменения слов, которые вы редактируете все время, например, сокращений или общепринятых запутанных слов. Например, я могу превратить , не могу в , не могу , , что , в , который , и , использующий , в , использующий , одним нажатием клавиши.
 Пол Беверли предлагает предварительно заполненный список в своем Macro Starter Pack (файл называется «zzSwitchList»), а у Луизы Харнби также есть загружаемый список сокращений в ее подробном руководстве по использованию MultiSwitch.
Пол Беверли предлагает предварительно заполненный список в своем Macro Starter Pack (файл называется «zzSwitchList»), а у Луизы Харнби также есть загружаемый список сокращений в ее подробном руководстве по использованию MultiSwitch.
Все эти макросы можно найти в бесплатной книге макросов Пола. Я рекомендую вам просмотреть его список макросов и попробовать те, которые кажутся интересными или полезными.
МАКРОСЫ НА ПРАКТИКЕ
Может быть трудно понять, насколько полезны макросы, не видя их в действии, поэтому вот пример предложения, которое мне, возможно, потребуется отредактировать (включая короткое видео, показывающее, как макросы выглядят в действии) . Первое изображение — это исходная версия предложения, а второе — то, каким я хочу видеть текст. На третьем изображении показано, какие макросы я могу использовать для внесения этих изменений. Ни один из этих макросов не требует от меня ввода чего-либо — только с помощью мыши и сочетания клавиш.
Если бы я вручную внес все необходимые изменения, мне потребовалось бы 16 нажатий клавиш.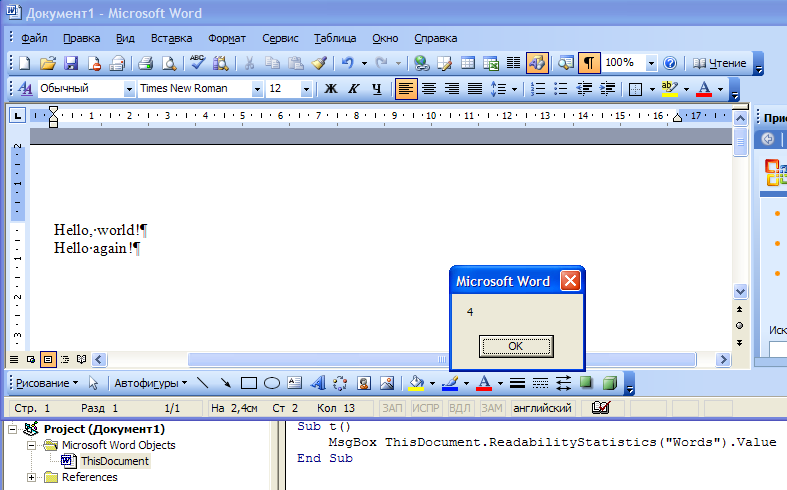


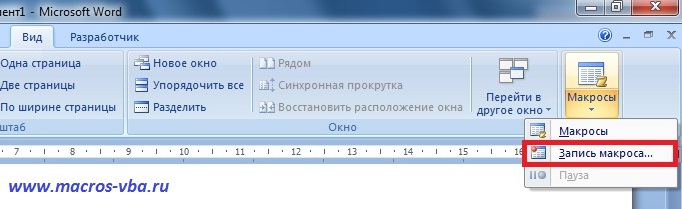
 Это удобно для превращения ya’ll в y’all или дискретного в дискретного .
Это удобно для превращения ya’ll в y’all или дискретного в дискретного . Пол Беверли предлагает предварительно заполненный список в своем Macro Starter Pack (файл называется «zzSwitchList»), а у Луизы Харнби также есть загружаемый список сокращений в ее подробном руководстве по использованию MultiSwitch.
Пол Беверли предлагает предварительно заполненный список в своем Macro Starter Pack (файл называется «zzSwitchList»), а у Луизы Харнби также есть загружаемый список сокращений в ее подробном руководстве по использованию MultiSwitch.