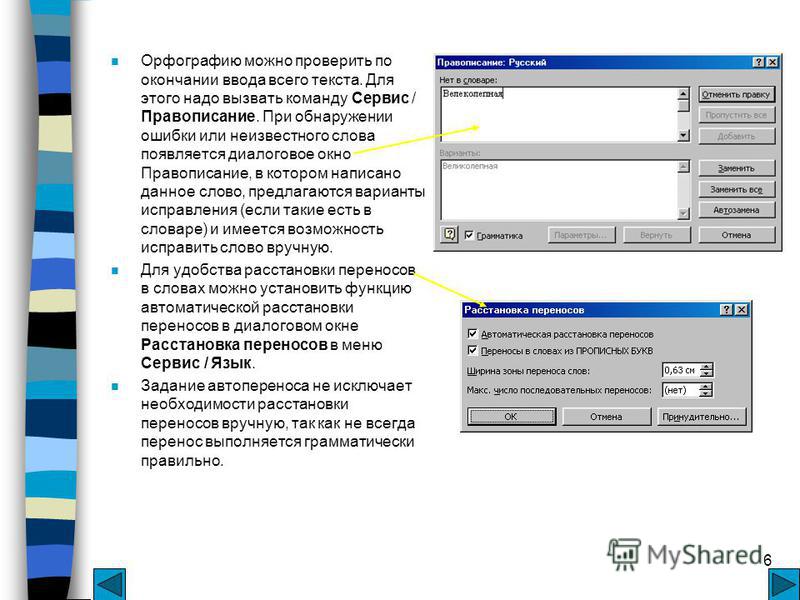| вддиалогконнектwdDialogConnect | Диск , путь, парольDrive , Path, Password |
| вддиалогконсистенцичеккерwdDialogConsistencyChecker | (нет)(none) |
| вддиалогконтролрунwdDialogControlRun | ApplicationApplication |
| вддиалогконвертобжектwdDialogConvertObject | Иконнумбер , активатеас, иконфиленаме, Caption, Class, дисплайикон, плавающееIconNumber , |
| вддиалогкопифилеwdDialogCopyFile | Имя файла , ** Каталог**FileName , Directory |
| вддиалогкреатеаутотекстwdDialogCreateAutoText | (нет)(none) |
| вддиалогксслинксwdDialogCSSLinks | линкстилесLinkStyles |
| вддиалогдокументстатистиксwdDialogDocumentStatistics | Filename , Каталог, шаблон, название, создан , ластсавед, ластсаведби, Редакция, время, распечатанные, страницы, слова, символы, абзацы, строки, филесизеFileName , Directory, Template, Title, Created, LastSaved, LastSavedBy, Revision, Time, Printed, Pages, Words, Characters, Paragraphs, Lines, FileSize |
| Горизонтальный , вертикальный, релативетоHorizontal , Vertical, RelativeTo | |
| вддиалогдравснаптогридwdDialogDrawSnapToGrid | Снаптогрид , ксгрид, игрид, ксоригин, йоригин, снаптошапес, ксгриддисплай, игриддисплай, фолловмаргинс, ViewGridLines, DefineLineBasedOnGridSnapToGrid , XGrid, YGrid, XOrigin, YOrigin , SnapToShapes, XGridDisplay, YGridDisplay, FollowMargins, ViewGridLines, DefineLineBasedOnGrid |
| вддиаложедитаутотекстwdDialogEditAutoText | Name , context, инсертас, INSERT, Add, define, инсертастекст, Delete, комплетеатName , Context, InsertAs, Insert, Add, Define, InsertAsText, Delete, CompleteAT |
| вддиаложедиткреатепублишерwdDialogEditCreatePublisher | (Для получения сведений об этой константе обратитесь к справочной справке по языку, включенной в Microsoft Office Macintosh Edition. )(For information about this constant, consult the language reference Help included with Microsoft Office Macintosh Edition.) )(For information about this constant, consult the language reference Help included with Microsoft Office Macintosh Edition.) |
| вддиаложедитфиндwdDialogEditFind | Find , Replace, Direction, MatchCase, вхолеворд, паттернматч, саундслике, FindNext, реплацеоне, реплацеалл, Format, Wrap, финдаллвордформс, матчбите , FuzzyFind, Destination , CorrectEnd, MatchKashida , MatchDiacritics, MatchAlefHamza MatchControl , MatchControl DestinationFind , Replace, Direction, MatchCase, WholeWord, PatternMatch, SoundsLike, FindNext, ReplaceOne, ReplaceAll, Format, Wrap, FindAllWordForms, MatchByte, FuzzyFind, Destination, CorrectEnd |
| вддиаложедитфрамеwdDialogEditFrame | Wrap , видсруле, фикседвидс, хеигхтруле, фикседхеигхт, поситионхорз, поситионхорзрел, дистфромтекст, PositionVert, PositionVertRel, DistVertFromText, MoveWithText, LockAnchor, RemoveFrameWrap , WidthRule, FixedWidth, HeightRule, FixedHeight, PositionHorz, PositionHorzRel , DistFromText, PositionVert, PositionVertRel, DistVertFromText, MoveWithText, LockAnchor, RemoveFrame |
| вддиаложедитготоwdDialogEditGoTo | Find , Replace, Direction, MatchCase, вхолеворд, паттернматч, саундслике, FindNext, реплацеоне, реплацеалл, Format, Wrap, финдаллвордформс, матчбите , FuzzyFind, Destination , CorrectEnd, MatchKashida |
| вддиаложедитготулдwdDialogEditGoToOld | (нет)(none) |
| вддиаложедитлинксwdDialogEditLinks | Упдатемоде , locked, савепиктуреиндок, упдатенов, опенсаурце, килллинк, Link, Application, Item, filename, пресервеформатлинкупдатеUpdateMode , Locked, SavePictureInDoc, UpdateNow, OpenSource, KillLink, Link, Application, Item, FileName, PreserveFormatLinkUpdate |
| вддиаложедитобжектwdDialogEditObject | ГлаголVerb |
| вддиаложедитпастеспеЦиалwdDialogEditPasteSpecial | Иконнумбер , Link, дисплайикон, Class, DataType, иконфиленаме, Caption, плавающийIconNumber , Link, DisplayIcon, Class, DataType, IconFileName, Caption, Floating |
| вддиаложедитпублишоптионсwdDialogEditPublishOptions | (Для получения сведений об этой константе обратитесь к справочной справке по языку, включенной в Microsoft Office Macintosh Edition. )(For information about this constant, consult the language reference Help included with Microsoft Office Macintosh Edition.) )(For information about this constant, consult the language reference Help included with Microsoft Office Macintosh Edition.) |
| вддиаложедитреплацеwdDialogEditReplace | Find , Replace, Direction, MatchCase, вхолеворд, паттернматч, саундслике, FindNext, реплацеоне, реплацеалл, Format, Wrap, финдаллвордформс, матчбите , FuzzyFind, Destination , CorrectEnd, MatchKashida , MatchDiacritics, MatchAlefHamza MatchControl , MatchControl DestinationFind , Replace, Direction, MatchCase, WholeWord, PatternMatch, SoundsLike, FindNext, ReplaceOne, ReplaceAll, Format, Wrap, FindAllWordForms, MatchByte, FuzzyFind, Destination, CorrectEnd, MatchKashida, MatchDiacritics, MatchAlefHamza, MatchControl |
| вддиаложедитстилеwdDialogEditStyle | (нет)(none) |
| вддиаложедитсубскрибеоптионсwdDialogEditSubscribeOptions | (Для получения сведений об этой константе обратитесь к справочной справке по языку, включенной в Microsoft Office Macintosh Edition. )(For information about this constant, consult the language reference Help included with Microsoft Office Macintosh Edition.) )(For information about this constant, consult the language reference Help included with Microsoft Office Macintosh Edition.) |
| вддиаложедитсубскрибетоwdDialogEditSubscribeTo | (Для получения сведений об этой константе обратитесь к справочной справке по языку, включенной в Microsoft Office Macintosh Edition.)(For information about this constant, consult the language reference Help included with Microsoft Office Macintosh Edition.) |
| вддиаложедиттоакатегориwdDialogEditTOACategory | Категория , ** Категория**Category , CategoryName |
| вддиаложемаилоптионсwdDialogEmailOptions | (нет)(none) |
| вддиалогфиледокументлайаутwdDialogFileDocumentLayout | Tab , паперсизе, TopMargin, BottomMargin, LeftMargin, RightMargin, переплет, PageWidth, PageHeight, Orientation, FirstPage, осерпажес OtherPages , верталигн, апплипропсто, Default, фаЦингпажес, хеадердистанце , футердистанце, SectionStart , OddAndEvenPages, DifferentFirstPage, концевые , LineNum, StartingNum, countBy, NumMode , TwoOnOne, GutterPosition, LayoutMode, CharsLine , LinesPage, CharPitch, LinePitch, DocFontName , TextFlow , DocFontSize , PageColumns, FirstPageOnLeft, SectionType, RTLAlignment, RTLAlignment , TwoOnOne DocFontSize SectionTypeTab , PaperSize, TopMargin, BottomMargin, LeftMargin, RightMargin, Gutter, PageWidth, PageHeight, Orientation, FirstPage, OtherPages, VertAlign, ApplyPropsTo, Default, FacingPages, HeaderDistance, FooterDistance, SectionStart, OddAndEvenPages, DifferentFirstPage, Endnotes, LineNum, StartingNum, FromText, CountBy, NumMode, TwoOnOne, GutterPosition, LayoutMode, CharsLine, LinesPage, CharPitch, LinePitch, DocFontName, DocFontSize, PageColumns, TextFlow, FirstPageOnLeft, SectionType, RTLAlignment |
| вддиалогфилефиндwdDialogFileFind | Сеарчнаме , SearchPath, имя, субдир, должность, Автор, Ключевые слова, Тема, Параметры, MatchCase, Text, паттернматч, датесаведфром, датесаведто, саведби, датекреатедфром , датекреатедто, View , SortBy , ListBy, SelectedFile, Add, ShowFolders , MatchByte, MatchByteSearchName , SearchPath, Name, SubDir, Title, Author, Keywords, Subject, Options, MatchCase, Text, PatternMatch, DateSavedFrom, DateSavedTo, SavedBy, DateCreatedFrom, DateCreatedTo, View, SortBy, ListBy, SelectedFile, Add, Delete, ShowFolders, MatchByte |
| вддиалогфилемакпажесетупwdDialogFileMacPageSetup | (Для получения сведений об этой константе обратитесь к справочной справке по языку, включенной в Microsoft Office Macintosh Edition. )(For information about this constant, consult the language reference Help included with Microsoft Office Macintosh Edition.) )(For information about this constant, consult the language reference Help included with Microsoft Office Macintosh Edition.) |
| вддиалогфиленевwdDialogFileNew | Шаблон , невтемплате, DocumentType, видимыйTemplate , NewTemplate, DocumentType, Visible |
| вддиалогфилеопенwdDialogFileOpen | Name , конфирмконверсионс, ReadOnly, линктосаурце, аддтомру, пассворддок, пассворддот, revert, вритепассворддок, WritePasswordDot, Connection, SQLStatement, SQLStatement1, Format, Encoding, Visible , OpenExclusive, OpenAndRepair, подтип, DocumentDirection, NoEncodingDialog, XMLTransform VisibleName , ConfirmConversions, ReadOnly, LinkToSource, AddToMru, PasswordDoc, PasswordDot, Revert, WritePasswordDoc, WritePasswordDot, Connection, SQLStatement, SQLStatement1, Format, Encoding, Visible, OpenExclusive, OpenAndRepair, SubType, DocumentDirection, NoEncodingDialog, XMLTransform |
| вддиалогфилепажесетупwdDialogFilePageSetup | Tab , паперсизе, TopMargin, BottomMargin, LeftMargin, RightMargin, внутреннее значение, PageWidth, PageHeight, Orientation, FirstPage, осерпажес, верталигн, апплипропсто, Default, фаЦингпажес, хеадердистанце, футердистанце, SectionStart, OddAndEvenPages, DifferentFirstPage, концевые сноски , LineNum, StartingNum, countBy, NumMode , TwoOnOne , GutterPosition, LayoutMode , CharsLine , LinesPage , CharPitch, LinePitch , DocFontName, DocFontSize, PageColumns, FirstPageOnLeft , SectionType, RTLAlignment, FolioPrint , ReverseFolio, FolioPages, FolioPages FirstPageOnLeft , TextFlow ReverseFolioTab , PaperSize, TopMargin, BottomMargin, LeftMargin, RightMargin, Gutter, PageWidth, PageHeight, Orientation, FirstPage, OtherPages, VertAlign, ApplyPropsTo, Default, FacingPages, HeaderDistance, FooterDistance, SectionStart, OddAndEvenPages, DifferentFirstPage, Endnotes, LineNum, StartingNum, FromText, CountBy, NumMode, TwoOnOne, GutterPosition, LayoutMode, CharsLine, LinesPage, CharPitch, LinePitch, DocFontName, DocFontSize, PageColumns, TextFlow, FirstPageOnLeft, SectionType, RTLAlignment, FolioPrint, ReverseFolio, FolioPages |
| вддиалогфилепринтwdDialogFilePrint | Background , аппендпрфиле, Range, пртофиленаме, from, to, Type, нумкопиес, pages, Order, принттофиле, COLLATE, filename, Printer, аутпутпринтер, дуплекспринт, принтзумколумн, PrintZoomRow, PrintZoomPaperWidth, PrintZoomPaperHeight, ZoomPaper ,, ,Background , AppendPrFile, Range, PrToFileName, From, To, Type, NumCopies, Pages, Order, PrintToFile, Collate, FileName, Printer, OutputPrinter, DuplexPrint, PrintZoomColumn, PrintZoomRow, PrintZoomPaperWidth, PrintZoomPaperHeight, ZoomPaper |
| вддиалогфилепринтонекопиwdDialogFilePrintOneCopy | (Для получения сведений об этой константе обратитесь к справочной справке по языку, включенной в Microsoft Office Macintosh Edition. )(For information about this constant, consult the language reference Help included with Microsoft Office Macintosh Edition.) )(For information about this constant, consult the language reference Help included with Microsoft Office Macintosh Edition.) |
| вддиалогфилепринтсетупwdDialogFilePrintSetup | Принтер , Параметры, сеть, донотсетассисдефаултPrinter , Options, Network, DoNotSetAsSysDefault |
| вддиалогфилераутингслипwdDialogFileRoutingSlip | Subject , Message, аллатонце, ретурнвхендоне, траккстатус, Protect, аддслип, раутедокумент, аддреЦипиент, олдреЦипиент, ResetSlip, ClearSlip, ClearRecipients, AddressSubject , Message, AllAtOnce, ReturnWhenDone, TrackStatus, Protect, AddSlip, RouteDocument, AddRecipient, OldRecipient, ResetSlip, ClearSlip, ClearRecipients, Address |
| вддиалогфилесавеасwdDialogFileSaveAs | Name , Format, локканнот, Password, аддтомру, вритепассворд, рекоммендреадонли, ембедфонтс, нативепиктуреформат, FormsData, SaveAsAOCELetter, WriteVersion, VersionDesc, InsertLineBreaks, AllowSubstitutions, LineEnding, AddBiDiMarksName , Format, LockAnnot, Password, AddToMru, WritePassword, RecommendReadOnly, EmbedFonts, NativePictureFormat, FormsData, SaveAsAOCELetter, WriteVersion, VersionDesc, InsertLineBreaks, AllowSubstitutions, LineEnding, AddBiDiMarks |
| вддиалогфилесавеверсионwdDialogFileSaveVersion | (нет)(none) |
| вддиалогфилесуммаринфоwdDialogFileSummaryInfo | Заголовок , Тема, Автор, Ключевые слова, Комментарии, имя_файла, Каталог, шаблон, креатедате, ластсаведдате, ластсаведби, RevisionNumber, едиттиме, ластпринтеддате, NUMPAGES, нумвордс, нумчарс, нумпарас, NumLines, Update, filesizeTitle , Subject, Author, Keywords, Comments, FileName, Directory, Template, CreateDate, LastSavedDate, LastSavedBy, RevisionNumber, EditTime, LastPrintedDate, NumPages, NumWords, NumChars, NumParas, NumLines, Update, FileSize |
| вддиалогфилеверсионсwdDialogFileVersions | Автоверсия , ** версиондеск**AutoVersion , VersionDesc |
| вддиалогфиттекстwdDialogFitText | FitTextWidthFitTextWidth |
| вддиалогфонтсубститутионwdDialogFontSubstitution | Унаваилаблефонт , ** субститутефонт**UnavailableFont , SubstituteFont |
| вддиалогформатаддрфонтсwdDialogFormatAddrFonts | Пункты , Подчеркивание, Цвет, Зачеркнутый, надстрочный, нижний индекс, скрытый, SmallCaps, AllCaps, интервалы, положение, Кернинг, кернингмин, значение по умолчанию, вкладка, Шрифт, полужирный, курсив, DoubleStrikeThrough, тень, контур, тиснение, Утопленный, анимация DiacColor , чаракцент, ItalicBi фонтмажор , масштаб, анимация, фонтлованси , фонсигханси и чарактервидсгрид, колорргб, UnderlineColor , PointsBi, ColorBi , FontNameBi BoldBiPoints , Underline, Color, StrikeThrough, Superscript, Subscript, Hidden, SmallCaps, AllCaps, Spacing, Position, Kerning, KerningMin, Default, Tab, Font, Bold, Italic, DoubleStrikeThrough, Shadow, Outline, Emboss, Engrave, Scale, Animations, CharAccent, FontMajor, FontLowAnsi, FontHighAnsi, CharacterWidthGrid, ColorRGB, UnderlineColor, PointsBi, ColorBi, FontNameBi, BoldBi, ItalicBi, DiacColor |
| вддиалогформатбордерсандшадингwdDialogFormatBordersAndShading | ApplyTo , shadow, топбордер, LeftBorder, BottomBorder, RightBorder, хоризбордер, вертбордер, топколор, лефтколор, боттомколор, ригхтколор, хоризколор, VertColor, FromText, закрасить, передний план, Tab, FineShading, TopStyle, LeftStyle, BottomStyle , RightStyle, HorizStyle, VertStyle, TopWeight,,,,,,,,, LeftStyle BottomStyle VertStyle LineColorRGB LeftWeight, BottomWeight, RightWeight, HorizWeight, VertWeight, BorderObjectType, BorderArtWeight, узорное обрамление , FromTextTop, FromTextBottom, FromTextLeft, FromTextRight, OffsetFrom, SurroundHeader, TR2BLStyle SurroundFooter, JoinBorder, LineColor, WhichPages, TL2BRBorder, TR2BLBorder, LeftColorRGB TL2BRColor, TR2BLColor, TL2BRStyle, HorizColorRGB TR2BLStyle, TL2BRWeight, TL2BRColorRGB TR2BLWeight, TR2BLColorRGB ForegroundRGB InFront, BackgroundRGB, TopColorRGB, LeftColorRGB, BottomColorRGB, RightColorRGB, HorizColorRGB, VertColorRGB, TL2BRColorRGB, TR2BLColorRGB, LineColorRGB BottomColorRGB TopColorRGB HorizStyle BackgroundRGB TopWeight ForegroundRGB SurroundHeader TR2BLWeight SurroundFooter TL2BRWeight JoinBorder TopStyle TR2BLColor TR2BLBorder VertColorRGB , LineColor WhichPages TL2BRBorderApplyTo , Shadow, TopBorder, LeftBorder, BottomBorder, RightBorder, HorizBorder, VertBorder, TopColor, LeftColor, BottomColor, RightColor, HorizColor, VertColor, FromText, Shading, Foreground, Background, Tab, FineShading, TopStyle, LeftStyle, BottomStyle, RightStyle, HorizStyle, VertStyle, TopWeight, LeftWeight, BottomWeight, RightWeight, HorizWeight, VertWeight, BorderObjectType, BorderArtWeight, BorderArt, FromTextTop, FromTextBottom, FromTextLeft, FromTextRight, OffsetFrom, InFront, SurroundHeader, SurroundFooter, JoinBorder, LineColor, WhichPages, TL2BRBorder, TR2BLBorder, TL2BRColor, TR2BLColor, TL2BRStyle, TR2BLStyle, TL2BRWeight, TR2BLWeight, ForegroundRGB, BackgroundRGB, TopColorRGB, LeftColorRGB, BottomColorRGB, RightColorRGB, HorizColorRGB, VertColorRGB, TL2BRColorRGB, TR2BLColorRGB, LineColorRGB |
| вддиалогформатбуллетсанднумберингwdDialogFormatBulletsAndNumbering | (нет)(none) |
| вддиалогформаткаллаутwdDialogFormatCallout | Тип , зазор, угол, Drop, Длина, граница, Присоединение, акцентType , Gap, Angle, Drop, Length, Border, AutoAttach, Accent |
| вддиалогформатчанжекасеwdDialogFormatChangeCase | ТипType |
| вддиалогформатколумнсwdDialogFormatColumns | Columns , колумнно, ColumnWidth, колумнспаЦинг, евенлиспацед, аппликолсто, Коллине, стартневкол, фловколумнсртлColumns , ColumnNo, ColumnWidth, ColumnSpacing, EvenlySpaced, ApplyColsTo, ColLine, StartNewCol, FlowColumnsRtl |
| вддиалогформатдефинестилебордерсwdDialogFormatDefineStyleBorders | ApplyTo , shadow, топбордер, LeftBorder, BottomBorder, RightBorder, хоризбордер, вертбордер, топколор, лефтколор, боттомколор, ригхтколор, хоризколор, VertColor, FromText, закрасить, передний план, Tab, FineShading, TopStyle, LeftStyle, BottomStyle , RightStyle, HorizStyle, VertStyle, TopWeight,,,,,,,,, LeftStyle BottomStyle VertStyle LineColorRGB LeftWeight, BottomWeight, RightWeight, HorizWeight, VertWeight, BorderObjectType, BorderArtWeight, узорное обрамление , FromTextTop, FromTextBottom, FromTextLeft, FromTextRight, OffsetFrom, SurroundHeader, TR2BLStyle SurroundFooter, JoinBorder, LineColor, WhichPages, TL2BRBorder, TR2BLBorder, LeftColorRGB TL2BRColor, TR2BLColor, TL2BRStyle, HorizColorRGB TR2BLStyle, TL2BRWeight, TL2BRColorRGB TR2BLWeight, TR2BLColorRGB ForegroundRGB InFront, BackgroundRGB, TopColorRGB, LeftColorRGB, BottomColorRGB, RightColorRGB, HorizColorRGB, VertColorRGB, TL2BRColorRGB, TR2BLColorRGB, LineColorRGB BottomColorRGB TopColorRGB HorizStyle BackgroundRGB TopWeight ForegroundRGB SurroundHeader TR2BLWeight SurroundFooter TL2BRWeight JoinBorder TopStyle TR2BLColor TR2BLBorder VertColorRGB , LineColor WhichPages TL2BRBorderApplyTo , Shadow, TopBorder, LeftBorder, BottomBorder, RightBorder, HorizBorder, VertBorder, TopColor, LeftColor, BottomColor, RightColor, HorizColor, VertColor, FromText, Shading, Foreground, Background, Tab, FineShading, TopStyle, LeftStyle, BottomStyle, RightStyle, HorizStyle, VertStyle, TopWeight, LeftWeight, BottomWeight, RightWeight, HorizWeight, VertWeight, BorderObjectType, BorderArtWeight, BorderArt, FromTextTop, FromTextBottom, FromTextLeft, FromTextRight, OffsetFrom, InFront, SurroundHeader, SurroundFooter, JoinBorder, LineColor, WhichPages, TL2BRBorder, TR2BLBorder, TL2BRColor, TR2BLColor, TL2BRStyle, TR2BLStyle, TL2BRWeight, TR2BLWeight, ForegroundRGB, BackgroundRGB, TopColorRGB, LeftColorRGB, BottomColorRGB, RightColorRGB, HorizColorRGB, VertColorRGB, TL2BRColorRGB, TR2BLColorRGB, LineColorRGB |
| вддиалогформатдефинестилефонтwdDialogFormatDefineStyleFont | Пункты , Подчеркивание, Цвет, Зачеркнутый, надстрочный, нижний индекс, скрытый, SmallCaps, AllCaps, интервалы, положение, Кернинг, кернингмин, значение по умолчанию, вкладка, Шрифт, полужирный, курсив, DoubleStrikeThrough, тень, контур, тиснение, Утопленный, анимация DiacColor , чаракцент, ItalicBi фонтмажор , масштаб, анимация, фонтлованси , фонсигханси и чарактервидсгрид, колорргб, UnderlineColor , PointsBi, ColorBi , FontNameBi BoldBiPoints , Underline, Color, StrikeThrough, Superscript, Subscript, Hidden, SmallCaps, AllCaps, Spacing, Position, Kerning, KerningMin, Default, Tab, Font, Bold, Italic, DoubleStrikeThrough, Shadow, Outline, Emboss, Engrave, Scale, Animations, CharAccent, FontMajor, FontLowAnsi, FontHighAnsi, CharacterWidthGrid, ColorRGB, UnderlineColor, PointsBi, ColorBi, FontNameBi, BoldBi, ItalicBi, DiacColor |
| вддиалогформатдефинестилефрамеwdDialogFormatDefineStyleFrame | Wrap , видсруле, фикседвидс, хеигхтруле, фикседхеигхт, поситионхорз, поситионхорзрел, дистфромтекст, PositionVert, PositionVertRel, DistVertFromText, MoveWithText, LockAnchor, RemoveFrameWrap , WidthRule, FixedWidth, HeightRule, FixedHeight, PositionHorz, PositionHorzRel, DistFromText, PositionVert, PositionVertRel, DistVertFromText, MoveWithText, LockAnchor, RemoveFrame |
| вддиалогформатдефинестилелангwdDialogFormatDefineStyleLang | Язык , чекклангуаже, Default, unproofLanguage , CheckLanguage, Default, NoProof |
| вддиалогформатдефинестилепараwdDialogFormatDefineStylePara | Лефтиндент , ригхтиндент, Before, After, линеспаЦингруле, линеспаЦинг, alignment, видовконтрол, кипвиснекст, KeepTogether, PageBreak, нолиненум LineUnitBefore, KeepTogether, DontHyphen, FirstIndent, OutlineLevel, Tab, OverflowPunct , TopLinePunct, кинсоку, WordWrap , AutoSpaceDE , LineHeightGrid, AutoSpaceDN, CharAlign , CharacterUnitLeftIndent , AdjustRight , CharacterUnitFirstIndent , CharacterUnitRightIndent , LineUnitBefore , LineUnitAfter, NoSpaceBetweenParagraphsOfSameStyle, OrientationBi , ,LeftIndent , RightIndent, Before, After, LineSpacingRule, LineSpacing, Alignment, WidowControl, KeepWithNext, KeepTogether, PageBreak, NoLineNum, DontHyphen, Tab, FirstIndent, OutlineLevel, Kinsoku, WordWrap, OverflowPunct, TopLinePunct, AutoSpaceDE, LineHeightGrid, AutoSpaceDN, CharAlign, CharacterUnitLeftIndent, AdjustRight, CharacterUnitFirstIndent, CharacterUnitRightIndent, LineUnitBefore, LineUnitAfter, NoSpaceBetweenParagraphsOfSameStyle, OrientationBi |
| вддиалогформатдефинестилетабсwdDialogFormatDefineStyleTabs | Position , дефтабс, align, заполнитель, Set, clear, ClearAllPosition , DefTabs, Align, Leader, Set, Clear, ClearAll |
| вддиалогформатдравингобжектwdDialogFormatDrawingObject | Left , поситионхорзрел, Top, поситионвертрел, локканчор, флоатовертекст, лайаутинцелл, врапсиде, топдистанцефромтекст, BottomDistanceFromText, LeftDistanceFromText, RightDistanceFromText, Wrap, WordWrap, AutoSize, HRWidthType, HRHeight, HRNoshade, HRAlign, Text, AllowOverlap, HorizRule HorizRuleLeft , PositionHorzRel, Top, PositionVertRel, LockAnchor, FloatOverText, LayoutInCell, WrapSide, TopDistanceFromText, BottomDistanceFromText, LeftDistanceFromText, RightDistanceFromText, Wrap, WordWrap, AutoSize, HRWidthType, HRHeight, HRNoshade, HRAlign, Text, AllowOverlap, HorizRule |
| вддиалогформатдропкапwdDialogFormatDropCap | Положение , Шрифт, дрофеигхт, дистфромтекстPosition , Font, DropHeight, DistFromText |
| вддиалогформатенклосечарактерсwdDialogFormatEncloseCharacters | Style , Text, enclosureStyle , Text, Enclosure |
| вддиалогформатфонтwdDialogFormatFont | Пункты , Подчеркивание, Цвет, Зачеркнутый, надстрочный, нижний индекс, скрытый, SmallCaps, AllCaps, интервалы, положение, Кернинг, кернингмин, значение по умолчанию, вкладка, Шрифт, полужирный, курсив, DoubleStrikeThrough, тень, контур, тиснение, Утопленный, анимация DiacColor , чаракцент, ItalicBi фонтмажор , масштаб, анимация, фонтлованси , фонсигханси и чарактервидсгрид, колорргб, UnderlineColor , PointsBi, ColorBi , FontNameBi BoldBiPoints , Underline, Color, StrikeThrough, Superscript, Subscript, Hidden, SmallCaps, AllCaps, Spacing, Position, Kerning, KerningMin, Default, Tab, Font, Bold, Italic, DoubleStrikeThrough, Shadow, Outline, Emboss, Engrave, Scale, Animations, CharAccent, FontMajor, FontLowAnsi, FontHighAnsi, CharacterWidthGrid, ColorRGB, UnderlineColor, PointsBi, ColorBi, FontNameBi, BoldBi, ItalicBi, DiacColor |
| вддиалогформатфрамеwdDialogFormatFrame | Wrap , видсруле, фикседвидс, хеигхтруле, фикседхеигхт, поситионхорз, поситионхорзрел, дистфромтекст, PositionVert, PositionVertRel, DistVertFromText, MoveWithText, LockAnchor, RemoveFrameWrap , WidthRule, FixedWidth, HeightRule, FixedHeight, PositionHorz, PositionHorzRel, DistFromText, PositionVert, PositionVertRel, DistVertFromText, MoveWithText, LockAnchor, RemoveFrame |
| вддиалогформатпаженумберwdDialogFormatPageNumber | Чаптернумбер , нумрестарт, нумформат, стартингнум, Level, separator, даублекуоте, пгнумберингстилеChapterNumber , NumRestart, NumFormat, StartingNum, Level, Separator, DoubleQuote, PgNumberingStyle |
| вддиалогформатпараграфwdDialogFormatParagraph | Лефтиндент , ригхтиндент, Before, After, линеспаЦингруле, линеспаЦинг, alignment, видовконтрол, кипвиснекст, KeepTogether, PageBreak, нолиненум LineUnitBefore, KeepTogether, DontHyphen, FirstIndent, OutlineLevel, Tab, OverflowPunct , TopLinePunct, кинсоку, WordWrap , AutoSpaceDE , LineHeightGrid, AutoSpaceDN, CharAlign , CharacterUnitLeftIndent , AdjustRight , CharacterUnitFirstIndent , CharacterUnitRightIndent , LineUnitBefore , LineUnitAfter, NoSpaceBetweenParagraphsOfSameStyle, OrientationBi , ,LeftIndent , RightIndent, Before, After, LineSpacingRule, LineSpacing, Alignment, WidowControl, KeepWithNext, KeepTogether, PageBreak, NoLineNum, DontHyphen, Tab, FirstIndent, OutlineLevel, Kinsoku, WordWrap, OverflowPunct, TopLinePunct, AutoSpaceDE, LineHeightGrid, AutoSpaceDN, CharAlign, CharacterUnitLeftIndent, AdjustRight, CharacterUnitFirstIndent, CharacterUnitRightIndent, LineUnitBefore, LineUnitAfter, NoSpaceBetweenParagraphsOfSameStyle, OrientationBi |
| вддиалогформатпиктуреwdDialogFormatPicture | SetSize , кроплефт, кропригхт, кроптоп, кропботтом, ScaleX, Scale, сизекс, sizeSetSize , CropLeft, CropRight, CropTop, CropBottom, ScaleX, ScaleY, SizeX, SizeY |
| вддиалогформатретаддрфонтсwdDialogFormatRetAddrFonts | Пункты , Подчеркивание, Цвет, Зачеркнутый, надстрочный, нижний индекс, скрытый, SmallCaps, AllCaps, интервалы, положение, Кернинг, кернингмин, значение по умолчанию, вкладка, Шрифт, полужирный, курсив, DoubleStrikeThrough, тень, контур, тиснение, Утопленный, анимация DiacColor , чаракцент, ItalicBi фонтмажор , масштаб, анимация, фонтлованси , фонсигханси и чарактервидсгрид, колорргб, UnderlineColor , PointsBi, ColorBi , FontNameBi BoldBiPoints , Underline, Color, StrikeThrough, Superscript, Subscript, Hidden, SmallCaps, AllCaps, Spacing, Position, Kerning, KerningMin, Default, Tab, Font, Bold, Italic, DoubleStrikeThrough, Shadow, Outline, Emboss, Engrave, Scale, Animations, CharAccent, FontMajor, FontLowAnsi, FontHighAnsi, CharacterWidthGrid, ColorRGB, UnderlineColor, PointsBi, ColorBi, FontNameBi, BoldBi, ItalicBi, DiacColor |
| вддиалогформатсектионлайаутwdDialogFormatSectionLayout | Сектионстарт , верталигн, концевые сноски, линенум, стартингнум, FromText, каунтби, нуммоде, сектионтипеSectionStart , VertAlign, Endnotes, LineNum, StartingNum, FromText, CountBy, NumMode, SectionType |
| вддиалогформатстилеwdDialogFormatStyle | Name , Delete, Merge, newname, баседон, некстстиле, Type, filename, Source, аддтотемплате, define, Rename, Apply, New, LinkName , Delete, Merge, NewName, BasedOn, NextStyle, Type, FileName, Source, AddToTemplate, Define, Rename, Apply, New, Link |
| вддиалогформатстилегаллериwdDialogFormatStyleGallery | Шаблон , ** Предварительная версия**Template , Preview |
| вддиалогформатстилескустомwdDialogFormatStylesCustom | (нет)(none) |
| вддиалогформаттабсwdDialogFormatTabs | Position , дефтабс, align, заполнитель, Set, clear, ClearAllPosition , DefTabs, Align, Leader, Set, Clear, ClearAll |
| вддиалогформатсемеwdDialogFormatTheme | (нет)(none) |
| вддиалогформфиелдхелпwdDialogFormFieldHelp | (нет)(none) |
| вддиалогформфиелдоптионсwdDialogFormFieldOptions | Ввод , выход, имя, Enable, тексттипе, TextWidth, текстдефаулт, TextFormat, чекксизе, чекквидс, чеккдефаулт, Type, овнхелп, HELPTEXT, овнстат, статтекст, CalculateEntry , Exit, Name, Enable, TextType, TextWidth, TextDefault, TextFormat, CheckSize, CheckWidth, CheckDefault, Type, OwnHelp, HelpText, OwnStat, StatText, Calculate |
| вддиалогфрамесетпропертиесwdDialogFrameSetProperties | (нет)(none) |
| вддиалогхелпабаутwdDialogHelpAbout | APPNAME , аппкопиригхт, аппусернаме, аппорганизатион, аппсериалнумберAPPNAME , APPCOPYRIGHT, APPUSERNAME, APPORGANIZATION, APPSERIALNUMBER |
| вддиалогхелпвордперфекселпwdDialogHelpWordPerfectHelp | Впкомманд , HELPTEXT, демогуиданцеWPCommand , HelpText, DemoGuidance |
| вддиалогхелпвордперфекселпоптионсwdDialogHelpWordPerfectHelpOptions | Коммандкэйхелп , докнавкэйс, маусесимулатион, демогуиданце, демоспид, хелптипеCommandKeyHelp , DocNavKeys, MouseSimulation, DemoGuidance, DemoSpeed, HelpType |
| вддиалогхоризонталинвертикалwdDialogHorizontalInVertical | (нет)(none) |
| вддиалогимесетдефаултwdDialogIMESetDefault | (нет)(none) |
| вддиалогинсертаддкаптионwdDialogInsertAddCaption | NameName |
| вддиалогинсертаутокаптионwdDialogInsertAutoCaption | Clear , ClearAll, Object, Label, positionClear , ClearAll, Object, Label, Position |
| вддиалогинсертбукмаркwdDialogInsertBookmark | Name , SortBy, Add, Delete, goto, HiddenName , SortBy, Add, Delete, Goto, Hidden |
| вддиалогинсертбреакwdDialogInsertBreak | ТипType |
| вддиалогинсерткаптионwdDialogInsertCaption | Label , титлеаутотекст, Title, Delete, position, Автоподпись, ексклуделабелLabel , TitleAutoText, Title, Delete, Position, AutoCaption, ExcludeLabel |
| вддиалогинсерткаптионнумберингwdDialogInsertCaptionNumbering | Label , FormatNumber, чаптернумбер, Level, separator, капнумберингстилеLabel , FormatNumber, ChapterNumber, Level, Separator, CapNumberingStyle |
| вддиалогинсерткроссреференцеwdDialogInsertCrossReference | Референцетипе , референцекинд, референцеитем, инсерташиперлинк, инсертпоситион, сепаратенумберс, SeparatorCharactersReferenceType , ReferenceKind, ReferenceItem, InsertAsHyperLink, InsertPosition, SeparateNumbers, SeparatorCharacters |
| вддиалогинсертдатабасеwdDialogInsertDatabase | Format , Style, линктосаурце, Connection, склстатемент, SQLStatement1, пассворддок, пассворддот, DataSource, from, to, инклудефиелдс, вритепассворддок, WritePasswordDotFormat , Style, LinkToSource, Connection, SQLStatement, SQLStatement1, PasswordDoc, PasswordDot, DataSource, From, To, IncludeFields, WritePasswordDoc, WritePasswordDot |
| вддиалогинсертдатетимеwdDialogInsertDateTime | Датетимепик , инсертасфиелд, дбчарфиелд, дателангуаже, календартипеDateTimePic , InsertAsField, DbCharField, DateLanguage, CalendarType |
| вддиалогинсертфиелдwdDialogInsertField | ПолеField |
| вддиалогинсертфилеwdDialogInsertFile | Имя , диапазон, конфирмконверсионс, ссылка, вложениеName , Range, ConfirmConversions, Link, Attachment |
| вддиалогинсертфутнотеwdDialogInsertFootnote | Reference , нотетипе, symbol, футнумберас, енднумберас, футнотесат, енднотесат, футнумберингстиле, енднумберингстиле, FootStartingNum, FootRestartNum, EndStartingNum, EndRestartNum, ApplyPropsToReference , NoteType, Symbol, FootNumberAs, EndNumberAs, FootnotesAt, EndnotesAt, FootNumberingStyle, EndNumberingStyle, FootStartingNum, FootRestartNum, EndStartingNum, EndRestartNum, ApplyPropsTo |
| вддиалогинсертформфиелдwdDialogInsertFormField | Ввод , выход, имя, Enable, тексттипе, TextWidth, текстдефаулт, TextFormat, чекксизе, чекквидс, чеккдефаулт, Type, овнхелп, HELPTEXT, овнстат, статтекст, CalculateEntry , Exit, Name, Enable, TextType, TextWidth, TextDefault, TextFormat, CheckSize, CheckWidth, CheckDefault, Type, OwnHelp, HelpText, OwnStat, StatText, Calculate |
| вддиалогинсерсиперлинкwdDialogInsertHyperlink | (нет)(none) |
| вддиалогинсертиндексwdDialogInsertIndex | Структура , поля, из, в, TableId, аддедстилес, Caption, хеадингсепаратор, Replace, маркентри ,, MarkCitation Type, ригхталигнпаженумберс, по тексту, кипформаттинг, столбцы, Категория, Метка, ShowPageNumbers, AccentedLetters, Filter, SortBy, TOCUseHyperlinks, TOCHidePageNumInWeb, IndexLanguage, IndexLanguage UseOutlineLevel, MarkEntry Passim TOCHidePageNumInWeb UseOutlineLevelOutline , Fields, From, To, TableId, AddedStyles, Caption, HeadingSeparator, Replace, MarkEntry, AutoMark, MarkCitation, Type, RightAlignPageNumbers, Passim, KeepFormatting, Columns, Category, Label, ShowPageNumbers, AccentedLetters, Filter, SortBy, Leader, TOCUseHyperlinks, TOCHidePageNumInWeb, IndexLanguage, UseOutlineLevel |
| вддиалогинсертиндександтаблесwdDialogInsertIndexAndTables | Структура , поля, из, в, TableId, аддедстилес, Caption, хеадингсепаратор, Replace, маркентри ,, MarkCitation Type, ригхталигнпаженумберс, по тексту, кипформаттинг, столбцы, Категория, Метка, ShowPageNumbers, AccentedLetters, Filter, SortBy, TOCUseHyperlinks, TOCHidePageNumInWeb, IndexLanguage, IndexLanguage UseOutlineLevel, MarkEntry Passim TOCHidePageNumInWeb UseOutlineLevelOutline , Fields, From, To, TableId, AddedStyles, Caption, HeadingSeparator, Replace, MarkEntry, AutoMark, MarkCitation, Type, RightAlignPageNumbers, Passim, KeepFormatting, Columns, Category, Label, ShowPageNumbers, AccentedLetters, Filter, SortBy, Leader, TOCUseHyperlinks, TOCHidePageNumInWeb, IndexLanguage, UseOutlineLevel |
| вддиалогинсертмержефиелдwdDialogInsertMergeField | MergeField , ** вордфиелд**MergeField , WordField |
| вддиалогинсертнумберwdDialogInsertNumber | нумпикNumPic |
| вддиалогинсертобжектwdDialogInsertObject | Иконнумбер , filename, Link, дисплайикон, Tab, Class, иконфиленаме, Caption, плавающийIconNumber , FileName, Link, DisplayIcon, Tab, Class, IconFileName, Caption, Floating |
| вддиалогинсертпаженумберсwdDialogInsertPageNumbers | Тип , положение, FirstPageType , Position, FirstPage |
| вддиалогинсертпиктуреwdDialogInsertPicture | Name , линктофиле, New, флоатовертекстName , LinkToFile, New, FloatOverText |
| вддиалогинсертсубдокументwdDialogInsertSubdocument | Name , конфирмконверсионс, ReadOnly, линктосаурце, аддтомру, пассворддок, пассворддот, revert, вритепассворддок, WritePasswordDot, Connection, SQLStatement, SQLStatement1, Format, Encoding, Visible , OpenExclusive, OpenAndRepair, подтип, DocumentDirection, NoEncodingDialog, XMLTransform VisibleName , ConfirmConversions, ReadOnly, LinkToSource, AddToMru, PasswordDoc, PasswordDot, Revert, WritePasswordDoc, WritePasswordDot, Connection, SQLStatement, SQLStatement1, Format |
Диалоговое окно в word как открыть
Отображение встроенных диалоговых окон Word
- 000Z» data-article-date-source=»ms.date»>06/08/2019
- Чтение занимает 3 мин
В этой статье
В этом разделе содержатся сведения и примеры, приведенные в следующих разделах.This topic contains information and examples in the following sections.
Отображается встроенное диалоговое окноShowing a built-in dialog box
Можно отобразить встроенное диалоговое окно для получения вводимых пользователем данных или для управления Word с помощью Visual Basic для приложений (VBA).You can display a built-in dialog box to get user input or to control Word by using Visual Basic for Applications (VBA). Метод Show объекта DIALOG отображает и выполняет все действия, выполненные в встроенном диалоговом окне Word.The Show method of the Dialog object displays and executes any action taken in a built-in Word dialog box. Чтобы получить доступ к определенному встроенному диалоговому окну Word, укажите константу вдворддиалог в свойстве Dialogs . To access a particular built-in Word dialog box, you specify a WdWordDialog constant with the Dialogs property. Например, в приведенном ниже операторе макроса отображается диалоговое окно Открыть (вддиалогфилеопен).For example, the following macro instruction displays the Open dialog box (wdDialogFileOpen).
To access a particular built-in Word dialog box, you specify a WdWordDialog constant with the Dialogs property. Например, в приведенном ниже операторе макроса отображается диалоговое окно Открыть (вддиалогфилеопен).For example, the following macro instruction displays the Open dialog box (wdDialogFileOpen).
Sub ShowOpenDialog() Dialogs(wdDialogFileOpen).Show End Sub Если выбран файл, и нажата кнопка ОК , открывается файл (действие выполняется).If a file is selected and OK is clicked, the file is opened (the action is executed). В приведенном ниже примере отображается диалоговое окно Print (вддиалогфилепринт).The following example displays the Print dialog box (wdDialogFilePrint).
Sub ShowPrintDialog() Dialogs(wdDialogFilePrint).Show End Sub Задайте свойство дефаулттаб для доступа к определенной вкладке в диалоговом окне Word.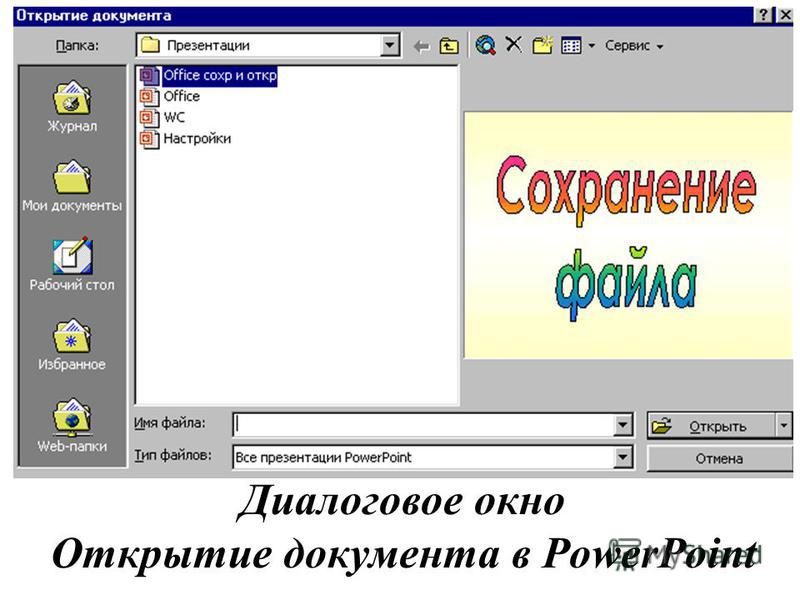 Set the DefaultTab property to access a particular tab in a Word dialog box. В приведенном ниже примере отображается вкладка Граница страницы в диалоговом окне границы и заливка .The following example displays the Page Border tab in the Borders and Shading dialog box.
Set the DefaultTab property to access a particular tab in a Word dialog box. В приведенном ниже примере отображается вкладка Граница страницы в диалоговом окне границы и заливка .The following example displays the Page Border tab in the Borders and Shading dialog box.
Sub ShowBorderDialog() With Dialogs(wdDialogFormatBordersAndShading) .DefaultTab = wdDialogFormatBordersAndShadingTabPageBorder .Show End With End Sub Примечание
Вы также можете использовать свойства VBA в Word для отображения сведений о пользователях без отображения диалогового окна.You can also use the VBA properties in Word to display the user information without displaying the dialog box. В следующем примере показано использование свойства username для объекта Application для отображения имени пользователя приложения без отображения диалогового окна сведения о пользователе . The following example uses the UserName property for the Application object to display the user name for the application without displaying the User Information dialog box.
The following example uses the UserName property for the Application object to display the user name for the application without displaying the User Information dialog box.
Sub DisplayUserInfo() MsgBox Application.UserName End Sub Если имя пользователя изменяется в предыдущем примере, это изменение не задается в диалоговом окне.If the user name is changed in the previous example, the change is not set in the dialog box. Используйте метод EXECUTE для выполнения параметров в диалоговом окне без отображения диалогового окна.Use the Execute method to execute the settings in a dialog box without displaying the dialog box. В приведенном ниже примере отображается диалоговое окно сведения о пользователе , а если имя не пустая строка, параметры задаются в диалоговом окне с помощью метода EXECUTE .The following example displays the User Information dialog box, and if the name is not an empty string, the settings are set in the dialog box by using the Execute method.
Sub ShowAndSetUserInfoDialogBox() With Dialogs(wdDialogToolsOptionsUserInfo) .Display If .Name <> "" Then .Execute End With End Sub Примечание
Используйте свойства и методы VBA в Word для установки сведений о пользователях без отображения диалогового окна.Use the VBA properties and methods in Word to set the user information without displaying the dialog box. В следующем примере кода имя пользователя изменяется с помощью свойства username объекта Application , а затем отображается диалоговое окно сведения о пользователе , в котором показано, как было внесено изменение.The following code example changes the user name through the UserName property of the Application object, and then it displays the User Information dialog box to show that the change has been made. Обратите внимание, что при отображении диалогового окна не требуется изменять значение диалогового окна. Note that displaying the dialog box is not necessary to change the value of a dialog box.
Note that displaying the dialog box is not necessary to change the value of a dialog box.
Sub SetUserName() Application.UserName = "Jeff Smith" Dialogs(wdDialogToolsOptionsUserInfo).Display End Sub Возврат и изменение параметров диалогового окнаReturning and changing dialog box settings
Неэффективно использовать объект DIALOG , чтобы возвратить или изменить значение для диалогового окна, когда вы можете вернуть и
Диалоговое окно Шрифт и форматирование текста в Word
Диалоговое окно Шрифт и форматирование текста в Word
MS Office – пакет прикладных программ, предназначенных для решения наиболее часто встречающихся пользовательских задач (от набора текста и печати документа до разработки базы данных)
Word – мощный текстовой процессор, предназначенный для выполнения всех процессов обработки текста: от набора и верстки, до проверки орфографии, вставки в текст графики. Самая старая и наиболее востребованная программа Office. Ее возможности распространяются от создания кратких текстовых посланий (писем, заметок и т. п.) до сложных документов
Ее возможности распространяются от создания кратких текстовых посланий (писем, заметок и т. п.) до сложных документов
Ученики уже умеют работать с панелями инструментов «форматирование» и «стандартная», на данный момент они должны научится работать с диалоговым окном Шрифт.
Диалоговое окно Шрифт
Вкладка Шрифт
Позволяет более точно отформатировать текст, с помощью дополнительных параметров.
|
№ |
Наименование |
Примечание |
|
1 |
Шрифт |
Изменение Шрифта текста |
|
2 |
Цвет текста |
Определяет цвет выбранного текста |
|
3 |
Подчёркивание |
Изменить подчёркивание текста (одинарное, волнистое и т. |
|
4 |
Цвет подчёркивания |
Изменить цвет подчёркивания (только в случае, если имеется само подчёркивание) |
|
5 |
Размер |
Изменение размера текста |
|
6 |
Начертание |
Изменение начертания текста |
|
7 |
Видоизменение |
Напротив установить галочку и получить желаемый эффект |
|
8 |
Образец |
Отображается выбранный шрифт и любые видоизменения |
|
9 |
ОК |
Подтвердить Изменения |
|
10 |
Отмена |
Отменить все изменения и выйти |
|
11 |
По умолчанию |
Сохраняет текущие значения на вкладках Шрифт, Интервал и Анимация в качестве значений для всех документов |
Как использовать подстановочные знаки при поиске в Word 2013
В Word есть очень мощный инструмент поиска, при помощи которого можно находить информацию практически по любому типу условий.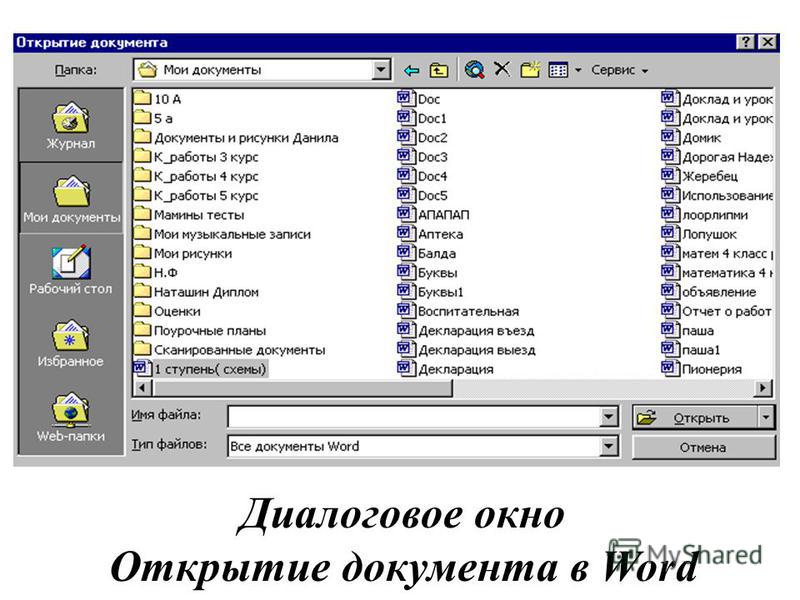 Существуют специальные подстановочные знаки, которые позволяют искать информацию по определённому шаблону или заданной последовательности символов.
Существуют специальные подстановочные знаки, которые позволяют искать информацию по определённому шаблону или заданной последовательности символов.
Поиск с подстановочными знаками осуществляется в диалоговом окне Find and Replace (Найти и заменить). Мы познакомим Вас с основными правилами использования этого инструмента, чтобы Вы научились находить в документах Microsoft Word практически все, что угодно.
Откройте файл Word и нажмите сочетание клавиш Ctrl+H, чтобы открыть диалоговое окно Find and Replace (Найти и заменить). Кликните по More (Больше), чтобы развернуть диалоговое окно и получить доступ к дополнительным параметрам.
Примечание: Если вместо кнопки More (Больше) Вы видите кнопку Less (Меньше), нажимать ничего не нужно. Диалоговое окно уже развёрнуто.
Поставьте галочку напротив опции Use wildcards (Подстановочные знаки). Обратите внимание, что под полем Find what (Найти) появилась соответствующая надпись.
Обратите внимание, что под полем Find what (Найти) появилась соответствующая надпись.
Примечание: Когда параметр Use wildcards (Подстановочные знаки) включен, Word ищет только точное совпадение с заданным текстом. Параметры Match case (Учитывать регистр) и Find whole words only (Только слово целиком) недоступны и затенены серым, чтобы продемонстрировать, что они включены автоматически и их нельзя отключить, пока выбран параметр Use wildcards (Подстановочные знаки).
Для примера найдём все повторения текста, начинающегося на “t” и заканчивающегося на “e” с любым количеством символов между этими буквами. Для этого введите “t” в поле Find what (Найти) и нажмите кнопку Special (Специальный) внизу диалогового окна. В появившемся меню выберите 0 or More Characters (Любое число знаков) или звёздочку (*).
Примечание: Если Вы знаете, какой именно специальный символ нужно использовать, можете ввести его непосредственно в поле Find what (Найти). Кнопка Special (Специальный) даёт подсказку на тот случай, если Вы не помните, какие спецсимволы доступны и каково их назначение.
Кнопка Special (Специальный) даёт подсказку на тот случай, если Вы не помните, какие спецсимволы доступны и каково их назначение.
Далее (после символа звёздочки) введите “e” и нажмите Find Next (Найти далее).
Поисковый запрос поступит в обработку. Когда найдётся первое совпадение, нажимайте кнопку Find Next (Найти далее), чтобы найти следующие фрагменты текста, соответствующие запросу.
Чтобы отыскать текст, содержащий один любой символ, используйте знак вопроса (?). Например, если ввести запрос “d?g” в поле Find what (Найти), будут найдены все слова, состоящие из трёх букв, начинающиеся на “d” и заканчивающиеся на “g”, например, “dig”, “dug”, “dog”.
Ещё можно определить конкретные буквы для поиска, указав их в квадратных скобках “[]”. Например, если ввести запрос “b[aeiou]t” в поле Find what (Найти), будут найдены слова “bat”, “bet”, “bit”, “bot” и “but”.
Если параметр Use wildcards (Подстановочные знаки) включен, а Вам нужно найти один из символов, который используется как подстановочный, поставьте слэш (/) перед этим символом и запустите поиск. Например, чтобы найти вопросительный знак при включенном параметре Use wildcards (Подстановочные знаки) нужно ввести запрос “/?” в поле Find what (Найти).
Кроме того, подстановочные символы можно использовать для замены текста. Например, подстановочный символ “/n” (здесь n – это номер слова, которым заменяем) можно использовать для поиска выражения и дальнейшей его замены другим выражением. К примеру, мы ввели “(Kaufman) (Lori)” в поле Find what (Найти), а в поле Replace with (Заменить на) – “/2 /1” (не забудьте поставить пробел между цифрой 2 и вторым символом “/”). В итоге Word находит “Kaufman Lori” и заменяет на “Lori Kaufman”.
Существуют и другие подстановочные символы и коды, которые Вы можете использовать для поиска различных вариантов слов, нескольких слов одновременно или похожих групп слов.
Оцените качество статьи. Нам важно ваше мнение:
Основные элементы текстового редактора, возможностями программы Word, элементами окна Word, форматирование и использование графических изображений в документах Microsoft Word.
Лекция №4.
Тема: текстовые процессоры.
Цели занятия: познакомить студентов с основными элементами текстового редактора, возможностями программы Word, элементами окна Word, форматированию и использованию графических изображений в документах Microsoft Word.
MICROSOFT WORD представляет собой приложение для обработки текстов. Его можно использовать для создания писем, отчетов, накладных, брошюр, романов и других текстовых документов.
Текстовый документ – это любая информация, изображенная символами клавиатуры компьютера.
Документы, созданные в WORD , могут содержать как текст, так и графику, и другие объекты, например, звук и видео клипы.
Загрузка WOPD .
Стандартная: Пуск Программы Microsoft WORD
Через панель Microsoft OFFICE
Через ярлык программы.
Через открытие документа WORD .
После входа в программу открывается окно редактора.
Окно программы WORD содержит стандартные элементы управления окном:
Заголовок;
Строка меню;
Панели инструментов – Стандартная и Форматирование;
Линейки прокрутки;
Строка состояния.
Строка меню программы WORD состоит из следующих разделов:
Файл – работа с файлами документов.
Правка – редактирование документа.
Вид – настройка окна программы и вида документа.
Вставка – вставка в документ рисунков, диаграмм, математических формул, нестандартных символов и других объектов.
Формат – форматирование документа (установка параметров шрифта, абзаца, стиля и пр.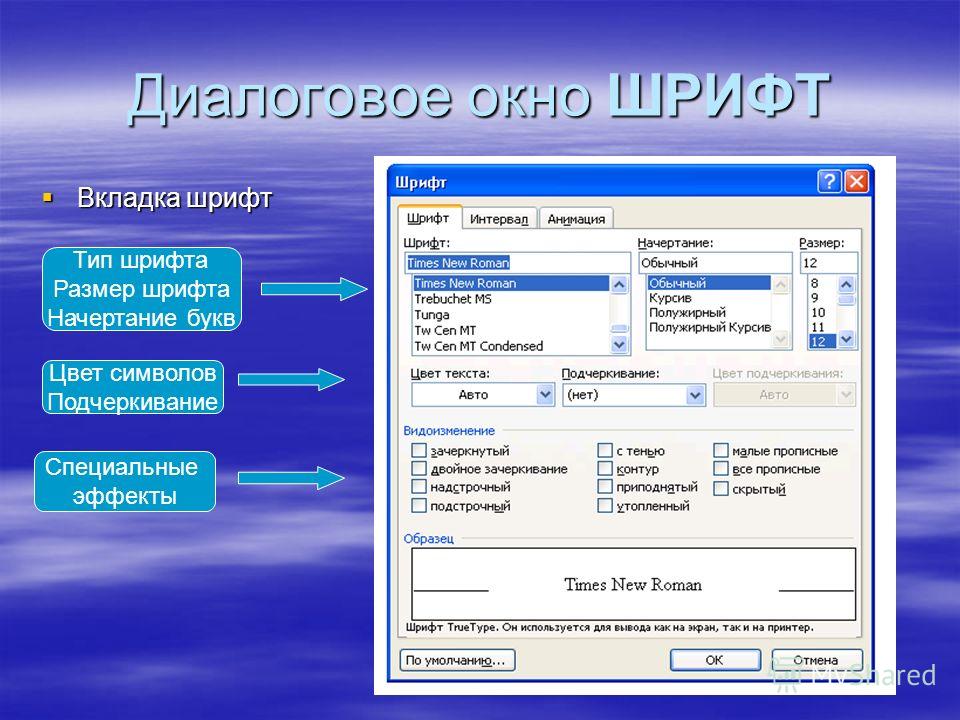 ).
).
Сервис – сервисные функции (проверка орфографии, параметры настройки WORD ).
Таблица – работа с таблицами.
Окно – работа с окнами документов.
? – справочная информация про WORD .
Обычно на экране мы видим две панели инструментов Стандартная и Форматирование. Они содержат кнопки для быстрого доступа к командам меню. Если навести указатель мыши на любую кнопку, то появляется всплывающая подсказка, а в строке состояния появляется краткое описание этой команды.
Рассмотрим некоторые команды первых трех пунктов меню, параллельно изучая соответствующие кнопки.
Меню Файл.
Создать. При выборе этого пункта меню открывается диалоговое окно, в котором мы можем выбрать шаблон для создаваемого документа: Общие, Письма и факсы, Записки, Другие документы, WEB-страницы. Кнопка Создать на панели инструментов быстро создает обычный документ.
Открыть. При выборе этого пункта меню открывается диалоговое окно, в котором мы можем найти нужный документ, чтобы его прочесть, исправить или распечатать. Этому пункту меню соответствует кнопка Открыть на панели инструментов.
Этому пункту меню соответствует кнопка Открыть на панели инструментов.
Закрыть. Эта команда закрывает открытый документ. Ей соответствует кнопка y в правом верхнем углу окна документа.
Сохранить. Эта команда предназначена для сохранения открытого в данный момент документа. При первом выборе этой команды или при нажатии кнопки сохранить появляется диалоговое окно, в котором мы можем указать имя файла, в котором будет сохранен документ и, если необходимо, папку. При повторном выборе этой команды документ будет сохраняться в этом же файле.
Сохранить как… Если необходимо сделать копию документа или сохранить его в другом месте (например, на дискете), то используется эта команда. В диалоговом окне нужно указать другое имя ил путь.
Параметры страницы. Эта команда устанавливает параметры страницы для размещения на ней документа. Диалоговое окно состоит из 4 вкладок: Поля, Размер бумаги, Источник бумаги и Макет. Рассмотрим первые две. На вкладке Поля устанавливаются отступы от краев бумаги до начала текста. Расстояние указывается в см. На вкладке Размер бумаги мы можем выбрать стандартный размер или указать его в см. (если это позволяет принтер) и ориентацию текста на листе – Книжная или Альбомная.
Расстояние указывается в см. На вкладке Размер бумаги мы можем выбрать стандартный размер или указать его в см. (если это позволяет принтер) и ориентацию текста на листе – Книжная или Альбомная.
Предварительный просмотр. Эта команда показывает как будет выглядеть документ при печати. Ей соответствует кнопка на панели инструментов.
Печать. Эта команда устанавливает параметры печати, например можно указать номера страниц, которые нужно печатать, число копий и т.д. Кнопка Печать на панели документов печатает весь документ только одну копию.
Меню Правка.
Отменить. Последовательно отменяет выполненные действия и введенный текст.
Повторить или вернуть. Повторяет последнее действие или возвращает, то что мы отменили командой отменить. Эти команды имеют соответствующие им кнопки на ПИ.
Вырезать, Копировать, Вставить – работа с буфером обмена.
Выделить все – выделяет весь документ.
Меню Вид.
Первые пять команд определяют вид документа на экране компьютера:
Обычный. В этом случае мы видим большой бесконечный белый лист с текстом на нем. В этом режиме WORD работает быстрее, но он не очень удобный.
Электронный документ. Экран делится на две части, в правой части размещается документ, а в левой – комментарии к нему.
Разметка страницы. Самый удобный режим. В нем документ выглядит так, как он будет выглядеть при печати, причем, сверху и слева располагаются линейки, в которых можно устанавливать абзацные отступы.
Структура. Этот режим удобно использовать, если документ содержит всевозможные разделы, главы и пр.
Главный документ. Этот режим используется тогда, когда приходится работать с большим, текстом, состоящим из нескольких файлов, например с книгой. Он позволяет объединить насколько файлов в одно целое.
Панели инструментов. При обращении к этому пункту меню появляется еще одно подменю, в котором находиться список всех возможных панелей инструментов. Если установить галочку слева от соответствующей панели, то она выведется на экран.
Если установить галочку слева от соответствующей панели, то она выведется на экран.
Линейка. Установив или убрав галочку возле этой команды, мы можем вывести или убрать с экрана линейки.
Ввод и редактирование текста.
Текст вводится с клавиатуры в месте расположения мигающего курсора. Указатель мыши в виде латинской буквы I не является местом ввода текста. С его помощью можно перемещать курсор, щелкнув кнопкой мыши в нужном месте текста.
Для вставки символов или слов нужно переместить курсор в нужное место и просто набирать текст или символы. Остальной текст будет сдвигаться вправо.
Для удаления символа слева от курсора нужно нажать BACKSPACE, а справа – DEL.
Основные элементы текстового документа.
Работая с редактором Word, вы имеете дело с символами, словами, строками и предложениями текста.
Символы, слова, строки, предложения. В позицию текстового курсора может быть введен любой символ (с кодом 32-255) из любого шрифта, подключенного к Windows.
Символ — минимальная единица текстовой информации. Если для какого-то символа текущего шрифта нет клавиши или вы не помните ее (например, «№», «е»), введите символ клавиши Alt+ONNN, где NNN — десятичный код символа. Для вставки символа можно выбрать в меню Вставка команду Символ, затем выбрать вкладку Символы или Специальные символы, указать нужный символ и щелкнуть кнопку «Вставить».
Слово — это произвольная последовательность букв и цифр, ограниченная с обоих концов служебными символами.
Служебный символ — это пробел, точка, запятая, дефис и т. п.
Строка — произвольная последовательность символов между левой и правой границей абзаца.
Предложение — произвольная последовательность слов между двумя точками.
Абзац — это произвольная последовательность символов, замкнутая символом «Возврат каретки» (код 13), который вводится нажатием клавиши Enter.
Допускаются и пустые абзацы (одиночные символы «Возврат каретки»).
Абзац — простейшее, но фундаментальное понятие Word. Абзац всегда начинается с новой строки, однако, в отличие от многих текстовых редакторов, Word не требует обязательного отступа вправо в первой (красной) строке абзаца. Первая строка может начинаться с отступом влево по отношению к остальным строкам абзаца («висячая строка»), с нулевым отступом или, как обычно, с отступом вправо.
Word фактически рассматривает абзац как поток текста в одну длинную строку, размещая набранные слова в строке страницы и перенося слово на новую строку, если оно не уместилось в текущей.
WORD позволяет легко форматировать символы и абзацы. Встроенные программы проверки орфографии и грамматики проверяют документ не только после его завершения, но и в процессе создания. Существующие средства работы с объектами позволяют создавать привлекательные документы для печати, отображения на экране и размещения в INTERNET . И, наконец, поддержка формата HTML обеспечивает хороший инструмент для начинающих дизайнеров WEB -страниц.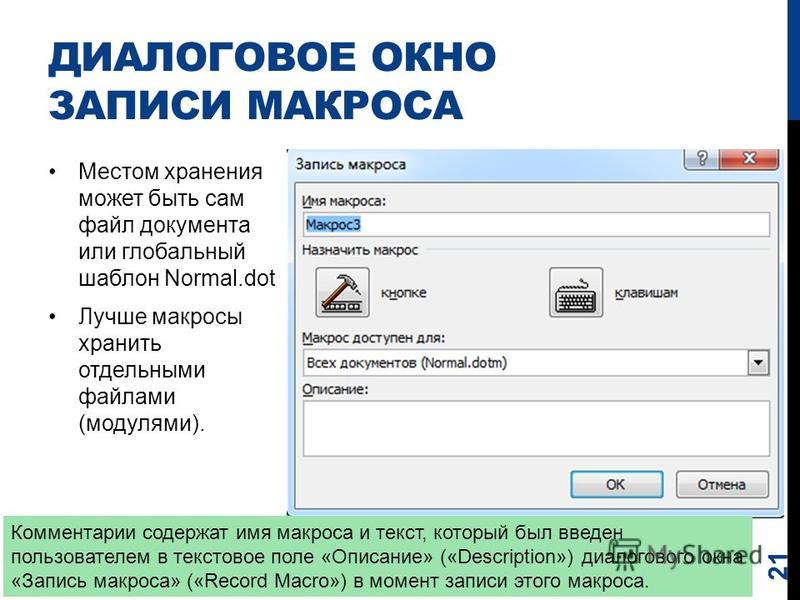
Форматирование символов.
С целью повышения информативности текста применяется форматирование символов. Различают следующие основные атрибуты символов текста: гарнитура (рисунок символов), размер, начертание, цвет. Для задания параметров форматирования предназначены команды меню Формат. Для этих же целей используется и панель инструментов форматирования, основные инструменты которой представлены на рис. 3.
Рис. 3.
Для применения форматирования к ранее введенному тексту необходимо его выделить, затем на панели инструментов Форматирование выбрать название шрифта в поле Шрифт, как показано на рис. 3, в поле Размер шрифта задать необходимый размер шрифта. Если нужно изменить начертание, то нажмите кнопку «Ж» (полужирный), «К» (курсив) или «Ч» (подчеркивание). Для задания цвета символов щелкните стрелку на ярлыке Цвет текста и в предложенной палитре выберите нужный цвет.
Если символам текста требуется придать особую выразительность, то применяются эффекты «Утопленный», «Приподнятый», «Контур» и «С тенью». Для их применения выделите текст, который необходимо отформатировать, затем в меню Формат выберите команду Шрифт. Выбрав в окне Шрифт вкладку Шрифт, включите необходимые параметры в группе Эффекты.
Для их применения выделите текст, который необходимо отформатировать, затем в меню Формат выберите команду Шрифт. Выбрав в окне Шрифт вкладку Шрифт, включите необходимые параметры в группе Эффекты.
Щелкая по вкладкам Интервал, Анимация, вы можете определить интервал между символами, а также выбрать вид эффекта анимации.
Форматирование абзацев.
При форматировании используются следующие атрибуты абзаца:
Отступ — изменение положения текста относительно левого и правого полей.
Отступ первой строки — положение текста в первой строке относительно левой границы абзаца.
Междустрочный интервал — величина расстояния между строками текста. По умолчанию используется одинарный междустрочный интервал. Выбранный междустрочный интервал появится между всеми строками текста в выделенном абзаце или в абзаце, содержащем место вставки.
Выравнивание — выравнивание выделенных абзацев относительно отступов.
Интервал (перед и после абзаца).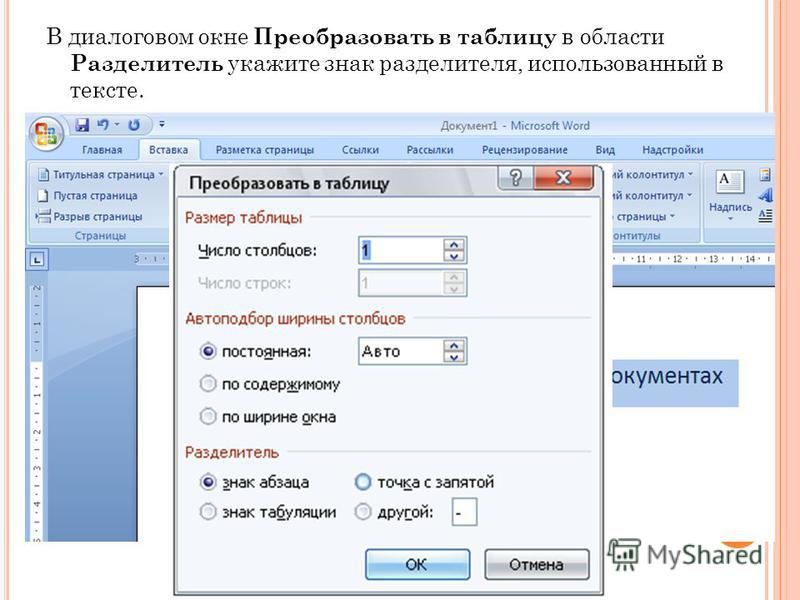
Положение на странице.
Колонки.
При большой длине строки для лучшего восприятия текста читателем его разбивают на колонки. Для создания колонок следует переключиться в режим разметки страницы, выбрав в меню Вид команду Разметка страницы.
Для создания колонок из части текста документа выделите требуемую часть текста и выберите в меню Формат команду Колонки.
В диалоговом окне Колонки укажите тип колонок и их число, задайте ширину колонок и промежутков между ними, включите, если требуется, разделитель между колонками. В поле Применить выберите область применения разбиения текста на колонки. По изображению текста в поле Образец оцените получающееся разбиение, внесите коррективы в параметры разбиения и завершите настройку параметров колонок, щелкнув кнопку «ОК».
Примечание. Текст в колонтитулах, примечаниях и рамках не может быть оформлен в виде газетных колонок. Для оформления текста в этих областях следует использовать таблицы.
Границы и заливка.
Для выделения текста или абзаца текста используются границы, для повышения выразительности текста задний план заполняется каким-либо узором выбранного вами цвета.
Чтобы выделить абзац границей, сделайте щелчок в любом месте абзаца. Чтобы установить границу только для определенного текста, такого, как слово, выделите текст. Выберите команду Границы и заливка в меню Формат. Для получения подсказки о любом параметре нажмите кнопку с вопросительным знаком «?», а затем щелкните интересующий вас параметр диалогового окна.
На вкладке Граница выберите нужные параметры: вариант рамки, тип, цвет и толщину линии. Просмотрите в поле Образец выбранную схему оформления абзаца или текста. При этом вы можете щелчком кнопки включить или выключить границы. Убедитесь, что в списке Применить к выбран верный параметр (абзацу или тексту). Щелкнув кнопку «Параметры», вы можете определить отступ границ от текста. Выбрав вкладку Заливка, установите цвет заливки, тип узора и цвет фона. Убедитесь, что в списке Применить к выбран верный параметр (абзацу или тексту).
Убедитесь, что в списке Применить к выбран верный параметр (абзацу или тексту).
Выбрав вкладку Страница, вы можете определить границы на странице. В поле Применить к определите диапазон применения границ на странице: ко всему документу, этому разделу и т.п. Для вступления в силу заданных вами параметров оформления абзаца (текста) с границей и заливкой щелкните кнопку «ОК». Для отмены нажмите клавишу Esc.
Таблицы в Microsoft Word.
Microsoft Word предоставляет пользователю возможность разместить информацию на листе в сложном формате, включив ее в ячейки таблицы. Таблица состоит из столбцов и строк. Основной структурный элемент таблицы — ячейка, т. е. фрагмент документа на пересечении столбца и строки. Ячейку таблицы можно считать «микродокументом» — это обычный фрагмент документа, который подчиняется почти всем законам «нормального» текста. Ячейка может состоять из нескольких строк (абзацев), содержать рисунки и рисованные объекты; текст ячейки можно форматировать по обычным правилам (включая выравнивание).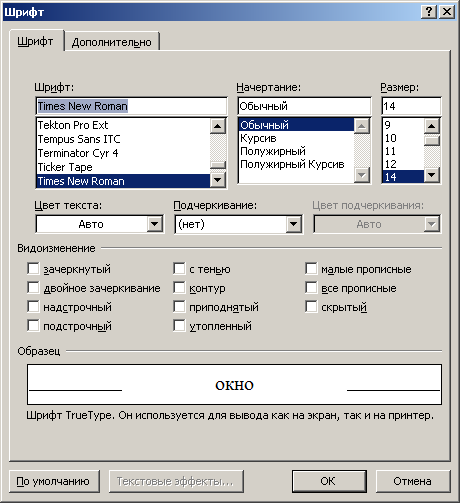
Можно создать новую чистую таблицу и заполнить пустые ячейки либо преобразовать существующие абзацы текста (разделенные, например, символами табуляции) в таблицу. Можно также создать таблицу на основе существующего источника данных, такого, как база данных или электронная таблица.
Наиболее быстрый путь создания простой таблицы — щелкнуть кнопку «Добавить таблицу» в панели инструментов Стандартная, а затем, перетащив курсор мыши по сетке, указать нужное число строк и столбцов. Можно преобразовать существующий текст в таблицу, для чего сначала нужно выделить его, а затем выбрать в меню Таблица команду Преобразовать в таблицу.
С помощью новой команды Нарисовать таблицу в панели инструментов Стандартная можно легко создать более сложную таблицу, например такую, которая содержит ячейки разной высоты или различное количество столбцов на строку, — метод, сходный с рисованием таблицы от руки.
Для выделения таблицы, строк или столбцов выберите в меню Таблица команду Выделить, затем выберите вариант (Таблица, Строка, Столбец, Ячейка).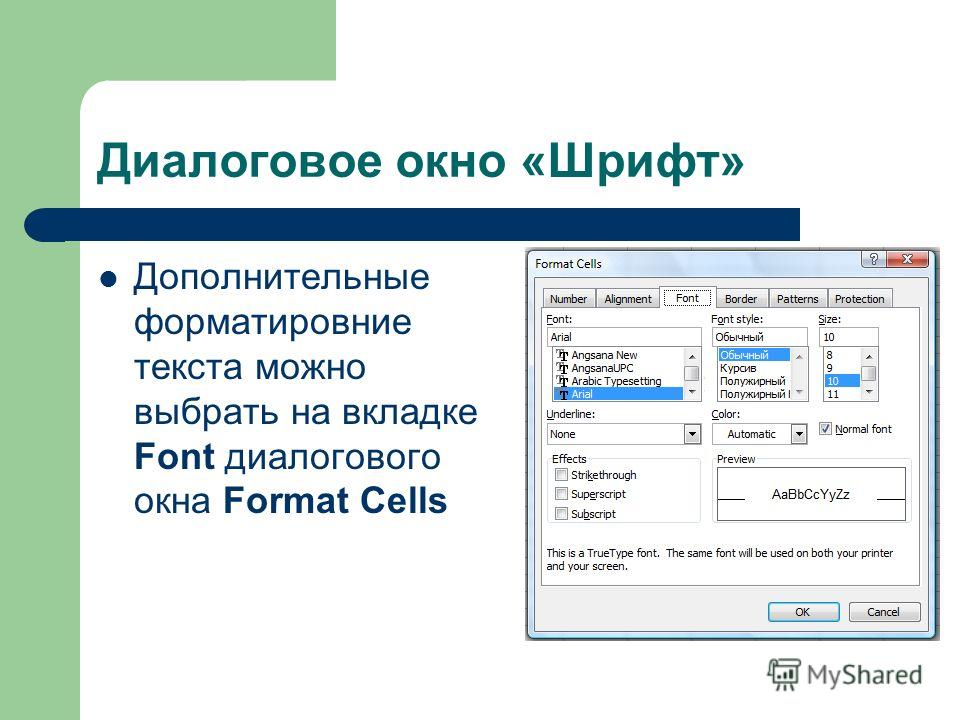
Использование графических изображений в документах Microsoft Word.
В документах Microsoft Word используются два основных типа изображений: графические объекты и рисунки. Графические объекты включают автофигуры, схемы, кривые, линии и объекты WordArt. Эти объекты являются частью документа Microsoft Word. Для изменения этих объектов, а также цветов, заливок, границ и других параметров служит панель инструментов Рисование.
Инструменты панели Рисование в Microsoft Word. Для отображения в окне Word панели инструментов Рисование щелкните кнопку «Рисование» в панели инструментов Стандартная или выберите в меню Вид команду Панели инструментов — Рисование. На панели инструментов Рисование расположены инструменты для рисования, управления и форматирования всех видов графических объектов. Назначение большинства инструментов этой панели интуитивно понятно, их названия и назначения можно просмотреть с помощью всплывающей подсказки
Рис. 15.
Назначение инструментов панели Рисование: выполнить действия с выделенным объектом; выбрать объект; вставить автофигуру; нарисовать линию; стрелку; прямоугольник; овал; надпись; объект WordArt; вставить диаграмму; добавить картинку; добавить рисунок; задать цвета заливки, линий и шрифта; определить тип линии; тип штриха, вид стрелки; определить стиль тени, объем
При выделении рисунка на экране появляется панель инструментов Настройка изображения (рис. 16), которую можно использовать для обрезки изображения, добавления границ, регулировки яркости и контрастности, а также для использования рисунка в качестве подложки.
16), которую можно использовать для обрезки изображения, добавления границ, регулировки яркости и контрастности, а также для использования рисунка в качестве подложки.
Рис. 16.
Для создания рисунка Microsoft Word выберите в меню Вставка команду Объект, а затем — вкладку Создание. Из списка Тип объекта выберите тип Рисунок Microsoft Word. С помощью панели инструментов Рисование вставьте и отредактируйте нужные графические объекты. По окончании работы выберите в меню Файл команду Закрыть рисунок для возврата в Word.
Контрольные вопросы.
Каково назначение текстовых процессоров? Опишите функциональные возможности современных текстовых процессоров.
Охарактеризуйте возможности текстового процессора Microsoft Word.
Опишите все известные вам способы запуска Microsoft Word. В чем преимущества и недостатки каждого?
Опишите элементы окна Microsoft Word и их назначение. Чем отличается панель инструментов Стандартная от панели Форматирования?
Назовите пиктограммы панели инструментов Стандартная, которые полностью дублируют команды горизонтального меню.

Опишите способы выделения элементов в окне документа Microsoft Word.
Каково назначение непечатаемых символов? Зачем они нужны на экране? Как включить отображение непечатаемых символов в документе?
Что такое абзац текста, чем он отличается от предложения? Какие параметры оформления абзаца вы знаете?
Что такое текстовый редактор?
Основные функции, предназначение текстового редактора.
Литература.
Безручко В. Т. Практикум по курсу «Информатика».l: Учеб. пособие. — 2-е изд.-,2003.
Практикум по информатике/ А. А. Землянский; Г. А. Кретова; Ю.Р. Стратонович; Под ред. А. А. Землянского. -М.: КолосС, 2003.
В. Ф. Лянович, С.О. Краморов. Основы информатики.Изд.3-е.- Ростов-н/ Д: изд-во «Феник», 2004.
Информатика: Учебник. -3-е перераб. Изд./ Под ред.Н. В. Макаровой. -М.: Финансы и статистика,2003.
Microsoft Word 2000: Пер.
 с англ ./ Дж. Крейнак. — М.:ООО «Издательство АСТ»,2004.
с англ ./ Дж. Крейнак. — М.:ООО «Издательство АСТ»,2004.Стратонович Ю. Р., Яшкова Е. А. Текстовый редактор MS Word: Учеб. Пособие. — М.: МСХА, 2005.
Шафрин Ю.А. Информационные технологии. — М.: Лаборатория Базовых Знаний, 1998. — 704 с.
Угринович Н. Информатика и информационные технологии. Учебное пособие для общеобразовательных учреждений. — М.: БИНОМ, 2001. — 464 с. (Глава 12. Технология обработки числовых данных в электронных таблицах, с. 311–328.)
uchinfo.com.ua›exclusive/word/word1.htm
metod-kopilka.ru›МОУ СОШ
Как закрыть диалоговое окно в Word — Как настроить параметры страницы документа Word в Microsoft Office 365
В Word можно открыть сразу несколько документов и одновременно их просматривать. А что делать, если Вы внесли изменения во все открытые документы и теперь хотите быстро сохранить и закрыть их все разом? Выполнить это проще простого, и далее мы Вас этому научим.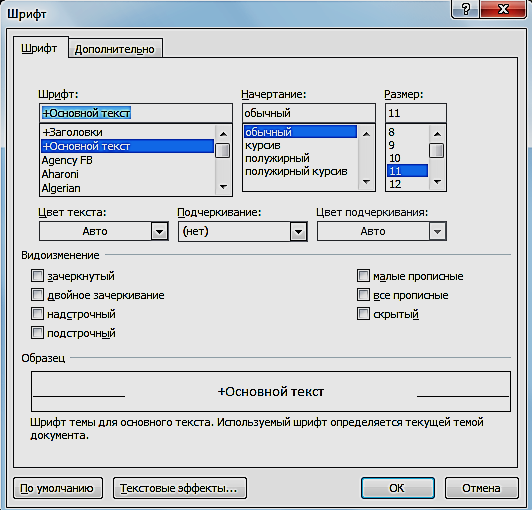
В ранних версиях Word (до 2007) при нажатой клавише Shift команда Сохранить (Save), расположенная в меню Файл (File), изменялась на Сохранить все (Save all), а команда Закрыть (Close) — на Закрыть все (Close all). Начиная с версии Word 2007, вместо классического меню появилась Лента, а на вкладке Файл (File) больше нет команд Сохранить все (Save all) и Закрыть все (Close all). Не расстраивайтесь! Эти две команды по-прежнему существуют в Word. Мы покажем, как их добавить на Панель быстрого доступа.
Чтобы добавить команды Сохранить все (Save all) и Закрыть все (Close all) на Панель быстрого доступа, нажмите направленную вниз стрелку с правой стороны панели и в открывшемся меню выберите Другие команды (More Commands).
Откроется раздел Панель быстрого доступа (Quick Access Toolbar) диалогового окна Параметры Word (Word Options). В выпадающем списке Выбрать команды из (Choose commands from) выберите Все команды (All Commands).
В выпадающем списке Выбрать команды из (Choose commands from) выберите Все команды (All Commands).
Пролистайте список до команды Сохранить все (Save all), выделите её и нажмите Добавить (Add).
Команда появится в списке справа.
Таким же образом найдите команду Закрыть все (Close all), выделите её и нажмите Добавить (Add).
Команда будет добавлена в список справа.
Если Вы хотите изменить порядок расположения команд на Панели быстрого доступа, выберите команду, которую хотите переместить, и нажмите стрелку вниз или вверх, расположенные справа от списка.
Когда все настройки сделаны, нажмите ОК, чтобы сохранить их и закрыть диалоговое окно Параметры Word (Word Options).
Теперь команды Сохранить все (Save all) и Закрыть все (Close all) доступны на Панели быстрого доступа, как показано на картинке в начале этой статьи. Вы можете воспользоваться ими в один клик!
Вы можете воспользоваться ими в один клик!
Урок подготовлен для Вас командой сайта office-guru.ru Источник: http://www.howtogeek.com/218995/how-to-save-and-close-all-open-documents-in-word/ Перевел: Андрей Антонов Правила перепечатки Еще больше уроков по Microsoft Word
Страница, которую вы искали, не найдена
Предложений:
- Щелкните в поле поиска в заголовке этой страницы, введите один или несколько ключевые слова, которые вы хотите найти, и нажмите кнопку «Поиск». Целиком Будет выполнен поиск по сайту Word MVP.
- Проверьте ссылки слева.
- Проверьте меню в шапке.
- Если вы перешли на эту страницу, перейдя по ссылке, которую вы нашли в другом месте, или набрав URL-адрес в адресной строке браузера, продолжайте читать ниже.
URL-адреса на этом сайте чувствительны к регистру
Вы могли попасть сюда, перейдя по ссылке, которую вы нашли в другом месте, или набрав
URL-адрес в адресной строке вашего браузера.
Как объяснено на домашней странице Word, все содержимое этого сайта было перемещено из word.mvps.org с по wordmvp.com . Все старые ссылки указывают на word.mvps.org — это , автоматически перенаправляемый с на wordmvp.com . Если возможно, редирект автоматически покажет страницу со статьей старый ссылка указывает на.Если эта страница не может быть найдена, вместо нее отображается эта страница.
Товар, который вы ищете, может существовать. Проблема может заключаться в неаккуратном использовании заглавных и строчных букв в URL.
URL-адреса на этом сайте чувствительны к регистру . Прописные и строчные буквы должны использоваться точно так, как они указаны в адресной строке при нажатии на меню или ссылку на этом сайте. Например:
- Этот URL будет работать: https://wordmvp.com/ FAQ s / G eneral / Shortcuts.htm
- Этот URL-адрес не работает: https://wordmvp.com/ faq s / g eneral / Shortcuts.
 htm
htm
Имя домена URL-адреса никогда не чувствительно к регистру. Например, не имеет значения набираете ли вы W or MVP .com или w or mvp .com.
Список URL-адресов с правильным использованием верхнего и нижнего регистра
Приведенный ниже список может помочь вам исправить URL-адрес, который не работает из-за неточного использования верхнего и нижнего регистра.Перечислены только имена папок:
wordmvp.com/ wordmvp.com/FAQs/ wordmvp.com/FAQs/AppErrors/ wordmvp.com/FAQs/Customization/ wordmvp.com/FAQs/DrwGrphcs/ wordmvp.com/FAQs/Formatting/ wordmvp.com/FAQs/General/ wordmvp.com/FAQs/InterDev/ wordmvp.com/FAQs/MacrosVBA/ wordmvp.com/FAQs/MailMerge/ wordmvp.ru / FAQs / Numbering / wordmvp.com/FAQs/TblsFldsFms/ wordmvp.com/FAQs/UserForms/ wordmvp. wordmvp.com/Mac/ wordmvp.com/Templates/ wordmvp.com/Tutorials/ |
Как использовать диалоговое окно настройки страницы в Word 2016
- Программное обеспечение
- Microsoft Office
- Word
- Как использовать диалоговое окно настройки страницы в Word 2016
Автор: Дэн Гукин
Если вам нужно больше управления форматированием страницы в Word 2016, вы должны вызвать диалоговое окно Параметры страницы.В частности, вы используете вкладку Margins в этом диалоговом окне, которое показано на рисунке.
Вкладка «Поля» в диалоговом окне «Параметры страницы».
Чтобы использовать диалоговое окно «Параметры страницы» для конкретной настройки полей страницы, выполните следующие действия:
Щелкните вкладку Layout.
Щелкните средство запуска диалогового окна в правом нижнем углу группы Параметры страницы.
Откроется диалоговое окно «Параметры страницы», вкладка «Поля» находится впереди.

Введите смещения полей в поля «Верхнее», «Нижнее», «Левое» и «Правое».
Или вы можете использовать гизмо счетчика, чтобы установить значения.
Используйте предварительный просмотр, чтобы проверить соответствие полей размеру страницы.
Убедитесь, что весь документ выбран с помощью кнопки меню «Применить к».
Вы можете сбросить поля только для раздела или выделенного текста, если вместо этого выберете эти параметры в меню.
Нажмите кнопку ОК, чтобы подтвердить новые настройки и закрыть диалоговое окно Параметры страницы.
Параметры переплета помогают установить поля, когда вам нужно дополнительное пространство на одном краю страницы для переплета.Например, если вы планируете использовать перфорацию с 3 отверстиями на левой стороне страницы, выберите «Слева» в меню «Положение желоба». Затем увеличьте поле «Промежуток», чтобы уместить три отверстия на странице, не затрагивая настройку левого поля.
Сочетание клавиш для вызова диалогового окна Параметры страницы — Alt + P, S, P.
В диалоговом окне «Параметры страницы» есть три вкладки: «Поля» для настройки полей, «Бумага» для выбора размера страницы и «Макет» для решения других проблем с форматированием страницы.
Об авторе книги
Дэн Гукин написал первую в истории книгу «Для чайников», DOS для чайников . Автор нескольких бестселлеров, в том числе Word 2016 Professionals For Dummies , Дэн написал книги, которые были переведены на 32 языка, и их тираж составляет более 11 миллионов экземпляров.
Как оформить диалог, плюс некоторые правила диалога
Какую бы художественную литературу вы ни писали, вам почти наверняка понадобится включить диалоги.
Даже писатели научно-популярной литературы могут иногда захотеть использовать диалоги (например, в анекдоте или как часть воображаемого разговора с читателем).
Некоторым писателям, включая меня, нравится писать диалоги и слышать, как их персонажи оживают на странице. Но если вам сложно позволять персонажам говорить в ваших историях, ознакомьтесь с этими советами по написанию диалогов.
Однако правильная установка диалога может быть сложной задачей — и даже некоторые опытные писатели делают ошибки.
Хотя точное расположение слов и разница между использованием запятой и точки может показаться довольно академичным … правильно составленный диалог облегчает жизнь вашему читателю.
Если вы ошибетесь, вы будете выглядеть менее компетентным и вообще оттолкнете читателей.
Основы правильного использования диалоговых тегов
Вы, вероятно, уже получаете большую часть или все это правильно; в конце концов, вы ведь прочитали много диалогов!
Если вам нужно быстро освежить свои знания, вот основы использования тегов диалога:
- Когда персонаж говорит, его диалог должен находиться на той же строке, что и его тег диалога или такт действия.
- Когда говорит другой персонаж, начните новую строку. (Также часто бывает полезно начать новую строку, если они действуют или реагируют — например, если они качают головой, даже если на самом деле не разговаривают.)
- Знаки препинания в конце диалога должны быть перед закрывающей кавычкой. .
- Вы можете использовать одинарные или двойные кавычки (двойные являются стандартными в США, одинарные — стандартными в Великобритании) — просто будьте последовательны!
Вот пример форматирования диалога, выложенный на странице:
Джон закрыл шторы.»На улице так мрачно».
«Это было так весь день, — сказала Сара, — и небо тоже такого странного цвета».
Что такое теги диалога и биты действий?
Вы почти наверняка знакомы с ними и используете их, даже если раньше не слышали эти термины.
- Тег диалога выглядит как «Сара сказала» или «он прошептал». Он «прикрепляет» диалог к определенному персонажу.
- Бит действий может быть практически любым предложением! Это может быть действие («Джон закрыл шторы»), мысль или описание.
Рекомендации по использованию диалоговых тегов
При использовании диалоговых тегов попробуйте:
1. Сделайте их ненавязчивыми
Сам диалог важен: тег просто функциональный. В большинстве случаев подходит слово «сказал» — не пытайтесь придумывать много причудливых синонимов. Это тот случай, когда повторение действительно не имеет значения. Иногда уместно «шептать» или «кричать». По очевидным причинам, избегайте «эякуляции» реплики диалога.
2. Используйте тег, когда неясно, кто говорит
Хотя вам не нужно присваивать каждой отдельной строке диалога , но будьте осторожны. Избегайте диалога, который идет вперед и назад без каких-либо тегов — читатель может запутаться и утомиться.
3. Избегайте слишком частого использования наречий в тегах диалога
Иногда наречие может лучше соответствовать вашему значению, чем изменение глагола (например, «он сказал мрачно», а не «он пробормотал»)… но не переусердствуйте .
4. Меняйте место расположения тегов диалога.
Они могут располагаться до, во время или после диалога: их изменение может создать более разнообразный и интересный ритм для вашего письма.
Как ставить знаки препинания в диалогах
Вот краткое руководство по пунктам в диалогах.
Если тег стоит перед диалогом, используйте запятую сразу после тега. Начните диалог с заглавной буквы:
Джон сказал: «На улице так мрачно.”
Если тег стоит после диалога, заканчивает диалог запятой, даже если это полное предложение. Первая буква тега должна быть строчной (если это не имя).
«На улице так мрачно, — сказал он.
Если тег появляется во время диалога, завершает первую часть диалога запятой, а затем сохраняет тег как обычно.
Затем, если вы прервали диалог во время предложения, а не в конце предложения, используйте запятую после тега и начинайте следующий фрагмент диалога со строчной буквы:
«Это было так весь день, — сказала Сара, — и небо тоже такого странного цвета.»
Однако, если первая часть диалога была полным предложением, вы должны использовать точку после тега и начинать следующий фрагмент диалога с заглавной буквы:
« Так было весь день », Сара сказал. «Вы слышали, что они говорили в новостях?»
Рекомендации по использованию битов действий
Диалоговые теги удобны и быстры, но биты действий могут добавить больше деталей и смысла в разговор. Когда вы их используете, помните:
- Они не обязательно должны включать действия! Вместо этого «ритм действия» может быть мыслью или описанием.
- Динамический ритм часто может передавать способ , в котором произносится строка диалога: например, если персонаж хлопает кулаками по столу, прежде чем сказать: «Выйди из моего офиса», вам не нужно скажи читателю, что он зол!
- Даже если ритм действия не добавляет особого смысла, это может быть полезным способом создать паузу в диалоге, слегка изменив его ритм. Он также может «заземлить» читателя в сцене (без каких-либо ударов действий персонажи могут чувствовать себя бестелесными говорящими головами).
Как отмечать теги действий
Такты действий прерываются как обычные полные предложения (в отличие от тегов диалогов), поэтому они всегда начинаются с заглавной буквы и заканчиваются точкой. Это также влияет на предшествующий им диалог — в следующем примере обратите внимание, как первая часть диалога Сары заканчивается точкой, а не запятой.
Джон подошел к окну. «На улице мрачно».
«Так было весь день.Сара пыталась не зацикливаться на этом, но не могла полностью избавиться от ощущения, что что-то было ужасно не так. «Вы слышали, что они говорили в новостях?»
В следующий раз, когда вы будете писать диалоги или редактировать уже написанный фрагмент, обратите особое внимание на использование тегов диалога и тактов действий. Ваши теги ненавязчиво показывают, кто говорит? Добавляют ли ваши экшн-ритмы разнообразия и смысла сцене?
Если вы застряли, вы можете посмотреть несколько своих любимых книг: Найдите отрывок диалога и посмотрите, как автор использует теги диалога и ритмы действий.
Надеюсь, это руководство положит вам хорошее начало!
Это обновленная версия ранее опубликованного рассказа. Мы обновляем наши сообщения как можно чаще, чтобы они были полезны нашим читателям.
Dialogs создает веб-приложения, мобильные приложения и приложения бизнес-процессов для предприятий и малого и среднего бизнеса.
Управление контентом — DialogsCMS — лучший конструктор сайтов! Управляйте своим сообщением в Интернете, на мобильных устройствах и в социальных сетях. Он прост в использовании и полностью соответствует потребностям вашего бизнеса.
Веб-дизайн — Создайте свой бизнес на веб-сайте, который поддерживает маркетинговые цели, адаптирован для мобильных устройств и подключается к бизнес-процессам. Начните со стандартных шаблонов или индивидуального дизайна диалогов.
Мобильная доставка — Используйте быстрый мобильный доступ через отзывчивый веб-сайт, который обменивается данными с мобильным приложением на основе Dialogs или мобильным приложением, разработанным сторонними разработчиками.
Электронная коммерция — Преуспейте в своем онлайн-бизнесе, используя безопасную, совместимую с требованиями электронную торговлю, которую легко поддерживать, настраивать в соответствии с вашими конкретными потребностями и точно представлять ваш бренд.
Порталы — Упростите для ваших клиентов и сотрудников поиск нужной информации. Простые в использовании средства управления доступом на основе групп позволяют вам решать, что является общедоступным, а что частным.
Инвентаризация и исполнение — Будьте в курсе того, где находится ваш продукт — на полке или на пути к покупателю. Легко управляйте затратами на доставку, комплектами продуктов, забирайте билеты, упаковочные листы и отгрузочные этикетки.
Learning Management — Простая поддержка доставки контента курсов и уроков внутренним и внешним учащимся — интеграция с электронной коммерцией для создания веб-сайта LMS под ключ.
Общественное здание — Достигните своей аудитории и никогда не отпускайте. Их внимание привлекают блоги, форумы начинают разговор, очки и достижения награждают лояльность, а личные сообщения объединяют людей.
Среда разработки — Используйте всю мощь Dialogs Framework ™. Воспользуйтесь нашей стабильной, гибкой и безопасной платформой для разработки эффективных веб-приложений и серверных частей мобильных приложений.
Хостинг — Разместите свой веб-сайт на базе Dialogs или мобильную серверную часть в центре обработки данных Dialogs, чтобы обеспечить максимальную безопасность, соответствие требованиям, производительность и спокойствие.
Поддержка и обслуживание — Защитите свои вложения. Dialogs находится здесь 24/7/365, чтобы обеспечить бесперебойную работу вашего веб- или мобильного приложения и расширить ваше решение в соответствии с меняющимися требованиями.
Пользовательские приложения — Не соглашайтесь. Многие решения Dialogs начинаются как индивидуальные решения, отвечающие требованиям конкретного клиента.
 д.)
д.)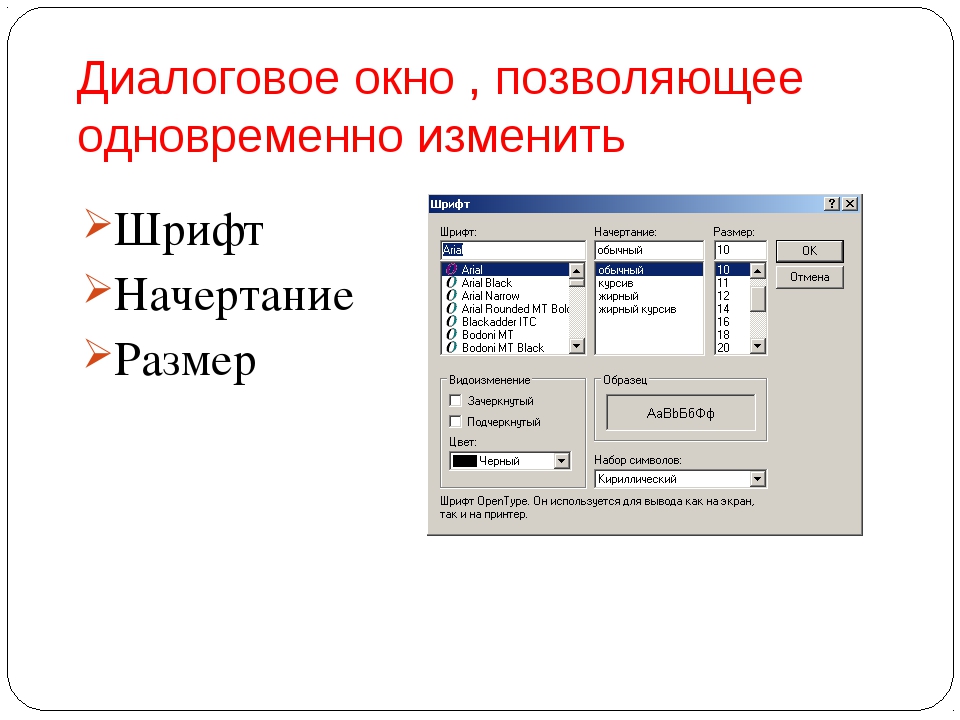
 с англ ./ Дж. Крейнак. — М.:ООО «Издательство АСТ»,2004.
с англ ./ Дж. Крейнак. — М.:ООО «Издательство АСТ»,2004.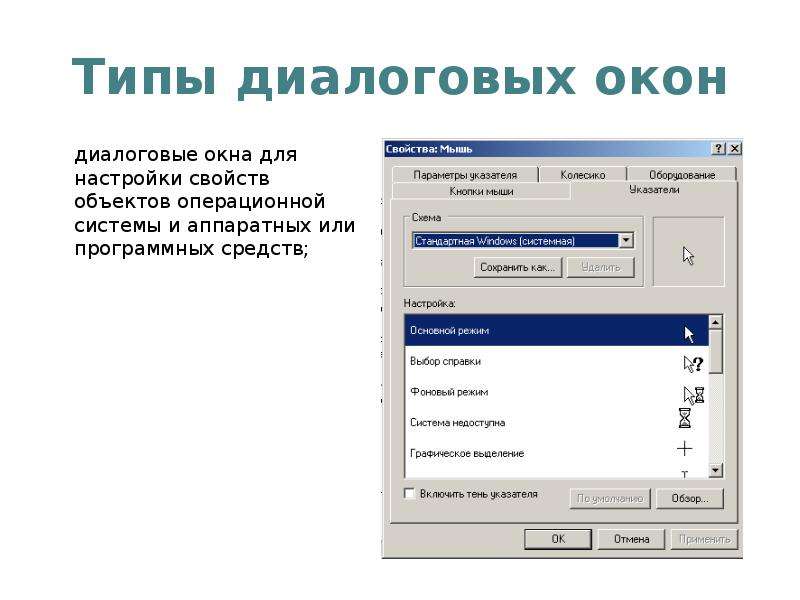 htm
htm com/FindHelp/
com/FindHelp/