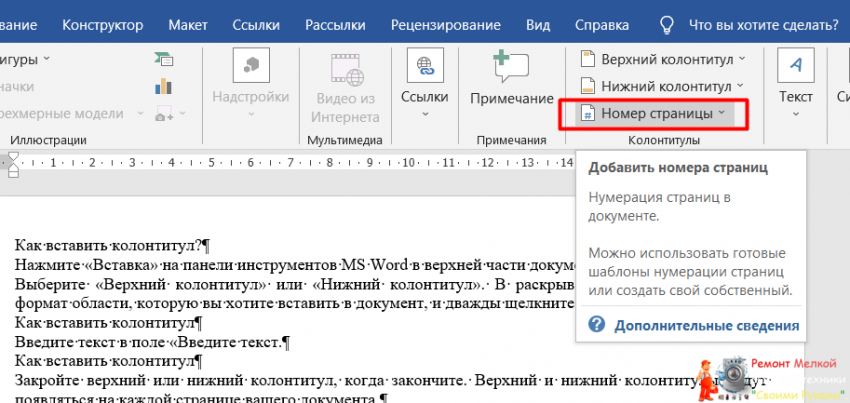Стили (создание и использование). Колонтитулы. Оглавление (автоматическое формирование)
В Microsoft Office Word 2007 применить стиль к выделенному тексту так же легко, как нажать кнопку в группе «Экспресс-стили».
Выделите текст, к которому требуется применить стиль.
Например, можно выделить текст, который будет заголовком. Чтобы изменить стиль целого абзаца, щелкните любое место в этом абзаце.
На вкладке Главная в группе Стили выберите стиль. Если требуемый стиль не отображается, нажмите кнопку Дополнительные параметры , чтобы развернуть группу Экспресс-стили.
Например, если требуется сделать выделенный текст названием, в группе «Экспресс-стили» выберите стиль с именем Название.
Примечание. Чтобы
увидеть, как будет отображен выделенный
текст после применения к нему конкретного
стиля, задержите указатель на кнопке с
изображением этого стиля.
Примечание. Если в группе «Экспресс-стили» отсутствует требуемый стиль, откройте область задач
Вставка колонтитулов
Показать все
Скрыть все
Колонтитулами называют области, расположенные в верхнем, нижнем и боковом полях (Поля. Пустое пространство на странице за пределами области печати.) каждой из страниц документа.
Колонтитулы содержат текст и изображения, которые можно изменять. Например, в колонтитулы можно включать номера страниц, время, дату, эмблему компании, название документа, имя файла, а также фамилию автора.
Если необходимо изменить только что добавленный колонтитул, воспользуйтесь дополнительными параметрами, доступными на вкладке Колонтитулы в контекстных инструментах Работа с колонтитулами
.
В коллекции не видно готовых вариантов колонтитулов
Если в коллекции не отображаются встроенные варианты колонтитулов, надстройки стандартных блоков могут быть недоступны. Чтобы убедиться, что надстройки встроенных вариантов отображаются во всех коллекциях Microsoft Office Word 2007, выполните следующие действия:
Нажмите кнопку Microsoft Office , а затем выберите пункт Параметры Word.
Щелкните Надстройки.
В списке Управление выделите пункт Отключенные объекты, а затем нажмите кнопку Перейти.
Щелкните Building Blocks.dotx и нажмите Включить.
Перезапустите Word.
Вставка и изменение колонтитулов
В
документе можно использовать готовые
колонтитулы, которые легко поддаются
изменению. Кроме того, можно создать
собственные колонтитулы, содержащие
эмблему компании и имеющие уникальный
вид, а затем сохранить их в коллекции.
Добавление одного колонтитула для всего документа
На вкладке Вставка в группе Колонтитулы выберите команду Верхний колонтитул или Нижний колонтитул.
Щелкните нужный вариант верхнего или нижнего колонтитула.
Этот колонтитул будет вставлен на каждой странице документа.
Примечание. При необходимости можно изменить формат текста колонтитула, выделив нужный текст и воспользовавшись параметрами форматирования, доступными на мини-панели инструментов.
Вставка в колонтитул текста или графики с сохранением в коллекции
На вкладке Вставка в группе Колонтитулы выберите команду Верхний колонтитул или Нижний колонтитул.
Выберите команду Изменить верхний колонтитул или Изменить нижний колонтитул.
Вставьте текст или рисунок.
Для сохранения созданного колонтитула в коллекции параметров колонтитулов выделите текст или изображения в колонтитуле, а затем выберите команду Сохранить выделенный фрагмент как новый верхний колонтитул или Сохранить выделенный фрагмент как новый нижний колонтитул.

Удаление колонтитулов с титульной страницы
На вкладке Макет страницы нажмите кнопку запуска диалогового окна
Установите флажок первой страницы в группе Колонтитулы.
Колонтитулы будут удалены с титульной страницы
Создание разных колонтитулов для четных и нечетных страниц
Иногда в колонтитулах нечетных страниц указывается заголовок документа, а в колонтитулах четных страниц — заголовок главы.
На вкладке Макет страницы нажмите кнопку запуска диалогового окна Параметры страницы, а затем щелкните вкладку Макет.
Установите флажок четных и нечетных страниц.
Теперь можно вставлять верхний или нижний колонтитул для четных и нечетных страниц.
Удаление колонтитулов
Щелкните в любом месте документа.

На вкладке Вставка в группе Колонтитулы выберите команду Верхний колонтитул или Нижний колонтитул.
Выберите команду Удалить верхний колонтитул или Удалить нижний колонтитул.
Колонтитулы будут удалены во всем документе.
Работа с колонтитулами в документе с несколькими разделами
В документе, разбитом на разделы (Раздел. Часть документа, имеющая заданные параметры форматирования страницы. Новый раздел создается при необходимости изменения таких параметров, как нумерация строк, число столбцов или колонтитулы.), можно вставлять, изменять и удалять колонтитулы отдельно для каждого раздела. Кроме того, можно использовать одинаковые колонтитулы для всех разделов. Если неизвестно, имеются ли в документе разделы, нажмите кнопку Черновик в строке состояния. На вкладке
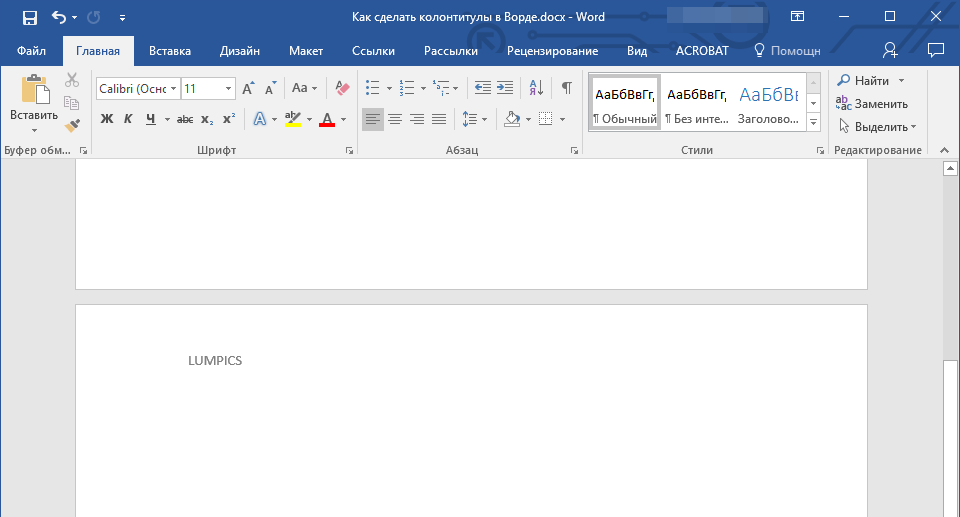 Выберите значение Раздел,
а затем нажмите кнопку Далее для перехода к разрывам разделов в
документе.
Выберите значение Раздел,
а затем нажмите кнопку Далее для перехода к разрывам разделов в
документе.Для создания разрыва раздела щелкните в документе место, где он должен будет находиться. На вкладке Макет страницы в группе Параметры страницы выберите команду Разрывы.
Создание разных колонтитулов для нескольких разделов документа
Щелкните раздел, для которого необходимо создать другой колонтитул.
На вкладке Вставка в группе Колонтитулы выберите команду Верхний колонтитул или Нижний колонтитул.
Выберите команду Изменить верхний колонтитул или Изменить нижний колонтитул.
На вкладке
Колонтитулы в группе Переходы нажмите кнопку Связать с предыдущим для разрыва связи между колонтитулами текущего и предыдущего разделов.
В
Microsoft
Office
Word
2007 надпись Как
в предыдущем в правом верхнем углу колонтитула не
отображается.
Измените существующий колонтитул или создайте новый колонтитул для данного раздела.
Использование одинаковых колонтитулов во всех разделах документа
Дважды щелкните колонтитул, который необходимо заменить колонтитулом предыдущего раздела.
На вкладке Колонтитулы в группе Переходы нажмите кнопку Предыдущий или кнопку Следующий для перехода к колонтитулу, который требуется изменить.
Нажмите кнопку Связать с предыдущим
В Office Word 2007 будет выведен запрос на удаление текущих колонтитулов и создание связи с колонтитулами в предыдущем разделе. Нажмите кнопку Да.
Создание оглавления
Показать все
Оглавление
можно создать, выбрав стили заголовков
— например, «Заголовок 1», «Заголовок
2» или «Заголовок 3», — которые требуется
включить в оглавление. Приложением Word
будет выполнен поиск заголовков,
соответствующих выбранным стилям. После
этого для каждого из элементов оглавления
будут заданы форматирование и отступ,
соответствующий стилю заголовка, а
затем оглавление будет размещено в
документе.
Приложением Word
будет выполнен поиск заголовков,
соответствующих выбранным стилям. После
этого для каждого из элементов оглавления
будут заданы форматирование и отступ,
соответствующий стилю заголовка, а
затем оглавление будет размещено в
документе.
Microsoft Office Word 2007 включает коллекцию стилей заголовков. Пометьте элементы оглавления и выберите стиль оглавления из коллекции. Office Word 2007 автоматически создает оглавление из помеченных заголовков
Пометка элементов оглавления
Наиболее простым способом создать оглавление является использование встроенных стилей заголовков (Стиль заголовка. Оформление заголовка. В Microsoft Word определены девять различных встроенных стилей заголовков: «Заголовок 1» — «Заголовок 9».). Возможно создание оглавления при помощи пользовательских стилей, примененных к документу. Можно также присвоить уровни элементов оглавления отдельным фрагментам текста.
Пометка элементов оглавления с применением встроенных стилей заголовков
Выделите заголовок, к которому необходимо применить тот или иной стиль заголовка.

На вкладке Начальная страница
Например, если выделен текст, к которому следует применить стиль основного заголовка, выберите в коллекции «Экспресс-стили» стиль с именем Заголовок 1.
Пометка отдельных фрагментов текста как элементов оглавления
Если элементами оглавления должны стать фрагменты текста, к которым не был применен стиль заголовка, то пометить такие фрагменты как элементы оглавления можно следующим образом.
Выделите текст, который требуется включить в оглавление.
На вкладке Ссылки в группе Оглавление и указатели выберите команду Добавить текст.
Выберите уровень, к которому следует отнести выделенный текст, например Уровень 1 для главного уровня оглавления.
Повторяйте шаги 1-3 до тех пор, пока не будет помечен весь текст, который требуется включить в оглавление.

К началу страницы
Создание оглавления
После того как все элементы оглавления будут помечены, можно приступить к сборке оглавления.
Создание оглавления при помощи встроенных стилей заголовков
Данную процедуру следует применять, если документ был создан с использованием стилей заголовков.
Щелкните в документе место, куда будет вставлено оглавление (обычно это начало документа).
На вкладке Ссылки в группе Оглавление и указатели выберите Оглавление, а затем щелкните необходимый стиль оглавления.
Примечание. Чтобы воспользоваться дополнительными параметрами, откройте диалоговое окно Оглавление, для этого нажмите кнопку Оглавление.
Создание оглавления при помощи пользовательских стилей, примененных к документу
Эту
процедуру следует применять, если к
заголовкам уже применены пользовательские
стили. При этом для Word
можно задать параметры стилей, которые
должны использоваться при сборке
оглавления.
Щелкните в документе место, куда будет вставлено оглавление.
На вкладке Ссылки в группе Оглавление и указатели щелкните Оглавление, а затем выберите в списке пункт Добавить оглавление.
Нажмите кнопку Параметры.
В группе Доступные стили найдите стиль, примененный к заголовкам в документе.
Чтобы указать уровень, который должен быть представлен стилем заголовка, введите целое число от 1 до 9 в поле группы Уровень, расположенное рядом с именем стиля.
Примечание. Если требуется применить только пользовательские стили, удалите номера уровней «Уровень» для встроенных стилей, например для стиля «Заголовок 1».
Повторите шаги 4 и 5 для каждого стиля заголовка, который требуется включить в оглавление.
Нажмите кнопку ОК.
Выберите оглавление в соответствии с типом документа:
Бумажный документ При создании документа, который читатели получат в печатном виде, следует создавать оглавления таким образом, чтобы каждый элемент состоял из заголовка и номера страницы, на которой расположен этот заголовок.
 В
этом случае читатели смогут обратиться
к нужной странице.
В
этом случае читатели смогут обратиться
к нужной странице.Веб-документ В документе, который читатели получат по сети и будут читать в Word, можно форматировать элементы оглавления в виде гиперссылок, чтобы можно было перейти к нужному заголовку, щелкнув его в оглавлении.
Чтобы воспользоваться одним из готовых решений, выберите требуемый вариант в поле Форматы.
Задайте любые другие необходимые параметры оглавления.
Обновление оглавления
Если заголовки или другие элементы оглавления были добавлены в документ или удалены из него, обновить оглавление можно простым способом.
На вкладке Ссылки в группе Оглавление и указатели выберите команду Обновить таблицу.
Установите переключатель в положение обновить только номера страниц или обновить целиком.

Удаление оглавления
На вкладке Ссылки в группе Оглавление нажмите кнопку Оглавление.
Выберите команду Удалить оглавление.
Как вставить рамку в документ — Эврика
Как вставить рамку в документ?
При оформлении курсовых и дипломных работ в технических и строительных учебных заведениях возникает необходимость вставки рамки на первую и последующие страницы вордовского документа.
В соответствии с ГОСТом различаются рамки для первого листа и последующих листов. На первом листе в рамке штамп большой, на всех последующих — малый.
По нашему опыту большинство студентов вставляют рамку в виде рисунка, при этом рамку необходимо вставить на каждую страницу отдельно и требуется ее каждый раз двигать, так как отступ от края листа получается разным.
Мы используем вставку рамки в виде колонтитула. Это позволяет вставить рамку только на одну любую страницу и она автоматически появиться на всех страницах документа. При этом можно использовать автоматическую нумерацию страниц, а децимальный номер и другие элементы штампа можно набрать только один раз и они появиться на всех страницах одновременно.
При этом можно использовать автоматическую нумерацию страниц, а децимальный номер и другие элементы штампа можно набрать только один раз и они появиться на всех страницах одновременно.
Последовательность действий
- Отрыть рабочий документ.
- Если в рабочем документе есть номера страниц их следует удалить.
- Установить размер правого поля в документе 1 см., для того чтобы при автоматической нумерации страниц номер страницы попал в соответствующее поле штампа.
- Открыть документ с рамкой перейти в верхний колонтитул кликнув мышкой в поле колонтитула или на ленте Вставка / Верхний колонтитул / Изменить верхний колонтитул.
- Выделить рамку и скопировать в буфер обмена (Ctrl + С) затем перейти в рабочий документ и вставить рамку (Ctrl + V ). Рамка появиться на всех страницах рабочего документа.
- Проверить расстояние текста от рамки. По ГОСТУ оно должно быть слева не менее 3 мм, внизу и вверху не менее 1 см, если текст внизу страницы налазит на рамку перенесите несколько строк установив курсор в начале строки и выбрать на ленте Вставка / Разрыв страницы
Если требуется вставить на первый лист документа рамки с большим штампом следует:
- Вставить в конце первой страницы разрыв раздела, чтобы колонтитулы первого листа на повторяли колонтитулы последующих Разметка страницы / Разрывы / Разрывы разделов.
 Следующая страница.
Следующая страница. - Перейти в Конструктор колонтитулов. Кликнув на ленте Вставка / Верхний колонтитул / Изменить верхний колонтитул/ Конструктор.
- В Конструкторе колонтитулов отжать кнопку Как в предыдущем разделе.
- Поставить галочку в пункте Особый колонтитул для первой страницы.
- Открыть файл с большим штампом. Выделить рамку, скопировать ее и вставить в рабочий документ.
Вставка номеров страниц.
Для страницы с большим штампом вставить номер страницы вручную.
Для последующих страниц.
- Установить начальный номер страницы Вставка / Номер страницы / Формат номеров страниц.
- Перейти в нижний колонтитул. Кликнуть точно в поле где должен располагается номер страницы.
- Вставить номера страниц. (Вставка / Номер страницы / Текущее положение / Простой номер ).
Образцы рамок для документов с большим штампом приведены здесь,
а с малым штампом здесь.
Добавление автоматического имени главы в верхний или нижний колонтитул в Word
Перейти к основному содержанию
Вы создаете отдельные разделы в Word для каждой главы только для того, чтобы иметь разные названия глав в верхних или нижних колонтитулах?
Хватит!
Представляем: поле StyleRef .
Поле StyleRef работает так же, как перекрестная ссылка, но там, где перекрестная ссылка указывает на одно конкретное место в документе, Поле 0009 StyleRef указывает на ближайший абзац определенного стиля, например стиль Заголовок 1 . Поле может отображать текст абзаца (название главы) или номер абзаца (номер главы). Название и номер главы автоматически обновляются при запуске новой главы.
Таким образом, вы можете связать все верхние или нижние колонтитулы с названием главы в них с предыдущими, и вам нужно будет отформатировать только первый.
Для вставки поля StyleRef с автоматическим Заголовок 1 название главы в ваш текст, сделайте следующее:
- Поместите курсор туда, куда вы хотите вставить название главы (обычно в верхний или нижний колонтитул).
- На ленте щелкните вкладку Вставка .
- В группе Text щелкните Quick Parts > Field .

- В списке Имена полей щелкните StyleRef .
- В списке Название стиля нажмите Заголовок 1 .
- Установите флажок Сохранить форматирование при обновлении .
- Чтобы вставить название главы, снимите все остальные флажки. Чтобы вместо этого вставить номер главы, установите флажок Вставить номер абзаца .
- Нажмите OK .
Наслаждайтесь!
ПРИМЕЧАНИЕ 1: Если вы хотите, чтобы номер главы И название главы были в одном и том же верхнем/нижнем колонтитуле, вставьте это поле дважды. Один указывает на номер, а другой указывает на имя.
ПРИМЕЧАНИЕ 2: Если вы одновременно используете разные языковые версии Word (язык пользовательского интерфейса, а не язык документа), отредактируйте коды полей и замените STYLEREF «Заголовок 1» на STYLEREF 1 .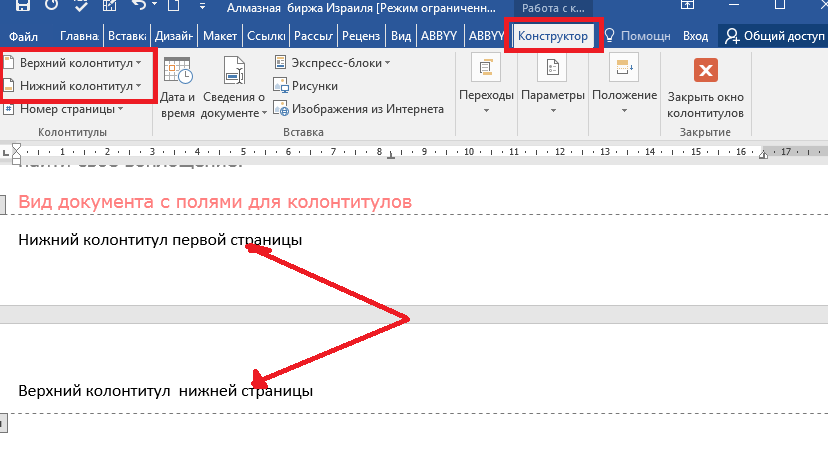 Word переводит имена стилей встроенного заголовка 1, заголовка 2 и т. д. на местный язык при переключении языковых версий Word. Это вызывает сообщение «стиль не найден», потому что Word пытается найти «Заголовок 1», когда этот стиль теперь называется, например, «Заголовок 1». Если вы ссылаетесь на эти встроенные стили только по их номеру, они правильно работают во всех языковых версиях Word.
Word переводит имена стилей встроенного заголовка 1, заголовка 2 и т. д. на местный язык при переключении языковых версий Word. Это вызывает сообщение «стиль не найден», потому что Word пытается найти «Заголовок 1», когда этот стиль теперь называется, например, «Заголовок 1». Если вы ссылаетесь на эти встроенные стили только по их номеру, они правильно работают во всех языковых версиях Word.
ПРИМЕЧАНИЕ 3: Вот еще одна статья о MS Word, которая может вас заинтересовать:
Больше никаких одиноких строк в Word!
13 окт. 2021 г.
10 простых способов сделать ваш текст лучше переводимым и читабельным
23 июня 2021 г.

Я не тупой. Я не. Неа.
20 июня 2021 г.
Мои любимые 10 ярлыков MS Word
7 августа 2019 г.
Как пользовательский тест вашего документа может изменить все
3 июля 2019 г.
Регулярные выражения — простой обзор
6 июня 2019 г.

Делаем четкие скриншоты в Windows 10
9 августа 2018 г.
Избавление от панели меню Adobe Reader
22 марта 2018 г.
Точное позиционирование объектов с помощью мыши в Word
1 августа 2017 г.
Получение изображений из Word в исходном разрешении
13 июля 2017 г.

Другие также смотрели
Исследуйте темы
Как добавить пользовательский верхний и нижний колонтитулы в документ в Word 2016
Если один из предустановленных дизайнов верхнего и нижнего колонтитула в Word 2016 не подходит, рассмотрите возможность создания собственного. Секрет в том, чтобы дважды щелкнуть пробел вверху или внизу страницы. Область верхнего или нижнего колонтитула, соответственно, становится активной.
Вы можете поместить текст или любой другой элемент, включая графику, в верхний или нижний колонтитул. Общие и полезные команды отображаются на вкладке «Дизайн инструментов верхнего и нижнего колонтитула», но вы можете использовать любую вкладку на ленте для создания и настройки верхнего или нижнего колонтитула.
Чтобы переключаться между верхним и нижним колонтитулом при редактировании, нажмите кнопку «Перейти к нижнему колонтитулу». Чтобы переключиться обратно, нажмите «Перейти к заголовку». Эти кнопки находятся на вкладке «Дизайн инструментов верхнего и нижнего колонтитула» в группе «Навигация».
Чтобы переключиться обратно, нажмите «Перейти к заголовку». Эти кнопки находятся на вкладке «Дизайн инструментов верхнего и нижнего колонтитула» в группе «Навигация».
Введите текст в верхнем или нижнем колонтитуле
Любой текст, который вы вводите в верхнем или нижнем колонтитуле, становится частью верхнего или нижнего колонтитула. Это не обязательно должен быть причудливый текст, просто любой текст, который вы хотите видеть вверху или внизу каждой страницы документа.
Стандартный формат строк в верхнем или нижнем колонтитуле включает две позиции табуляции: центральную позицию табуляции в середине страницы и правую позицию табуляции, выровненную по правому полю. Используйте эти позиции табуляции, как показано здесь, для создания полезного текста заголовка.
Текст в верхнем и нижнем колонтитулах.
Добавьте номер страницы в верхний или нижний колонтитул
Это заманчиво и кажется очевидным выбором, но не используйте команду «Номер страницы» на панели инструментов «Инструменты для оформления верхнего и нижнего колонтитула». Если вам нужен номер страницы в верхнем или нижнем колонтитуле, добавьте поле номера страницы документа. Следуй этим шагам.
Если вам нужен номер страницы в верхнем или нижнем колонтитуле, добавьте поле номера страницы документа. Следуй этим шагам.
Поместите указатель вставки туда, где должен появиться номер страницы.
Перейдите на вкладку Дизайн инструментов верхнего и нижнего колонтитула.
В группе «Вставка» нажмите кнопку «Информация о документе» и выберите «Поле».
Появится диалоговое окно Поле.
В меню «Категории» выберите «Нумерация».
В списке Имена полей выберите Страница.
Выберите формат.
Например, выберите элемент 1, 2, 3, …, чтобы использовать этот стиль нумерации.
Нажмите кнопку ОК.
Поле Страница вставлено в заголовок. Он отражает текущий номер страницы для каждой страницы, напечатанной в документе.
Вам не нужно переходить на страницу 1, чтобы вставить номер страницы в заголовок. Word достаточно умен, чтобы разместить правильный номер на нужной странице, независимо от того, где вы редактируете заголовок в своем документе.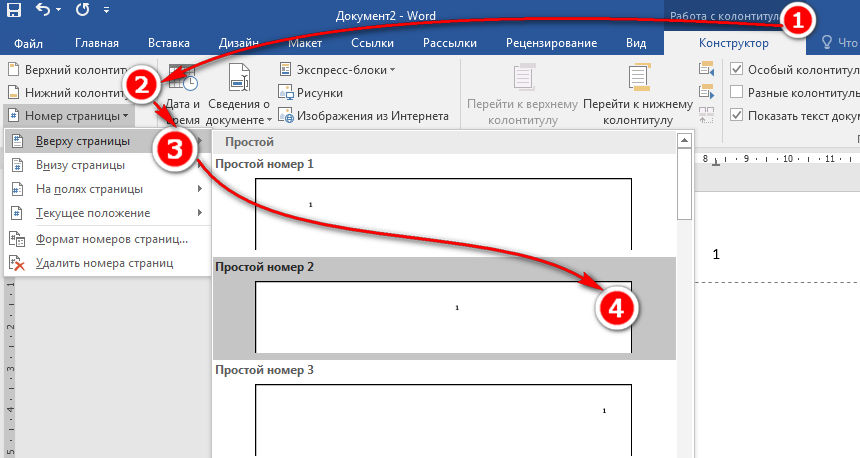
Если вы хотите, чтобы одна из этих «страниц 3 из 45» отображалась в верхнем или нижнем колонтитуле, вам потребуются два поля: поле «Страница», как описано в этом разделе, и поле «Число страниц». Чтобы добавить это поле, повторите шаги здесь, но на шаге 4 выберите «Информация о документе», а на шаге 5 выберите «NumPages».
Добавить дату и время в верхние или нижние колонтитулы
Чтобы поместить текущую дату или время или поле времени обновления в верхний или нижний колонтитул, выполните следующие действия:
Поместите указатель вставки в то место, где должны отображаться дата или время.
Перейдите на вкладку Дизайн инструментов верхнего и нижнего колонтитула.
В группе «Вставка» нажмите кнопку «Дата и время».
Появится диалоговое окно Дата и время.
Выберите формат даты, времени или обоих форматов.
Чтобы информация о дате и времени всегда была актуальной, установите флажок рядом с параметром Обновлять автоматически.

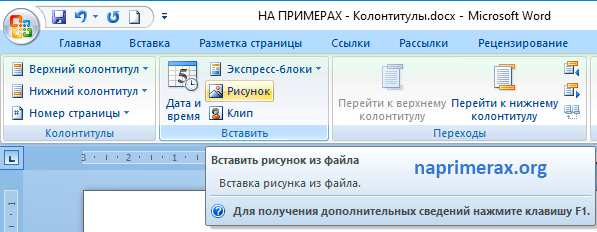
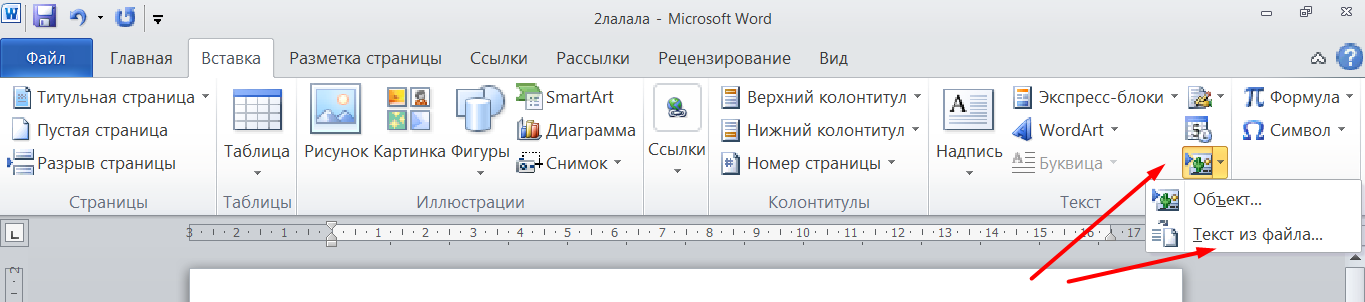


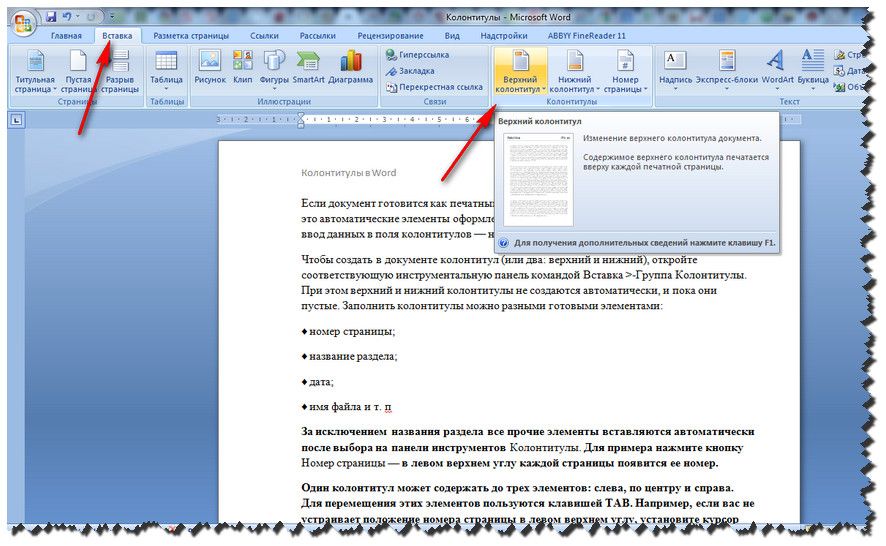 В
этом случае читатели смогут обратиться
к нужной странице.
В
этом случае читатели смогут обратиться
к нужной странице.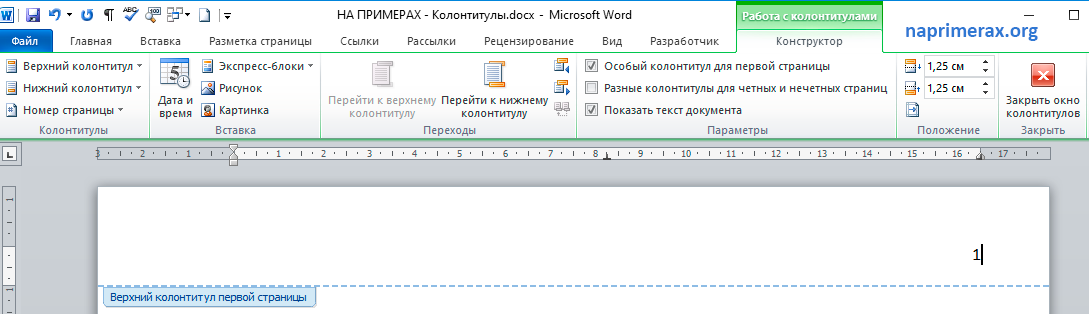
 Следующая страница.
Следующая страница.