Как сохранить веб-страницу в PDF
Всем доброго времени!
Несмотря на то, что в каждом браузере можно быстро создавать закладки на понравившиеся страницы, тем не менее, порой очень необходимо сохранить нужную веб-страничку в PDF (хотя бы потому, что эта страница со временем с сайта может быть удалена или отредактирована 👌).
К тому же информацию из PDF-формата можно легко читать на самых разных устройствах (его поддерживают все ридеры без исключения), можно редактировать в Word, передавать другим пользователям.
Да и сама страница, со временем не разъедется, не изменится ее форматирование и оформление. В общем, полезная и нужная вещь!
В этой статье рассмотрю несколько способов, как это можно быстро и легко сделать. Собственно, приступим к делу…
👉 В тему!
Незаменимые программы для чтения PDF-файлов — см. мою подборку
*
Содержание статьи
3 способа сохранения веб-страницы в DPF
👉 С помощью печати в браузере
Будем считать, что вы нашли очень интересный и нужный материал, который непременно необходимо сохранить к себе.
1) Какой бы не был у вас браузер (Chrome, Opera, Edge, Firefox и др.), нажмите сочетание кнопок Ctrl+P (это сочетание означает распечатку страницы). Также эта функция доступна в меню браузеров.
Нашли веб-страницу, которую нужно сохранить
2) Далее измените принтер по умолчанию на «Сохранить как PDF» или «Microsoft Print to PDF» (в зависимости от вашего браузера и ОС — у вас могут быть доступны разные варианты: как оба, так и всего один из них).
См. пару скриншотов ниже. 👇
Изменяем принтер на сохранение в PDF
Microsoft Print to PDF
3) Теперь задайте основные настройки: кол-во сохраняемых страниц, раскладку страницы, поля, цветность, колонтитулы и пр. После нажмите кнопку «Печатать»
.Задаем основные настройки
4) Далее укажите место на диске, где вы хотите сохранить файл, задайте ему имя.
Задаем расположение и имя файла
Собственно, на этом задача выполнена. Теперь полученный PDF можно открыть в Word, Adobe PDF Reader, и сотнях других программ, поддерживающих данный формат.
Теперь полученный PDF можно открыть в Word, Adobe PDF Reader, и сотнях других программ, поддерживающих данный формат.
Задача выполнена, файл сохранен
*
👉 С помощью спец. расширений
Для большинства популярных браузеров сейчас есть куча различных дополнений и расширений, позволяющая сохранять понравившиеся странички как в облачные хранилища, так и в PDF файлы на жестком диске.
Выделить я бы хотел одно очень интересное дополнение — PDF MAGE.
*
PDF Mage
Страничка в Play Market: https://chrome.google.com/
Небольшое дополнение для Firefox, Opera, Chrome, позволяющие в 1 клик мышкой сохранить веб-страницу полностью на жесткий диск!
Отмечу, что после нажатия по значку PDF Mage — текущая страничка просто скачивается в формате PDF к вам в папку загрузки. Удобнее придумать просто нельзя…
*
Покажу на примере.
После установки расширения в меню у вас будет небольшой значок. Найдя интересную страницу, просто щелкните по нему левой кнопкой мышки.
Найдя интересную страницу, просто щелкните по нему левой кнопкой мышки.
Так выглядит значок PDF Mage на панели в Chrome
Далее вы увидите сообщение, что начато сохранение страницы. Теперь можете вообще перейти на другую вкладку из быть о ней.
Начало сохранение веб-странички
Буквально через мгновение, браузер сам автоматически начнет загружать файл в формате PDF. Собственно, делается все без лишних телодвижений, быстро и удобно!
Загрузка странички в формате PDF
В общем, рекомендую к использованию!
*
👉 С помощью онлайн сервисов
В сети также есть множество интернет-сервисов, позволяющих быстро сохранить любые странички в сети в PDF. Суть работы примерно следующая: вы вставляете в спец. строку URL-адрес странички, которую вам нужно сохранить.
Далее жмете кнопку генерации PDF файла. Через некоторое время получаете ссылку на загрузку своего PDF.
Пользоваться, конечно, можно, но на мой скромный взгляд — всё это утомительно и годится для временного использования. Например, у вас есть «проблемы» с браузером или Windows, попалась какая-то «странная» страница, которая не хочет сохраняться предыдущими способами.
Например, у вас есть «проблемы» с браузером или Windows, попалась какая-то «странная» страница, которая не хочет сохраняться предыдущими способами.
*
И так, самые популярные из сервисов подобного рода:
- http://pdfmyurl.com/ — простой и удобный сервис на английском. На сайте есть спец. строка, куда вставляете URL-адрес, а рядом кнопка генерации. На выходе загружаете уже готовый PDF к себе на жесткий диск.
- http://www.htm2pdf.co.uk/ — еще один зарубежный сервис, работает аналогично.
- https://pdfcrowd.com/ — очень популярный сервис, с его помощью уже сохранено более 5 000 000 страниц по всему Миру! Здесь помимо всего прочего, можно загрузить дополнения для браузера (чтобы не посещать каждый раз сайт, когда нужно сохранить страницу).
- https://www.web2pdfconvert.com/ — довольно простой и удобный сервис. Минимум лишней информации на сайте.
*
На этом у меня пока всё.
Дополнения по тематики статьи — приветствуются!
Успехов!
👋
Первая публикация: 20.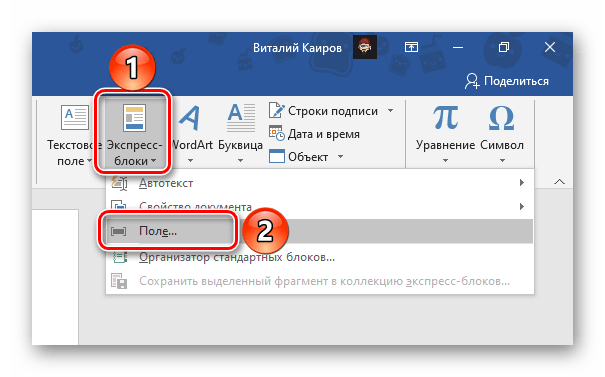 04.2018
04.2018
Корректировка: 01.11.2020
Полезный софт:
- Видео-Монтаж
Отличное ПО для начала создания своих собственных видеороликов (все действия идут по шагам!).
Видео сделает даже новичок!
- Ускоритель компьютера
Программа для очистки Windows от мусора (ускоряет систему, удаляет мусор, оптимизирует реестр).
Другие записи:
Как переводить документы в пдф
PDF – это один из популярнейших электронных форматов. Необходимость перевода прочих файлов в PDF может появиться при разных обстоятельствах. Чаще всего в PDF переделывают документы Word, но при желании можно выполнить конвертацию практически любого файла. Следующее руководство поможет вам разобраться, как это сделать.
Конвертация Word-файлов
В Ворде присутствует встроенный конвертер.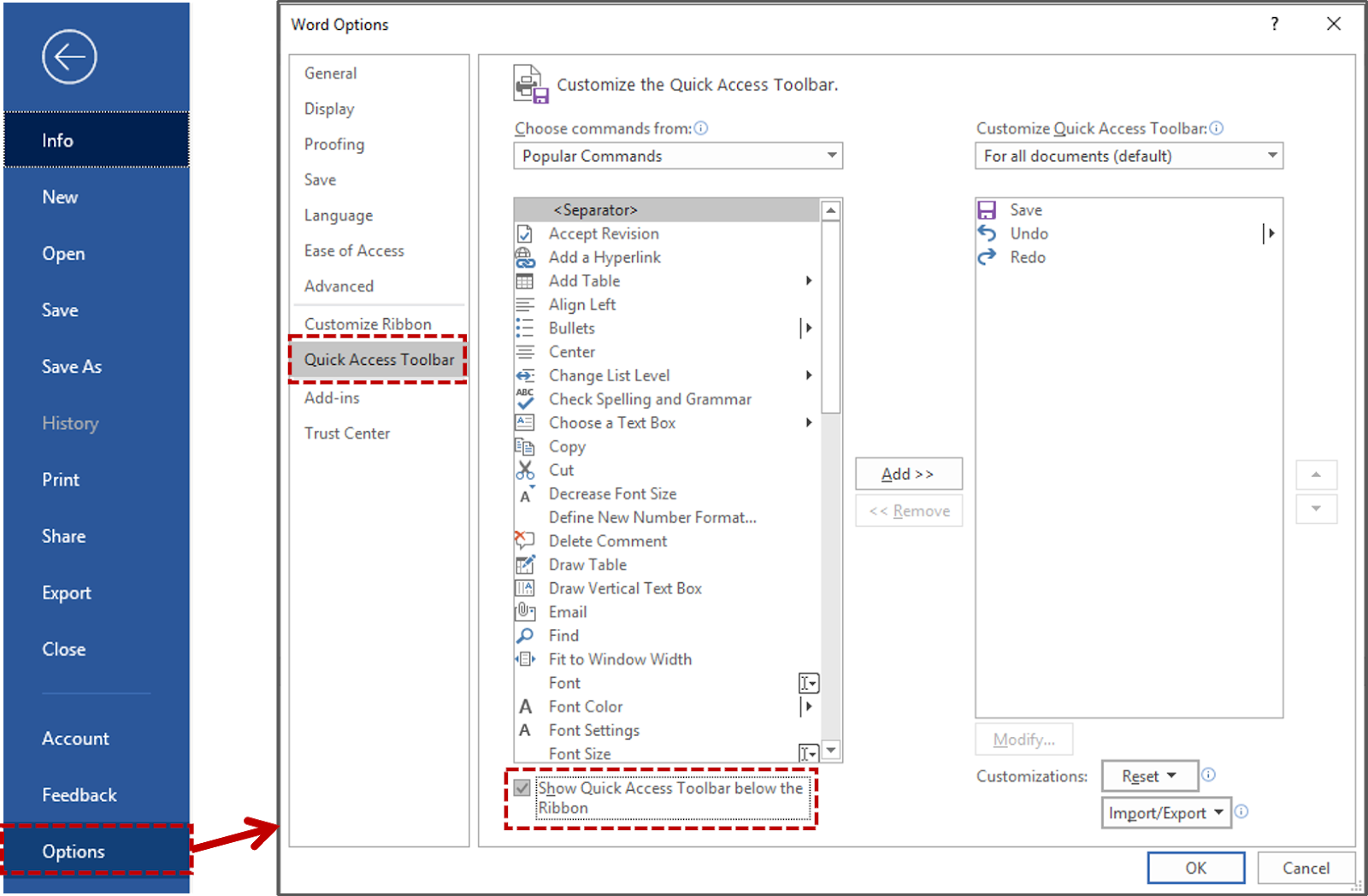 Его можно использовать для получения PDF-документов. Сначала вы оформляете простой вордовский документ с текстом и требуемыми дополнительными элементами, форматируете его нужным образом, а на этапе сохранения выбираете следующий вариант:
Его можно использовать для получения PDF-документов. Сначала вы оформляете простой вордовский документ с текстом и требуемыми дополнительными элементами, форматируете его нужным образом, а на этапе сохранения выбираете следующий вариант:
При этом конвертер дает возможность выбрать, будет ли файл сохранен в сжатом виде «для Веба», либо же документ сохранится в максимально высоком качестве. На практике разница в итоговом размере не особо ощутима. Готовый PDF будет иметь заметно больший размер по сравнению с исходным документом Word.
Универсальный метод конвертирования файлов в .PDF
Для преобразования любых текстовых и графических файлов в PDF используйте специальный софт. Утилит, имеющих такие функции, достаточно много. Одним из наиболее простых и одновременно с этим функциональных приложений является doPDF. Утилита распространяется полностью бесплатно.
Приложение устанавливается на компьютер как виртуальный драйвер для печати. Это делает утилиту универсальным конвертером, позволяющим сохранять в PDF документы из любых программных продуктов, в которых доступна функция печати файлов.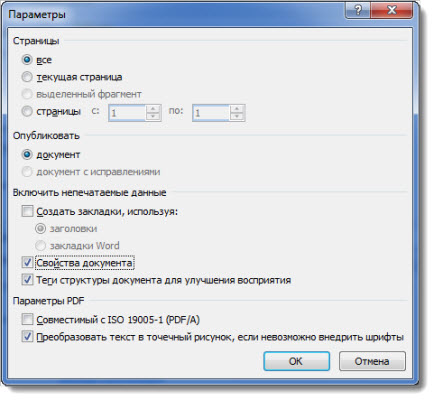
Сама инсталляция проводится в порядке, аналогичном процессу установки любых других приложений. Вначале установщик спросит вас, необходимо ли устанавливать специальное дополнение для Word.
После успешного завершения инсталляции программы вы сможете переводить любые файлы, которые можно было бы распечатать, в PDF. Для этого зайдите в настройки печати и выберите из выпадающего меню виртуальный принтер с именем программы.
На вкладке «Свойства» доступен выбор разрешения для печати. Также при сохранении можно устанавливать качество PDF файла. Если документ оформлен с применением нестандартных шрифтов, отметьте строку «Embed fonts» галочкой. Благодаря этому сторонние шрифты будут сохранены в окончательном PDF.
Если в начале установки вы не отказались от инсталляции дополнения для MS Word, на панели офисного редактора появится новая вкладка. По ней доступны предлагаемые утилитой инструменты и настройки для сохранения в PDF.
Настройки, по своей сути, никак не меняются, но кнопка делает работу с утилитой более удобной.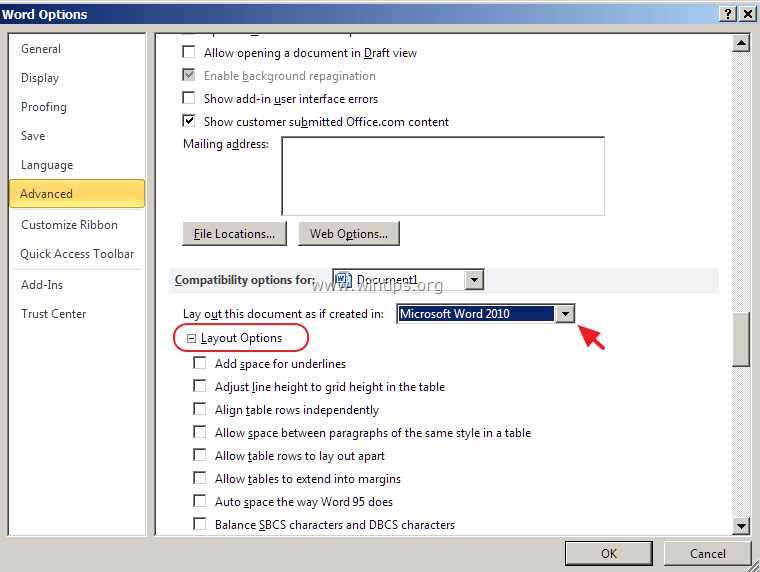
Теперь вы сможете конвертировать в PDF практически любые файлы без особого труда, надеюсь вам понравилась моя статья, а если у вас возникли вопросы или вы знаете способ проще и лучше, то пишите в комментарии!
Приветствую, читатели BiznesSystem.ru. Все чаще нам в повседневной жизни приходится сталкиваться с электронными документами разных форматов и все реже работать с бумагой. К сожалению, не существует одного стандартного типа электронного документа, который бы сгодился на все случаи жизни.
Содержание:
Нередко случается так, что вам нужен один формат файла (допустим, pdf), а в наличии имеется другой (к примеру, doc или docx). Приходится думать, как их конвертировать. Сегодня я покажу несколько способов, как преобразовать word в pdf бесплатно и без особых заморочек, используя 3 разных подхода: Стандартные офисные программы, Специальное приложение и Онлайн сервисы для конвертации.
Для чего нужны Word и PDF форматы?
Разные типы файлов, с первого взгляда выполняющие одинаковые функции, редко создаются на ровном месте, чаще всего, каждый из них имеет уникальные особенности и используется для выполнения своего круга задач. Не исключение и Word с PDF – несмотря на то, что и тот и другой выдает текстово-графическую информацию в одинаковом для восприятия виде, предназначены для разных целей.
Не исключение и Word с PDF – несмотря на то, что и тот и другой выдает текстово-графическую информацию в одинаковом для восприятия виде, предназначены для разных целей.
Данная статья не является ликбезом посвященным предназначению doc, docx и pdf файлов, поэтому я передам суть в короткой форме, и мы перейдем непосредственно к теме конвертации.
Word с его doc (старые версии) и docx (новые версии) предназначен
Документы Word нужны для создания файлов с нуля с возможностью последующего их редактирования.
PDF формат (Portable Document Format) изначально создавался в качестве электронного аналога печатных изданий (книг, журналов). То есть это файл, который можно читать и печатать, но невозможно изменять – своеобразная защита от корректировок.
То есть это файл, который можно читать и печатать, но невозможно изменять – своеобразная защита от корректировок.
PDF считается универсальным, так как поддерживается любыми устройствами, независимо от операционных систем и версий, кроме того, на каждом устройстве и в каждой программе его содержимое выглядит одинаково.
Конечно, есть способы подкорректировать и его, с помощью специальных программ (типа Foxit Phantom и др.) в готовый pdf документ можно внести небольшие правки, но серьезным изменениям структуры он не поддается.
Файлы в PDF формате являются конечным продуктом, не подразумевающим внесения изменений после их создания (только посмотреть и распечатать).
Создается pdf не с нуля, как doc, а преобразованием документов, сверстанных через другие редакторы (текстовые или графические).
Из всего этого вытекает следующее:
- Word в PDF преобразовать легко;
- Конвертировать PDF в Word существенно сложнее.
А теперь вернемся к конвертации. Так как pdf файлы создаются не набором текста и вставкой картинок, а преобразованием из других типов документов, процедура их получения из исходников довольно проста и доступна любому желающему.
Так как pdf файлы создаются не набором текста и вставкой картинок, а преобразованием из других типов документов, процедура их получения из исходников довольно проста и доступна любому желающему.
Преобразование с помощью Microsoft Word
Начиная с 2007 версии программы Word умеет без посторонней помощи создавать файлы в pdf формате. Раньше такой фишки не было и приходилось прибегать к другим программам или дополнениям.
Наличие функции сохранения в pdf существенно упростило процесс создания электронных книг и других важных документов, требующих сохранить авторское право. Мы, просто работаем с любым тестовым документом (rtf, doc, docx), пишем, вставляем картинки, форматируем как нам необходимо и, когда процесс завершен, сохраняем не в вордовском файле, а в pdf.
Имеется возможно сохранить файл не целиком, а только отдельные страницы, иногда и такое требуется. Для этого в окне сохранения нажмите кнопку параметры и установите нужные настройки будущего файла.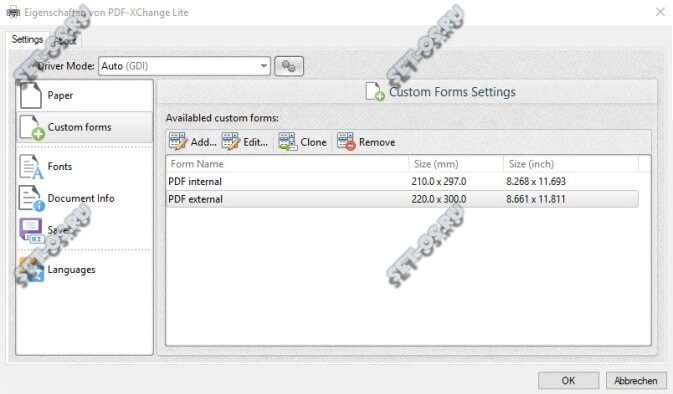
На скриншоте видно, что можно выбрать один из двух вариантов качества – получше или поменьше размером.
После нажатия на “Опубликовать” pdf файл будет готов.
Если у вас более старая версия Microsoft Word (2003 или еще более ранняя), то читаем далее. Хотя, в 2016 году встречать такие старые программы приходится нечасто и их владельцам я бы посоветовал перейти на что-то более современное. Если на платный Microsoft деньги тратить не хочется, то бесплатный OpenOffice и то будет лучше – весит мало, поддерживает все новые форматы, включая docx.
Сохранение в PDF через OpenOffice Writer
Если вы используете эту бесплатную программу для работы с документами, то у вас есть возможность преобразовать документы Word в pdf аналогичным способом, что и новых версиях Microsoft Office. Просто открываете файл любого поддерживаемого вида и делаете его экспорт в pdf. В отличие от Word здесь экспорт идет отдельным меню, а не в общей куче «Сохранить как».
По части различных настроек создаваемого pdf документа OpenOffice на голову выше своего конкурента. Здесь есть и ручная настройка качества изображений внутри файла и вкладка безопасности, позволяющая задавать пароли на созданный файл, а также разрешать/запрещать/накладывать ограничения на печать. Есть возможность задать начальные параметры окна при открытии документа через вкладку “пользовательский интерфейс” и много чего еще. Естественно, большинство этих функций редко используются, но мало ли вам понадобится – а они есть.
Здесь есть и ручная настройка качества изображений внутри файла и вкладка безопасности, позволяющая задавать пароли на созданный файл, а также разрешать/запрещать/накладывать ограничения на печать. Есть возможность задать начальные параметры окна при открытии документа через вкладку “пользовательский интерфейс” и много чего еще. Естественно, большинство этих функций редко используются, но мало ли вам понадобится – а они есть.
Жмем кнопку “Экспорт” и документ готов.
Программа для преобразования doPDF
Наверное, в 99% случаев, описанного выше будет достаточно, но, если вам не удалось решить поставленную задачу стандартными офисными приложениями, на помощь приходят специальные программы.
Бесплатная программа для преобразования Word в pdf, которую я рекомендую, называется doPDF.
Скачать doPDF с официального сайта – dopdf.com
Там у них есть еще платная версия, называется novaPDF, та может еще и обратное преобразование делать, извлекать из pdf – если кому надо, имейте ввиду.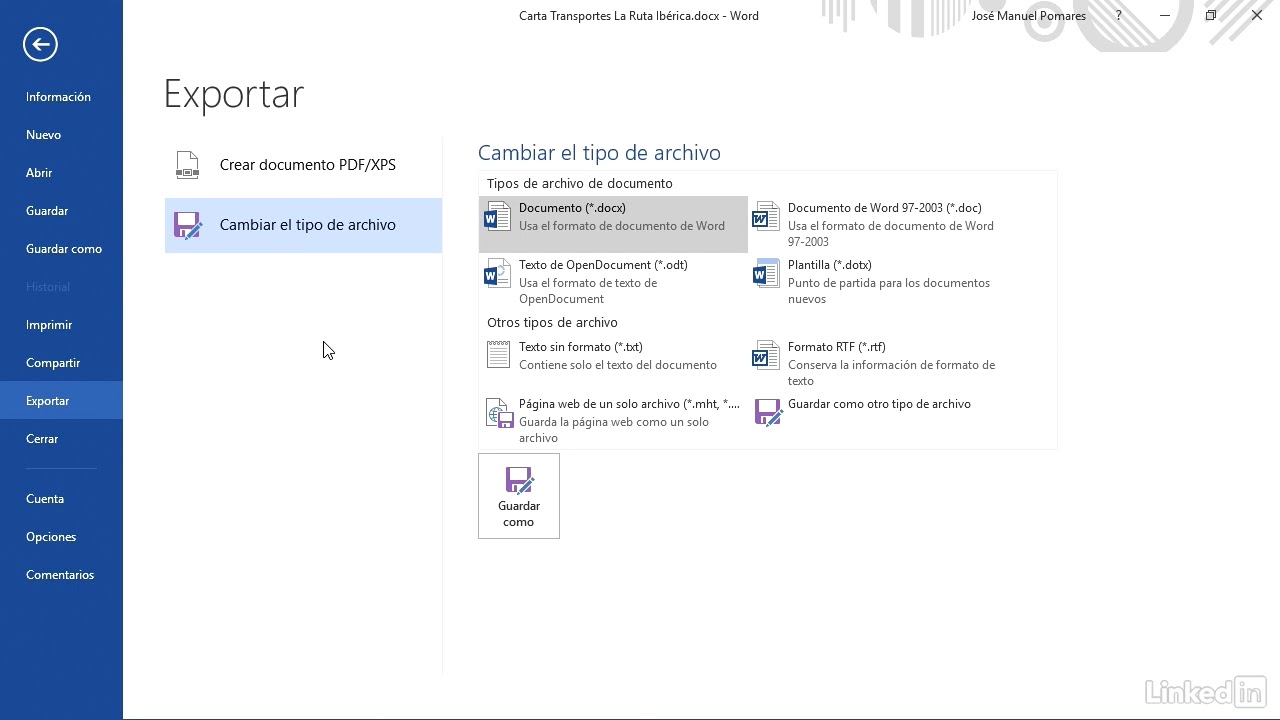
Как пользоваться doPDF
Скачиваете дистрибутив с сайта, который я выше написал. Устанавливаете программу на компьютер. Если оставите галочку при установке, то к вашему Microsoft Office добавится специальная надстройка, позволяющая сделать кое-какие общие настройки конвертации. Честно говоря я не увидел смысла в ее установке, так как уровень удобства она не повышает – все работает и без того просто. Так что, галочку при установке можно убрать.
В результате у вас в списке оборудования появится еще одно устройство – виртуальный принтер с названием doPDF8.
Теперь, для получения pdf документа нам необходимо открыть файл Word, дальше перейти во вкладку «Печать» (обратите внимание – не в «сохранить», а в «печать»).
В списке принтеров выбрать «doPDF 8». Если нужно не весь документ переводить, то укажите диапазон страниц. Жмем «Печать»
Откроется окно настройки будущего pdf файла. Сверху указывается путь, куда его сохранить. Дальше вам надо выбрать качество – чем выше, тем больше будет объем. Рекомендую поставить галочку «Embed fonts», данная опция включает в файл все используемые документом шрифты, полезно в том случае, если файл будут открыть на устройстве, где нужные шрифты не установлены – не будет разных иероглифов вместо букв.
Рекомендую поставить галочку «Embed fonts», данная опция включает в файл все используемые документом шрифты, полезно в том случае, если файл будут открыть на устройстве, где нужные шрифты не установлены – не будет разных иероглифов вместо букв.
Вот и все настройки, приложение очень простое.
Онлайн сервисы для преобразования
Порой возникает необходимость конвертировать текстовый документ в pdf с помощью онлайн сервисов. Допустим, при использовании чужого компьютера, где версия офиса старая, а установить дополнительные программы нельзя. Тут встает вопрос, как из doc сделать pdf какими-то общедоступными средствами.
Есть решение и для таких случаев. Вот несколько сервисов, которые преобразуют Word файлы в pdf прямо в интернете, а на компьютер вы скачиваете уже готовые вариант.
1. СonvertOnlineFree.com
Нужная страница – convertonlinefree.com/WordToPDFRU.aspx
Загружаем нужные файлы, на выходе получаем pdf. Умеет преобразовывать не только Word, но и другие форматы, поддерживается работа одновременно с несколькими документами – целую пачку можете загрузить.:max_bytes(150000):strip_icc()/001-how-to-make-a-pdf-smaller-2d94e19ddc0b47b0b73d6e0baa571085.jpg)
2. SmallPDF.com
Нужная страница – smallpdf.com/ru/word-to-pdf
В этом сервисе поддерживается загрузка исходных файлов не только с компьютера. Вы можете напрямую конвертировать в pdf свои Word файлы, размещенные на Google диске или в Dropbox, туда же можно сохранить и результат.
3. ilovepdf.com
Страница конвертера – ilovepdf.com/ru/word_to_pdf
Этот сервис практически брат близнец предыдущего по реализуемому функционалу, также работает с облачными севисами для загрузки и сохранения файлов.
На этом сегодня закончим, теперь вы знаете, для чего нужны doc и pdf файлы, в чем их принципиальное отличие и, главное, как легко и быстро можно конвертировать документ одного формата в другой, сохранив его внутреннее содержание и структуру.
К разным типам компьютерных файлов мы еще будем возвращаться, поэтому подписывайтесь на новые статьи блога и пишите в комментариях свои дополнения, вопросы и пожелания.
При работе с офисными документами Word, у пользователей возникает необходимость конвертировать документ Word в документ в формате PDF. Преобразовать формат DOC в PDF необходимо во многих случаях, о которых я расскажу ниже.
Преобразовать формат DOC в PDF необходимо во многих случаях, о которых я расскажу ниже.
Программа Microsoft Word широко используется на предприятиях, довольно много пользователей работает с программой на личных компьютерах. Текстовый редактор Microsoft Word, в виде отдельного приложения, входит в состав офисного пакета Microsoft Office.
Документы Ворд сохраняются в современном формате «.docx» или в прежнем формате «.doc». Большинство пользователей по старинке все файлы формата Word именуют, как «DOC». Поэтому в данной статье в основном будет упоминаться формат «.doc», хотя все написанное имеет такое же отношение к формату «.docx».
Документы в форматах «.DOC» или «.DOCX» легко редактируются, а документы в формате «.PDF», наоборот, довольно трудно редактировать. Формат PDF имеет свою область применения: в ПДФ сохраняют документы отчетности, бланки, формы, электронные книги, инструкции и т. п. PDF — переносной формат, который одинаково отображается на любом компьютере или устройстве, что очень важно для определенных типов документов.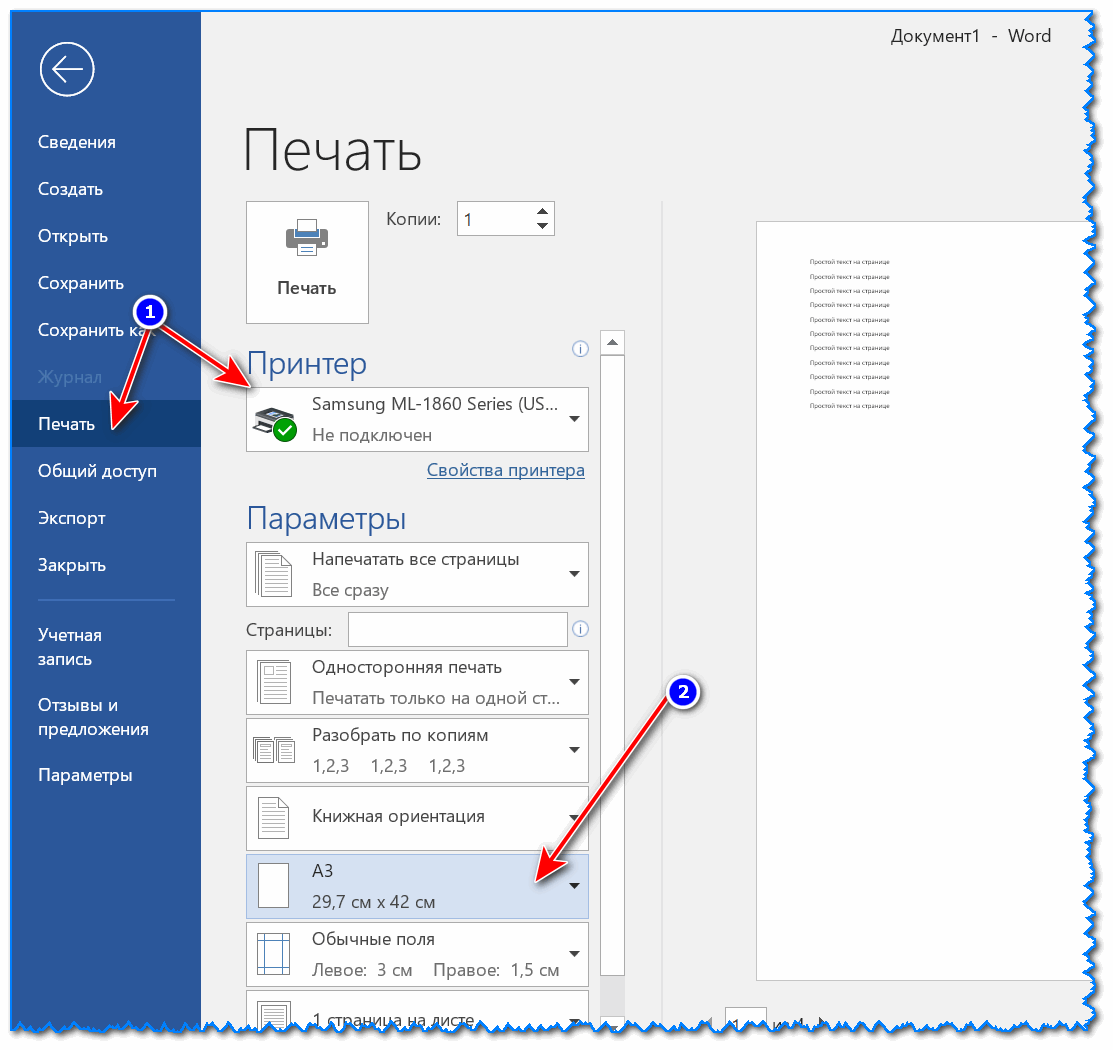
Перевод документа Word в PDF необходим в некоторых случаях, например, когда требуется создать электронную книгу, для защиты документа от внесения изменений, для пересылки документа по электронной почте и т. п.
В настоящее время, формат PDF поддерживают все основные браузеры, поэтому проблем с открытием файлов данного формата на любом компьютере не будет, даже, если там не будет специального просмотрщика для файлов данного типа. Документы Word (в форматах doc и docx) требуют наличие на компьютере программы Microsoft Word или приложения, поддерживающее открытие файлов в данных форматах.
Исходя из этих соображений, возникает необходимость преобразовать (конвертировать) файл из одного формата в другой. Правда, намного чаще требуется преобразование PDF в Word. Как конвертировать DOC в PDF?
Давайте рассмотрим бесплатные способы. Преобразовать doc в pdf бесплатно можно следующими способами:
- непосредственно в программе Word, если приложение установлено на компьютере;
- из другого текстового редактора, поддерживающего формат Word;
- с помощью онлайн сервиса для преобразования DOC в PDF;
- при помощи виртуального принтера;
- в специализированной программе для конвертирования DOC в PDF.

В данном руководстве я расскажу, как сохранить документ Word в PDF в программе Microsoft Office (Microsoft Word 2019, Microsoft Word 2016, Microsoft Word 2013, Microsoft Word 2010, Microsoft Word 2007), в бесплатных офисных программах (LibreOffice, OpenOffice), при помощи виртуального принтера в программе (Universal Viewer), поддерживающей открытие файлов формата Word, в программе WordPad, входящей в состав операционной системы Windows.
Конвертеры doc в pdf в бесплатных версиях имеют ограничения, поэтому мы не будет их рассматривать в этой статье. Онлайн сервисы (конвертеры word в pdf) имеют некоторые ограничения по сравнению с программами.
Конвертируем doc в pdf в Word 2019
Сначала рассмотрим, как преобразовать файл DOC в PDF в программе Microsoft Word 2019.
Для перевода документа из Word в PDF в приложении Microsoft Word 2016 выполните следующие шаги:
- Нажмите на меню «Файл», а затем выберите «Экспорт».
- Во вкладке «Экспорт» выберите «Создать документ PDF/XPS», а потом нажмите на кнопку «Создать PDF/XPS».
 Можно использовать другой вариант: «Сохранить как», затем выбрать место сохранения и формат для сохранения файла.
Можно использовать другой вариант: «Сохранить как», затем выбрать место сохранения и формат для сохранения файла.
- В окне «Опубликовать как PDF или XPS» выберите место сохранения, присвойте имя документу, выберите настройки оптимизации. По умолчанию предлагается стандартная оптимизация, подходящая для публикации файла в интернете и печати. Минимальный размер предполагает публикацию файла в Интернете с несколько худшим качеством. Нажмите на кнопку «Параметры…» для выбора других настроек.
- В окне «Параметры» выберите нужные опции для преобразования файла: параметры совместимости, какие страницы следует сохранить и т. д.
- В окне «Опубликовать как PDF или XPS» нажмите на кнопку «Опубликовать».
Документ, преобразованный из DOCX в PDF, откроется в программе для просмотра файлов в формате PDF на вашем компьютере (в данном случае, файл открыт в программе Adobe Acrobat Reader).
Категории | 1 01. 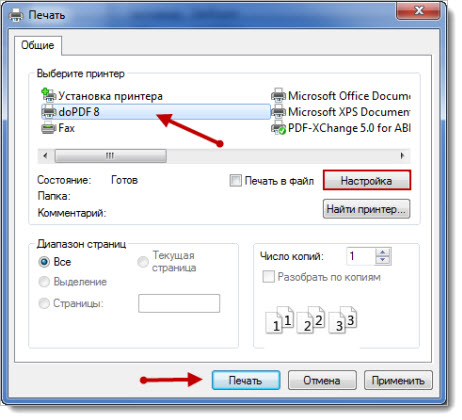 12.2020 08:57
1 12.2020 08:57
1 06.11.2020 13:23 1 29.10.2020 08:40 1 28.10.2020 10:06 0 23.09.2020 17:08 1 22.08.2020 14:54 2 23.07.2020 10:36 0 21.05.2020 20:50 0 03.  05.2020 14:43
0 05.2020 14:43
0 19.04.2020 06:53 2 02.04.2020 11:09 1 10.01.2020 20:19 3 08.11.2019 05:27 0 29.10.2019 09:12 1 26.10.2019 17:01 0 14.10.2019 21:05 1 03.  10.2019 17:36
0 10.2019 17:36
0 02.10.2019 11:19 0 15.09.2019 04:08 1 06.09.2019 07:54 0 02.09.2019 08:36 0 01.09.2019 17:38 0 31.08.2019 06:37 1 27.08.2019 11:02 0 25.  08.2019 21:36
0 08.2019 21:36
0 25.08.2019 10:41 0 24.08.2019 14:54 1 26.07.2019 09:31 0 24.07.2019 06:11 0 21.07.2019 01:14 0 17.07.2019 21:55 0 08.07.2019 18:06 1 08. 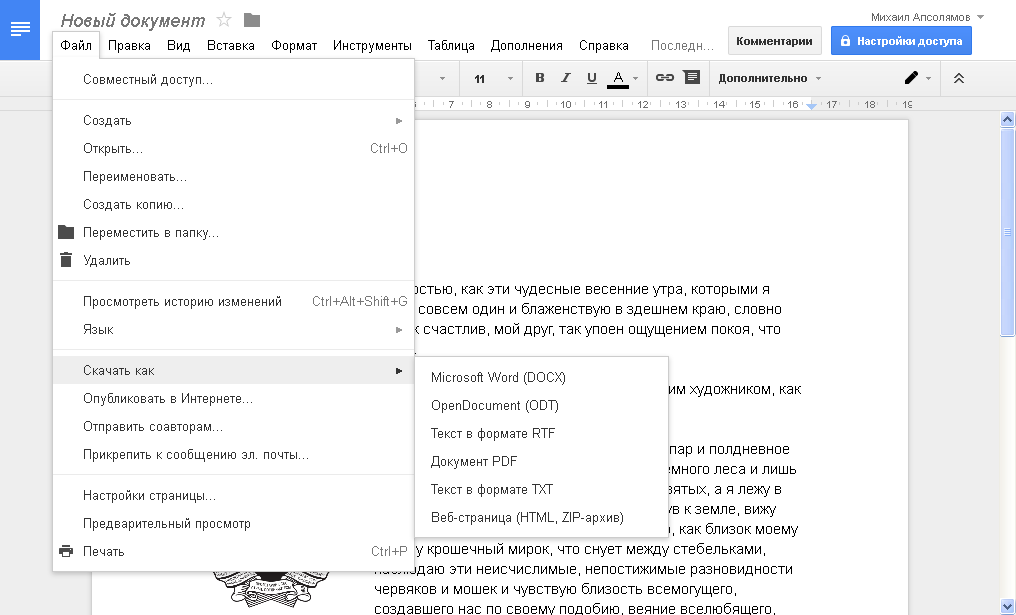 07.2019 15:28
0 07.2019 15:28
0 02.07.2019 16:59 0 02.07.2019 12:35 1 29.06.2019 01:43 0 26.06.2019 05:30 0 24.06.2019 20:03 0 10.06.2019 17:53 0 09.06.2019 14:02 0 06. 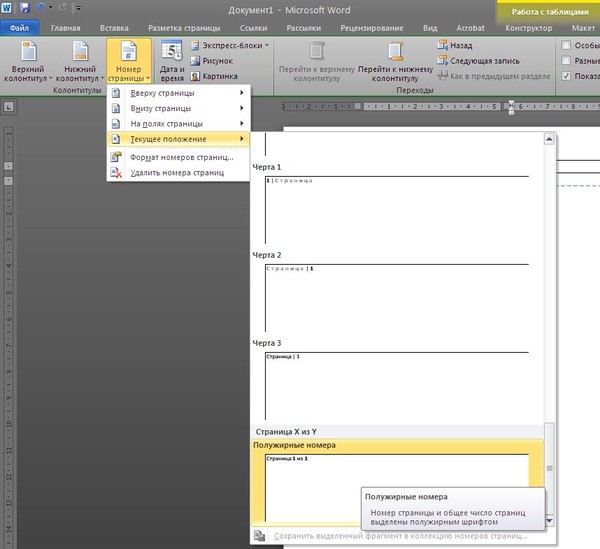 06.2019 08:42
0 06.2019 08:42
0 05.06.2019 14:32 0 27.05.2019 13:31 0 23.05.2019 17:30 0 23.05.2019 08:23 0 25.04.2019 09:55 1 23.04.2019 05:56 0 22.04.2019 10:43 0 22.  04.2019 10:39
0 04.2019 10:39
0 14.04.2019 04:41 0 13.04.2019 17:52 0 12.04.2019 08:09 0 09.04.2019 17:00 0 08.04.2019 13:19 2 07.04.2019 10:56 2 06.04.2019 20:41 1 06.04.2019 17:19 0 03.04.2019 11:42 1 01.04.2019 18:54 1 31.03.2019 10:20 1 30.03.2019 07:45 1 27.03.2019 14:11 1 26.03.2019 04:02 0 21.03.2019 13:38 0 21.03.2019 07:07 1 20.03.2019 13:59 1 12.03.2019 17:00 1 10.03.2019 13:12 2 10.03.2019 11:08 0 06.03.2019 13:59 1 06.03.2019 08:54 0 02.03.2019 07:52 0 17.02.2019 14:44 1 16.02.2019 12:13 0 16.02.2019 05:56 0 13.02.2019 13:23 1 04.02.2019 07:52 1 02.02.2019 13:19 1 02.02.2019 08:33 1 31.01.2019 00:32 1 29.01.2019 13:18 0 28.01.2019 13:19 1 23.01.2019 22:51 1 21.01.2019 15:47 1 21.01.2019 14:26 0 16.01.2019 11:15 0 16.01.2019 08:44 2 06.01.2019 17:20 1 04.01.2019 10:15 1 29.12.2018 16:21 1 23.12.2018 18:42 1 21.12.2018 11:24 0 19.12.2018 17:10 0 15.12.2018 19:20 2 09.12.2018 17:49 1 07.12.2018 08:45 1 05.12.2018 06:42 1 04.12.2018 15:00 1 03.12.2018 07:53 0 30.11.2018 15:53 |
Лучшие бесплатные конвертеры PDF в 2019 году
Нет никакой нехватки бесплатных программ просмотра файлов PDF, но найти программное обеспечение, которое конвертирует PDF-файлы в другие форматы, намного сложнее. Вот почему мы собрали вместе все лучшие бесплатные конвертеры PDF в одном месте, выбрав только самые универсальные.
У большинства программ просмотра PDF есть несколько бесплатных вариантов конвертирования, которые были добавлены в качестве бонуса, но они часто очень ограничены. Например, превосходный Foxit Reader имеет кнопку «PDF-to-Word» в правом верхнем углу интерфейса, но это связано с его интерактивным инструментом преобразования. Вы можете извлечь текст из PDF-файлов и сохранить его в формате TXT, пожалуй на этом всё и заканчивается
Аналогично, Nitro PDF Reader позволяет извлекать изображения или сохранять слова из PDF в виде обычного текста.
Чтобы конвертировать PDF-файлы в различные форматы (включая Microsoft Word, JPG, PNG, HTML и EPUB), вам нужен специальный инструмент.
Вот лучшие программы для конвертации PDF-файлов.
Удивительно гибкий бесплатный PDF-конвертер с пакетной обработкой.
+ Настраиваемые метаданные;
+ Отличный выбор форматов;
+ Пакетное преобразование PDF.
Благодаря большому диапазону поддерживаемых типов файлов, интеллектуальному интерфейсу и опциональному пакетному преобразованию, конвертер PDF для Icecream является лучшим бесплатным конвертером PDF.
Icecream PDF Converter также устраняет необходимость в отдельном драйвере принтера PDF для создания PDF-файлов. Он может конвертировать файлы в любом поддерживаемом формате, с дополнительной защитой паролем и настраиваемыми метаданными, а бесплатная версия позволяет конвертировать до пяти документов в одной партии. Конвертер PDF-файлов Icecream может сохранять PDF-файлы в формате DOC, DOCX, JPG, PNG или HTML (среди прочих) и может обрабатывать до 10 страниц за раз. Вы можете разделить многостраничный PDF-документ на несколько документов, а не один большой, или конвертировать только несколько страниц из более крупного документа (например, для выделения только определенной главы).
Лицензия для неограниченной версии Pro стоит US $ 19,95 (около £ 15, AU $ 25), но бесплатной версии будет более чем достаточно для большинства домашних пользователей.
Бесплатный конвертер с OCR для преобразования PDF-файлов в редактируемые документы.
+ Множество вариантов преобразования;
+ Поддержка повторной компоновки страниц;
– Предел трех документов.
PDFMate PDF Converter Free – еще один мощный PDF-конвертер с немного отличающимся набором функций для конвертера PDF-файлов для Icecream. Он отлично выглядит и очень прост в использовании.
PDFMate использует оптическое распознавание символов (OCR) для преобразования трех отсканированных PDF-файлов в редактируемый текст – это идеально, если вы хотите архивировать раздаточный материал с собрания или конференции или архивировать квитанции или банковские выписки.
PDFMate также может конвертировать PDF-файлы с изображениями, в формат обычного текста, HTML, DOCX или EPUB.
Некоторые из более продвинутых функций являются эксклюзивными для премиум-издания, но и бесплатное предложение является отличным выбором для домашних пользователей.
Бесплатный PDF-ридер с пакетным преобразованием и без ограничения количества страниц.
+ Пакетное преобразование PDF;
+ Без ограничений на количество страниц;
– Относительно мало форматов.
DocuFreezer является бесплатным для некоммерческого использования и является еще одним надежным вариантом для преобразования общих типов файлов в PDF и из него.
Это не так круто, как Icecream PDF Conveter или PDFMate, но это программа не сдерживает ограничений на количество страниц и документов. Фактически, его пакетный инструмент обработки может обрабатывать целые папки документов или изображений сразу.
DocuFreezer может сохранять PDF-файлы в популярных форматах изображений – JPG, PNG и TIFF. Однако варианты не останавливаются на достигнутом – вы также можете конвертировать текстовые документы, электронные таблицы и презентации в формат JPG, чтобы они выглядели одинаково на любом устройстве и подходили для загрузки на веб-сайт.
Вы можете выбрать настройки цвета для преобразованных файлов. Вы также можете настроить разрешение файла изображения, чтобы вы могли быть уверены, что он имеет достаточно высокое качество для печати.
4. Конвертер WPS PDF в Word
Точное преобразование в форматы Word. Отлично подходит для небольших документов.
+ Сохраняет форматирование;
+ OCR распознать текст;
– Пятистраничный предел;
– Поддерживает только форматы Word.
Как вы можете судить по имени программы, WPS PDF to Word превратит ваши PDF-файлы в файлы DOC или DOCX.
Его преобразования превосходны, сохраняя форматирование и изображения почти идеально. Ваши конвертированные документы должны только немного подстраиваться в вашем любимом текстовом редакторе, чтобы выглядеть так же, как оригиналы.
WPS PDF to Word также способен разбивать и сжимать PDF-файлы – это чрезвычайно полезно, если вы работаете с большими документами, – и есть большой выбор настраиваемых параметров, в том числе, как обрабатывать файлы OCR.
Единственным недостатком бесплатной версии является ограничение на пять страниц. Для более крупных задач вам необходимо перейти на полную версию за 29,95 долларов США
Преобразует PDF-файлы в любой формат, который вы можете себе представить.
+ Огромный выбор форматов;
– Файлы DOC плохо форматируются;
– Только онлайн.
Обычно мы предпочитаем программное обеспечение для десктопа, они быстрее, не зависят от быстрого подключения к интернету и не требуют передачи ваших документов третьему лицу.
Но если вам не принципиально работать в интернете или вне сети, вы можете оценить все достоинства программы Free File Converter – это очень удобный инструмент для бесплатного конвертирования. Он не просто читает PDF-файлы; он может преобразовать PDF почти в любой формат, который вы захотите.
Это удобно, если вам нужно быстро преобразовать небольшой PDF-файл в файл изображения, но поскольку она является универсальным инструментом для конвертации, данная программа не так хорошо справляется с более сложной задачей преобразования PDF-файлов в документы Word. Вы сохраните текст, но потеряете изображения и форматирование.
Перевод материала от GREATECH
Оригинал
Онлайн инструменты для преобразования документов Word в PDF.: spayte — LiveJournal
Существует много программ для обработки текстов с открытым исходным кодом, таких как Libre-Office и OpenOffice, но Microsoft Office по-прежнему остается одним из самых популярных и надежных программ для обработки текстов, используемых во всем мире. Microsoft Office Word, или просто MS Word — это очень продвинутая и универсальная программа для обработки текста, которая специально разработана, чтобы помочь своим пользователям выполнять различные задачи обработки текста. Это позволяет пользователям легко выполнять задачи редактирования, набора текста и печати текстового материала.
MS Word предлагает множество дополнительных возможностей, которые выделяют его среди других программ обработки текстов, таких как простое графическое проектирование, проверка орфографии и грамматики, а также статистическая отчетность по документам.
«>3 причины, по которым вам нужно конвертировать документы Word в PDF:
- Без изменений
Одна из наиболее важных причин, по которой вам следует преобразовать Word в PDF, заключается в том, что текстовые документы можно легко изменить, тогда как документы PDF сохраняют вашу информацию, форматы, структуру и свойства ваших документов. Это очень важно, когда вы отправляете что-то очень важное, например, контракт, счет-фактуру, документы, эссе или любые результаты, чтобы их можно было сохранить от дальнейших изменений.
- Мобильность и совместимость
Формат PDF совместим и удобен для мобильных устройств. Пользователь может легко открыть такой документ на любом устройстве, например смартфоне, ноутбуке или планшете. PDF-документы также совместимы со всеми операционными системами, такими как Android, Mac, Windows, Linux и т. Д. Если вы хотите открыть документ Word, вам необходимо установить пакет Office или его аналог на своем устройстве.
- Защита и безопасность
Конечно, вы можете сохранить свои текстовые документы только для чтения, и вы можете подумать, что ваш документ достаточно защищен, но сколько времени потребуется, чтобы кто-нибудь выбрал и скопировал ваш контент. Вот почему вы должны конвертировать документы: PDF-файлы можно дополнительно защитить с помощью паролей и ограничений использования. PDF-документы очень безопасны для обмена через Интернет, потому что они имеют высокий уровень шифрования, который защищает ваши данные от всех пугающих вещей.
Преобразование Word в PDF с помощью Microsoft Office Word
Конвертация документов при помощи Microsoft Word выполняется очень быстро и без проблем, вот что вам нужно сделать:
- Запустите Word и откройте документ, который хотите преобразовать.
- Щелкните вкладку «Файл» и выберите «Сохранить как» из вариантов слева.
- На экране «Сохранить как» сначала выберите, где вы хотите сохранить файл, и выберите папку.
- Затем выберите тип сохранения, откроется раскрывающийся список. Оттуда выберите PDF в качестве формата для сохранения.
- Вы также можете в это время переименовать свой файл.
- Когда вы будете готовы, нажмите кнопку «Сохранить», и ваш текстовый документ будет сохранен как документ PDF.
Преобразование документов из Word в Pdf с помощью Google Docs
Опять же, очень простой и быстрый способ преобразовать в PDF, если у вас не установлен Word. Все, что нужно сде
Блог » Как сохранить файл в PDF
Одним из самых удобных инструментов являются онлайн-конвертеры, многие ресурсы предоставляют такую услугу абсолютно бесплатно. Если по каким-либо причинам вы не можете воспользоваться этим способом, то предлагаем вашему вниманию несколько простых инструкций для пользователей операционных систем Windows и MACos.
Внимание! Для преобразования файлов на компьютере должен быть установлен PDFmaker — компонент Acrobat, который используется во многих коммерческих приложениях, таких как приложения Microsoft Office, AutoCAD и Lotus Notes. При установке Acrobat элементы управления PDFMaker появляются в рабочей области исходного приложения. Приобрести официальную версию Adobe Acrobat можно на сайте официальном сайте https://acrobat.adobe.com/ru/ru/free-trial-downloa…
Инструкция по конвертации файлов форматов .doc и .xls в PDF для пользователей Windows с помощью PDFmaker.
Преобразование файлов Excel в формат PDF
- Откройте файл в Excel.
- При необходимости выделите ячейки, которые нужно преобразовать.
- Выполните одно из следующих действий.
- (Для Office 2003 или предыдущей версии) В меню Adobe PDF, выберите один из параметров «Преобразовать в Adobe PDF».
- (Для Office 2007 или 2010) На ленте Acrobat выберите один из параметров меню «Создать».
- В диалоговом окне «Acrobat PDFMaker» выберите «Диапазон преобразования», затем нажмите «Преобразовать в PDF».
- В диалоговом окне «Сохранить файл Adobe PDF как» введите имя файла и его место расположения.
- При необходимости нажмите кнопку «Параметры», чтобы изменить параметры преобразования.
- Нажмите «Сохранить» для создания PDF.
Преобразование файлов Microsoft Word и PowerPoint в PDF
- Откройте файл в Word или PowerPoint.
- При необходимости выберите объекты и текст (Word) или слайды (PowerPoint).
- Выполните одно из следующих действий.
- (Для Office 2003 или предыдущей версии) В меню Adobe PDF, выберите один из параметров «Преобразовать в Adobe PDF».
- (Для Office 2007 или 2010) На ленте Acrobat выберите «Создать PDF», «Создать и вложить в сообщение электронной почты» или «Создать и отправить на рецензирование».
- В диалоговом окне «Сохранить файл Adobe PDF как» введите имя файла и его место расположения.
- При необходимости нажмите кнопку «Параметры», чтобы изменить параметры преобразования.
- Выберите «Диапазон страниц» (для Word) или «Диапазон слайдов» (для PowerPoint). Параметр «Выбор» доступен только при выделенном содержании файла.
- Щелкните «Сохранить», чтобы создать файл PDF.
Советы по преобразованию документов Word в файлы PDF см. в статье Устранение проблем, связанных с созданием PDF в Microsoft Word, на веб-странице www.acrobatusers.com/tutorials/troubleshooting-pdf-creation-issues-microsoft-word.
Источник: http://help.adobe.com/ru_RU/acrobat/pro/using/WS40…
Инструкция по преобразованию файлов Word в PDF для пользователей Mac:
- Откройте нужный файл, нажмите «Файл» — «Печать».
- Щелкните по «PDF» в нижнем левом углу, а затем в выпадающем меню выберите «Сохранить как PDF». Эта опция присутствует в последних версиях Microsoft Word; если в вашей версии ее нет, воспользуйтесь другими способами, описанными ниже.
- Выберите имя файла и заголовок для вашего PDF документа. Задайте нужные значения для остальных параметров.
- Нажмите «Сохранить» для создания PDF документа. Так произойдет конвертация нужного вам документа.
Источник: http://ru.wikihow.com/конвертировать-документ-Microsoft-Word-в-PDF-формат
Сохранение документа Word как файла PDF — Инструкции
Сохранение документа Word как файла PDF: обзор
Вы можете сохранить документ Word как файл PDF. Вы также можете сохранить документ Word как файл XPS. Оба формата файлов сохраняют форматирование вашего документа, но затрудняют изменение содержимого файла кем-либо другим. Оба формата файлов также обеспечивают большую безопасность. Кроме того, любой может легко загрузить бесплатную программу просмотра файлов этих форматов из Интернета.
Чтобы сохранить документ Word в формате PDF или XPS, щелкните вкладку «Файл» на ленте. Затем щелкните команду «Экспорт» в левой части окна приложения. Щелкните команду «Создать документ PDF / XPS», а затем нажмите кнопку «Создать PDF / XPS». Откроется диалоговое окно «Опубликовать как PDF или XPS».
Перейдите в папку, в которой вы хотите сохранить новый файл PDF или XPS. Затем выберите «PDF» или «XPS Document» из раскрывающегося списка «Сохранить как тип:» по желанию.При необходимости измените имя в текстовом поле «Имя файла:».
Сохранить документ Word как файл PDF — инструкции: изображение пользователя, сохраняющего документ Word как PDF с помощью диалогового окна «Опубликовать как PDF или XPS» в Word.
Вы также можете установить или снять флажок «Открыть файл после публикации», чтобы включить или отключить эту опцию. При желании вы также можете выбрать опцию в разделе «Оптимизировать для:». По умолчанию выбран вариант «Стандартный (публикация в Интернете и печать)».Чтобы завершить сохранение файла, нажмите кнопку «Опубликовать». Затем файл откроется в программе просмотра PDF или XPS по умолчанию, если вы решили открыть файл после его публикации.
Сохранение документа Word как файла PDF: инструкции
- Чтобы сохранить документ Word как файл PDF или файл XPS , щелкните вкладку «Файл» на ленте.
- Затем щелкните команду «Экспорт» в левой части окна приложения.
- Щелкните параметр «Создать документ PDF / XPS», а затем нажмите кнопку «Создать PDF / XPS».
- Откроется диалоговое окно «Опубликовать как PDF или XPS».
- Перейдите в папку, в которой вы хотите сохранить новый файл PDF или XPS.
- Чтобы выбрать тип файла , выберите «PDF» или «XPS Document» в раскрывающемся списке «Сохранить как тип:».
- При необходимости измените «Имя файла».
- Вы также можете установить или снять флажок «Открыть файл после публикации», чтобы включить или отключить эту опцию.
- Чтобы выбрать опцию оптимизации файла , выберите опцию в разделе «Оптимизировать для:».По умолчанию выбран вариант «Стандартный (публикация в Интернете и печать)».
- Наконец, нажмите кнопку «Опубликовать», чтобы сохранить документ в выбранном формате файла.
Сохранение документа Word как файла PDF: видеоурок
В следующем видеоуроке под названием «Сохранение в формате PDF или XPS» показано, как сохранить документ Word в виде файла PDF или XPS. Этот видеоурок о том, как сохранить документ Word в виде файла PDF или XPS, взят из нашего полного руководства по Word под названием «Освоение Word Made Easy v.2016-2013 гг. »
Загрузите последнюю версию Microsoft Save As PDF или XPS бесплатно на английском языке на CCM
10/10
Обязательно, если вы регулярно используете файлы PDF и XPS!
Дэвид Уэбб- Посты
- 1592
- Дата регистрации
- Понедельник Ноябрь 25, 2019
- Статус
- Администратор
- Последний визит
- 16 декабря 2020
Независимо от того, используете ли вы Excel, Word, Publisher или любую другую программу в Microsoft Office Suite, возможность конвертировать документы в файлы PDF очень полезна, так что вы можете делиться ими без риска изменения третьими лицами. Это также позволяет вам сохранить любое форматирование страницы, которое вы установили, и облегчает печать документов.
Зачем конвертировать в PDF или XPS?
- Документы сохраняют свою форму и выглядят одинаково на большинстве компьютеров и устройств.
- Обычно размеры файлов меньше.
- Если вам нужно, чтобы ваши файлы были в безопасности и не подвергались изменению. Например, резюме, юридические документы, информационные бюллетени и файлы, которые предназначены только для чтения и печати, а не для редактирования.
Зачем использовать Microsoft Save as PDF или XPS?
- Многие текстовые процессоры не имеют встроенных функций, необходимых для экспорта документов в формате PDF.
- Приложение разработано на основе пакета Microsoft Office Suite и работает без особых усилий.
- Приложение просто необходимо, если вам регулярно нужно конвертировать в файлы PDF или XPS.
(решено) Как сохранить в формате PDF в Microsoft Word 2007, 2010
Привет, в этой возможности мы поговорим о функции Microsoft Office «Сохранить как pdf». В частности, что касается , как сохранить в формате PDF в Microsoft Word Excel 2007, 2010. Некоторые люди не имеют представления, как создать файл PDF с помощью MS Word. В этой статье мы покажем вам пошаговое руководство , как сохранить файл в формате «.doc »в файл« .PDF ». Пожалуйста, выполните следующие действия.
Как сохранить как PDF-документ в Microsoft Word
- Шаги для Microsoft Word 2007
- Шаги для Microsoft Word 2010 или более поздней версии
Как сохранить как PDF-документ в Microsoft Word 2007
В MS Office 2003, 2007 мы есть возможность сохранить в формате PDF , но только если на вашем компьютере установлена надстройка «Сохранить как PDF». Чтобы узнать, как это сделать, выполните следующие действия.
- Загрузите надстройку MS Office «Сохранить как PDF» и запустите ее.
- Установите флажок условия и условия и нажмите Продолжить. Начнется установка надстройки.
- После установки вы получите сообщение об успешном завершении.
- Откройте текстовый документ, который вы хотите сохранить в формате PDF в MS Word.
- Щелкните Файл меню → Сохранить как → PDF или XPS и затем выберите местоположение в поле ниже.
Примечание. Этот PDF или XPS будет добавлен автоматически, когда вы установили вышеуказанную надстройку MS. - Введите имя файла и нажмите «Сохранить» или «Опубликовать».
Как сохранить в формате PDF в Microsoft Word 2010 или более поздней версии
Начиная с MS Office 2010, у нас уже есть возможность создать PDF-документ с нашим любимым MS Word. Никаких внешних надстроек не требуется. Для этого выполните следующие действия:
- Откройте текстовый документ, который вы хотите сохранить в формате PDF, в формате MS Word.
- Щелкните меню Файл , затем щелкните Сохранить как , выберите местоположение и в поле ниже.
- Выберите тип файла для сохранения: PDF . Как видите, это очень простой процесс.
Редактирование документа PDF с помощью Microsoft Word
Начиная с Word 2013, у нас есть возможность импортировать и редактировать PDF-документ . Из Word 2013 у нас есть возможность импортировать и редактировать PDF-документ.
- Для этого просто перейдите в Файл , откройте, и там мы будем искать желаемый PDF-документ .
- MS Word начнет его обрабатывать, и через несколько секунд у нас будет черновик, очень похожий на оригинал. Вероятно, что какой-то контент, например фреймы, таблицы или метки, не полностью совпадает. Но большая часть контента, такого как текст и изображения, будет точной.
- Когда черновик уже отредактирован, мы можем сохранить его в формате.DOC или в формате PDF. Помните, что если вас не устроят результаты, вы всегда можете вернуться к исходному документу.
Ну вот и все. Наконец, я хочу оставить вам этот небольшой совет. Если у вас нет Microsoft Word, обратите внимание, что в Windows 10 есть виртуальный принтер, который сохраняет любой документ в формате PDF.
Дополнительная информация
Microsoft Word — это текстовый процессор пакета. Word занимает доминирующее положение на рынке текстовых редакторов. Его собственный формат DOC считается стандартным, хотя в версии Word 2007 он использует новый формат на основе XML, называемый.DOCX, но он также может сохранять и открывать документы в формате DOC. Word также включен в некоторые версии Microsoft Works. Он доступен для платформ Microsoft Windows и Mac OS. Первая версия Word, выпущенная в 1983 году, предназначалась для операционной системы MS-DOS и отличалась тем, что позволила многим людям пользоваться мышью.
Кроме того, в Microsoft Word чаще всего используется формат .DOC. Тем не менее, формат PDF примерно используется на общем уровне. PDF означает Portable Document Format, используемый для отображения документов в электронном виде независимо от программного обеспечения, оборудования или операционной системы, в которой он отображается.Первоначально разработанный Adobe Systems в качестве универсально совместимого формата файлов на основе формата PostScript, он стал де-факто международным стандартом для обмена документами и информацией. Вот как создать PDF-документ из Microsoft Word.
Как сохранить документ Word как PDF
Преобразование документа Microsoft Word в файл PDF полезно по многим причинам.Мы покажем вам два способа сделать это, а также некоторые полезные параметры настройки.
PDF-файлы— отличный тип файлов для обмена между разными операционными системами, поскольку обычно не возникает проблем с преобразованием. Вы действительно можете рассчитывать на то, что они появятся так, как вы хотите. Они также отлично подходят для предотвращения редактирования файла без использования специального программного обеспечения. Обычно они имеют файлы меньшего размера, а для официальных сообщений многие предприятия и организации предпочитают стандарт PDF.
Существует два способа создания PDF-файлов в Microsoft Word.
Вариант 1: Сохранить как
- В Word выберите Файл> Сохранить как вместо того, чтобы просто сохранить файл.
- Затем вы можете выбрать тип файла PDF из раскрывающегося меню. Дайте вашему файлу имя, отличное от версии Word, чтобы они не запутались. И теперь у вас есть PDF-версия вашего документа Word!
Вариант 2: Экспорт
- Если вам нужно немного больше контроля над процессом создания PDF, вы можете перейти к Файл> Экспорт> Создать документ PDF / XPS.
‘
- Нажмите Опубликовать , если все готово. Но если вы хотите увидеть некоторые параметры настройки, щелкните Options.
Полезные параметры настройки при экспорте
- PDF-файл для диапазона страниц. Вы можете выбрать диапазон страниц для экспорта в формате PDF вместо экспорта всего документа. Это действительно полезно, когда вам нужна только часть документа в формате PDF.
- Включить отслеживаемые изменения в PDF. Еще одна полезная опция для документов, которыми вы, возможно, поделились с соавторами, — это опция «Документы с разметкой». Если вы установите этот флажок, это позволит вам включить любые отслеживаемые изменения в PDF-файл, который вы экспортируете из Word.
Нажмите здесь, чтобы посмотреть это видео на YouTube.
Как сохранить в формате PDF в Microsoft Word для Android и другие полезные советы
Приложение Microsoft Word для Android, на удивление, обладает множеством функций.Но его пользовательский интерфейс отличается от того, что мы привыкли видеть в настольной версии.
И поэтому некоторые из простейших действий не так очевидны, когда вы впервые переключаетесь на него. Возьмем, к примеру, сохранение документа в формате PDF. Это довольно простой процесс, но только если вы знаете, где искать вариант.
Итак, если у вас возникли проблемы с приложением и вы не знаете, как сохранить файл в формате PDF, вы попали в нужное место. В этой статье я покажу вам, как сохранить в формате PDF в Microsoft Word для Android, а также несколько других полезных приемов, которые упростят вам задачу.
Сохранить как PDF-файл в Microsoft Word для Android
Как я упоминал ранее, сохранение документа как PDF-файла в Word для Android — довольно простой процесс, если вы знаете, где искать. Это вполне естественно искать настройку в опции «Сохранить как», но вы ее там не найдете. Просто выполните следующие действия, и вы сможете сохранить в формате PDF в кратчайшие сроки.
Шаг 1: Нажмите на трехточечное меню в правом верхнем углу приложения, а затем нажмите на печать.
Шаг 2: Параметр «Сохранить как PDF» появится в верхнем левом углу, если к вашему телефону не подключен принтер.В этом случае просто нажмите на подключенный принтер и выберите в раскрывающемся меню «Сохранить как PDF».
Шаг 3: Выбрав параметр «Сохранить как PDF», нажмите круговую кнопку «Сохранить».
Шаг 4: На следующем экране дайте файлу имя, выберите место, где вы хотите его сохранить, а затем нажмите «Сохранить».
Вот и все. Ваш документ теперь сохранен в формате PDF в выбранном вами месте назначения. Разве это не так просто?
Теперь давайте взглянем на некоторые другие полезные советы:
Установить мобильный вид по умолчанию
По умолчанию, когда вы открываете документ в Word для Android, он отображается в макете печати.Он едва читается, и попытка внести какие-либо изменения в документ в этом формате может оказаться проблемой.
Хотя вы можете быстро переключиться на более удобный для мобильных устройств макет, коснувшись значка мобильного просмотра на верхней панели инструментов, есть параметр, который вы можете изменить, чтобы установить его как вариант по умолчанию.
Вот как изменить настройку по умолчанию:
Шаг 1: Откройте настройки приложения, коснувшись трехточечного меню и выбрав параметр «Настройки».
Шаг 2: Прокрутите вниз до общих настроек и коснитесь переключателя под параметром «Начать Word в мобильном представлении»
Вот и все.Теперь каждый раз, когда вы открываете документ, он будет отображаться в мобильной версии. Чтобы переключиться на макет печати, вы можете нажать на значок мобильного просмотра на верхней панели инструментов.
Использование интеллектуального поиска
Функция интеллектуального поиска в Word позволяет быстро найти любое слово в документе в Интернете. Вот как вы можете использовать его в приложении для Android:
Шаг 1: Нажмите и удерживайте слово, чтобы выбрать его
Шаг 2: Выберите опцию Smart Lookup во всплывающем меню
Затем функция запустит быстрый поиск с помощью поисковой системы Bing и отобразит соответствующие результаты.Результаты поиска разделены на два раздела — «Исследовать» и «Определить». Хотя раздел «Определение» не требует пояснений, в разделе «Обзор» отображается контекстная информация о ключевом слове.
В третьем разделе веб-поиска перечислены результаты поиска в том виде, в котором они будут отображаться при поиске в браузере.
Использование текстовых команд
Один из наиболее удобных способов найти любой параметр в Word — использовать текстовые команды. Да, вы можете напрямую ввести запрос, и Word предложит вам выбрать все необходимые настройки.Вот как можно использовать текстовые команды:
Шаг 1: Нажмите на направленную вверх стрелку в правом углу нижней панели инструментов
Шаг 2: Теперь нажмите на значок лампочки рядом с кнопкой «Отменить»
Шаг 3: Введите запрос в диалоговом окне. В качестве примера воспользуемся запросом «Сделать мой шрифт синим».
Как только вы введете запрос, Word отобразит соответствующие параметры. В этом случае он отображает все настройки шрифта, включая размер шрифта, цвет, тип и т. Д.
Используя эту функцию, вы можете быть уверены, что никогда не столкнетесь с проблемами при поиске каких-либо настроек в приложении.
Вышеупомянутая статья может содержать партнерские ссылки, которые помогают поддерживать Guiding Tech. Однако это не влияет на нашу редакционную честность. Содержание остается объективным и достоверным.
Как сохранить или преобразовать документ Word в PDF на Mac
Может наступить время, когда вам понадобится сохранить или преобразовать файл Microsoft Word Doc или DOCX в формат PDF с Mac.Преимущества сохранения Word DOC как PDF заметны в том, что PDF-файл становится универсальным для чтения любой операционной системой с программой чтения PDF, даже без пакета Microsoft Office, и сохраняется в исходном форматировании.
Существует несколько различных методов сохранения документа Word в формате PDF и преобразования существующего файла Word DOC / DOCX в PDF, оба из которых используют приложение Microsoft Office Word на Mac для выполнения работы. Давайте посмотрим, как выполнить это действие.
Эти приемы применимы ко всем современным версиям Word для Mac, включая Microsoft Office 2016 и 2011.
Как сохранить документ Word в формате PDF в Word для Mac
Это позволит сохранить любой документ Word в формате PDF:
- Откройте Word DOC, который хотите сохранить как PDF в Word
- Раскройте меню «Файл» и выберите «Сохранить как» (или щелкните маленький значок диска в строке заголовка).
- Найдите «Формат файла» и выберите «PDF».
- Дайте документу очевидное имя (и обязательно укажите расширение файла .pdf), а затем выберите «Сохранить».
Этот метод является быстрым и простым. Он позволяет сохранить новый документ Word в формате PDF, а также может обменять любой существующий документ Word в файл PDF с помощью функции «Сохранить как».
Вы также можете быстро поделиться документом Word DOC как файлом PDF, перейдя в меню «Поделиться» и выбрав «Отправить PDF», что позволит вам отправить документ Word DOC по электронной почте в виде файла PDF.
Только что сохраненный PDF-файл из источника DOC теперь готов к использованию в любой среде, дружественной к PDF, независимо от того, отправляет ли он его с сохранением исходного форматирования, публикует в Интернете или что-то еще. Еще одним важным преимуществом для сохранения или преобразования файлов Word DOC в PDF является то, что вы можете подписывать документы в режиме предварительного просмотра с помощью трекпада Mac или применять цифровую подпись к PDF с помощью предварительного просмотра, позволяя себе или получателю подписывать документ Word.Это действительно полезно для писем и контрактов или в любых других сценариях, когда вы хотите применить цифровую подпись к файлу Word DOC.
Как преобразовать Word DOC в PDF в Office для Mac
Другой вариант — преобразовать существующий документ Word DOC в PDF с помощью функции экспорта:
- Откройте документ Word, который нужно преобразовать в PDF, в Word для Mac
- Перейдите в меню «Файл» и выберите «Экспорт».
- Выберите «PDF» в выборе формата файла.
- Выберите экспорт документа Word в формате PDF
Использование экспорта для преобразования документа в PDF дает вам еще несколько вариантов сохранения PDF, но в остальном не слишком отличается от использования возможности «Сохранить как».Оба они работают в большинстве ситуаций, но экспорт является предпочтительным выбором для преобразования файлов Office в PDF. Этот трюк на самом деле работает практически во всех приложениях Office на Mac, включая Powerpoint, а не только в Word.
Как преобразовать Word в PDF без Office?
Если у вас нет Mac с Microsoft Office под рукой, но вам нужно преобразовать файл DOC или DOCX в формат PDF, вам придется использовать обходной метод для выполнения задачи. Однако это не так уж сложно, просто нужно объединить два совета:
Вы можете использовать трюк для сохранения PDF практически с любым документом на Mac, что делает его такой мощной функцией.Если вы обнаружите, что делаете это часто, вы, вероятно, захотите настроить сочетание клавиш «Сохранить как PDF» для Mac, которое быстро справится с этой задачей.
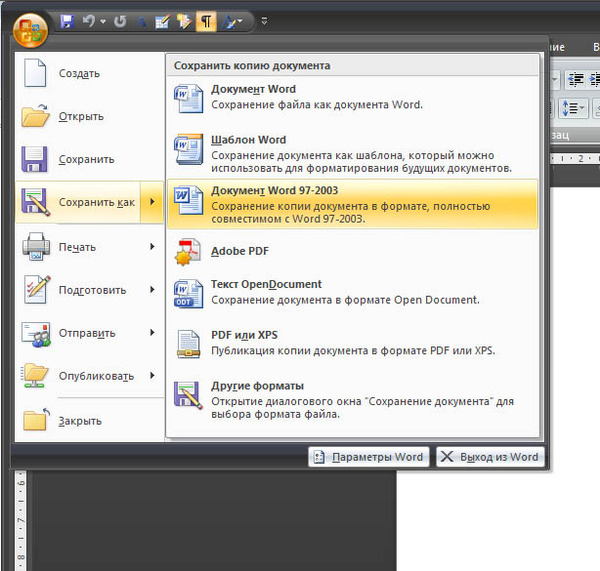
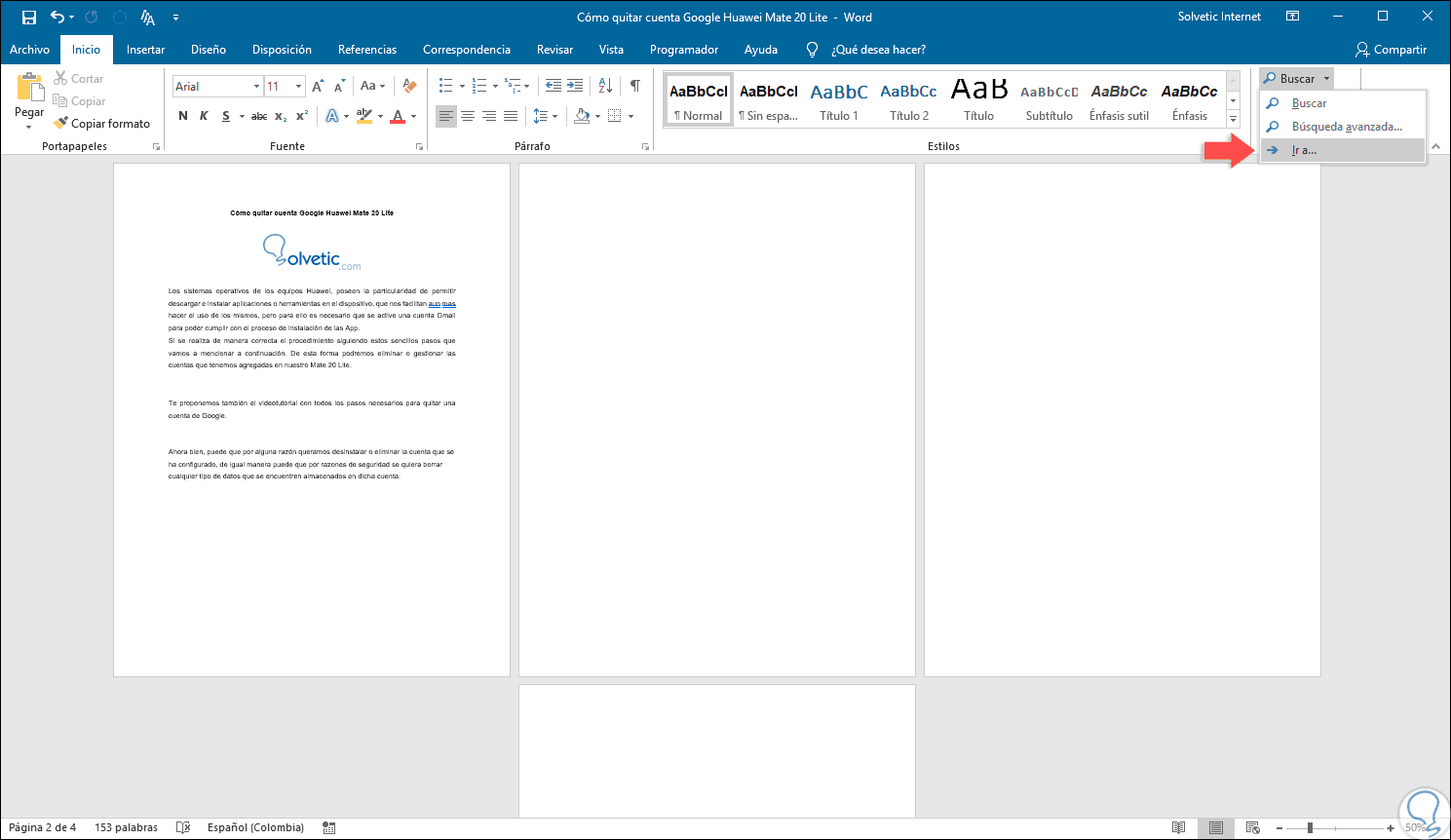 Можно использовать другой вариант: «Сохранить как», затем выбрать место сохранения и формат для сохранения файла.
Можно использовать другой вариант: «Сохранить как», затем выбрать место сохранения и формат для сохранения файла.