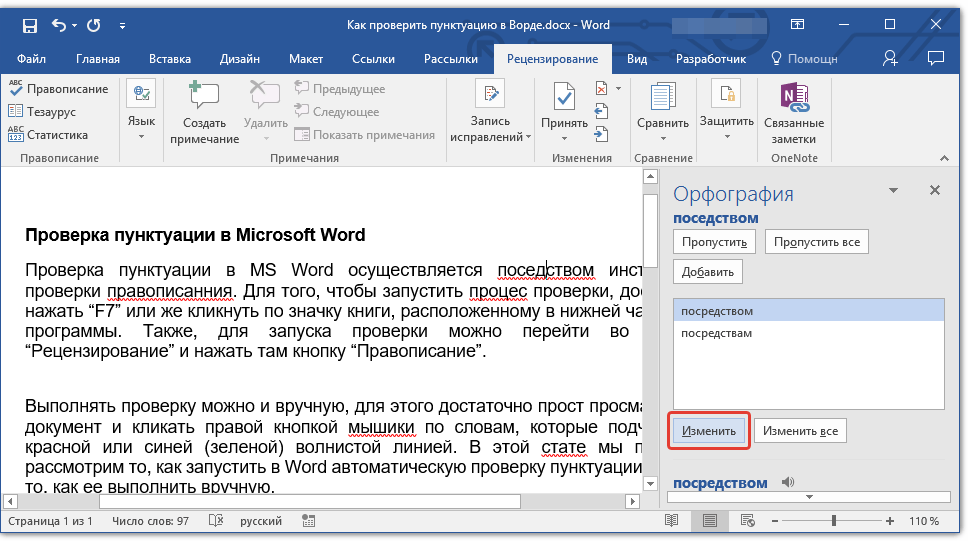Как включить проверку орфографии в Ворде: подробная инструкция
В Microsoft Word существует инструмент «проверка орфографии». Если набирающий текст допускает базовые грамматические и пунктуационные ошибки, то инструмент подчеркнет и предложит исправленный вариант. Часто функция бывает отключен по разным причинам, именно поэтому мы расскажем вам, как включить проверку орфографии в Ворде, чтобы не допускать простых ошибок.
Активация автопроверки орфографии и грамматики в Word
После установки Ворда с
официального источникаэта функция включена по умолчанию. Если вы вводите заведомо неправильное слово, а оно не подчеркивается красным, значит, вы случайно отключили эту возможность программы.
Чтобы вернуть ее в рабочее состояние, откройте вкладку «Файл» – она находится в левом верхнем углу программы.
В зависимости от версии, она может выглядеть по-разному, но необходимые нам «Параметры» всегда находятся в самом низу.
Откроется новое окно. Нужна вкладка «Правописание». В разделе «При исправлении правописания в Word» нужно поставить галочки возле всех пунктов, в которых есть слова «Грамматика» и «Орфография».
Чтобы изменения вступили в силу, нажмите на кнопку Ок.
Что делать, если необходима ручная проверка
Чтобы включить проверку орфографии вручную, перейдите во вкладку «Рецензирование». Там вы найдете кнопку «Правописание».
У вас есть два варианта действий:
- Проверить конкретные предложения. Выделите текст и нажмите кнопку.
- Проверить весь документ. Нажмите кнопку, но ничего не выделяйте.
В любом случае откроется окно «Правописание». В нем будут поочередно появляться все неправильные слова, а также варианты их замены. Вы можете выбрать один из предложенных вариантов либо пропустить слово, перейдя к следующему.
В словаре программы есть не все слова, которыми сейчас пользуются люди. Чтобы оно больше не подсвечивалось, нажмите правой кнопкой мыши по слову, которое подчеркивается красным, и выберите пункт «Добавить в словарь».
Поверка иностранных языков
Если в вашем документе есть слова или предложения на другом языке, то можно проверить и их. По умолчанию Ворд сам определяет язык текста, но иногда он может начать выдавать русский, к примеру, за английский (автоисправление).
Поэтому выделите текст на нужном языке, и нажмите на название языка в левом нижнем углу программы. Появится окно «Язык», где вы сможете выбрать тот, что соответствует вашему тексту. В окне также можно включить автоматическое определение языка, если оно по каким-то причинам выключено у вас.
Если нужно исключить проверку грамматики и орфографии только в отдельной части документа, то поставьте галочку напротив «Не проверять правописание».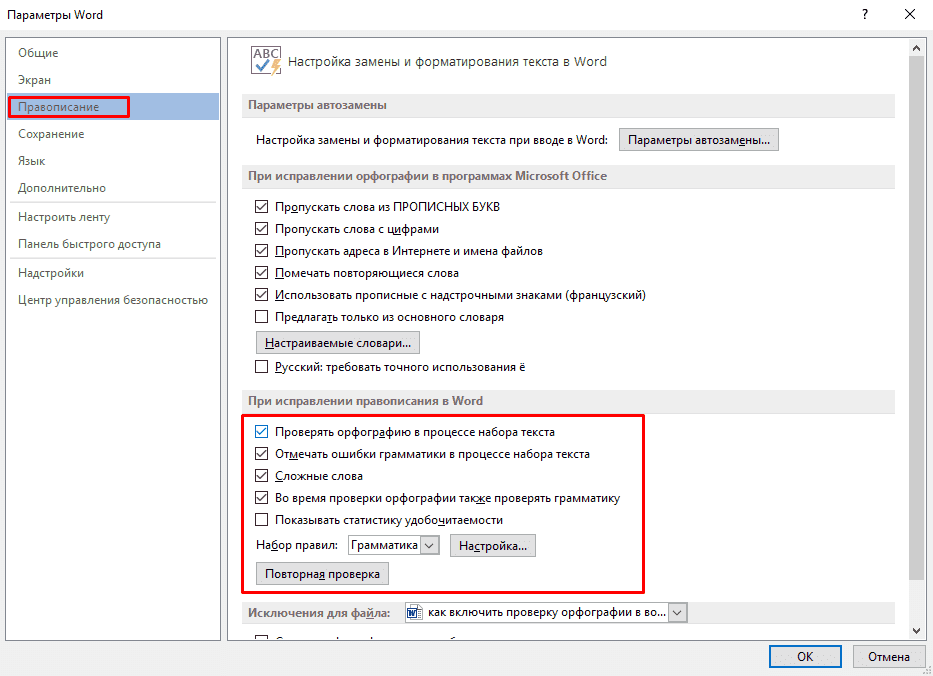
Скриншоты для инструкции сделаны в Microsoft Word 2019, но она актуальна и для более ранних версий программы. Какие-то кнопки или вкладки в вашей версии могут называться иначе, поэтому ищите не точное совпадение, а то, что подходит по смыслу.
Как отключить проверку орфографии в Word 2019, 2016 и 365
Автор comhub Просмотров 2.7к. Опубликовано Обновлено
Раздражает или мешает проверка орфографии Microsoft Word 2016 / 2019? С помощью этой инструкции можно отключить проверку орфографии и красное подчеркивание слов, которые появляются под словом с ошибкой.
Отключение настройки проверки орфографии
- В зависимости от вашей операционной системы выполните одно из следующих действий:
- Windows: «Файл» > «Параметры» > «Правописание».

- macOS: «Слово» > «Настройки …» > «Орфография и грамматика».
- Windows: «Файл» > «Параметры» > «Правописание».
- Снимите флажок «Проверять орфографию в процессе набора текста», чтобы отключить проверку орфографии.
- В Windows выберите «ОК». В macOS закройте окно.
Отключить красные волнистые линии
Вышеуказанные шаги не будут препятствовать появлению красных волнистых линий под словами с ошибками. Единственный способ сделать это — с помощью макроса.
Для включения вкладки « Разработка » выполните одно из следующих действий .
- Windows: выберите «Файл» > «Параметры» > «Настроить ленту». Выберите «Основные вкладки» в раскрывающемся меню «Настроить ленту». Выберите «Разработчик».
- macOS: Выберите « Word »> « Настройки … »> « Вид ».
 Установите флажок «Показать вкладку разработчика».
Установите флажок «Показать вкладку разработчика».
- Выберите вкладку «Разработчик».
- Выберите «Visual Basic».
- В списке Макросы выберите шаблон или документ, в котором вы хотите запустить макрос. Для всех документов выберите «Normal.dotm».
- Пользователи Windows, выберите «Создать», чтобы открыть редактор Visual Basic.
- Используйте следующий код:
Sub ToggleSpellCheckDisplay()
Options.CheckSpellingAsYouType = Not Options.CheckSpellingAsYouType
Application.ScreenRefresh
End Sub - Запустите макрос, нажав кнопку «Запустить программу».
Строчные строки под неправильно написанными словами больше не будут отображаться в Word.
Word: Проверка орфографии и грамматики
Урок 25: Проверка орфографии и грамматики
/en/word/charts/content/
Введение
Боитесь ошибиться при наборе текста? Не будь.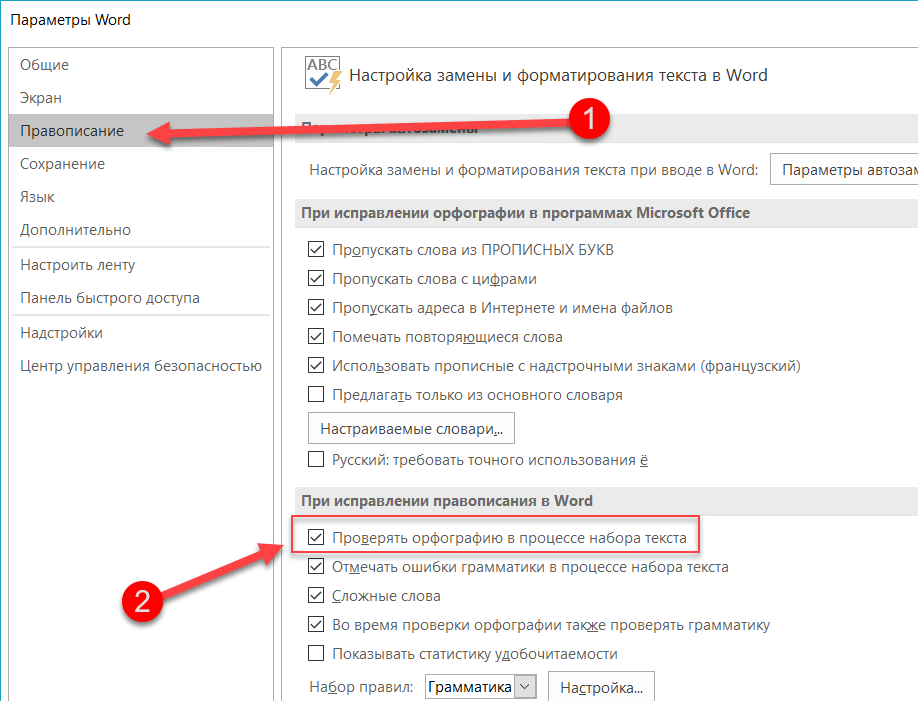 Word предоставляет несколько функций проверки правописания , в том числе инструмент Правописание и грамматика , которые помогут вам создавать профессиональные документы без ошибок.
Word предоставляет несколько функций проверки правописания , в том числе инструмент Правописание и грамматика , которые помогут вам создавать профессиональные документы без ошибок.
Дополнительно: загрузите наш практический документ.
Посмотрите видео ниже, чтобы узнать больше об использовании инструмента проверки орфографии и грамматики.
Чтобы выполнить проверку орфографии и грамматики:
- На вкладке Проверка выберите команду Проверка орфографии и грамматики .
- Справа появится панель Правописание и грамматика . Для каждой ошибки в вашем документе Word предложит одно или несколько предложений . Щелкните предложение , чтобы исправить ошибку.
- Word будет просматривать каждую ошибку, пока вы не просмотрите их все.
 После проверки последней ошибки появится диалоговое окно, подтверждающее, что проверка орфографии и грамматики завершена. Нажмите ОК .
После проверки последней ошибки появится диалоговое окно, подтверждающее, что проверка орфографии и грамматики завершена. Нажмите ОК .
Если предложений нет, вы можете вручную ввести правильное написание в свой документ.
Игнорирование «ошибок»
Проверка орфографии и грамматики не всегда корректна . В частности, с грамматикой, Word не заметит много ошибок. Также бывают случаи, когда проверка орфографии и грамматики говорит, что что-то является ошибкой, хотя на самом деле это не так. Это часто происходит с именами и другими именами собственными, которых может не быть в словаре.
Если Word считает что-то ошибкой, вы можете не менять это. В зависимости от того, является ли это орфографической или грамматической ошибкой, вы можете выбрать один из нескольких вариантов.
Для написания «ошибок»:
- Игнорировать один раз : слово будет пропущено без его изменения.
- Игнорировать все : слово будет пропущено без его изменения, а также будут пропущены все остальные вхождения слова в документе.

- Добавить в словарь : Это добавляет слово в словарь, чтобы оно никогда не возникало как ошибка. Убедитесь, что слово написано правильно, прежде чем выбрать этот вариант.
Для грамматических «ошибок»:
- Игнорировать один раз : слово или фраза будет пропущена без изменения.
Автоматическая проверка орфографии и грамматики
По умолчанию Word автоматически проверяет ваш документ на наличие орфографических и грамматических ошибок, поэтому вам может даже не понадобиться запускать отдельную проверку. Эти ошибки обозначены цветными линиями под текстом.
- Красная линия указывает на слово с ошибкой.
- Синяя линия указывает на грамматическую ошибку, которая может включать неправильное использование слов.
Неправильное использование слова , также известное как контекстуальная орфографическая ошибка, возникает, когда слово написано правильно, но используется неправильно.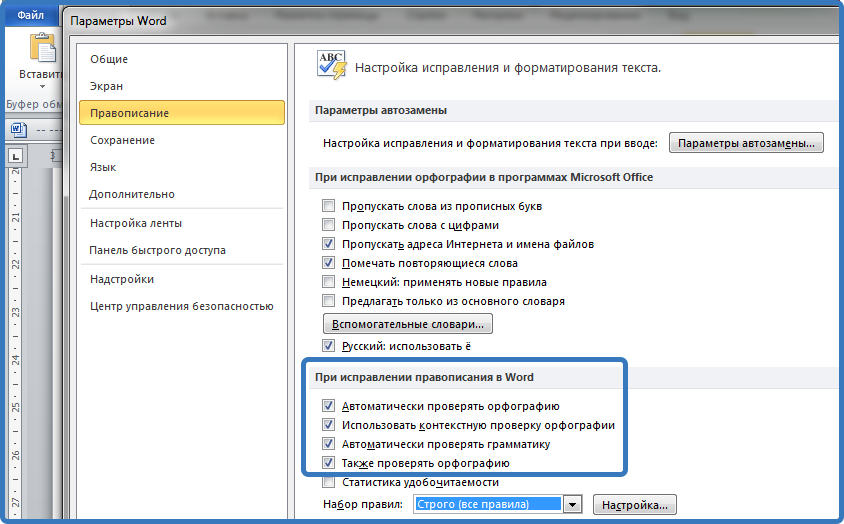 Например, если вы использовали фразу Deer Mr. Theodore в начале письма, deer будет контекстуальной орфографической ошибкой. Олень пишется правильно, но неправильно используется на письме. Правильное слово Уважаемый .
Например, если вы использовали фразу Deer Mr. Theodore в начале письма, deer будет контекстуальной орфографической ошибкой. Олень пишется правильно, но неправильно используется на письме. Правильное слово Уважаемый .
Чтобы исправить орфографические ошибки:
- Щелкните правой кнопкой мыши подчеркнутое слово , затем выберите правильное написание из списка предложений.
- Исправленное слово появится в документе.
Вы также можете выбрать Игнорировать все экземпляров подчеркнутого слова или добавить его в словарь .
Чтобы исправить грамматические ошибки:
- Щелкните правой кнопкой мыши подчеркнутое слово или фразу , затем s выберите правильное написание или фразу из списка предложений.
- Исправленная фраза появится в документе.

Чтобы изменить параметры автоматической проверки орфографии и грамматики:
- Щелкните вкладку Файл , чтобы открыть Представление Backstage , затем щелкните Параметры .
- Появится диалоговое окно. В левой части диалогового окна выберите Proofing . Отсюда у вас есть несколько вариантов на выбор. Например, если вы не хотите, чтобы Word помечал орфографические ошибки , грамматические ошибки или часто путают слова автоматически, просто снимите флажок с нужной опции.
Если вы отключили автоматическую проверку орфографии и/или грамматики, вы все равно можете перейти на вкладку Проверка и щелкнуть команду Орфография и грамматика , чтобы запустить новую проверку.
Чтобы скрыть орфографические и грамматические ошибки в документе:
Если вы делитесь с кем-то документом, например резюме, возможно, вы не хотите, чтобы этот человек видел красные и синие линии. Отключение автоматической проверки орфографии и грамматики относится только к вашему компьютеру, поэтому строки могут отображаться, когда кто-то другой просматривает ваш документ. К счастью, Word позволяет скрывать орфографические и грамматические ошибки, поэтому строки не будут отображаться ни на одном компьютере.
Отключение автоматической проверки орфографии и грамматики относится только к вашему компьютеру, поэтому строки могут отображаться, когда кто-то другой просматривает ваш документ. К счастью, Word позволяет скрывать орфографические и грамматические ошибки, поэтому строки не будут отображаться ни на одном компьютере.
- Щелкните вкладку Файл , чтобы перейти к представлению Backstage , затем щелкните Параметры .
- Появится диалоговое окно. Выберите Правописание , затем установите флажок рядом с Скрыть орфографические ошибки только в этом документе и Скрыть грамматические ошибки только в этом документе , , затем нажмите OK .
- Строки в документе будут скрыты.
Вызов!
- Откройте наш практический документ. Если вы уже загрузили наш практический документ, чтобы следовать уроку, обязательно загрузите новую копию, щелкнув ссылку на этом шаге.

- Проведите проверку Орфография и грамматика .
- Игнорировать написание имен типа Marcom .
- Исправить все других орфографических и грамматических ошибок.
- Когда вы закончите, ваш документ должен выглядеть так:
Предыдущий: Карты
Далее:Отслеживание изменений и комментариев/en/word/track-changes-and-comments/content/
5 способов исправить проверку орфографии в Word, если она не работает
- Если проверка орфографии Microsoft Word не работает, убедитесь, что язык выбирается в опциях.
- Также убедитесь, что параметр «Проверять орфографию при вводе» включен и для выбранного документа не существует исключения проверки орфографии.

- Вот пять наиболее распространенных приемов устранения неполадок с проверкой орфографии в Word.
Проверка орфографии — неотъемлемая часть современного офиса. Опечатки практически ушли в прошлое, если вы обращаете внимание на рекомендации функции проверки орфографии в Word. Иногда, однако, кажется, что проверка орфографии не работает должным образом, делая вас уязвимыми для уродливых и смущающих ошибок. Вот как взять под контроль и исправить Word, когда проверка орфографии не работает.
Убедитесь, что выбран правильный язык
1. В Word щелкните Файл , а затем на панели слева щелкните Параметры .
2. В окне Параметры Word щелкните Язык .
3. Убедитесь, что в разделе Язык разработки и проверки правописания Office установлен ваш язык.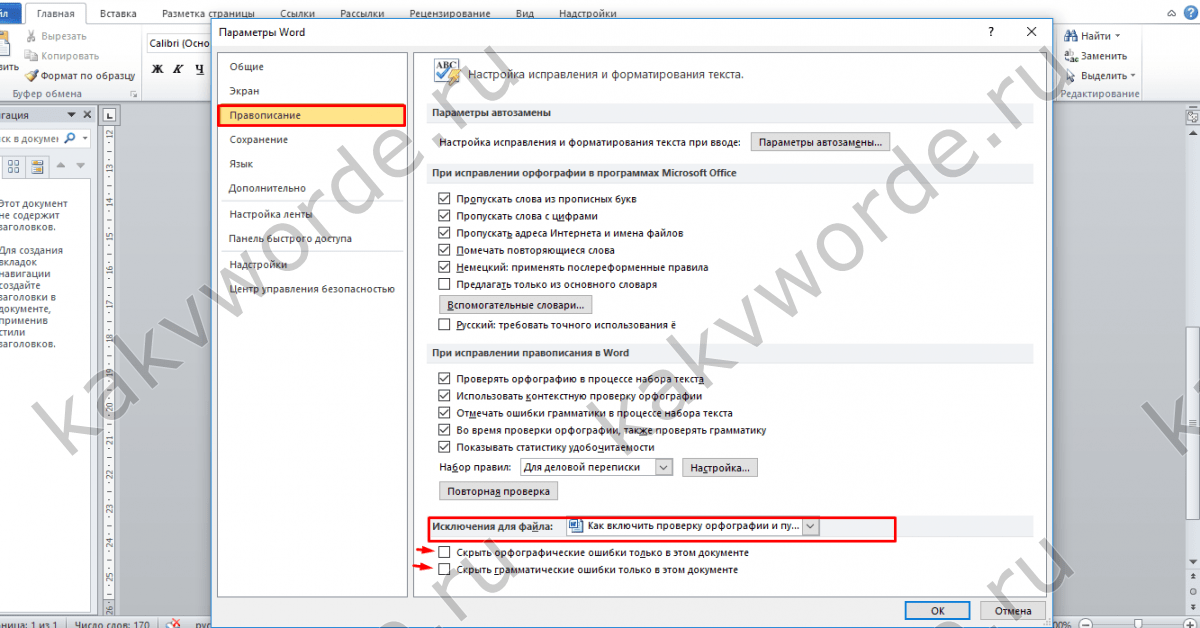 Если вы его не видите, нажмите Добавить язык и выберите его из списка.
Если вы его не видите, нажмите Добавить язык и выберите его из списка.
4. Когда закончите, нажмите ОК .
Иногда проверка орфографии может работать неправильно, поскольку в Word настроен неправильный язык проверки правописания. Дэйв ДжонсонВключите «Проверять орфографию при вводе».
Убедившись, что вы проверяете орфографию на правильном языке, убедитесь, что автоматическая проверка орфографии действительно включена. 1. В Word щелкните Файл , а затем на панели слева щелкните Параметры .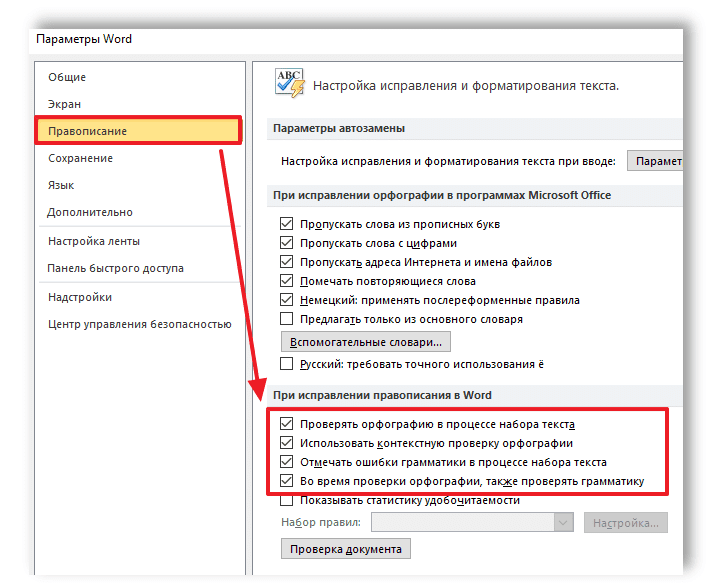
2. В окне Параметры Word щелкните Проверка правописания .
3.
4. Нажмите OK .
Убедитесь, что Word настроен на проверку орфографии при вводе. Дэйв ДжонсонОтключить исключения проверки орфографии
Даже если все остальные параметры настроены правильно, Word может не проверять орфографию для определенных документов, если они заданы как исключения проверки орфографии.
1. В Word щелкните Файл , а затем на панели слева щелкните Параметры .
2. В окне Параметры Word щелкните Проверка правописания .
3. Прокрутите вниз и в разделе Исключения для убедитесь, что не стоит галочка Скрыть орфографические ошибки в этом документе только и Скрыть грамматические ошибки только в этом документе .
4. Нажмите OK .
Если в вашем документе настроено исключение правописания, Word не будет автоматически проверять его правописание. Дэйв ДжонсонОтключить конфликтующие надстройки
Возможно, в Word установлены надстройки, которые мешают правильной работе проверки орфографии Word, особенно других инструментов проверки орфографии, таких как Grammarly.
1. В Word щелкните Файл , а затем на панели слева щелкните Параметры .
2. В окне Параметры Word щелкните Надстройки .
3. Найдите подозрительные надстройки. Нажмите тот, который вы хотите удалить, а затем нажмите Перейти .
4. Щелкните надстройку, а затем щелкните Удалить .
5. Повторите этот процесс для всех других надстроек, которые вы хотите удалить из Word.
Убедитесь, что установлены средства проверки правописания
1. Закройте все программы Office, такие как Word, Excel и Outlook.
2. Нажмите Пуск и введите «удалить». Нажмите Добавить или удалить программы , когда увидите его в результатах поиска.
Нажмите Пуск и введите «удалить». Нажмите Добавить или удалить программы , когда увидите его в результатах поиска.
3. Найдите свою установку Microsoft Office и выберите Изменить или Изменить .
Вы можете изменить настройки Office или Word, чтобы средства проверки правописания были установлены на вашем компьютере. Дэйв Джонсон4. Нажмите Добавить или удалить компоненты .
5. В параметрах установки разверните параметр Средства проверки правописания и выберите Запускать все с моего компьютера .
Совет: Если у вас нет возможности изменить или изменить установку Office, все эти функции установлены в вашей версии Word, и вам не нужно выполнять этот шаг по устранению неполадок.
Дэйв Джонсон
Внештатный писатель
Дэйв Джонсон — технический журналист, который пишет о потребительских технологиях и о том, как индустрия трансформирует спекулятивный мир научной фантастики в современную реальную жизнь. Дэйв вырос в Нью-Джерси, прежде чем поступить в ВВС, чтобы управлять спутниками, преподавать космические операции и планировать космические запуски. Затем он провел восемь лет в качестве руководителя отдела контента в группе Windows в Microsoft. Как фотограф Дэйв фотографировал волков в их естественной среде обитания; он также инструктор по подводному плаванию и соведущий нескольких подкастов.
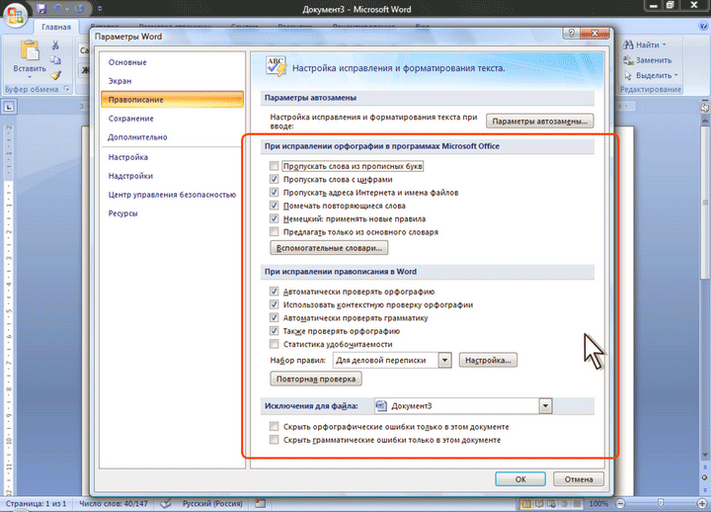
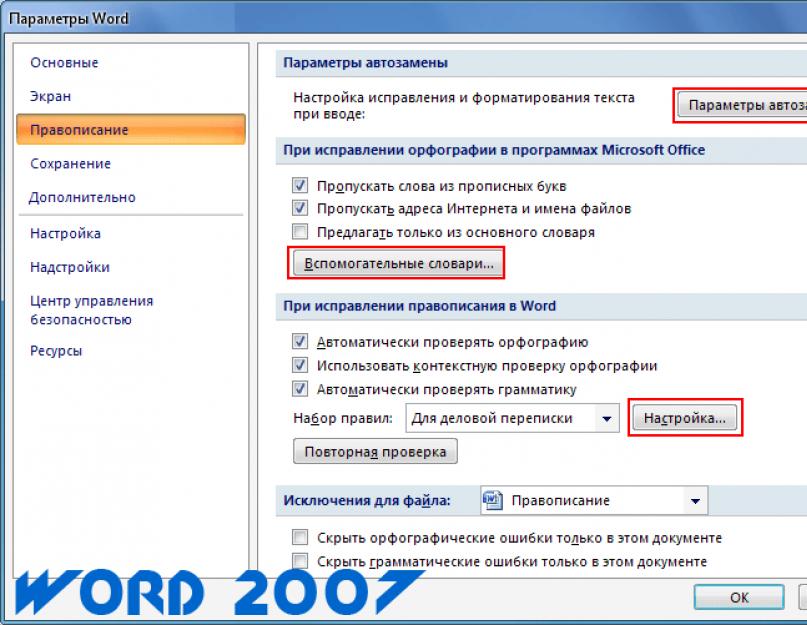 Установите флажок «Показать вкладку разработчика».
Установите флажок «Показать вкладку разработчика».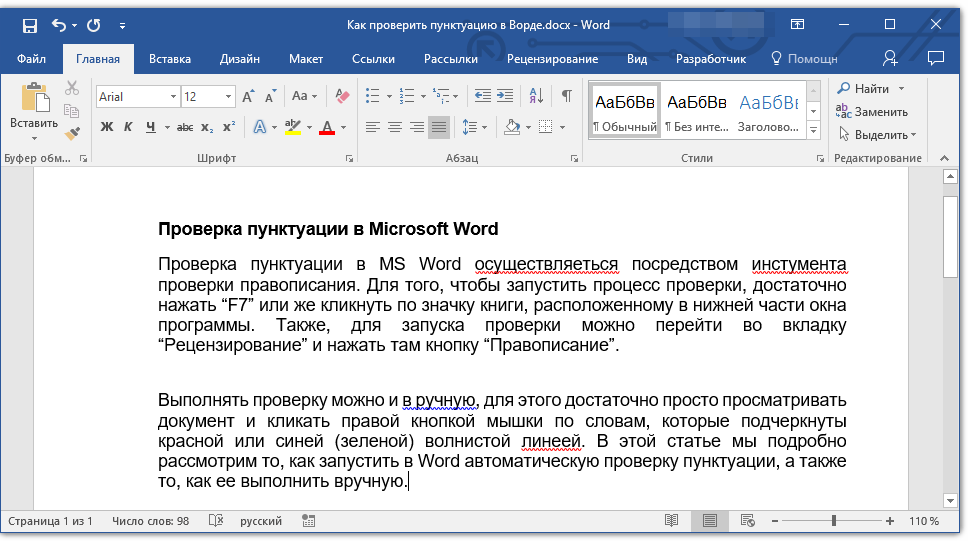 После проверки последней ошибки появится диалоговое окно, подтверждающее, что проверка орфографии и грамматики завершена. Нажмите ОК .
После проверки последней ошибки появится диалоговое окно, подтверждающее, что проверка орфографии и грамматики завершена. Нажмите ОК .