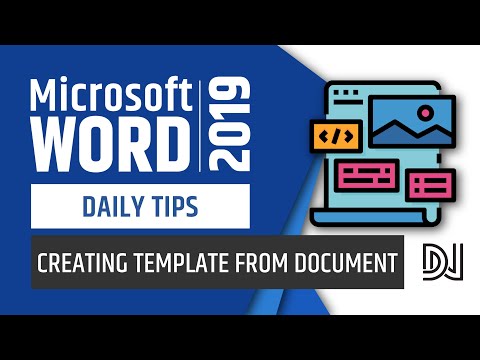Microsoft Word Online и Google Docs: сравнение двенадцати функций
Microsoft Word Online и Google Docs — это браузерные приложения для обработки текста, каждая из которых является частью более крупных офисных пакетов: Word Online — это модуль Microsoft Office 365, а Docs — это Google G Suite приложение.
Microsoft Office известен, прежде всего, своими локально установленными приложениями, такими как Word и Excel, и всего несколько лет назад он рискнул выйти в облако с онлайн-версиями. В зависимости от вашей подписки на Office 365 вы можете использовать исключительно онлайн-инструменты или онлайн-инструменты вместе с локально установленными приложениями. С другой стороны, офисные приложения Google с самого начала разрабатывались для облака и не имеют локальных аналогов. В следующей статье я сравню Word Online (а не версию Word, установленную локально) с Google Docs.
Во многих областях — например, при простом форматировании текста, маркированных списков, верхних и нижних колонтитулов и т. д. — Word Online является очень полезным инструментом. С такими базовыми функциями Word Online и Docs работают одинаково хорошо. Конечно, было бы слишком утомительно перечислять каждую функцию и искать нюансы, подробные различия между ними. Вместо этого я решил ограничиться этими двенадцатью функциями, в которых я обнаружил существенные различия между инструментами.
д. — Word Online является очень полезным инструментом. С такими базовыми функциями Word Online и Docs работают одинаково хорошо. Конечно, было бы слишком утомительно перечислять каждую функцию и искать нюансы, подробные различия между ними. Вместо этого я решил ограничиться этими двенадцатью функциями, в которых я обнаружил существенные различия между инструментами.
1. Вставка изображений в документы
В Word Online вы можете вставлять изображения в документ двумя способами: загружая их с устройства, например ноутбука, или с помощью поиска в Интернете. Я изучил его, и оказалось, что невозможно вставлять изображения непосредственно из облачного хранилища Microsoft OneDrive.
В Документы Google вы можете вставлять изображения с помощью загрузки или онлайн-поиска. Вы также можете интегрировать изображения непосредственно с Google Диска, облачного хранилища Google. Изображения можно вставлять из Google Фото, онлайн-галереи изображений Google. Вы также можете вставить изображение непосредственно из URL-адреса изображения (например, с веб-сайта). Наконец, вы можете сделать снимок на веб-камеру и сохранить его прямо в документ.
Наконец, вы можете сделать снимок на веб-камеру и сохранить его прямо в документ.
Здесь Google Docs является победителем благодаря своей гибкости.
2. Форматирование изображений
В Word Online вы можете редактировать вставленные изображения, масштабируя, поворачивая, обрезая и размещая их в тексте, а также применяя различные эффекты изображения, например тени.
В Google Docs вы также можете масштабировать, поворачивать, обрезать и располагать изображения в тексте. Здесь вместо графических эффектов вы можете перекрашивать изображения, а также настраивать их прозрачность, яркость и контрастность.
У нас ничья. Обе программы работают одинаково, разница только в деталях.
3. Ссылки
В Word Online вы можете добавить ссылку в текст только с помощью стандартной гиперссылки (URL).
С другой стороны, в Google Docs поле ввода также имеет функцию поиска. Он предложит другие документы с вашего Google Диска, веб-страницы, а также изображения из Интернета при вводе условий поиска, на которые вы хотите добавить ссылку. Конечно, вы также можете так же легко вставить URL-адрес, как в Word.
Конечно, вы также можете так же легко вставить URL-адрес, как в Word.
Со ссылками Документы Google предоставляют вам больше возможностей (аналогично вставке изображений).
4. Шрифты и символы
Word Online предоставляет большую онлайн-библиотеку шрифтов. Вы также можете использовать набор символов и смайликов (особенно популярны в чат-программах).
На первый взгляд кажется, что в Документах Google меньше шрифтов. Однако вы можете настроить свою онлайн-библиотеку шрифтов, чтобы добавить в свою коллекцию гораздо больше шрифтов, настолько много, что ваш выбор шрифтов в конце может быть даже больше, чем в Word Online. Документы Google также лучше с точки зрения разнообразия символов. Существует очень практичное поле для рисования, где вы можете обвести символ, чтобы найти его, даже если вы не знаете его названия. Для смайликов нет отдельного пункта меню, вместо этого они смешаны с другими символами.
Здесь снова победил Google благодаря более широкому выбору настраиваемых шрифтов и символов, а также удобному полю для рисования.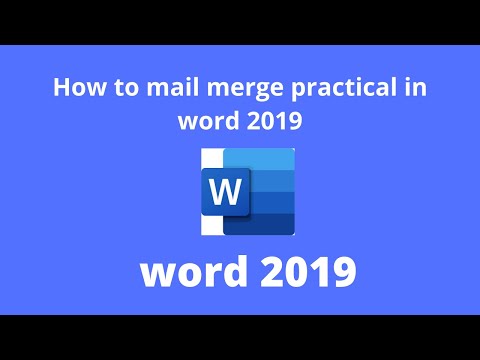
5. Цвета
В Word Online можно использовать цвета для выделения текста. После того, как вы выбрали какой-либо текст, вы можете либо изменить цвет самого текста на один из заданных цветов в цветовой палитре по умолчанию, либо выделить фон текста с помощью выбора цвета, аналогичного маркерам выделения. К сожалению, в функции подсветки доступно даже меньше цветов, чем в цветовой палитре текста.
Документы Google могут делать все это и многое другое. Большое преимущество, которое он предлагает, заключается в том, что вы также можете настроить свои цвета — либо с помощью микшера цветов, либо с помощью шестнадцатеричного цветового кода. Многие компании определили один или несколько цветов в своем корпоративном дизайне. Использование этих нестандартных корпоративных цветов важно для сохранения индивидуальности компании.
Google снова побеждает, предлагая более надежные варианты выбора цвета и возможности настройки.
6. Режимы просмотра
Представление Word Online по умолчанию отображает страницы не как распечатанные листы, а как рулон листов, который иногда называют черновым режимом . Вы можете заметить это, особенно когда используете верхние и нижние колонтитулы. Они отмечены только на краю страницы и не очень очевидны в этом черновом режиме. Вам необходимо активировать режим чтения или печати, в котором отображаются отдельные страницы с видимыми верхними и нижними колонтитулами, но, к сожалению, вы не можете редактировать документ в этом режиме.
Вы можете заметить это, особенно когда используете верхние и нижние колонтитулы. Они отмечены только на краю страницы и не очень очевидны в этом черновом режиме. Вам необходимо активировать режим чтения или печати, в котором отображаются отдельные страницы с видимыми верхними и нижними колонтитулами, но, к сожалению, вы не можете редактировать документ в этом режиме.
Представление по умолчанию в Google Docs наоборот. Здесь вы можете видеть отдельные текстовые страницы с верхним и нижним колонтитулом прямо перед собой, как если бы страницы были распечатаны. В настройках также можно изменить вид на черновой режим . Вы можете редактировать текст в обоих представлениях, в отличие от Word Online.
Google имеет здесь преимущество, так как вы можете редактировать в обоих представлениях.
7. Комментарии
В документах Word Online можно вставлять комментарии и упоминать в них других пользователей, которые затем получат автоматическое уведомление.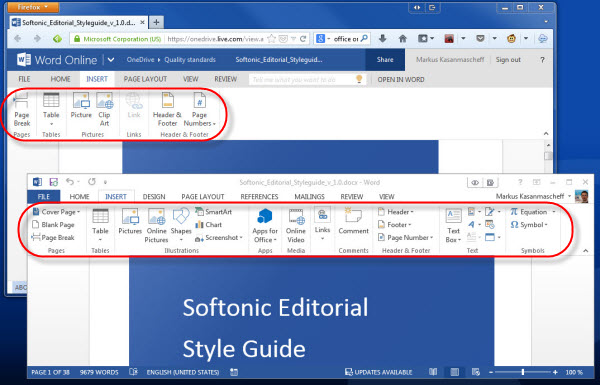 Word Online отображает боковую панель комментариев в правой части документа. Если вы выбираете определенную позицию в документе и создаете комментарий, комментируемая строка помечается значком. При нажатии на этот значок этот комментарий будет отображаться с выделенным текстом. Вы можете удалить комментарии или пометить их как выполненные.
Word Online отображает боковую панель комментариев в правой части документа. Если вы выбираете определенную позицию в документе и создаете комментарий, комментируемая строка помечается значком. При нажатии на этот значок этот комментарий будет отображаться с выделенным текстом. Вы можете удалить комментарии или пометить их как выполненные.
В Документах Google функция комментариев очень похожа. Здесь тоже можно отмечать определенные места, комментировать их и упоминать в комментарии других пользователей — также можно назначать комментарии пользователям, в отличие от Word Online. Но главное отличие заключается в том, как отображаются комментарии: в Документах Google все комментарии отображаются рядом со страницей. Когда вы отмечаете комментарий, он исчезает в вашей истории комментариев. Вы также можете создать ссылку на комментарий, которая, когда кто-то перейдет по ссылке, автоматически прокрутит этот комментарий при открытии документа.
Основное преимущество облачных продуктов заключается в том, что ими легко пользоваться вместе с коллегами и совместно работать над контентом.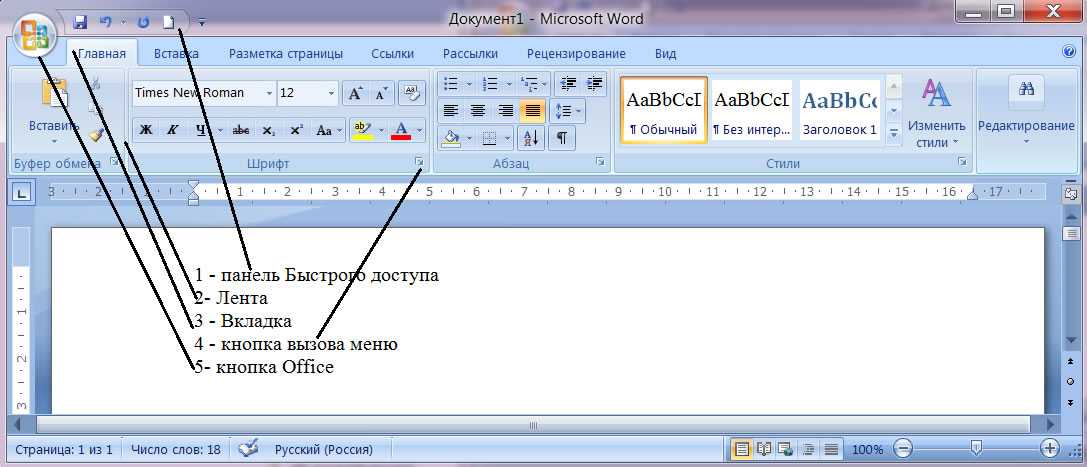 Функция комментирования является важной, и Google и Microsoft работают с ними очень похоже, с небольшими различиями между ними. Отметьте это как ничью.
Функция комментирования является важной, и Google и Microsoft работают с ними очень похоже, с небольшими различиями между ними. Отметьте это как ничью.
8. Общий доступ к документам
В Word Online существует четыре различных способа обмена документами. Вы можете:
- Использовать ссылку для предоставления доступа любому пользователю, перешедшему по этой ссылке, включая внешних пользователей.
- Ограничьте доступ для всех сотрудников вашей организации.
- Скопируйте ссылку, доступную только тем, у кого в данный момент есть доступ.
- Предоставляйте доступ только определенным людям по электронной почте, вводя имена пользователей или адреса электронной почты.
В каждом случае вы можете установить права как на просмотр, так и на редактирование. Вы также можете установить срок действия общей ссылки и заблокировать загрузку документа.
Google Docs предлагает пять различных способов обмена документами. Вы можете:
- Опубликуйте документ в Интернете и сделайте его доступным для поиска с помощью поиска Google.

- Использовать ссылку, дающую доступ любому пользователю, перешедшему по ссылке, включая внешних пользователей.
- Сделать документ доступным для поиска для всех пользователей вашей организации.
- Разрешить доступ всем пользователям вашей компании, перешедшим по ссылке.
- Разрешить доступ по электронной почте только определенным людям, указав их имена пользователей или адреса электронной почты.
Помимо прав на просмотр и редактирование, в Документах есть третья настройка разрешений, которая разрешает только комментарии. Здесь вы также можете определить срок действия для общих ссылок и предотвратить загрузку документа. Вы также можете указать, разрешено ли пользователям с правами редактирования предоставлять доступ другим пользователям.
Функции выпуска и совместного использования онлайн-инструментов важны как для совместной работы, так и для информационной безопасности. Документы Google обеспечивают более точный контроль над правами доступа к документам, чем Word Online.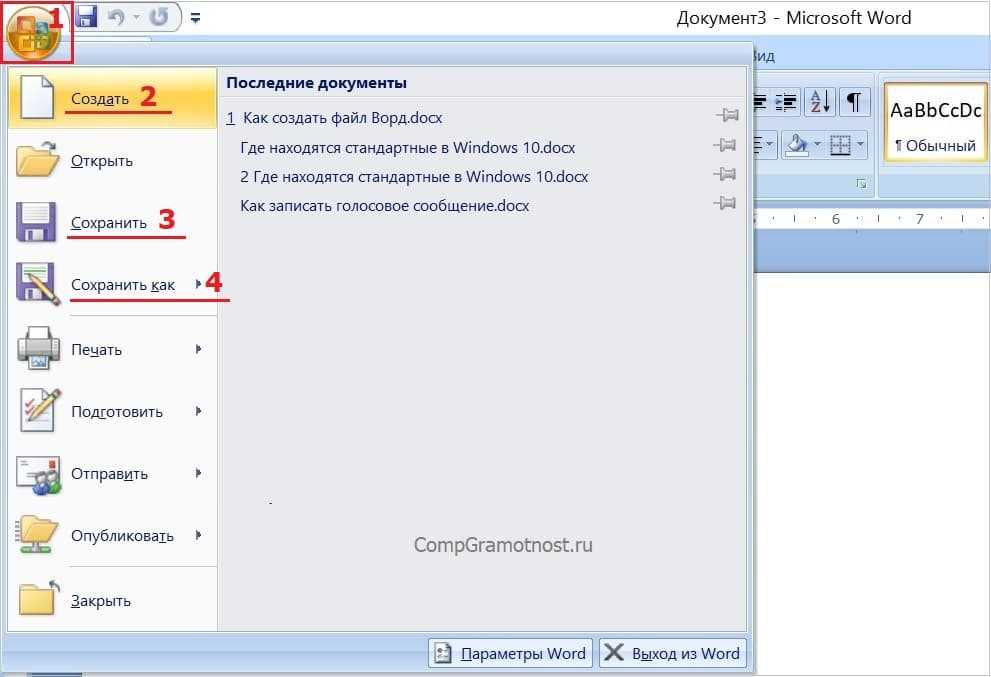
9. Панель инструментов быстрого редактирования
В Word Online вы можете использовать панель инструментов быстрого редактирования: если вы выделите какой-либо текст и переместите мышь немного вверх, появится небольшая панель инструментов, где вы можете просто отформатировать этот текст. и напрямую. Это избавляет вас от необходимости прокручивать панель инструментов в верхней части экрана.
В Документах Google нет этой всплывающей панели редактирования. Кроме того, вы можете работать с сочетаниями клавиш, тем самым также экономя часть прокрутки, которую вы обычно должны делать в Документах, например, используя Ctrl + B или CMD + B, чтобы выделить текстовые отрывки жирным шрифтом.
10. История изменений
Хотя Word Online автоматически сохраняет каждое изменение, которое вы вносите в документ, онлайн-версия не имеет истории версий, которую вы можете просмотреть.
С другой стороны, в Документах Google вы можете увидеть подробную историю версий. Здесь вы можете увидеть, какие изменения были сделаны каким пользователем и когда. Вся история страницы всегда отслеживаема и защищена аудитом. Вы также можете без проблем восстановить более ранние версии.
Здесь вы можете увидеть, какие изменения были сделаны каким пользователем и когда. Вся история страницы всегда отслеживаема и защищена аудитом. Вы также можете без проблем восстановить более ранние версии.
11. Просмотр связанной информации
Документы Google содержат функцию «исследования», которая упрощает поиск дополнительной информации для дополнения вашего документа. В зависимости от того, что находится в вашем документе, Google напрямую отображает соответствующий онлайн-контент или документы по схожим темам, которые вы сохранили на Диске, на удобной боковой панели. Там также интегрирована мощная функция веб-поиска Google, которая позволяет выполнять быстрые поисковые запросы непосредственно из Документов.
12. Режим исправления
Google Docs предлагает режим исправления, в котором все изменения в документе автоматически выделяются и объясняются на краю страницы, подобно комментариям. Эта функция полезна, когда речь идет об исправлении документов и предложении изменений, особенно при совместной работе нескольких авторов и редакторов. После внесения исправления вы можете принять или отклонить предложенные изменения. Word Online в настоящее время не предлагает эту функцию.
После внесения исправления вы можете принять или отклонить предложенные изменения. Word Online в настоящее время не предлагает эту функцию.
Заключение
Таким образом, оба инструмента функционально очень похожи, основными исключениями являются панель инструментов быстрого редактирования, которая доступна только в Word Online, а также более широкие возможности форматирования изображений и функции комментирования. Но, если присмотреться, Google Docs немного впереди.
Некоторые отсутствующие или ограниченные функции, включая журнал версий и режим исправления, доступны в локально установленном приложении Word, но недоступны в онлайн-версии. Это создает ощущение непоследовательности для пользователей и делает Word Online менее эффективным для совместной работы в Интернете. Кроме того, проблемы совместимости между различными версиями автономной версии Word могут вызвать проблемы, в то время как в чисто онлайн-инструментах, таких как Google Docs, все пользователи автоматически работают с одной и той же (и всегда актуальной) версией.
Ваш партнер по решениям G Suite и Google Cloud
Вы заинтересованы в современном деловом сотрудничестве с программным обеспечением Google? Свяжитесь с нами, если у вас есть какие-либо вопросы или вы хотите узнать больше: мы являемся официальным партнером Google Cloud и будем рады проконсультировать вас по внедрению, лицензированию и продуктивному использованию Google G Suite!
Lesen Sie diese Seite auf Deutsch
Дополнительная литература
Почему крупные компании и организации выбирают Google G Suite
Интервью: Современное сотрудничество G Suite и Office 365
Google Cloud соответствует требованиям Федерального ведомства Германии по информационной безопасности BSI-C5
Социальная интрасеть — объединяйте облачные сервисы, такие как Google G Suite, Salesforce, SAP и другие
Word 2019 — MSi
Этот курс дает практический опыт работы в Word, который продемонстрирует компетентность на уровне отраслевого специалиста и готовит к колледжу и карьере.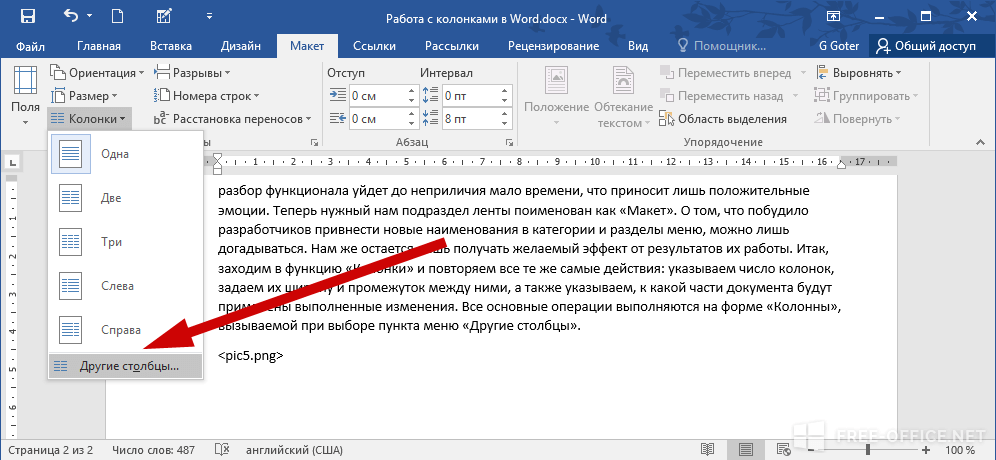 Вы сможете продемонстрировать правильное применение основных функций Word и самостоятельно выполнять задания.
Вы сможете продемонстрировать правильное применение основных функций Word и самостоятельно выполнять задания.
MSi Курсы Microsoft Office Введение:
Разработано, чтобы помочь вам пройти сертификациюКурсы MSi подготовят вас к экзамену на специалиста по Microsoft Office. Экзамен представляет собой 50-минутный экзамен, который может проводиться удаленно компанией MSi или через местный центр тестирования. Наличие сертификата Microsoft Office Specialist свидетельствует о том, что у вас есть навыки, необходимые для максимально эффективного использования Office.
Включает
- 8 глав
- 34 темы
- 43 Практика практического применения
- 43 практических теста в приложениях на время
- 8 практических занятий в прикладных проектах
- Сертификат об окончании
MSi является сертифицированным партнером Microsoft
Включает следующие функции
См. поясняющее видео
поясняющее видео
См. поясняющее видео
См. поясняющее видео
См. поясняющее видео
См. поясняющее видео
См. поясняющее видео
Содержание курса
Поддержка, на которую вы можете положиться*
*Наша исключительная поддержка клиентов всегда включена. Мелкий шрифт не нужен.
Мы в MSi стремимся к вашему успеху. Мы хотим, чтобы вы чувствовали себя комфортно, приходя к нам, чтобы задать вопросы. Это то, чем мы зарабатываем на жизнь, и мы любим свою работу! Наша полезная команда поддержки клиентов находится в Соединенных Штатах, дружелюбна и готова помочь. Мы здесь, чтобы помочь вам на протяжении всего процесса. Мы дадим вам подробные инструкции по регистрации студентов, настройке курсов и ответим на любые вопросы, которые могут у вас возникнуть. MSi гордится тем, что предоставляет поддержку клиентов, на которую вы можете положиться.
База знаний
Быстро и легко находите полезные статьи, содержащие видео.