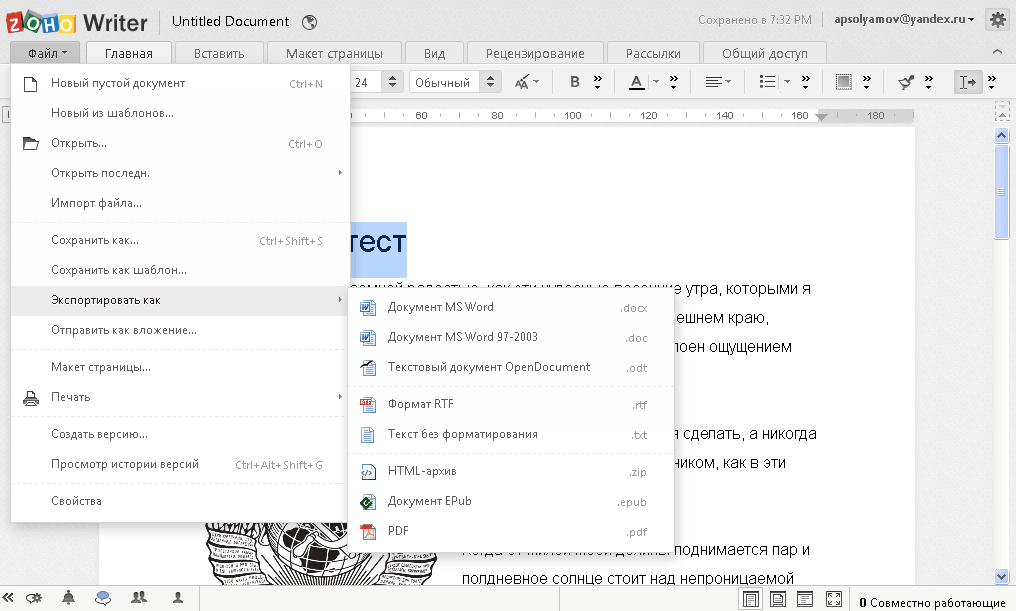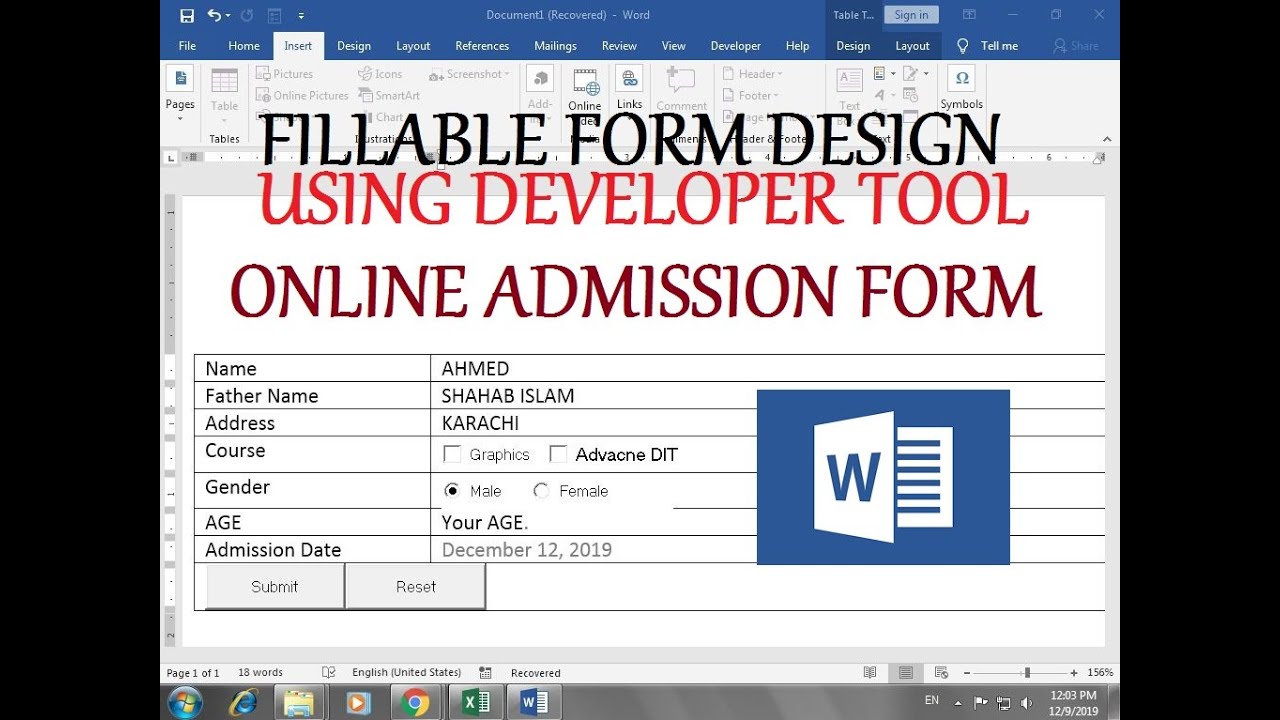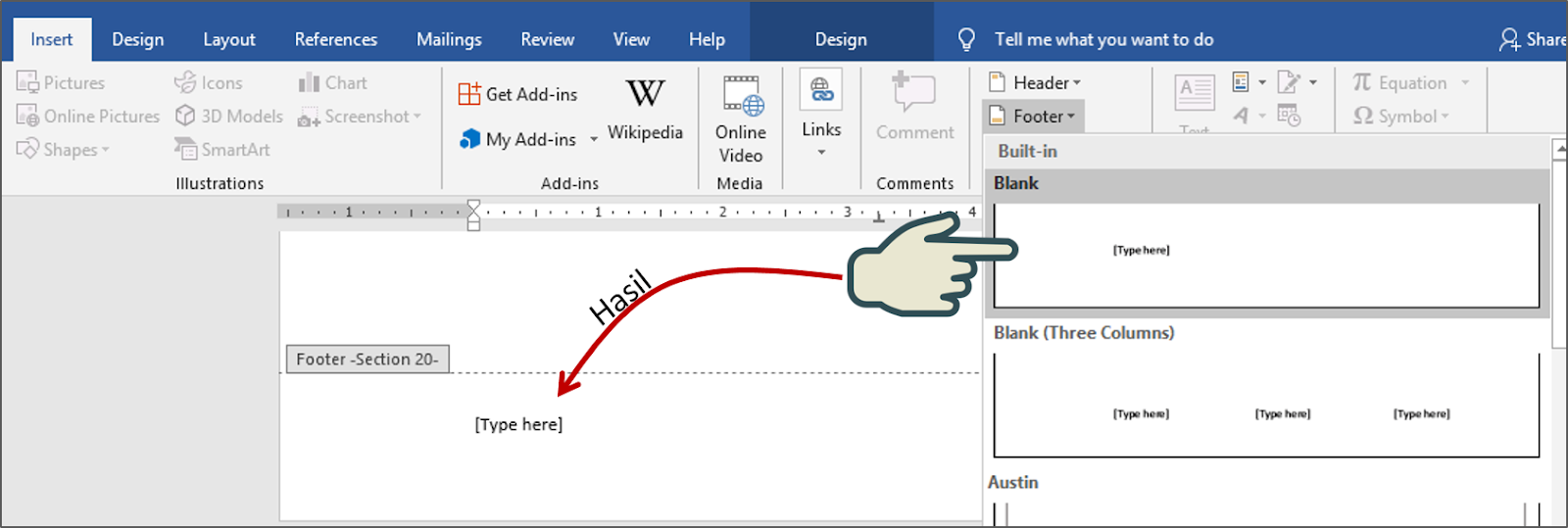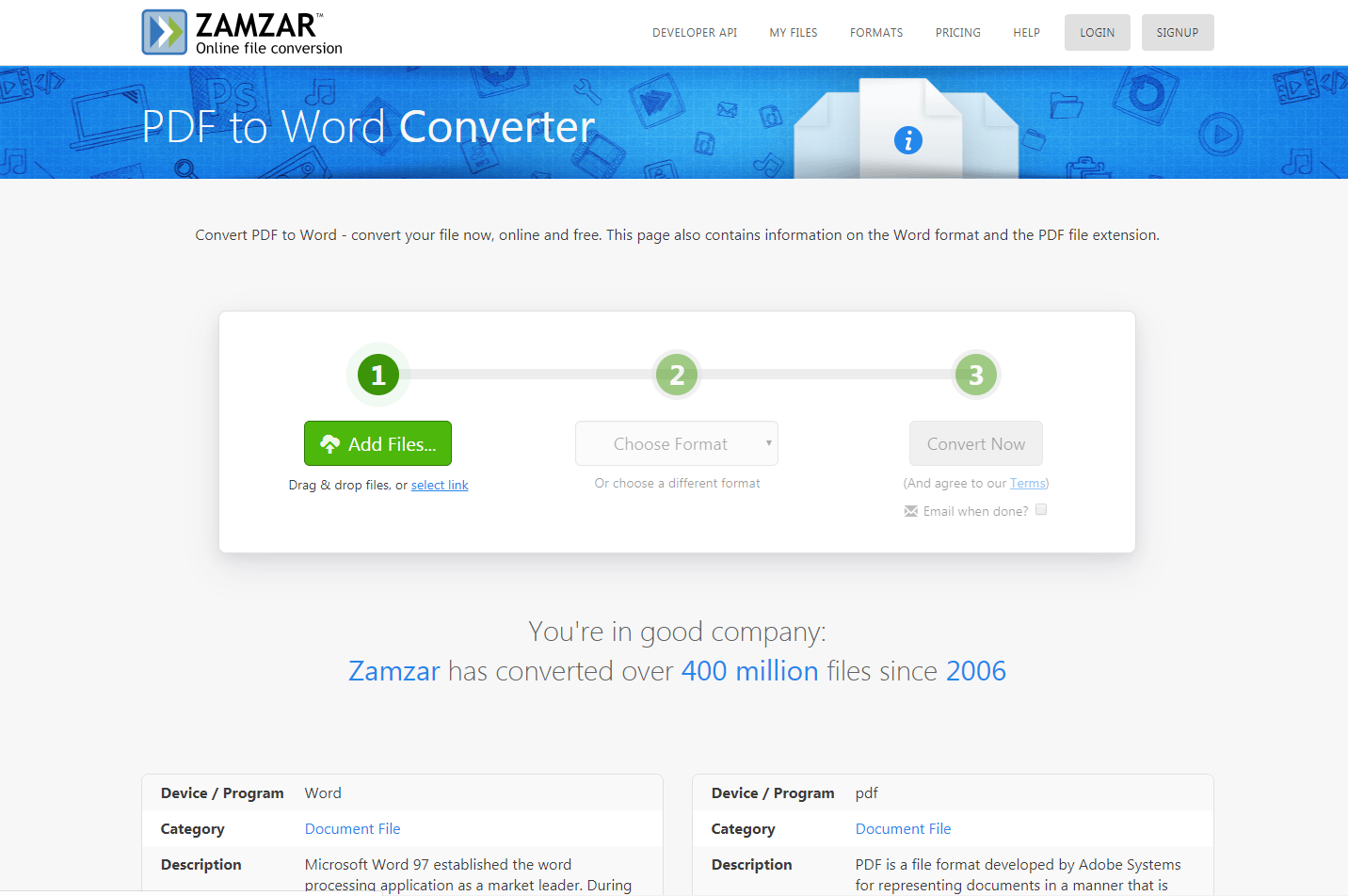Word Online (Русский) — Бесплатно
Офисный пакет от Microsoft, безусловно, самая мощная программа на рынке в своей категории. Его пакет инструментов позволяет упростить и автоматизировать обычные офисные деятельности, хотя они также могут быть использованы в других областях, таких как домашних или академических.
Здесь мы найдем все виды программ для управления электронными таблицами, создавать слайд-шоу, но самую популярную функцию, чтобы писать и редактировать тексты. В этом случае мы говорим о Microsoft Word, первая версия которого появилась в 1983 году.
Дело в том, что не так давно, чтобы заполучить этого текстового процессора, было необходимо скачать его на жесткий диск, будь то на компьютере с ОС Windows или на Mac компьютере. Тем не менее, создание более эффективных соединений для передачи данных, а также облачных вычислений, привело к распространению сервисов, к которым любой может получить доступ через Интернет-соединение. И в случае этой программы, мы также видели выпуск онлайновой версии, известной как
Единственным необходимым требованием является иметь учетную запись Microsoft (может быть Outlook, но также может быть Hotmail или MSN), номер телефона или Skype ID, связанный с американской компанией. С этого момента вы можете получить доступ к онлайн-версии приложения, что позволит вам работать везде, где бы вы не находились и с вашего браузера.
И здесь вы найдете очень похожее приложение на настольную версию, но бесплатного использования, без необходимости скачать что-либо, и доступное с любой операционной системы (Windows, macOS, Linux, Android, iOS…), с похожими функциями на версию продукта 2016 года, и совместимое с предыдущими, такими как 2013, 2010 или 2007.
Другими словами, бесплатный текстовый процессор, который появился как ответ на другие альтернативы, которые также выросли в тени Office, таких как OpenOffice или LibreOffice, или облачных версий подобных Google Docs.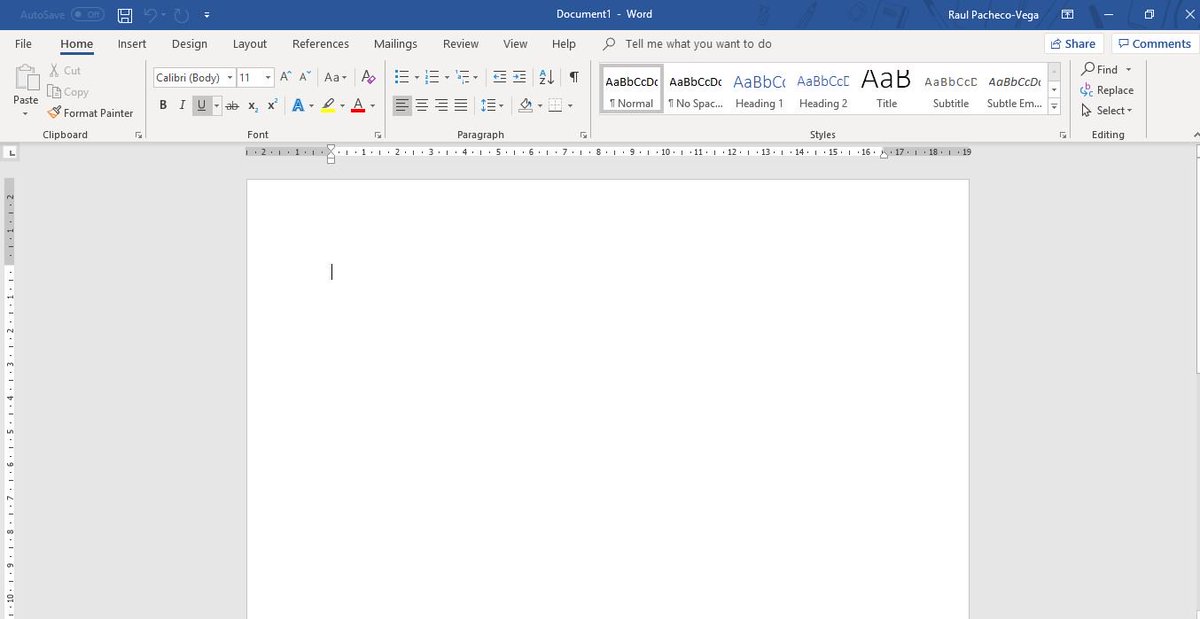
- Открывайте, создавайте и редактируйте документы в Интернете.
- Возможность открывать документы из облака или из жесткого диска, карт памяти или любого другого устройства хранения.
- Синхронизация с учетной записью пользователя OneDrive.
- Сохраните вашу работу и продолжайте ее на другом устройстве.
- Создавайте документы с нуля или с помощью готовых шаблонов.
- Функция для преобразования документов Word в PDF.
- Совместимость с DOC, RTF и ODT файлами.
- Обменивайтесь документами с другими пользователями или через Skype.
В общем, это бесплатный онлайновый инструмент для открытия и работы с офисными документами, что, несмотря на определенные ограничения в отношении настольных версий, позволит вам выполнять свою работу с документами, где бы вы ни находились, не беспокоясь о проблемах совместимости. Получайте к нему доступ с Chrome, Firefox, Edge, Opera или любого другого браузера.
Word и Excel онлайн без регистрации, бесплатно — Soft Setup
Хочу поделится с вами способом пользоваться наиболее востребованнами продуктами пакета Microsoft Office — Word и Excel в режиме онлайн без регистрации. Этот способ удобен тем, что не надо покупать и устанавливать программное обеспечение, но есть свои недостатки. Давайте рассмотрим как настроить для удобной работы эти программы.
Стоит отметить, что под отсутствием регистрации подразумевается отсутствие необходимости ввода лицензионного ключа продукта. Для использования онлайн версий Word и Excel необходимо зарегистрировать учетную запись пользователя Live ID на сайте Microsoft.
В каких случаях могут пригодится онлайн версии Excel и Word ?
- Нет возможности приобрести продукт и вы не хотите пользоваться пиратскими версиями Microsoft Office, потому-что есть риск заразить компьютер вирусами;
- Пользуетесь операционной системой семейства Linux.

Какие есть недостатки при использовании онлайн версий MS Office?
- Нет возможности открыть файл Excel или Word кликнув по ним. Файлы придется открывать из запущенной программы;
- Не доступен полный функционал платных версий;
- Нет привычного сохранения файлов: предлагается сохранить в облако OneDrive либо скачать на компьютер.
Ниже для сравнения приведены бесплатная версия Word Online и платная версия Word.
бесплатная версия Word Onlineплатная версия WordРегистрируем учетную запись Live ID на сайте Microsoft.
Для регистрации на сайте Microsoft переходим по ссылке
https://login.live.com/ и нажимаем ссылку «Создать ее».
Детально рассматривать регистрацию на сайте Майкрософт не будем, в этом нет ничего сложного.
Для использования бесплатных онлайн версий Word и Excel необходимо воспользоваться следующими ссылками:
При переходе по ссылкам откроются онлайн версии программ Word и Excel, если вы уже авторизованы при помощи Live ID Microsoft, иначе будет показано окно для выполнения авторизации.
В Microsoft Office Online так же доступны программы: Outlook, PowerPoint, OneNote, OneDrive, Skype, Sway, Forms, Календарь, Люди.
Создадим на рабочем столе ярлыки для запуска этих программ, для более удобного запуска.
Кликаем правой клавишей мыши по рабочему столу и выбираем: Создать > Ярлык.
Сейчас нам нужно указать путь к запускаемой программе. Так как онлайн версии Word и Excel находятся в интернете и доступ к ним осуществляется через интернет-браузер, то нам необходимо указать путь до интернет-браузера и добавить к нему адрес сайта онлайн версий MS Office.
В качестве интернет браузера будем использовать Google Chrome. Щелкаем по ярлыку Хрома правой клавишей мыши и выбираем «Свойства». Из поля «Объект» копируем путь до исполняемого файла программы.
Вставляем скопированный путь в ярлык и дописываем интернет-ссылку. Должно получиться примерно так:
Должно получиться примерно так:
"C:\Program Files (x86)\Google\Chrome\Application\chrome.exe" https://office.live.com/start/Word.aspПишем ярлыку имя.
Ярлык готов. Только иконка у него не Word, а Chrome. Но это тоже поправимо — для этого достаточно скачать в интернете или отсюда нужную иконку с расширением .ico и заменить значок в свойствах ярлыка.
Онлайн Word. Как открыть файл DOCX в браузере?
Microsoft предоставляет бесплатную онлайн версию Word для открытия и редактирования текстовых документов .DOC и .DOCX. Но есть и альтернативные сервисы, позволяющие, в частности, совместно редактировать вордовские файлы через интернет.
06.04.21. Онлайновый «Мой Офис» тоже стал бесплатным
Вслед за выходом бесплатной десктоп-версии российского офисного пакета Мой офис, включающего редакторы текста и таблиц для Windows 10 и macOS, его онлайн версия тоже стала бесплатной. Хранить документы в облаке пока нельзя. Их можно сохранить в форматах Open document format (ods, odt), pfd, а также в форматах Microsoft Office (docx, xlsx). Ранее возможностью редактировать документы при помощи браузера могли воспользоваться только организации, располагающие лицензией на один из коммерческих продуктов компании, например, «Мой офис профессиональный». Конечно, бесплатным онлайн версией офисных редакторов уже давно никого не удивишь. И Google, и Microsoft уже давно предлагают бесплатный онлайн офис.
2021. В онлайновом Word появилось умное преобразование документов в презентации
Новая фича в онлайновом офисном пакете Microsoft 365 позволяет автоматически конвертировать текстовые документы в презентации PowerPoint. Она работает на основе ИИ — на основе ключевых слов в документе сама подбирает изображения, значки, видео, шрифты и упорядочивает содержимое. Вам нужно только разбить документ на разделы (т.к. слайды используют заголовки разделов) и выбрать тему дизайна. Например, это может пригодиться для быстрого создания презентации по проекту, над которым вы работаете. Правда, пока это все работает только с англоязычными документами.
Правда, пока это все работает только с англоязычными документами.
2019. В Google Docs появилась ИИ-проверка правописания на английском
Вы спросите, зачем мне еще какая-то ИИ-проверка правописания, да еще и только на английском? Но именно эта фича — наиболее полезна для русского человека. С правописанием на русском языке вы, вероятно, и сами справитесь. А вот грамотно составить документ или письмо на английском — это не для каждого простая задача. Конечно, любой Word исправит ваши грамматические ошибки в словах, но он не исправит корявую структуру предложений. А вот ИИ в Google Docs — найдет и предложит исправить. Правда, пока эта фича доступна только для платных пользователей G Suite. И конечно, в этой связи, нельзя не упомянуть сервис с украинскими корнями Grammarly, который тоже умеет исправлять неграмотные английские предложения с помощью ИИ. Однако, для использования Grammarly нужно устанавливать плагин к браузеру и платить за ИИ-проверку $30/месяц.
2018. Zoho Writer позволяет редактировать документы в браузере оффлайн
У онлайн редакторов документов много преимуществ, но когда речь заходит о работе оффлайн — они проигрывают. Google Docs требует для этого пользоваться только браузером Chrome да еще и установить для него расширение. Microsoft Office 365 и ONLYOFFICE — просто предлагают вам установить десктоп-редакторы. А вот Zoho как-то придумал сохранять документы прямо в браузере. В текстовом редакторе Zoho Writer появился оффлайн режим. Теперь, если интернет пропадает — вы все еще можете открывать и редактировать свои документы, создавать новые. А когда интернет появится — все изменения будут синхронизированы обратно в облако. Это работает во всех браузерах и не требует установки расширений. Правда, есть одно условие — страничка со списком файлов должна быть открыта, когда вы уйдете в оффлайн и закрывать ее — нельзя.
2018. Microsoft Office возвращается к старому дизайну
Microsoft решила провести редизайн офисных приложений Word, Excel, PowerPoint и Outlook в сервисах Office 365 и бесплатном Office. com. Одним из самых заметных обновлений станет редизайн панели инструментов. Microsoft откажется от широкой риббон-панели и вернется к однострочной панели с маленькими иконками, как в Office 2003. Впрочем, для тех, кто уже привык к риббону — пока останется опция продолжать использовать риббон. Сначала изменения появятся в онлайн-приложениях Офис, а если особых жалоб не будет — их реализуют и в десктоп-редакторах.
com. Одним из самых заметных обновлений станет редизайн панели инструментов. Microsoft откажется от широкой риббон-панели и вернется к однострочной панели с маленькими иконками, как в Office 2003. Впрочем, для тех, кто уже привык к риббону — пока останется опция продолжать использовать риббон. Сначала изменения появятся в онлайн-приложениях Офис, а если особых жалоб не будет — их реализуют и в десктоп-редакторах.
2018. Google Drive дал возможность добавлять комментарии к файлам MS Office
При совместной работе над документом комментарии — очень ценный инструмент. И уже довольно давно комментарии встроены и в Google Drive и в Office 365. Однако, работают они только в собственных форматах документах. Но что же делать тем компаниям, которые используют бесплатное онлайн хранилище Google Drive и работают с документами Word и Excel? Теперь и для них появилось решение. Открыв документ Word и Excel, теперь можно выделять текст или ячейку и добавлять к ним комментарии (в правой колонке), обсуждая документ с коллегами. При этом документ не преобразовывается в гугловский формат и вообще никак не меняется. Кроме майкрософтовских документов появилась возможность добавлять комментарии к PDF и картинки.
2014. Google Docs позволяет редактировать документы MS Office без конвертации
Гугл признает: пока нет никакой возможности заместить майкрософтовские форматы офисных документов. И вводит Office Compatibility Mode. Раньше чтобы отредактировать документ MS Word, Excel или PowerPoint в гугловском офисе Google Docs нужно было конвертировать этот документ в гугловский внутренний формат, а затем (после редактирования) — обратно. Теперь редакторы Google Docs, Sheets, Slides могут редактировать майкрософтовские документы без всяких конвертаций. Это позволит в онлайн хранилище Google Drive хранить (и расшаривать) исходные документы, а не их гугло-копии. Однако, пока эта возможность есть только в мобильных версиях Google Docs и в браузере Chrome при условии установки специального плагина. В других браузерах такой фокус пока не работает.
В других браузерах такой фокус пока не работает.
2014. Дожились: Microsoft уже боится Box
Мы начинали следить за противостоянием Box vs Microsoft с тех времен, как Box был маленьким и наглым стартапом. А теперь в Microsoft уже его серьезно боятся. Недавний пост в блоге Microsoft, который анонсировал очередной виток снижения стоимости хранилища OneDrive for Business называется «Thinking outside the Box». Это можно перевести как «Мыслить нестандартно», или как «Выбросьте уже из головы этот Box». И у Microsoft есть все основания волноваться и снижать цены. На днях Box объявил о подписании нового клиента — General Electric. Это 300 тысяч пользователей и десятки миллионов долларов в год — были явно уведены у Microsoft из под носа. Кроме того, сегодня Box добавил в свой сервис обещанный текстовый редактор Box Notes, который со временем вполне сможет составить конкуренцию MS Word.
2014. В Google Docs появился магазин дополнений. В Teamlab Office — серверная версия
Онлайновые офисные пакеты продолжают развиваться. В Google Docs встроили супермаркет дополнений, который доступен из верхнего меню Add-ons и содержит всякие полезные дополнения. Например, плагин для совместного утверждения документов, печати стикеров, интеграции с сервисом рассылок Mailchimp и т.д. Очевидно, этот каталог будет постепенно расти. А наш, отечественный конкурент Гугла — Teamlab придумал продавать крупным предприятиям свой сервис в виде коробочной версии, которую можно установить на свой сервер. Кроме редакторов офисных документов, Teamlab Office Enterprise содержит и полный комплект инструментов для совместной работы. Как известно, Teamlab и раньше предлагал инсталлируемую версию Community Edition. Она урезана по функциональности, зато бесплатна. А новая Enterprise версия стоит от $1200/год за 30 юзеров. Если вам кажется, что это дорого, посчитайте, сколько будут стоить лицензии MS Office и SharePoint для такого же количества пользователей.
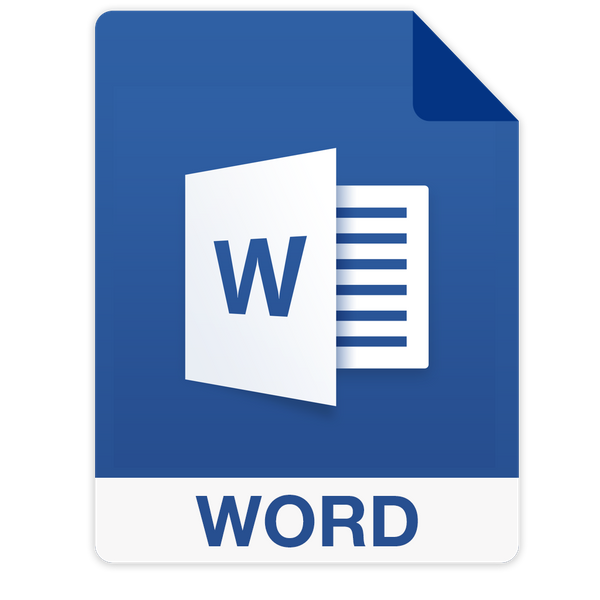
2014. Что такое Office Online?
Как известно, недавно Microsoft заставили переименовать сервис для хранения и синхронизации файлов SkyDrive в OneDrive. Но на этом маркетологи Microsoft не остановились и решили переименовать онлайновые офисные приложения Office Web Apps. Если вы вообще в первый раз слышите это название — ничего удивительного. Эти приложения (Word, Excel, PowerPoint, OneNote) работают в том самом SkyDrive (ой, в OneDrive) и вам, наверное, все равно как они называются. Тем не менее, теперь ввели новое понятие — Office Online, и сделали под него отдельный сайт. Маркетологи Microsoft говорят, что раньше люди искали «Office Online» и ничего не понимали, когда им вместо онлайнового офиса подсовывали какой-то SkyDrive. А теперь они найдут именно Office Online и быстренько начнут работать. Однако, устранив одну путаницу — они родили другую: теперь пользователям нужно не перепутать сервисы Office Online и Office 365.
2013. Teamlab запустил альтернативу Google Docs и MS Office
Когда в Teamlab только появились онлайн редакторы документов — они были той фичей, которая отличала платную версию от бесплатной (т.е. они были доступны только в платной версии). Теперь Teamlab все сделал наоборот и получилось более логично: платная версия включает функционал для совместной работы и управления бизнесом, а для персональной продуктивности теперь появился бесплатный сервис Teamlab Personal. Это альтернатива Google Drive и SkyDrive — онлайн файлохранилище с редакторами документов. В Teamlab говорят, что их онлайн офис объединяет в себе продвинутые возможности форматирования MS Office с инструментами для совместной работы Google Docs. Сервис позволяет загружать с компьютера и редактировать документы Word, Excel, PowerPoint и даже подтягивать документы с других онлайн сервисов: Dropbox, Google Drive, SkyDrive, Box (отметим, что в последних трех сервисах есть свои редакторы документов). Вы можете расшаривать файлы для сотрудников, совместно их редактировать и встраивать в свой сайт.
2013. В онлайн Word, Excel, PowerPoint появилось нормальное совместное редактирование
В майкрософтовских онлайновых редакторах документов Office Web Apps (доступных в сервисах SkyDrive и Office 365) уже некоторое время работало совместное редактирование. Но работало оно немого старомодно: приходилось все время нажимать кнопочку Сохранить — и только тогда коллеги видели ваши правки. Теперь все будет по модному: вы сможете видеть, кто в данный момент работает над документом и видеть, что именно он делает. А кнопка Сохранить — исчезла, теперь изменения сохраняются автоматически. Т.е. теперь все как в Google Docs. Но это не значит, что майкрософтовские онлайн редакторы плетутся позади гугловских. Возможности форматирования документов у них — лучше, особенно после сегодняшнего апдейта. В частности, в онлайн Ворде появились колонтитулы, автозамена, стили таблиц, а в онлайн экселе — статусная панель, перетаскивание ячеек и страниц.
2013. Box пугает Microsoft собственным редактором документов
Сервис для совместной работы Box с самого начала своего существования наезжал на Microsoft. Если конкретно, на MS SharePoint. Тогда мы сравнивали Box с Моськой, которая лает на слона. Но, посмотрите, на сегодняшний день Box-Моська стала такой большой, а слон-Sharepoint прячется в домике под названием Office 365. И теперь вот Box решил запустить собственный онлайн редактор документов Box Notes, так что Майкрософту стоит начинать волноваться. Тем более, что для его создания Box нанял Стивена Синофски, который раньше руководил подразделением Office в Microsoft, и Сэма Скилейса, который руководил разработкой Google Docs в Гугле. ***
2013. Apple запустил облачный офис iWork для iCloud
Apple исторически не очень любит заниматься бизнес-приложениями, но офис — это все-таки важная часть платформы, а конкуренты (Microsoft и Google) уже далеко впереди в этом аспекте. Поэтому Apple решил устранить, пожалуй, главный недостаток своего офисного пакета — отсутствие онлайн версии.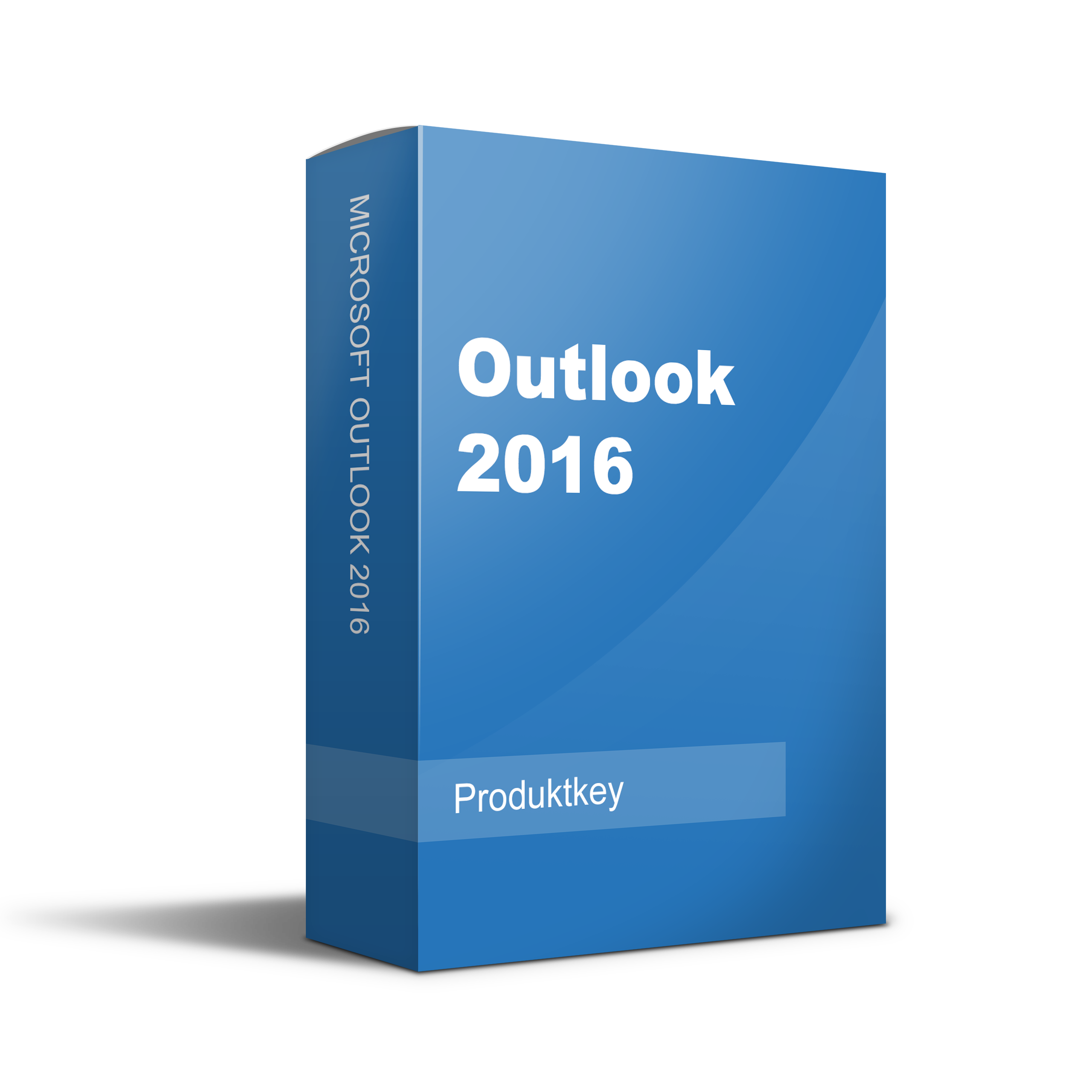 В июне на своей конференции Apple официально представил iWork для iCloud, а сегодня онлайн редакторы Pages, Numbers и Keynote стали доступны всем в онлайн аккаунтах iCloud (пока в бета-версии). Правда, на данный момент эти редакторы могут вызвать лишь улыбку у пользователей MS Office и Google Docs. Например, в текстовом редакторе Pages даже нет таблиц, а проверка орфографии работает только на английском. Отсутствуют какие-либо инструменты для совместной работы. Зато можно открывать и редактировать документы в форматах Word, Excel, PowerPoint (и форматирование при этом почти не нарушается) и скачивать документы в майкрософтовских форматах и PDF. ***
В июне на своей конференции Apple официально представил iWork для iCloud, а сегодня онлайн редакторы Pages, Numbers и Keynote стали доступны всем в онлайн аккаунтах iCloud (пока в бета-версии). Правда, на данный момент эти редакторы могут вызвать лишь улыбку у пользователей MS Office и Google Docs. Например, в текстовом редакторе Pages даже нет таблиц, а проверка орфографии работает только на английском. Отсутствуют какие-либо инструменты для совместной работы. Зато можно открывать и редактировать документы в форматах Word, Excel, PowerPoint (и форматирование при этом почти не нарушается) и скачивать документы в майкрософтовских форматах и PDF. ***
2013. Zoho Docs 3.0: напоминание о существовании
Zoho Docs — это, пожалуй, старейший пакет онлайновых офисных редакторов. В течении многих лет этот сервис Zoho был самым функциональным и удобным на рынке. Но и то, что он появился раньше, и то, что развивался быстрее — не дает ему сейчас никаких преимуществ. Онлайн редакторы документов — это место сражения Microsoft и Google. А Zoho — остается третьим лишним и никому не продается потому что. Благодаря гонке вооружений Microsoft и Google уже догнали редакторы Zoho по возможностям, и вчерашний запуск Zoho Docs 3.0 уже ничем не впечатлил, а скорее просто напомнил, что Zoho Docs еще работает. Возможность расшаривать документ ссылкой, менять хозяина документа, админа общей папки — этим уже никого не удивить. Пожалуй, единственное оставшееся преимущество Zoho Docs — это возможность ставить задачи и напоминания по документам.
2013. Новые инструменты для совместной работы в TeamLab Office и LibreOffice
Microsoft недавно запустила новый Office 2013, а с выходом новой версии всегда появляются недовольные пользователи, готовые перейти на конкурирующие продукты. Поэтому сейчас самое время для конкурентов Microsoft заявить о себе. Что они и делают. Во-первых, TeamLab (который недавно заделался Офисом) реализовал возможность совместного редактирования документов в реальном времени. Теперь можно видеть, кто работает над документом в данный момент, какой абзац он редактирует и общаться с ним в комментариях и чате. Можно даже приглашать к совместному редактированию пользователей, не зарегистрированных в TeamLab. В общем, TeamLab теперь как Google Apps — даже начальную стоимость поставили такую-же 50$/год. Только в Гугле это за одного пользователя, а в TeamLab — за пять. Кстати, ценовая политика TeamLab опять поменялась: теперь только одна редакция и опять нет бесплатной версии. ***
Теперь можно видеть, кто работает над документом в данный момент, какой абзац он редактирует и общаться с ним в комментариях и чате. Можно даже приглашать к совместному редактированию пользователей, не зарегистрированных в TeamLab. В общем, TeamLab теперь как Google Apps — даже начальную стоимость поставили такую-же 50$/год. Только в Гугле это за одного пользователя, а в TeamLab — за пять. Кстати, ценовая политика TeamLab опять поменялась: теперь только одна редакция и опять нет бесплатной версии. ***
2013. Office 2013: на работу с собственным Офисом?
В наших прогнозах развития Enterprise 2.0 на 2013 был такой пункт: тенденция BYOD (Bring Your Own Device) перерастет в BYOA (Bring Your Own Apps). Т.е. сотрудники будут приходить на работу со своими собственными приложениями. Сегодня состоялся официальный релиз Microsoft Office 2013, и похоже, наш прогноз начинает сбываться. Вот посмотрите видео: там какой-то мужик показывает, как он работает везде со СВОИМ Офисом. Это точно ЕГО личный офис (Home Premium), т.к. бизнес-версия Office 2013 появится только через месяц. Как такое получилось? ***
2012. Office Web Apps стали мобильнее, добавили совместное редактирование
Microsoft начала бета-тестирование новой версии своих браузерных редакторов документов Office Web Apps. Все желающие уже могут присоединиться к тестированию на SkyDrive или Office 365. Первое что изменилось — это интерфейс. Он стал точно таким, как у грядущего Office 2013. А фишка этого интерфейса в том, чтобы приспособить Office к планшетам с тач-интерфейсом. Вообще, основная цель, которую преследовала Microsoft в этом обновлении — улучшить работу Office Web Apps на мобильных устройствах (в мобильных браузерах). Новый интерфейс Office Web Apps для смартфонов, пожалуй, работает даже лучше, чем у главного конкурента — Google Docs: ***
2012. Zoho будет работать поверх Google Drive
Похоже, что ребята из Zoho не собираются создавать собственный сервис для облачного хранения и синхронизации файлов. Вместо этого они будут использовать разработку своих «друзей» из Гугла — Google Drive. Вчера Zoho запустил интеграцию своих офисных редакторов (Writer, Sheet и Show) с Google Drive, которая позволяет открывать документы, хранящиеся на гугло-диске в онлайн редакторах Zoho. Для этого нужно всего лишь установить редакторы Zoho из Chrome Web Store, и после этого интеграция заработает не только в Chrome, но и в остальных браузерах. Эта интеграция демонстрирует потенциал Google Drive в качестве хранилища файлов для сторонних приложений. Различные системы управления проектами, CRM, интранет системы могут использовать Google Drive в качестве внешнего хранилища, которое еще и обеспечивает доступ к файлам с любой мобильной платформы. При этом разработчики сторонних приложений могут быть уверены в порядочности Google, если уж даже напрямую конкурирующие приложения Zoho прошли модерацию.
Вместо этого они будут использовать разработку своих «друзей» из Гугла — Google Drive. Вчера Zoho запустил интеграцию своих офисных редакторов (Writer, Sheet и Show) с Google Drive, которая позволяет открывать документы, хранящиеся на гугло-диске в онлайн редакторах Zoho. Для этого нужно всего лишь установить редакторы Zoho из Chrome Web Store, и после этого интеграция заработает не только в Chrome, но и в остальных браузерах. Эта интеграция демонстрирует потенциал Google Drive в качестве хранилища файлов для сторонних приложений. Различные системы управления проектами, CRM, интранет системы могут использовать Google Drive в качестве внешнего хранилища, которое еще и обеспечивает доступ к файлам с любой мобильной платформы. При этом разработчики сторонних приложений могут быть уверены в порядочности Google, если уж даже напрямую конкурирующие приложения Zoho прошли модерацию.
2012. Новый MS Office 2013: тач-интерфейс, облачная синхронизация, аренда
По традиции вместе с новой версией Windows 8 выйдет и новый Microsoft Office, иначе как же Виндовз без офиса? Вчера Стив Баллмер впервые продемонстрировал Office 2013 общественности. Как и можно было ожидать, основным обновлением офисного пакета стал новый тач-интерфейс, который приспособлен и для мышки, и для стилуса и для пальцев. Вторая новая фича — интеграция по-умолчанию с облачным хранилищем Skydrive, которая позволяет не только сохранять все файлы в облаке, но и синхронизировать файлы и все настройки редакторов между всеми своими компьютерами и мобильными девайсами. Третья фича — объединение десктопного офиса с Office 365. Microsoft будет делать акцент не на продаже офиса, а на подписке на Office 365, которая будет включать в себя и аренду десктопных редакторов. Конечно, еще появилась куча маленьких фич, которые, наверно, уже мало кому интересны. Интереснее обратить внимание на те фичи, которые НЕ появились в MS Office: ***
2012. В Google Docs встроили самую лучшую в мире проверку орфографии
Помните недавний юмористический ролик Microsoft про Google Apps? Одной из претензий к гугло-офису была плохая проверка орфографии. Только вот зря Microsoft так пошутила. Ведь у Гугла в запасе есть секретное оружие — самая большая в мире поисковая база, которая содержит больше слов чем любой словарь. Вы же замечали, что когда вы допускаете орфографическую ошибку в поисковом запросе, Google ее автоматически исправляет? Теперь такая же технология будет работать в Google Docs. В отличии от традиционного словаря Word, база Google постоянно обновляется — пополняется новыми словами и содержит не только слова, но и имена, и названия, причем на любом языке. Правда, пока новую технологию внедрили только для английского языка, но обещают добавить и другие языки в скором времени.
Только вот зря Microsoft так пошутила. Ведь у Гугла в запасе есть секретное оружие — самая большая в мире поисковая база, которая содержит больше слов чем любой словарь. Вы же замечали, что когда вы допускаете орфографическую ошибку в поисковом запросе, Google ее автоматически исправляет? Теперь такая же технология будет работать в Google Docs. В отличии от традиционного словаря Word, база Google постоянно обновляется — пополняется новыми словами и содержит не только слова, но и имена, и названия, причем на любом языке. Правда, пока новую технологию внедрили только для английского языка, но обещают добавить и другие языки в скором времени.
2012. Видео: SkyDrive vs Google Docs
Microsoft продолжает троллить сервисы Google с помощью видеороликов. На этот раз под раздачу попали Google Docs. По сценарию группа молодых и перспективных сотрудников создает какой-то документ и начинает работать над ним в Google Docs. Наивные ребята не знают, что Google Docs подходит только для простейших задач, и нарисовать там планетарную систему — не реально. Зато это реально сделать в Microsoft SkyDrive. Точнее не в нем (он этого тоже не умеет), а в десктопном MS-офисе, который может редактировать документ одновременно с онлайн-редактором SkyDrive. Отметим, что Microsoft уже убрала название Windows Live Office, которое использовалось для обозначения онлайн-офиса сначала, и теперь для этого использует SkyDrive (который раньше обозначал только файлохранилище).
2012. IBM запустила онлайн офис IBM Docs
Почти год назад IBM пообещала, что запустит свою альтернативу Google Docs и Office 365 — LotusLive Symphony. И обещание свое компания сдержала. Правда, сервис называется по другому — IBM Docs и пока не имеет отношения к SaaS-платформе LotusLive. IBM Docs на данный момент имеет статус Beta и размещается на непонятном портале IBM GreenHouse. Непонятный он потому, что во-первых, почему он Green, когда вся компания Blue? Во-вторых, IBM нигде доходчиво не объясняет назначение этого портала и как долго он будет существовать. На нем доступны несколько сервисов IBM за бесплатно, в т.ч. Lotus Connections, Lotus Quickr, Lotus Sametime, Lotus iNotes. Причем, ограничений в этих сервисах — меньше, чем багов со смешной надписью «Ой, это не работает». Но вернемся к IBM Docs. ***
На нем доступны несколько сервисов IBM за бесплатно, в т.ч. Lotus Connections, Lotus Quickr, Lotus Sametime, Lotus iNotes. Причем, ограничений в этих сервисах — меньше, чем багов со смешной надписью «Ой, это не работает». Но вернемся к IBM Docs. ***
2011. Office Web Apps интегрировали в Mail.Ru
Интересный ход для популяризации своего онлайнового офисного пакета Office Web Apps придумали в Microsoft. Они встроили свои онлайн приложения в самый популярный почтовый сервис рунета — Mail.Ru. Теперь (если вы пользуетесь Mail.Ru) и получили вложенный в письмо документ — его можно просмотреть прямо в браузере. Редактировать пока нельзя, и это логично, ведь хранилища документов в Mail.Ru — нет. Интересно, что Mail.Ru стал первым в мире (после Windows Live Hotmail) почтовым сервисом с интегрированными Office Web Apps. И раз уж этот эксперимент решили проводить в Рунете, то интересно, почему в партнеры был выбран Mail.Ru, а не Yandex, у которого есть больше причин поддержать Microsoft в борьбе с Google на офисном фронте. Возможно, потому что в Yandex-почте уже есть свой собственный просмотрщик документов. Правда, в отличии от майкрософтовского, он нарушает форматирование и не дает возможности поиска по документу.
2011. В Google Docs можно просматривать заархивированные документы
Может быть большинству читателей эта новость и не принесет большой радости, но для редакторов информационных ИТ порталов — это очень большой праздник. Дело в том, что каждый день им на Email приходит большое количество новостей от вендоров. При этом находятся такие уникумы, которые не только присылают новости в виде приаттаченных вордовских документов, но еще и запаковывают их в архивы. Теперь читать такие новости станет легче: в Google Docs появилась возможность просмотра заархивированных документов. Пользователи GMail смогут открывать архивы прямо из письма. Поддерживаются и Rar, и Zip форматы.
2011. В онлайн Word появилось почти real-time совместное редактирование
На момент запуска MS Office Web Apps только онлайн Excel позволял работать над документом совместно в реальном времени.
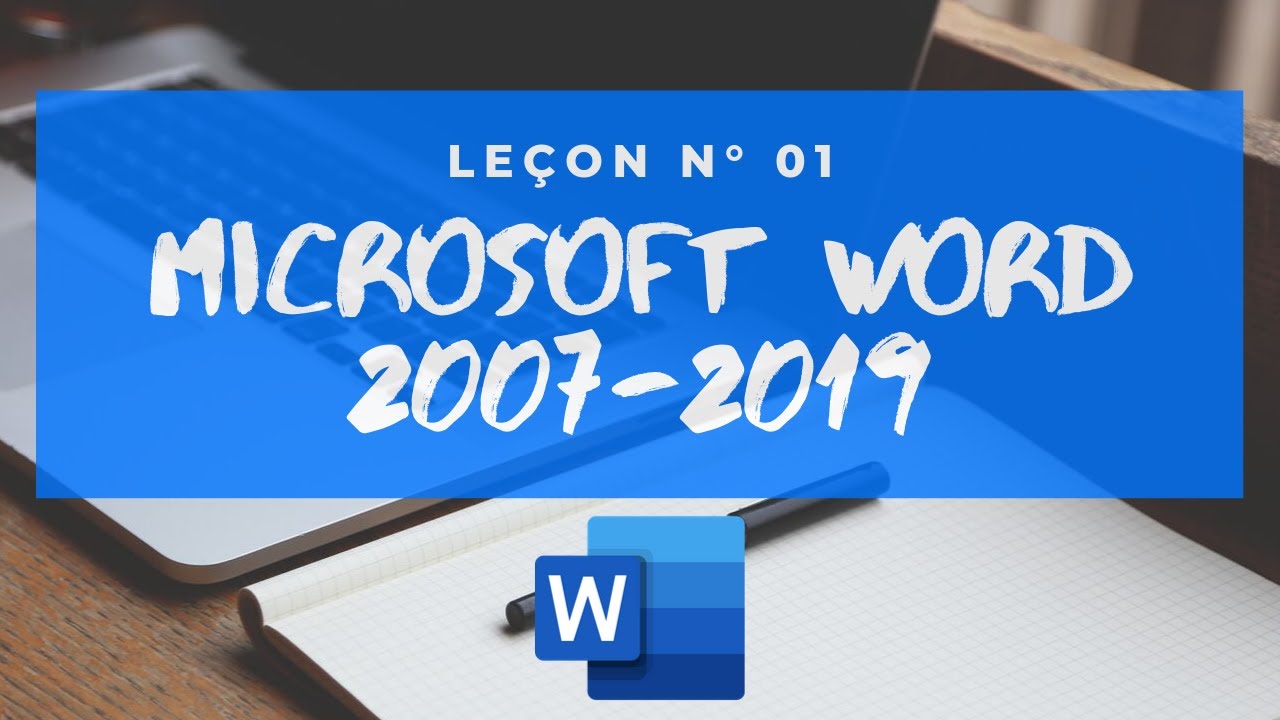 Теперь этот фокус умеет делать и онлайновый Word. Правда выглядит это не так круто, как в Google Docs. Чтобы внесенные вами правки увидели остальные редакторы, вам нужно нажать на кнопку Save, затем остальные увидят оповещение в статусной строке, нажмут кнопку Save у себя, и только тогда увидят ваши изменения. Никакого чата/комментариев, как в Google Docs, тоже нет, но пользовать по крайней мере, видит, кто в данный момент редактирует какую часть документа. Пока совместное редактирование в онлайн Word работает только в бесплатном Windows Live Office (SkyDrive) и пока недоступно в Office 365.
Теперь этот фокус умеет делать и онлайновый Word. Правда выглядит это не так круто, как в Google Docs. Чтобы внесенные вами правки увидели остальные редакторы, вам нужно нажать на кнопку Save, затем остальные увидят оповещение в статусной строке, нажмут кнопку Save у себя, и только тогда увидят ваши изменения. Никакого чата/комментариев, как в Google Docs, тоже нет, но пользовать по крайней мере, видит, кто в данный момент редактирует какую часть документа. Пока совместное редактирование в онлайн Word работает только в бесплатном Windows Live Office (SkyDrive) и пока недоступно в Office 365.2011. Google и Box.net готовятся к встрече Office 365
На следующей неделе Microsoft торжественно запустит в коммерческую эксплуатацию свой онлайновый офисный пакет Office 365, и конечно, главные конкуренты, Google и Box.net, хотят испортить этот праздник. Во-первых, они интегрировали свои решения. Теперь пользователи Box.net могут любой хранящийся там документ редактировать (совместно) в онлайн редакторах Google Docs. Кроме того, теперь можно в любой папке Box.net одним кликом создать новый документ, запустив онлайн редактор из Google Docs. Напомним, что до сих пор в Box.net работала подобная интеграция с Zoho Docs, но зато у пользователей теперь есть выбор. CEO Box.net, Аарон Леви, говорит, что он поигрался с Office 365, и что тот ни в какое сравнение не идет со связкой Box+Google Docs. ***
2011. Google Cloud Connect доступен всем
Google Cloud Connect — плагин, который позволяет одновременно работать над документом в Microsoft Word, Excel и PowerPoint, синхронизируя изменения через Google Docs, сегодня стал доступен всем желающим. Напомним, он появился в ноябре прошлого года, но использовать его до сих пор могли только пользователи платных аккаунтов Google Apps. Google Cloud Connect, естественно, распространяется бесплатно, т.к. его главная цель — постепенное переманивание пользователей с MS Office на Google Docs.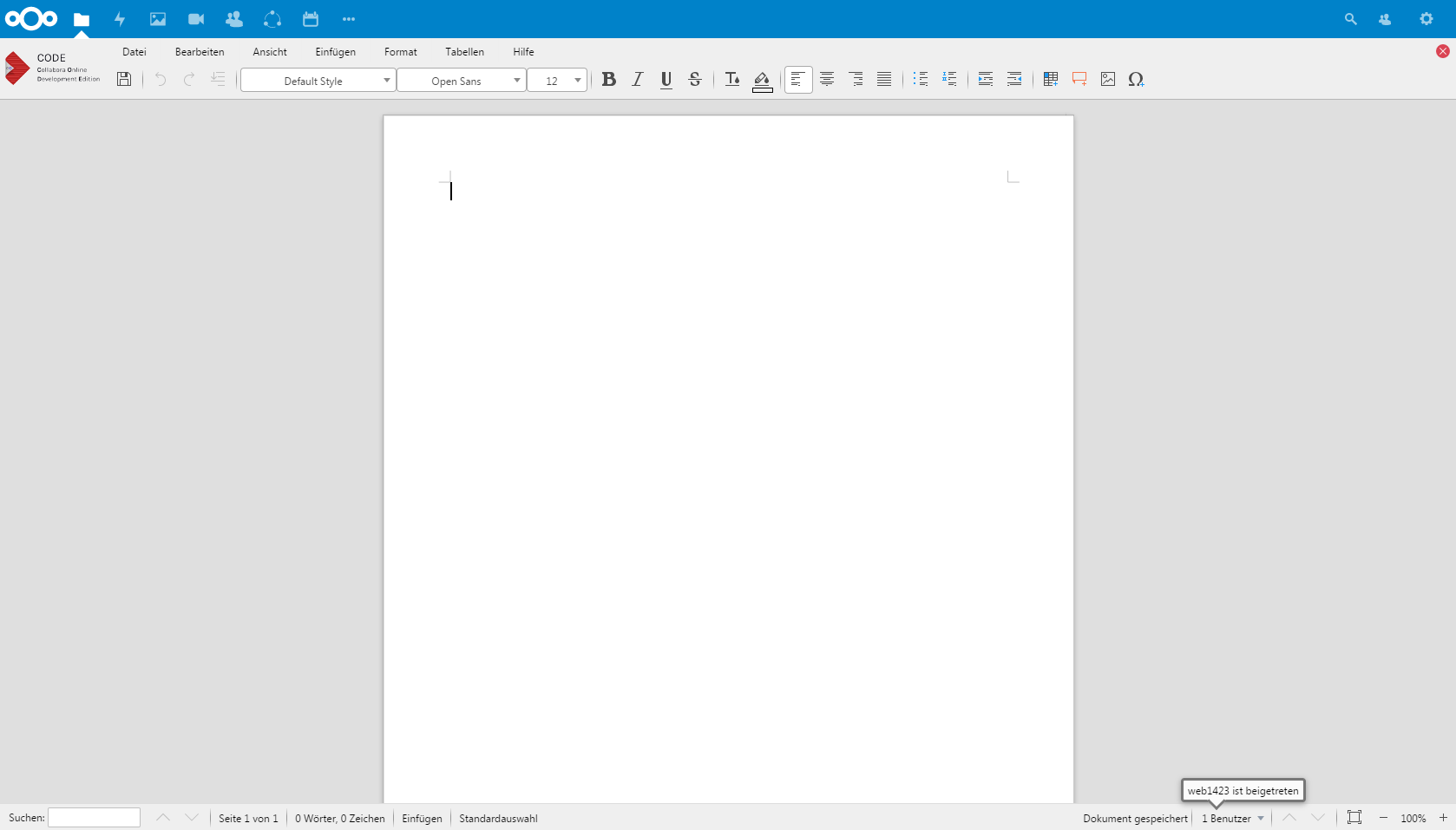 Хотя, он позволяет двигаться и в обратном направлении — редактировать собственные документы, хранящиеся в Google Docs, с помощью майкрософтовских редакторов. О том, как плагин работает — отлично рассказывает видеоролик. Наш обзор Google Cloud Connect — здесь.
Хотя, он позволяет двигаться и в обратном направлении — редактировать собственные документы, хранящиеся в Google Docs, с помощью майкрософтовских редакторов. О том, как плагин работает — отлично рассказывает видеоролик. Наш обзор Google Cloud Connect — здесь.
2011. У Google Docs новый интерфейс и новый конкурент — LotusLive Symphony
В отличии от команды Google Wave, разработчиков Google Docs пока никто не разгоняет, поэтому они продолжают добавлять нужные и ненужные фичи. На этот раз они изменили интерфейс для того, чтоб пользователям было легче работать с большими списками документов. Справа появилась колонка с предпросмотром выделенного документа и актуальной информацией о нем: история, версии и пользователи, имеющие к нему доступ. По-умолчанию в Google Docs теперь открывается домашняя страничка, на которой показываются наиболее часто используемые документы (это продолжение идеи GMail Priority Inbox). Список документов теперь можно отфильтровать по типу документов или показать только картинки/видео (причем теперь их можно отобразить в виде тумбнейлов). Для просмотра картинок добавили слайдшоу-просмотрщик: ***
2010. Google проник внутрь MS Office
Google продолжает использовать тот факт, что главным конкурентом нового MS Office 2010 является не Google Docs, а Office 2007/2003. «Зачем мне платить несколько сот долларов за новую версию Office 2010?» — думает пользователь. «Во-первых, там красивее кнопочки. Во-вторых, вы сможете синхронизироваться с онлайн аккаунтом Office Web Apps» — говорит Microsoft. «Секундочку! Можно и не обновляться!» — вмешивается в разговор Google — «Теперь можно синхронизироваться между Office 2003/2007 и Google Docs в реальном времени». Сегодня Google представил плагин Cloud Connect, который позволяет открывать документы, таблицы и презентации из Google Docs в редакторах MS Office, редактировать их и сохранять обратно. При этом несколько человек могут редактировать один документ одновременно, а Гугл будет хранить историю версий и следить за разрешением конфликтов.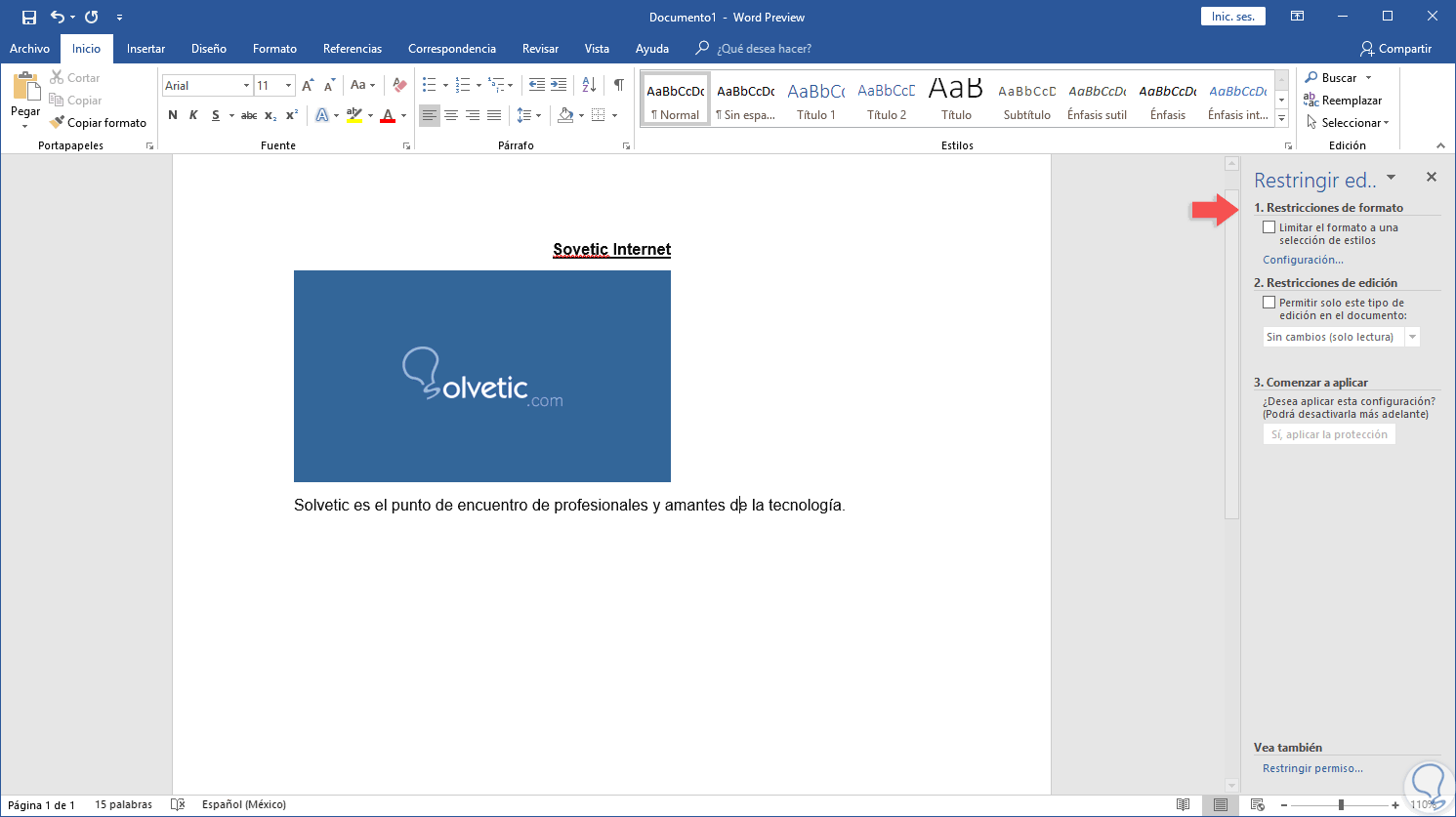 ***
***
App Store: Microsoft Word
С надежным и привычным приложением Word вы можете легко и быстро создавать, редактировать, просматривать свои файлы и делиться ими с другими пользователями. Отправляйте, просматривайте и редактируйте документы Office, вложенные в электронные письма, прямо на телефоне с помощью функционального текстового редактора от Майкрософт.
С Word ваш Office всегда под рукой. Он пригодится для написания блогов, книг, статей, разделов, учебных работ или управленческой документации.
Текстовые документы, сценарии, заметки, письма, резюме, статьи для блогов и СМИ — в приложении Word с его возможностями форматирования можно создать и эффектно оформить любой документ или воспользоваться шаблонами.
Войдите в свою учетную запись Microsoft 365 и пользуйтесь всеми преимуществами Microsoft Office. Скачайте Microsoft Word и сразу ж приступайте к созданию и редактированию документов, а также простой и удобной совместной работе.
Создание документов
• Легко начинайте работу над проектами, задачами, письмами, сценариями, заметками, резюме, статьями для блогов и СМИ с помощью профессионально оформленных современных шаблонов.
• Набрасывайте идеи в письменном виде с помощью расширенных возможностей форматирования и параметров макета.
• Форматирование и макет документов остаются одинаковыми на всех устройствах.
Чтение, создание и редактирование документов
• В режиме чтения вы можете читать на своем устройстве длинные документы, письма, сценарии и т. п.
• Используйте средства написания и редактирования, знакомые по работе с классической версией текстового редактора.
Удаленная совместная работа
• Делитесь идеями, оставляя комментарии прямо рядом с нужным текстом.
• Все пользователи, у которых есть доступ, могут вместе работать и просматривать изменения в тексте, макете или форматировании в режиме реального времени.
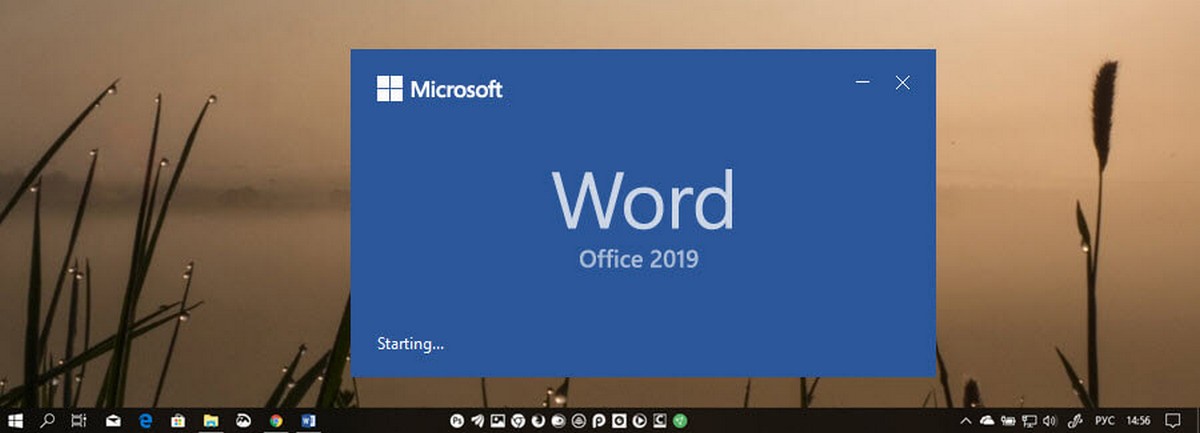
Упрощенный общий доступ
• Делитесь файлами в несколько касаний, чтобы другие пользователи могли просматривать или изменять документы.
• Без труда управляйте доступом и контролируйте, кто работает над документом.
• Скопируйте содержимое документа Word в сообщение почты с сохранением форматирования или просто вложите файл, чтобы поделиться им.
Скачайте Microsoft Word и получите лучший инструмент для создания и редактирования документов, а также общего доступа к ним на iPhone и iPad.
Чтобы создавать и изменять документы, войдите с помощью бесплатной учетной записи Майкрософт на устройстве с диагональю экрана не более 10,1 дюйма.
Если вы приобрели месячную подписку на Microsoft 365 в приложении, плата за нее взимается через учетную запись App Store. Подписка автоматически продлевается в последние 24 часа перед истечением ее срока действия, если вы до этого не отключили эту возможность. Вы можете управлять своими подписками в параметрах учетной записи App Store.
Это приложение предоставляется либо корпорацией Майкрософт, либо сторонним издателем и подпадает под действие отдельного заявления о конфиденциальности и условий использования. Данные, представляемые в ходе использования этого магазина приложений и этого приложения, могут быть доступны корпорации Майкрософт или стороннему издателю приложения (если необходимо) и передаются, хранятся и обрабатываются в США или любой другой стране, где корпорация Майкрософт или издатель приложения и их аффилированные компании или поставщики услуг располагают рабочими мощностями.
См. условия лицензии на использование программного обеспечения Microsoft 365. Соответствующий документ приведен по ссылке «Лицензионное соглашение» в разделе информации. Устанавливая приложение, вы принимаете эти условия и положения.
Microsoft Office Word 2019 в Ульяновске
Основные принципы лицензионной политики Microsoft
Программное обеспечение защищено от несанкционированного копирования законами об авторских правах. Законы об авторских правах предусматривают сохранение за автором (издателем) программного обеспечения нескольких исключительных прав, одно из которых – право на производство копий программного обеспечения.
Законы об авторских правах предусматривают сохранение за автором (издателем) программного обеспечения нескольких исключительных прав, одно из которых – право на производство копий программного обеспечения.
Приобретение программного продукта – это приобретение лицензии (права) на его использование. Для каждой используемой программы необходима лицензия. Условия лицензии фиксируются в лицензионном соглашении конечного пользователя (EULA – End User License Agreement).
Лицензионные права, как правило, различаются для разных категорий продуктов:
- Персональные операционные системы, настольные приложения, игры, мультимедийные программы лицензируются по принципу – одна лицензия на один компьютер. Не имеет значения, сколько физических лиц использует компьютер.
- Средства разработки лицензируются по принципу – одна лицензия для одного физического лица.
- Серверные продукты предполагают в общем случае две схемы лицензирования: лицензирование «сервер/клиент» (серверная лицензия для установки на сервер плюс клиентские лицензии для устройств или пользователей, обращающихся к службам сервера) или лицензирование на ядро процессора (лицензируются серверные вычислительные мощности по ядрам, используемым в серверах)..
Способы приобретения лицензий
Коробочная лицензия Full Package Product (FPP)– включает диск в красочной коробке, руководство пользователя наклейку сертификата подлинности (COA).
Original Equipment Manufacturer (OEM) – лицензия на программное обеспечение для продажи вместе с новым компьютерным оборудованием.
Программы корпоративного лицензирования– наиболее выгодный способ приобретения ПО Microsoft для организаций. Корпоративные схемы предусматривают значительные скидки и позволяют учесть размер компании и другие особенности вашего бизнеса.
Варианты использования лицензий
Большинство лицензионных соглашений прямо запрещают передачу программного обеспечения во временное пользование или предоставление в аренду.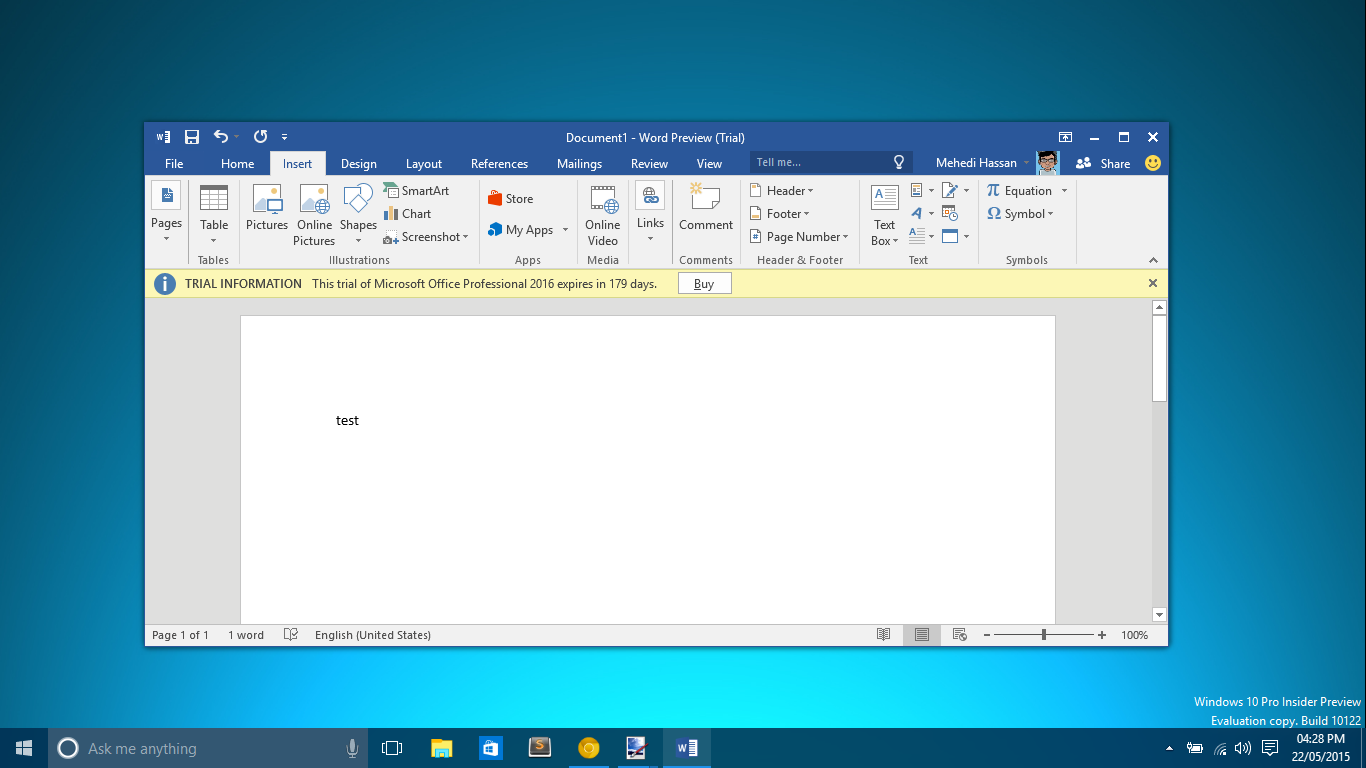 В том случае, если бизнес компании, закупающей ПО Microsoft, связан с арендой или прокатом компьютеров и программного обеспечения (например, лизинговая компания или компьютерный клуб), возможно подписание специального соглашения, расширяющего права пользователя, предоставленные стандартными лицензионными соглашениями. Права на использование программного обеспечения могут быть однократно переданы другому лицу на постоянной основе при условии, что передается продукт целиком (включая все предыдущие версии продукта, если новые версии приобретались как обновления). При этом новый пользователь продукта должен принять условия соглашения EULA, в противном случае передача лицензии не может быть произведена. При передаче прав бывший пользователь продукта должен удалить продукт со своего компьютера. Все продукты, приобретенные в виде OEM-версий, а также операционные системы, приобретенные по программам корпоративного лицензирования, могут быть переданы только вместе с оборудованием, на котором они были установлены.
В том случае, если бизнес компании, закупающей ПО Microsoft, связан с арендой или прокатом компьютеров и программного обеспечения (например, лизинговая компания или компьютерный клуб), возможно подписание специального соглашения, расширяющего права пользователя, предоставленные стандартными лицензионными соглашениями. Права на использование программного обеспечения могут быть однократно переданы другому лицу на постоянной основе при условии, что передается продукт целиком (включая все предыдущие версии продукта, если новые версии приобретались как обновления). При этом новый пользователь продукта должен принять условия соглашения EULA, в противном случае передача лицензии не может быть произведена. При передаче прав бывший пользователь продукта должен удалить продукт со своего компьютера. Все продукты, приобретенные в виде OEM-версий, а также операционные системы, приобретенные по программам корпоративного лицензирования, могут быть переданы только вместе с оборудованием, на котором они были установлены.
Программы лицензирования для коммерческих организаций
Список документов, которые служат подтверждением лицензионных прав пользователя при приобретении корпоративных лицензий:
| Enterprise Agreement | Enterprise Agreement Subscription | MPSA |
|
Cоглашение EA Соглашение о регистрации Подтверждения заказов Подтверждения платежей |
Cоглашение EA Соглашение о регистрации Подтверждения заказов Подтверждения платежей |
Cоглашение MPSA Соглашение о регистрации Подтверждения заказов Подтверждения платежей |
MPSA – одно простое соглашение для приобретения программного обеспечения и сервисов!
Новое соглашение Microsoft Products and Services Agreement (MPSA) – это единое соглашение для приобретения программного обеспечения и онлайн-сервисов в масштабах организации. Оно позволяет сэкономить время и деньги благодаря объединению баллов за покупки для получения наилучшего уровня цены и уменьшения административных расходов, связанных с управлением несколькими соглашениями. Узнать больше о MPSA>>
Оно позволяет сэкономить время и деньги благодаря объединению баллов за покупки для получения наилучшего уровня цены и уменьшения административных расходов, связанных с управлением несколькими соглашениями. Узнать больше о MPSA>>
| Open License | Open Value Subscription | Open Value |
|
Cоглашение Open Лицензионный сертификат eOpen в качестве дополнительного подтверждения |
Cоглашение OVS Уведомление о согласии заключить соглашение (acceptance letter) Ежегодные заказы Подтверждения заказов Подтверждения платежей |
Cоглашение Open Value Уведомление о согласии заключить соглашение (acceptance letter) Ежегодные заказы Подтверждения заказов Подтверждения платежей |
В случае приобретения коробочных и OEM-версий продуктов Microsoft рекомендует сохранять все компоненты приобретенного пакета с программным обеспечением (лицензионное соглашение, носители, документацию, купон регистрационной карты, сертификат подлинности), а также чек/инвойс, подтверждающий факт приобретения продукта.
Что дает соблюдение данного правила:
- Наличие перечисленных компонентов служит для правоохранительных органов подтверждением легальности использования клиентом программного обеспечения.
- По условиям лицензионного соглашения, при передаче прав на использование продукта другому лицу клиент обязан передать все компоненты продукта.
При поставке некоторых продуктов используется электронный формат лицензионного соглашения конечного пользователя – текст соглашения высвечивается на экране при установке продукта. В этом случае рекомендуется распечатать лицензионное соглашение и хранить его совместно с остальными компонентами пакета.
В этом случае рекомендуется распечатать лицензионное соглашение и хранить его совместно с остальными компонентами пакета.
Программы для государственных организаций
Корпорация Microsoft предлагает специальные цены и условия корпоративного лицензирования для соответствующих требованиям государственных организаций любого размера.
Для средних и малых государственных организаций
- Open License for Government. Покупка максимально упрощена, оплата производится один раз. Software Assurance можно приобрести отдельно.
- Open Value for Government. Упрощенное управление лицензиями, предсказуемые затраты на программное обеспечение и оплата в рассрочку. Этот вариант включает Software Assurance.
- Open Value Subscription for Government. Все преимущества соглашения Open Value for Government с меньшими начальными затратами. Организация получает доступ к лицензиям на программное обеспечение Microsoft на срок действия соглашения по модели лицензирования на основе подписки. Соответствующие требованиям государственные организации также могут получить Open Value Subscription на один год.
Software Assurance
Software Assurance — это комплексное предложение по обслуживанию, которое обеспечивает максимальную выгоду от инвестиций в ПО. Оно сочетает доступ к последним версиям программ с круглосуточной поддержкой по телефону, консультациями партнеров, обучением и IТ-инструментами, которые помогают клиентам развертывать, контролировать и переносить программное обеспечение.
Для средних и крупных государственных организаций
- Enterprise Agreement for Government. Упрощенное управление лицензиями в рамках одного соглашения, предсказуемые затраты на программное обеспечение и оплата в рассрочку. Этот вариант включает Software Assurance.
- Enterprise Subscription Agreement for Government. Преимущества Enterprise Agreement с меньшими начальными затратами благодаря лицензированию на основе подписки.
 Организация получает доступ к лицензиям на программное обеспечение Microsoft только на срок действия соглашения, по модели лицензирования на основе подписки. Этот вариант включает Software Assurance.
Организация получает доступ к лицензиям на программное обеспечение Microsoft только на срок действия соглашения, по модели лицензирования на основе подписки. Этот вариант включает Software Assurance. - Microsoft Products and Services Agreement. Соглашение Microsoft Products and Services Agreement (MPSA) позволяет объединить все покупки в рамках упрощенного соглашения, позволяющего приобретать и онлайн-сервисы, и локально устанавливаемое программное обеспечение. Учетные записи для закупок позволяют выбирать гибкие варианты приобретения ПО и обеспечивают дополнительный контроль. Software Assurance можно приобрести отдельно.
- Select Plus for Government. Если организации не подходит соглашение MPSA, можно приобретать лицензии на локальное ПО и сервисы Microsoft на любом уровне, от отдела до аффилированного лица, сохраняя при этом все преимущества единой организации, — с помощью соглашения Select Plus. С ним можно покупать лицензии по мере необходимости в рамках единого соглашения без конкретной даты окончания. Клиентам присваивается единый идентификатор для упрощения управления учетной записью. Software Assurance можно приобрести отдельно.
- Облачные сервисы для государственных организаций. Соглашения Microsoft Enterprise Agreement, Microsoft Products and Services Agreement и Open предлагают государственным организациям возможность дополнительно приобрести онлайн-сервисы. Это позволяет перейти на облачные технологии в течение срока действия существующего соглашения в удобном темпе.
Программы для образовательных учреждений
При выборе наиболее подходящей программы корпоративного лицензирования для образовательных учреждений нужно учитывать размер учреждения, его тип и предпочтительный способ покупки лицензий на ПО и онлайн-сервисы Microsoft. Есть два типа программ: на основе подписки и постоянных лицензий.
Лицензии на подписку
Подписка дает право использовать лицензионные продукты (плюс предусмотренные программой обновления и предыдущие версии) в течение срока действия лицензии. Подписка отлично подойдет учебным заведениям, которым необходимы:
Подписка отлично подойдет учебным заведениям, которым необходимы:
- Доступ к новейшим технологиям с минимальными начальными затратами.
- Удобный учет пользователей и компьютеров: всего раз в год.
- Соответствие нормативным требованиям благодаря обеспечению всех пользователей (или компьютеров) лицензионным ПО на год.
- Автоматический доступ к программе Software Assurance.
Постоянные лицензии
Покупая постоянные лицензии на программное обеспечение, организация получает право использовать программное обеспечение бессрочно. Постоянная лицензия отлично подойдет учебным заведениям, которым необходимы:
- Лицензии на программное обеспечение в собственности.
- Приобретение определенного количества лицензий с единовременной оплатой.
- Программа Software Assurance в качестве необязательного дополнения.
Условия
Следующие типы образовательных учреждений обычно имеют право приобретать лицензии в рамках специализированных программ корпоративного лицензирования Microsoft:
- Учебные заведения.
- Канцелярии и органы управления образованием.
- Общественные библиотеки и музеи.
Чтобы сравнить доступные варианты и найти подходящую программу лицензирования для своего учреждения, зайдите на сайт вендора.
Как бесплатно пользоваться Microsoft Offiсe в Windows 10. G-ek.com
Наверно все знают о том, что компания Microsoft запустила услугу Office онлайн, если нет, то Office онлайн это веб-приложения — Word, Exel, PowerPoint, OneNote, новинки Sway, Forms и To-Do. Для работы с пакетом вам не потребуется приобретать лицензию на продукты MS Office, просто выберите любое приложение и пользуйтесь совершенно бесплатно. Правда, удобно?
Пакет программ для редактирования документов «Офис», позволяет не только просматривать, но и создавать, редактировать ранее созданные документы.
В данном руководстве мы рассмотрим два способа как пользоваться пакетом MS Office онлайн.
- Первый: С помощью бесплатного предустановленного приложения «Office» для Windows 10.
- Второй: Самостоятельно настроим систему, для комфортного использования MS Office онлайн в Windows 10.
После чего сможем создавать новые документы Word, Exel, PowerPoint, OneNote, Sway и редактировать их практически как с обычной программой Microsoft Office, бесплатно.
Примечание: Инструкция написана для Windows 10, которая использует учетную запись microsoft для входа в систему. Подписка на Office 365 не требуется, Office будет использовать бесплатные онлайн-версии Word, Excel, PowerPoint, OneNote, Sway, Forms и To-Do если нет доступа к полноценным версиям.
Способ 1 из 2 — Приложение «Office».
Приложение «Office» позволяет работать максимально эффективно, обеспечивая централизованный доступ ко всем приложениям и файлам Microsoft Office. Само приложение распространяется бесплатно и может использоваться с любой подпиской как с бесплатной веб-версией Office так и с Office 365, Office 2019 — 2016.
Шаг 1: Чтобы приступить к работе, откройте приложение «Office», в большинстве случаев приложение уже есть в системе, если нет, перейдите по ссылке в магазин Windows и установите приложение.
Шаг 2: Откройте меню «Пуск» найдите и запустите установленное приложение «Office».
Если вы для входа в Windows 10 вы используете учетную запись Microsoft, то, вы автоматически авторизуетесь в приложении, если нет создайте учетную запись и войдите в приложение.
Что такое учетная запись Майкрософт?Учетная запись Майкрософт — это адрес электронной почты и пароль, которые вы используете для Outlook.com, Hotmail, Office, OneDrive, Skype, Xbox и Windows.
Интерфейс приложения вполне дружелюбный, включает в себя онлайновые версии избранных приложений Office: Word, Excel, PowerPoint и многое другое. Установка или подписка не требуются. Это бесплатно!
Создание нового документа.
Шаг 3: Для создания нового документа, достаточно нажать кнопку с текстом «Создать», после чего появится всплывающее окно для выбора типа документа (см. картинку)
После выбора типа документа, он откроется в браузере по умолчанию, вы сможете набирать, и редактировать документы Word, Excel, PowerPoint и др. в обычном редакторе Microsoft Office.
Вы можете вместо «Создать» выбрать нужный тип офисного документа доступного на главной странице приложения, после чего будет предложено, создать новый пустой документ, использовать шаблоны или открыть для редактирования ранее созданный документ.
Если в списке ранее созданных документов кликнуть на одном из них правой кнопкой мыши, появится контекстное меню, с помощью которого вы сможете:
- Открыть документ в браузере
- Закрепить его в отдельном списке
- Удалить документ из списка
- Открыть расположение файла
Как открыть документ MS Office.
Шаг 4: Чтобы открыть документ MS Office который находится на жестком диске или на флешке, нажмите кнопку «Добавить или открыть» (см картинку), если вы не видите подпись к кнопке, разверните окно приложения на весь экран.
Вы также можете перетащить мышкой нужный вам документ из любой папки в окно приложения, после чего документ будет добавлен в список и мгновенно открыт.
Как сохранить документ.
Шаг 5: Созданный новый или редактируемый старый документ, сохраняется автоматически в облачное хранилище OneDrive, но вы можете сохранить его на жесткий диск или флеш накопитель.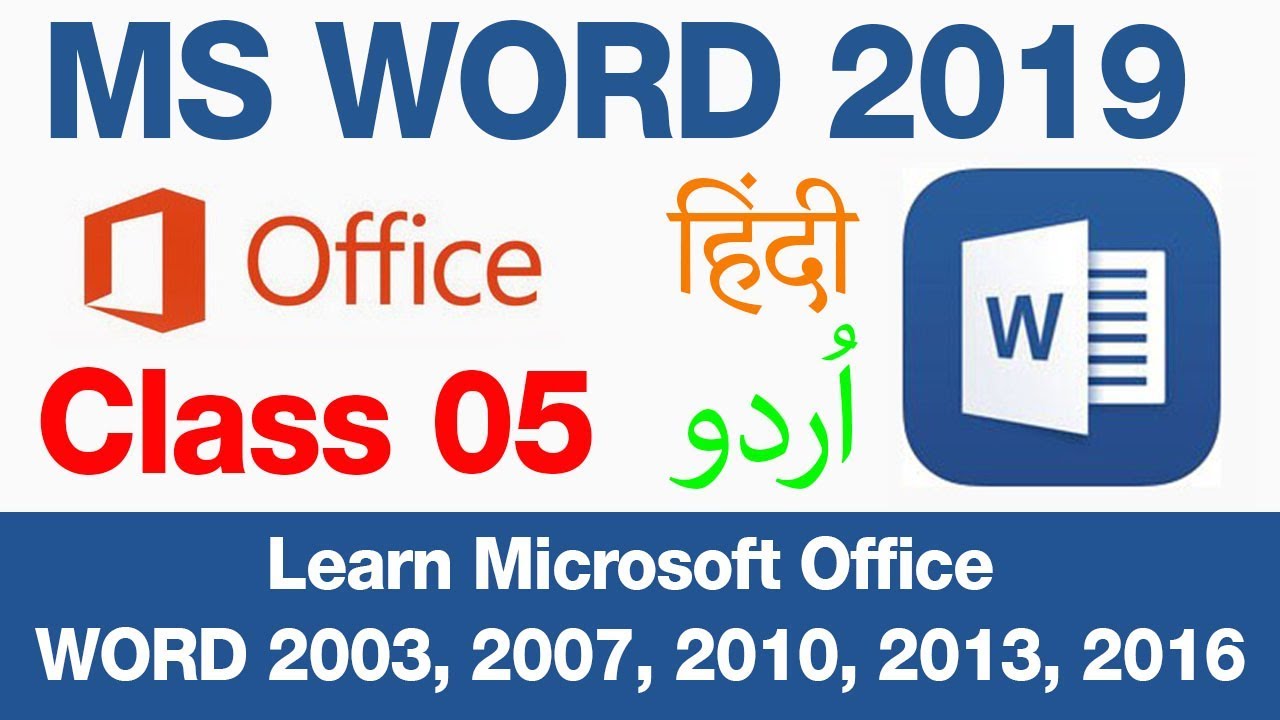
Для этого, в редакторе откройте в меню «Файл» → «Сохранить как» и нажмите «Скачать копию», в всплывающем окне «Документ готов» подтвердите действие нажав кнопку «Скачать», после чего документ будет загружен в папку «Загрузки» доступной в проводнике.
Также в нижней части окна приложения вы найдете ссылку «Другие документы в OneDrive» с помощью которой вы можете посмотреть, редактировать и загружать на ПК, ранее созданные документы.
Печать.
Если вам необходимо распечатать документ на принтере, в открытом документе перейдите в меню «Файл» → «Печать» «Напечатать этот документ». Выберите свой принтер и нажмите кнопку «Печать».
Как вы уже убедились, приложение «Офис» позволяет просматривать, создавать и редактировать ранее созданные документы. Последнее, но не менее важное вам нет необходимости приобретать дорогостоящую лицензию на продукты MS Office. Это бесплатно!
Способ 2 из 2 — Как настроить Windows 10, для комфортного использования MS Office онлайн не используя приложение.
Чтобы не отступать от традиций, решим вопрос запуска / создания документов MS Office непосредственно с рабочего стола. Для этого нам необходимо создать ярлыки для программ офисного пакета, после чего мы сможем закрепить их на панели задач или в меню «Пуск».
Шаг 1: Создать ярлыки для онлайн пакета MS Office просто.
- Кликните правой кнопкой мыши на Рабочем столе, в открывшимся контекстном меню выберите «Создать» → «Ярлык».
- В строке «Укажите расположения объекта» скопируйте и вставьте или наберите ссылку, указанную ниже, согласно необходимому приложению из пакета MS Office, нажмите кнопку «Далее», в примере мы создаем ярлык для текстового редактора Word.

Word :
https://office.live.com/start/Word.aspx?ui=ru%2DRU&rs=RUExel :
https://office.live.com/start/Excel.aspx?ui=ru%2DRU&rs=RU PowerPoint :
https://office.live.com/start/PowerPoint.aspx?ui=ru%2DRU&rs=RU Onenote :
https://www.onenote.com/notebooks?ui=ru-RU&rs=RU&auth=1 Sway:
https://sway.com/my Forms:
https://forms.office.com/Pages/DesignPage.aspx To-Do:
https://to-do.microsoft.com/tasks/?auth=1
- В следующем окне введите желаемое имя для ярлыка.
- Повторите данную операцию для тех приложений, которые вам нужны.
Если вы хотите изменить значки для созданных ярлыков, загрузите архив со значками .ico
Шаг 2: Настроим синхронизацию с облачным хранилищем OneDrive.
По умолчанию в облачное хранилище OneDrive вам будет доступно 5 гигабайт под хранение ваших файлов, для документов этого больше, чем достаточно.
С помощью Проводника, вы можете создать в OneDrive любую папку для хранения ваших документов. В примере мы будем использовать штатную папку Windows 10 — «Документы».
Для того чтобы новый документ MS Office сохранялся в папку «Документы» или иметь возможность редактировать из папки ранее созданные документы, нам потребуется настроить OneDrive.
- Откройте Параметры OneDrive, нас интересует вкладка «Резервное копирование».
- Кликните правой кнопкой мыши значок «OneDrive» на панели задач и выберите в появившемся меню «Параметры».

- В открывшимся окне перейдите на вкладку «Резервное копирование» и нажмите кнопку «Управление резервным копированием».
- Здесь выберите «Документы» и нажмите кнопку «Запустить резервное копирование».
Примечание: Если после установки Windows 10 вы не меняли эти настройки то по умолчанию они уже включены, но все равно проверьте.
Кликните правой кнопкой мыши в проводнике Windows на папке «Документы» и выберите в контекстном меню «Всегда сохранять на этом устройстве».
Если все сделали правильно, то открыв папку «OneDrive» в проводнике, Вы увидите папку «Документы», которая будет дублировать содержание одноименной папки на вашем ПК.
Шаг 2: Создание и редактирование документов.
Создадим новый документ в MS Office онлайн с рабочего стола. Для этого, запустите любой из созданных ранее ярлыков Word, Exel, PowerPoint. При первом запуске вы увидите предложение войти с помощью учетной записи Microsoft, если вы для входа в систему уже используете учетную запись, пароль вводить не придется.
В открывшимся окне нажмите «Новый документ» или вы можете загрузить документы которые уже есть на вашем ПК нажав ссылку «Добавить и открыть», а также выбрать один из доступных шаблонов, все можно начинать работать, согласитесь быстро и удобно.
Как и в первом способе, Документ сохраняется автоматически вам не надо волноваться, что набранный текст в Word, таблица Exel или презентация PowerPoint пропадет. Вы можете указать в какую папку система должна сохранить ваш документ, Перейдите в документе в меню «Файл» → «Сохранить как» → «Сохранить как (Сохранении копии в OneDrive)» и выберите папку «Документы».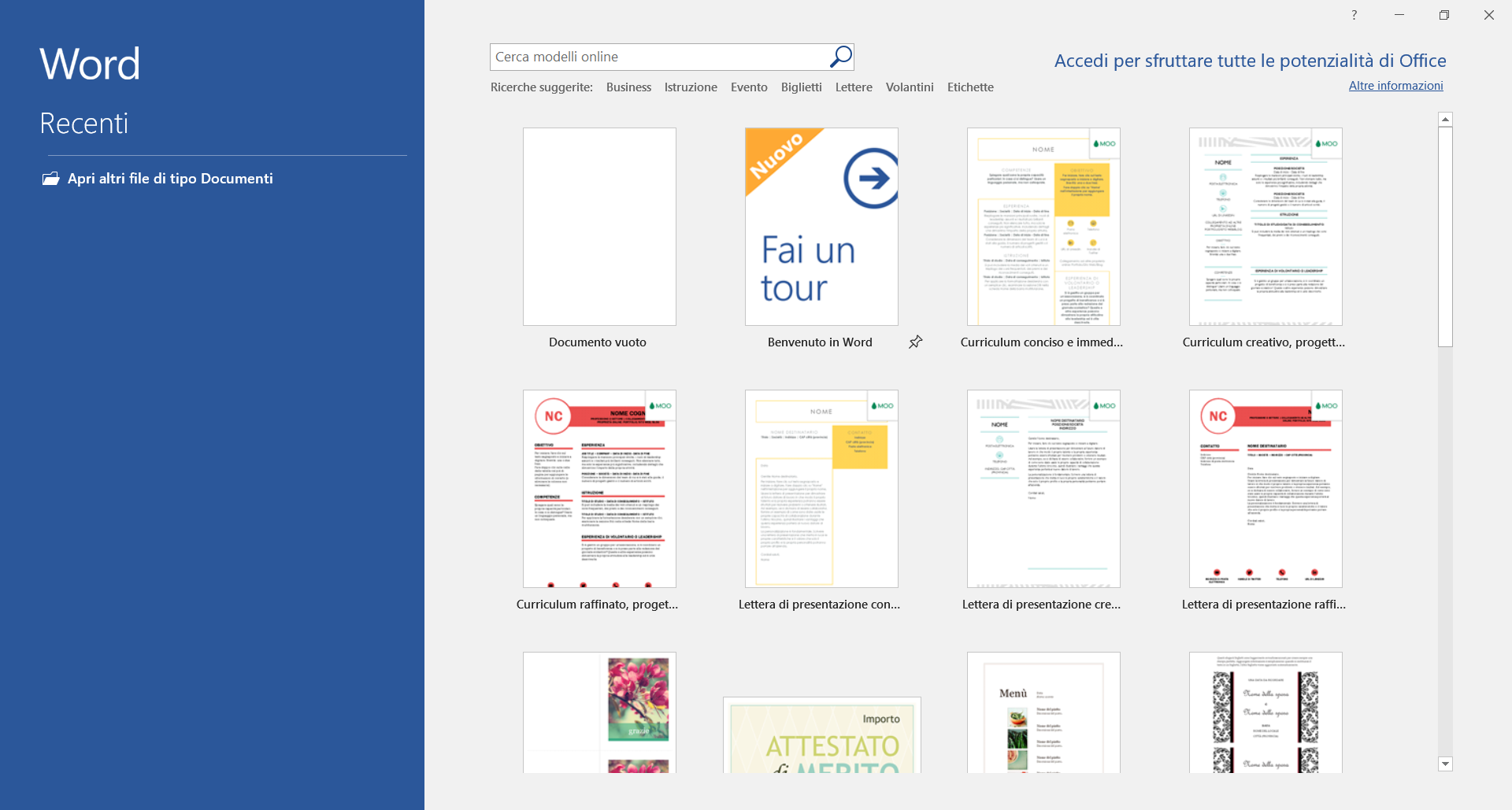
После того как вы внесли изменения в созданный документ, закройте окно и в Проводнике Windows перейдите в папку «Документы». В папке вы найдете созданный вами документ, он хранится не только в облаке, но и на компьютере, то есть у вас будет доступ к созданному файлу даже без интернета.
Примечание: вы должны понимать — если вы удалите файл на компьютере, он удалится из облака и наоборот.
Шаг 3: Как открыть или редактировать ранее сохраненные документы в MS Office онлайн.
Вы можете перенести в эту папку и свои старые документы, созданные в любой версии MS Office и с лёгкостью открывать их и редактировать.
Чтобы открыть ранее созданный документ, откройте проводник, перейдите в папку «OneDrive» → «Документы», кликните правой кнопкой мыши на нужном документе и выберите в контекстном меню «Посмотреть в Интернете».
После открытия, документа, вы можете вносить правки.
Вот и все, теперь вы можете создавать и редактировать документы MS Office совершенно бесплатно.
Надеюсь, информация будет полезной. А что думаете вы про Microsoft Offiсe онлайн, поделитесь в комментариях ниже.
Открыть doc онлайн
Сегодня мы рассмотрим:
Если на вашем компьютере отсутствует программное средство для просмотра документов в формате «*DOC» — не беда! Несколько ценных рекомендаций, из представленной статьи, помогут вам разрешить создавшуюся проблему. Буквально через несколько минут вы узнаете о том, как открыть doc онлайн. Выбирайте удобный для вас веб-сервис и пользуйтесь на здоровье!
Просмотр от первоисточника — Word онлайн
Как известно формат DOC используется офисными приложениями Microsoft Office. В своем большинстве программные продукты от этого разработчика относятся к разряду платного ПО. Однако существуют и бесплатные версии текстовых редакторов, которые поддерживают офисный стандарт DOC.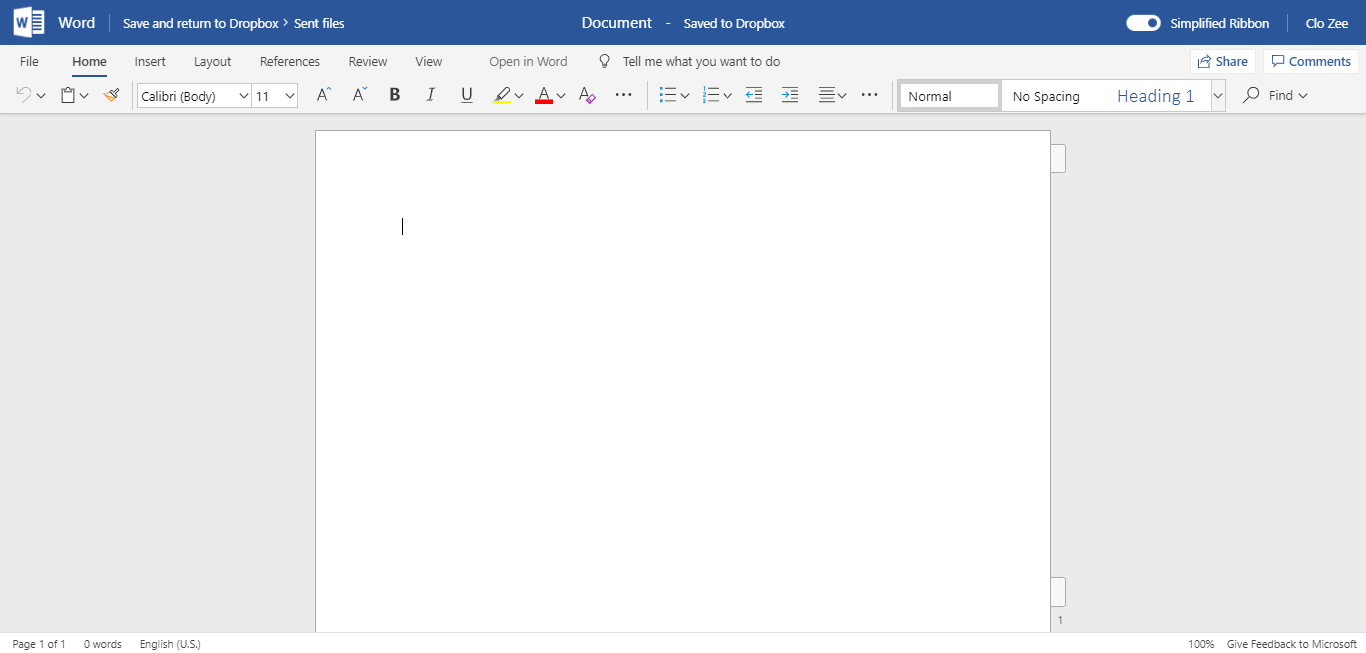 Впрочем, нас интересует «современный способ» открыть (и даже редактировать содержимое вскрытого документа) файл упомянутого стандарта, так сказать, в один клик с помощью одного только браузера.
Впрочем, нас интересует «современный способ» открыть (и даже редактировать содержимое вскрытого документа) файл упомянутого стандарта, так сказать, в один клик с помощью одного только браузера.
Забегая вперед заметим, что для каждого отдельно представленного интернет обозревателя существуют разные расширения, посредством которых можно беспрепятственно и оперативно производить открытие документов в формате DOC или более продвинутого DOCX.
Итак, способ, который мы вам хотим предложить в первую очередь— это воспользоваться онлайн сервисом Word. Однако для того чтобы открыть DOC файл посредством указанного инструмента необходимо иметь активную учетную запись Microsoft.
Если вы не являетесь обладателем микрософтовского аккаунта, то вам следует пройти короткий процесс регистрации. Кстати, невероятное множество различных онлайн сервисов также используют авторизацию от Microsoft. Поэтому, практичности ради уделите несколько минут вашего времени на заполнение простой регистрационной формы данного сервиса.
Уверяем вас, оно того стоит, и в будущем вы еще не раз убедитесь в практической ценности присвоенного вам идентификатора.
- Итак, зарегистрироваться в интересующей вас системе можно здесь.
- После того как вы активируете свою учетную запись, вам будет выделено пять гигабайт в облачном хранилище. Причем, совершенно бесплатно.
- Следующий шаг: вам необходимо загрузить офисный документ на ваш «One Drive»-диск.
- Последнее действие — перейдите по этой ссылке:https://office.live.com/start/Word.aspx?ui=ru-RU/.
- Кликните по пункту «One Drive» и выберете загруженный файл — ваш документ тотчас же откроется.
Несмотря на кажущуюся сложность реализации вышеописанного проекта «Открытие DOC документа» все же предложенный вариант наиболее удобен и оптимален в использовании. Если вы желаете достичь многофункционального сочетания мобильность плюс производительность помноженные на эффективность, то этот способ для вас.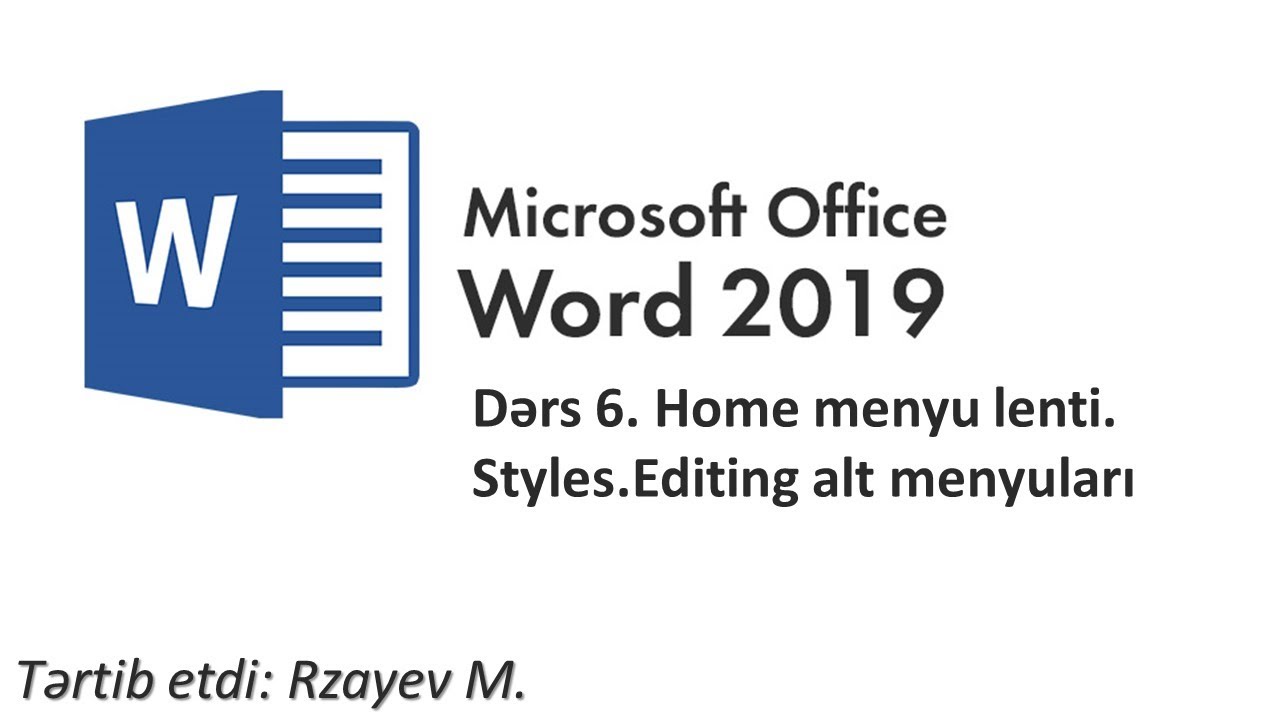 Впрочем, для тех, кто не желает оставлять свой след в Сети, есть вариант попроще.
Впрочем, для тех, кто не желает оставлять свой след в Сети, есть вариант попроще.
DocsPal — бесплатный онлайн просмотрщик офисных документов
- Перейдите по этой ссылке: http://www.docspal.com/viewer/.
- С помощью кнопки «Browse», — что значит «Обзор», —выберете DOC файл на вашем компьютере.
- После короткого процесса загрузки документа на сервер DocsPal — активируйте клавишу «View» (просмотр).
Однако не смотря на простоту такого способа открытия офисного документа, все же существует риск, что в определенный момент вы не сможете более воспользоваться данным комфортным способом просматривать содержимое файла в формате «DOC», поскольку такого рода сервисы, увы, не долговечны и большой пример тому масса специализированных сайтов, которые, еще вчера, так сказать, функционировали, а сегодня — закрылись. Поэтому, обратите внимание на стабильность учетной записи от Microsoft!
О браузерных расширениях
Существует еще одна бесплатная возможность беспрепятственно открывать DOC файлы. Однако этот программный вариант целесообразен в применении лишь в том случае, когда пользователю необходимо открыть документ микрософтовского стандарта, так сказать, на лету, непосредственно в среде используемого им браузера. Для наиболее популярных веб обозревателей предусмотрены различные программные расширения, выберете наиболее вам подходящий:
После установки рекомендуемого расширения у вас не возникнет проблем в случае необходимости открыть тот или иной офисный документ в формате DOC.
Google Docs
С основными инструментами бесплатного просмотра офисного DOC документа вы ознакомились. Однако существует еще один невероятно удобный вариант, позволяющий полноценно работать с содержимым офисного файла. Посмотрите интересное видео о работе в Гугл доках:
На этом все, комфортной работы вам с «доками»!
Как использовать Microsoft Office бесплатно в Интернете
Если вы хотите использовать Microsoft Office, но не хотите платить за него, попробуйте бесплатный Office для веб-приложений. Веб-приложения, ранее известные как Office Online, а теперь известные просто как Office, находятся в сети и доступны через ваш браузер.
Веб-приложения, ранее известные как Office Online, а теперь известные просто как Office, находятся в сети и доступны через ваш браузер.
Вместо того, чтобы устанавливать Word, Excel и PowerPoint на свой компьютер, вы используете облачные версии этих программ, аналогичные Google Docs. И вместо того, чтобы хранить файлы и документы на компьютере, вы сохраняете их в Microsoft OneDrive, облачной службе хранения компании.
Единственная загвоздка в том, что веб-приложения Office не так функциональны, как их настольные аналоги. Вы найдете все команды редактирования и форматирования, а также некоторые дополнительные функции, но не более того. Однако, если все, что вам нужно, это основы, стоит попробовать этот вариант.
Office для Интернета предлагает четыре основных программы: Word, Excel, PowerPoint и OneNote. Вы также можете подключиться к другим приложениям, включая Outlook, OneDrive, Skype, Календарь и Люди.
Вы можете работать даже с другими нишевыми приложениями.Приложение под названием Sway позволяет создавать интерактивные отчеты и презентации. Приложение Forms позволяет создавать онлайн-опросы и викторины. Flow позволяет создавать рабочие процессы.
Давайте рассмотрим шаги для доступа и использования Office для веб-приложений для создания, редактирования и сохранения ваших документов.
Зарегистрируйтесь и приступите к работе
Во-первых, вам понадобится учетная запись Microsoft. Если у вас его еще нет, настройте его на веб-сайте учетной записи Microsoft. Учетная запись Microsoft включает 5 ГБ бесплатного хранилища OneDrive; если вам нужно больше, вы можете получить 100 ГБ за 1 доллар.99 в месяц.
Перейдите на веб-сайт Office и щелкните Использовать бесплатно на Office.com. Войдите в свою учетную запись Microsoft, и вы попадете на веб-сайт Office.
Вверху находятся значки таких приложений, как Word, Excel, PowerPoint и Outlook. После того, как вы начнете создавать и сохранять файлы Office, эти файлы появятся внизу страницы как недавние документы, чтобы вы могли легко и быстро получить к ним доступ.
Создание новых файлов
Отсюда вы можете создать новый документ двумя разными способами.Щелкните значок «Начать новый», затем выберите значок для типа файла, который вы хотите создать, во всплывающем окне — документ Word, книга Excel, презентация PowerPoint, опрос форм, викторина с формами или страница Sway.
Или щелкните значок программы, которую хотите использовать. Щелкните значок «Все приложения», чтобы увидеть дополнительные приложения. В качестве примера мы будем использовать Word, но вы можете выбрать любое из приложений Office. Онлайн-версии Excel, PowerPoint и OneNote работают аналогично Word, поскольку они предлагают все основные команды и функции.
Щелкните значок Word, чтобы открыть страницу нового документа, где вы можете выбрать шаблон или создать новый документ с нуля. Word предлагает шаблоны для резюме, сопроводительных писем, листовок и календарей. Если вам не нужен специальный шаблон, просто нажмите Новый пустой документ. Word откроется, и вы сможете приступить к созданию документа.
По мере ввода документа вы найдете все основные параметры редактирования на панели инструментов. Вы можете установить шрифт, размер текста и другие стили, вставить таблицы и изображения, добавить номера страниц, верхние и нижние колонтитулы, настроить размер страницы, поля и ориентацию, увеличивать и уменьшать масштаб документа и запускать проверку орфографии. .
Сохранение и загрузка документов
Ваш документ получает имя по умолчанию: Документ 1, Документ 2 и т. Д. Чтобы изменить имя, щелкните в поле «Имя» вверху документа и введите новое.
По умолчанию ваш документ сохраняется в корневом расположении вашего хранилища OneDrive. Если вы планируете работать с большим количеством разных документов, вы можете создать определенные папки в OneDrive для хранения этих файлов. Если вы хотите сохранить копию документа в определенной папке, щелкните Файл> Сохранить как> Сохранить копию в OneDrive.
Перейдите в пространство OneDrive и выберите папку, в которой вы хотите сохранить документ, затем нажмите «Сохранить». Впоследствии ваш документ периодически автоматически сохраняется, поэтому вам не придется вручную сохранять его, как в настольной версии Word.
Впоследствии ваш документ периодически автоматически сохраняется, поэтому вам не придется вручную сохранять его, как в настольной версии Word.
Из меню «Сохранить как» в Office вы также можете загрузить файл на свой компьютер в виде документа Word или PDF.
В меню «Файл» вы можете выполнять другие действия, например, распечатать документ, превратить его в веб-страницу и поделиться им с другими людьми.Из того же меню у вас есть возможность найти предыдущую версию документа, создать новый документ и открыть существующий документ.
Чтобы получить доступ к другому приложению Office из текущего, нажмите кнопку «Список служб Microsoft» в верхнем левом углу (он содержит девять маленьких квадратов). Нажмите ссылку «Все приложения», если нужное приложение не отображается. Затем выберите желаемое приложение.
Открыть существующий файл
Вместо создания нового документа вы можете открыть существующий файл несколькими способами.Если вы уже используете приложение для этого файла, нажмите меню «Файл», и вы увидите список последних документов. Щелкните тот, который хотите открыть.
Если вы находитесь на домашней странице веб-приложений Microsoft Office, недавние документы отображаются в нижней части экрана. Просто щелкните тот, который вам нужен. Вы даже можете закрепить определенный файл для облегчения доступа. Затем этот файл будет доступен из раздела «Закрепленные».
Если нужный файл не отображается как недавний документ, вам нужно будет зайти в OneDrive, чтобы найти его.Щелкните значок OneDrive в правом нижнем углу и перейдите к папке, в которой хранится файл. Чтобы упростить поиск файла, щелкните меню «Сортировка» и измените критерии на «Изменено» и «По убыванию». Вы также можете искать файл по имени с помощью инструмента поиска.
Как получить Microsoft Word бесплатно
Получить Microsoft Word бесплатно — это просто мечта. Это отличная программа, которая используется в большинстве офисов, дома и школы, но обычно она стоит каждый год, когда вы хотите ее использовать.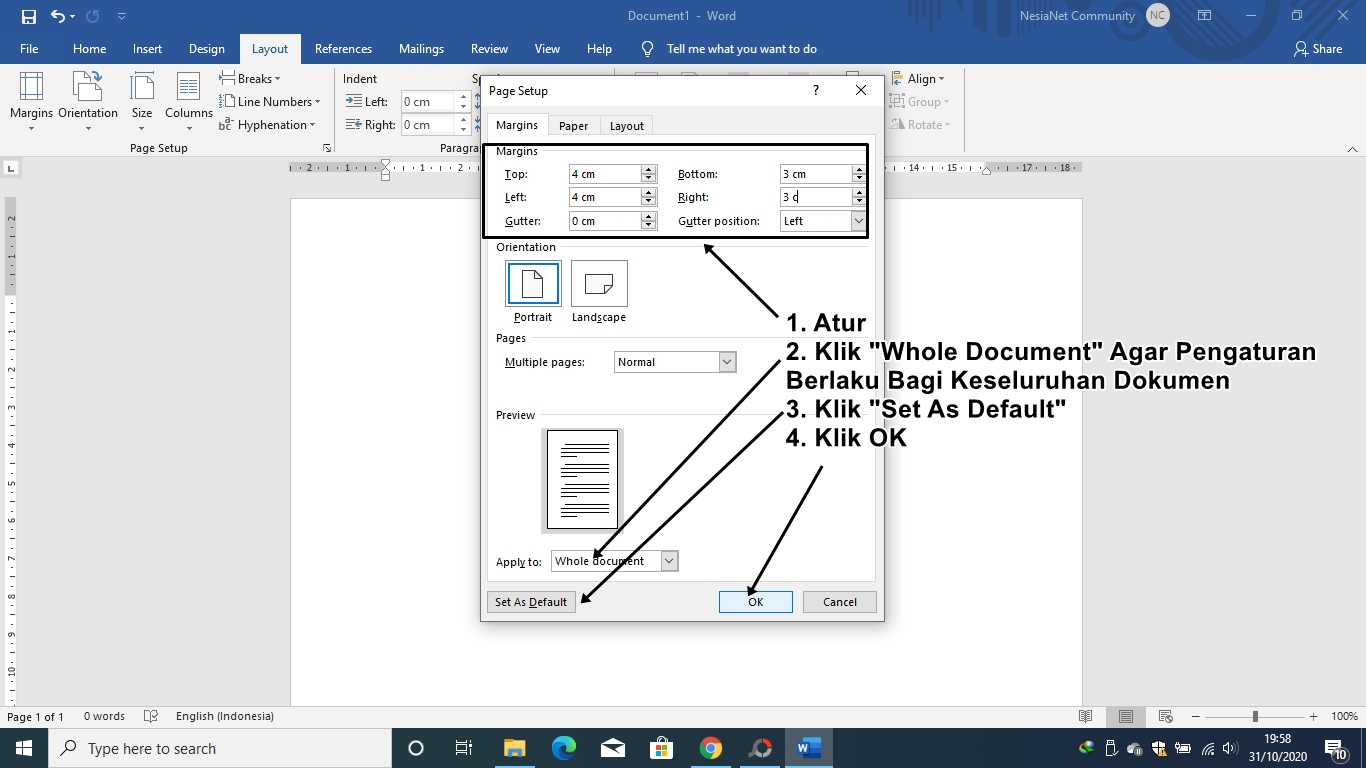 Но на самом деле вам не нужно платить за Microsoft Word, когда есть несколько способов использовать его бесплатно.
Но на самом деле вам не нужно платить за Microsoft Word, когда есть несколько способов использовать его бесплатно.
Ли вы хотите открыть документ Word, отредактировать его или просто просмотреть документ, эти бесплатные инструменты Microsoft Word — это именно то, что вам нужно.
Даже если эти стратегии бесплатного использования Microsoft Word не то, что вам нужно, есть другие способы использования документа Microsoft Word без необходимости установки или купить Microsoft Word. Подробнее об этом см. Внизу этой страницы.
Microsoft Word Online: бесплатно Версия браузераСамый лучший способ использовать Microsoft Word бесплатно — это онлайн-версия. Просто войдите в свою учетную запись Microsoft, чтобы начать работу, или создайте ее здесь.
Вы можете бесплатно редактировать документы Word, которые хранятся в вашей учетной записи OneDrive, загружайте новые документы со своего компьютера и создавайте совершенно новые документы Word без необходимости офлайн-версии MS Word.
Слово Интернет автоматически сохраняет всю вашу работу, поэтому вам никогда не придется нажимать кнопку «Сохранить». кнопка.Вы можете легко поделиться своим документом в Интернете по специальной ссылке, пусть другие будут сотрудничать с вами, встроить документ на ваш веб-сайт и загрузить свою работу, когда вы закончите, в формате Word, PDF-файле или ODT-файле.
Word Mobile: бесплатно Microsoft Word для Windows 10Еще один способ получить Microsoft Word бесплатно — через Word Mobile, мобильное приложение от Microsoft, которое работает на следующих устройствах с Windows 10:
- Windows 10 Mobile v15063.0 или выше.
- Windows 10 v15063.0 или выше.
Есть
но важное предостережение — полное использование (просмотр, редактирование и создание
документы) поддерживается только на телефонах, в частности на устройствах с размером экрана
10,1 дюйма или меньше. Вы по-прежнему можете использовать Word Mobile на больших ноутбуках,
настольных компьютеров и планшетов, но вы сможете просматривать документы только бесплатно.
Вы по-прежнему можете использовать Word Mobile на больших ноутбуках,
настольных компьютеров и планшетов, но вы сможете просматривать документы только бесплатно.
Чтобы использовать Microsoft Word бесплатно на устройстве Android или iOS, вы можете установить официальное приложение Microsoft Word.Загрузите версию Android здесь, а Word для iOS — здесь. Поддерживается полное редактирование, поэтому вы можете использовать реалистичную версию Word прямо со своего мобильного устройства.
Вы может закреплять документы на главном экране для быстрого доступа, делиться файлами в виде ссылки или вложения электронной почты, поиск по документам и открытие файлов из различных в таких местах, как OneDrive, Google Диск, Box и Dropbox.
Бесплатная пробная версия Microsoft Word: Кто угодно может подать заявкуЕще один способ получить Microsoft Word бесплатно — это пробная версия Office 365.Microsoft позволяет любому использовать Office 365 абсолютно бесплатно в течение всего месяца, чтобы вы могли протестировать все функции, прежде чем решить, хотите ли вы за него платить.
испытание может быть использовано в полной мере в течение испытательного периода, а это означает, что вы можете читать и редактировать документы Word и создавать свои собственные с нуля или шаблон.
Бесплатная пробная версия Microsoft Word поставляется даже с другими приложениями Office: Excel, PowerPoint, Access, Outlook и издатель.
Совет : См. Наш список наиболее полезных советов и приемов Microsoft Word.
Бесплатный Microsoft Word для Студенты: Электронный адрес EDU Если
пробной версии недостаточно, потому что вы студент, которому нужен Microsoft Word круглый год
long, пожалуйста, знайте, что Microsoft предлагает Office 365 по нулевой цене для студентов
и педагоги.
Посетите их страницу Office 365 для образования, чтобы узнать обо всех подробностях. Вам нужно будет ввести адрес электронной почты учебного заведения, чтобы подтвердить, что вы работаете в сфере образования. Вам нужно будет открыть электронное письмо, отправленное на этот адрес от Microsoft, а затем ввести код из сообщения в форму, чтобы создать бесплатную учетную запись.
Если вашу школу не узнают, у вас будет возможность запросить доступ, но это не будет мгновенным процессом, как для школ, уже включенных в список.
Другие способы использования Word ДокументыЕсли вы ищете бесплатные способы использования Microsoft Word, вам совсем не обязательно используйте программу, одобренную Microsoft. Другими словами, файлы Word, такие как .docx и .doc можно открывать, редактировать и использовать в других программах.
Google Docs — одна из лучших онлайн-альтернатив Microsoft Word.Вы можете использовать его как бесплатный MS Word, потому что он позволяет просматривать и редактировать файлы Word прямо из браузера или через мобильное приложение. Узнайте, как Документы Google сравниваются с MS Word, и обратите внимание на все различия.
Другой способ использовать документы Microsoft Word без Word — это установить OpenOffice Writer. Посмотрите, как сделать так, чтобы он выглядел и работал как Word, чтобы упростить переход.
Некоторым людям, желающим использовать Microsoft Word бесплатно, на самом деле нужен бесплатный текстовый процессор; то есть то, что позволяет им писать документы и сохранять их обратно на свой компьютер или другое устройство.Для этого существует множество приложений в дополнение к двум упомянутым выше, включая LibreOffice, WPS Office, AbiWord и FreeOffice.
Что такое Word Online?
Word Online — это онлайн-версия Microsoft Word. Из этого видео вы узнаете, что такое Microsoft Word Online, для чего его можно использовать и какие подписки на учетные записи Microsoft получают к нему доступ.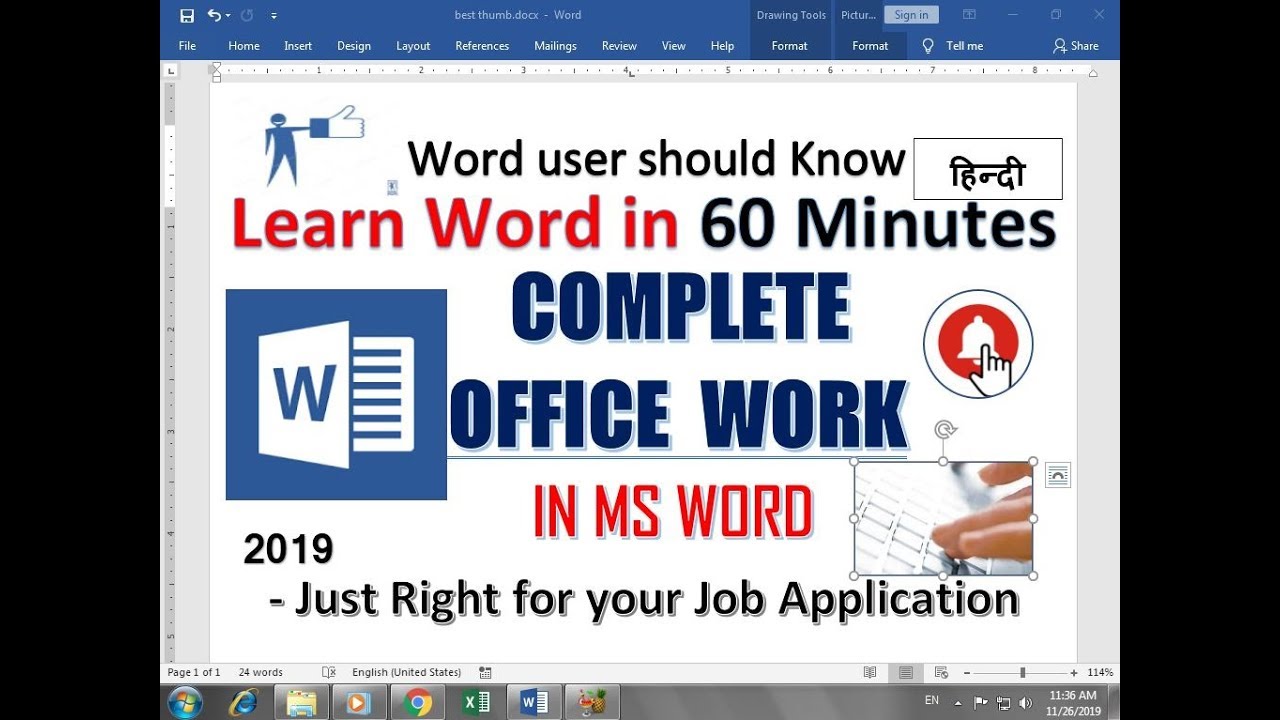
Обновлено
31.03.2021Выпущено
06.02.2020 С помощью Microsoft Word Online вы можете создавать, просматривать, редактировать и обмениваться документами прямо в веб-браузере.Присоединяйтесь к эксперту по продуктивности Microsoft Дэвиду Риверсу, чтобы ознакомиться с обзором Word Online, в котором подчеркиваются уникальные функции онлайн-приложения и отличия от версии для ПК. Узнайте, как создавать и редактировать документы, диктовать и форматировать текст, вставлять графику и таблицы, а также совместно работать над документами с другими — и все это с любого устройства, подключенного к Интернету. Примечание. Этот курс предназначен для пользователей, которые знают основы классического приложения Word, но не знакомы с версией веб-браузера Word Online. Он подчеркивает функции, которые по-разному работают в Word Online.Основные инструкции по Word см. В статьях Word Essential Training (Office 365) или Learning Word 2019. Темы включают:- Использование Microsoft Word в браузере
- Вход в систему и создание нового документа
- Опции при сохранении документов
- Открытие и редактирование существующих документов
- Набор текста или диктовка
- Форматирование текста и использование стилей и графики
- Добавление и редактирование таблиц
- Использование верхних и нижних колонтитулов
- Совместное использование и сотрудничество
- Сохранение в другие форматы для обмена
- Печать документов
Уровень навыка
Начинающий1ч 12м
Продолжительность
18 091
Просмотры
Показать больше Показывай меньше
Продолжить оценку
Вы начали эту оценку ранее, но не завершили ее.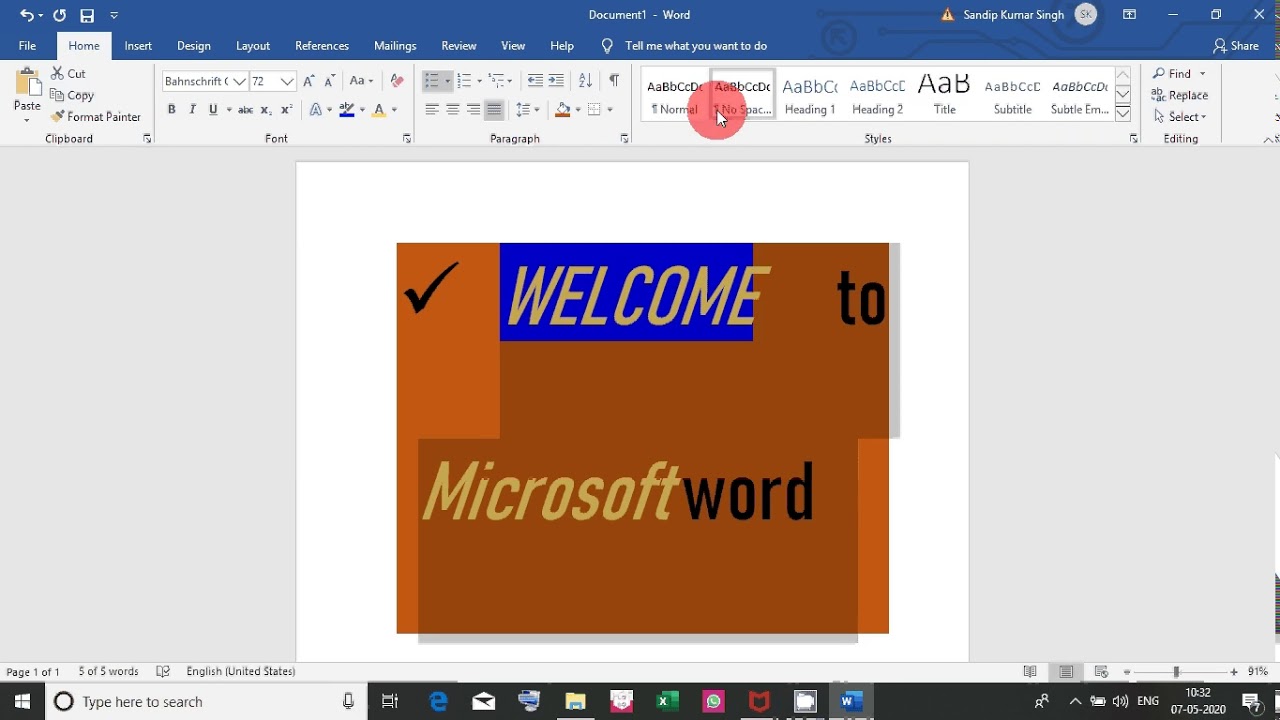 Вы можете продолжить с того места, где остановились, или начать заново.
Вы можете продолжить с того места, где остановились, или начать заново.
Word 2016 или Word Online: в чем разница?
В условиях продолжающейся тенденции приложений и сервисов, предлагающих онлайн-решения, трудно оставаться приверженными настольным версиям. При этом онлайн-версии не обязательно должны быть такими надежными. Если вам не удобно сидеть на заборе, вот чем Word Online отличается от своего местного аналога.
Мы рассмотрим некоторые преимущества и недостатки Microsoft Word Online, чтобы помочь вам сделать выбор.Кто знает? Возможно, вы сможете найти гармонию между ними.
Мы рассматриваем Word Online как отдельную службу, часть office.com с точки зрения бесплатного использования, а не как часть службы на основе подписки Office 365. Чтобы получить подробный анализ того, стоит ли покупать Office 2016 или Office 365, вы можете прочитать это руководство покупателя.
VPN-предложения: пожизненная лицензия за 16 долларов, ежемесячные планы за 1 доллар и более
Обмен документами
Будучи онлайн-версией, можно подумать, что у вас будет больше возможностей для совместного использования.В зависимости от вашего компьютера и продуктов Microsoft Word 2016 предлагает несколько вариантов совместного использования. Вы можете сохранить в OneDrive, чтобы использовать его службы общего доступа, отправить через Outlook в виде вложения, представить в Интернете с помощью службы презентаций или даже опубликовать в онлайн-блоге.
Word Online в настоящее время предлагает вам возможность приглашать людей для просмотра и / или редактирования, либо по электронной почте, либо по общей ссылке. Для ваших целей эти варианты могут вам подойти.
Для отправки через Word Online:
- Нажмите на Файл .
- Нажмите Поделиться .
- Щелкните Поделиться с людьми , чтобы выбрать один из следующих вариантов:
- Пригласите людей: Выберите прямую ссылку, отправленную по электронной почте.

- Получите ссылку: Создайте ссылку для копирования и вставки где угодно.
- Пригласите людей: Выберите прямую ссылку, отправленную по электронной почте.
- Щелкните Встроить , чтобы сгенерировать HTML-код, который позволит вам встроить файл на веб-страницу или в блог.
Содержание
Ваш документ может потребовать оглавления для расширенной навигации, позволяющей читателям переходить к важным разделам.Word Online не позволяет создавать оглавление или другие дополнительные элементы документа в этом отношении. Если вы используете Word Online для доступа к существующему документу, который уже содержит некоторые из этих справочных инструментов, они будут нормально отображаться в режиме просмотра. Этого нельзя сказать о режиме редактирования, поскольку справочные инструменты будут рассматриваться только как неприкасаемые заполнители.
Чтобы добавить содержание в Word 2016:
- Выделите текст, который нужно добавить в оглавление.
- Нажмите Дом .
- Щелкните Заголовок 1 в разделе «Стили». Заголовки перечислены на панели навигации слева.
- Щелкните документ, в котором вы хотите разместить содержимое таблицы.
- Щелкните Ссылки .
- Щелкните Оглавление .
- Выберите тип автоматического оглавления из представленного списка.
Рукописные аннотации
На момент написания этой статьи в Word Online не было возможности использовать рукописный ввод в документе.Хорошо, вы можете печатать на бумаге и атаковать ее чернильным пером, но цифровое рисование предоставляет уникальный способ передать мысли о документе. Это позволяет быстро записывать подписи на сенсорных экранах или без труда оценивать / редактировать домашнее задание, как учитель средней школы.
Для доступа к рукописному вводу в Word 2016:
- Щелкните Review на верхней ленте.

- Щелкните Начать рукописный ввод под чернилами .
- Выберите Pen , Highlighter или Eraser для соответствующей функции.
- Выберите цвет и толщину пера.
- Используйте стилус или мышь, чтобы нарисовать документ.
Шаблоны документов
Шаблоны— одна из лучших функций для начинающих пользователей Microsoft. Они помогают сэкономить время и силы при форматировании документа. И Word Online, и Word 2016 предлагают бесплатные шаблоны, отсортированные по таким категориям, как Календарь, Резюме или Общие заметки. Разница между ними заключается в том, что Word 2016 просто имеет больший выбор шаблонов, которые содержат гораздо более профессиональные тематические записи.
Для доступа к шаблонам в Word Online и Word 2016:
- Щелкните Файл на верхней ленте.
- Нажмите Новый .
- Выберите из представленной сетки шаблонов.
Преимущества Word Online
Word 2016, будучи платным сервисом, очевидно, имеет больше возможностей и функций, чем его бесплатный онлайн-аналог. Это не означает, что Word Online не имеет собственных преимуществ. Помимо фактора стоимости и необязательной подписки на Office 365, вот что может предложить Word Online.
Автосохранение
Если у вас есть учетная запись Microsoft, у вас также есть учетная запись OneDrive. При работе с документами в Word Online вы можете заметить диалоговое окно, появляющееся рядом с именем файла в верхней части экрана. По мере ввода вы увидите слово «сохранение». Это означает, что ваш документ автоматически сохраняется в OneDrive. Как часто вы работали над отчетом и на какое-то время забывали нажать кнопку «Сохранить»? Как пользователь Word 2016, который, возможно, даже принял постоянную привычку CTRL + S при наборе текста, вы должны согласиться с тем, что функция автосохранения довольно удобна. Это приводит к следующему преимуществу.
Это приводит к следующему преимуществу.
Переносные документы
Сохранение в OneDrive означает, что вы можете получить доступ к своим файлам с любого устройства. Вы можете начать работу с документом на работе, а затем открывать его дома. Нет необходимости тратить время на отправку вложений самому себе по электронной почте или загрузку в OneDrive вручную, это сделано за вас. Удобство возрастает в геометрической прогрессии, если вы включаете доступ к своим файлам через мобильный браузер, экономя место на мобильном устройстве и делая ваш транспорт более продуктивным.
Сотрудничество в реальном времени
Совместная работа с Word 2016 недоступна, если вы не считаете, что теги в вашем коллеге уступают место использованию клавиатуры. Если ваши файлы сохранены в OneDrive, вы можете отправить ссылки своим коллегам и пригласить их для редактирования вместе с вами. Во время работы вы можете фактически стать свидетелем совместного редактирования, поскольку их ввод отмечен цветными флажками с их именами. Они могут работать над введением к речи, в то время как вы добавляете заключительные замечания на 10 страницах позже.Добавьте к этому звонок по Skype, и вы сможете быстро просмотреть документ.
Назад к основам
Хотя Word Online может быть не таким функциональным, как Word 2016, иногда вам просто нужен текстовый процессор для сбора информации. Опытные пользователи увидят и почувствуют разницу, но для обычного пользователя Word Online обладает достаточной функциональностью. У вас по-прежнему есть самое необходимое, например, выбор стилей, проверка орфографии и проверка доступности. В конце концов, слишком много вариантов может привести к слишком большому количеству неверных решений.
Переключение между приложениями Word
При использовании Word Online вы можете почувствовать необходимость продолжить работу над Word 2016. В любой момент вы можете вернуться в Word Online и продолжить редактирование оттуда. Имейте в виду, что если вы вернетесь в Word Online, все несохраненные изменения, внесенные в Word 2016, будут потеряны.
Имейте в виду, что если вы вернетесь в Word Online, все несохраненные изменения, внесенные в Word 2016, будут потеряны.
Для перехода с Word Online на Word 2016:
- Щелкните Редактировать в Word . Файл автоматически откроется в Word 2016 с курсором в том же положении, в котором вы его оставили в последний раз.
- Щелкните Продолжить редактирование здесь во всплывающем окне, чтобы вернуться к использованию Word Online
Заключительные мысли
Вам следует помнить о том, как вы решите использовать Microsoft Word и действительно ли для вас важны некоторые недостающие функции. Word в любой форме — это мощный текстовый процессор, созданный для того, чтобы ваши документы отображались и читались так, как они задуманы. По сути, те, кто ищет основы, могут положиться на Word Online; тем, кто собирается на полноценную презентацию, следует ориентироваться на Word 2016.
Время решатьОпрос: вы покупаете Surface Laptop 4?
Теперь, когда Surface Laptop 4 был официально анонсирован и стал доступным для покупки, вы должны задать себе большой вопрос: купите ли вы его?
Ра-ра ай-ай-ай рома рома-маДавайте рассмотрим и оценим последние слухи об Xbox: Кодзима, Game Pass и другие.
В последнее время Microsoft безостановочно участвует в цикле игровых новостей, сообщая о своих собственных объявлениях наряду с довольно разнообразным набором слухов и предположений, часто вращающихся вокруг популярной службы Xbox Game Pass.Вот основные слухи в этом цикле прямо сейчас, наряду с некоторыми из наших, для хорошей меры. Приготовь солонки.
Создание, редактирование и просмотр документов Microsoft Word бесплатно
Microsoft Word — это мощный текстовый процессор, доступный как часть пакета Microsoft Office или как отдельное приложение. Хотя Microsoft Word обычно не является бесплатным, есть несколько способов использовать Word бесплатно, если вам нужно отредактировать или просмотреть файл с расширением DOC или DOCX.
Вот несколько основных инструментов, которые вы можете использовать для бесплатного просмотра, редактирования и создания документов Word.
Информация в этой статье касается бесплатной работы с документами Microsoft Word в различных операционных системах и платформах.
Что нам нравится
Доступно для любой операционной системы.
Функции совместного использования и совместной работы аналогичны Google Docs.
Несколько шаблонов на выбор.
Word Online предлагает почти полную версию популярного текстового редактора в окне браузера.Как часть Office Online, он предоставляет все функции просмотра и редактирования, необходимые для создания и редактирования новых или существующих документов. Хотя не все функции настольной версии доступны в этом браузере, оно хранит отредактированные файлы в облачном репозитории OneDrive и на локальном компьютере в форматах DOCX, PDF или ODT.
Word Online включает в себя функции общего доступа, поэтому вы можете приглашать других пользователей для просмотра любого документа или совместной работы над ним. Он также включает функцию, которая позволяет вставлять документы в сообщения в блоге или на личный веб-сайт.Word Online совместим с последними версиями большинства известных браузеров в операционных системах Linux, Mac и Windows.
Что нам не нравится
Печатать на маленьком экране может быть сложно.
Для планшетов размером более 10,1 дюйма вы можете просматривать документы бесплатно, но создавать и редактировать их можно только с подпиской на Microsoft 365.
Мобильное приложение Microsoft Word доступно для бесплатной загрузки для устройств Android и iOS через Google Play Store или Apple App Store.
Для iPad размером более 10,1 дюйма вы можете просматривать документы бесплатно. Однако для создания или редактирования документов вам потребуется подписка на Microsoft 365.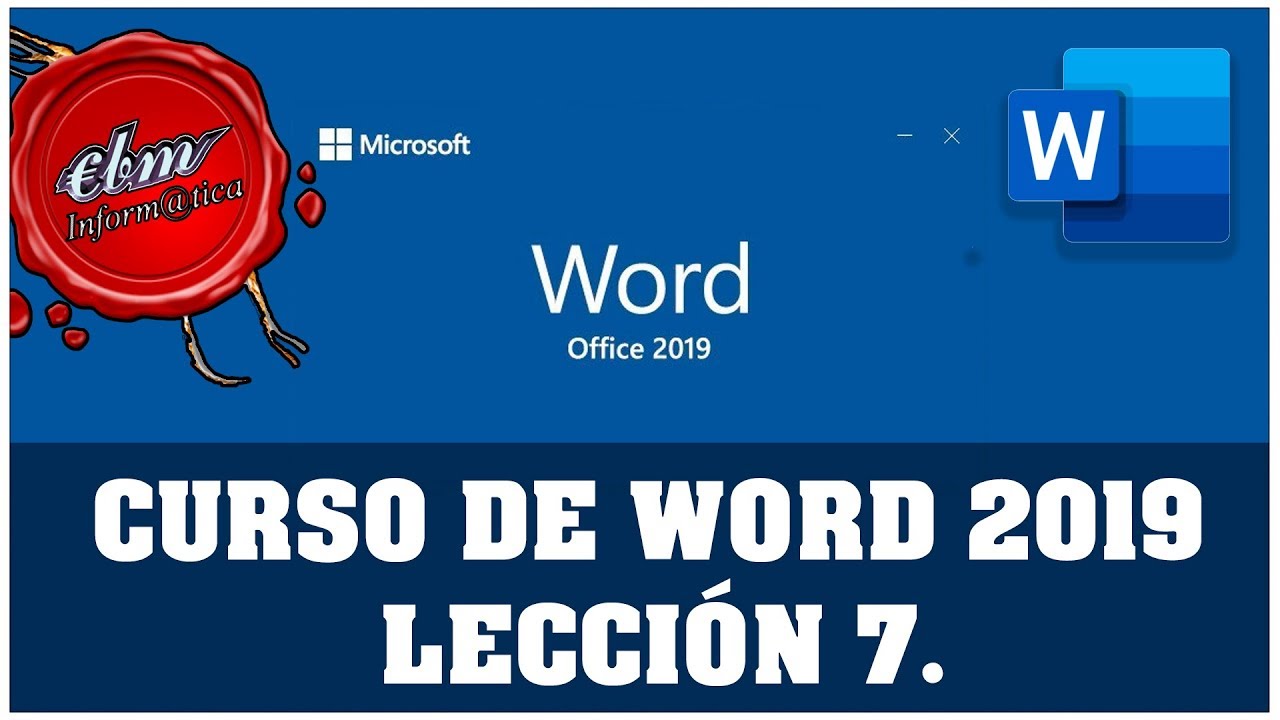 С iPhone, iPod touch, iPad Air или iPad mini можно бесплатно создавать, редактировать и просматривать документы Word. Тем не менее, некоторые расширенные функции активируются только по подписке.
С iPhone, iPod touch, iPad Air или iPad mini можно бесплатно создавать, редактировать и просматривать документы Word. Тем не менее, некоторые расширенные функции активируются только по подписке.
Версия приложения для Android имеет аналогичные ограничения. Аутентификация с помощью бесплатной учетной записи Microsoft открывает возможность создавать и редактировать документы Word на устройствах с экранами 10.1 дюйм или меньше. Эта функция отлично подходит для телефонов Android. На планшете Android подписка нужна не только для просмотра документов.
скачать для :
Взаимодействие с другими людьмиЕсли вам нужны расширенные функции Word, которых нет в Word Online и мобильных приложениях Word, Microsoft предлагает бесплатную пробную версию Microsoft 365 Family. Бесплатная пробная версия включает полную версию текстового процессора Word вместе с остальной частью пакета Office. Используйте семейство Microsoft 365 для шести человек на различных платформах и на нескольких устройствах.
Бесплатная пробная версия длится 30 дней и требует ввода номера действующей кредитной карты. По истечении этого срока Microsoft взимает годовую плату, если вы не отмените подписку. Зарегистрируйтесь для получения этой пробной подписки на портале продуктов Microsoft Office.
Пакет LibreOffice не является продуктом Microsoft, но представляет собой бесплатную альтернативу, которая поддерживает форматы документов Word. Writer, часть пакета с открытым исходным кодом, доступного для Linux, Mac и Windows, предоставляет простой в использовании интерфейс текстового процессора.Используйте Writer для просмотра, редактирования или создания новых файлов из более чем десятка форматов, включая DOC, DOCX и ODT.
скачать для :
WPS Office (ранее известный как Kingsoft WPS Writer) — еще один многоплатформенный текстовый процессор. WPS Office поддерживает документы в форматах Word и предоставляет некоторые уникальные функции, включая встроенный конвертер PDF.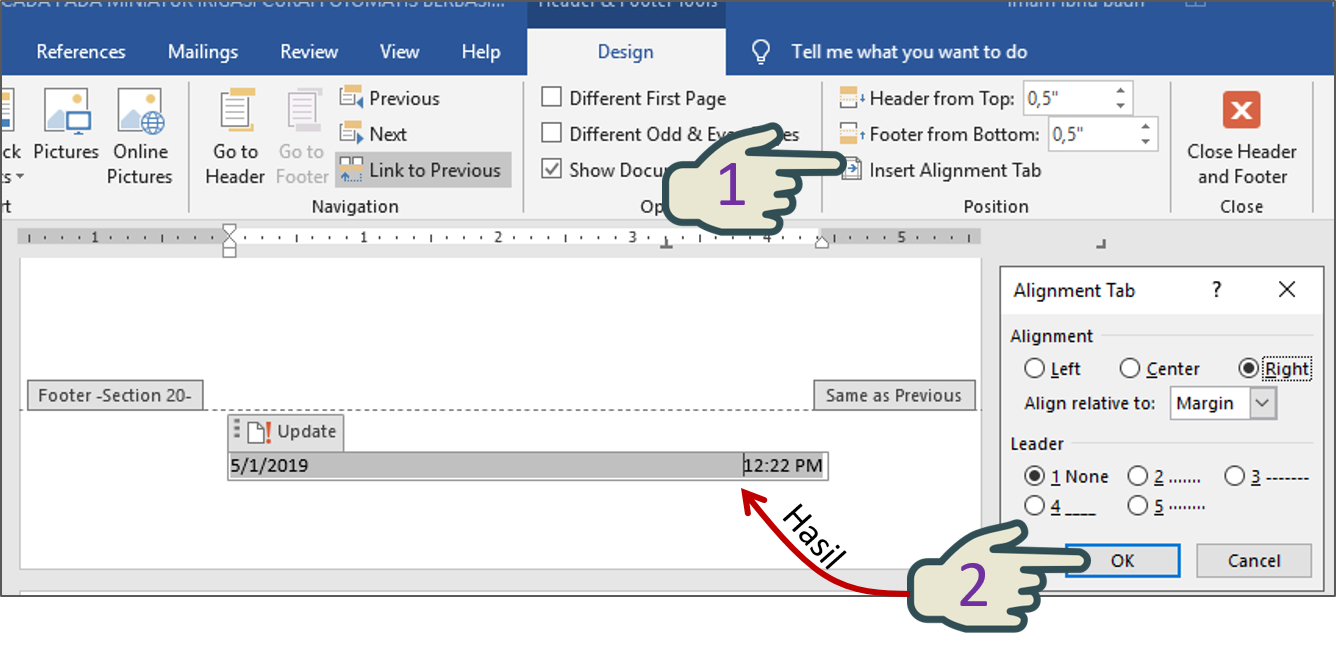 WPS Writer доступен бесплатно как часть пакета WPS Office и работает с устройствами Android, iOS, Mac, Linux и Windows.Бизнес-версия продукта доступна за отдельную плату.
WPS Writer доступен бесплатно как часть пакета WPS Office и работает с устройствами Android, iOS, Mac, Linux и Windows.Бизнес-версия продукта доступна за отдельную плату.
скачать для :
Google Docs — это полнофункциональный текстовый процессор, совместимый с форматами файлов Microsoft Word. Он доступен бесплатно с учетной записью Google. Документы Docs основаны на браузере на настольных платформах и имеют обычные приложения на устройствах Android и iOS. Как часть Google Диска, Документы обеспечивают беспрепятственную совместную работу над документами с несколькими пользователями.
скачать для :
Спасибо, что сообщили нам об этом!
Расскажите, почему!
Другой Недостаточно подробностей Сложно понятьКак улучшить свое письмо с помощью редактора для онлайн-версии Word, Chrome или Edge
Переход Microsoft с подписок Office 365 на Microsoft 365, начиная со вторника, будет сопровождаться функциями, которые будут развернуты в ближайшие месяцы.Но есть уже доступное исключение: новый редактор Microsoft для онлайн-версии Word, который предоставляет удобную панель с предложениями по улучшению вашего письма.
Как следует из названия, новая функция редактора недоступна для загружаемой версии Word, будь то в Office 365 / Microsoft 365 или Word 2019. Вам также необходимо загрузить Word Online, чтобы использовать его. как подписаться на Office 365 / Microsoft 365. (Microsoft иногда называет его Word Online, Word для Интернета или Office Online.)
Editor также доступен как плагин для Google Chrome или «нового» браузера Microsoft Edge, что может быть даже удобнее для тех, кто работает с множеством приложений.
Editor — это и ребрендинг, и улучшение по сравнению с аналогичными инструментами, ранее использовавшимися в Word Online: Insights 2014 добавила контекст через Bing, а Ideas for Word 2019 интегрировала большую часть функций, включенных в Editor.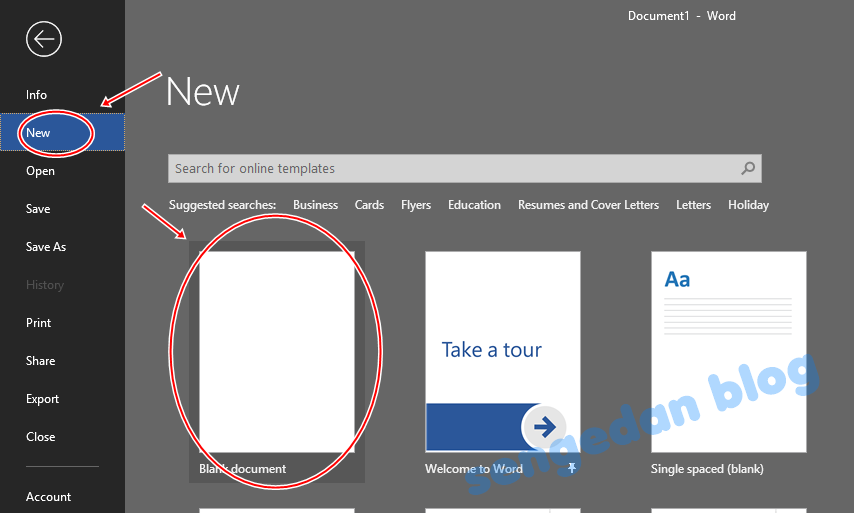 Редактор, однако, объединяет большую часть этого в новый формат информационной панели, позволяя вам переходить по отдельным словам и фразам и вносить необходимые изменения.
Редактор, однако, объединяет большую часть этого в новый формат информационной панели, позволяя вам переходить по отдельным словам и фразам и вносить необходимые изменения.
Вот где находится новая кнопка «Редактор» для Word Online. Помните, что если ваше окно сжато под полноэкранным представлением, часть «Редактор» может быть удалена для экономии места, оставив только значок.
Editor является частью панели инструментов Word и по умолчанию открывается при открытии нового документа. Доступ к редактору также можно получить, щелкнув вкладку Home на панели инструментов Word. В любом случае вы можете использовать Редактор во время написания или вырезать и вставить готовый черновик в Редактор Word Online, чтобы оценить его качество.Просто нажмите кнопку Editor , и облачные инструменты AI Word обработают ваш черновик всего за секунду или две.
Как редактор помогает вам писать
Большое фиолетовое табло показывает ваши очевидные ошибки («Исправления»), а также предлагаемые уточнения. Как ни странно, щелчок по табло не запускает процесс редактирования. Вместо этого, щелкая каждый подзаголовок — например, Орфография и Грамматика — начнется выделение слов или фраз, которые можно улучшить.
Щелкните в верхней части документа, чтобы Редактор начал свои предложения с самого начала. При каждом предложении вам нужно будет щелкнуть маленькую левую или правую вставку («>»), чтобы перейти к следующему предложению. Щелчок по небольшому меню с многоточием предоставляет дополнительные параметры, например игнорирование слова с намеренной ошибкой во всем документе.
Марк Хахман / IDGВы можете найти несколько полезных предложений, например, это, чтобы изменить ваш язык.
На каждом этапе редактор услужливо объясняет, почему он делает каждое предложение.Несмотря на то, что он явно не следует какому-либо конкретному руководству по стилю, Editor предпочитает короткие предложения для повышения удобочитаемости, неявно поощряя богатый и разнообразный язык.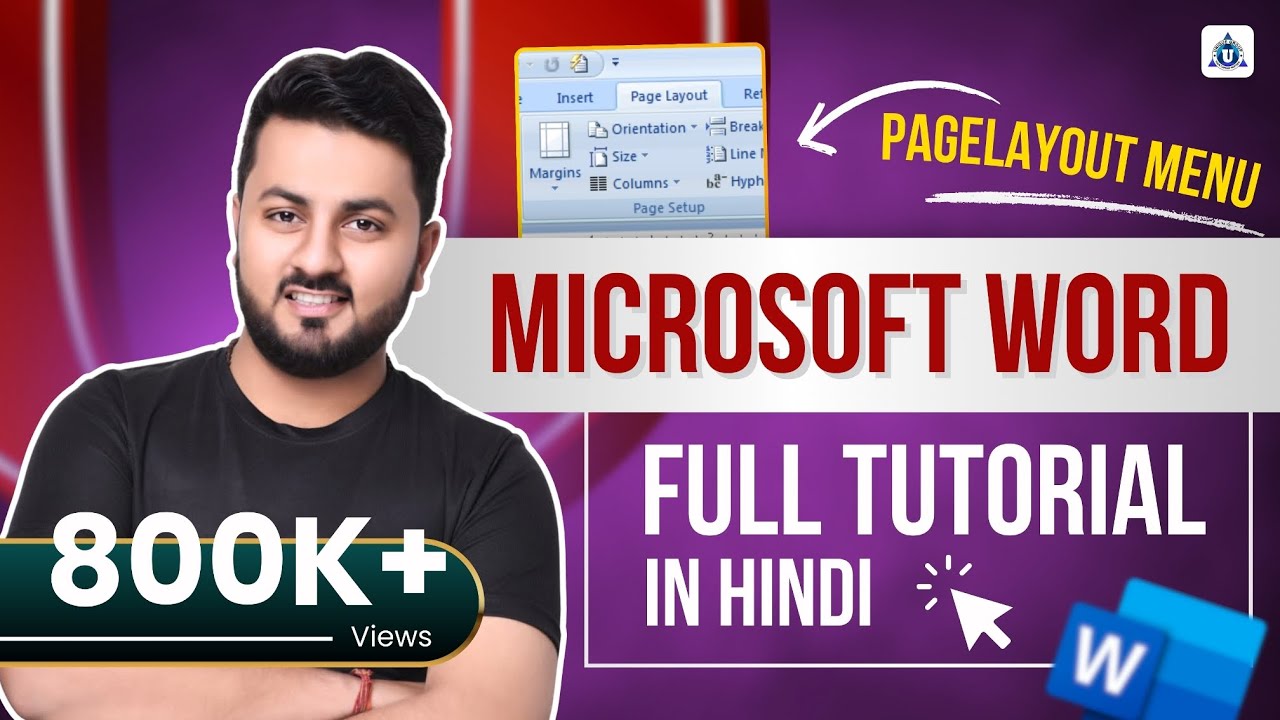 Это также предполагает, что вы пишете формально, часто рекомендуя исключить неформальные сокращения.
Это также предполагает, что вы пишете формально, часто рекомендуя исключить неформальные сокращения.
Наконец, редактор тоже политкорректен. Редактор уводит вас от чрезмерно гендерных формулировок или «деликатных геополитических ссылок», таких как обращение к Республике Союз Мьянма как «Бирма». Кроме того, вам будет предложено перепроверить расположение знаков препинания внутри и снаружи цитат, зная, что оно может варьироваться в зависимости от королевской английской и американской традиций.
Марк Хахман / IDGВы можете проигнорировать другие предложения по разным причинам, например, из-за технического выбора слова.
Имейте в виду, что редактор Microsoft не является окончательным арбитром в том, как вам следует писать. Как отмечает мой редактор, язык развивается. Профессиональные писатели с радостью вступают в яростные атаки (и защиты) оксфордской запятой. Я по-прежнему убежден, что «Мбит / с» более эффективно передает «мегабиты в секунду», чем «Мбит / с». Запуск «Медведя» Уильяма Фолкнера через редактор, вероятно, приведет к сбою сервера Microsoft.Мне показалось интересным, например, что рекомендация редактора избегать сокращений противоречит собственному онлайн-руководству Microsoft по стилю. Не важно. Функция редактора Word — это быстрый и удобный справочник по улучшению вашего письма.
Обновлено 24 марта, чтобы отметить, что Editor доступен как плагин как для Google Chrome, так и для Edge.
Примечание. Когда вы покупаете что-то после перехода по ссылкам в наших статьях, мы можем получить небольшую комиссию.Прочтите нашу политику в отношении партнерских ссылок для получения более подробной информации.Освойте Microsoft Word с Word 2019/365 для начинающих
** Этот курс включает практические упражнения и ПОЖИЗНЕННЫЙ доступ **
Станьте экспертом по Microsoft Word 2019 в этом подробном курсе от экспертов Microsoft Office Саймона Сеза ИТ.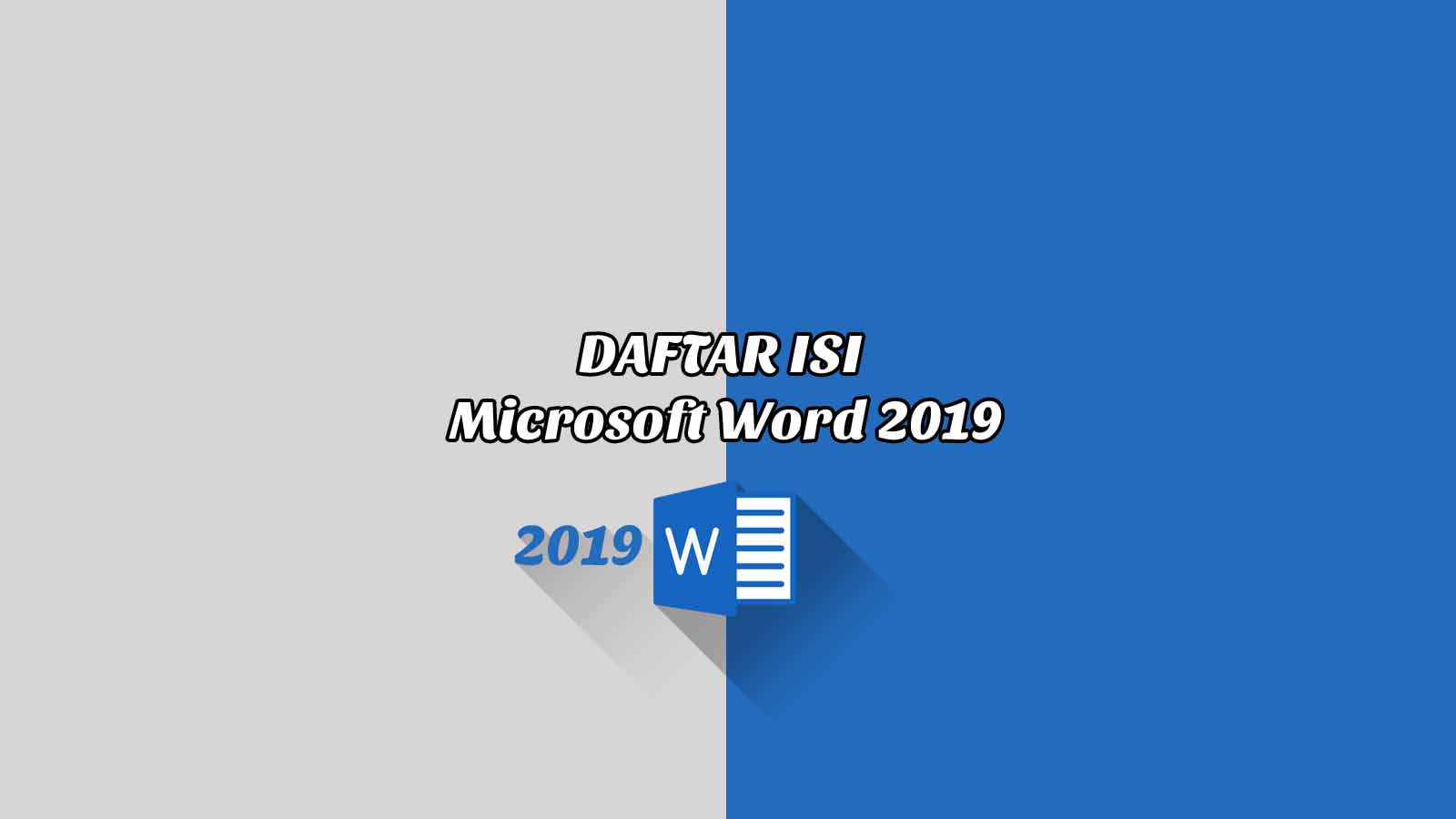
Большой секрет Microsoft Word заключается в том, что его правильное использование может сэкономить вам часы времени и помочь вам создавать более эффективные документы и отчеты.Вероятно, в настоящее время вы используете менее 20% функций, которые предлагает Microsoft Word. Получение этих 80% может иметь огромное влияние на вашу производительность и карьеру.
В этом углубленном курсе Word 2019 от Simon Sez IT мы научим вас наиболее важным для бизнеса функциям Microsoft Word, а затем вы сможете применить на практике полученные знания с помощью упражнений.
Что вы узнаете
Как начать работу с Word 2019
Основы Word 2019, включая навигацию, редактирование и сохранение
Форматирование символов в Word, включая Format Painter и автозамену
Как правильно работать с маркерами и нумерацией в Microsoft Word
Все о форматировании абзацев и управлении списками
Работа с таблицами в Word, включая форматирование, преобразование данных и формул
Внешний вид страницы, включая разрывы страниц, водяные знаки и стили
Все о разделении документа
Вставка графики, изображений, фигур, значков и 3D-моделей (новинка 2019 года)
Как работать с конвертами и этикетками
Все о почте- слияние и управление Word в масштабе
Как создать Ind ex или страница содержания
Просмотр и печать в Word и настройка страницы
Защита документа Word и основных макросов в Word
*** Включены файлы упражнений и демонстрационные файлы ***
Этот курс включает в себя:
5+ часов видео учебных пособий
82 индивидуальных видеолекций
Файлы с упражнениями для практического применения того, что вы узнали
Сертификат об окончании
Этот курс предназначен для студентов, которые плохо знакомы с Microsoft Word, обновляются с предыдущей версии или имеют базовые знания и хотят отточить свои навыки.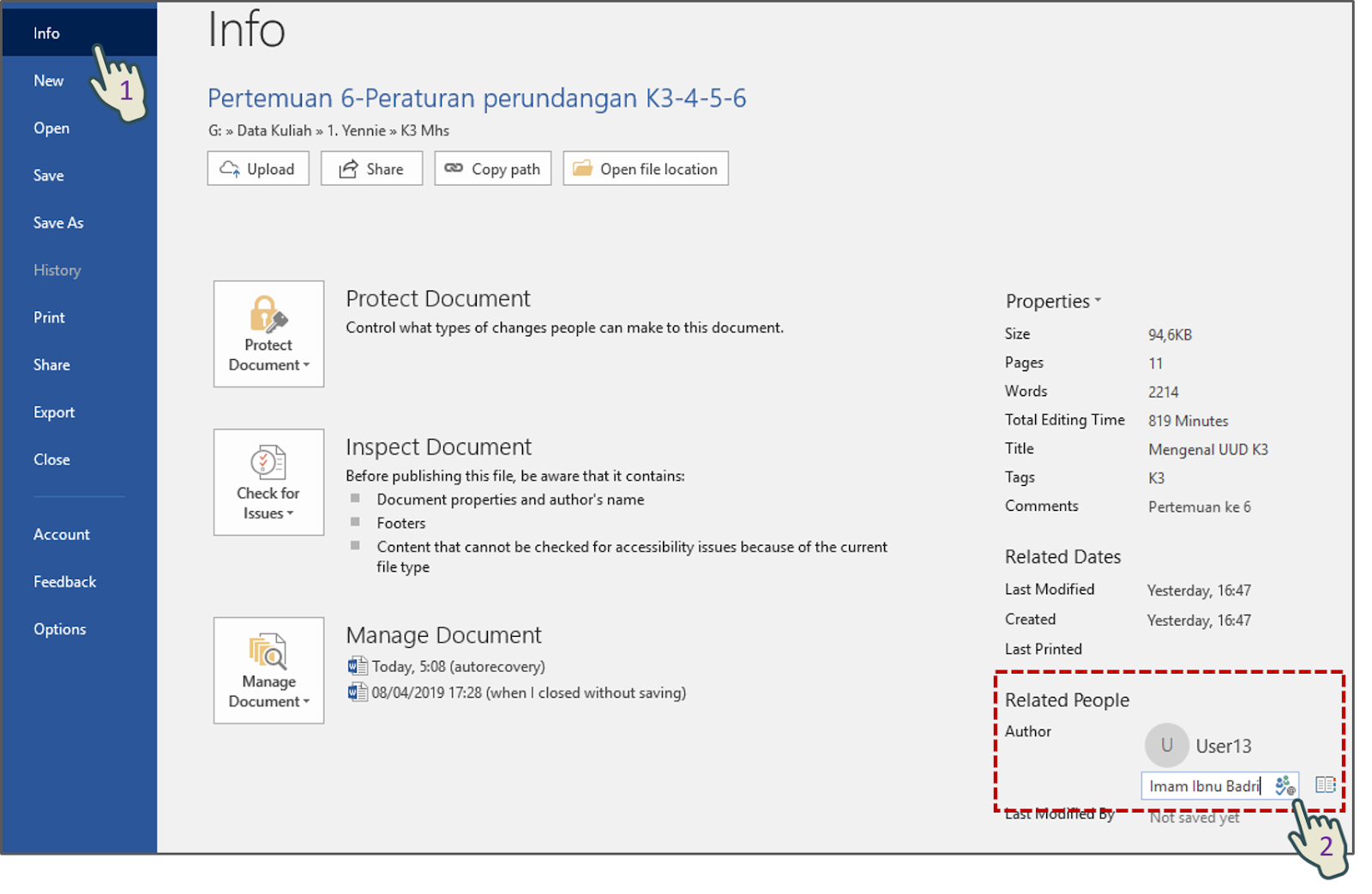

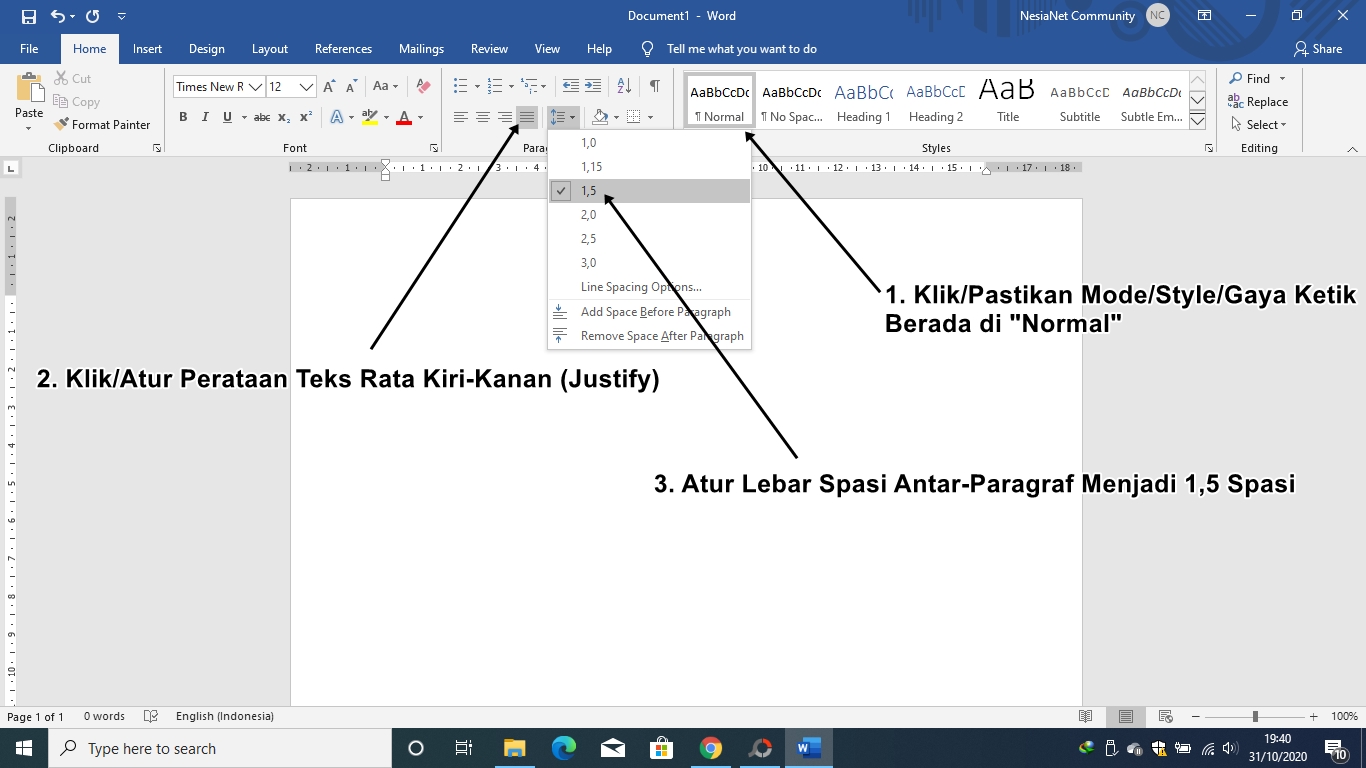 Организация получает доступ к лицензиям на программное обеспечение Microsoft только на срок действия соглашения, по модели лицензирования на основе подписки. Этот вариант включает Software Assurance.
Организация получает доступ к лицензиям на программное обеспечение Microsoft только на срок действия соглашения, по модели лицензирования на основе подписки. Этот вариант включает Software Assurance.