App Store: Easy To Use — Microsoft Word 2013 Edition
Описание
Microsoft Word 2013 is latest version of the ever popular Microsoft Word. This brilliant piece of software is used the World over to create professional and well laid out documents and more.
There is so much to learn and so many fantastic things you can do!
This educational and instructional app will soon have you unto speed with its selection of over 250 lessons.
The app has some amazing functions where you can maintain your own learning experience just the way you want it. Organise your lessons, edit your notes and reorder and rate each lesson and so much more!!
Lessons include:
New Features in Office 2013
Word 2013 Getting to Know Word
Word 2013 Creating and Opening Documents
Word 2013 Saving and Sharing Documents
Word 2013 Text Basics
Word 2013 Formatting Text
Word 2013 Page Layout
Word 2013 Printing Documents
Word 2013 Indents and Tabs
Word 2013 Line and Paragraph Spacing
Word 2013 Hyperlinks
Word 2013 Breaks
Word 2013 Columns
Word 2013 Headers Footers and Page Numbers
Word 2013 Pictures and Text Wrapping
Word 2013 Formatting Pictures
Word 2013 Background Removal
Word 2013 Shapes
Word 2013 Text Boxes and WordArt
Word 2013 Arranging Objects
Word 2013 Tables
Word 2013 Charts
Word 2013 Spelling and Grammar
Word 2013 Track Changes and Comments
Word 2013 Finalizing and Protecting Documents
Word 2013 SmartArt Graphics
Word 2013 Styles
Word 2013 Themes
Word 2013 Mail Merge
And many many more.
Версия 2.0
This app has been updated by Apple to display the Apple Watch app icon.
Upgraded to latest iOS and icon error in description corrected
Разработчик GR8 Media не сообщил Apple о своей политике конфиденциальности и используемых им способах обработки данных.
Нет сведений
Разработчик будет обязан предоставить сведения о конфиденциальности при отправке следующего обновления приложения.
Информация
- Провайдер
- GR8 Media (Hong Kong) Limited
- Размер
- 12,3 МБ
- Категория
- Производительность
- Возраст
- 4+
- Copyright
- © 1.
 0
0 - Цена
- 279,00 ₽
- Поддержка приложения
Поддерживается
Другие приложения этого разработчика
Вам может понравиться
Как сделать поля в word 2013?
Содержание
- 0.1 Выбор полей страницы из готовых наборов
- 0.2 Создание и изменение параметров полей страницы
- 0.3 Примечания и рекомендации касательно настройки и изменения параметров полей страницы
- 0.4 Настройка разных размеров полей для четных и нечетных страниц
- 0.5 Добавление полей переплета для брошюр
- 0.6 Как просмотреть поля страницы?
- 0.7 Как убрать поля страницы?
- 0.8 Помогла ли вам эта статья?
- 1 Настройка полей
- 2 Размеры полей по умолчанию
- 3 Настраиваемые поля
Шаг 1
В этом руководстве я покажу Вам два способа, как установить поля страницы в Microsoft Word 2013. Первый способ состоит в том, что необходимо перейти в раздел «Разметка страницы», затем нажать кнопку «Поля» и в открывшемся окошке выбираем необходимые размеры.
Первый способ состоит в том, что необходимо перейти в раздел «Разметка страницы», затем нажать кнопку «Поля» и в открывшемся окошке выбираем необходимые размеры.
Шаг 2
Теперь второй способ. Начинаем с нажатия кнопки «Файл».
Шаг 3
Далее жмем пункт «Печать».
Шаг 4
Перелистываем настройки и щелкаем на строку «Параметры страницы».
Шаг 5
В диалоговом окне «Параметры страницы», во вкладке «Поля» задаем необходимые параметры и жмем кнопку «Ок». Если информация оказалась Вам полезной – жмите Спасибо!
Поля страницы в документе MS Word — это пустое пространство, расположенное по краям листа. Текстовое и графическое содержимое, а также прочие элементы (к примеру, таблицы и диаграммы) вставляются в область печати, которая располагается внутри полей. С изменением полей страницы в документе на каждой его странице изменяется и та область, в которой содержится текст и любое другое содержимое.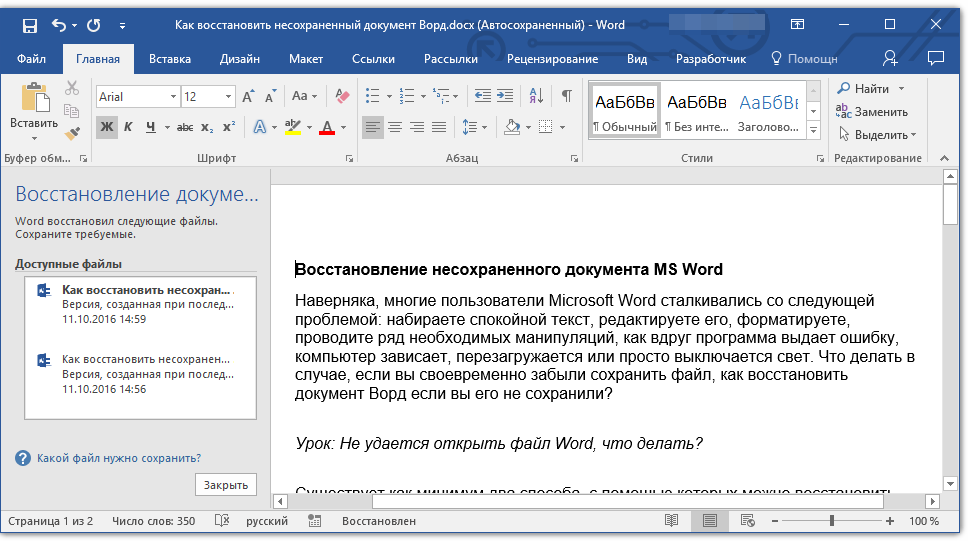
Чтобы изменить размеры полей в Ворде можно просто выбрать один из вариантов, доступных в программе по умолчанию. Также, можно создавать собственные поля и добавлять их в коллекцию, делая доступными для дальнейшего использования.
Урок: Как сделать отступ в Word
Выбор полей страницы из готовых наборов
1. Перейдите во вкладку “Макет” (в более старых версиях программы этот раздел называется “Разметка страницы”).
2. В группе “Параметры страницы” нажмите на кнопку “Поля”.
3. В развернувшемся списке выберите один из предложенных размеров полей.
Примечание: Если в текстовом документе, с которым вы работаете, содержится несколько разделов, выбранный вами размер полей будет применен исключительно к текущему разделу. Чтобы изменить размеры полей в нескольких или во всех разделах сразу, выделите их перед тем, как выбирать подходящий шаблон из арсенала MS Word.
Если вы хотите изменить поля страницы, которые установлены по умолчанию, выберите из доступного набора те, которые вам подходят, а затем в меню кнопки “Поля” выберите последний пункт — “Настраиваемые поля”.
В развернувшемся диалоговом окне выберите параметр “По умолчанию”, нажав на соответствующую кнопку, расположенную слева снизу.
Создание и изменение параметров полей страницы
1. Во вкладке “Макет” нажмите на кнопку “Поля”, расположенную в группе “Параметры страницы”.
2. В появившемся меню, где будет отображена коллекция доступных полей, выберите “Настраиваемые поля”.
3. Появится диалоговое окно “Параметры страницы”, в котором можно задать необходимые параметры размера полей.
Примечания и рекомендации касательно настройки и изменения параметров полей страницы
1. Если вы хотите изменить поля по умолчанию, то есть, те, которые будут применены ко всем создаваемым в Ворде документам, после выбора (или изменения) необходимых параметров снова нажмите кнопку “Поля” после чего в развернувшемся меню выберите “Настраиваемые поля”. В открывшемся диалоговом окне нажмите “По умолчанию”.
Если вы хотите изменить поля по умолчанию, то есть, те, которые будут применены ко всем создаваемым в Ворде документам, после выбора (или изменения) необходимых параметров снова нажмите кнопку “Поля” после чего в развернувшемся меню выберите “Настраиваемые поля”. В открывшемся диалоговом окне нажмите “По умолчанию”.
Внесенные вами изменения будут сохранены в качестве шаблона, на котором и будет базироваться документ. Это значит, что каждый созданный вами документ будет основан на данном шаблоне и иметь заданные вами размеры полей.
2. Для того, чтобы изменить размеры полей в части документа, выделите необходимый фрагмент с помощью мышки, откройте диалоговое окно “Параметры страницы” (описано выше) и введите необходимые значения. В поле “Применить” в разворачивающемся окошке выберите “К выделенному тексту”.
Урок: Как сделать разрыв страницы в WordПримечание: Данное действие добавит автоматические разрывы разделов перед и после выделенного вами фрагмента.
Если же документ уже был разбит на разделы, выделите нужные разделы или просто выберите тот, что вам нужен, и измените параметры его полей.
3. Большинство современных принтеров для корректной печати текстового документа нуждаются в определенных параметрах полей страницы, так как печатать до самого края листа они не могут. Если же вы установите слишком маленькие поля и попытаетесь документ или его часть, появится уведомление следующего содержания:
“Одно или несколько полей находятся вне области печати”
Чтобы исключить нежелательную обрезку краев, нажмите в появившемся предупреждение на кнопку “Исправить” — это позволит автоматически увеличить ширину полей. Если же вы проигнорируете это сообщение, при повторной попытке печати оно появится снова.
Примечание: Минимальные размеры допустимых полей для печати документа, в первую очередь, зависят от используемого принтера, размера бумаги и установленного на ПК сопутствующего ПО.
С более детальной информацией вы можете ознакомиться в руководстве к своему принтеру.
Настройка разных размеров полей для четных и нечетных страниц
Для двусторонней печати текстового документа (к примеру, журнала или книги), необходимо настроить поля четных и нечетных страниц. В данном случае рекомендовано использовать параметр “Зеркальные поля”, выбрать который можно в меню “Поля”, расположенном в группе “Параметры страницы”.
При установке зеркальных полей для документа поля левой страницы зеркально отражают поля правой, то есть, внутренние и внешние поля таких страниц становятся одинаковыми.
Примечание: Если вы хотите изменить параметры зеркальных полей, выберите “Настраиваемые поля” в меню кнопки “Поля”, и задайте необходимые параметры “Внутри” и “Снаружи”.
Добавление полей переплета для брошюр
Документы, к которым после печати будет добавлен переплет (к примеру, брошюры), нуждаются в дополнительном пространстве на боковых, верхних или внутренних полях страницы.
1. Перейдите во вкладку “Макет” и нажмите на кнопку “Поля”, которая расположена в группе “Параметры страницы”.
2. В появившемся меню выберите пункт “Настраиваемые поля”.
3. Задайте необходимые параметры для переплета, указав его размер в соответствующем поле.
4. Выберите положение переплета: “Сверху” или “Слева”.
Примечание: Если в документе, с которым вы работаете, выбран один из следующих параметров полей —“Две страницы на листе”, “Брошюра”, “Зеркальные поля”, — поле “Положение переплета” в окне “Параметры страницы” будет недоступным, так как данный параметр в данном случае определяется автоматически.
Как просмотреть поля страницы?
В MS Word можно включить отображение в текстовом документе линии, которая соответствует границе текста.
1. Нажмите кнопку “Файл” и выберите там пункт “Параметры”.
2. Перейдите в раздел “Дополнительно” и установите галочку напротив пункта “Показывать границы текста” (группа “Показывать содержимое документа”).
3. Поля страницы в документе будут отображены пунктирными линиями.
Примечание: Вы также можете просмотреть поля страницы в режиме просмотра документа “Разметка страницы” и/или “Веб-документ” (вкладка “Вид”, группа “Режимы”). На печать отображаемые границы текста при этом не выводятся.
Как убрать поля страницы?
Убирать поля страниц в текстовом документе MS Word крайне не рекомендовано, как минимум, по двум причинам:
- в распечатанном документе текст, расположенный по краям (за пределами области печати), не будет отображаться;
- это считается нарушением с точки зрения документоводства.

И все же, если вам понадобилось полностью убрать поля в текстовом документе, сделать это можно точно так же, как и настроить любые другие параметры (задать значения) для полей.
1. Во вкладке “Макет” нажмите кнопку
2. В открывшемся диалоговом окне “Параметры страницы” задайте минимальные значения для верхних/нижних, левых/правых (внутри/снаружи) полей, например, 0,1 см.
3. После того, как вы нажмете “ОК” и начнете писать в документе текст или вставите его, он будет расположен от края до края, от верха до низа листа.
На этом все, теперь вы знаете, как сделать, изменить и настроить поля в Ворде 2010 — 2016. Инструкция, описанная в этой статье, точно так же будет применима и к более ранним версиям программы от Майкрософт. Желаем вам высокой продуктивности в работе и достижения поставленных целей в обучении.
Мы рады, что смогли помочь Вам в решении проблемы.
Задайте свой вопрос в комментариях, подробно расписав суть проблемы. Наши специалисты постараются ответить максимально быстро.
Помогла ли вам эта статья?
Да Нет
Размеры полей в Ворде (Word Office) можно устанавливать как перед началом работы с документом, так и после того, как текст уже набран. Поля страницы это пустые пространства между текстом и ее краями. Поля нужны не только для переплета и брошюровки страниц. На полях размещаются необходимые колонтитулы, здесь можно делать заметки во время чтения документа и, кроме того, с полями страница выглядит значительно аккуратнее. Поэтому важно приучить себя обращать внимание на размеры полей и уметь их изменять.
Настройка полей
В ворде 2007 и более поздних версиях настройки полей («Поля») располагаются во вкладке «Разметка страницы» (см. рисунок ниже). При нажатии на эту кнопку мышью открывается список различных вариантов полей, в котором первым располагается последнее использовавшееся значение.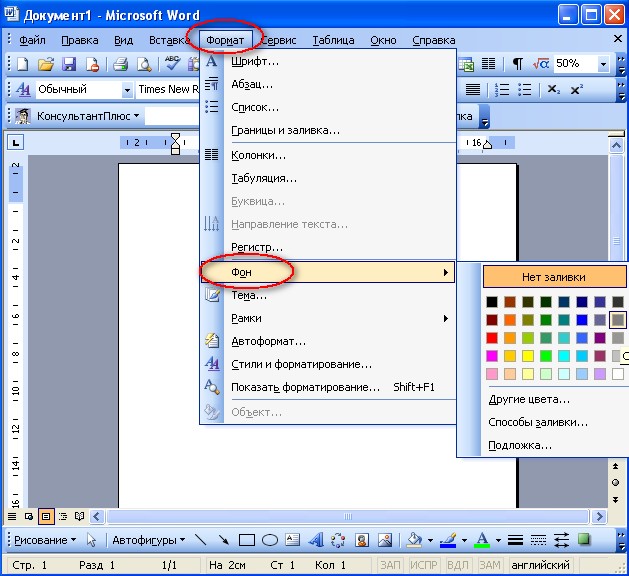 Это удобно, поскольку большинство документов (рефератов, курсовых и т.д.) оформляется под одни и те же требования.
Это удобно, поскольку большинство документов (рефератов, курсовых и т.д.) оформляется под одни и те же требования.
Здесь находятся настройки полей
Размеры полей по умолчанию
В ворде имеется замечательная функция, называемая «по умолчанию», при применении которой имеющиеся в настоящий момент настройки сохраняются и используются при создании новых текстовых файлов. Эта же функция доступна и из окна настройки полей (рисунок ниже). Наличие «умолчания» облегчает нам жизнь, поскольку, как уже говорилось выше, большинство создаваемых нами документов имеет одинаковые настройки параметров.
Настраиваемые поля
Для изменения значений значений полей для страниц документа нужно воспользоваться последним пунктом в списке полей — «Настраиваемые поля». Нажатие на эту кнопку открывает перед нами окошко «Параметры страницы». Здесь мы можем ввести свои значения с клавиатуры либо изменить их, нажимая на стрелочки.
Для распечатки на принтерах наличие полей также важно, поскольку большинство принтеров могут запечатать только ограниченные определенных размеров полями пространства на листе бумаги. И, если сделать поля совсем небольшими, то компьютер может нас предупредить о том, что некоторые области полей лежат вне этого пространства. Компьютер предложит нам изменить параметры полей автоматически.
И, если сделать поля совсем небольшими, то компьютер может нас предупредить о том, что некоторые области полей лежат вне этого пространства. Компьютер предложит нам изменить параметры полей автоматически.
В ворде есть возможность задавать различные поля внутри одного документа. Такой функцией, как правило, приходится пользоваться нечасто. Для этого нужно весь документ разбить на разделы и уже в разных разделах устанавливать определенные размеры полей.
Таким образом, изменение размеров свободных от текста полей можно сделать в любой момент. Изменяются они в окне настройки параметров страницы. А чтобы всякий раз не прибегать к корректировке полей можно использовать настройки по умолчанию.
Создайте свой первый документ Word 2013
При первом открытии Word 2013 вы увидите вот что.
Здесь можно открыть существующий файл или выбрать шаблон и создать новый документ.
Поскольку мы только начинаем, давайте не будем усложнять и откроем шаблон Пустой документ .
Здесь открывается ваш новый документ.
Эта верхняя область называется лентой.
Работая над документом, вы можете использовать инструменты на ленте для изменения текста, добавления рисунков, изменения полей и тому подобного.
В Word есть много полезных инструментов и функций, но вам не нужно знать все это, чтобы создать документ.
На самом деле, вы можете просто начать печатать. Нажмите Enter, чтобы начать новый абзац.
В противном случае продолжайте печатать, и Word автоматически переместит вас на следующую строку.
Нажмите Backspace, чтобы удалить символы слева, нажмите клавиши со стрелками, чтобы переместить курсор, и нажмите Delete, чтобы удалить символы справа.
Если вы хотите двигаться быстрее, вы можете использовать мышь для перемещения курсора.
По мере освоения Word вы обнаружите, что хотите делать больше.
Например, вы можете воспользоваться программой проверки орфографии Word.
Word указывает на потенциальные орфографические ошибки, подчеркивая текст красным цветом.
Вы можете перепечатать слово, если хотите, или, что еще лучше, щелкните слово правой кнопкой мыши и получите список вариантов правильного написания.
Выберите один или скажите Word Игнорировать правописание.
Word также проверяет грамматику и использование слов, подчеркивая их синим цветом.
По мере того, как ваш документ будет расти и обретать форму, будут моменты, когда вам захочется переместить некоторые элементы.
Вы можете сделать это, вырезав или скопировав и вставив.
Смотрите, пока я переключаю эти два абзаца. Сначала я выбираю второй абзац, Вырезаю его, нажимаю начало первого абзаца и нажимаю Вставить .
Давайте вернемся и посмотрим на это поближе.
Сначала вы выбираете, что хотите переместить.
Нажмите и удерживайте левую кнопку мыши в начале и перетащите мышь в конец. Выбранная область становится серой.
Если вы хотите избавиться от выделения, просто щелкните в каком-нибудь месте.
Теперь, если вы хотите двигаться быстрее, вы можете сделать выбор, не перетаскивая мышь.
Просто дважды щелкните, чтобы выбрать слово. Щелкните три раза, и вы выберете весь абзац.
Вы увидите, что в Word всегда есть несколько способов делать что-либо.
Далее нам нужно вырезать текст.
Но вы не можете сделать это, нажав Удалить, потому что это навсегда удалит текст.
Нам нужно использовать команды Cut и Paste здесь, на ленте.
Эти слова вверху называются Tabs .
При нажатии одной из них отображаются все команды и параметры на вкладке.
Команды Вырезать и Вставить находятся на вкладке ГЛАВНАЯ .
При нажатии Вырезать , Word удаляет текст и помещает его в память компьютера в место, называемое буфером обмена.
Word также меняет порядок документа, поэтому вы не видите, где был обрезан текст.
Word будет делать это каждый раз, когда что-то добавляется или удаляется.
Далее мы выбираем, куда мы хотим переместить абзац.
Затем вернитесь на ленту и щелкните Вставить . А Word вставляет текст из буфера обмена.
Обратите внимание, что вы можете нажать Копировать вместо Вырежьте , если вы не хотите удалять исходный текст.
Итак, вырезание и вставка — это один из способов перемещения текста.
Но вернемся назад, и я покажу вам еще более быстрый способ с помощью мыши.
Вместо использования кнопок буфера обмена вы можете просто щелкнуть выделенный текст и, удерживая левую кнопку мыши, перетащить его в новое место.
Итак, теперь у вас есть вся информация, необходимая для создания базового документа или черновика. Далее мы сохраним наш документ и двинемся дальше.
Word 2013 Форматирование текста и использование стилей
Параметры формата абзаца
Чтобы указать параметры форматирования абзаца, нажмите кнопку запуска диалогового окна группы «Абзац» на вкладке «Главная» или «Макет страницы», чтобы открыть диалоговое окно «Абзац», или щелкните правой кнопкой мыши в тексте и выберите «Абзац» в контекстном меню.
<< диалоговое окно запуска
Группа абзацев на вкладке Главная
Вы можете настроить выравнивание, изменить отступ абзаца и задать межстрочный интервал. Используйте «Интервал до» или «Интервал после», чтобы управлять интервалом между абзацами, вместо двух жестких переходов между абзацами.
Нажмите кнопку Установить по умолчанию , чтобы использовать это форматирование абзаца в будущих обычных документах.
Отступ первой строки
Вместо пятикратного нажатия клавиши табуляции или пробела используйте отступ первой строки. 1. Для этого перейдите на Главная или Макет страницы вкладка 2. Нажмите кнопку запуска диалогового окна Абзац .
3. Перейдите на вкладку Отступы и интервалы .
4. В разделе «Отступ» щелкните треугольник, направленный вниз, под Special и выберите Первая строка
5.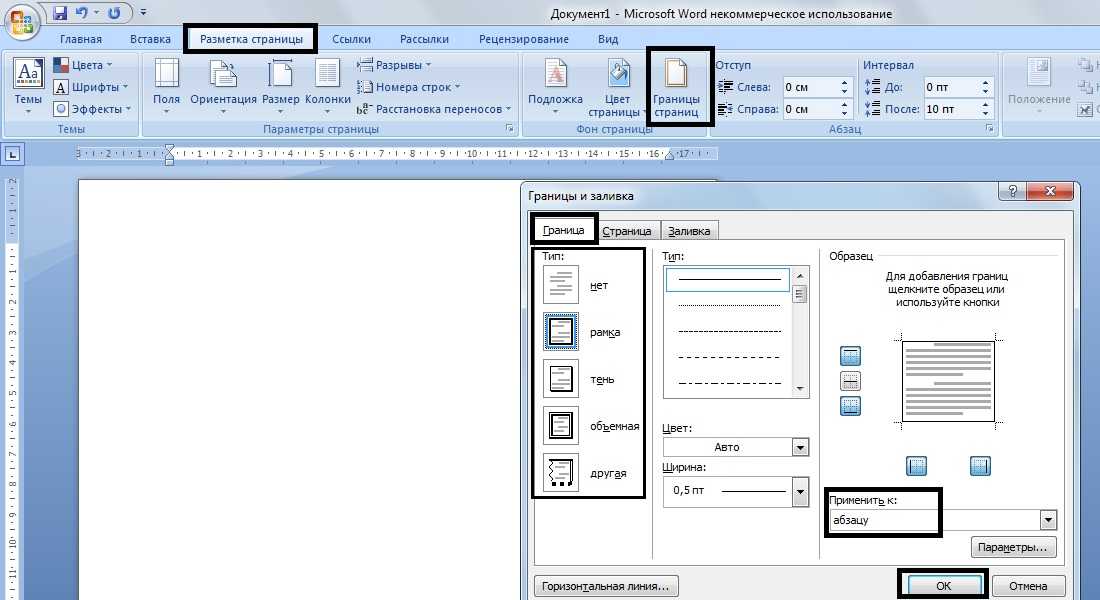 Укажите, какой отступ должен быть у первой строки; текущее значение, вероятно, установлено на «(нет)».
Укажите, какой отступ должен быть у первой строки; текущее значение, вероятно, установлено на «(нет)».
С этого момента этот формат абзаца останется в силе для остальных ваших абзацев.
Висячий отступ
Висячий отступ – это когда первая строка абзаца касается левого поля, а последующие строки имеют отступ. Часто вы можете создавать висячие отступы для списка литературы или библиографии в конце документа или для глоссария.
1. Нажмите кнопку запуска диалогового окна «Абзац» на вкладке «Главная» или «Разметка страницы» (или щелкните правой кнопкой мыши абзац и выберите «Абзац»).
2. Нажмите на Вкладка «Отступы и интервалы» , если она не находится сверху.
1. Перейдите на вкладку Отступы и интервалы .
2. В разделе «Отступ» щелкните треугольник, расположенный внизу под Special.
3. Выберите Висячие и укажите, какой отступ должен быть у последующих строк. Этот формат абзаца останется в силе для остальных ваших записей. Если вы уже набрали или создали свой список ссылок, сначала выберите все записи, а затем примените это форматирование.
Этот формат абзаца останется в силе для остальных ваших записей. Если вы уже набрали или создали свой список ссылок, сначала выберите все записи, а затем примените это форматирование.
Настройка вкладок
Простой способ установить или изменить настройки вкладок — нажать кнопку «Вкладки» в диалоговом окне «Формат абзаца».
1. Откройте диалоговое окно Параграф .
2. Нажмите кнопку Вкладки .
3. При необходимости удалите существующие вкладки.
4. Введите позицию табуляции в дюймах.
5. Выберите желаемое выравнивание: слева, справа, по центру, десятичная точка
6. При желании выберите разделитель (например, точки или подчеркивание)
7. Нажмите кнопку Установить .
8. После настройки всех необходимых вкладок нажмите OK .
Параметры страницы
Откройте это диалоговое окно на вкладке «Макет страницы».
Вкладка «Поля»
.
Вы можете изменить ориентацию страницы для всего документа или только для этой точки вперед. Если вы выберете «на эту точку вперед», Word вставит разрыв раздела следующей страницы. Если вы хотите вернуться к предыдущей ориентации, вернитесь в это диалоговое окно и снова выберите нужную ориентацию для этой точки вперед. В качестве альтернативы можно заранее создать разделы вручную, а затем выбрать нужную ориентацию для каждого раздела.
Вкладка «Макет»
Верхние и нижние колонтитулы: вы можете установить другую первую страницу и/или разные нечетные и четные страницы.
Номера строк. Вы можете пронумеровать каждую строку документа (полезно для юридических документов и сценариев), и эти номера строк могут начинаться с начала на каждой странице или в разделе или проходить непрерывно по всему документу.
Границы: вы можете установить границу для каждой страницы документа, только для этого раздела, для первой страницы этого раздела или для каждой страницы, кроме первой.
Разделы
Разрывы разделов необходимы для больших сложных документов, особенно если вам нужны номера страниц в разных местах, разные поля, разное количество столбцов на разных страницах. В Word свойства страницы, такие как поля, количество столбцов текста, положение и стиль номеров страниц, применяются ко всему разделу документа. Если вы хотите изменить какие-либо эти характеристики в середине документа, вы должны вставить разрыв раздела в этом месте документа.
Вкладка «Макет страницы» > «Разрывы» >
«Разрывы раздела» — «Следующая страница» или «Разрывы раздела» — «Непрерывно», чтобы создать разрыв раздела.
Используйте Следующая страница , если вы хотите, чтобы новый раздел начинался на новой странице.
Используйте Continuous , если вам нужен специальный раздел в середине страницы.
Возможно, вам понадобятся дополнительные разделы в основной части вашей работы. Если у вас есть широкая таблица, которая может правильно отображаться только с альбомной ориентацией страницы, вы помещаете разрывы разделов до и после таблицы, чтобы раздел, включающий таблицу, можно было переключить в альбомный режим, не затрагивая другие части документа.
Будьте осторожны при размещении разрывов разделов. Когда вы удаляете разрыв, свойства страницы, следующей за разрывом раздела, передаются вверх по документу, так что вы можете получить все страницы с альбомной ориентацией.
Избегайте разрывов разделов «Нечетная страница» и «Четная страница», если только вам не нужно, чтобы новая глава всегда начиналась с нечетного номера страницы (или что-то в этом роде).
Стили
Стиль – это набор настроек формата, которые можно применять совместно к абзацам или символам. Например, вместо того, чтобы вручную форматировать абзац с нужными отступами, межстрочным интервалом, шрифтом, границами и другими характеристиками, вы можете добиться того же эффекта, применив предварительно определенный стиль, который воплощает эти характеристики.
Зачем использовать стили?
❖ Согласованность : Используя стили, вы можете обеспечить единообразное применение форматирования во всем документе или между документами.
❖ Эффективность : вы можете легче управлять форматированием, поскольку формат для всех частей документа, к которым был применен стиль, можно настроить, просто изменив стиль. Вы можете переформатировать документ, чтобы улучшить его внешний вид или удовлетворить требования руководителя или конкретного издателя, изменив стиль вместо того, чтобы вручную изменять внешний вид нескольких абзацев.
❖ Автоматизация . С помощью стилей можно автоматизировать создание элементов документа , таких как оглавление.
❖ Навигация : Помимо использования автоматически созданного оглавления для навигации, вы сможете использовать панель навигации, чтобы щелкнуть заголовок, чтобы перейти к этому разделу документа. Вы также сможете просматривать по заголовку, используя кнопку «Обзор объектов» в правом нижнем углу правой полосы прокрутки.
Как применяются стили?
Существует несколько способов определить стили, используемые в документе, и применить предпочитаемый стиль к определенным частям документа.
Домашняя лента.
Область «Стили» на ленте «Главная» выглядит примерно так:
Некоторые из наиболее часто используемых стилей сразу же доступны в этой галерее экспресс-стилей . Вы можете изменить стиль, нажав на новый стиль в группе.
Предварительный просмотр: Если просто навести курсор мыши на поле стиля, текущий абзац будет отображаться в этом стиле. Наведение курсора мыши на другое поле изменит отображаемый стиль. Фактический стиль абзаца изменится только при нажатии на поле. Переместите курсор мыши за пределы области «Стили», чтобы отобразить фактический стиль текущего абзаца.
Дополнительные стили: Одновременно на ленте могут отображаться только несколько доступных стилей. Чтобы просмотреть и, возможно, выбрать один из других стилей в галерее экспресс-стилей, вы можете сделать одно из двух: (1) использовать стрелки прокрутки для прокрутки полного набора доступных стилей или (2) использовать стрелку раскрывающегося списка. чтобы отобразить всю галерею одновременно, как показано ниже:
чтобы отобразить всю галерею одновременно, как показано ниже:
Панель «Стили»
Панель «Стили» можно открыть, нажав кнопку запуска диалогового окна в правом нижнем углу группы «Стили» на ленте «Главная». Сама панель стилей будет выглядеть примерно так, как показано на рисунке выше.
Стиль текущего абзаца будет выделен на панели «Стили». Выберите другой стиль для текущего абзаца, выбрав его из списка стилей на панели «Стили».
Наведение курсора мыши на стиль на панели «Стили» не повлияет на отображение текущего абзаца, но вы увидите список свойств стиля. Если установить флажок «Показать предварительный просмотр», каждый стиль в списке будет иллюстрировать свойства своего формата.
Нажмите Shift F1 , чтобы открыть форматирование текущего абзаца.
Нажмите кнопку под вкладкой «Главная», чтобы увидеть вкладки, разрывы разделов, разрывы страниц и т. д.
Стили Упражнение: выберите и измените стиль
буква не выбрана.
2. На вкладке «Главная» выберите стиль заголовка в группе «Стиль».
3. Чтобы изменить внешний вид заголовка, щелкните правой кнопкой мыши название заголовка и выберите «Изменить».
4. Внесите необходимые изменения в шрифт, его размер, жирность, цвет текста и выравнивание. Дополнительные параметры форматирования доступны под кнопкой «Формат».
5. Нажмите OK. Все заголовки с этим номером теперь будут отображаться в новом формате.
НАБОР СТИЛЕЙ
Несколько стилей могут быть объединены в набор стилей. В идеале стилей в одном наборе должно быть достаточно для полного форматирования документа. Одним из быстрых способов изменить формат документа является переключение с одного набора стилей на другой.
Например, у вас может быть один набор стилей, разработанный для соответствия спецификациям форматирования каждого журнала, в котором вы собираетесь опубликовать статью. Если вам отказали в одном журнале, то подготовка статьи для другого журнала будет заключаться лишь в изменении наборов стилей.
Вы можете поэкспериментировать со встроенными наборами стилей Word, выбрав другой набор стилей на ленте «Дизайн». Вы увидите список доступных вам наборов стилей, как показано ниже. Когда вы наводите курсор мыши на каждый набор стилей в меню, вы увидите предварительный просмотр этого набора стилей. Нажмите на нужный набор стилей.
Темы
Темы работают в тандеме со стилями или наборами стилей для управления внешним видом вашего документа, больше в области дизайна документа, чем форматирования документа. Каждая тема содержит тщательно подобранную палитру цветов и небольшой набор шрифтов, подобранных таким образом, чтобы они гармонично сочетались с документом.
Шрифты
Нажмите команду «Шрифт» на вкладке «Дизайн». Шрифты, наведите курсор мыши на каждую из встроенных тем. Внешний вид вашего документа изменится, чтобы отразить эту тему (предварительный просмотр). Выберите нужную тему шрифта. Тема по умолчанию: Office: Calibri или обычный текст и Calibri Light для заголовков
Цвет
Нажмите кнопку «Изменить стили» на вкладке «Главная». В разделе «Цвета» наведите курсор мыши на каждую из встроенных тем. Внешний вид вашего документа изменится, чтобы отразить эту тему (предварительный просмотр). Нажмите на цветовую тему, которую вы предпочитаете. Вы можете создать собственную цветовую тему.
В разделе «Цвета» наведите курсор мыши на каждую из встроенных тем. Внешний вид вашего документа изменится, чтобы отразить эту тему (предварительный просмотр). Нажмите на цветовую тему, которую вы предпочитаете. Вы можете создать собственную цветовую тему.
Создание оглавления на основе стилей заголовков
Если вы использовали стили заголовков, можно легко автоматически создать оглавление , которое можно легко обновить позже.
1. Перейдите на страницу, на которой вы хотите создать оглавление.
2. Нажмите на вкладку Reference .
3. Нажмите кнопку Table of Contents .
4. Выберите Custom Table of Contents из списка под встроенными вариантами
5. При желании измените количество уровней и закладку.
6. Щелкните OK.
Вы увидите примерно следующее:
Использование панели навигации
Если вы использовали заголовки в документе, нажмите на вкладку «Вид».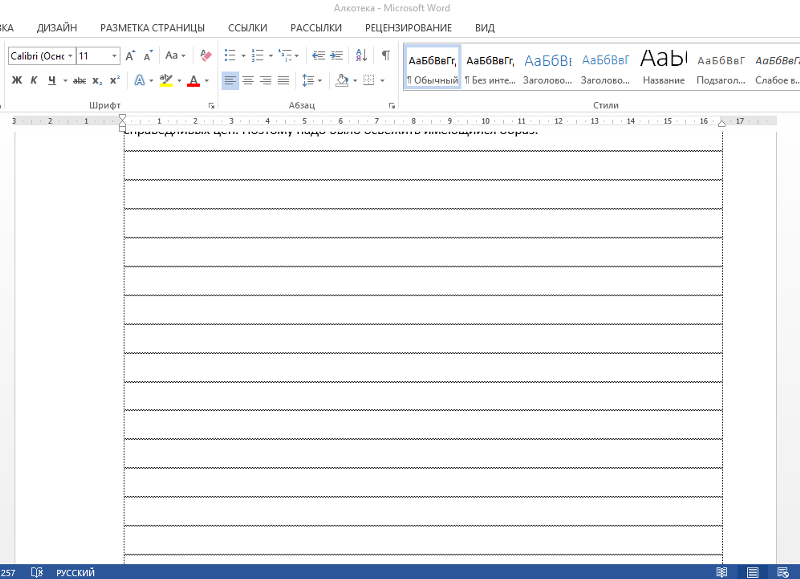 Установите флажок рядом с Область навигации
Установите флажок рядом с Область навигации
Щелкните заголовок слева, чтобы перейти к этой части документа.
Имеется вкладка «Страницы» для просмотра эскизов страниц
И вкладка «Результаты», на которой можно выполнять поиск текста в документе и просматривать результаты .
Вы также можете ввести текст для поиска в верхнем поле, и он отобразит или выделит страницы, на которых есть этот текст. Нажмите X справа от окна поиска или нажмите клавишу Esc, чтобы выйти из поиска и вернуться к документу.
Сорт -шортклеты клавиатуры
BOLD = Ctrl B
Центр A Параграф = 9
COPY = CTRL CTRL CTRL. F4
Найти = Ctrl F
Перейти на определенную страницу = Ctrl G (или F5) Перейти к началу строки = Главная
Перейти к началу документа = Ctrl Home Go to end of line = End
Go to bottom of last page = Ctrl End Hanging Indent = Ctrl T
Help = F1
Italicize = Ctrl I
Open = Ctrl O
Paste = Ctrl V
Печать = Ctrl P
ПЕРЕДВЕННЫЙ ПЕРЕВОД = CTRL F2
Заменить = CTRL H
Заменить = CTRL H 3
.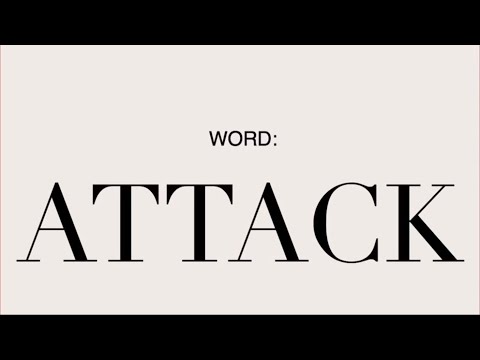
 0
0
 Если же документ уже был разбит на разделы, выделите нужные разделы или просто выберите тот, что вам нужен, и измените параметры его полей.
Если же документ уже был разбит на разделы, выделите нужные разделы или просто выберите тот, что вам нужен, и измените параметры его полей.

