Создание уравнений и формул
Использование Word для учебы
Использование Word для учебы
Использование Word для учебы
Создание уравнений и формул
-
Создание уравнений и формул
Статья -
Отступ первой строки абзаца
Статья -
Установка двойного междустрочного интервала в документе
Статья -
Создание списка литературы, цитат и ссылок
Статья -
Вставка обычных и концевых сносок
Далее: Улучшение читаемости и простоты использования
Excel для Microsoft 365 Word для Microsoft 365 Outlook для Microsoft 365 PowerPoint для Microsoft 365 OneNote для Microsoft 365 Excel 2021 Word 2021 Outlook 2021 PowerPoint 2021 OneNote 2021 Excel 2019 Word 2019 Outlook 2019 PowerPoint 2019 Excel 2016 Word 2016 Outlook 2016 PowerPoint 2016 OneNote 2016 Excel 2013 Word 2013 Outlook 2013 PowerPoint 2013 OneNote 2013 Еще. ..Меньше
..Меньше
-
Выберите «Вставить > формулу » или нажмите клавиши ALT+=.
-
Выберите нужное уравнение.
-
Дополнительные параметры » Структуры» и «Преобразование» см. на ленте .
Для набора новой формулы с нуля нажмите Alt += на клавиатуре.
Или
Вставка > формулы > вставить новое уравнение.
Написать формулу можно с помощью пальца, пера или мыши.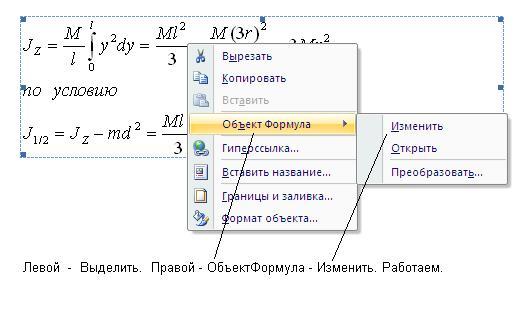
Дополнительные параметры » Структуры» и «Преобразование» см. на ленте .
Добавление формулы в коллекцию
-
Выделите формулу, которую нужно добавить.
-
Щелкните стрелку вниз и выберите Сохранить как новую формулу… .
-
В диалоговом окне Создание нового стандартного блока введите имя формулы.
- org/ListItem»>
В списке коллекции выберите пункт
Формулы. -
Нажмите кнопку ОК.
Для изменения или правки созданных ранее формул:
-
Выберите формулу для открытия вкладки Работа с формулами в ленте.
Примечание: Если вы не видите вкладку Работа с формулами, то, вероятно, формула была создана в более поздней версии Word. Если это так, то см. раздел Изменение формулы, созданной в предыдущей версии Word.

-
Выберите Конструктор, чтобы увидеть инструменты для добавления в формулу различных элементов. Можно добавить или изменить следующие элементы формулы.
-
В группе Символы находятся математические символы. Чтобы увидеть все символы, нажмите кнопку Еще. Чтобы просмотреть другие наборы символов, щелкните стрелку в правом верхнем углу коллекции.
-
В группе Структуры представлены структуры, которые можно вставить. Просто выберите элемент, а затем замените заполнители в структуре (штрихпунктирные прямоугольники) нужными значениями.

-
Параметр Профессиональный отображает формулу в профессиональном формате, оптимизированном для отображения. Параметр Линейный отображает формулу как исходный текст, который при необходимости можно использовать для внесения изменений в формулу. Параметр «Линейный» отображает формулу в формате UnicodeMath или в формате LaTeX, который можно выбрать в блоке «Преобразования».
Преобразовать в формат «Профессиональный» или «Линейный» можно все формулы в документе или только одну, если выбрать математическую зону или навести курсор на формулу.
-
На устройствах с поддержкой сенсорного ввода и пера можно писать формулы пером или пальцем. Для рукописного ввода формулы
Для рукописного ввода формулы
-
Выберите Рисование > Преобразовать рукописный фрагмент в математические символы, а затем выберите Рукописное уравнение в нижней части встроенной галереи.
-
С помощью пера или пальца введите математическую формулу от руки. Если у устройства нет сенсорного экрана, напишите уравнение с помощью мыши. Вы можете выделять части формулы и редактировать их по мере ввода, а затем с помощью окна предварительного просмотра проверять, правильно ли Word распознает то, что вы написали.
- org/ListItem»>
Завершив ввод, щелкните Вставить, чтобы преобразовать текст, который вы только что написали, в формулу.
См. также
Как найти редактор формул
Получение шаблонов Microsoft для образовательных учреждений
Редактор формул
Excel 2016 Word 2016 Outlook 2016 PowerPoint 2016 Excel 2013 Word 2013 Outlook 2013 PowerPoint 2013 Excel 2010 Word 2010 Outlook 2010 PowerPoint 2010 Excel 2007 Word 2007 Outlook 2007 PowerPoint 2007 Еще…Меньше
Редактор уравнений (Microsoft Equation 3,0) был добавлен в более ранние версии Word, но был удален из всех версий, указанных в общедоступном обновлении для 2018 января (ОБЩЕДОСТУПНОЕ обновление за), и заменен новым редактором уравнений.
Важно: Редактор уравнений 3,0 она была удалена из-за проблем с безопасностью в ее реализации. Пользователи, которые пытаются изменить формулу, созданную в редакторе уравнений 3,0, получат сообщение об ошибке «Microsoft Equation недоступен». Если вы установили шрифт «MT Extra» (если у вас нет шрифта, вы можете скачать его), вы увидите, что они будут отображаться в 3,0 редакторе уравнений в обычном режиме. Тем не менее, пользователи могут редактировать эти уравнения только путем загрузки программных средств Мастипе, предоставленных ВИРИС. Посмотрите, как мастипе классическое приложение для пользователей «редактор уравнений».
Вставка уравнения с помощью редактора формул
На вкладке Вставка в группе Текст нажмите кнопку Объект.
-
В диалоговом окне Объект откройте вкладку Создание.
-
В поле Тип объекта выберите значение Microsoft Equation 3.0 и нажмите кнопку ОК.
-
Измените уравнение с помощью символов, шаблонов и структур на панели инструментов Формула.
- org/ListItem»>
Чтобы вернуться к документу, в Word, Excel или Outlook щелкните в любом месте документа.
Чтобы вернуться к презентации в PowerPoint, в меню Файлредактора формул щелкните Выход и возврат к презентации.
Изменение уравнения с помощью редактора формул
Если вы использовали редактор формул для вставки уравнения, изменить его также можно с помощью этого редактора.
-
Дважды щелкните уравнение, которое вы хотите изменить.
-
Измените уравнение с помощью символов, шаблонов и структур на панели инструментов Формула.

-
Чтобы вернуться к документу, в Word, Excel или Outlook щелкните в любом месте документа.
Чтобы вернуться к презентации в PowerPoint, в меню Файлредактора формул щелкните Выход и возврат к презентации.
Вставка уравнения с помощью редактора формул
-
На вкладке Вставка в группе Текст нажмите кнопку Объект.
- org/ListItem»>
В диалоговом окне Объект откройте вкладку Создание.
-
В поле Тип объекта выберите значение Microsoft Equation 3.0.
Если редактор уравнений недоступен, возможно, потребуется установить его.
Установка редактора формул
-
Закройте все программы.
-
На панели управления щелкните Установка и удаление программ.

-
В поле Установленные программы выберите Microsoft Office <выпуск> 2007 и нажмите кнопку Изменить.
-
На странице Изменение установленного пакета Microsoft Office <suite> 2007. выберите команду Добавить или удалить компонентыи нажмите кнопку продолжить.
-
На вкладке Параметры установки щелкните индикатор развертывания (+) рядом с компонентом Средства Office.
- org/ListItem»>
Щелкните стрелку рядом с названием Редактор формул и выберите Запускать с моего компьютера.
-
Нажмите кнопку Продолжить.
-
После того как вы закончите установку редактора формул, перезапустите приложение Office, которое вы используете.
-
-
В диалоговом окне Объект нажмите кнопку ОК.
- org/ListItem»>
Измените уравнение с помощью символов, шаблонов и структур на панели инструментов Формула.
-
Чтобы вернуться к документу, в Word, Excel или Outlook щелкните в любом месте документа.
Чтобы вернуться к презентации в PowerPoint, в меню Файлредактора формул щелкните Выход и возврат к презентации.
Изменение уравнения с помощью редактора формул
Если вы использовали редактор формул для вставки уравнения, изменить его также можно с помощью этого редактора.
- org/ListItem»>
Дважды щелкните уравнение, которое вы хотите изменить.
-
Измените уравнение с помощью символов, шаблонов и структур на панели инструментов Формула.
-
Чтобы вернуться к документу, в Word, Excel или Outlook щелкните в любом месте документа.
Чтобы вернуться к презентации в PowerPoint, в меню Файлредактора формул щелкните Выход и возврат к презентации.
Сведения о том, как использовать встроенные уравнения с помощью кнопки » уравнение «, можно узнать в статье написание формулы или формулы.
См. также
Формулы в линейном формате и функция автозамены математическими символами в Word
Создание уравнений и формул
Вставка формулы в Word — Пошаговое руководство
Многие пользователи испытывают трудности, когда им необходимо вставить формулы в Word, так как в текстовом редакторе от Microsoft эта функция довольно неочевидна.
Ситуация усложняется тем фактором, что одна из самых популярных в мире программ для работы с текстами полностью обновляется раз в несколько лет.
В результате интерфейс перерабатывается и элементы управления меняют своё местоположение.
Содержание:
Поэтому если вы идеально знали Word 2003, то при работе с более новыми версиями у вас могут возникнуть вопросы о том, как сделать то или иное действие, которое раньше производилось вами автоматически.
Это утверждение полностью справедливо и для вставки формул.
Работа с формулами в Word 2003
Эта версия текстового редактора являлась последней, которая по умолчанию создавал документы в известном формате DOC (поддерживается с 1997 года), и первой подвергшейся коммерческому ребрендингу MS.
Как показало будущее, смена дизайна пакета Office 2007 стало очень эффективным решением, о чём свидетельствует тот факт, что многие организации и частные пользователи до сих пор пользуются пакетом офисных программ именно этой версии.
Спецификой Word 2003 является использование отдельного приложения Microsoft Equations 0.3 для работы с формулами, окно которого каждый раз открывается при вставке нового математического выражения.
- Для вставки формулы необходимо найти в верхней панели пункт «Вставка» и в выпадающем меню выбрать «Объект».
Контекстное меню функции «Вставка»
- После этого появиться окно выбора объекта вставки.
 Необходимо кликнуть по пункту Microsoft Equations 3.0
Необходимо кликнуть по пункту Microsoft Equations 3.0
Вставка объекта
- После этого автоматически запустится редактор формул и перед пользователем откроется главное окно данной подпрограммы, в котором можно написать любую возможную формульную конструкцию.
Рабочая область Microsoft Equations 3.0
- Программа обладает лаконичным интерфейсом, выполненным в соответствии с дизайнерским стилем всех продуктов Microsoft того периода. В верхней части находится панель управления, на которой располагаются стандартные функции.
Ниже располагаются категории различных математических символов, после выбора одной из которых раскроется список доступных элементов. Для того чтобы выбрать нужный символ, достаточно кликнуть по нему левой кнопкой мыши.
Все обозначения интуитивно понятные, многие из них имеют значок пунктирного прямоугольника, указывающий на то, что на этом месте должно быть какое-либо математическое выражение.
Выбор знака бесконечности
- Функция стиль позволяет выбрать шрифт и тип начертания для тех или иных символов.
 Для того чтобы задать собственные настройки, нажмите «Стиль», а затем «Определить».
Для того чтобы задать собственные настройки, нажмите «Стиль», а затем «Определить».
Окно настройки пользовательских стилей
- Пункт меню «Размер» даёт возможность регулировать размер различных элементов формул и также имеет возможность задания пользовательских настроек, для чего нужно следовать по пути «Размер» — «Определить».
Окно пользовательских размеров
- Когда ввод формулы завершён, нажмите Esc или закройте окно, в результате чего она будет вставлена в основной элемент. Повторное редактирование осуществляется при помощи двойного клика ЛКМ.
Размер поля формулы можно менять и перемещать простым перетягиванием мышью.
Работа с формулами в Word 2007 и 2010
Word 2010 и Word 2007 очень похожи между собой, что также касается и редактора формул.
Поэтому если вы пользуетесь офисным пакетом приложений от Microsoft, выпущенным в 2010 году, то для вставки математических выражений можете воспользоваться инструкцией, описанной выше.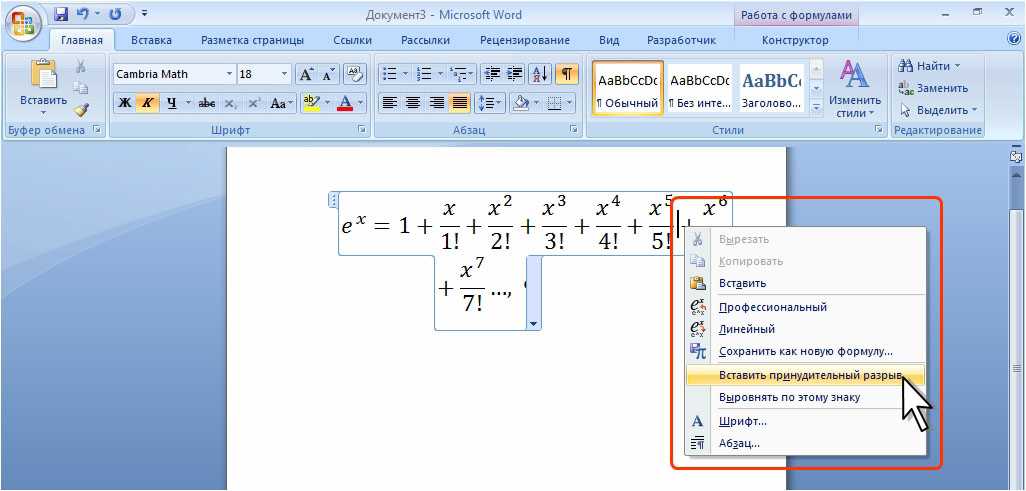
В этой версии текстового редактора есть собственный конструктор формул, имеющий свою панель задач. Поэтому работа с ним значительно отличается от Word 2003.
- Для создания формулы используется пункт «Вставка» и подпункт «Формулы», после активации которого пользователю предлагаются наиболее распространённые варианты, такие как бином Ньютона, площадь круга и т.д.
Чтобы ввести собственное выражение выберете функцию «Вставить новую формулу».
Процедура вставки формулы
- В результате этих действий будет открыт конструктор работы с формулами, имеющий собственную панель инструментов, разделённую на три категории: Сервис, Символы и Структуры.
Несмотря на большое количество возможностей, нумерация отсутствует, но даже в ходе первого ознакомления это не является большой проблемой.
Панель инструментов конструктора формул
- Функции категории Сервис позволяют выбрать какое-либо стандартное выражение, а если нажать на маленькую стрелочку в нижней части панели, то откроется окно параметров формулы, в которой можно задать некоторые специфические настройки, перед тем как вставить пользовательскую формулу, но большинство из них обычному пользователю вряд ли пригодятся.

Окно параметров формулы
- Следующая категория является самой важной, так как даёт доступ ко всем возможным символам. По умолчанию в таблице отображаются основные математические символы, такие как знаки операций, символ бесконечности, равенства и т. д.
Чтобы вставить, к примеру, греческую букву, необходимо сменить группу символов, для чего кликните ЛКМ по стрелке ниже ползунка прокрутки, а затем по треугольнику после названия группы символов и выберете необходимую подборку.
Стрелка ниже ползунка прокрутки, дающая общий обзор всей группы символов
Смена отображаемой группы символов
- Последняя категория функций предоставляет пользователю различные стандартные конструкции из символов, такие как дробь, предел, тригонометрические функции, при помощи которых и осуществляется математическое вычисление.
Тут всё интуитивно понятно: выбираем подходящую подкатегорию, кликаем по ней, а затем кликаем по конкретному выражению.
Вставка регулярных формульных структур
- Готовая формула не требует сохранения, так как представляет собой один из вставочных элементов, наряду с клипами, картинками или диаграммами.
 Для продолжения работы над другими элементами достаточно переместить курсор в другую часть документа и продолжить писать текст.
Для продолжения работы над другими элементами достаточно переместить курсор в другую часть документа и продолжить писать текст.
Чтобы изменить формулу кликните по ней один раз. Формула можно перетягивать, если «ухватиться» за панель слева от поля ввода, на которой изображено три точки.
Готовая формула
к содержанию ↑Сторонние редакторы формул для Word
Некоторые пользователи скептически относятся к различным нововведениям, и считают, что старые версии Word работали лучше, в то время как современные перегружены ненужным функционалом.
Одним из самых функциональных решений в этой области является редактор LaTex (который можно бесплатно скачать на официальном сайте latex-project.org).
Его разработчики создали собственный язык программирования, позволяющий придать документу именно такой вид, который необходим пользователю.
Работа в MathType
Однако, оптимальным решением для домашнего применения пользователями, которые не хотят разбираться в специфике сложных программ, является MathType.
Он представляет собой небольшую стороннюю программу, которая запускается вместе с редактором Word.
При этом создание формул в MathType очень похоже на работу с Microsoft Equations 3.0, поэтому этот софт можно назвать своеобразной обновлённой версий прежнего стандартного конструктора Word, который перестал поддерживаться.
Cсылка для скачивания MathType: www.dessci.com
Как вставить формулу в текстовый документ MS Word 2013
Создание и вставка формулы в Word — Пошаговое руководство
Ярослав Драгун
Ярослав. Люблю технологии и все, что с ними связано. А также рок-н-ролл) Мой телеграмм: Ярослав Драгун
Как в Ворде вставить формулу
Содержание
- Добавление формулы в Ворде
- Способ 1: Выбор шаблонных и часто используемых примеров
- Способ 2: Самостоятельное создание уравнений
- Способ 3: Рукописный ввод уравнений
- Сохранение собственных формул в качестве шаблона
- Вставка формулы в ячейку таблицы
- Работа с формулами в Microsoft Word 2003
- Заключение
- Вопросы и ответы
Функциональные возможности текстового редактора Microsoft Word на деле не ограничиваются одной только работой с текстом. Так, это офисное приложение позволяет создавать таблицы, диаграммы и графики, добавлять и изменять изображения и много чего другого. Одной из наиболее интересных, хотя и не самых очевидных функций является вставка формул и уравнений, а также их создание с нуля. О том, как это делается, расскажем в данной статье.
Так, это офисное приложение позволяет создавать таблицы, диаграммы и графики, добавлять и изменять изображения и много чего другого. Одной из наиболее интересных, хотя и не самых очевидных функций является вставка формул и уравнений, а также их создание с нуля. О том, как это делается, расскажем в данной статье.
Читайте также:
Вставка изображений в Microsoft Word
Создание диаграмм в программе MS Word
Добавление формулы в Ворде
Как и в случае с большинством объектов, работа с которыми поддерживается Word, добавление и создание формул в текстовом документе осуществляется во вкладке «Вставка». На выбор пользователю предоставляется четыре различных варианта — от использования готовых шаблонов до самостоятельного создания записи и даже ее ручного ввода. Все это, а также некоторые дополнительные возможности и нюансы, подробнее рассмотрим далее, но прежде всего расскажем и покажем, как перейти к интересующему нас разделу программы.
- Из главного окна Майкрософт Ворд перейдите во вкладку «Вставка».

- В группе инструментов «Символы» (крайняя справа) разверните меню пункта «Уравнение», нажав левой кнопкой мышки (ЛКМ) по указывающей вниз стрелке справа от наименования.
- Выберите подходящий вариант вставки формулы, а точнее, уравнения, ведь в программе этот раздел называется именно так.
Примечание: В Microsoft Word 2003 встроенные средства для создания уравнений и работы с ними отсутствуют. Если вы до сих пор пользуетесь этой версией программы, ознакомьтесь с последней частью данной статьи.
Способ 1: Выбор шаблонных и часто используемых примеров
В меню создания уравнений Microsoft Word есть несколько готовых шаблонов, для добавления любого из которых в документ достаточно просто нажать по нему ЛКМ. В числе таковых следующие:
- Бином Ньютона;
- Квадратное уравнение;
- Площадь круга;
- Разложение суммы;
- Ряд Тейлора;
- Ряд Фурье;
- Тригонометрическое тождество 1;
- Тригонометрическое тождество 2.

Конечно же, большинству пользователей этого будет недостаточно, а потому неудивительно, что столь скромный список можно пополнить как собственными формулами, так и дополнительными уравнениями на сайте Office.com, которые на самом деле доступны прямо в программе. Для их выбора и последующей вставки просто наведите указатель курсора на соответствующий пункт меню добавления новой записи.
Далее кратко расскажем о том, каким образом осуществляется работа с изначально отформатированными, шаблонными математическими записями в Ворде.
Примечание: Для всех формул и уравнений, как шаблонных, так и записанных вручную, применяется шрифт Cambria Math, и изменить его невозможно. Все остальные параметры (изменение типа начертания, размера, цвета и т. д.) при этом остаются доступными.
Сразу же после добавления шаблонного уравнения (как и любого другого) вы будете перенаправлены на вкладку «Конструктор» (не путайте с той, что изначально присутствует не панели инструментов Microsoft Word и расположена между вкладками «Вставка» и «Макет», ранее она называлась «Дизайн»).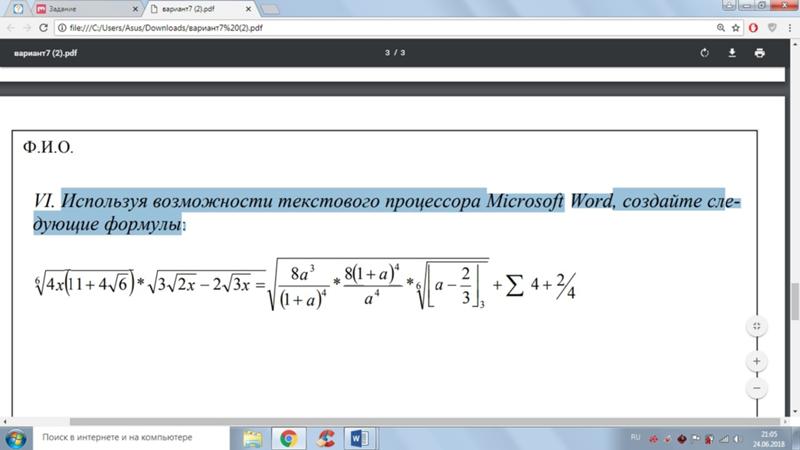
Примечание: Вкладка «Конструктор», посредством которой осуществляется вся работа с формулами, активна и открыта исключительно в то время, когда выделено поле вставки нового уравнения и/или вы с ним взаимодействуете.
Здесь представлены три основных категории инструментов, а именно:
- Преобразования;
- Символы;
- Структуры.
Получить доступ к возможностям «Преобразования» можно и через меню с блоком добавленной формулы – просто нажмите ЛКМ на указывающий вниз треугольник. Помимо прочего, отсюда же можно сохранить уравнение в виде шаблона, о чем мы еще расскажем, и определить тип его выравнивания на странице документа.
Если в добавленную запись потребуется внести изменения, используйте инструментарий разделов «Символы» и «Структуры».
Закончив работу с уравнением, просто кликните по пустой области страницы. Если нажать после этого на пробел, запись, изначально вставленная посередине, будет выровнена по левому краю (или по тому, который задан в качестве параметров выравнивания по умолчанию для текущего документа).
Способ 2: Самостоятельное создание уравнений
Куда более часто требуется добавить в текстовый документ не шаблонную запись, а произвольное или просто отсутствующее в списке «Встроенные» уравнение. Делается это следующим образом:
- В выпадающем списке меню «Уравнение» выберите пункт «Вставить новое уравнение», после чего на страницу будет добавлено поле для записи.
Примечание: Для вставки поля для ввода формулы, которое называется «Место для уравнения», можно воспользоваться горячими клавишами, а именно, комбинацией «ALT+=».
- Для рукописного ввода уравнения воспользуйтесь элементами, представленными во второй и третьей группе инструментов вкладки «Конструктор» — «Символы» и «Структуры».
В число последних входят следующие:- Дробь;
- Индекс;
- Корень;
- Интеграл;
- Крупный оператор;
- Скобка;
- Функция;
- Диакритические знаки;
- Предел и логарифм;
- Оператор;
- Матрица.

Вот пример того, как можно записать простое уравнение:- Для начала выбираем подходящую структуру (в нашем примере это «Верхний индекс»).
- Затем ставим символ (такие как плюс, минус, равно, умножить можно ввести и с клавиатуры, остальные же выбираются на панели «Символы»).
- Аналогичным образом записываем остальные элементы примера.
- После того как вы введете формулу, кликните ЛКМ по пустой области страницы.
Если потребуется, выровняйте расположение записи по левому краю, нажав пробел или обратившись к меню дополнительных действий (выпадающий список блока с уравнением).
В сравнении с рассмотренным нами выше способом вставки шаблонных формул, их самостоятельное создание предоставляет куда более широкие возможности. Именно таким образом можно добавить в текстовый документ запись любой сложности и структуры, хотя и выполняется данная процедура не всегда удобно.
Способ 3: Рукописный ввод уравнений
Если набор математических символов и структур, представленных во вкладке «Конструктор» и предназначенных для самостоятельного создания записей, вас по каким-то причинам вас не устраивает, формулу или уравнение можно добавить и старым-добрым способом – написав его от руки, а точнее, с помощью мышки (или стилуса на устройствах с сенсорным экраном). Делается это следующим образом:
Делается это следующим образом:
- В меню вставки нового уравнения выберите предпоследний пункт «Рукописное уравнение».
- Будет открыто окно «Ввод математической формулы», верхняя часть которого является областью предварительного просмотра, нижняя – панелью инструментов, а наибольшую часть занимает расположенная посредине область для ввода.
Как раз в ней с помощью мышки (или стилуса, если таковой поддерживается экраном) и инструмента «Написать» и следует писать формулу от руки. Старайтесь делать это аккуратно, так как алгоритм распознавания рукописного текста отнюдь не совершенен.Примечание: По ходу написания формулы поле для ее ввода будет автоматически расширяться.
Если вы допустили ошибку, воспользуйтесь инструментом «Стереть», который удаляет сразу весь выбранный символ.
Помимо удаления, доступно и исправление ошибок, что делается инструментом «Выбрать и исправить». С его помощью выделяете символ, обводя его по кругу, а затем из выпадающего меню выбираете то, на что вы хотите его заменить.
С его помощью выделяете символ, обводя его по кругу, а затем из выпадающего меню выбираете то, на что вы хотите его заменить.Выделять можно и более одного символа, к примеру, букву и степень, и в таком случае будет доступно еще больше вариантов исправления. Все это явно пригодиться в тех случаях, когда алгоритм программы спутает один символ с другим, например, цифру «2» и латинскую букву «Z», или просто некорректно его распознает.
При необходимости вы также можете очистить поле для рукописного ввода и начать писать формулу заново. - Для добавления созданной вручную записи на страницу нажмите по кнопке «Вставка», расположенной в нижней области окна «Ввод математической формулы».
Дальнейшее взаимодействие с формулой ничем не отличается от шаблонных и тех, что созданы посредством встроенных в Ворд символов и структур.
Сохранение собственных формул в качестве шаблона
Если в процессе работы с документами вам часто требуется записывать одни и те же формулы, разумно будет добавить их в список часто используемых.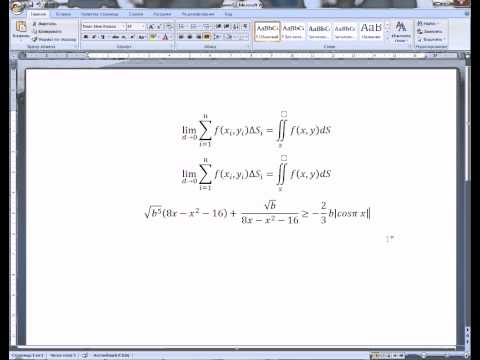 Таким образом вы создадите готовый шаблон, который будет доступен из меню вставки буквально в пару кликов мышкой.
Таким образом вы создадите готовый шаблон, который будет доступен из меню вставки буквально в пару кликов мышкой.
- Создайте формулу, которую хотите добавить в список шаблонов, а затем выделите ее нажатием ЛКМ по «рамке».
- Нажмите на кнопку «Уравнение», расположенную в группе «Сервис» (вкладка «Конструктор») и в появившемся меню выберите пункт «Сохранить выделенный фрагмент в коллекцию уравнений…».
- В появившемся диалоговом окне придумайте имя для сохраняемой формулы. В выпадающем списке «Коллекция» выберите пункт «Уравнения» и, при желании, определите категорию или оставьте ту, которую автоматически «подберет» программа.
- В случае необходимости определите другие параметры (добавьте описание и выберите то, куда сохраняемое уравнение будет добавляться), после чего нажмите «ОК».
- Сохраненная в качестве шаблона формула появится в списке быстрого доступа Ворд, который открывается сразу после нажатия на кнопку «Уравнение» («Формула») в группе «Сервис».

Вставка формулы в ячейку таблицы
Несмотря на то что в пакете Microsoft Office за работу с таблицами отвечает Excel, Word тоже позволяет создавать и обрабатывать элементы данного типа. Да, возможности текстового редактора в этом плане куда более скромные, чем у его собрата, но для решения базовых задач встроенной функциональности будет достаточно.
Вставка непосредственно уравнений, шаблонных или самостоятельно созданных, в таблицу осуществляется ровно по тому же алгоритму, что и во всех рассмотренных нами случаях, что можно понять из представленного выше скриншота. Однако помимо этого в программе имеется возможность добавления именно формулы в любую ячейку таблицы Ворд, по типу того, как это делается в Экселе. Об этом далее и расскажем.
Читайте также:
Создание таблиц в Word
Работа с таблицами в MS Word
- Создайте таблицу, если не сделали это заранее, а затем выделите кликом ЛКМ ту ее ячейку, в которую будет добавлена формула.
- Перейдите во вкладку «Макет», но не ту, что в основной группе вкладок, а ту, которая располагается в категории «Работа с таблицами», и нажмите там по кнопке «Формула» (группа инструментов «Данные»).

Примечание: Если просто навести указатель курсора на кнопку «Формула», можно увидеть краткое описание того, что данная функция позволяет. С ее помощью можно добавить в ячейку таблицы формулу для выполнения простого расчета, например, среднего значения или суммы.
- В небольшом диалоговом окошке, которое будет открыто, впишите в первую строку формулу, во второй определите формат числа, а в третьей, если это потребуется, выберите функцию, которую требуется вставить в формулу. Сделав все это, нажмите «ОК» для закрытия окна и добавления созданной записи в ячейку таблицы.
У вас может возникнуть вполне логический вопрос – как правильно записывать такие формулы, какой у них должен быть синтаксис? Общий алгоритм в данном случае мало чем отличается от такового в MS Excel, с той лишь разницей, что переменными в записи выступают не адреса ячеек, а их расположение – над ячейкой (ABOVE) или под ней (BELOW), справа (RIGHT) или слева от нее (LEFT). Например, вот так будет выглядеть формула суммы значений:
Например, вот так будет выглядеть формула суммы значений:
=SUM(ABOVE)
В нашем примере она записана в в четвертую ячейку третьей строки таблицы, а значит, будет суммировать указанные над ней значения: 25+17, что равно 42.
Остальные примеры различных вариантов записи формулы суммы для таблиц в Ворде показаны на следующем изображении, а под ним есть ссылка на официальную страницу поддержки на сайте Microsoft, посвященную данной теме — на ней можно найти синтаксис всех поддерживаемых программой формул и подробное описание их использования.
Работа с формулами в таблицах MS Word
Работа с формулами в Microsoft Word 2003
Как было сказано во вступлении, в Ворд 2003 нет собственных средств для добавления, изменения и создания уравнений и формул. Но решение нашей сегодняшней задачи, хоть и весьма ограниченное, доступно и в этой версии программы. Используются для этих целей специальные надстройки — Microsoft Equation и Math Type, об использовании которых мы кратко расскажем далее.
- Откройте вкладку «Вставка» и выберите пункт «Объект».
- В открывшемся диалоговом окне выберите «Microsoft Equation 3.0» и нажмите на кнопку «ОК».
- Сразу же после этого будет открыто небольшое окно под названием «Формула», в котором можно выбирать математические символы и структуры, аналогичные таковым в более новых версиях Microsoft Word, и использовать их для создания формул и уравнений любой сложности.
Для того чтобы выйти из режима работы с формулами, просто кликните левой кнопкой мышки по пустому месту на листе. К сожалению, помимо самостоятельного, причем весьма ограниченного в функциональном плане, создания математических выражений, для решения нашей сегодняшней задачи Ворд 2003 не предоставляет более никаких возможностей.
Заключение
Несмотря на то что Microsoft Word предназначен в первую очередь для работы с текстом, в нем возможно в том числе и выполнение таких отнюдь не рутинных задач, как вставка шаблонных уравнений и формул, их изменение или создание с нуля, и даже рукописный ввод.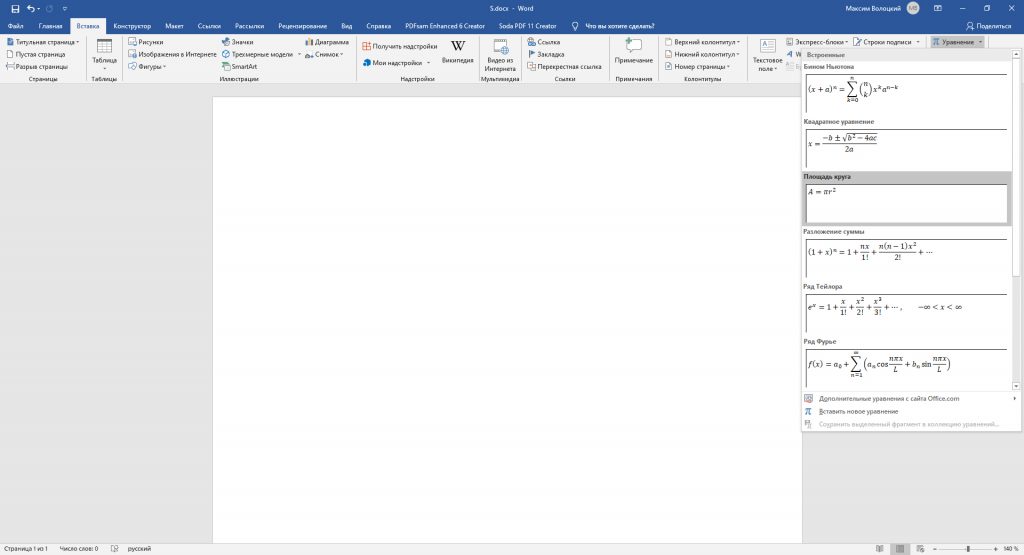
Формулы в word
Перейти к содержанию
Search for:
Главная » Microsoft Office » Microsoft Word 2016
Microsoft Word 2016
Автор admin Просмотров 31к. Обновлено
Обычно в Word создаются таблицы, которые содержат числовую информацию, такую как простые выписки или прайс-листы. Если бы потребовалось применить простые операции расчета, эти формулы можно решить в программе Word без необходимости использования электронной таблицы Excel. В этом разделе обсуждается использование основных математических операторов и функций для разработки простых операций вычисления в таблицах Word.
Возможно вы искали статью на тему Как написать математическую формулу в ворд
Содержание
- Сумма в ворде
- Word: диалоговое окно «Формула»
- Обновить формулы в ворде
- Функции расчета доступны в Word
- Видео инструкция
Для настройки операции суммирования необходимо использовать поле формулы, действуя следующим образом:
1 — Поместите точку вставки в ячейку, где должен быть получен результат.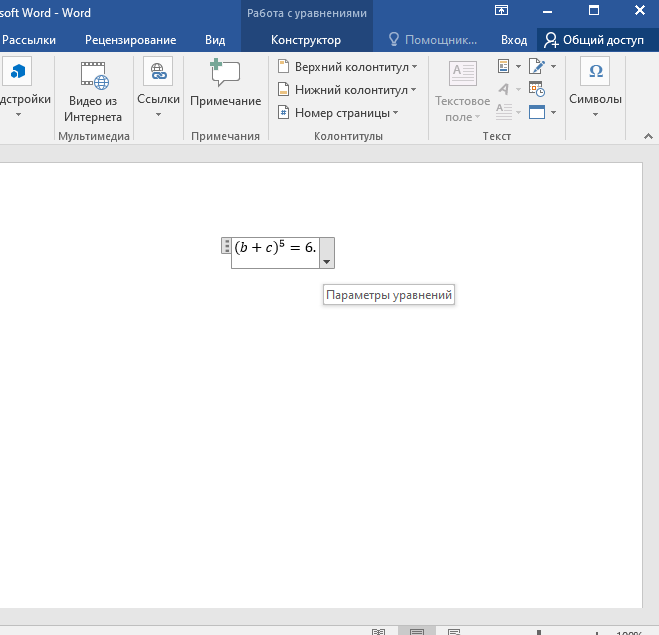
2 — На вкладке «Макет» группы кнопок «данные» нажмите кнопку Формула FX
После того, как вы нажали кнопку «Формула» на вкладке «Макет», откроется диалоговое окно «Формула», в котором в качестве параметра предлагается ввести функцию суммы = SUM (ВЫШЕ)
Word: диалоговое окно «Формула»В окне Формула по умолчанию предлагается операция суммирования ( SUM ).
Названия функций расчета, применимых в Word, в последних версиях программы, больше не переводятся.
Предлагаемых операторов 18 и в их синтаксисе в скобках необходимо указывать направление расчета. Например, выше ( ABOVE ), ниже (BELOW) , слева ( LEFT ), справа RIGHT )
Функции AVERAGE (), COUNT (), MAX (), MIN (), PRODUCT () и SUM () также могут принимать ссылки на ячейки таблицы в качестве аргументов.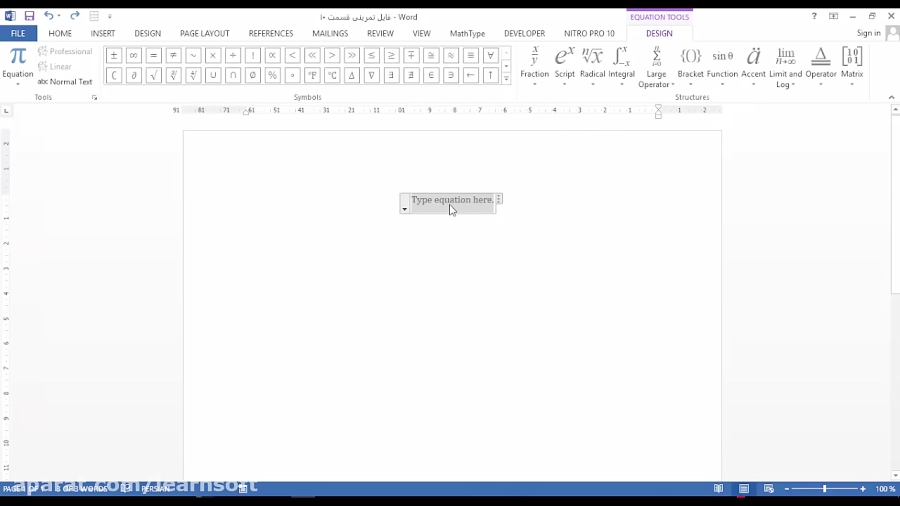 ссылочные координаты в режиме Excel или в первом столбце таблицы будут называться A, затем B, C, D …. и первая строка 1, а затем 2,3,4 ….
ссылочные координаты в режиме Excel или в первом столбце таблицы будут называться A, затем B, C, D …. и первая строка 1, а затем 2,3,4 ….
Пример: чтобы добавить значения в столбец 2 вместо = SUM (ABOVE), можно написать = B2 + B3 + B4, учитывая, что подразумеваются альфа-заголовки (как если бы мы были в листе Excel) –числа столбцов и строк.
В этом режиме выражения формулы можно организовать еще более сложные расчеты, например, расчет НДС (см. Изображение ниже).
При построении этих формул следует учитывать, что они будут выполняться слева направо. Как и в математических уравнениях, операторы * (умножение) и / (деление) будут иметь приоритет при расчете сумм и вычитаний.
Если были суммы или вычитания, которые можно было выполнить перед умножением или делением, они будут заключены в скобки (). Пример = (А1 + А2) * А5
Обновить формулы в ворде
Формулы в Word автоматически обновляются при открытии документа. Вы можете вручную обновить результат формулы. Просто выделите результат и щелкните правой кнопкой мыши по нему и выберите опцию «Обновить поле».
Просто выделите результат и щелкните правой кнопкой мыши по нему и выберите опцию «Обновить поле».
Функции расчета доступны в Word
Все функции, рассмотренные в Word, перечислены ниже.
ABS Возвращает положительное значение числа формулы, независимо от того, является ли его значение положительным или отрицательным.
AND Возвращает значение 1, если все выраженные логические выражения являются истинными, или значение 0 (ноль), если хотя бы одно из выражений является ложным.
AVERAGE Рассчитывает среднее значение ряда значений.
COUNT Подсчитывает количество элементов в списке.
DEFINED Возвращает значение 1 или 0 в зависимости от того, является ли выражение допустимым или не может быть вычислено.
FALSE Возвращает нулевое значение.
IF Вычисляет первый аргумент. Если первый аргумент является истинным, возвращает второй аргумент; если ложным — третий.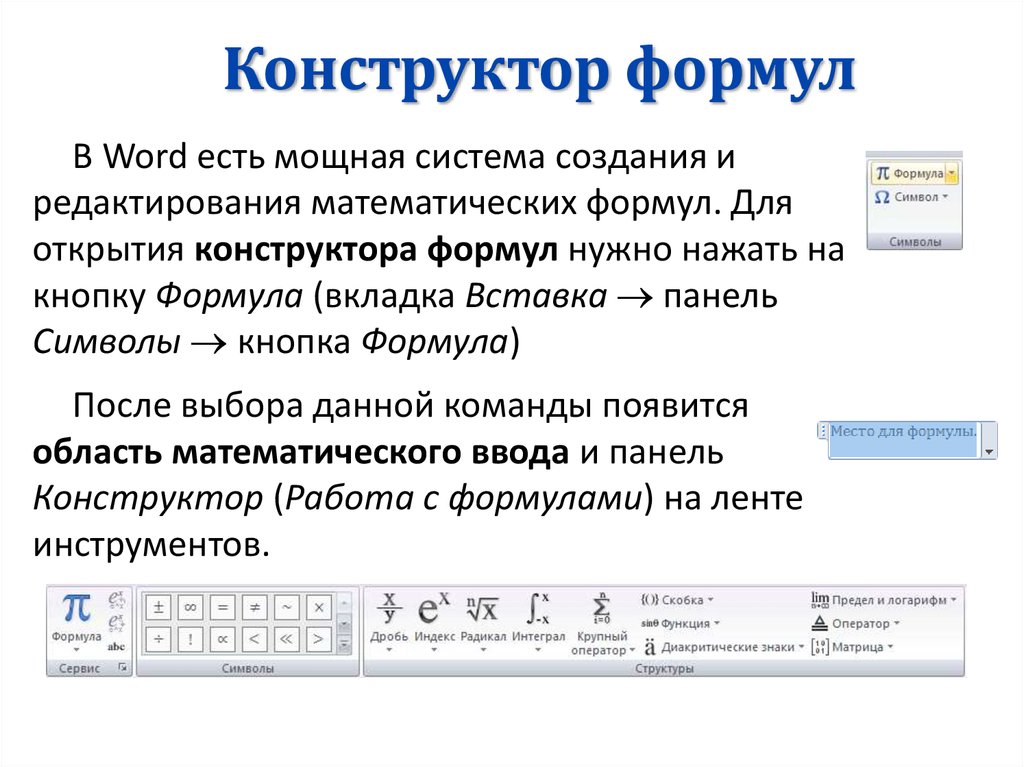 Пример (=IF(SUM(ABOVE)>10;да;нет))
Пример (=IF(SUM(ABOVE)>10;да;нет))
INT Возвращает только целочисленные значения, исключая десятичные дроби без аппроксимации.
MIN Возвращает наименьшее значение числового ряда.
MAX Возвращает наибольшее значение числового ряда.
MOD Возвращает остаток, полученный в результате деления значения x на значение y несколько раз.
NOT Возвращает значение 0 (false), если логическое выражение x истинно, или значение 1 (true), если выражение ложно. ИЛИ Возвращает значение 1 (истина), если одно или оба из логических выражений x и y являются истиной, или значение 0 (ложь), если оба выражения ложны.
OR Имеет два аргумента. Если хотя бы один из них является истинным, возвращает значение 1. Если оба аргумента являются ложными, возвращает значение 0. В основном используется в функции IF.
PRODUCT Рассчитать произведение элементов, указанных в скобках.
ROUND.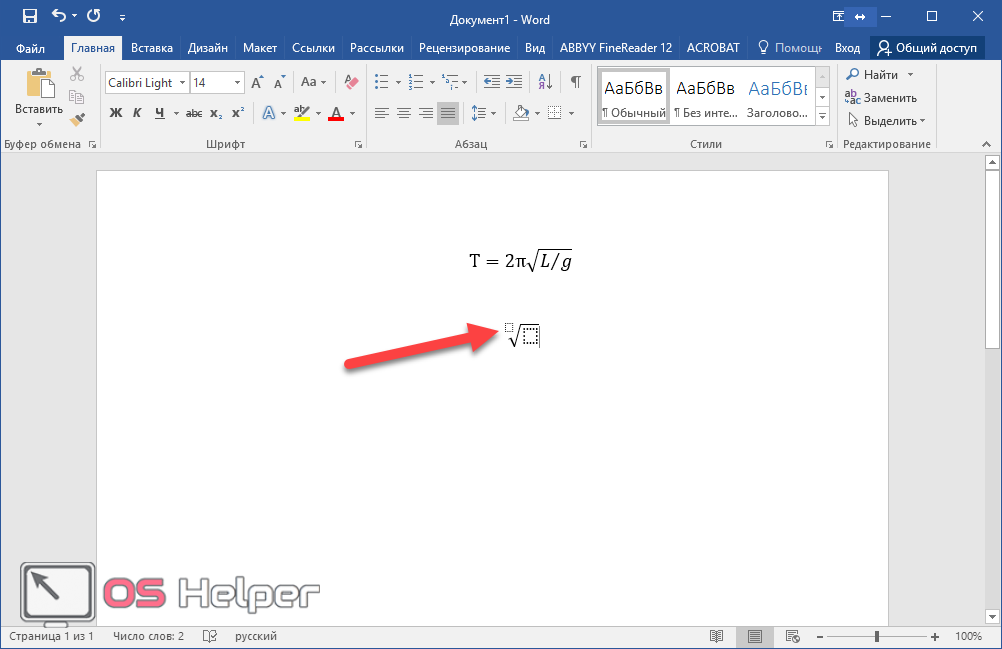 Вернуть округленное значение для указанного числа десятичных знаков.
Вернуть округленное значение для указанного числа десятичных знаков.
SIGN Возвращает значение 1, если ссылочная ячейка x имеет положительное значение, -1 и отрицательное.
SUM Рассчитать сумму заданного диапазона ячеек TRUE Возвращает значение 1.
TRUE Если аргумент является истинным, возвращает значение 1, если ложным — 0. В основном используется в функции IF.
В статье использовался Microsoft word 2016 купить который вы можете на сайта softtools.ru
Видео инструкция
Adblock
detector
Ворд формула: Как вставить формулу в Microsoft Word 2010, 2007, 2013
Содержание
Использование формул в таблице Word или Outlook
|
ABS() |
Определяет абсолютную величину числа в скобках |
=ABS(-22) |
22 |
|
AND() |
Определяет, все ли аргументы внутри скобок являются истинными. |
=AND(SUM(LEFT)<10;SUM(ABOVE)>=5) |
1, если сумма значений, находящихся слева от формулы (в той же строке), меньше 10 исумма значений, находящихся над формулой (в том же столбце, исключая ячейки заголовка) больше или равна 5; в противном случае — 0. |
|
AVERAGE() |
Находит среднее арифметическое значение элементов, указанных в скобках. |
=AVERAGE(RIGHT) |
Среднее арифметическое всех значений, находящихся справа от ячейки с формулой (в той же строке). |
|
COUNT() |
Определяет количество элементов, указанных в скобках. |
=COUNT(LEFT) |
Количество значений, находящихся слева от ячейки с формулой (в той же строке). |
|
DEFINED() |
Устанавливает, определен ли аргумент внутри скобок. Возвращает значение 1, если аргумент определен и вычисляется без ошибок, или 0, если аргумент не определен или возвращает ошибку. |
=DEFINED(валовый_доход) |
1, если элемент «валовой_доход» определен и вычисляется без ошибок; в противном случае — 0. |
|
FALSE |
Не имеет аргументов. Всегда возвращает значение 0. |
=FALSE |
0 |
|
IF() |
Вычисляет первый аргумент. Если первый аргумент является истинным, возвращает второй аргумент; если ложным — третий.
|
=IF(SUM(LEFT)>=10;10;0) |
10, если сумма значений, находящихся слева от формулы, больше или равна 10; в противном случае — 0. |
|
INT() |
Округляет значение в скобках до ближайшего целого числа (меньшего). |
=INT(5,67) |
5 |
|
MAX() |
Возвращает наибольшее значение среди элементов, указанных в скобках. |
=MAX(ABOVE) |
Наибольшее из значений, находящихся в ячейках над формулой (за исключением ячеек строк заголовков). |
|
MIN() |
Возвращает наименьшее значение среди элементов, указанных в скобках. |
=MIN(ABOVE) |
Наименьшее из значений, находящихся в ячейках над формулой (за исключением ячеек строк заголовков). |
|
MOD() |
Имеет два аргумента (числа или выражения, результатами которых являются числа). Возвращает остаток от деления первого аргумента на второй. Если остаток равен нулю (0), возвращает значение 0,0. |
=MOD(4;2) |
0,0 |
|
NOT() |
Имеет один аргумент. Определяет истинность аргумента. Если аргумент является истинным, возвращает значение 0; если ложным — 1. В основном используется в функции IF. |
=NOT(1=1) |
0 |
|
OR() |
Имеет два аргумента. |
=OR(1=1;1=5) |
1 |
|
PRODUCT() |
Вычисляет произведение элементов, указанных в скобках. |
=PRODUCT(LEFT) |
Произведение всех значений, находящихся в ячейках слева от формулы. |
|
ROUND() |
Имеет два аргумента (первый аргумент должен быть числом или выражением, результатом которого является число, второй — целым числом или выражением, результатом которого является целое число). Округляет первый аргумент до заданного вторым аргументом количества десятичных разрядов. Если второй аргумент больше нуля (0), первый аргумент округляется до указанного количества десятичных разрядов (в меньшую сторону). Если второй аргумент равен нулю (0), первый аргумент округляется до ближайшего целого числа (в меньшую сторону). |
=ROUND(123,456; 2) =ROUND(123,456; 0) =ROUND(123,456; -2) |
123,46 123 100 |
|
SIGN() |
Имеет один аргумент, который должен быть числом или выражением, результатом которого является число. Сравнивает указанный в скобках элемент с нулем (0). Если этот элемент больше нуля, возвращает значение 1; если равен нулю — 0; если меньше нуля — -1. |
=SIGN(-11) |
-1 |
|
SUM() |
Вычисляет сумму элементов, указанных в скобках. |
=SUM(RIGHT) |
Сумма значений, находящихся в ячейках справа от формулы. |
|
TRUE() |
Имеет один аргумент. Определяет истинность аргумента. Если аргумент является истинным, возвращает значение 1, если ложным — 0. |
=TRUE(1=0) |
0 |
Формулы в word
Обычно в Word создаются таблицы, которые содержат числовую информацию, такую как простые выписки или прайс-листы. Если бы потребовалось применить простые операции расчета, эти формулы можно решить в программе Word без необходимости использования электронной таблицы Excel. В этом разделе обсуждается использование основных математических операторов и функций для разработки простых операций вычисления в таблицах Word.
Возможно вы искали статью на тему Как написать математическую формулу в ворд
Сумма в ворде
Для настройки операции суммирования необходимо использовать поле формулы, действуя следующим образом:
1 — Поместите точку вставки в ячейку, где должен быть получен результат.
2 — На вкладке «Макет» группы кнопок «данные» нажмите кнопку Формула FX
После того, как вы нажали кнопку «Формула» на вкладке «Макет», откроется диалоговое окно «Формула», в котором в качестве параметра предлагается ввести функцию суммы = SUM (ВЫШЕ)
Word: диалоговое окно «Формула»
В окне Формула по умолчанию предлагается операция суммирования ( SUM ).
Названия функций расчета, применимых в Word, в последних версиях программы, больше не переводятся.
Предлагаемых операторов 18 и в их синтаксисе в скобках необходимо указывать направление расчета. Например, выше ( ABOVE ), ниже (BELOW) , слева ( LEFT ), справа RIGHT )
Функции AVERAGE (), COUNT (), MAX (), MIN (), PRODUCT () и SUM () также могут принимать ссылки на ячейки таблицы в качестве аргументов. ссылочные координаты в режиме Excel или в первом столбце таблицы будут называться A, затем B, C, D …. и первая строка 1, а затем 2,3,4 ….
Пример: чтобы добавить значения в столбец 2 вместо = SUM (ABOVE), можно написать = B2 + B3 + B4, учитывая, что подразумеваются альфа-заголовки (как если бы мы были в листе Excel) –числа столбцов и строк.
В этом режиме выражения формулы можно организовать еще более сложные расчеты, например, расчет НДС (см. Изображение ниже).
При построении этих формул следует учитывать, что они будут выполняться слева направо. Как и в математических уравнениях, операторы * (умножение) и / (деление) будут иметь приоритет при расчете сумм и вычитаний.
Как и в математических уравнениях, операторы * (умножение) и / (деление) будут иметь приоритет при расчете сумм и вычитаний.
Если были суммы или вычитания, которые можно было выполнить перед умножением или делением, они будут заключены в скобки (). Пример = (А1 + А2) * А5
Обновить формулы в ворде
Формулы в Word автоматически обновляются при открытии документа. Вы можете вручную обновить результат формулы. Просто выделите результат и щелкните правой кнопкой мыши по нему и выберите опцию «Обновить поле».
Функции расчета доступны в Word
Все функции, рассмотренные в Word, перечислены ниже.
ABS Возвращает положительное значение числа формулы, независимо от того, является ли его значение положительным или отрицательным.
AND Возвращает значение 1, если все выраженные логические выражения являются истинными, или значение 0 (ноль), если хотя бы одно из выражений является ложным.
AVERAGE Рассчитывает среднее значение ряда значений.
COUNT Подсчитывает количество элементов в списке.
DEFINED Возвращает значение 1 или 0 в зависимости от того, является ли выражение допустимым или не может быть вычислено.
FALSE Возвращает нулевое значение.
IF Вычисляет первый аргумент. Если первый аргумент является истинным, возвращает второй аргумент; если ложным — третий. Пример (=IF(SUM(ABOVE)>10;да;нет))
INT Возвращает только целочисленные значения, исключая десятичные дроби без аппроксимации.
MIN Возвращает наименьшее значение числового ряда.
MAX Возвращает наибольшее значение числового ряда.
MOD Возвращает остаток, полученный в результате деления значения x на значение y несколько раз.
NOT Возвращает значение 0 (false), если логическое выражение x истинно, или значение 1 (true), если выражение ложно. ИЛИ Возвращает значение 1 (истина), если одно или оба из логических выражений x и y являются истиной, или значение 0 (ложь), если оба выражения ложны.
OR Имеет два аргумента. Если хотя бы один из них является истинным, возвращает значение 1. Если оба аргумента являются ложными, возвращает значение 0. В основном используется в функции IF.
PRODUCT Рассчитать произведение элементов, указанных в скобках.
ROUND. Вернуть округленное значение для указанного числа десятичных знаков.
SIGN Возвращает значение 1, если ссылочная ячейка x имеет положительное значение, -1 и отрицательное.
SUM Рассчитать сумму заданного диапазона ячеек TRUE Возвращает значение 1.
TRUE Если аргумент является истинным, возвращает значение 1, если ложным — 0. В основном используется в функции IF.
В статье использовался Microsoft word 2016 купить который вы можете на сайта softtools.ru
Видео инструкция
Как вставить формулу в Word
Вставка формул в ворде необходима при написании любой курсовой или дипломной работы, поэтому является одной из наиболее важных функций в Word. Конечно вы можете вставить математическую формулу в ворде вручную. Но для того, чтобы она выглядела профессионально, необходимо использовать встроенную функцию Word. В этой статье мы по шагам рассмотрим, как вставить формулу в ворде.
Конечно вы можете вставить математическую формулу в ворде вручную. Но для того, чтобы она выглядела профессионально, необходимо использовать встроенную функцию Word. В этой статье мы по шагам рассмотрим, как вставить формулу в ворде.
- Установите указатель мыши в документе, где вы хотите вставить формулу.
Как вставить формулу в Word – Курсор на месте, где необходимо вставить формулу в ворде
- На вкладке «Вставить» в группе «Символы» выберите «Уравнение».
Как вставить формулу в Word – Вставка формулы в ворде
- На месте курсора появится поле для вставки формулы в ворде:
Как вставить формулу в Word – Поле для ввода формулы
- А на ленте появится вкладка «Конструктор» в режиме «Работы с уравнениями»:
Как вставить формулу в Word – Инструменты для вставки формулы в ворде
- На вкладке «Конструктор» содержатся десятки шаблонов формул.
 Внутри каждой кнопки доступно несколько инструментов. Просто нажмите кнопку, чтобы увидеть содержащиеся. Например, чтобы вставить формулу суммы в ворде, выберите инструмент «Крупный оператор» и соответствующий вид формулы суммы:
Внутри каждой кнопки доступно несколько инструментов. Просто нажмите кнопку, чтобы увидеть содержащиеся. Например, чтобы вставить формулу суммы в ворде, выберите инструмент «Крупный оператор» и соответствующий вид формулы суммы:
Как вставить формулу в Word – Вставить формулу суммы
А если вам, например, необходимо вставить в ворде формулу с дробью, то выберите соответственно кнопку «Дробь»:
Как вставить формулу в Word – Вставить формулу с дробью
Вот такими инструментами мы создаем формулу в ворде. А если вам понадобится добавить определенный символ в формулу, вы их можете найти в группе «Символы».
В нашем примере, мы создали следующую математическую формулу в ворде:
Как вставить формулу в Word – Формула в ворде
В конце следует отметить, что существует два вида представления формул в ворде: Профессиональный и Линейный:
Как вставить формулу в Word – Профессиональное и линейное представление формулы в ворде
По умолчанию используется профессиональный вид, но если вам понадобится линейный, просто выберите формулу в ворде, которую вы хотите изменить, и щелкните соответствующий инструмент на вкладке «Конструктор» в режиме «Работы с уравнениями» в группе «Сервис»:
Как вставить формулу в Word – Линейный вид формулы в ворде
Вот и все! Теперь вы знаете, как вставить формулу в ворде. В следующей статье мы рассмотрим, как вставить формулу в таблицу в ворде.
В следующей статье мы рассмотрим, как вставить формулу в таблицу в ворде.
Как вставить формулу в Word
В Word Online нет инструментов для работы с формулами. Поэтому вам понадобится настольная версия редактора. Эти инструкции написаны на примере Windows, но в Word для macOS порядок действий будет аналогичным.
Как вставить шаблонную формулу в Word
В Word есть набор встроенных готовых уравнений. Среди них — формулы площади треугольника и круга, бином Ньютона, тригонометрические тождества и другие выражения. Вы можете вставлять их, ничего не набирая вручную.
1. Кликните «Вставка» и нажмите на стрелку рядом с инструментом «Уравнение» (или «Формула» в macOS).
2. Выберите нужную формулу в появившемся списке. Если здесь таковой нет, наведите указатель мыши на пункт «Дополнительные уравнения с сайта Office.com» и поищите в альтернативном перечне, который отобразится на экране. Дополнительные формулы доступны только в Windows.
3. При необходимости нажмите на вставленную формулу и отредактируйте её.
Сейчас читают 🔥
Как создать свою формулу в Word
Если среди шаблонов нет нужной формулы, вы можете собрать своё уравнение в специальном конструкторе с помощью библиотеки математических знаков.
1. Кликните «Вставка» → «Уравнение» («Формула» в macOS).
2. Используйте инструменты в открывшемся меню «Конструктор». Благодаря им вы можете вставлять и редактировать различные математические символы и структуры: матрицы, дроби, логарифмы, скобки, корни, диакритические знаки, интегралы и так далее.
Как сохранить свою формулу в качестве шаблона
Чтобы в дальнейшем вам не приходилось собирать уже созданную в конструкторе формулу заново, вы можете добавить её в список шаблонов. Это позволит вставлять её точно так же, как другие шаблонные уравнения.
1. Щёлкните по трём точкам в углу нужной формулы, чтобы выделить её.
2. Нажмите «Вставка», кликните по стрелке рядом с инструментом «Уравнение» («Формула» в macOS) и выберите «Сохранить выделенный фрагмент в коллекцию уравнений».
3. В открывшемся меню задайте параметры формулы: название, категорию (например «Алгебра» или «Физика») и при необходимости описание. Когда закончите, нажмите ОК.
Добавленная формула появится в списке шаблонных уравнений в меню «Вставка» → «Уравнение» («Формула» в macOS), откуда её можно будет вставлять в документ.
Как вставить формулу в таблицу в Word
Word также поддерживает умные формулы, способные выполнять простые действия с данными в ячейках таблицы. Например, с их помощью можно посчитать сумму чисел или найти самое большое число.
1. Заполните таблицу числами.
2. Поставьте курсор в ячейке, в которой хотите увидеть результат вычислений.
3. На панели инструментов нажмите «Макет» (рядом с вкладкой конструктора таблицы) и выберите «Формула».
4. Когда откроется меню с параметрами формулы, в поле «Вставить функцию» выберите необходимый оператор. К примеру, SUM() считает сумму чисел в ячейках, AVERAGE() находит среднее арифметическое значение, а MIN() и MAX() определяют наименьшее и наибольшее числа, соответственно. Полный список поддерживаемых операторов с описаниями можно посмотреть в справке Word.
Полный список поддерживаемых операторов с описаниями можно посмотреть в справке Word.
5. В поле «Формула» укажите расположение чисел, к которым нужно применить выбранный оператор. Это можно сделать с помощью специальных аргументов. Каждый из них выбирает все числа в определённом направлении относительно ячейки с результатом: RIGHT — справа, LEFT — слева, BELOW — под и ABOVE — над. Чтобы не было ошибок, заполняйте пустые ячейки, учитываемые при вычислении, нулями.
Для примера запишем формулу, которая считает сумму всех чисел, расположенных слева и снизу относительно ячейки с результатом, с помощью оператора SUM() и аргументов LEFT и BELOW:
Аргументы вводятся в скобках после оператора. Их можно комбинировать по два, записывая через точку с запятой. Результат отображается в выбранной ранее ячейке:
Как вы могли заметить, работать с такими формулами не очень удобно. А их функциональность ограничена и значительно уступает возможностям Excel. Зато вы можете выполнять простые математические действия прямо в текстовом редакторе.
Читайте также 📄✏️💻
MS Word Формулы
|
Необходимость в наличии средства для ввода математических выражений в текстовый документ характерна для научно-технической документации. В программе Microsoft Word таким средством является редактор формул Microsoft Equation 3.0. Он позволяет создавать формульные объекты и вставлять их в текстовый документ. При необходимости вставленный объект можно редактировать непосредственно в поле документа. Запуск и настройка редактора формул Для запуска редактора формул служит команда Вставка –> Объект. В открывшемся диалоговом окне Вставка объекта следует выбрать пункт Microsoft Equation 3.0 – откроется панель управления Формула, представленная на рис. 4.46. При этом строка меню текстового процессора замещается строкой меню редактора формул (рис. 4.47). Прежде чем пользоваться редактором формул, следует выполнить его настройку. Настройка состоит в назначении шрифтов для различных элементов, входящих в формулы.  Она выполняется в диалоговом окне Стили, открываемом командой Стиль –> Определить. Она выполняется в диалоговом окне Стили, открываемом командой Стиль –> Определить.
Рис. 4.46. Окно панели управления Формула. Рис. 4.47. Измененное меню текстового редактора 3. При вводе формул и выражений не рекомендуется использовать символы русского алфавита. 4. В редакторе формул не работает клавиша ПРОБЕЛ, поскольку необходимые интервалы между символами создаются автоматически. Однако если необходимость ввода пробелов все-таки возникнет, то их можно вводить с помощью кнопки Пробелы и многоточия панели инструментов Формула. Всего предусмотрено пять разновидностей пробелов различной ширины. Практическое задание |
Word: автоматическая нумерация формул
В текстовом редакторе Microsoft Word можно автоматически проставлять нумерацию рисунков и диаграмм, но неудобно нумеровать формулы. Между тем, это имеет значение для тех, кто редактирует технические и научные тексты. В этой статье покажем обходной способ, позволяющий нумеровать формулы в Word.
Нумерация формул: решение для Word
Как уже было сказано, с помощью MS Word можно автоматически проставлять нумерацию изображений и таблиц с помощью функции вставки названия. К сожалению, у этой функции есть только две опции: размещения метки-номера ниже или выше нумерируемого объекта.
К сожалению, у этой функции есть только две опции: размещения метки-номера ниже или выше нумерируемого объекта.
Это не очень удобно для формул. Во многих регламентах по оформлению документации указывается, что формулы должны быть пронумерованы последовательно, но нумерация должна обязательно быть справа от формулы.
Это формальное требование можно выполнить, пользуясь все той же функцией вставки названия.
- Напишите первую формулу, начиная с нового абзаца с использованием редактора формул.
- Подпишите формулу, используя команду Вставить название на вкладке Ссылки.
- В диалоговом окне Название в поле Подпись выберите опцию Формула из раскрывающегося списка.
- Оставьте поле Положение без изменений, а рядом с надписью установите флажок Исключить подпись из названия.
- Подтвердите свои действия, нажав ОК. Под формулой появится цифра 1.

Вставка названия в Word
- Теперь создайте однострочную таблицу с двумя столбцами. Эта таблица будет использоваться для надежного позиционирования формул и нумерации.
- Отформатируйте таблицу в соответствии с правилами оформления, которые установлены для вашего текста. Например, нумерация должна быть выравнена по правому краю, а номер должен быть заключен в круглые скобки. В этом случае вставьте скобки во вторую строку и выровняйте элемент по центру строки и по правому краю в ячейке.
- Скопируйте формулу в первую ячейку таблицы, а цифру 1 — во вторую ячейку между скобками.
- Теперь удалите границу таблицы, нажав правой кнопкой мыши на ее левый верхний угол и выбрав Свойства таблицы. На вкладке Таблица нажмите на кнопку Границы и заливка и в отобразившемся окне выберите тип границы — Нет.
Форматирование таблицы в Word
- Если вы довольны макетом, удалите формулу, но оставьте номер в таблице.
 Затем выделите всю таблицу.
Затем выделите всю таблицу. - Сохраните таблицу как отдельный шаблон таблицы, например, под названием «Таблица для формул». Для этого выделите таблицу целиком, на вкладке Вставка в группе Таблицы нажмите кнопку Таблица, выберите Экспресс-таблицы и щелкните Сохранить выделенный фрагмент в коллекцию экспресс-таблиц.
- Теперь, если вы захотите вставить в свой текст формулу, откройте раскрывающееся меню Таблица на вкладке Вставка». Прокрутите меню вниз до пункта Экспресс-таблицы, а затем выберите шаблон таблицы одним щелчком мыши.
- В тексте появится номер, автоматически отформатированный по правому краю, а вы сможете вставить рядом с ним новую формулу.
Вставка экспресс-таблицы в Word
Читайте также:
Фото: авторские, BG Stock
Как написать формулу в Word — Вставка формулы в Microsoft Word
Мы уже довольно много писали о возможностях продвинутого текстового редактора MS Word, но перечислить все их попросту невозможно. Программа, которая в первую очередь ориентирована на работу с текстом, отнюдь не ограничивается только этим.
Программа, которая в первую очередь ориентирована на работу с текстом, отнюдь не ограничивается только этим.
Урок: Как в Ворде сделать диаграмму
Иногда работа с документами подразумевает не только текстовое, но и числовое наполнение. Помимо графиков (диаграмм) и таблиц, в Word можно добавлять еще и математические формулы. Благодаря такой особенности программы можно довольно быстро, в удобной и наглядной форме выполнить необходимые расчеты. Именно о том, как написать формулу в Ворде 2007 — 2016 и пойдет речь ниже.
Урок: Как в Word сделать таблицу
Почему мы указали версию программы, начиная с 2007 года, а не с 2003? Дело в том, что встроенные средства работы с формулами в Ворде появились именно в версии 2007 года, до этого в программе использовались специальные надстройки, которые, к тому же, еще и не были интегрированными в продукт. Однако, в Microsoft Word 2003 тоже можно создавать формулы и работать с ними. О том, как это сделать, мы расскажем во второй половине нашей статьи.
О том, как это сделать, мы расскажем во второй половине нашей статьи.
Содержание
Создание формул
Чтобы ввести формулу в Ворде, можно использовать символы Юникода, математические элементы автозамены, заменяя текст символами. Обычная формула, вводимая в программе, может быть автоматически преобразована в профессионально-форматированную формулу.
1. Для добавления формулы в документ Word перейдите во вкладку «Вставка» и разверните меню кнопки «Уравнения» (в версиях программы 2007 — 2010 этот пункт называется «Формула»), расположенной в группе «Символы».
2. Выберите пункт «Вставить новое уравнение».
3. Введите необходимые параметры и значения вручную или же выберите символы и структуры на панели управления (вкладка «Конструктор»).
4. Помимо ручного введения формул, вы также можете воспользоваться теми, что содержатся в арсенале программы.
5. Кроме того, большой выбор уравнений и формул с сайта Microsoft Office доступен в пункте меню «Уравнение» — «Дополнительные уравнения с сайта Office.com».
Добавление часто используемых формул или тех, что были заранее отформатированы
Если в работе с документами вы часто обращаетесь к конкретным формулам, полезно будет добавить их в список часто используемых.
1. Выделите ту формулу, которую вы хотите добавить в список.
2. Нажмите на кнопку «Уравнение» («Формулы»), расположенную в группе «Сервис» (вкладка «Конструктор») и в появившемся меню выберите «Сохранить выделенный фрагмент в коллекцию уравнений (формул)».
3. В появившемся диалоговом окне задайте имя для формулы, которую вы хотите добавить в список.
4. В пункте «Коллекция» выберите «Уравнения» («Формулы»).
5. При необходимости, задайте другие параметры и нажмите «ОК».
6. Сохраненная вами формула появится в списке быстрого доступа Ворд, который открывается сразу после нажатия на кнопку «Уравнение» («Формула») в группе «Сервис».
Добавление математических формул и структур общего пользования
Чтобы добавить математическую формулу или структуру в Word, выполните следующие действия:
1. Нажмите на кнопку «Уравнение» («Формула»), которая находится во вкладке «Вставка» (группа «Символы») и выберите «Вставить новое уравнение (формулу)».
2. В появившейся вкладке «Конструктор» в группе «Структуры» выберите тип структуры (интеграл, радикал и т.д.), который вам нужно добавить, а затем кликните по символу структуры.
3. Если в выбранной вами структуре содержатся местозаполнители, нажмите на них и введите необходимые числа (символы).
Совет: Чтобы изменить добавленную формулу или структуру в Ворде, просто кликните по ней мышкой и введите необходимые числовые значения или символы.
Добавление формулы в ячейку таблицы
Иногда возникает необходимость добавить формулу непосредственно в ячейку таблицы. Делается это точно так же, как и с любым другим местом документа (описано выше). Однако, в некоторых случаях требуется, чтобы в ячейке таблицы отображалась не сама формула, а ее результат. Как это сделать — читайте ниже.
1. Выделите пустую ячейку таблицы, в которой необходимо разместить результат формулы.
2. В появившемся разделе «Работа с таблицами» откройте вкладку «Макет» и нажмите на кнопку «Формула», расположенную в группе «Данные».
3. Введите необходимые данные в появившемся диалоговом окне.
Примечание: При необходимости вы можете выбрать формат числа, вставить функцию или закладку.
4. Нажмите «ОК».
Добавление формулы в Word 2003
Как было сказано в первой половине статьи, в версии текстового редактора от Microsoft 2003 года нет встроенных средств для создания формул и работы с ними. Для этих целей в программе используются специальные надстройки — Microsoft Equation и Math Type. Итак, чтобы добавить формулу в Ворд 2003, выполните следующее:
1. Откройте вкладку «Вставка» и выберите пункт «Объект».
2. В диалоговом окне, которое появится перед вами, выберите Microsoft Equation 3.0 и нажмите «ОК».
3. Перед вами появится небольшое окно «Формула» из которого можно выбирать знаки и использовать их для создания формул любой сложности.
4. Чтобы выйти из режима работы с формулами, просто кликните левой кнопкой мышки по пустому месту на листе.
На этом все, ведь теперь вы знаете, как писать формулы в Ворде 2003, 2007, 2010-2016, знаете, как их изменять и дополнять. Желаем вам только положительного результата в работе и обучении.
Желаем вам только положительного результата в работе и обучении.
Использовать формулу в таблице Word или Outlook
АБС () | Вычисляет абсолютное значение значения в круглых скобках | = ABS (-22) | 22 |
И () | Проверяет, все ли аргументы в круглых скобках ИСТИННЫ. | = И (СУММ (СЛЕВА) = 5) | 1, если сумма значений слева от формулы (в той же строке) меньше 10 и , сумма значений над формулой (в том же столбце, исключая любую ячейку заголовка) больше, чем или равно 5; 0 в противном случае. |
СРЕДНИЙ () | Вычисляет среднее значение элементов, указанных в скобках. | = СРЕДНИЙ (СПРАВА) | Среднее значение всех значений справа от ячейки формулы в одной строке. |
СЧЕТЧИК () | Вычисляет количество элементов, указанных в скобках. | = СЧЁТ (ЛЕВЫЙ) | Число значений слева от ячейки формулы в той же строке. |
ОПРЕДЕЛЕННЫЙ () | Проверяет, определен ли аргумент в круглых скобках. Возвращает 1, если аргумент был определен и оценивается без ошибок, 0, если аргумент не был определен, или возвращает ошибку. | = ОПРЕДЕЛЕННЫЙ (валовой_ доход) | 1, если валовой_доход был определен и оценивается без ошибок; 0 в противном случае. |
ЛОЖЬ | Не принимает аргументов. Всегда возвращает 0. | = ЛОЖЬ | 0 |
ЕСЛИ () | Оценивает первый аргумент.Возвращает второй аргумент, если первый аргумент истинен; возвращает третий аргумент, если первый аргумент ложен. Примечание: Требуется ровно три аргумента. | = ЕСЛИ (СУММ (ЛЕВО)> = 10,10,0) | 10, если сумма значений слева от формулы не менее 10; 0 в противном случае. |
ИНТ () | Округляет значение в круглых скобках до ближайшего целого числа. | = ИНТ (5,67) | 5 |
МАКС () | Возвращает максимальное значение элементов, указанных в скобках. | = МАКС. (ВЫШЕ) | Максимальное значение, найденное в ячейках над формулой (исключая все строки заголовка). |
МИН () | Возвращает минимальное значение элементов, указанных в скобках. | = МИН (ВЫШЕ) | Минимальное значение, найденное в ячейках над формулой (исключая все строки заголовка). |
МОД () | Принимает два аргумента (должны быть числами или оцениваться как числа). Возвращает остаток после деления второго аргумента на первый. . | = МОД (4,2) | 0.0 |
НЕ () | Принимает один аргумент. Проверяет, верен ли аргумент. Возвращает 0, если аргумент истинен, 1, если аргумент ложен. В основном используется в формуле ЕСЛИ. | = НЕ (1 = 1) | 0 |
ИЛИ () | Принимает два аргумента. Если одно из них истинно, возвращает 1. Если оба ложны, возвращает 0. В основном используется в формуле ЕСЛИ. | = ИЛИ (1 = 1,1 = 5) | 1 |
ТОВАР () | Вычисляет произведение элементов, указанных в скобках. | = ПРОДУКТ (ЛЕВЫЙ) | Произведение всех значений в ячейках слева от формулы. |
КРУГЛЫЙ () | Принимает два аргумента (первый аргумент должен быть числом или оцениваться как число; второй аргумент должен быть целым числом или оцениваться как целое число). | = ОКРУГЛ (123,456; 2) = КРУГЛЫЙ (123.456, 0) = ОКРУГЛ (123,456; -2) | 123,46 123 100 |
ЗНАК () | Принимает один аргумент, который должен быть числом или оцениваться как число. Определяет, является ли элемент, указанный в круглых скобках, больше, равен или меньше нуля (0).Возвращает 1, если больше нуля, 0, если ноль, -1, если меньше нуля. | = ЗНАК (-11) | -1 |
СУММА () | Вычисляет сумму элементов, указанных в скобках. | = СУММ (ПРАВО) | Сумма значений ячеек справа от формулы. |
ИСТИНА () | Принимает один аргумент. Проверяет, верен ли аргумент. Возвращает 1, если аргумент истинен, 0, если аргумент ложен. В основном используется в формуле ЕСЛИ. | = ИСТИНА (1 = 0) | 0 |
Напишите уравнение или формулу
Чтобы ввести уравнение с нуля, нажмите Alt + = на клавиатуре.
или
Выберите Вставить > Уравнение и выберите Вставить новое уравнение в нижней части встроенной галереи уравнений. Это вставит заполнитель уравнения, в который вы можете ввести свое уравнение.
Вставьте галочку или другой символ
Добавить уравнение в галерею уравнений
Выберите уравнение, которое хотите добавить.
- org/ListItem»>
Щелкните стрелку вниз и выберите Сохранить как новое уравнение … .
Введите имя уравнения в диалоговом окне Create New Building Block .
- Выберите Equations в списке галереи.
Выберите ОК .
Чтобы изменить или отредактировать ранее написанное уравнение,
Выберите уравнение, чтобы увидеть Инструменты для работы с уравнениями на ленте.

Выберите Дизайн , чтобы увидеть инструменты для добавления различных элементов в уравнение. Вы можете добавить или изменить следующие элементы в свое уравнение.
В группе символов вы найдете математические символы. Чтобы увидеть все символы, нажмите кнопку Еще .
Чтобы увидеть другие наборы символов, щелкните стрелку в правом верхнем углу галереи.
Группа Structures предоставляет структуры, которые можно вставлять.Просто выберите структуру для ее вставки, а затем замените заполнители, маленькие пунктирные прямоугольники, своими собственными значениями.
Опция Professional отображает уравнение в профессиональном формате, оптимизированном для отображения. Параметр Linear отображает уравнение как исходный текст, который можно использовать для внесения изменений в уравнение при необходимости.
 Параметр linear отображает уравнение либо в формате UnicodeMath, либо в формате LaTeX, который можно задать в блоке «Конверсии».
Параметр linear отображает уравнение либо в формате UnicodeMath, либо в формате LaTeX, который можно задать в блоке «Конверсии».Можно преобразовать все уравнения в документе в профессиональный или линейный форматы или только одно уравнение, если выбрана математическая зона или курсор находится в уравнении.
На устройствах с сенсорным экраном и пером вы можете писать уравнения с помощью стилуса или пальца.Чтобы писать уравнения чернилами,
Выберите Draw > Ink to Math Convert , а затем щелкните Ink Equation в нижней части встроенной галереи.
- С помощью стилуса или пальца напишите математическое уравнение от руки.
 Если вы не используете сенсорное устройство, запишите уравнение с помощью мыши. Вы можете выбирать части уравнения и редактировать их по ходу работы, а также использовать окно предварительного просмотра, чтобы убедиться, что Word правильно интерпретирует ваш почерк.
Если вы не используете сенсорное устройство, запишите уравнение с помощью мыши. Вы можете выбирать части уравнения и редактировать их по ходу работы, а также использовать окно предварительного просмотра, чтобы убедиться, что Word правильно интерпретирует ваш почерк. Когда вы будете удовлетворены, нажмите Вставить , чтобы преобразовать уравнение рукописного ввода в уравнение в документе.
Редактор формул — служба поддержки Office
Вставка уравнения с помощью редактора формул
На вкладке Вставить в группе Текст щелкните Объект .
В диалоговом окне Object щелкните вкладку Create New .

В поле Тип объекта щелкните Microsoft Equation 3.0 , а затем щелкните ОК .
Используйте символы, шаблоны или рамки на панели инструментов Equation для редактирования уравнения.
В Word, Excel или Outlook, чтобы вернуться к документу, щелкните в любом месте документа.
В PowerPoint, чтобы вернуться к презентации, в Equation Editor в меню File щелкните Exit and Return to Presentation .
Редактировать уравнение в редакторе формул
Если вы использовали Редактор формул для вставки уравнения, вы также можете редактировать это уравнение в Редакторе формул.
- org/ItemList»>
Дважды щелкните объект уравнения, который нужно отредактировать.
Используйте символы, шаблоны или рамки на панели инструментов Equation для редактирования уравнения.
В Word, Excel или Outlook, чтобы вернуться к документу, щелкните в любом месте документа.
В PowerPoint, чтобы вернуться к презентации, в Equation Editor в меню File щелкните Exit and Return to Presentation .
Вставка уравнения с помощью редактора формул
На вкладке Вставить в группе Текст щелкните Объект .

В диалоговом окне Object щелкните вкладку Create New .
В поле Тип объекта щелкните Microsoft Equation 3.0 .
Если Редактор формул недоступен, возможно, вам придется установить его.
Установить редактор формул
Закройте все программы.
Щелкните «Установка и удаление программ» на панели управления.
В поле Установленные программы щелкните Microsoft Office 2007 , а затем щелкните Изменить .

На Измените установку Microsoft Office 2007. На экране щелкните Добавить или удалить компоненты , а затем щелкните Продолжить .
На вкладке Параметры установки щелкните индикатор развертывания (+) рядом с Инструменты Office .
Щелкните стрелку рядом с Редактор формул , а затем щелкните Запускать с моего компьютера .
Щелкните Продолжить .
После завершения установки Equation Editor перезапустите программу Office, которую вы использовали.

В диалоговом окне Объект нажмите ОК .
Используйте символы, шаблоны или рамки на панели инструментов Equation для редактирования уравнения.
В Word, Excel или Outlook, чтобы вернуться к документу, щелкните в любом месте документа.
В PowerPoint, чтобы вернуться к презентации, в Equation Editor в меню File щелкните Exit and Return to Presentation .
Редактировать уравнение в редакторе формул
Если вы использовали Редактор формул для вставки уравнения, вы можете редактировать это уравнение в Редакторе формул.
- org/ItemList»>
Дважды щелкните объект уравнения, который нужно отредактировать.
Используйте символы, шаблоны или рамки на панели инструментов Equation для редактирования уравнения.
В Word, Excel или Outlook, чтобы вернуться к документу, щелкните в любом месте документа.
В PowerPoint, чтобы вернуться к презентации, в Equation Editor в меню File щелкните Exit and Return to Presentation .):
См.
Как сослаться на ячейку в Word
Таблица
Больше подробностей.Все функции вы можете увидеть в раскрывающемся списке Вставить функцию
Формула , диалоговое окно:Функция Описание АБС () Вычисляет абсолютное значение значения в круглых скобках. 
И () Проверяет, все ли аргументы в круглых скобках равны ИСТИНА . СРЕДНЕЕ () Вычисляет среднее значение элементов, указанных в скобках. СЧЕТ () Вычисляет количество элементов, указанных в скобках. ОПРЕДЕЛЕННЫЙ () Проверяет, определен ли аргумент в круглых скобках. Возвращает 1 , если
аргумент был определен и оценивается без ошибок, 0 , если аргумент не имеет
был определен или возвращает ошибку.НЕВЕРНО Всегда возвращает 0 IF () Оценивает первый аргумент. Возвращает второй аргумент, если первый аргумент истинен;
возвращает третий аргумент, если первый аргумент ложен.Примечание : требуется ровно три аргумента.
ИНТ () Округляет значение в круглых скобках до ближайшего целого числа. МАКС () Возвращает максимальное значение элементов, указанных в скобках. 
МИН () Возвращает минимальное значение элементов, указанных в круглых скобках. МОД () Принимает два аргумента (должны быть числами или оцениваться как числа). Возвращает остаток после
второй аргумент делится на первый. Если остаток равен 0 (ноль), возвращается
0,0 .НЕ Проверяет, верен ли аргумент. Возвращает 0 , если аргумент истинен, 1 , если
аргумент неверен.В основном используется в формуле IF .ИЛИ () Принимает два аргумента. Если оба значения ложны, возвращает 0 , иначе возвращает 1 . В основном используется
внутри формулы IF .ТОВАР () Вычисляет произведение элементов, указанных в скобках. КРУГЛЫЙ () Округляет первый аргумент до количества цифр, заданного вторым аргументом. Если
второй аргумент больше нуля ( 0 ), первый аргумент округляется до
указанное количество цифр. Если второй аргумент равен нулю ( 0 ), первый аргумент округляется.
Если второй аргумент равен нулю ( 0 ), первый аргумент округляется.
до ближайшего целого числа. Если второй аргумент отрицательный, первый аргумент округляется до
слева от десятичной дроби.ЗНАК () Принимает один аргумент, который должен быть числом или оцениваться как число. Оценивает
является ли элемент, указанный в круглых скобках, больше, равен или меньше
чем ноль ( 0 ). Возвращает 1 , если больше нуля, 0 , если ноль, -1
если меньше нуля.СУММА () Вычисляет сумму элементов, указанных в скобках. ИСТИНА Всегда возвращает 1 . Аргументы могут быть:
Аргумент Описание ВЫШЕ Ячейки выше текущего. Например, = СУММ (ВЫШЕ) НИЖЕ Ячейки ниже текущего.Например, = СУММ (НИЖЕ) ЛЕВЫЙ Ячейки слева от текущего.  Например, = СУММ (ЛЕВЫЙ)
Например, = СУММ (ЛЕВЫЙ) СПРАВА Ячейки справа от течения. Например, = СУММ (ПРАВО) См. Также этот совет на французском языке:
Функции и формулы в Word.Вставить формулы таблицы в Word
Вставить формулы таблицы в Word: обзор
Вы можете вставлять табличные формулы в таблицы Word для выполнения простых математических функций с данными.Чтобы вставить в Word формулы таблицы, которые складывают, вычитают, умножают и делят числа в ячейках таблицы, вы вставляете формулы в ячейки, в которых вы хотите отобразить ответы на математические операции, выполняемые с помощью формул.
Части формул таблицы в Word
Когда вы вставляете формулы таблицы в Word, вы вставляете поле, которое выполняет вычисления для значений в других ячейках таблицы. Формулы всегда начинаются со знака равенства (=). Они часто ссылаются на адреса ячеек, из которых они собирают данные для своих расчетов.Эти адреса ячеек можно связать вместе с помощью стандартных математических операторов.
 К ним относятся, среди прочего, знак плюс (+), знак минус (-), знак умножения (*) и знак деления (/). Вы также можете выполнять такие функции, как СУММ, над диапазоном ячеек в таблице. Таким образом, формула может быть выражена « = СУММ (выше) », которая складывает значения ячеек над ячейкой, в которую вы вставили эту формулу.
К ним относятся, среди прочего, знак плюс (+), знак минус (-), знак умножения (*) и знак деления (/). Вы также можете выполнять такие функции, как СУММ, над диапазоном ячеек в таблице. Таким образом, формула может быть выражена « = СУММ (выше) », которая складывает значения ячеек над ячейкой, в которую вы вставили эту формулу.Адрес ячейки — это способ ссылки на ячейку. Адрес ячейки — это относительное расположение ячейки в таблице.Представьте, что вверху каждого столбца есть буквы, начиная с «А» в крайнем левом углу и затем продолжая увеличиваться по одной букве вправо. Вдобавок представьте, что каждой строке присвоен номер. Самая верхняя строка — это строка «1». Затем нумерация строк продолжается вниз, увеличиваясь на единицу для каждой строки. Адрес ячейки — это буква столбца, за которой следует номер строки. Например, верхняя левая ячейка всегда является ячейкой A1. B1 всегда находится справа от A1. Вот таблица с адресами ячеек, введенными в соответствующие ячейки, чтобы помочь вам увидеть соглашение об именах адресов ячеек.

Вставка формул таблицы в Word — Инструкции. Изображение адресов ячеек в образце таблицы, показанное в верхней части документа Word.
Как указывалось ранее, когда вы вставляете формулы таблицы в Word, вы создаете поле формулы. Формула ячейки начинается со знака равенства (=). За ним часто следуют адреса ячеек, над которыми выполняются математические операции, объединенные стандартными математическими операторами. Например, чтобы добавить ячейки над ячейкой A5 и отобразить результат формулы в ячейке A5, щелкните ячейку A5.Затем вставьте поле формулы, которое выглядит следующим образом: = A1 + A2 + A3 + A4 или = СУММ (вверху) .
Вместо отображения самой формулы в ячейке, в ячейке отображается ответ на формулу. Почему? Поскольку, когда вы вставляете формулы таблицы в Word в ячейку, Word знает, что он должен отображать , ответ на формулу, а не саму формулу. По умолчанию формулы отображают результатов , а не их фактическое содержимое .

Как вставить формулы таблицы в Word
Чтобы вставить формулы таблицы в Word в ячейку таблицы, щелкните ячейку таблицы, в которой вы хотите отобразить ответ. Часто это ячейка в конце непрерывного столбца или ряда чисел. Затем щелкните контекстную вкладку «Макет» таблицы на ленте. В более старых версиях Word это отображается как вкладка «Макет» контекстной вкладки «Работа с таблицами» на ленте. Для всех версий Word нажмите кнопку «Формула» в группе кнопок «Данные», чтобы открыть диалоговое окно «Формула».Это диалоговое окно позволяет вводить формулы, используемые для вставки формул таблицы в Word.
При первом открытии диалогового окна «Формула» Word пытается угадать нужную формулу. Например, если вы вставляете формулы таблицы в Word в ячейку в конце столбца с непрерывными числами, Word предполагает, что вы хотите добавить значения ячеек в столбец над ячейкой. Поэтому Word вводит формулу = СУММ (вверху) в качестве формулы по умолчанию в диалоговом окне «Формула».

Вставка формул таблицы в Word — Инструкции: изображение формулы таблицы по умолчанию, которую Word предлагает в диалоговом окне «Формула».
Если Word предлагает правильную формулу, нажмите «ОК» в нижней части диалогового окна «Формула», чтобы принять ее и вставить формулу ячейки. Если неверно, щелкните поле «Формула:» и введите правильную формулу.
После ввода формулы в поле «Формула:» можно использовать раскрывающийся список «Формат чисел:» для выбора числового шаблона. Это помогает показать результат в определенном числовом формате.
В Word вы можете использовать термины «СЛЕВА», «ВПРАВО», «ВЫШЕ» и «НИЖЕ» для обозначения соседних ячеек в строке или столбце слева, справа, выше или ниже ячейка, в которую вы вставляете формулы таблицы в Word.Это удобный способ выбора диапазона ячеек для функции. Вы также можете ввести диапазон ячеек, введя адрес ячейки в верхнем левом углу диапазона ячеек, за которым следует символ двоеточия (:), а затем адрес ячейки в правой нижней ячейке диапазона.
 Например, вы также можете ввести = СУММ (A1: A4) в поле «Формула:», чтобы добавить содержимое ячеек с A1 по A4.
Например, вы также можете ввести = СУММ (A1: A4) в поле «Формула:», чтобы добавить содержимое ячеек с A1 по A4.Слово СУММ — это функция-формула. Если вы хотите выполнить одну математическую операцию с диапазоном ячеек, вы можете использовать такие функции, как SUM, AVERAGE, MAX и MIN при вставке табличных формул в Word, вместо индивидуальной записи адресов ячеек и математических операторов.Word предоставляет множество стандартных функций в раскрывающемся списке «Функция вставки:». Выбор любой функции из списка функций в раскрывающемся меню добавляет ее к формуле в поле «Формула:».
После создания формулы Word нажмите кнопку «ОК», чтобы вставить поле формулы в выбранную ячейку. После этого результаты формулы появятся в ячейке.
Вставить формулы таблицы в Word: инструкции
Инструкции по вставке формул таблицы в Word
- Чтобы вставить формулы таблицы в Word , щелкните ячейку таблицы, в которой вы хотите отобразить ответ на формулу.

- Затем щелкните контекстную вкладку таблицы «Макет» на ленте. В более старых версиях Word это отображается как вкладка «Макет» контекстной вкладки «Работа с таблицами» на ленте.
- Для всех версий Word нажмите кнопку «Формула» в группе кнопок «Данные», чтобы открыть диалоговое окно «Формула».
- При необходимости щелкните поле «Формула:» и введите желаемую формулу.
- Дополнительно, чтобы выбрать функцию для добавления к формуле, показанной в поле «Формула:» , используйте раскрывающийся список «Вставить функцию:».
- При желании, чтобы отформатировать отображение результата числовой формулы , используйте раскрывающийся список «Формат числа:».
- Затем нажмите кнопку «ОК», чтобы вставить поле формулы в выбранную ячейку.
Вставка формул таблицы в Word: видеоурок
В следующем видеоуроке под названием «Вставка формул таблицы» показано, как вставлять формулы таблицы в Word. Это из нашего полного руководства по Word под названием «Освоение Word Made Easy v.
 2019 и 365.”
2019 и 365.”Как создавать и использовать формулы в таблицах в Word
Часто мне нужно включить некоторые простые вычисления данных в документ Word, и таблица — лучший вариант. Вы всегда можете попробовать вставить всю электронную таблицу Excel в документ Word, но иногда это бывает излишне.
В этой статье я расскажу о том, как использовать формулы в таблицах Word. Есть лишь несколько формул, которые вы можете использовать, но этого достаточно для получения итогов, подсчетов, круглых чисел и т. Д.Кроме того, если вы уже знакомы с Excel, то пользоваться формулами в Word будет проще простого.
Вставка формул в таблицы Word
Начнем с создания простой тестовой таблицы.
 Щелкните вкладку Insert и затем щелкните Table . Выберите, сколько строк и столбцов вы хотите из сетки.
Щелкните вкладку Insert и затем щелкните Table . Выберите, сколько строк и столбцов вы хотите из сетки.После того, как ваша таблица была вставлена, продолжайте и добавьте некоторые данные. Для своего примера я только что составил очень простую таблицу с парой чисел.
Теперь давайте вставим формулу. В первом примере я собираюсь сложить первые три значения в первой строке (10 + 10 + 10). Для этого щелкните внутри последней ячейки в четвертом столбце, щелкните на ленте Макет , а затем щелкните на формуле Формула в крайнем правом углу.
Откроется диалоговое окно Формула со значением по умолчанию = СУММ (ЛЕВЫЙ) .
Если вы просто нажмете ОК, вы увидите искомое значение в ячейке (30).
Давайте поговорим о формуле. Как и в Excel, формула начинается со знака равенства, за которым следует имя функции и аргументы в скобках. В Excel вы указываете только ссылки на ячейки или именованные диапазоны, такие как A1, A1: A3 и т.
 Д., Но в Word у вас есть эти позиционные термины, которые вы можете использовать.
Д., Но в Word у вас есть эти позиционные термины, которые вы можете использовать.В этом примере ЛЕВО означает все ячейки, которые находятся слева от ячейки, в которую вводится формула. Вы также можете использовать СПРАВА , ВЫШЕ и НИЖЕ .Вы можете использовать эти позиционные аргументы с SUM, PRODUCT, MIN, MAX, COUNT и AVERAGE.
Кроме того, вы можете использовать эти аргументы в комбинации. Например, я могу ввести = СУММ (LEFT, RIGHT) , и он добавит все ячейки, которые находятся слева и справа от этой ячейки. = СУММ (ВЫШЕ, ВПРАВО) добавит все числа, которые находятся над ячейкой и справа. Вы уловили картину.
Теперь поговорим о некоторых других функциях и о том, как мы можем указать ячейки по-другому.Если бы я хотел найти максимальное число в первом столбце, я мог бы добавить еще одну строку, а затем использовать функцию = МАКС (ВЫШЕ) , чтобы получить 30.
 Однако есть другой способ сделать это. Я также мог бы просто войти в любую ячейку и ввести = MAX (A1: A3) , который ссылается на первые три строки в первом столбце.
Однако есть другой способ сделать это. Я также мог бы просто войти в любую ячейку и ввести = MAX (A1: A3) , который ссылается на первые три строки в первом столбце.Это действительно удобно, потому что вы можете поместить формулы в любое место таблицы. Вы также можете ссылаться на отдельные ячейки, например, напишите = СУММ (A1, A2, A3) , что даст вам тот же результат.Если вы напишете = СУММ (A1: B3) , будет добавлено A1, A2, A3, B1, B2 и B3. Используя эти комбинации, вы можете в значительной степени ссылаться на любые данные, которые вам нравятся.
Если вы хотите увидеть список всех функций, которые можно использовать в формуле Word, просто щелкните поле Вставить функцию .
Можно использовать операторы IF , операторы AND и OR и другие. Давайте посмотрим на пример более сложной формулы.
В приведенном выше примере у меня = IF (SUM (A1: A3)> 50, 50, 0), что означает, что если сумма от A1 до A3 больше 50, отображать 50, в противном случае отображать 0.
 Стоит отметить, что все эти функции действительно работают только с числами. Вы не можете ничего делать с текстом или строками, а также не можете выводить текст или строку. Все должно быть числом.
Стоит отметить, что все эти функции действительно работают только с числами. Вы не можете ничего делать с текстом или строками, а также не можете выводить текст или строку. Все должно быть числом.Вот еще один пример использования функции И. В этом примере я говорю, что если сумма и максимальное значение от A1 до A3 больше 50, то true, иначе false. Истина представлена единицей, а ложь — 0.
Если вы введете формулу и в ней есть ошибка, вы увидите сообщение об ошибке синтаксиса.
Чтобы исправить формулу, просто щелкните ошибку правой кнопкой мыши и выберите Изменить поле .
Откроется диалоговое окно Поле . Здесь вам просто нужно нажать на кнопку Formula .
Это вызовет тот же диалог редактирования формул, с которым мы работали с самого начала. Вот и все, что нужно для вставки формул в Word. Вы также можете ознакомиться с онлайн-документацией Microsoft, в которой подробно объясняется каждая функция.

В целом, это даже близко не к возможностям Excel, но этого достаточно для некоторых базовых вычислений в электронных таблицах прямо в Word. Если у вас есть вопросы, не стесняйтесь комментировать. Наслаждаться!
Использование формул для вычислений в таблицах слов
Научитесь выполнять основные вычисления в таблицах Word.
Когда вы думаете о вычислениях, вы, вероятно, в первую очередь думаете об Excel, и это так, как должно быть. Однако, когда вычисления требуются внутри документа, вы можете предпочесть создать таблицу в Word, а затем попросить Word выполнить вычисления за вас.В Word есть урезанная коллекция удобных формул для сложения чисел и выполнения ряда вычислений с табличными данными.
Я покажу вам, как писать формулы в таблицах Word для выполнения вычислений и как создать предварительно отформатированную таблицу и вставить ее в документ одним простым нажатием клавиши.
Вычисления в ячейках
Вы можете выполнять вычисления в таблице Word, если ячейки содержат значения или числа.
 Для этого вам необходимо знать ссылки на ячейки таблицы — другими словами, букву столбца и номер строки ячейки.
Для этого вам необходимо знать ссылки на ячейки таблицы — другими словами, букву столбца и номер строки ячейки.Существует старый макрос TableCellHelper, который вы все еще можете найти и использовать, чтобы помочь вам в этом. Я написал об этом сообщение и протестировал инструкции, и все они отлично работают во всех версиях Word до Word 2013 включительно.
Обычно ячейки помечаются как лист по номеру столбца и букве строки. Верхняя левая ячейка — это A1, правая ячейка — обычно B1, а вторая — A2. Эта система нумерации перестает работать, когда вы объединили ячейки.Однако с помощью макроса TableCellHelper вы можете проверить ячейку таблицы, если вы не уверены — просто щелкните ячейку и запустите макрос.
Вот некоторые типичные вычисления ячеек таблицы, которые вы можете попробовать:
Простое добавление
С одним значением в ячейке B2 и другим в ячейке C2 вы можете суммировать результат в ячейке D2. Щелкните ячейку D2, выберите «Работа с таблицами»> «Макет»> «Формула».

Введите = B2 + C2 в области формул. Выберите нужный формат из списка Формат чисел и нажмите ОК.
Что такое формулы
Вы можете ввести = B2 + C2 в ячейку Excel, но не можете сделать то же самое в таблице Word. Формула таблицы должна быть введена с помощью команды меню «Инструменты таблицы»> «Макет»> «Формула» или добавлена как поле Word.
Чтобы увидеть код поля, лежащий в основе формулы Word, щелкните формулу и нажмите Shift + F9.
Напишите свой код поля
При желании можно писать формулы Word от руки.Щелкните ячейку и нажмите Control + F9, чтобы добавить фигурные скобки кода поля. Теперь введите формулу в ячейку, например, она вычисляет процент значения в D2, которое представляет значение в C2, и форматирует результат в процентах:
= 100 * C2 / D2 \ # «0%»
Когда вы закончите, нажмите Shift + F9, чтобы увидеть результат.
Пересчет формул
В отличие от листа Excel, формулы Word не пересчитываются автоматически, поэтому при изменении значения в таблице любые формулы, использующие это значение, будут показывать неправильный результат, если только вы не принудительно выполните пересчет.

То же самое будет и в случае, если у вас есть ячейка с сообщениями об ошибках — ошибка не исчезнет, пока вы не выполните пересчет принудительно.
Чтобы принудительно выполнить пересчет, щелкните результат формулы или ошибку, чтобы указать базовый код поля, и нажмите F9.
Суммирование столбца
Чтобы суммировать столбец значений в таблице Word, щелкните ячейку, которая должна содержать ответ, выберите «Работа с таблицами»> «Макет»> «Формула» и введите формулу = сумма (см. Выше).
Ссылочные ячейки
Можно указать ссылку на ячейку в таблице вне таблицы. Для этого сначала необходимо создать закладку для значения, выделив весь код поля в таблице и выбрав «Вставить»> «Закладка»> «Имя», введите имя и нажмите «Добавить».
Чтобы сослаться на значение в тексте, щелкните точку для включения значения и выберите «Вставка»> «Быстрые части»> «Поле», а в списке «Имена полей» выберите «Ссылка» и выберите имя созданной закладки.
- Чтобы вставить формулы таблицы в Word , щелкните ячейку таблицы, в которой вы хотите отобразить ответ на формулу.
Использование формулы в таблице Word или Outlook
Вы можете выполнять вычисления и логические сравнения в таблице с помощью формул. Команда Formula находится на вкладке Table Tools , Layout в группе Data .
Команда Formula находится на вкладке Table Tools , Layout в группе Data .
Формула в Word автоматически обновляется при открытии документа, содержащего формулу. Вы также можете обновить результат формулы вручную. Дополнительные сведения см. в разделе Обновление результатов формулы.
Примечание. Формулы в таблицах Word или Outlook — это тип кода поля. Дополнительные сведения о кодах полей см. в разделе «См. также».
В этой статье
Вставка формулы в ячейку таблицы
Обновить результаты формулы
Обновить результат определенных формул
Обновите все результаты формулы в таблице
Обновить все формулы в документе
Примеры: суммирование чисел в таблице с использованием позиционных аргументов.

Доступные функции
Использование имен закладок или ссылок на ячейки в формуле
RnCn ссылки
A1 ссылки
Вставка формулы в ячейку таблицы
Выберите ячейку таблицы, в которой вы хотите получить результат. Если ячейка не пуста, удалите ее содержимое.
- org/ListItem»>
На вкладке Table Tools , Layout в группе Data щелкните Formula .
Используйте диалоговое окно Formula для создания формулы. Вы можете ввести в поле Формула , выбрать числовой формат из списка Числовой формат и вставить функции и закладки, используя функцию вставки 9.0004 и Вставить закладку списков.
Обновить результаты формулы
В Word результат вычисления формулы вычисляется при ее вставке и при открытии документа, содержащего формулу. В Outlook результат формулы вычисляется только при ее вставке и недоступен для редактирования получателем сообщения электронной почты.
Вы также можете обновить вручную:
- org/ListItem»>
Результат одной или нескольких конкретных формул
Результаты всех формул в конкретной таблице
Все коды полей в документе, включая формулы
Обновить результат определенных формул
Выберите формулы, которые вы хотите обновить. Вы можете выбрать несколько формул, удерживая клавишу CTRL во время выбора.
Выполните одно из следующих действий:
Обновление всех результатов формулы в таблице
Обновить все формулы в документе
Важно: Эта процедура обновляет все коды полей в документе, а не только формулы.
Нажмите CTRL+A.
Нажмите F9.
Примеры: суммирование чисел в таблице с использованием позиционных аргументов
Вы можете использовать позиционные аргументы (ВЛЕВО, ВПРАВО, ВЫШЕ, НИЖЕ) со следующими функциями:
СРЕДНЕЕ
СЧЕТ
МАКС
- org/ListItem»>
МИН
ПРОДУКТ
СУММА
В качестве примера рассмотрим следующую процедуру сложения чисел с помощью функции СУММ и позиционных аргументов.
Важно: Чтобы избежать ошибки при суммировании в таблице с использованием позиционных аргументов, введите ноль (0) в любую пустую ячейку, которая будет включена в вычисление.
Выберите ячейку таблицы, в которой вы хотите получить результат. Если ячейка не пуста, удалите ее содержимое.
- org/ListItem»>
На вкладке Table Tools , Layout в группе Data щелкните Formula .
В диалоговом окне Formula выполните одно из следующих действий:
=СУММ(НИЖЕ)
Чтобы добавить номера… | Введите это в поле Формула |
|---|---|
Над ячейкой | =СУММ(ВЫШЕ) |
Под ячейкой | |
Над и под ячейкой | =СУММ(ВЫШЕ,НИЖЕ) |
Слева от ячейки | =СУММ(СЛЕВА) |
Справа от ячейки | =СУММ(ПРАВО) |
Слева и справа от ячейки | =СУММ(ЛЕВО,ПРАВО) |
Слева и над ячейкой | =СУММ(СЛЕВА,СВЕРХУ) |
Справа и над камерой | =СУММ(ПРАВО,ВВЕРХ) |
Слева и под ячейкой | =СУММ(СЛЕВА,НИЖЕ) |
Справа и ниже ячейки | =СУММ(ПРАВО,НИЖЕ) |
- org/ItemList»>
Нажмите OK.
Доступные функции
Примечание. Формулы, в которых используются позиционные аргументы (например, LEFT), не включают значения в строки заголовков.
Следующие функции доступны для использования в формулах таблиц Word и Outlook:
902:30 Округляет значение в круглых скобках до ближайшего целого числа.
-1
Функция | Что он делает | Пример | Возвращает |
|---|---|---|---|
АБС() | Вычисляет абсолютное значение значения в скобках | =АБС(-22) | 22 |
И() | Проверяет, равны ли все аргументы в скобках TRUE. | =И(СУММ(СЛЕВА)<10,СУММ(СВЕРХУ)>=5) | 1, если сумма значений слева от формулы (в той же строке) меньше 10 и сумма значений над формулой (в том же столбце, исключая любую ячейку заголовка) больше, чем или равно 5; 0 иначе. |
СРЕДНЕЕ() | Вычисляет среднее значение элементов, указанных в скобках. | =СРЕДНИЙ(ПРАВЫЙ) | Среднее значение всех значений справа от ячейки формулы в той же строке. |
СЧЕТ() | Вычисляет количество элементов, указанных в скобках. | =СЧЁТ(СЛЕВА) | Количество значений слева от ячейки формулы в той же строке. |
ОПРЕДЕЛЕНО() | Проверяет, определен ли аргумент в скобках. Возвращает 1, если аргумент был определен и оценивается без ошибок, 0, если аргумент не был определен или возвращает ошибку. | =ОПРЕДЕЛЕН(валовой_доход) | 1, если валовой_доход определен и оценивается без ошибок; 0 иначе. |
ЛОЖЬ | Не принимает аргументов. | = ЛОЖЬ | 0 |
ЕСЛИ() | Вычисляет первый аргумент. Возвращает второй аргумент, если первый аргумент верен; возвращает третий аргумент, если первый аргумент ложен. Примечание. Требуется ровно три аргумента. | =ЕСЛИ(СУММ(ЛЕВО)>=10,10,0) | 10, если сумма значений слева от формулы не менее 10; 0 иначе. |
Целое() | =ЦЕЛОЕ(5,67) | 5 | |
МАКС() | Возвращает максимальное значение элементов, указанных в скобках. | =МАКС(ВЫШЕ) | Максимальное значение, найденное в ячейках над формулой (исключая все строки заголовков). |
МИН() | Возвращает минимальное значение элементов, указанных в скобках. | =МИН(ВЫШЕ) | Минимальное значение, найденное в ячейках над формулой (исключая все строки заголовков). |
МОД() | Принимает два аргумента (должны быть числами или оцениваться как числа). Возвращает остаток после деления второго аргумента на первый. Если остаток равен 0 (ноль), возвращает 0,0 | =МОД(4,2) | 0,0 |
НЕ() | Принимает один аргумент. Оценивает, является ли аргумент истинным. Возвращает 0, если аргумент истинен, 1, если аргумент ложен. В основном используется внутри формулы ЕСЛИ. | = НЕ(1=1) | 0 |
ИЛИ() | Принимает два аргумента. | =ИЛИ(1=1,1=5) | 1 |
ПРОДУКТ() | Вычисляет произведение элементов, указанных в скобках. | =ПРОДУКТ(ЛЕВЫЙ) | Произведение умножения всех значений, найденных в ячейках слева от формулы. |
КРУГЛ() | Принимает два аргумента (первый аргумент должен быть числом или вычисляться как число; второй аргумент должен быть целым числом или иметь целое число). | = КРУГЛЫЙ (123,456, 2) = КРУГЛЫЙ (123,456, 0) = КРУГЛЫЙ (123,456, -2) | 123,46 123 100 |
ЗНАК() | Принимает один аргумент, который должен быть либо числом, либо оцениваться как число. Оценивает, является ли элемент, указанный в скобках, больше, равен или меньше нуля (0). | = ЗНАК (-11) | |
СУММ() | Вычисляет сумму элементов, указанных в скобках. | =СУММ(ПРАВО) | Сумма значений ячеек справа от формулы. |
ИСТИНА() | Принимает один аргумент. Оценивает, является ли аргумент истинным. Возвращает 1, если аргумент истинен, 0, если аргумент ложен. В основном используется внутри формулы ЕСЛИ. | =ИСТИНА(1=0) | 0 |
Использование имен закладок или ссылок на ячейки в формуле
Вы можете ссылаться на ячейку с закладкой, используя ее имя закладки в формуле. Например, если вы добавили в закладки ячейку, содержащую или вычисляющую число с именем закладки валовой_доход , формула =ОКРУГЛ( валовой_доход ,0) округляет значение этой ячейки в меньшую сторону до ближайшего целого числа.
В формуле также можно использовать ссылки на столбцы и строки. Существует два эталонных стиля: RnCn и A1.
Примечание. Ячейка, содержащая формулу, не включается в расчет, использующий ссылку. Если ячейка является частью ссылки, она игнорируется.
RnCn ссылки
Вы можете ссылаться на строку, столбец или ячейку таблицы в формуле, используя соглашение о ссылках RnCn. В этом соглашении Rn относится к n-й строке, а Cn относится к n-му столбцу. Например, R1C2 относится к ячейке, которая находится в первой строке и втором столбце. В следующей таблице приведены примеры этого эталонного стиля.
В этом соглашении Rn относится к n-й строке, а Cn относится к n-му столбцу. Например, R1C2 относится к ячейке, которая находится в первой строке и втором столбце. В следующей таблице приведены примеры этого эталонного стиля.
Имя закладки RnCn:RnCn
См.… | …используйте этот справочный стиль |
|---|---|
Весь столбец | Сп |
Весь ряд | Рн |
Конкретная ячейка | РнКн |
Строка, содержащая формулу | Р |
Столбец, содержащий формулу | С |
Все ячейки между двумя указанными ячейками | Рнкн:Рнкн |
Ячейка в таблице с закладками | Имя закладки RnCn |
Диапазон ячеек в таблице с закладками |
Каталожные номера A1
Вы можете ссылаться на ячейку, набор ячеек или диапазон ячеек, используя соглашение о ссылках A1. В этом соглашении буква относится к столбцу ячейки, а число — к строке ячейки. Первый столбец в таблице — это столбец A; первая строка — это строка 1. В следующей таблице приведены примеры этого эталонного стиля.
В этом соглашении буква относится к столбцу ячейки, а число — к строке ячейки. Первый столбец в таблице — это столбец A; первая строка — это строка 1. В следующей таблице приведены примеры этого эталонного стиля.
См.… | …используйте этот номер |
|---|---|
Ячейка в первом столбце и второй строке | А2 |
Первые две ячейки в первой строке | А1, В1 |
Все ячейки в первом столбце и первые две ячейки во втором столбце | А1:В2 |
Последнее обновление 29 августа 2015 г.
См. также
Коды полей в Word и Outlook
Напишите уравнение или формулу
Используйте Word для школы
Справка и обучение Word
Используйте Word для школы
Используйте Word для школы
Напишите уравнение или формулу
- Напишите уравнение или формулу
Статья - Отступ первой строки абзаца
Статья - Двойной интервал между строками в документе
Статья - Создайте библиографию, цитаты и ссылки
Статья - Вставка сносок и концевых сносок
Статья
Следующий: Улучшить доступность и простоту использования
Excel для Microsoft 365 Word для Microsoft 365 Outlook для Microsoft 365 PowerPoint для Microsoft 365 OneNote для Microsoft 365 Excel 2021 Word 2021 Outlook 2021 PowerPoint 2021 OneNote 2021 Excel 2019 Word 2019 Outlook 2019 PowerPoint 2019 Excel 2016 Word 2016 Outlook 2016 PowerPoint 2016 OneNote 2013 Word 2013 Outlook 2013 PowerPoint 2013 OneNote 2013 Больше. ..Меньше
..Меньше
Выберите Вставьте > Уравнение или нажмите Alt + =.
Выберите нужное уравнение.
Дополнительные параметры Structures и Convert см. на ленте.
Чтобы ввести уравнение с нуля, нажмите Alt += на клавиатуре.
или
Вставить > Уравнение > Вставить новое уравнение .
Используйте палец, стилус или мышь, чтобы написать уравнение.
Подробнее см. на ленте Конструкции и Варианты преобразования .
на ленте Конструкции и Варианты преобразования .
Добавить уравнение в галерею уравнений
Выберите уравнение, которое хотите добавить.
Щелкните стрелку вниз и выберите Сохранить как новое уравнение… .
Введите имя уравнения в диалоговом окне Create New Building Block .
Выберите Уравнения в списке галереи.

Выберите OK .
Чтобы изменить или отредактировать ранее написанное уравнение,
Выберите уравнение для просмотра Инструменты для формул в ленте.
Примечание. Если вы не видите Инструменты для формул , формула могла быть создана в более старой версии Word. Если это так, см. раздел Изменение уравнения, написанного в предыдущей версии Word.
- org/ListItem»>
Выберите Дизайн , чтобы увидеть инструменты для добавления различных элементов в уравнение. Вы можете добавить или изменить следующие элементы в своем уравнении.
В группе Symbols вы найдете математические символы. Чтобы увидеть все символы, нажмите кнопку Еще . Чтобы увидеть другие наборы символов, нажмите на стрелку в правом верхнем углу галереи.
Структуры 9Группа 0004 предоставляет структуры, которые вы можете вставить. Просто выберите структуру, чтобы вставить ее, а затем замените заполнители, маленькие прямоугольники с пунктирными линиями, своими собственными значениями.

Опция Professional отображает уравнение в профессиональном формате, оптимизированном для отображения. Опция Linear отображает уравнение как исходный текст, который можно использовать для внесения изменений в уравнение, если это необходимо. Линейная опция будет отображать уравнение либо в формате UnicodeMath, либо в формате LaTeX, который можно установить в блоке Conversions.
Можно преобразовать все уравнения в документе в профессиональный или линейный форматы или только одно уравнение, если выбрана математическая зона или курсор находится в уравнении.
На устройствах с сенсорным экраном и пером вы можете писать уравнения с помощью стилуса или пальца. Чтобы писать уравнения чернилами,
Чтобы писать уравнения чернилами,
Выберите Draw > Ink to Math Convert и затем щелкните Ink Equation внизу встроенной галереи.
Используйте стилус или палец, чтобы написать математическое уравнение от руки. Если вы не используете сенсорное устройство, используйте мышь, чтобы написать уравнение. Вы можете выбирать части уравнения и редактировать их по ходу работы, а также использовать окно предварительного просмотра, чтобы убедиться, что Word правильно интерпретирует ваш почерк.
- org/ListItem»>
Когда вы будете удовлетворены, нажмите Вставить , чтобы преобразовать уравнение рукописного ввода в уравнение в вашем документе.
См. также
Уравнения линейного формата с использованием UnicodeMath и LaTeX в Word
Где находится «Редактор формул»?
Получите образовательные шаблоны Майкрософт
Как вставлять формулы и функции в таблицы Word
Создание расчетов в таблицах Word с использованием формул
by Avantix Learning Team | Обновлено 9 октября 2021 г.
Применимо к: Microsoft ® Word ® 2013, 2016, 2019 или 365 (Windows)
Вы можете вставлять формулы в таблицы Word для выполнения вычислений. Эти формулы могут включать такие функции, как СУММ или СРЗНАЧ, или основные операторы. Когда вы вставляете формулы в таблицы Word, вы на самом деле вставляете поля, поэтому поля необходимо будет обновить, если данные в таблице изменятся. Для более сложных вычислений обычно лучше создавать формулы в Excel, где они будут обновляться автоматически.
Когда вы вставляете формулы в таблицы Word, вы на самом деле вставляете поля, поэтому поля необходимо будет обновить, если данные в таблице изменятся. Для более сложных вычислений обычно лучше создавать формулы в Excel, где они будут обновляться автоматически.
Формулы и функции в таблицах Word работают только с числами. Вы не можете выполнять текстовые вычисления или выводить текст.
Рекомендуемая статья: 3 простых способа копирования или импорта данных Excel в Word (связанных или несвязанных)
Примечание. Кнопки и вкладки ленты могут отображаться по-разному (с текстом или без текста) в зависимости от вашей версии Word, размер экрана и настройки панели управления. Для пользователей Word 365 вкладки ленты могут отображаться под разными именами. Например, вкладка «Дизайн инструментов для работы с таблицами» может отображаться как «Дизайн таблицы».
Чтобы вставить формулу в ячейку таблицы Word, вам нужно использовать команду «Функция» на вкладке «Макет таблицы» или «Макет таблицы» на ленте:
Хотите узнать больше о Microsoft Word? ? Посетите наш виртуальный класс или живой класс Курсы Word >
Понимание синтаксиса формул
Когда вы вставляете таблицу в Word, каждый столбец и строка идентифицируются как ячейки на листах Excel, и каждой ячейке назначается ссылка на ячейку. В таблице Word первым столбцом будет столбец A, а первой строкой будет строка 1, поэтому первая ячейка будет идентифицирована как A1. Таким образом, вы можете создавать вычисления, которые ссылаются на ячейки (например, =A1+A2).
В таблице Word первым столбцом будет столбец A, а первой строкой будет строка 1, поэтому первая ячейка будет идентифицирована как A1. Таким образом, вы можете создавать вычисления, которые ссылаются на ячейки (например, =A1+A2).
В Word и Excel можно использовать одни и те же основные операторы:
- сложение (+)
- вычитание (-)
- умножение (*)
- отдел (/)
Обычно формулы в таблицах Word создаются с использованием общих функций, таких как СУММ, СРЗНАЧ, МИН, МАКС или СЧЁТ, и ссылаются на диапазон. Они должны начинаться со знака равенства (=).
Вы можете ссылаться на диапазоны ячеек, используя ВЫШЕ, ВЛЕВО, ПРАВО или НИЖЕ в качестве аргументов для функций. Если вы пытаетесь суммировать ячейки в нижней части столбца, формула будет =СУММ(ВЫШЕ). Вы также можете комбинировать эти аргументы. Например, вы можете ввести формулу =СУММ(ВЫШЕ,ЛЕВО), и она суммирует все ячейки, находящиеся выше и левее этой ячейки. Функции также могут ссылаться на ссылки на ячейки, такие как =СУММ(C1:C10). Вы также можете обратиться к отдельным ячейкам, таким как =СУММ(B1,C1,D5).
Вы также можете обратиться к отдельным ячейкам, таким как =СУММ(B1,C1,D5).
Таблицы Word также могут выполнять более сложные вычисления с использованием функции ЕСЛИ с синтаксисом =ЕСЛИ(проверка,истина,ложь). Например, =IF(A5>=1000,0,50) можно использовать для расчета стоимости доставки 50, если заказов меньше 1000. Вы также можете использовать функции И и ИЛИ с функцией ЕСЛИ.
Вставка формулы в таблицу
Чтобы вставить формулу в таблицу:
- Щелкните ячейку, в которую вы хотите ввести формулу.
- Перейдите на вкладку «Макет таблицы» или «Макет таблицы» на ленте.
- Выберите функцию (fx) в группе данных. Появится диалоговое окно. Word обычно вставляет функцию и аргументы в поле «Формула».
- Если вы хотите принять предложенную формулу, нажмите OK. Если вы хотите изменить формулу, щелкните поле «Формула» и введите формулу (начиная с =). Вы также можете выбрать другие функции из раскрывающегося меню «Вставить функцию».
- При необходимости выберите формат в раскрывающемся меню Формат.

- Нажмите кнопку ОК. Word вставит формулу в виде поля и отобразит результаты.
Диалоговое окно «Функция» выглядит следующим образом с выбранной формулой и форматом:
Обновление формулы
Если исходные данные изменились, вы можете щелкнуть правой кнопкой мыши поле «Формула» и выбрать «Обновить» в раскрывающемся меню или нажмите F9. Если вы хотите обновить все формулы в таблице, выберите все ячейки в таблице и нажмите F9. Чтобы выбрать всю таблицу, щелкните четыре стрелки в левом верхнем углу таблицы.
Изменение формулы
Чтобы изменить формулу в таблице:
- Щелкните формулу или ошибку правой кнопкой мыши. Появится раскрывающееся меню.
- Выберите поле редактирования.
- Внесите необходимые изменения.
- Нажмите кнопку ОК.
Обновление всех полей
Чтобы обновить все поля во всех таблицах:
- Нажмите Ctrl + A, чтобы выбрать все.
- Нажмите F9.

Поля формул — это только один из типов полей, которые можно использовать в Word. Есть много других полей, которые могут вставлять переменную информацию в документы Word.
Подпишитесь, чтобы получать больше статей, подобных этой
Была ли эта статья полезной для вас? Если вы хотите получать новые статьи, присоединяйтесь к нашему списку адресов электронной почты.
Дополнительные ресурсы
4 способа создать таблицу в Word
Как вставить поля в Word (встроенные или настраиваемые)
5 способов вставить символ деления в Word (ввести или вставить ÷)
Как Вставка фрагментов текста многократного использования в Word с помощью быстрых частей
10 Советы, приемы и сочетания клавиш Microsoft Word для выбора в таблицах
Связанные курсы
Microsoft Word: средний/продвинутый
Microsoft Excel: средний/продвинутый
Microsoft PowerPoint: средний/продвинутый
Microsoft Word: мастер-класс по длинным документам
Microsoft Word: стили, шаблоны и оглавления
Microsoft Word: создание динамических документов Word с использованием полей
ПОСМОТРЕТЬ ДОПОЛНИТЕЛЬНЫЕ КУРСЫ >
Наши курсы под руководством инструктора проводятся в формате виртуального класса или в нашем центре Торонто по адресу 18 King Street East, Suite 1400, Toronto, Ontario, Canada ( некоторые очные курсы также могут проводиться в другом месте в центре Торонто). Свяжитесь с нами по адресу info@avantixlearning.ca, если вы хотите организовать индивидуальный виртуальный класс под руководством инструктора или обучение на месте в удобное для вас время.
Свяжитесь с нами по адресу info@avantixlearning.ca, если вы хотите организовать индивидуальный виртуальный класс под руководством инструктора или обучение на месте в удобное для вас время.
Copyright 2022 Avantix ® Обучение
Вы можете создавать столбцы в документах Word несколькими способами. Вы можете создавать столбцы двух типов: столбцы в газетном стиле, где текст течет от столбца к столбцу, или таблицы со столбцами и строками. Вы можете создавать документы, содержащие два, три и более столбца. В этой статье мы рассмотрим, как настроить столбцы в газетном стиле. Если вы хотите создать таблицу, ознакомьтесь со статьей Как создать таблицу в Word (4 способа).
Вы можете создать таблицу в документе Word четырьмя простыми способами с помощью ленты. Таблица представляет собой сетку, состоящую из столбцов и строк, которые пересекаются, образуя ячейки. Вы можете вставлять текст, числа и изображения в таблицу. После того, как вы вставили таблицу, вы можете легко добавлять и изменять размер столбцов и строк, а также изменять форматирование таблицы.
Вы можете вставить или ввести e со знаком ударения в Word, используя встроенные инструменты или сочетания клавиш (включая сочетания клавиш Alt). Буква e может быть вставлена с ударением как в верхнем, так и в нижнем регистре. Ниже приведены распространенные ударения в верхнем или нижнем регистре — È, É, Ê, Ë, è, é, ê или ë.
Microsoft, логотип Microsoft, Microsoft Office и связанные приложения Microsoft и логотипы являются зарегистрированными товарными знаками Microsoft Corporation в Канаде, США и других странах. Все остальные товарные знаки являются собственностью зарегистрированных владельцев.
Avantix Learning | 18 King Street East, Suite 1400, Торонто, Онтарио, Канада M5C 1C4 | Свяжитесь с нами по адресу info@avantixlearning.ca
Надстройка MathType для Microsoft 365
- Документация по MathType
- Инструменты MathType Office
- Надстройка MathType для Microsoft 365
Текущая надстройка доступна для:
Процесс, описанный на этой странице, относится к надстройке MathType, доступной через надстройки Word и PowerPoint. диалоговое окно. Создать уравнение несложно. Просто щелкните значок MathType на панели инструментов, выберите MathType или ChemType на панели задач справа и начните писать. Следуйте приведенным ниже инструкциям в качестве руководства.
диалоговое окно. Создать уравнение несложно. Просто щелкните значок MathType на панели инструментов, выберите MathType или ChemType на панели задач справа и начните писать. Следуйте приведенным ниже инструкциям в качестве руководства.
Следующие снимки экрана были сделаны в основном в Windows; внешний вид на Mac будет похож, но может отличаться.
Установка надстройки MathType в Microsoft 365
Внимание
Обратите внимание, что при установке надстройки вы сможете использовать как MathType, так и ChemType, поэтому вам не нужно устанавливать их отдельно.
На вкладке Вставка , в зависимости от конфигурации вашей системы, щелкните или коснитесь Надстройки затем щелкните или коснитесь Сохранить , или Щелкните или коснитесь Получить надстройки 9109 -ins.
Самый простой способ найти надстройку MathType — ввести mathtype (без учета регистра) в окне поиска и нажать Enter/Return.

Если щелкнуть или коснуться описания, вы сможете прочитать дополнительную информацию о надстройке. Если вы нажмете или коснетесь Добавить , вы установите надстройку.
Будет легко убедиться, что надстройка установлена. Посмотрите на правую часть вкладки «Главная» на ленте для MathType кнопка:
Лицензия надстройки MathType в Microsoft 365
Для использования MathType требуется подписка. Если вы являетесь индивидуальным пользователем или образовательным учреждением, вы можете приобрести подписку MathType в магазине WIRIS. Если вы ищете корпоративную подписку, пожалуйста, свяжитесь с нами. Пожалуйста, обратитесь к FAQ по MathType, если у вас есть дополнительные вопросы.
30-дневный бесплатный пробный период
При первой установке надстройки MathType мы предлагаем 30-дневную бесплатную пробную версию для тестирования всех функций. Когда этот период истечет, вам нужно будет купить подписку, чтобы продолжить использование MathType.
Примечание
Обратите внимание, что подписка MathType является общей для надстройки в Microsoft 365 и надстройки в Google Workspace. Пробный период предусмотрен для обоих развертываний, поэтому при запуске в одном из них обратный отсчет будет одинаковым для другого.
Войти
Предупреждение
Если вы используете Safari для входа в MathType в Microsoft Word или PowerPoint Online, вы не сможете успешно войти в систему, пока не ослабите настройки конфиденциальности Safari. Для этого перейдите в «Настройки» в окне Safari, затем в раздел «Конфиденциальность» и снимите флажок «Запретить межсайтовое отслеживание».
При первом открытии надстройки MathType (а иногда и после этого) вы должны войти в нее. Вы можете сделать это, используя либо
Способы активации надстройки Mathtype для Microsoft 365
Войдите с учетной записью, используемой в процессе покупки подписки
После установки надстройки самый простой способ начать ее использовать заключается в том, чтобы войти в систему с той же учетной записью электронной почты, которую вы использовали в процессе покупки. Таким образом, вы автоматически сможете использовать MathType в своих документах Word и PowerPoint.
Таким образом, вы автоматически сможете использовать MathType в своих документах Word и PowerPoint.
Войдите в систему, используя адрес электронной почты, не связанный с подпиской MathType
Если вы хотите использовать MathType в Word и PowerPoint с другой учетной записью электронной почты, отличной от той, которая использовалась в процессе покупки, вам необходимо предоставить ключ продукта. вам в процессе покупки или вашим учреждением. Следуйте инструкциям в сообщении, которое появляется при открытии надстройки.
Вы можете найти ключ продукта в магазине My WIRIS или в электронном письме, которое мы отправили в момент покупки лицензии.
Word
Добавление уравнений с помощью надстройки MathType для Word
На вкладке «Главная» щелкните значок MathType . Справа появится панель задач. Нажмите Open MathType или Open Chemtype, и загрузится редактор.
Когда откроется редактор MathType, создайте уравнение и нажмите или коснитесь Вставить , чтобы вставить уравнение в документ.
 Дополнительные инструкции по использованию редактора MathType можно начать с вводных учебных пособий.
Дополнительные инструкции по использованию редактора MathType можно начать с вводных учебных пособий.В нижней части окна редактора вы можете установить шрифт и размер по умолчанию для новых уравнений.
Напишите уравнение: Рукописный интерфейс
При желании вы можете ввести рукописные уравнения в MathType для Google Мы дадим краткое описание здесь; см. нашу отдельную страницу о рукописном вводе для получения полной информации.
Чтобы переключиться с «Классического» ввода на рукописный, щелкните в правой части окна MathType.
Напишите уравнение от руки, стилусом или любым удобным для вас устройством.
Пока вы пишете, MathType будет постоянно обновлять предварительный просмотр уравнения в правом нижнем углу.
Чтобы внести исправление, обведите ту часть, которую хотите исправить. Когда он станет красным, прекратите писать, и MathType очистит этот раздел.
Вы можете в любой момент переключиться на классический ввод и продолжить редактирование с помощью клавиатуры и выбора элементов в интерфейсе MathType.
 Вернитесь к рукописному вводу, если хотите.
Вернитесь к рукописному вводу, если хотите.Когда вы будете готовы вставить уравнение, нажмите или коснитесь Вставьте независимо от того, в каком режиме ввода вы находитесь.
Редактирование уравнений с помощью надстройки MathType для Word Выберите уравнение, которое хотите изменить.
Нажмите кнопку Открыть MathType на панели задач справа, и уравнение откроется в надстройке MathType.
Получить MathML
После ввода уравнения вы можете получить соответствующий MathML, открыв альтернативную текстовую панель, щелкнув правой кнопкой мыши изображение и выбрав соответствующую опцию. Следует отметить, что изменение MathML в области замещающего текста не является способом редактирования формулы.
PowerPoint
Совет
MathType поддерживает PowerPoint онлайн, на ПК и iPad. Если вы хотите использовать его как отдельное приложение, обратитесь в службу поддержки MathType для Microsoft PowerPoint,
9. 0002
0002Добавление уравнений с помощью надстройки MathType для PowerPoint
На вкладке «Главная» щелкните значок MathType . Справа появится панель задач. Нажмите Open MathType или Open Chemtype, и загрузится редактор.
Когда откроется редактор MathType, создайте уравнение и нажмите или коснитесь Вставить , чтобы вставить уравнение в документ. Дополнительные инструкции по использованию редактора MathType можно начать с вводных учебных пособий.
В нижней части окна редактора вы можете установить шрифт и размер по умолчанию для новых уравнений.
Напишите уравнение: Рукописный интерфейс
При желании вы можете ввести рукописные уравнения в MathType для Google Мы дадим краткое описание здесь; см. нашу отдельную страницу о рукописном вводе для получения полной информации.
Чтобы переключиться с «Классического» ввода на рукописный, щелкните в правой части окна MathType.
Напишите уравнение от руки, стилусом или любым удобным для вас устройством.
Пока вы пишете, MathType будет постоянно обновлять предварительный просмотр уравнения в правом нижнем углу.
Чтобы внести исправление, обведите ту часть, которую хотите исправить. Когда он станет красным, прекратите писать, и MathType очистит этот раздел.
Вы можете в любой момент переключиться на классический ввод и продолжить редактирование с помощью клавиатуры и выбора элементов в интерфейсе MathType. Вернитесь к рукописному вводу, если хотите.
Когда вы будете готовы вставить уравнение, нажмите или коснитесь Вставить независимо от того, в каком режиме ввода вы находитесь. история формул, в которой хранятся все ваши предыдущие написанные уравнения, что позволяет вам редактировать и добавлять их обратно в презентацию. Каждый раз, когда вы создаете уравнение, оно будет включено в список. Кроме того, как только вы отредактируете и вставите его снова, новое уравнение будет добавлено в историю.

Примечание
Примечание , повторяющиеся уравнения без изменения стиля — с тем же самым MathML — не будут добавлены в список.
Уравнения отсортированы по дате создания потомка и сгруппированы в два раздела:
Этот раздел слайдов содержит только уравнения текущего слайда.
И Последний созданный раздел, который содержит последние записанные уравнения.
Обратите внимание, что уравнения не повторяются в разных разделах. Если вы создадите последнее уравнение на слайде, оно появится в разделе «Этот слайд», а не в разделе «Последнее созданное».
Примечание
Примечание место в списке ограничено, и длинные уравнения могут выглядеть крошечными. Однако они будут соответствующим образом отображаться в редакторе и на слайде.
Редактирование уравнений из
Мои уравненияСначала откройте список «Мои уравнения», щелкнув по нему.

Выберите данное уравнение из списка; он будет отображаться в области редактирования, готовый к изменению.
После изменения уравнения нажмите «Вставить», и оно снова будет добавлено на слайд.
Осторожно
Обратите внимание, что из-за ограничений API PowerPoint после применения изменений к уравнению оно не будет заменено, а снова добавлено на слайд.
Удаление формулы из
Мои уравненияЛюбое отображаемое уравнение можно удалить из списка «Мои уравнения». Для этого просто наведите указатель мыши на любое уравнение в списке, и появится значок корзины для бумаги. Нажмите на нее, и уравнение будет удалено из истории. Обратите внимание, что это не удалит уравнение со слайда.
Редактирование уравнений с помощью надстройки MathType для PowerPoint
Из-за ограничений API PowerPoint редактирование уравнений, напрямую выбирая изображение формулы, как в Word, невозможно.
 Однако вы можете выбрать свое предыдущее записанное уравнение в раскрывающемся списке «Мои уравнения», где созданные уравнения хранятся и доступны.
Однако вы можете выбрать свое предыдущее записанное уравнение в раскрывающемся списке «Мои уравнения», где созданные уравнения хранятся и доступны.Microsoft Office 365 Online
MathType доступен для Word и PowerPoint Online. Создать и отредактировать уравнение очень просто. Просто щелкните значки MathType в раскрывающемся списке надстроек и откройте редактор, нажав кнопку на панели задач.
Уравнения предыдущего сеанса в
Мои уравнения в PowerPointОграничение Microsoft Office 365 Online не позволяет надстройке MathType перечислять уравнения предыдущего сеанса в 9Функция 1107 Мои уравнения . Это означает, что вы не сможете восстановить формулы последнего сеанса для редактирования. После закрытия проекта PowerPoint ваши уравнения будут считаться изображениями, и вы не сможете редактировать содержимое Мои уравнения при следующем его открытии.
Установите надстройку
Найдите надстройку MathType, щелкнув Надстройки Office на вкладке Вставка, и следуйте инструкциям по установке.
 После установки вы увидите кнопку MathType на вкладке «Вставка» в правой части ленты.
После установки вы увидите кнопку MathType на вкладке «Вставка» в правой части ленты.Использовать MathType в Word и PowerPoint Online очень просто. Если вам нужны подробности, следуйте объяснениям в этом разделе.
Word и PowerPoint для iPad
MathType доступен для Word и PowerPoint для iPad. Создание и редактирование уравнения аналогично компьютерной версии. Просто коснитесь значка MathType в раскрывающемся меню надстроек, выберите MathType или ChemType на панели задач и начните писать. Следуйте приведенным ниже инструкциям в качестве руководства.
Системные требования
Word и PowerPoint требуют iOS 12 или более поздней версии, но нет никаких дополнительных требований для возможности установки надстройки MathType. Если вы можете установить и запустить Word или PowerPoint, вы можете установить и запустить надстройку.
Установка MathType для Word или PowerPoint на iPad
Активация надстройки Office для iPad
После установки Word/PowerPoint для iPad выполните следующую процедуру, чтобы установить надстройку MathType:
В Word и PowerPoint перейдите на вкладку Вставка .

Нажмите .
Коснитесь Надстройки Office и прокрутите до MathType, затем коснитесь Добавить .
Добавление уравнений
На вкладке «Вставка» нажмите «Надстройки» и выберите MathType из списка установленных надстроек.
При нажатии MathType на ленте «Главная» открывается панель задач надстройки. Панель задач содержит «Открыть MathType» и «Открыть ChemType». При нажатии любой из этих кнопок откроется MathType или ChemType.
Примечание
Примечание: Когда MathType открывается, по умолчанию открывается интерфейс рукописного ввода. Если вы предпочитаете использовать графический интерфейс типа «укажи и щелкни», коснитесь значка клавиатуры в MathType внизу слева. Чтобы переключиться на рукописный ввод, коснитесь значка «волнистая линия пальца» в правой части графического интерфейса. Вы можете переключаться туда и обратно так часто, как вам нужно.

Когда откроется редактор MathType, создайте уравнение и коснитесь Вставить , чтобы вставить его в документ. Дополнительные инструкции по использованию редактора MathType можно начать с вводных учебных пособий.
Редактирование уравнений в Word для iPad
Примечание
Примечание: Эти шаги также позволяют использовать MathType для редактирования уравнений «OMML», созданных с помощью редактора уравнений Word. Это важно, поскольку Microsoft не предоставляет возможности редактирования уравнений OMML на iPad.
Выберите уравнение, которое вы хотите отредактировать:
Нажмите Открыть MathType на панели задач MathType справа. Если область задач MathType не открыта, на вкладке «Вставка» нажмите «Надстройки» и выберите MathType 7 из списка установленных надстроек.
Уравнение откроется в MathType Внесите изменения в уравнение и коснитесь Вставить , чтобы вставить измененное уравнение обратно в документ.
 Если вы передумали, нажмите Отмена .
Если вы передумали, нажмите Отмена .
Примечание
Примечание: Если вы редактируете уравнение, а затем передумаете после его вставки, просто нажмите кнопку Отменить вверху:
Редактирование уравнений в PowerPoint для iPad
1 Из-за ограничений API PowerPoint редактирование уравнений, напрямую выбирая изображение формулы, как в приложении Word, невозможно. Однако вы можете выбрать свое предыдущее записанное уравнение в раскрывающемся списке «Мои уравнения», где созданные уравнения хранятся и доступны.
Совместимы ли уравнения, созданные с помощью надстройки MathType, с MathType для Google Workspace?
Если вы используете Microsoft Word 365 и Google Docs, MathType поддерживает полную и двунаправленную совместимость для их уравнений. См. здесь шаги по преобразованию документов и уравнений из одного контекста в другой.
Могу ли я редактировать свои уравнения, созданные с помощью редактора уравнений Microsoft Word по умолчанию
Этот параметр пока доступен в настольной версии Microsoft Word в составе набора Microsoft 365.
 Для этого вам нужно выбрать все уравнение, а затем открыть нашу надстройку. Эту функцию планируется выпустить в будущем для онлайн-версии Microsoft Word 365, но она по-прежнему требует шагов разработки как со стороны Microsoft, так и с нашей стороны.
Для этого вам нужно выбрать все уравнение, а затем открыть нашу надстройку. Эту функцию планируется выпустить в будущем для онлайн-версии Microsoft Word 365, но она по-прежнему требует шагов разработки как со стороны Microsoft, так и с нашей стороны.Могу ли я редактировать уравнения, созданные с помощью MathType 7 или более ранних версий?
Да, можно. Если вы работаете с документом Word в Microsoft 365 и хотите изменить формулу, созданную с помощью MathType 7, теперь это возможно с помощью надстройки MathType для Microsoft 365. Посетите эту страницу для получения дополнительной информации.
Могу ли я получить MathML моих уравнений в PowerPoint?
Уравнения, написанные с помощью надстройки в PowerPoint, не имеют доступа к замещающему тексту изображений из-за технических ограничений PowerPoint, поэтому MathML не может быть извлечен.
Доступны ли уравнения, созданные в PowerPoint?
Уравнения надстроек в PowerPoint недоступны из-за технических ограничений PowerPoint.
 Уравнения, написанные с помощью надстройки в PowerPoint, не имеют замещающего текста, поэтому средства чтения с экрана не могут их прочитать.
Уравнения, написанные с помощью надстройки в PowerPoint, не имеют замещающего текста, поэтому средства чтения с экрана не могут их прочитать.В этом разделе:
Где находится уравнение в Microsoft Word 2007, 2010, 2013, 2016, 2019 и 365
Главная > Документы > Word > Где находится уравнение в Word 2007, 2010, 2013, 2016, 2019и 365
Где находится уравнение в Microsoft Word 2007, 2010, 2013, 2016, 2019 и 365- Если у вас установлено Классическое меню для Word 2007/2010/2013/2016/2019, вы можете…
- Если у вас не установлено Классическое меню для Word 2007/2010/2013/2016/2019, вы можете…
Как вернуть классические меню и панели инструментов в Office 2007, 2010, 2013, 2016 и 365 ?
Просто загрузите классическое меню для Office 2007 или классическое меню для Office
Kutools для Word: 100 мощных новых функций для Word.
Вкладка Office: Редактирование и просмотр с вкладками в Office , точно так же, как Chrome, Firefox, IE 8/9/10.Уравнение важно в математике или другой научной части. Очевидно, что некоторые уравнения сложны, если вам приходится вводить их одно за другим. В Microsoft Office встроено много часто используемых формул, поэтому пользователи могут быстро вставлять их, и им больше не нужно использовать редактор формул. Настоящая проблема в том, где найти уравнения в Microsoft Word 2007, 2010, 2013, 2016, 2019и 365. Теперь эта статья проиллюстрирует два способа получить его, простой и быстрый!
Используйте знакомый стиль Word 2003 при работе с Word 2007, 2010, 2013, 2016, 2019 и 365, если у вас установлено классическое меню для Word.
Возьмем, к примеру, Microsoft Word 2010, который есть, как и в Word 2007/2013. Установив Классическое меню для Word 2007/2010/2013/2016/2019, вы можете щелкнуть вкладку Меню , чтобы вернуться к интерфейсу в классическом стиле.

- Нажмите Вставка меню
- Выберите Уравнение в раскрывающемся меню
Если у вас не установлено Классическое меню для Word 2007/2010/2013/2016/2019, вы можете …
- Нажмите Вставьте вкладку
- Перейти к Символы группа
- Щелкните стрелку вниз рядом с Уравнение и выберите нужное уравнение
Дополнительные советы
- Меню «Файл»: 2003, 2007, 2010
- Меню редактирования: 2003, 2007, 2010
- Меню просмотра: 2003 г., 2007 г., 2010 г.
- Меню вставки: 2003, 2007, 2010
- Меню формата: 2003, 2007, 2010
- Меню инструментов: 2003, 2007, 2010
- Табличное меню: 2003 г.
 , 2007 г., 2010 г.
, 2007 г., 2010 г.
- Список функций и команд Word 2010
- Дополнительные документы…
Что такое Классическое меню для Office
Программное обеспечение Классическое меню для Office предназначено для людей, привыкших к старому интерфейсу Microsoft Office 2003, XP (2002) и 2000. Оно возвращает классические меню и панели инструментов. в Microsoft Office (включая Word) 2007, 2010, 2013, 2016, 2019и 365. Классический вид помогает людям плавно перейти на последнюю версию Office и работать с Office 2007/2010/2013/2016, как если бы это был Office 2003 (и 2002, 2000).
Снимок экрана классического меню Word
- В меню и панели инструментов добавлены все новые функции и команды Office 2007, 2010, 2013, 2016, 2019 и 365;
- Без какого-либо обучения или руководств после обновления пользователи могут сразу работать с Office 2007/2010/2013/2016;
- Легко найти любые элементы команды, которые вы хотите обработать;
- Легко показать или скрыть классические меню, панели инструментов и вкладки ленты;
- Простота установки и использования.
 Поддерживает все языки. Бесплатная загрузка!
Поддерживает все языки. Бесплатная загрузка!
Классическое меню для Office
Включает классическое меню для Word , Excel, PowerPoint, OneNote, Outlook, Publisher, Access, InfoPath, Visio и Project 2010, 2013, 2016, 2019.и 365.
Классическое меню для Office 2007
Включает классическое меню для Word , Excel, PowerPoint, Access и Outlook 2007.
Как использовать таблицы в Word 2019
Как использовать таблицы в Microsoft Word 2019Создание таблиц обычно зарезервировано для Microsoft Excel, но вы можете работать с таблицами и в Word.
 Вы также можете создавать таблицы, копировать и вставлять их в документ Word, но большая часть форматирования должна выполняться в Excel. Некоторые элементы, которые копируются из Excel, плохо форматируются в Word, поэтому может быть удобнее и проще создавать простые таблицы непосредственно в Word, а затем форматировать их с помощью элементов управления Word.
Вы также можете создавать таблицы, копировать и вставлять их в документ Word, но большая часть форматирования должна выполняться в Excel. Некоторые элементы, которые копируются из Excel, плохо форматируются в Word, поэтому может быть удобнее и проще создавать простые таблицы непосредственно в Word, а затем форматировать их с помощью элементов управления Word.Основы работы с таблицами
Прежде чем создавать таблицу, вы должны понять свойства таблиц, которые являются универсальными для всех приложений. Таблицы состоят из строк и столбцов. Если вы посмотрите на электронную таблицу Excel, вы увидите, что столбцы расположены вертикально с буквами для меток. Ряды расположены горизонтально и имеют числовые метки. Макет электронной таблицы Excel такой же, как и Word.
Точка пересечения между строкой и столбцом называется «полем» или «ячейкой». Здесь вводятся ваши данные. У вас может быть столько строк и столбцов, сколько вам нужно, но одним из ограничений Word является то, что таблица ограничена высотой и шириной документа.
 В Excel вы можете охватывать несколько столбцов и строк, и вы можете просто прокручивать их, чтобы просмотреть данные. Строки, охватывающие более одного документа Word, могут занимать несколько страниц, но количество столбцов ограничено шириной документа. Любые дополнительные столбцы будут либо обрезаны, либо показаны на новой странице, что затрудняет чтение документа. Поэтому, если у вас есть большие таблицы, лучше использовать вместо них Microsoft Excel.
В Excel вы можете охватывать несколько столбцов и строк, и вы можете просто прокручивать их, чтобы просмотреть данные. Строки, охватывающие более одного документа Word, могут занимать несколько страниц, но количество столбцов ограничено шириной документа. Любые дополнительные столбцы будут либо обрезаны, либо показаны на новой странице, что затрудняет чтение документа. Поэтому, если у вас есть большие таблицы, лучше использовать вместо них Microsoft Excel.Вставка таблицы
Элементы управления таблицей в Word находятся на вкладке ленты «Вставка».
(Вкладка «Вставка» и кнопка «Таблица»)
Первоначально вам нужно вставить таблицу с форматированием по умолчанию, а затем вы можете отформатировать ячейки таблицы с цветами, шрифтами и границами, которые соответствуют эстетике содержимого вашего документа.
Чтобы вставить новую таблицу, нажмите кнопку «Таблица» и просмотрите параметры раскрывающегося списка.
(Параметры раскрывающегося списка)
Обратите внимание на квадраты в раскрывающемся меню.
 Квадраты обозначают количество полей, которые вы хотите добавить в таблицу. Вы всегда можете добавить дополнительные поля после вставки таблицы, но вставка количества строк, столбцов и полей из этого меню упрощает начало работы, когда вы знаете количество необходимых ячеек. В меню щелкните ячейки, которые вы хотите добавить в таблицу, и Word создаст их в документе.
Квадраты обозначают количество полей, которые вы хотите добавить в таблицу. Вы всегда можете добавить дополнительные поля после вставки таблицы, но вставка количества строк, столбцов и полей из этого меню упрощает начало работы, когда вы знаете количество необходимых ячеек. В меню щелкните ячейки, которые вы хотите добавить в таблицу, и Word создаст их в документе.В этом примере создается таблица с четырьмя столбцами и тремя строками. Word автоматически устанавливает ширину таблицы в соответствии с полями страницы и равномерно распределяет ширину и высоту ячеек. Вы можете отформатировать эти ячейки после их вставки, включая ширину и высоту ячеек.
(параметры автоматического форматирования таблиц Word по умолчанию)
После создания ячеек таблицы вы можете добавить в них содержимое. В этом примере создается список клиентов. Первая строка обычно используется для создания заголовков, поэтому они имеют специальное форматирование, чтобы указать читателям, что информация, хранящаяся в этих ячейках, является не данными, а заголовками.

(Таблица с заполненными данными)
В приведенном выше примере обратите внимание на маркеры в верхнем левом и нижнем правом углах. Эти ручки можно использовать для перемещения таблицы или изменения размера всей таблицы. Обратите внимание, что использование маркеров на углах изменяет ширину и высоту всей таблицы, а не отдельных ячеек. Чтобы изменить размер отдельных столбцов и строк, наведите указатель мыши на границы, отображаемые вокруг каждой ячейки. Курсор изменится и предложит изменить размер столбцов (если навести указатель мыши на вертикальные границы) или изменить размер строк (если навести указатель мыши на горизонтальную линию).
Мы хотим отформатировать содержимое в строке заголовка, и вы можете сделать это, щелкнув ячейку и используя автоматическое контекстное окно, которое открывается, когда ячейка выделена и вы наводите указатель мыши на содержимое.
(Контекстное окно форматирования для ячейки таблицы)
В контекстном окне вы заметите, что большинство параметров — это те же элементы управления «Шрифт» и параметры, описанные в предыдущих главах.
 В правой части контекстного окна находятся функции, позволяющие вставить новую строку или столбец или удалить текущую ячейку. Сначала нажмите кнопку «B», чтобы сделать текст в ячейке заголовка «Имя» полужирным шрифтом. Вам не нужно форматировать ячейки одну за другой. Вы также можете выделить несколько ячеек и щелкнуть элементы управления форматированием, чтобы внести изменения в несколько ячеек одновременно.
В правой части контекстного окна находятся функции, позволяющие вставить новую строку или столбец или удалить текущую ячейку. Сначала нажмите кнопку «B», чтобы сделать текст в ячейке заголовка «Имя» полужирным шрифтом. Вам не нужно форматировать ячейки одну за другой. Вы также можете выделить несколько ячеек и щелкнуть элементы управления форматированием, чтобы внести изменения в несколько ячеек одновременно.После изменения текста в каждой ячейке у вас есть возможность отформатировать другие свойства таблицы, включая границы и фон. Word имеет несколько вариантов границ, включая стили и цвета. Вы можете найти эти стили, щелкнув стрелку в левом верхнем углу и выбрав стили границы.
(Стили границ таблицы)
Обратите внимание, что у вас есть несколько вариантов цвета с толщиной линии и двойными границами. Если вы выберете опцию «Стили границ», в верхней части окна Word откроется меню, в котором отображаются несколько предустановленных стилей.
(меню «Стили границ»)
Обратите внимание, что стили показывают предварительный просмотр, включая стили заголовков, которые выделяют первую строку, а затем заданные цветные границы.
 Вы можете использовать правую часть меню, чтобы выбрать собственный оттенок и цвет границы, а также настроить толщину линий, окружающих каждую ячейку. В этом примере выбирается предустановка и форматируются все ячейки таблицы.
Вы можете использовать правую часть меню, чтобы выбрать собственный оттенок и цвет границы, а также настроить толщину линий, окружающих каждую ячейку. В этом примере выбирается предустановка и форматируются все ячейки таблицы.(Фиолетовый формат для таблицы)
После ввода данных вы можете решить, что вам нужно добавить новую строку или столбец в таблицу. Когда вы добавляете новый элемент, новая строка или столбец принимает те же стили, цвета, шрифты и границы, что и текущая таблица, поэтому вам не нужно будет изменять стиль этих новых ячеек.
Вы найдете контекстное меню для добавления новых строк и столбцов, снова щелкнув правой кнопкой мыши верхний левый маркер.
(Параметры вставки таблицы)
Обратите внимание, что вы можете указать позицию, в которой будет отображаться новая строка или таблица. Например, если вы хотите вставить строку ниже текущих, выберите «Вставить строки ниже». Поскольку на изображении-примере выделены три строки, в таблице создаются три новые строки.
 Вы заметите, что эти новые строки имеют границы того же цвета, и при вводе любого содержимого в ячейки будет применяться тот же формат, что и в предыдущих ячейках.
Вы заметите, что эти новые строки имеют границы того же цвета, и при вводе любого содержимого в ячейки будет применяться тот же формат, что и в предыдущих ячейках.Вы можете использовать тот же метод для удаления строк, и вы заметите, что в контекстном меню также есть возможность удалить всю таблицу. Если вы удалите таблицу и передумаете, помните, что вы можете использовать кнопку «Отменить» в верхнем левом углу главного окна Word. Это вернет таблицу в документ вместе с ее форматированием и содержимым.
Многие свойства таблицы, доступные в контекстном меню, также доступны в окне «Свойства таблицы». Щелкните правой кнопкой мыши таблицу и выберите «Свойства таблицы».
(Окно свойств таблицы)
В этом окне можно установить размер таблицы и многие свойства строк, столбцов и ячеек. Параметр выравнивания определяет способ форматирования таблицы внутри абзаца. Это свойство похоже на то, как текст обтекает изображение, показанное в предыдущей главе. Вы также можете установить альтернативный текст, который будет отображаться, если пользователь не сможет просмотреть вашу таблицу.
 Делается это во вкладке «Альтернативный текст».
Делается это во вкладке «Альтернативный текст».Если работа с таблицами в Word кажется вам слишком сложной, помните, что вы всегда можете использовать Microsoft Excel и скопировать и вставить таблицу в свой документ. Элементы управления таблицами Word полезны для небольших простых таблиц, но все, что требует формул и сложных вычислений, должно выполняться в Excel.
Рисование таблицы
Если вы знаете, что ваша таблица не будет однородной (столбцы и строки обычного размера), вы можете «нарисовать» таблицу. Это особенно полезно при использовании таблиц для создания сложных макетов страниц.
Для этого нажмите кнопку Таблица и выберите Нарисовать таблицу. Ваш указатель мыши превратится в карандаш, и вы сможете рисовать отдельные ячейки в любом месте документа. Вы даже можете рисовать ячейки внутри ячеек.
Нажмите и удерживайте левую кнопку мыши, перетащите ячейку в нужный размер и форму, а затем отпустите. Это так просто.
Выбор частей таблиц
Чтобы выбрать часть таблицы, просто щелкните внутри верхней левой ячейки, представляющей первую ячейку, которую вы хотите выделить.
 Удерживая левую кнопку мыши, перетащите курсор по оставшимся ячейкам, которые хотите выделить.
Удерживая левую кнопку мыши, перетащите курсор по оставшимся ячейкам, которые хотите выделить.Добавление текста в таблицу
Добавить текст в таблицу так же просто, как щелкнуть ячейку и ввести текст. Вы также сможете изменить любые атрибуты этого текста и даже применить экспресс-стиль.
Расположение текста в ячейке
Как и в обычном документе, вы можете выбрать, центрировать ли текст внутри ячейки, выравнивать ли его вправо или влево, вверх или вниз. Перейдите в группу «Выравнивание» на вкладке «Макет таблицы».
Чтобы перейти на вкладку «Макет таблицы», щелкните поле над левым верхним углом таблицы. Это выбирает таблицу.
Группа выравнивания изображена ниже.
Используя рисунки слева в качестве направляющих, выберите, как вы хотите расположить текст в ячейке таблицы.
ПРИМЕЧАНИЕ. Вы можете отформатировать позицию текста только для одной ячейки, нескольких ячеек (выбрав ячейки) или всей таблицы (выбрав таблицу).

Преобразование текста в таблицу
Хотите узнать больше? Пройдите онлайн-курс по Microsoft Word 2019.
Вы можете преобразовать текст в таблицу. Это особенно удобно, если вы уже записали информацию, которую, по вашему мнению, было бы более эффективно передать в виде таблицы.
Для этого вам придется разделить текст на столбцы и строки, используя запятые и новые абзацы. Вот как вы говорите Word разделить текст на отдельные ячейки. Просто поставьте запятую между текстом, который вы хотите поместить в столбец, и поместите абзац там, где вы хотите начать новую строку. Пример текста может выглядеть так:
Теперь выберите текст, нажмите кнопку «Таблицы» на вкладке «Вставка». В раскрывающемся меню выберите «Преобразовать текст в таблицу».
Теперь вы можете указать количество столбцов, а также способ разделения текста. Вы можете разделить текст на ячейки с помощью абзацев, запятых, табуляции и т. д.
Мы выбрали две колонки и разделяем текст запятыми.

Посмотрите на пример ниже, чтобы увидеть окончательный результат.
Быстрые столы
Word поставляется с группой шаблонов таблиц, которые вы можете использовать и быстро настроить в соответствии со своими потребностями. Вы можете получить к ним доступ, щелкнув инструмент «Таблицы» и выбрав «Быстрые таблицы». Пролистайте шаблоны и выберите тот, который лучше всего соответствует вашим потребностям. Как и в случае с другими типами таблиц, Word автоматически вставляет экспресс-таблицы везде, где в документе находится курсор.
После создания экспресс-таблицы щелкните текст шаблона и начните вводить текст, чтобы заменить его… Вы также можете создать свои собственные экспресс-таблицы, выбрав созданную вами таблицу и нажав Сохранить в галерее экспресс-таблиц. кнопку в нижней части меню быстрой таблицы.
Форматирование таблиц с помощью инструментов для работы с таблицами
Всякий раз, когда вы создаете или выбираете таблицу, инструменты для работы с таблицами автоматически открываются на вкладках «Дизайн» и «Макет» на панели инструментов.
 Он позволяет легко применять стили таблиц, границы, атрибуты затенения и многое другое. Ниже приведен пример инструментов «Дизайн» и «Макет», доступных для таблиц.
Он позволяет легко применять стили таблиц, границы, атрибуты затенения и многое другое. Ниже приведен пример инструментов «Дизайн» и «Макет», доступных для таблиц.Вкладка «Дизайн» (показана выше) позволяет настроить внешний вид таблицы.
Давайте посмотрим на группу Параметры стиля таблицы. Но сначала взгляните на нашу таблицу ниже:
В группе «Параметры стиля таблицы» мы видим, что отмечены флажки «Строка заголовка», «Первый столбец» и «Сгруппированные строки».
Давайте узнаем, что означают все эти параметры, чтобы вы могли решить, что вы хотите проверять, а что нет.
В группе «Стили таблиц» вы можете выбрать новый стиль таблицы или применить затенение к таблице, нажав кнопку «Затенение».
В группе «Границы» вы можете использовать Стили границ для добавления границ к строкам и столбцам, чтобы настроить внешний вид таблицы.
Теперь давайте перейдем на вкладку Макет.
Вкладка «Макет», связанная с «Инструментами для работы с таблицами», позволяет легко вставлять строки и столбцы, а также форматировать текст и объекты в ячейках.
 Вы также можете создать новые поля для своих ячеек. Мы узнаем все о полях всего за несколько уроков.
Вы также можете создать новые поля для своих ячеек. Мы узнаем все о полях всего за несколько уроков.Выбор ячеек, строк и столбцов
Выделить ячейки, строки и столбцы в Word очень просто.
Чтобы выбрать ячейку, щелкните внутри ячейки, чтобы курсор мыши начал мигать.
Перейти на вкладку Формат таблицы, затем в группу Таблица. Нажмите «Выбрать»> «Выбрать ячейку»
. Чтобы выбрать строку, щелкните первую ячейку в строке, затем выберите «Выбрать»> «Выбрать строку».
Чтобы выбрать столбец, щелкните первую ячейку в столбце, затем выберите «Выбор»> «Выбрать столбец».
Инструмент «Раскрашивание границ»
Инструмент «Раскрашивание границ» был добавлен в Word 2013. Он упрощает применение различной ширины и границ к таблице. Чтобы найти инструмент, выберите свою таблицу и перейдите на вкладку «Дизайн инструментов для таблиц».
Чтобы использовать средство рисования границ, сначала примените форматирование к некоторым границам в таблице, затем нажмите кнопку «Рисование границ».
 Нажмите на любую границу, чтобы применить форматирование. Вы также можете щелкнуть и перетащить мышь, чтобы применить его ко всей строке.
Нажмите на любую границу, чтобы применить форматирование. Вы также можете щелкнуть и перетащить мышь, чтобы применить его ко всей строке.Образец границ
Образец границ работает с инструментом Border Painter. Образец границ расположен в нижней части галереи стилей границ. Чтобы получить к нему доступ, нажмите кнопку «Стили границ» в группе «Границы» на вкладке «Дизайн инструментов для работы с таблицами».
Просто нажмите на Boarder Sampler. Появится пипетка. Нажмите на границу таблицы, которую вы хотите взять за образец. Затем Word переключается на сэмплер границ. Вы можете применить такое же форматирование в другом месте таблицы.
Настройка ширины отдельных столбцов
Существует несколько способов настроить ширину отдельных столбцов:
1. Наведите указатель мыши на край столбца и перетащите его до нужной ширины.
2. Выберите столбец, затем перейдите на вкладку «Макет таблицы» и выберите группу «Размер ячейки».
 Введите новую ширину (в дюймах)
Введите новую ширину (в дюймах)Настройка ширины всех столбцов
Чтобы зафиксировать ширину сразу всех столбцов, выберите всю таблицу и используйте поле «Ширина» на вкладке «Макет», чтобы настроить столбцы до нужного размера.
Вы также можете использовать кнопку «Распределить столбцы», чтобы сделать все столбцы одинакового размера.
Отрегулируйте ряды таким же образом, за исключением использования поля Высота.
Добавление строк и столбцов
Добавить новую строку или столбец в таблицу можно двумя способами.
Вы можете выбрать ячейку, строку или столбец и щелкнуть по ним правой кнопкой мыши, а затем выбрать «Вставить» в меню.
Затем вы можете выбрать:
Вставить строки выше
Вставить строки ниже
Вставить ячейки
Кроме того, вы также можете выбрать ячейку, строку или столбец, а затем перейти на вкладку «Макет таблицы».
 Выберите параметр в группе «Строки и столбцы».
Выберите параметр в группе «Строки и столбцы».Вы также можете добавлять строки или столбцы, просто наведя указатель мыши на строку или столбец.
Посмотрите на снимок ниже.
Когда мы навели курсор мыши на строку, посмотрите на появившийся маленький плюсик.
Нажмите знак плюс, чтобы добавить строку.
Для столбцов переместитесь в верхнюю или нижнюю часть столбца, и появится знак плюса.
Удаление ячеек, строк или столбцов
Чтобы удалить ячейку, строку или столбец, просто выберите их, перейдите на вкладку «Макет», перейдите в группу «Удалить», затем выберите, хотите ли вы удалить ячейки, строки или столбцы. или всю таблицу из выпадающего меню.
После этого у вас будет возможность удалить ячейку, строку, столбец или всю таблицу. Вы также можете удалить ячейки, строки и столбцы, щелкнув правой кнопкой мыши внутри ячейки. В меню выберите Удалить ячейки . Щелкните соответствующую команду и нажмите кнопку «ОК».

Объединение и разделение ячеек
Чтобы объединить ячейки, проведите мышью по ячейкам, удерживая левую кнопку мыши, чтобы выбрать их. На вкладке «Макет» нажмите кнопку «Объединить ячейки» на ленте. Выглядит это так:
Кнопка «Объединить ячейки» находится в группе «Объединить» на ленте. Либо выберите ячейки, которые вы хотите объединить, и щелкните правой кнопкой мыши. Выберите «Объединить ячейки» в меню.
Чтобы разделить ячейку, выберите ее, щелкнув по ней, затем нажмите кнопку «Разделить ячейку» на ленте.
Эта кнопка также находится в группе «Объединить». Выберите количество строк и столбцов, на которые вы хотите разделить ячейку, затем нажмите «ОК».
Разделите таблицу, нажав кнопку «Разделить таблицу». Это выглядит так:
Кнопка «Разделить таблицу» находится в группе «Объединить» на вкладке «Макет таблиц».
Выполнение математических операций в таблице
Вы можете выполнять математические операции в таблицах почти так же, как в электронных таблицах и Excel.





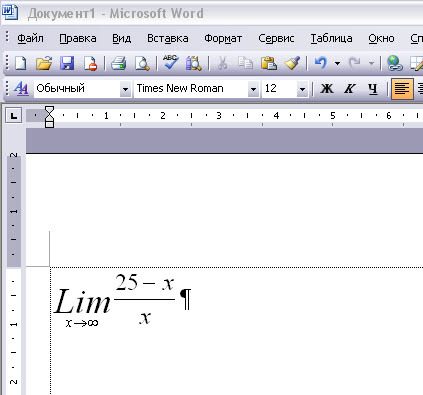 Необходимо кликнуть по пункту Microsoft Equations 3.0
Необходимо кликнуть по пункту Microsoft Equations 3.0 Для того чтобы задать собственные настройки, нажмите «Стиль», а затем «Определить».
Для того чтобы задать собственные настройки, нажмите «Стиль», а затем «Определить».
 Для продолжения работы над другими элементами достаточно переместить курсор в другую часть документа и продолжить писать текст.
Для продолжения работы над другими элементами достаточно переместить курсор в другую часть документа и продолжить писать текст.


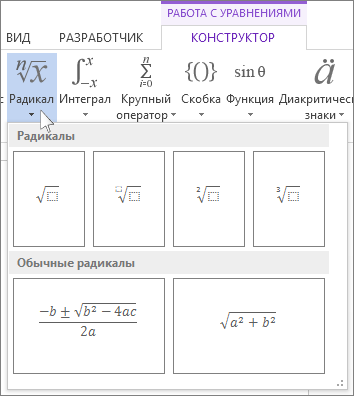 С его помощью выделяете символ, обводя его по кругу, а затем из выпадающего меню выбираете то, на что вы хотите его заменить.
С его помощью выделяете символ, обводя его по кругу, а затем из выпадающего меню выбираете то, на что вы хотите его заменить.




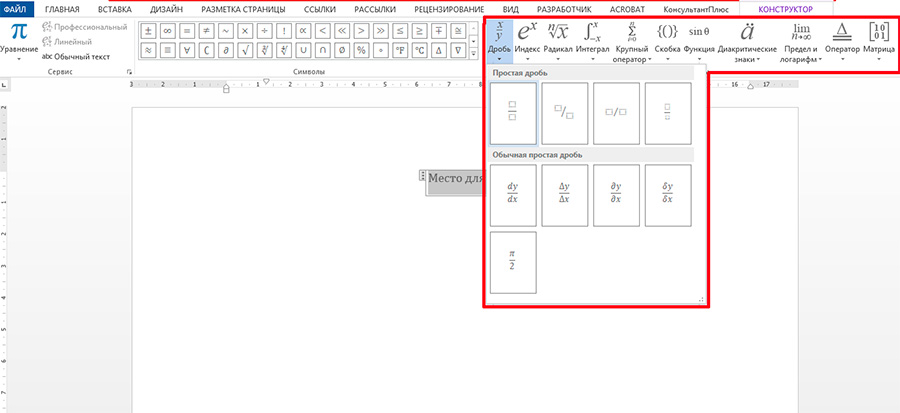 Если хотя бы один из них является истинным, возвращает значение 1. Если оба аргумента являются ложными, возвращает значение 0. В основном используется в функции IF.
Если хотя бы один из них является истинным, возвращает значение 1. Если оба аргумента являются ложными, возвращает значение 0. В основном используется в функции IF.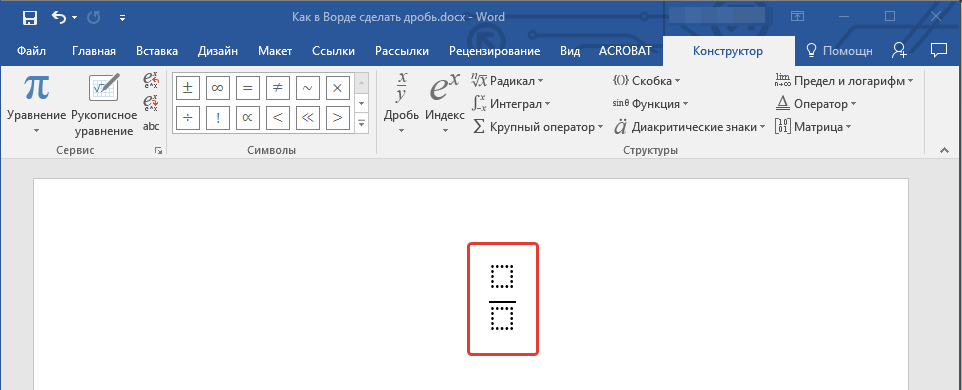 Если второй аргумент меньше нуля, первый аргумент округляется слева от десятичной запятой (в меньшую сторону).
Если второй аргумент меньше нуля, первый аргумент округляется слева от десятичной запятой (в меньшую сторону). В основном используется в функции IF.
В основном используется в функции IF.