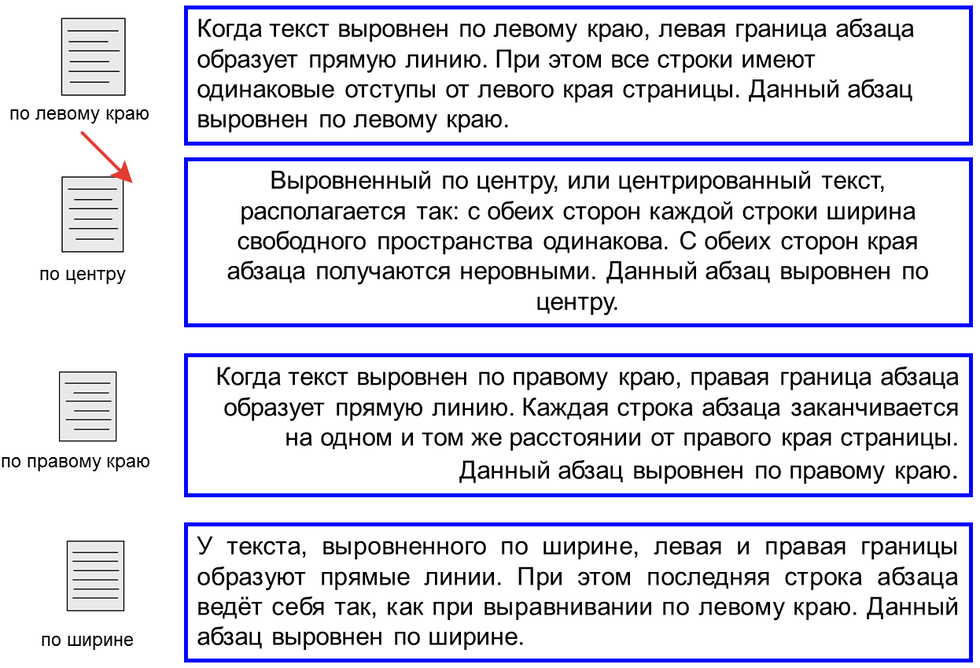Разрывы строк и страниц — Служба поддержки Майкрософт
Word для Microsoft 365 Outlook для Microsoft 365 Word 2021 Outlook 2021 Word 2019 Outlook 2019 Word 2016 Outlook 2016 Word 2013 Outlook 2013 Word 2010 Outlook 2010 Word Starter 2010 Еще…Меньше
Вы можете управлять расположением разрывов страниц в Word Outlook, заключив параметры разо страницы.
Вывод всех строк одного абзаца на одной странице или в одной колонке
-
Выделите абзацы, содержащие строки, которые необходимо расположить на одной странице.
-
На вкладке Главная в Word или на вкладке ФОРМАТ ТЕКСТА в Outlook сообщения электронной почты выберите .

Выберите вкладку Разрывы строк и страниц.
-
В области Размещатьлюдей выберите не отрыть друг от друга.
-
Нажмите ОК.
Вывод абзацев на одной странице или в одной колонке
-
Выделите абзацы, которые нужно расположить на одной странице.
- org/ListItem»>
На вкладке Главная в Word или на вкладке ФОРМАТ ТЕКСТА в Outlook сообщения электронной почты выберите .
-
Выберите вкладку Разрывы строк и страниц.
-
В области Раздувлениена разных этапов выберите Сохранить с далее.
-
Нажмите ОК.
Принудительное добавление разрыва страницы перед абзацем
-

-
На вкладке Главная в Word или на вкладке ФОРМАТ ТЕКСТА в Outlook сообщения электронной почты выберите .
-
Выберите вкладку Разрывы строк и страниц.
-
В области Раздувлениестраницы выберите разрыв страницы перед.
-
Нажмите ОК.
Запрет висячих строк
- org/ListItem»>
Выделите абзацы, в которых вы хотите запретить висячие строки.
-
На вкладке Главная в Word или на вкладке ФОРМАТ ТЕКСТА в Outlook сообщения электронной почты выберите .
-
Выберите вкладку Разрывы строк и страниц.
В области Раздувлениевыберите висячую или висячую висячую контроль.
-
Нажмите ОК.
Примечание: По умолчанию этот параметр включен.
Запрет нумерации строк в абзаце
-
Выделите абзац или абзацы.
-
На
вкладке Главная в Word или на вкладке ФОРМАТ ТЕКСТА в Outlook сообщения электронной почты выберите . -
Выберите вкладку Разрывы строк и страниц.
-
В области Форматированиевыберите Подавлять номера строк.
- org/ListItem»>
Нажмите ОК.
Удаление переносов из абзаца
Выделите абзац или абзацы.
-
На вкладке Главная в Word или на вкладке ФОРМАТ ТЕКСТА в Outlook сообщения электронной почты выберите .
-
Выберите вкладку Разрывы строк и страниц.
-
В области Форматированиевыберите Не развяжить.
- org/ListItem»>
Нажмите ОК.
Параметры надписей
Можно настроить надпись так, чтобы текст обтекал ее более плотно. Для этого граница надписи должна быть прозрачной (без линий и заливки), а для параметра «Обтекание текстом» должно быть задано значение «По контуру» или «Сквозное».
-
Щелкните текстовое поле правой кнопкой мыши и выберите пункт Абзац.
-
Выберите вкладку Разрывы строк и страниц.
-
В списке Параметры текстового ящикав списке Обтекать покругля выберите один из следующих вариантов:
- org/ListItem»>
Все
-
Первая и последняя строки
-
Только первая строка
-
Только последняя строка
Примечание: Чтобы отменить изменения, выберите Нет.
- org/ListItem»>
-
Нажмите кнопку ОК.
Как в Ворде убрать висячие строки
Содержание
- Запрет и удаление висячих строк
- Запрет и удаление висячих строк для нескольких абзацев
- Запрет добавления разрыва страницы в середине абзаца
Висячие строки — это одна или несколько строк c абзаца, которые оказались в начале или конце страницы. Большая часть абзаца при этом находится на предыдущей или следующей странице. В профессиональной сфере подобного явления стараются избегать. Избежать возникновения висячих строк можно и в текстовом редакторе MS Word. Причем, отнюдь не обязательно вручную выравнивать положение содержимого тех или иных абзацев на странице.
Большая часть абзаца при этом находится на предыдущей или следующей странице. В профессиональной сфере подобного явления стараются избегать. Избежать возникновения висячих строк можно и в текстовом редакторе MS Word. Причем, отнюдь не обязательно вручную выравнивать положение содержимого тех или иных абзацев на странице.
Урок: Как выровнять текст в Ворде
Дабы предотвратить возникновение висячих строк в документе, достаточно всего один раз изменить некоторые параметры. Собственно, изменение этих же параметров в документе поможет убрать висячие строки, если там они уже имеются.
Запрет и удаление висячих строк
1. Выделите с помощью мышки те абзацы, в которых вам требуется убрать или запретить висячие строки.
2. Откройте диалоговое окно (меню изменения параметров) группы “Абзац”. Чтобы это сделать, просто нажмите на маленькую стрелку, расположенную в нижнем правом углу группы.
Примечание: В Word 2012 — 2016 группа “Абзац” расположена во вкладке “Главная”, в предыдущих версиях программы находится она во вкладке “Разметка страницы”.
3. Перейдите в появившемся окне во вкладку “Положение на странице”.
4. Напротив параметра “Запрет висячих строк” установите галочку.
5. После того, как вы закроете диалоговое окно, нажав “ОК”, в выделенных вами абзацах исчезнут висячие строки, то есть, один абзац не будет разрываться на две страницы.
Примечание: Описанные выше манипуляции можно делать как с документом, в котором уже есть текст, так и с пустым документом, в котором вы только планируете работать. Во втором случае висячие строки в абзацах по ходу написания текста появляться не будут. К тому же, зачастую “Запрет висячих строк” и так включен в Ворде.
Запрет и удаление висячих строк для нескольких абзацев
Иногда необходимо запретить или удалить висячие строки не для одного, а для нескольких абзацев сразу, которые в обязательном порядке должны всегда находиться на одной странице, не разрываться и не переноситься. Сделать это можно следующим образом.
Сделать это можно следующим образом.
1. С помощью мышки выделите те абзацы, которые должны всегда быть на одной странице.
2. Откройте окно “Абзац” и перейдите во вкладку “Положение на странице”.
3. Напротив параметра “Не отрывать от следующего”, расположенного в разделе “Разбивка на страницы”, установите галочку. Для закрытия окна группы “Абзац” нажмите “ОК”.
4. Выделенные вами абзацы станут в некоторой степени единым целым. То есть, когда вы будете изменять содержимое документа, к примеру, добавляя или, наоборот, удаляя какой-то текст или объект перед этими абзацами, перемещаться на следующую или предыдущую страницу они будут вместе, не разделяясь.
Урок: Как в Word удалить интервалы между абзацами
Запрет добавления разрыва страницы в середине абзаца
Иногда запрета висячих строк для сохранения структурной целостности абзаца может оказаться недостаточно. В таком случае в абзаце, который, если и должен переноситься, то только полностью, а не по частям, потребуется запретить возможность добавления разрыва страницы.
В таком случае в абзаце, который, если и должен переноситься, то только полностью, а не по частям, потребуется запретить возможность добавления разрыва страницы.
Уроки:
Как в Ворде вставить разрыв страницы
Как убрать разрыв страницы
1. Выделите с помощью мышки абзац, вставку разрыва страницы в котором необходимо запретить.
2. Откройте окно “Абзац” (вкладка “Главная” или “Разметка страницы”).
3. Перейдите ко вкладке “Положение на странице”, напротив пункта “Не разрывать абзац” установите галочку.
Примечание: Даже если для этого абзаца не будет установлен параметр “Запрет висячих строк”, они все равно не возникнут в нем, так как разрыв страницы, а значит, и разбиение конкретного абзаца по разным страницам будут запрещены
4. Нажмите “ОК”, чтобы закрыть окно группы “Абзац”. Теперь вставка разрыва страницы в этом абзаце будет невозможной.
Теперь вставка разрыва страницы в этом абзаце будет невозможной.
Вот, собственно, и все, теперь вы знаете, как избавиться от висячих строк в Word, а также знаете, как запретить их возникновение в документе. Постигайте новые функции этой программы и используйте ее безграничные возможности для работы с документами в полной мере.
Четыре исправления растянутой последней строки
Microsoft 365, Microsoft Office, Microsoft Office для Mac, Microsoft Word, Office 2003, Office 2007, Office 2010, Office 2013, Office 2016, Office 2019, Office 2021 / Office LTSC, Office 365 /
К своему ужасу, я столкнулся с чем-то странным при работе с документом Word с «растянутым» или «растянутым» текстом на последних двух строках с огромными промежутками между ними. Вот два способа, которыми это может произойти, и четыре доступных исправления.
Растянутая строка в документе Word часто возникает при вставке текста в Word из других документов. Вставленный текст включает разрывы строк (Shift + Enter в Word, он же перевод строки или Lf), а не знак абзаца, который использует Word (клавиша Enter в Word, он же Control/Line Feed или CrLf).
Существует два способа появления растянутого текста в Word и четыре способа исправить это.
Показать все покажет все
Пользователи Avid Word, возможно, уже знают, что эту проблему можно решить, просто включив отображение непечатаемых символов. Дополнительные разрывы строк являются наиболее распространенной причиной растянутых строк.
Перейдите на вкладку «Главная» и в разделе «Абзац» щелкните значок, который выглядит как перевернутая буква «P» или известен как кнопка «Показать/скрыть» или «Показать все».
Теперь вы можете видеть, что происходит в конце растянутых линий. Эти угловые стрелки — это разрывы строк, которые заканчивают строку, но не абзац. С текстом по ширине Word растягивает текст до разрыва строки.
Удалите разрывы строк, и растяжение исчезнет.
Или замените разрывы строк обычными окончаниями абзацев (Enter). 9p
Не увеличивать пробелы между символами для разрывов строк
Глубоко в параметрах Word можно предотвратить растяжение строк, заканчивающихся разрывами строк (Shift + Enter).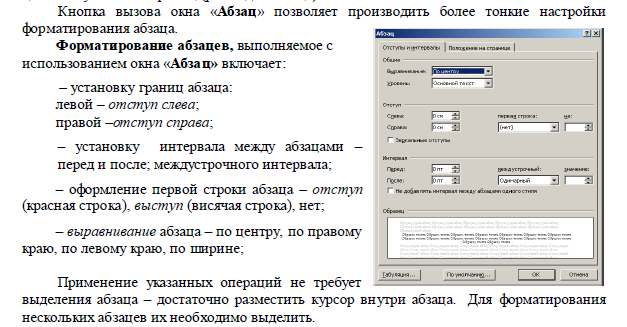
Вот пример абзаца с разрывами строк, растягивающими строки 2 и 3.
Исправьте это в Файл | Опции | Расширенный | Варианты оформления документа.
Не расширять пробелы в строке, которая заканчивается Shift + Return
Включите эту опцию, и растянутые строки исчезнут.
Мы не знаем, почему этот параметр не используется в Word по умолчанию. Если бы это было так, это избавило бы от множества вопросов клиентов в течение многих-многих лет.
Полное выравнивание растягивает линии
Вторая причина растягивания строк довольно необычная, но возможная.
Word имеет два типа выравнивания абзаца. В меню есть только одно под названием «Обоснование», но есть и другое. Полное выравнивание доступно только с помощью сочетания клавиш Ctrl + Shift + J (стандартное выравнивание — это просто Ctrl + J ).
При включенном параметре «Полное выравнивание» (вероятно, случайно) последняя строка абзаца всегда растягивается.
Исправьте это, выделив абзацы и выбрав в меню обычное выравнивание по ширине или нажав Ctrl + J.
Если вы действительно хотите сохранить полное выравнивание по ширине, обходной путь — заполнить последнюю строку табуляцией, неразрывными пробелами или каким-либо другим способом. невидимые персонажи.
Как видите, работает не очень. Любые изменения в тексте, полях и т. д., вероятно, потребуют повторной настройки этих последних строк.
Разрывы текста в Word
Разрывы столбцов в Word
Добавление разрыва страницы вручную в Word
Создание диагонального текста в Word
Office for Mere Mortals — это место, где тысячи людей могут найти полезные советы и рекомендации для Word, Excel , PowerPoint и Outlook.
Попробуйте. Вы можете отписаться в любое время. Мы никогда не спамили и не продавали адреса с тех пор, как мы начали более двадцати лет назад.
Недействительный адрес электронной почты
Выравнивание последней строки разорванного абзаца в Word
спросил
Изменено 11 месяцев назад
Просмотрено 7к раз
Я работаю над рукописью из двух колонок, которая иногда требует от меня размещения цифр. Некоторые рисунки размещены внизу страницы. Однако абзацы на этом не заканчиваются. Я должен поместить фигуру между фигурами. Поскольку рисунок в рукописи требует специального форматирования, я должен разбить абзац в середине предложения, чтобы форматирование рисунка не применялось к абзацу.
Некоторые рисунки размещены внизу страницы. Однако абзацы на этом не заканчиваются. Я должен поместить фигуру между фигурами. Поскольку рисунок в рукописи требует специального форматирования, я должен разбить абзац в середине предложения, чтобы форматирование рисунка не применялось к абзацу.
Однако, когда я разрываю абзац на середине предложения, последняя строка заканчивается по левому краю. Как я могу полностью оправдать последнюю строку? Пример ниже. Вы можете видеть, что последняя строка абзаца плавно продолжается после рисунка. Я знаю, что могу сделать это с помощью свободно плавающей фигуры, но журнал, в который я отправляю, не позволяет этого в документе Word. Это тот же журнал, из которого я разместил фотографию ниже.
Как это сделать в Word?
- Microsoft Word
1
Хотя в Open Office есть параметр на уровне абзаца, который позволяет управлять интервалом между последней строкой абзаца по ширине, в Word нет ничего подобного. В качестве обходного пути вставьте «мягкий разрыв» ( Shift + Enter ) в конце последней строки столбца. Эта строка будет выравниваться по ширине, и если у вас есть видимые метки абзаца и другие символы ( Ctrl + Shift + 8 ) — и они вам понадобятся для следующего шага — вы увидите, что знак абзаца (¶) переместился на новую строку. Затем вы можете выбрать этот знак абзаца, открыть диалоговое окно Font и установить размер шрифта 1 . Это в основном скроет дополнительную строку.
В качестве обходного пути вставьте «мягкий разрыв» ( Shift + Enter ) в конце последней строки столбца. Эта строка будет выравниваться по ширине, и если у вас есть видимые метки абзаца и другие символы ( Ctrl + Shift + 8 ) — и они вам понадобятся для следующего шага — вы увидите, что знак абзаца (¶) переместился на новую строку. Затем вы можете выбрать этот знак абзаца, открыть диалоговое окно Font и установить размер шрифта 1 . Это в основном скроет дополнительную строку.
(Если строка, в которую вы добавили плавный разрыв, не выравнивается по ширине, перейдите к Файл > Параметры , нажмите Дополнительно , прокрутите вниз до Параметры макета для и снимите флажок Не расширять пробелы в строке, которая заканчивается SHIFT+RETURN .)
Обратите внимание, однако, что новая строка эффективно скрыта, как описано только здесь если в поле Межстрочный интервал в настройках абзаца установлено значение, отличное от Точно .