Как вставить непечатаемые символы в Microsoft Word 2007?
Практически каждый современный человек сталкивался с работой в Microsoft Word. Данная программа позволяет создавать большого объёма тексты, а её утилиты осуществляют проверку вводимых слов. Именно из – за простоты и доступности Microsoft Word и получил распространение среди пользователей компьютерными устройствами.
В тоже время интуитивный и понятный интерфейс имеет как преимущества, так и недостатки. Для чего нужно в чём – либо разбираться, если что – то уже хоть как – то может получиться? Работа в Word заметно бы облегчилась, если бы все компьютерные пользователи каждый раз задавались воспросами варианта «как изменять свойства междустрочного интервала» или «как нажатием Еnter не сдвигать все знаки на следующую страницу». Именно о разборе таких вопросов и будет вестись разговор. Иными словами – будут разбираться непечатаемые символы Word.
Непечатаемыми символами Вёрда представлены символы, не отображаемые программой, однако вводимые нами во время набора текста.
×
×
×
×
×
×
×
Для чего это требуется? Чтобы грамотно отформатировать текст. Неопытные пользователи приловчились выравнивать строки и целые тексты «доклацыванием» ентера и работой с пробелами, однако такой метод всегда разрушает текст и может навредить дипломной работе, что обусловлено путаницей таблиц, нарушением нумерации и прочими проблемами.
Для примера можно рассмотреть титульную страницу реферата.
В начале картина выглядит нормально, однако при включении непечатаемых символов ситуация заметно ухудшается. Стоит сделать вывод о том, что форматировали текст при помощи вышеуказанного ентера и пробелов.
Теперь перейдём к рассмотрению правильного варианта.
Узнаем, как это реально сделать.
Для начала стоит отметить, что ентер необязателен для создания отступа между каждым абзацем, так как для этого можно всего – лишь обратиться к функции установки необходимого интервала.
К тексту такой метод был применён два раза.
Далее стоит перейти к реквизитам, выделив необходимую часть текста и задав при помощи линейки необходимые границы отступа. Не стоит забывать о том, что изменения коснутся только выделенной части текста.
Далее необходимо обратиться к выравниванию по ширине, связав после этого слова, требуемые для работы с необходимым расстоянием пробела (один пробел) при помощи функции неразрывного пробела (ctrl+shift+пробел).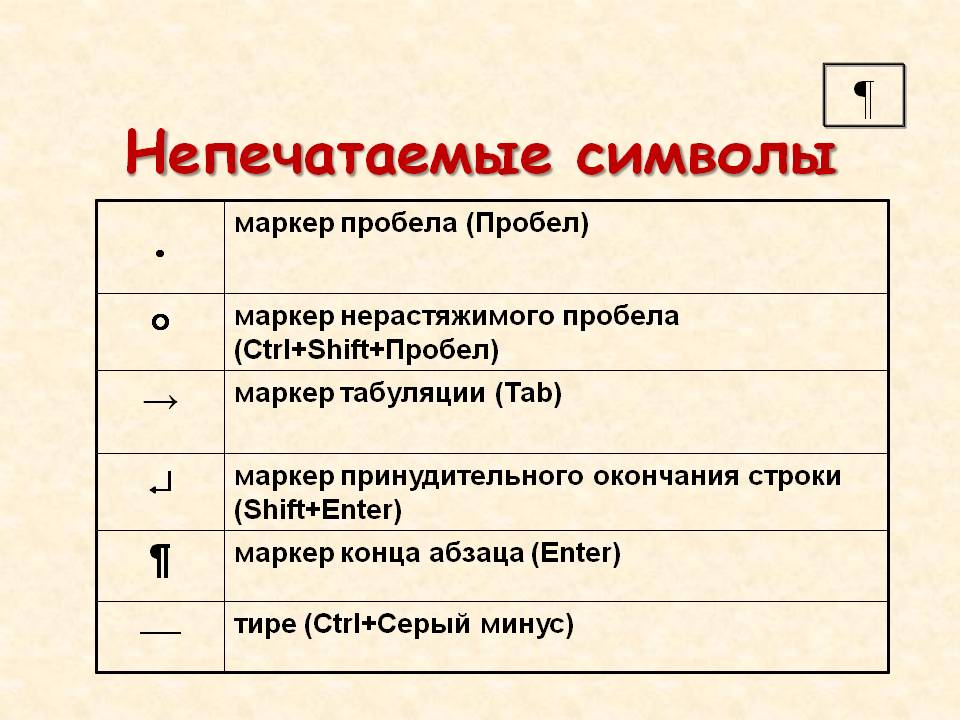
Использование принудительного конца строки (shift+enter) позволит задать окончание строк внутри абзацев.
×
×
×
В тоже время использование разрыва страницы (ctrl+enter)позволит избавиться от многократного перескакивания при помощи enter на новые страницы.
Напоследок стоит отметить, что использование указанных методов позволит сберечь структуру текста и работать с документами как полагается.
×
×
Непечатаемые символы в Word: годная инструкция
Главная » Программы
Друзья, продолжаем очередные изыскания в Word на нашем портале WiFiGid. В этой заметке мы покажем вам как работать с непечатаемыми символами в Word – узнаем как их посмотреть или скрыть, удалить или наоборот вставить. Короче говоря, годная инструкция на любой вкус и цвет в понятном пошаговом изложении с картинками. Начинаем!
Начинаем!
P.S. Этот текст прямо тоже набирался в Word, поэтому мы знаем, что делаем. Но если вдруг остались какие-то вопросы – пишите их с полной уверенностью в комментариях к этой статье.
Содержание
- Что за невидимые символы?
- Включаем отображение невидимых символов
- Настройка отображения скрытых символов
- Как убрать скрытые символы?
- Видео по теме
- Задать вопрос автору статьи
Что за невидимые символы?
Это короткое вступление для нашей с вами состыковки. Под невидимыми символами я понимаю знаки табуляции, лишние пробелы или даже символы переноса абзацев и разрывы страниц. На самом деле их больше, но статья не об этом. Если мы с вами говорим об одном и том же – продолжаем чтение.
Включаем отображение невидимых символов
Для включения отображения невидимых символов, а также их скрытия в Word используется одна кнопка – «Отобразить все символы». Стоит ее один раз увидеть, забыть невозможно. Встречается абсолютно во всех версиях Word. Расположена на «Главной» вкладке в разделе «Абзац»:
Стоит ее один раз увидеть, забыть невозможно. Встречается абсолютно во всех версиях Word. Расположена на «Главной» вкладке в разделе «Абзац»:
А вот так выглядят эти самые невидимые символы:
А если нажмете на эту кнопку еще раз, все невидимые символы пропадут.
Горячие сочетания клавиш для отображения/скрытия символов: Ctrl + * ИЛИ Ctrl + Shift + 8
Настройка отображения скрытых символов
Обычно предыдущего раздела хватает с головой для работы с этими символами. Но в Word есть способ настраивать их отображение вручную:
- Переходим в «Файл – Параметры».
- Открываем раздел «Отображение» (ранее назывался «Экран»).
- Ставим нужные галочки на символах, которые нужно отображать:
Как убрать скрытые символы?
В случае если вы, например, поставили два лишних пробелы, их можно удалить:
- Включаем отображение всех символов по инструкции выше.

- Удаляем их как самые обычные буквы в тексте.
- Скрываем отображение непечатных символов.
- Радуемся.
Все символы удалять не нужно, их нужно просто скрывать. На печать они не выводятся.
Видео по теме
Помогла ли вам эта статья?
208 3
Автор статьи
Ботан 627 статей
Мастер занудных текстов и технического слога. Мистер классные очки и зачётная бабочка. Дипломированный Wi-Fi специалист.
Печать непечатаемых символов (Microsoft Word)
Обратите внимание: Эта статья написана для пользователей следующих версий Microsoft Word: 97, 2000, 2002 и 2003. Если вы используете более позднюю версию (Word 2007 или более позднюю), этот совет может вам не подойти . Чтобы просмотреть версию этого совета, написанную специально для более поздних версий Word, щелкните здесь: Печать непечатаемых символов.
Чтобы просмотреть версию этого совета, написанную специально для более поздних версий Word, щелкните здесь: Печать непечатаемых символов.
Автор: Allen Wyatt (последнее обновление: 26 июня 2021 г.)
Этот совет относится к Word 97, 2000, 2002 и 2003
Word использует ряд различных символов, которые не отображаются на распечатке документа. Например, пробелы и табуляции оставляют горизонтальное пространство внутри документа, но их положение в распечатке не указывается.
На экране нечто другое. Вы можете увидеть эти непечатаемые символы, просто щелкнув инструмент «Показать/скрыть» на панели инструментов. Например, пробелы отображаются в виде точек, а вкладки отображаются в виде стрелок, указывающих вправо. Видеть, где расположены символы, может быть большим подспорьем при форматировании документа.
Но что, если вы действительно хотите напечатать эти символы? Что, если вы хотите, чтобы на распечатке были маленькие точки или стрелки, указывающие вправо? Их распечатка может быть большим подспорьем для учителей и других лиц, которые должны оценить, правильно ли было выполнено форматирование в документе.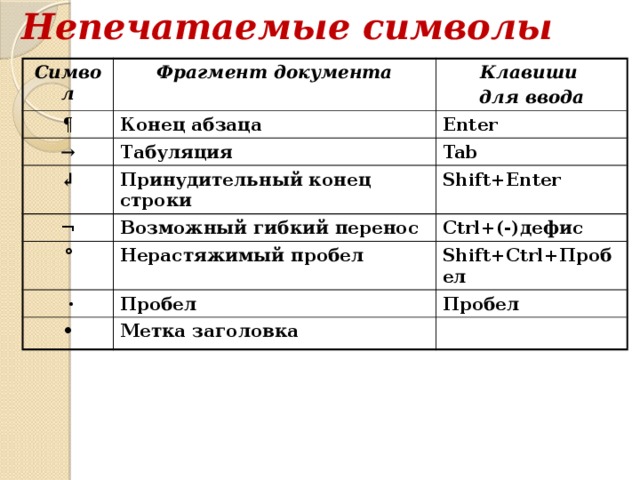
К сожалению, нет переключателя конфигурации или режима печати, позволяющего отображать эти непечатаемые символы на распечатке. Однако есть способы обойти проблему. Самый очевидный ответ — делать скриншоты небольших документов. Эти снимки экрана будут фиксировать точки, стрелки и другие индикаторы. Конечно, это будет работать только с очень короткими документами. Преимущество такого подхода заключается в том, что распечатки можно взять домой и оценить без необходимости иметь под рукой компьютер. 9p кода не будет. Вы можете выполнять аналогичные операции замены для других распространенных непечатаемых символов; просто просмотрите таблицы символов, используемые Word, чтобы обнаружить различные символы, которые вы можете использовать в операции. Вы также можете закодировать шаги в макрос, который можно запускать для всех документов по мере необходимости.
Существует одно предостережение в отношении вышеизложенного подхода: добавление печатных символов в документ сделает сам документ больше и повлияет на горизонтальный и вертикальный интервалы документа.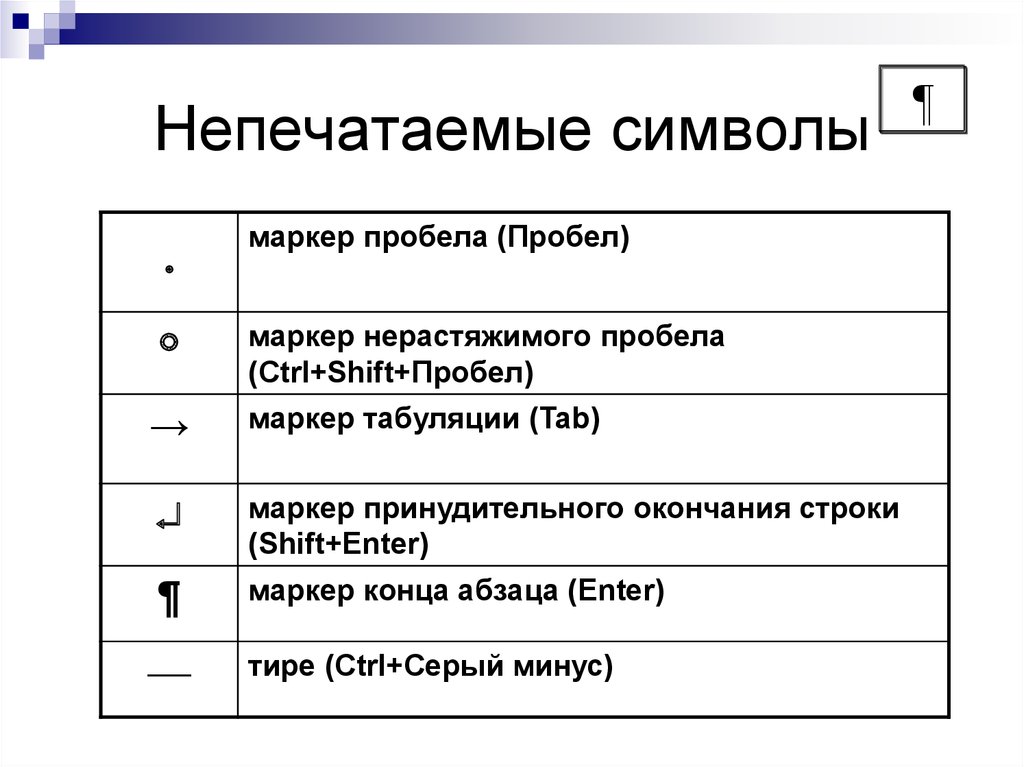
WordTips — ваш источник недорогого обучения работе с Microsoft Word. (Microsoft Word — самая популярная в мире программа для обработки текстов.) Этот совет (845) относится к Microsoft Word 97, 2000, 2002 и 2003. Вы можете найти версию этого совета для ленточного интерфейса Word (Word 2007 и более поздние версии) здесь: Печать непечатаемых символов .
Биография автора
Allen Wyatt
На его счету более 50 научно-популярных книг и множество журнальных статей, Аллен Вятт является всемирно признанным автором. Он является президентом Sharon Parq Associates, компании, предоставляющей компьютерные и издательские услуги. Узнать больше об Аллене…
Первое и последнее слово в Word! Бестселлер Для чайников Автор Дэн Гукин возвращается к своей обычной веселой и дружелюбной откровенности, чтобы показать вам, как ориентироваться в Word 2013. Тратьте больше времени на работу и меньше на попытки разобраться во всем этом! Проверьте Word 2013 для чайников сегодня!
Тратьте больше времени на работу и меньше на попытки разобраться во всем этом! Проверьте Word 2013 для чайников сегодня!
Подписаться
БЕСПЛАТНАЯ УСЛУГА: Получайте подобные советы каждую неделю в WordTips, бесплатном информационном бюллетене по продуктивности. Введите свой адрес и нажмите «Подписаться».
Просмотреть последний информационный бюллетень.
(Ваш адрес электронной почты никому и никогда не передается.)
Комментарии
Этот сайт
Есть версия Word, которая использует интерфейс меню (Word 97, Word 2000, Word 2002 или Word 2003)? Этот сайт для вас! Если вы использовать более позднюю версию Word, посетите наш сайт WordTips посвящен ленточному интерфейсу.
Видео
Посетите канал WordTips на YouTube
Подпишитесь
БЕСПЛАТНАЯ УСЛУГА: Получайте подобные советы каждую неделю в WordTips8, бесплатном информационном бюллетене 9002. Введите свой адрес и нажмите «Подписаться».
Введите свой адрес и нажмите «Подписаться».
(Ваш адрес электронной почты никому и никогда не передается.)
Просмотреть самый последний информационный бюллетень.
Ссылки и обмен
- Часто задаваемые вопросы о WordTips
- Вопросы или комментарии
- Отличные идеи брендинга
- Бесплатные календари
Copyright © 2023 Sharon Parq Associates, Inc.
Как отобразить непечатаемые символы в Word?
Включение или отключение отображения меток форматирования
- Выберите Word > Настройки > Вид.
- В разделе «Показать непечатаемые символы» установите флажок для каждой метки форматирования, которую вы всегда хотите отображать, независимо от того, включен ли параметр «Показать/скрыть».

|
Просмотреть полный ответ на support.microsoft.com
Как просмотреть непечатаемые символы в файле?
[3] В BSD передайте вывод ls -q через cat -v или od -c ( 25.7 ), чтобы узнать, какие непечатаемые символы. Это показывает, что непечатаемые символы имеют восьмеричные значения 13 и 14 соответственно. Если вы посмотрите эти значения в таблице ASCII (51.3), вы увидите, что они соответствуют CTRL-k и CTRL-l.
Запрос на удаление |
Посмотреть полный ответ на docstore.mik.ua
Как можно отобразить скрытые символы?
- Выберите Инструменты > Параметры.
- Перейдите на вкладку «Текст».
- В разделе Показать скрытые символы есть четыре параметра: · Пробелы: Пробелы отображаются точками. · Именованные привязки: Показывает маленький символ привязки везде, где была вставлена привязка ссылки.
 · …
· … - Выберите символы, которые вы хотите отобразить, и нажмите OK.
|
Посмотреть полный ответ на hstechdocs.helpsystems.com
Как отображать непечатаемые символы в писателе?
Чтобы отобразить или скрыть непечатаемые символы, щелкните значок «Непечатаемые символы» на вкладке «Главная» на верхней панели инструментов. Кроме того, вы можете использовать комбинацию клавиш Ctrl+Shift+Num8. Вставляется при нажатии пробела на клавиатуре.
Запрос на удаление |
Полный ответ см. на сайте helpcenter.onlyoffice.com
Как отобразить специальные символы в Word?
Специальные символы, такие как длинные тире или знаки раздела (§)
- Нажмите или коснитесь того места, где вы хотите вставить специальный символ.
- Выберите «Вставка» > «Символ» > «Дополнительные символы».
- Перейти к специальным символам.

- Дважды щелкните символ, который вы хотите вставить. …
- Выберите Закрыть.
|
Полный ответ см. на сайте support.microsoft.com
Учебник по Word 2019 и 365 Непечатаемые символы Microsoft Training
Что такое скрытые символы в Word?
Пробелы и разрывы между словами, строками, абзацами и страницами в совокупности называются невидимыми или непечатаемыми символами. Они работают так же, как обычные символы (буквы, цифры и символы), но не видны.
Запрос на удаление |
Посмотреть полный ответ на makeuseof. com
com
Что такое ярлык для просмотра непечатаемых символов?
Ctrl + [ Уменьшить выбранный шрифт на 1 пункт. Ctrl + Shift + * Показать или скрыть непечатаемые символы. Ctrl + <стрелка влево> Перемещает на одно слово влево. Ctrl + <стрелка вправо> Перемещает на одно слово вправо.
Запрос на удаление |
Посмотреть полный ответ на rajkot-icai.org
На каком значке будут отображаться непечатаемые символы?
Для отображения символов на экране монитора в Microsoft Word (вкладка «Главная») или OpenOffice.org и его производных (верхняя панель) нажмите значок ¶ . Будут отображаться следующие символы: Пробел – каждое нажатие клавиши будет отображаться как.
Запрос на удаление |
Посмотреть полный ответ на en.wikipedia.org
Как открыть коды в word?
Для Word 2007 и более поздних версий просто нажмите комбинацию клавиш Alt+F9. Для более ранних версий Word выполните следующие действия. Откройте документ, в котором отображаются коды полей.
Для более ранних версий Word выполните следующие действия. Откройте документ, в котором отображаются коды полей.
|
Посмотреть полный ответ на ohana.windwardstudios.com
Как раскрывать персонажей в сеттинге?
Есть два способа использовать сеттинг, чтобы раскрыть характер: показать окружение, которое она создала для себя, и показать, как она реагирует на новые места.
Запрос на удаление |
Просмотреть полный ответ на сайте careerauthors.com
Как сделать скрытый текст видимым?
Просмотр скрытого текста в Windows
- Перейдите на вкладку «Файл» и выберите «Параметры».
- Выберите параметр «Отображение» слева.
- Установите флажок Скрытый текст в разделе Всегда показывать эти метки форматирования на экране.
- Нажмите OK.
|
Посмотреть полный ответ на groovypost.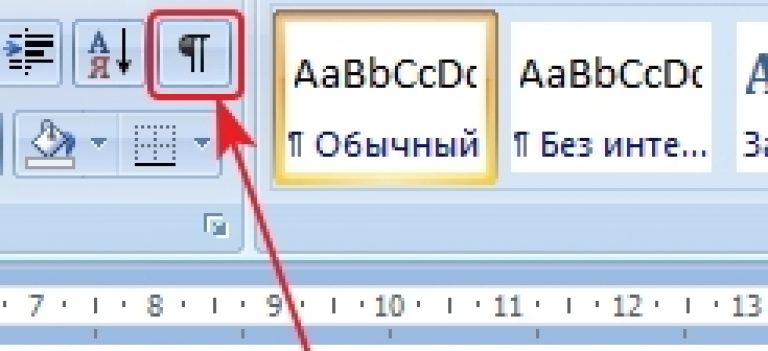 com
com
Как открыть скрытый текст?
Постоянно показывать или скрывать весь скрытый текст в Word
- Нажмите «Файл» > «Параметры», чтобы открыть диалоговое окно «Параметры Word».
- В диалоговом окне «Параметры Word» нажмите «Показать» на левой панели, установите флажок «Скрытый текст» в разделе «Всегда показывать эти метки форматирования на экране». Смотрите скриншот: …
- Нажмите кнопку OK, чтобы сохранить изменения.
|
Посмотреть полный ответ на extendoffice.com
Как просмотреть символы Unicode?
Чтобы настроить шрифт всплывающей подсказки для отображения символов Unicode: Щелкните правой кнопкой мыши на рабочем столе, выберите «Свойства»> «Внешний вид»> «Дополнительно»> «Элемент: Подсказка», затем установите шрифт Arial Unicode MS или другой крупный шрифт.
Запрос на удаление |
Посмотреть полный ответ на unicode. org
org
Что такое Ctrl Shift+ N?
Открывает новое окно в режиме инкогнито. Ctrl+Shift+N. Открывает файл с вашего компьютера в Google Chrome. Нажмите Ctrl+O, затем выберите файл. Открывает ссылку в новой вкладке в фоновом режиме.
Запрос на удаление |
Посмотреть полный ответ на dca.ca.gov
Что делает Ctrl H?
При использовании сочетания клавиш CTRL+H или кнопки «Заменить» на ленте в диалоговом окне «Найти и заменить» вместо вкладки «Заменить» отображается вкладка «Найти».
Запрос на удаление |
Посмотреть полный ответ на support.microsoft.com
Что делает Ctrl + D?
В интернет-браузере нажмите Ctrl+D: Ctrl+D создает закладки или добавляет текущую страницу в избранное во всех основных интернет-браузерах (например, Edge, Chrome, Opera, Firefox). Например, теперь вы можете добавить этот веб-сайт в закладки, используя Ctrl+D.
|
Посмотреть полный ответ на safalta.com
Какие символы непечатные?
Некоторыми из наиболее распространенных непечатаемых символов являются возврат каретки, перевод страницы, перевод строки, возврат, переход, горизонтальная табуляция и вертикальная табуляция.
Запрос на удаление |
Посмотреть полный ответ на lexjansen.com
Что такое невидимый персонаж?
Скрытый текст или невидимые символы? Они используют невидимый текст или невидимый символ для представления пустого пространства без использования клавиши пробела. Пробельный символ не появляется на экране. Обычно это пустой символ Unicode или текстовый тип, такой как U+0020, U+00A0, U+FEFF и т. д.
Запрос на удаление |
Просмотреть полный ответ на onlyoffice.com
Как исправить непечатаемую область в Word?
Из документа Microsoft Word:
- Выберите вкладку «Макет».

- Выберите маленькую стрелку в правом нижнем углу раздела «Параметры страницы». Откроется экран настройки страницы.
- Выберите вкладку «Поля».
- Убедитесь, что для верхнего, нижнего, левого и правого полей страницы установлено значение не менее 0,16 дюйма или больше.
- Нажмите OK, чтобы сохранить изменения.
|
Посмотреть полный ответ на support.xerox.com
Как вставить непечатаемый текст в Word?
Использование непечатаемых заметок
- Выделите текст, который хотите скрыть.
- Нажмите Ctrl+D. Word отображает диалоговое окно «Шрифт». (См. рис. 1.)
- Установите флажок Скрытый. (Флажок не скрыт, он называется «Скрытый».)
- Нажмите «ОК».
|
Посмотреть полный ответ на wordribbon.tips.net
Как искать символы, отличные от ascii, в слове?
Поиск специальных символов
- Нажмите Ctrl+F.
 Word отображает вкладку «Найти» диалогового окна «Найти и заменить».
Word отображает вкладку «Найти» диалогового окна «Найти и заменить». - Нажмите кнопку «Дополнительно», если она доступна. (См. рис. 1.)
- В поле «Найти» введите текст, который вы хотите найти. …
- Установите другие параметры поиска по желанию.
- Нажмите «Найти далее».
|
Посмотреть полный ответ на word.tips.net
Как изменить скрытый текст на обычный текст в Word?
Как удалить скрытый текст в Word
- На вкладке Главная нажмите Заменить в группе Редактирование.
- Щелкните элемент управления «Найти».
- Нажмите «Дополнительно», чтобы открыть дополнительные параметры.
- Нажмите кнопку «Формат», а затем выберите «Шрифт» в появившемся меню.
- Установите флажок «Скрытый» в разделе «Эффекты».
- Нажмите OK.
|
Посмотреть полный ответ на techrepublic.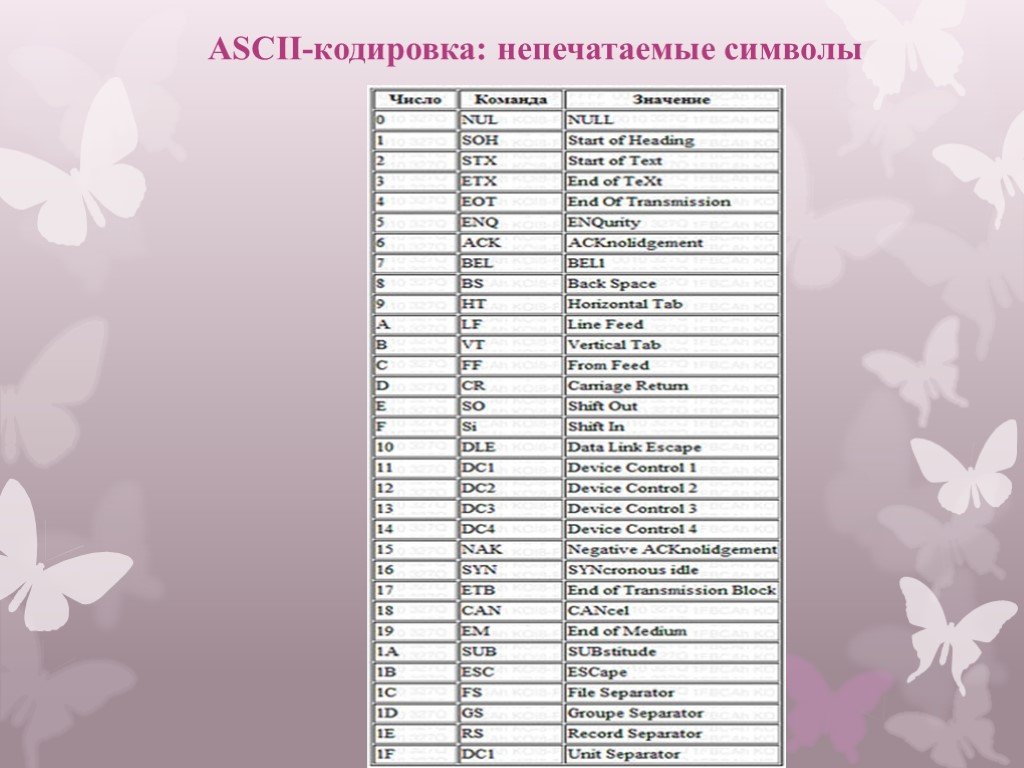 com
com
Как избавиться от скрытого текста в Word?
Использование Инспектора документов для удаления скрытых данных
- Чтобы открыть Инспектор документов, нажмите «Файл» > «Информация» > «Проверить наличие проблем» > «Проверить документ».
- Откроется показанное ниже окно проверки документов Word.
- Нажмите «Проверить», чтобы определить скрытое содержимое.
|
Посмотреть полный ответ на marquette.edu
Как найти скрытое форматирование в Word?
Показать или скрыть символы форматирования
Перейдите на вкладку «Главная». Нажмите кнопку Показать/скрыть ¶. Теперь отображаются скрытые символы форматирования. Эти символы представляют собой пробелы, новые абзацы, разрывы страниц и другие фрагменты текста и форматирования страницы.
Запрос на удаление |
Посмотреть полный ответ на customguide.


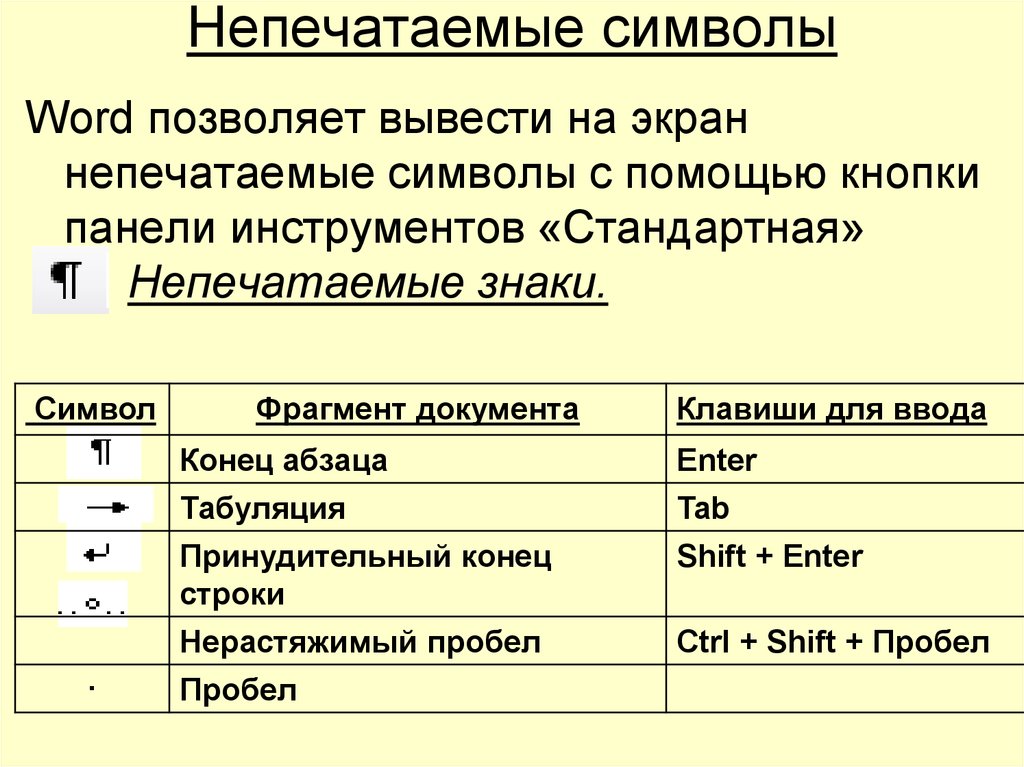 · …
· …

 Word отображает вкладку «Найти» диалогового окна «Найти и заменить».
Word отображает вкладку «Найти» диалогового окна «Найти и заменить».