Установка Office 365 или Office 2019 с выбором приложений и OneNote 2016 – Вадим Стеркин
12 лет назад в программу установки Office 2007 встроили Office Customization Tool (OCT), в связи с чем я написал статью, которая даже какое-то время висела на российском сайте TechNet. С тех пор много воды утекло – появилась новая технология установки Click-To-Run, на сцену вышел Office 365 с массой различных лицензий и кодов продукта, OCT переехал в веб…
Однако фундаментально настройка установки Office изменилась не так уж сильно. К публикации этой обзорной статьи меня подтолкнули вопросы в чате инсайдеров и Вадимса Поданса, всплывшие с разницей в пару дней.
- Принципы развертывания Office 365 и Office 2019
- Вам понадобятся
- Основные параметры конфигурационных файлов
- Примеры развертывания Office 365
- Загрузка и немедленная установка
- Загрузка и установка впоследствии
- Замечание об идентификаторах продукта Office 365 и Office 2019 в конфигурационном файле
- Нюансы установки OneNote
- OneNote 2016 в составе Office 365 и Office 2019
- Установка Office 365 + OneNote 2016
- Установка Office 2019 + OneNote 2016
- Установка OneNote 2016 в качестве отдельного приложения
- Вопросы и ответы
- Заключение
Принципы развертывания Office 365 и Office 2019
Для управления развертыванием пакета Office 365 / Office 2019 и отдельных приложений Office используется Office Deployment Tool (ODT). В комплекте файл setup.exe и образцы конфигурационных файлов XML, которые можно передавать установщику ключами /configure и /download, реализуя два варианта развертывания:
В комплекте файл setup.exe и образцы конфигурационных файлов XML, которые можно передавать установщику ключами /configure и /download, реализуя два варианта развертывания:
- Загрузка из CDN и немедленная установка всех или отдельных приложений Office 365 либо 2019 и/или отдельных приложений Office. Для этого используется ключ /configure.
- Загрузка из CDN дистрибутива Office 365 либо 2019 и/или отдельных приложений Office (например, Visio) в локальный или сетевой источник с целью последующей установки из него различных наборов программ. Загрузка осуществляется ключом /download, а установка — ключом /configure.
Первый сценарий больше подходит для дома (в случае, если не хочется видеть ненужные приложения в меню Пуск и сэкономить немного места на диске), второй – для организаций. В обоих сценариях можно изменить текущий набор установленных приложений ключом /configure.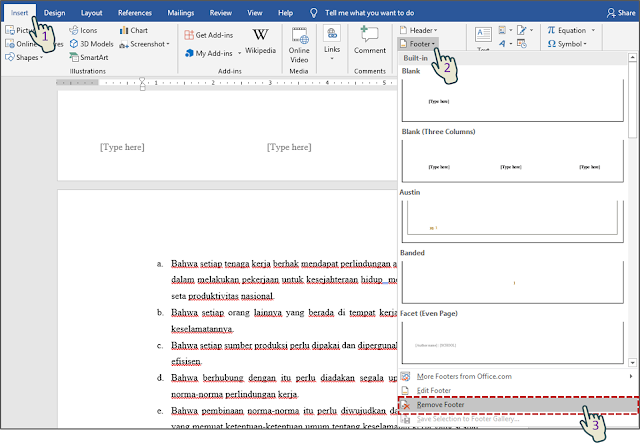 Учтите, что ODT всегда скачивает полный набор Office (около 2GB) плюс отдельные приложения Office, указанные в конфигурационном файле.
Учтите, что ODT всегда скачивает полный набор Office (около 2GB) плюс отдельные приложения Office, указанные в конфигурационном файле.
Вам понадобятся
- Office Deployment Tool. После запуска исполняемого файла содержимое просто распаковывается в указанную вами папку.
- Документация по параметрам конфигурационных файлов. Она вполне подробная и даже на русском, поэтому здесь я разберу лишь несколько параметров из своих примеров.
- Список идентификаторов продуктов для различных планов Office 365 и отдельных приложений Office (аналогичный список для Office 2019 VL тут).
- Office Configuration Tool. OCT – это онлайн-сервис создания конфигурационных файлов. Для базового развертывания можно обойтись и
блокнотомлюбым другим текстовым редактором, ибо блокнот может создавать проблемы. Однако OCT необходим ИТ-специалистам для тонкой настройки приложений Office (см. раздел Application Preferences).
Основные параметры конфигурационных файлов
Перечисленных здесь параметров достаточно для базового развертывания.
| Параметр | Назначение | Примеры |
|---|---|---|
| Add OfficeClientEdition | Разрядность Office | 32 или 64 |
| Add SourcePath | Папка для загрузки и/или источник файлов для установки. Если не указана, ODT качает из CDN в текущую папку. | C:\ODT \\server\share |
| Add Channel | Канал набора функций O365 на момент загрузки/установки. | CurrentPreview — превью фич по мере доступности Current — примерно раз в месяц по мере доступности, без четкого расписания MonthlyEnterprise – ежемесячно во второй вторник SemiAnnual – раз в полгода Документация |
| Updates Channel | Канал доставки обновлений, т.е. частота добавления новых функций. | |
| Product ID | План (лицензия) O365 или отдельные приложения Office. | O365ProPlusRetail O365HomePremRetail Word OneNote |
| ExcludeApp ID | Исключение приложения из установки. | |
| Language ID | Язык (указывается для каждого Product ID). | ru-ru en-us |
| Display Level | Отображение прогресса установки. | Full (полный) None (скрытый) |
Примеры развертывания Office 365
Я приведу пару примеров для разных сценариев, а чуть ниже распишу любопытные нюансы установки OneNote 2016, в том числе в контексте Office 2019.
Загрузка и немедленная установка
В этом примере для домашнего использования в текущую папку скачивается пакет русского 64-разрядного Office 365 из ежемесячного канала. Для установки используется лицензия Home Premium, при этом устанавливаются только Word, Excel, PowerPoint и OneNote 2016, а остальные приложения исключаются. Обновление новых функций будет доставляться ежемесячно.
<Configuration>
<Add OfficeClientEdition="64" Channel="Monthly">
<Product>
<Language />
<ExcludeApp />
<ExcludeApp />
<ExcludeApp />
<ExcludeApp />
<ExcludeApp />
<ExcludeApp />
</Product>
</Add>
<Updates Enabled="TRUE" Channel="Monthly" />
<Display Level="Full" AcceptEULA="TRUE" />
</Configuration> Команда для загрузки и установки:
setup /configure config.xml
Список устанавливаемых приложений виден в окне прогресса установки.
Этот же подход работает для изменения конфигурации текущей установки Office 365 (например, для добавления или удаления приложений). Его можно использовать вне зависимости от того, выполнялась исходная установка посредством ODT или веб-установщиком с портала Office.
Загрузка и установка впоследствии
В этом примере для использования в организации в сетевую папку скачивается пакет английского 32-разрядного Office 365 из полугодового цикла широкой доступности, а также Visio 2019.
<Configuration>
<Add OfficeClientEdition="32" Channel="Broad" SourcePath="\\server\share">
<Product>
<Language />
<ExcludeApp />
<ExcludeApp />
<ExcludeApp />
<ExcludeApp />
</Product>
<Product>
<Language />
</Product>
</Add>
<Updates Enabled="TRUE" Channel="Broad" />
<Display Level="Full" AcceptEULA="TRUE" />
</Configuration>Команда для загрузки:
setup /download config.xml
По окончании загрузки в командной строке появится приглашение ввести следующую команду. Теперь этот дистрибутив Office можно использовать для установки с любым набором приложений. В этом примере из сетевой папки устанавливается Office 365 Pro Plus и Visio 2019. Из набора Office 365 исключены Groove, OneDrive и Publisher, а также Teams (иначе оно будет восставать как Феникс из пепла). Обновление новых функций будет доставляться раз в полгода из CDN Office.
Команда для установки:
setup /configure config.xml
Замечание об идентификаторах продукта Office 365 и Office 2019 в конфигурационном файле
При использовании ODT неважно, какой ИД продукта Office 365 указан при загрузке с ключом /download. Равно как не имеет значения список исключенных приложений и прочие параметры установки. (Эти замечания не относится к отдельным приложениям Office, не входящим в Office 365). В любом случае скачивается полный пакет Office 365, а ИД продукта для установки задается уже в конфигурационном файле с ключом /configure.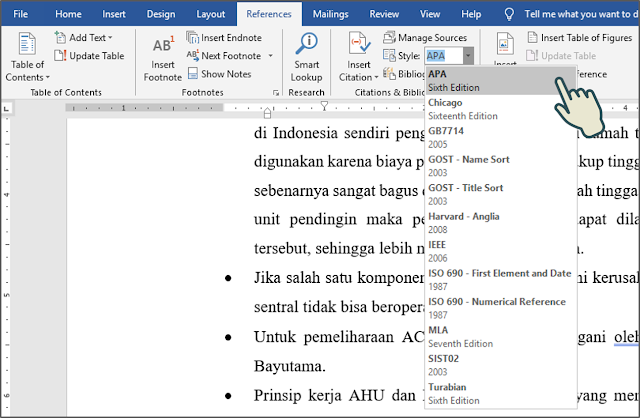
Другими словами, если в конфигурации загрузки было указано O365ProPlusRetail
O365HomePremRetail, указав этот ИД при установке. Таким образом, скачанный дистрибутив можно использовать для установки Office 365 с различными лицензиями, варьируя конфигурационный файл установки.С Office 2019 ситуация несколько отличается. ODT также скачивает полный пакет Office 2019, но здесь вам нужно изначально указывать в конфигурационном файле идентификатор продукта Office 2019, соответствующий имеющейся лицензии (например, ProPlus2019Volume или ProPlus2019Retail). При этом скачанный с помощью ODT дистрибутив:
- Office 2019 Volume не подходит для развертывания Office 2019 Retail (и наоборот)
- Office 365 не подходит для развертывания Office 2019 (и наоборот)
Нюансы установки OneNote
OneNote 2016 – это последняя классическая версия. На момент публикации статьи версия была заморожена на 2016, а Microsoft заявляла, что дальше она развиваться не будет, предлагая использовать магазинное приложение, которое входит в состав Windows 10.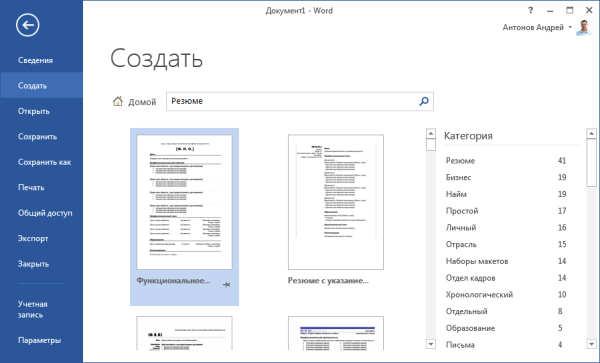 Позже компания передумала 😉 Впрочем, классическое приложение давно вывели за рамки набора Office, предлагая его для отдельной загрузки с помощью веб-установщика на этой странице. .
Позже компания передумала 😉 Впрочем, классическое приложение давно вывели за рамки набора Office, предлагая его для отдельной загрузки с помощью веб-установщика на этой странице. .
OneNote 2016 в составе Office 365 и Office 2019
Если использовать Office 2019 ISO, то OneNote 2016 в комплект не входит и не устанавливается. То же самое было верно для веб-установщика Office 365 с портала, но ситуация изменилась со сменой курса↑
Однако при использовании ODT для загрузки или установки Office 365 либо Office 2019 приложение OneNote 2016 включается в набор!
В принципе, на это намекает OCT, хотя по умолчанию приложение попадает теперь не попадает в список исключений.
Как я и предполагал в исходной версии статьи, OCT претендует на роль индикатора отношения Microsoft к OneNote. См. также документацию по установке OneNote 2016, где в том числе раскрываются аспекты развертывания посредством SCCM.
Установка Office 365 + OneNote 2016
Следуйте примерам развертывания выше. Я не исключал OneNote 2016 из установки в образцах конфигурационных файлов, поэтому приложение установится автоматически.
Установка Office 2019 + OneNote 2016
В конфигурационном файле необходимо указать правильный ИД продукта, а также учесть, что канал обновления Office 365 не подходит для Office 2019. В остальном все работает так же, как и при развертывании Office 365. Пример конфигурационного файла для развертывания английской 32-разрядной версии Office 2019 Retail (устанавливаются только Word, Excel, PowerPoint и OneNote 2016).
<Configuration>
<Add OfficeClientEdition="32">
<Product>
<Language />
<ExcludeApp />
<ExcludeApp />
<ExcludeApp />
<ExcludeApp />
<ExcludeApp />
<ExcludeApp />
</Product>
</Add>
<Display Level="Full" AcceptEULA="TRUE" />
</Configuration>Установка OneNote 2016 в качестве отдельного приложения
Вадимс Поданс, с которым у нас давно налажен обмен тайным знанием по PowerShell и Windows, столкнулся с необычной проблемой.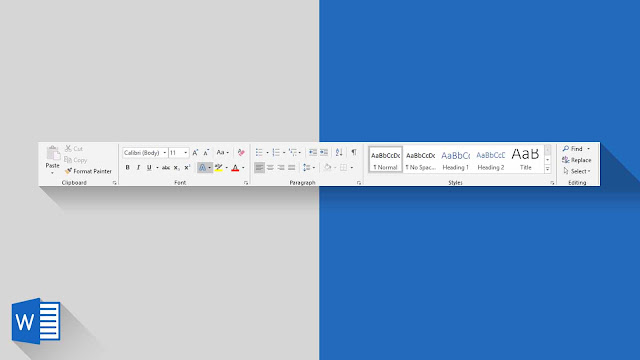 Веб-установщик OneNote не мог скачать приложение из CDN, а диагностика вывела на особенности защитного периметра вкупе с медленным подключением к интернету.
Веб-установщик OneNote не мог скачать приложение из CDN, а диагностика вывела на особенности защитного периметра вкупе с медленным подключением к интернету.
В качестве обходного пути можно осуществлять загрузку с помощью ODT (например, на другом ПК) и устанавливать приложение из автономного дистрибутива.
Поскольку ODT поддерживает развертывание отдельных приложений Office, нужно лишь знать ИД продукта OneNote 2016 для данного сценария – OneNoteFreeRetail. Это пример конфигурационного файла, где папка C:\ODT используется для загрузки и установки OneNote 2016 (с поправкой на то, что ODT всегда загружает пакет Office 365 целиком).
Примечание. Если установлен Office 365 или Office 2019, он удаляется при развертывании OneNote 2016 с этим конфигурационным файлом. Смотрите выше, как установить OneNote 2016 наряду с остальными приложениями Office.
<Configuration>
<Add SourcePath="C:\ODT\" OfficeClientEdition="32">
<Product>
<Language />
</Product>
</Add>
</Configuration>Как и в примерах выше, для установки используется ключ /configure, а исключительно для загрузки — ключ /download. Результат из меню File — Account:
Результат из меню File — Account:
Занятно, что в этом же окне приложений Office 365 значок OneNote пока присутствует в списке.
Вопросы и ответы
Если вы не видите ответа на свой вопрос, задавайте его в комментариях.
Сколько места можно сэкономить за счет выборочной установки приложений?
Я провел простой и не слишком научный эксперимент, попытавшись эмулировать домашнюю среду с Office 365 Home.
На чистой виртуальной машине я установил набор приложений этого плана (Outlook, Word, Excel, PowerPoint, Publisher, Access плюс OneNote 2016), перезагрузился и записал объем свободного пространства на системном диске. Затем я изменил конфигурацию, убрав Outlook, Publisher и Access, и после перезагрузки снова проверил свободное место на диске.
Экономия составила около 400 мегабайт.
Продолжение следует…
Заключение
В отличие от автоматической установки Windows, с Office 365 все намного проще – базовый вариант получается с первого раза.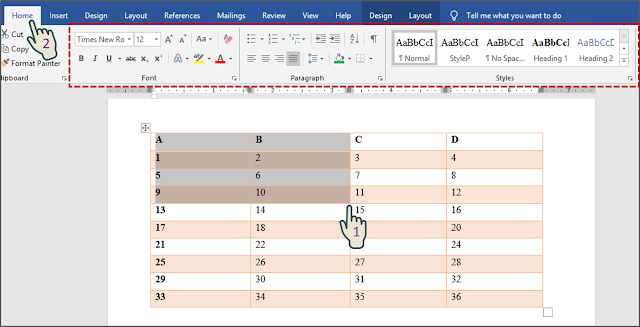 Некоторую путаницу вносит OneNote, однако подводные камни я изложил. За кадром осталось обновление старых версий Office, в том числе переход от MSI к CTR. Но если вы ИТ-специалист, которому поручили эту задачу, то справитесь с ней, вооружившись документацией.
Некоторую путаницу вносит OneNote, однако подводные камни я изложил. За кадром осталось обновление старых версий Office, в том числе переход от MSI к CTR. Но если вы ИТ-специалист, которому поручили эту задачу, то справитесь с ней, вооружившись документацией.
Microsoft office бесплатная версия для windows 10 как установить
Содержание
- Как установить офис на виндовс 10
- Процесс установки
- Microsoft Office 2016 – 2019
- Скачать Microsoft Office Для Windows 10 бесплатно на Русском языке
- Основные Microsoft Office
- Инструкции к Microsoft Office для Windows 10
- Как установить
- Как пользоваться
- OneNote
- Excel
- Access
- Другие программы
- Преимущества Майкрософт Офис
- Заключение
- Скачивание, установка и повторная установка Microsoft 365 или Office 2019 на Windows или Mac
- Вход для скачивания и установки Office
- Вход в учетную запись для скачивания Office
- Установка Office
- Возникли проблемы с установкой или входом?
- Активация Office
- Вход и установка Office
- Установка Office
- Запуск приложения Office для Mac и начало активации
- Примечания об установке
- Вход и установка: вопросы и ответы
- Вопросы об учетной записи
- Ключ продукта, приобретение и установка ранних версий Office
- Вопросы об установке и ошибки при установке
- Справка по отдельным приложениям и справка для администраторов Microsoft 365
- Видео
Как установить офис на виндовс 10
Пакет программ Microsoft Office – это универсальное решение, с которым знакомы большинство офисных работников, а также людей, которые так или иначе связанны с бизнесом и финансовыми расчётами на компьютере. Для пользователей представлен целый комплекс разнообразного программного обеспечения для работы с таблицами, создания презентаций, редактирования документов и разработки проектов. Это далеко не весь функционал, которые предлагают разработчики, но есть одна проблема. Все перечисленное программное обеспечение очень дорогостоящие, даже с учетом региональных цен для стран СНГ региона. В этом материале расскажем, как установить офис на виндовс 10 бесплатно с пошаговой фото инструкцией.
Для пользователей представлен целый комплекс разнообразного программного обеспечения для работы с таблицами, создания презентаций, редактирования документов и разработки проектов. Это далеко не весь функционал, которые предлагают разработчики, но есть одна проблема. Все перечисленное программное обеспечение очень дорогостоящие, даже с учетом региональных цен для стран СНГ региона. В этом материале расскажем, как установить офис на виндовс 10 бесплатно с пошаговой фото инструкцией.
Процесс установки
За долгое время существования Office вышло несколько версий приложений, именуемых по году выпуска программы. По мере выхода продуктов совершенствовался функционал и менялся дизайн рабочей среды и соответственно отличались способы установки программы на компьютер. В инструкции будет рассмотрен процесс установки программ 2016-2019 года, комплект 2013 года устанавливается похожим образом, но не представлен в данном инсталляторе.
Microsoft Office 2016 – 2019
На данный момент это последние версии комплекта офисных программ с наиболее совершенным функционал. Стоит учесть, что Office 2019 можно установить только на операционной системе Windows 10. Это связано с тем, что в 10 версии ОС появились новые библиотеки и модули, которые используют для своей работы такие программы как Word, Access и Outlook. Поэтому далее расскажем, как установить ворд и другие компоненты на виндовс 10.
Стоит учесть, что Office 2019 можно установить только на операционной системе Windows 10. Это связано с тем, что в 10 версии ОС появились новые библиотеки и модули, которые используют для своей работы такие программы как Word, Access и Outlook. Поэтому далее расскажем, как установить ворд и другие компоненты на виндовс 10.
Для начала необходимо найти рабочий инсталлятор с активатором и скачать его с проверенного сайта, чтобы не скачать вместе с программой нежелательный вредоносный код. В статье не будет приведено ссылки на скачивания и будет взят условный популярный вариант. Итак, программа скачана в виде образа диска, который необходимо смонтировать с помощью программы Daemon Tools или любым другим походим программным обеспечением. Это делается с помощью двойного клика по файлу.
После успешного монтирования образа появится окно установки пакета программ, это неофициальный вид установщика с большим количеством функций, поэтому стоит рассмотреть его подробнее.
Далее необходимо вверху выбрать какой версии установить Word и другие компоненты на Windows 10 бесплатно. Напоминаем, что версия 2019 работа только с Windows 10, 16 года функционирует с более ранними версиями системы.
Напоминаем, что версия 2019 работа только с Windows 10, 16 года функционирует с более ранними версиями системы.
Чуть ниже будет находиться список компонентов, отмеченных галочками, именно они будут установлены на компьютер в последствии. При необходимости можно убрать ненужные галочки, чтобы не устанавливать бесполезные продукты. В колонке справа находятся приложения, которые можно установить отдельно, среди них также можно выбрать Project и Visio предназначенные для составления проектов и графиков.
В поле справа с подписью “Langs” расположен список из доступных язык. В данном случае, на выбор можно установить только русский или английский язык. Ставим галочку напротив нужного перевода.
Последний пункт перед установкой находится в нижней части окна и называется «Update Channel». Этот пункт оставляем без изменений так как с помощью будет указываться частота обновления активации программы. Нажимаем на оранжевую кнопку “Install”, после чего начнется процесс установки.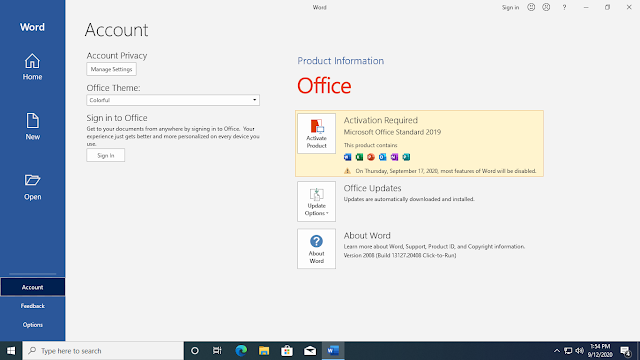 После завершения инсталляции необходимо перейти в раздел «Utilities».
После завершения инсталляции необходимо перейти в раздел «Utilities».
Эта панель отвечает за активацию приложений. Для того чтобы активация была бесконечной, необходимо поставить галочку напротив надписи «Office reactivation task». Также, если компьютер имеет стабильное подключение к сети интернет желательно поставить галочку напротив строки «Online KMS». Таким образом активатор не будет установлен непосредственно на компьютер и будет работать через интернет, что исключает проблемы с антивирусом. Чтобы провести активацию, нужно хотя бы один раз запустить одну из установленных программ. Нажимаем на любое наименование в панели справа и затем закрывает открывшееся приложение.
Теперь кликаем по кнопке «Office RETAIL=>VL». Она меняет лицензионные ключи активации, по которым доступны продукты на пиратские аналоги. Это может занять некоторое время. Последний шаг, кликаем на «Activate Office» после чего начнется процедура активации. В случае необходимости, с помощью инсталлятора можно заново установить и активировать Office на Windows 10.
Источник
Скачать Microsoft Office Для Windows 10 бесплатно на Русском языке
Полнофункциональный пакет офисных программ для работы с текстовыми документами, таблицами, презентациями, базами данных и другими подобными задачами. Приложения легко взаимодействуют друг с другом — поддерживается импорт/экспорт данных из одной программы в другую. Разработчики и дизайнеры постарались сделать единое оформление MS Office во всех программах. Скачать Microsoft Office для Windows 10 бесплатно можно на нашем сайте.
↓ Скачать Microsoft Office Для Windows 10 вы можете по прямой ссылке внизу статьи ↓
Официально последняя Windows 10 тестировалась вместе с версиями 2010, 2013, 2016, 2019 и Office 365. Пакеты программ, выпущенные ранее, больше не поддерживаются, но могут быть запущены в Windows 10.
Обратите внимание! Если вам предлагают скачать бесплатно Microsoft Office для Windows 10 торрент, то поступать таким образом вам не рекомендуем.
Как показывает практика, именно таким образом происходит заражение вашего устройства вирусом.
Основные Microsoft Office
Мультиплатформенный инструмент, лучший в своем роде, полностью поддерживающий последние версии офисных документов, таблиц, буклетов и презентаций. На нашем сайте MS Office скачать бесплатно для windows 10 можно полностью. Однако, если необходимо, можно загрузить отдельные приложения, входящие в состав пакета.
Благодаря интеграции последних версий Офиса в облако OneDrive, доступ к пользовательским документам и наработкам возможен одновременно с разных устройств, работающих под разными операционными системами. Благодаря этому возможна совместная работа над одним проектом или документом группой пользователей.
Инструкции к Microsoft Office для Windows 10
Коротко рассмотрим, как установить Microsoft Office на Windows 10 и как им пользоваться.
Скачать Майкрософт Офис бесплатно для Виндовс 10 можно прямо на этой странице.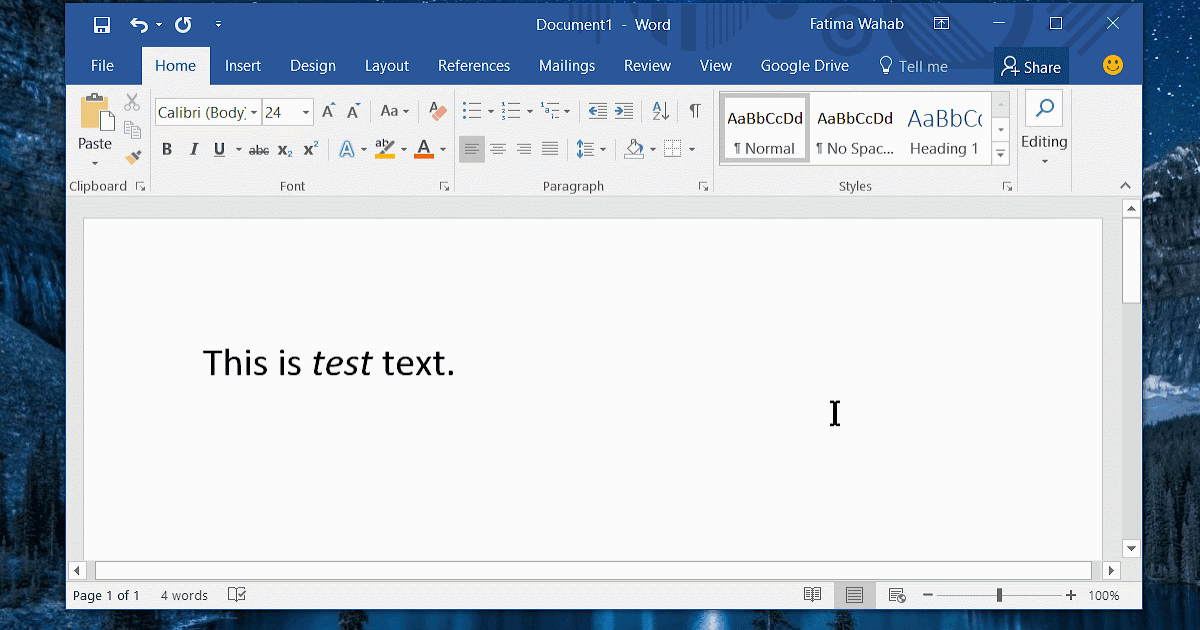 Не требуется регистрация и авторизация. Все файлы взяты с сайта разработчика и прошли проверку на вирусы, трояны и наличие рекламного ПО. При желании, вы можете перейти на официальный сайт, и загрузить офисный пакет там.
Не требуется регистрация и авторизация. Все файлы взяты с сайта разработчика и прошли проверку на вирусы, трояны и наличие рекламного ПО. При желании, вы можете перейти на официальный сайт, и загрузить офисный пакет там.
Обратите внимание! Если вам предлагают скачать Microsoft Office для Windows 10 крякнутый или взломанный, мы вам не рекомендуем загружать программу таким образом. Так как присутствует высокий риск заражения вашего устройства вирусом.
Как установить
Для установки сделайте следующее:
Обратите внимание! Во время установки может потребоваться необходимость ввести свой логин и пароль аккаунта Microsoft. Для того, чтобы инсталляция прошла успешно, необходимо зарегистрироваться на официальном сайте разработчиков. Кроме того, только так вы получите доступ к облачному хранилищу One Drive.
Как активировать Майкрософт Офис на Виндовс 10? Если у вас есть лицензионный ключ, его необходимо ввести в специальное поле активации. Если такого ключа нет, вы можете посетить Microsoft Store или любой другой проверенный интернет-магазин.
Если такого ключа нет, вы можете посетить Microsoft Store или любой другой проверенный интернет-магазин.
Как пользоваться
После инсталляции ярлыки программ можно найти в меню «Пуск». Кроме того, все ваши файлы в поддерживаемых Офисом форматах, будут автоматически запущены с их помощью. Достаточно два раза кликнуть по документу, презентации, базе данных или таблице xsls.
Базы данных Access, таблицы Excel, документы Word, публикации Publisher и презентации PowerPoint содержат множество готовых шаблонов, которые будут подгружены на ваш компьютер во время первого запуска.
OneNote
Теперь с OneNote все ваши заметки будут в одном месте в полном порядке. Приложение позволяет разделять их на категории — их полный список находится в левой части главного окна. Панель управления, которая находится над заметкой, унаследовала от текстового редактора только самые нужные инструменты. Здесь нет ничего лишнего.
Очень удобно, что для любого приложенного файла, будь-то документ, таблица или публикация, доступен предпросмотр. При необходимости, файл можно скачать в облако или на компьютер и отредактировать стандартным образом.
При необходимости, файл можно скачать в облако или на компьютер и отредактировать стандартным образом.
Нет необходимости каждый раз сохранять введенные данные. Все изменения обновляются в режиме реального времени и автоматически отображаются на всех устройствах, где установлен OneNote.
Не смотря на то, что OneNote входит в платный пакет программ от Microsoft, он может быть скачан отдельно и распространяется абсолютно бесплатно.
Excel
Табличный редактор с поддержкой VBA (Visual Basic). Написанный в VBA код может быть использован для работы с данными таблиц, выводом числовых значений и созданием диаграмм. Excel — незаменимый инструмент в создании подробных отчетов, сметы деятельности предприятия и представления полученных данных в графическом виде. Благодаря поддержке сторонних макросов, возможно сведение к минимуму повторяющихся однотипных действий.
Если мало знакомы с данным табличным процессором, понять сферу его применения в какой-то мере можно, используя стандартные шаблоны от Microsoft.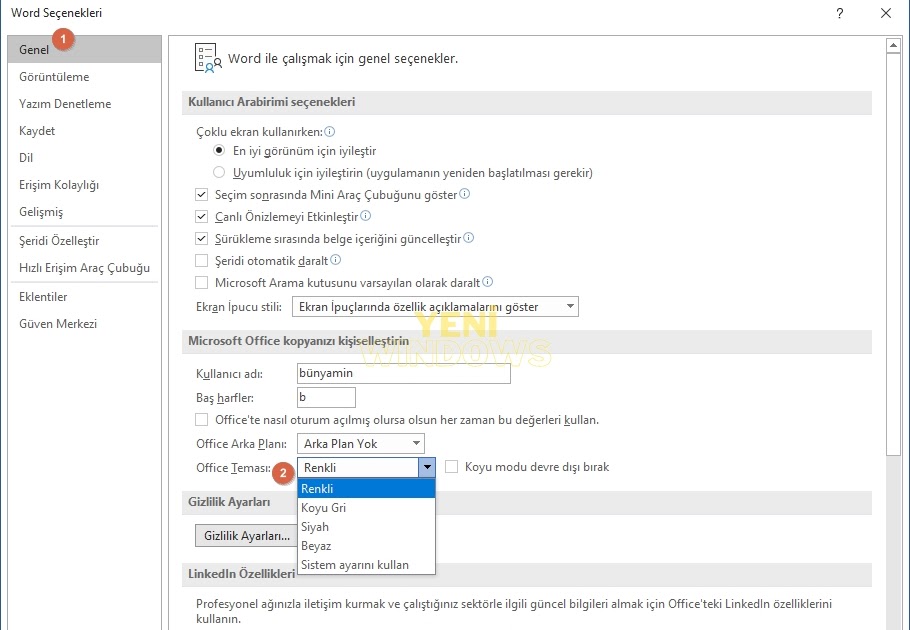 Для этого, достаточно выбрать подходящий шаблон в окне запуска и отредактировать его под свои нужды.
Для этого, достаточно выбрать подходящий шаблон в окне запуска и отредактировать его под свои нужды.
Дополнительно, в интернете можно найти множество инструкций для обучения азам работы с Excel. Освоить табличный редактор не так уж сложно.
Access
Внешне Microsoft Access очень похожа на табличный редактор Excel, но только внешне. Эта программа позволяет обрабатывать большие объемы текстовых и цифровых данных и проверяет точность вводимой информации. Access позволяет апеллировать огромными массивами данных, извлекать из них максимум полезной информации и хранит все это всего в одном файле. Как и в случае с Excel, возможна работа со скриптами. Но только создавать скрипты можно прямо в Access без использования дополнительного ПО.
При первом запуске пользователь увидит окно, содержащее несколько стандартных шаблонов, а в интернете можно найти много дополнительной информации об использовании СУБД Access.
О текстовом редакторе Word не слышал, наверное, только ленивый. Word – одна из самых популярных программ в мире для работы с текстовыми документами, их форматированием (включая изменения шрифтов, заголовков, добавлением изображений и графиков), сохранением в большинстве известных форматов (doc, docx, odf, odt, txt, rtf и др.) и их последующей печати. Благодаря текстовым файлам часть документов удалось преобразовать в электронный формат.
Word – одна из самых популярных программ в мире для работы с текстовыми документами, их форматированием (включая изменения шрифтов, заголовков, добавлением изображений и графиков), сохранением в большинстве известных форматов (doc, docx, odf, odt, txt, rtf и др.) и их последующей печати. Благодаря текстовым файлам часть документов удалось преобразовать в электронный формат.
Чтобы лучше познакомиться с возможностями Microsoft Word, разработчики подготовили множество разнообразных шаблонов, которые можно отредактировать и использовать под свои нужны.
Другие программы
В состав Microsoft Office входят и другие полезные приложения, например:
Преимущества Майкрософт Офис
ЗаключениеКонечно, в интернете можно найти множество бесплатных аналогов MS Office, которые можно загрузить для домашнего использования. Но, к сожалению, работают они чаще всего, не так хорошо как Офис от Майкрософт и предлагают меньше возможностей. Поэтому, когда дело доходит до профессиональной деятельности, выбор очевиден.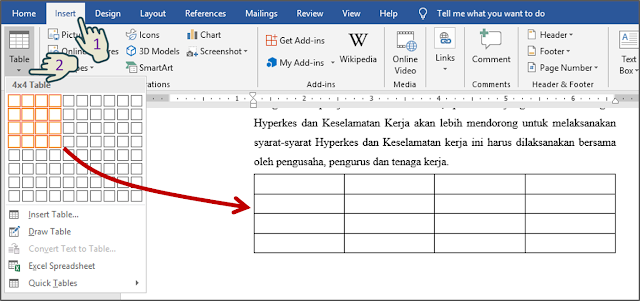
Источник
Скачивание, установка и повторная установка Microsoft 365 или Office 2019 на Windows или Mac
Прежде чем начать, убедитесь, что компьютер соответствует требованиям к системе.
Если вы устанавливаете Office впервые, вам сначала может потребоваться выполнить некоторые действия по настройке. Разверните ниже раздел с дополнительными сведениями.
Но если вы переустанавливаете Office, уже активировали ключ продукта или устанавливаете Office на работе или в учебном заведении и знаете, что у вас есть лицензия, перейдите к разделу Вход и установка Office на компьютере с Windows или Mac.
Если вы устанавливаете Office впервые, вам может потребоваться сначала осуществить набор действий по предустановке или выполнить шаги, отличающиеся от описанных ниже. Выполняемые действия зависят от вашей копии Office: Office для дома или Office для бизнеса, а также от того, есть ли у вас ключ продукта, который нужно активировать, имеется ли учетная запись, связанная с Office, или предварительно назначенная лицензия.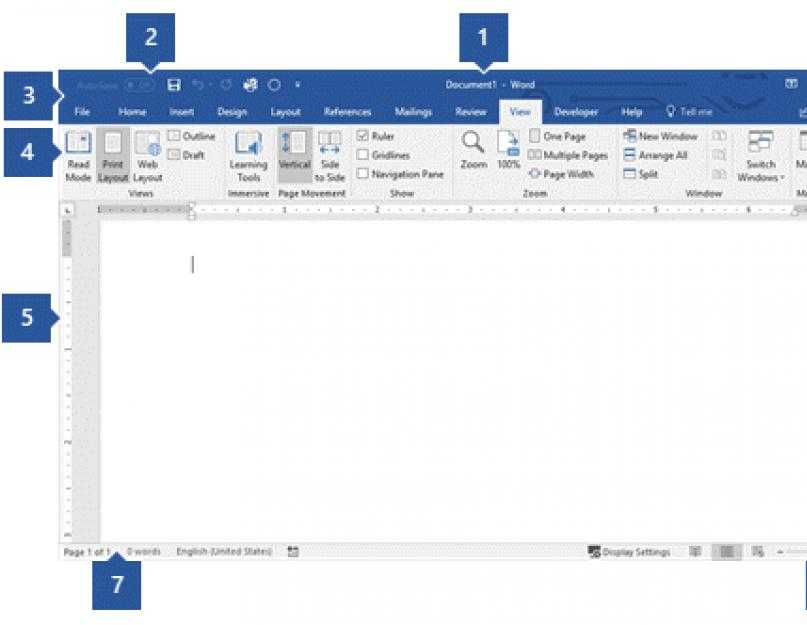
Если вашим продуктом является Office для дома, предоставляемый с ключом продукта *, перед первой установкой (или предоставлением общего доступа, если вы используете Microsoft 365 для семьи) требуется активировать ключ продукта.
Откройте страницу office.com/setup, войдите в существующую или новую учетную запись Майкрософт * и введите ключ продукта для его активации. Активация ключа добавляет вашу учетную запись Майкрософт в Office, и эту процедуру требуется выполнить только один раз. Если вы продлеваете подписку на Microsoft 365 с помощью нового ключа продукта, используйте учетную запись Майкрософт, ранее связанную с просроченной подпиской.
Совет: После этого в любое время, когда потребуется установить или переустановить Office, вы можете перейти к следующему разделу Вход для скачивания Office и выбрать вкладку со справкой по установке на компьютере с Windows или Mac. Входите в систему, используя ту же учетную запись Майкрософт, с помощью которой вы активировали ключ продукта на странице office.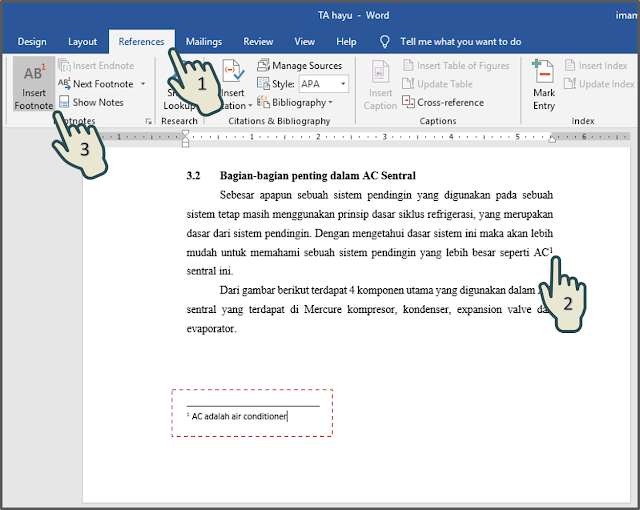 com/setup.
com/setup.
Office для бизнеса
Если в вашем плане подписки на Office для бизнеса включена настольная версия приложений Office, вы не увидите ее установки, если только кто-то из вашей организации не предоставил вам лицензию.
Узнайте, как это проверить, в Каком бизнес-продукте или лицензии Microsoft 365 у меня есть? или если вы являетесь администратором Microsoft 365, ответственным за назначение лицензий сотрудникам вашей организации, см. раздел Назначение лицензий пользователям..
После проверки наличия лицензии в любое время, когда потребуется установить или переустановить Office, вы можете перейти к разделу Вход для скачивания Office ниже и выбрать вкладку с инструкциями по установке на компьютере с Windows или Mac. Для этих версий Office вам нужно выполнить вход с помощью рабочей или учебной учетной записи.
*Если у вас нет ключа продукта или учетной записи
У некоторых версий Office, таких как Office профессиональный плюс 2019 или Office стандартный 2019, или отдельных приложений, например Word 2019 или Project 2019, нет связанной учетной записи Майкрософт, рабочей или учебной учетной записи.
Действия для установки версий могут отличаться в зависимости от получения Office одним из указанных ниже способов:
По программе использования ПО Майкрософт на домашних компьютерах:
если вы приобрели Office для личного использования через свою организацию и у вас есть ключ продукта, см. статью Установка или повторная установка Office с помощью программы Microsoft HUP.
В виде версии с корпоративной лицензией:
ИТ-отделы в своей организации могут использовать другие способы установки Office для пользователей. Обратитесь за помощью в свой ИТ-отдел.
У стороннего продавца:
вы приобрели Office у сторонней компании и у вас возникли проблемы с ключом продукта.
Вход для скачивания и установки Office
Вход в учетную запись для скачивания Office
Откройте сайт www.office.com и, если вы еще не вошли, нажмите Войти.
Перейдите на страницу login.partner.microsoftonline.cn и выполните вход, используя рабочая или учебная учетная запись свое имя пользователя и существующий пароль.
Перейдите на страницу portal.office.de и выполните вход, если вы еще не вошли в систему со своим рабочая или учебная учетная запись именем пользователя и существующим паролем.
Войдите, используя учетную запись, связанную с этой версией Office. Вы можете использовать учетную запись Майкрософт, а также рабочую или учебную учетную запись. Я не помню учетную запись для Office
После входа в систему выполните действия, соответствующие типу учетной записи, с которой вы вошли.
Вы вошли в систему с помощью учетной записи Microsoft
На домашней странице Office выберите Установка Office.
Выберите Установить (или в зависимости от версии Установить Office>).
Вы вошли в систему с помощью рабочей или учебной учетной записи
На домашней странице выберите Установить Office. (Если у вас настроена другая начальная страница, перейдите по адресу aka.ms/office-install.)
На домашней странице выберите Установить Office. (Если у вас настроена другая начальная страница, перейдите по адресу aka. ms/office-install.)
ms/office-install.)
На домашней странице выберите Установить Office. (Если у вас настроена другая начальная страница, перейдите по адресу portal.office.de/account.)
Выберите Приложения Office 365, чтобы начать установку.
По умолчанию устанавливается 64-разрядная версия. Но если Office определяет, что у вас уже есть установленная 32-разрядная версия Office (или отдельное приложение Office, например Project или Visio), то вместо 64-разрядной будет установлена 32-разрядная версия.
Чтобы выбрать 64-разрядную версию вместо 32-разрядной или наоборот, нужно сначала удалить Office (включая любые отдельные приложения Office, например Project или Visio). После завершения удаления еще раз выполните вход на сайте www.office.com и выберите пункт Другие варианты установки, выберите язык и версию (64- или 32-разрядную) и нажмите кнопку Установить. (См. статьи Установка Visio или Установка Project, если нужно переустановить эти отдельные приложения).
Чтобы выбрать 64-разрядную версию вместо 32-разрядной или наоборот, нужно сначала удалить Office (включая любые отдельные приложения Office, например Project или Visio).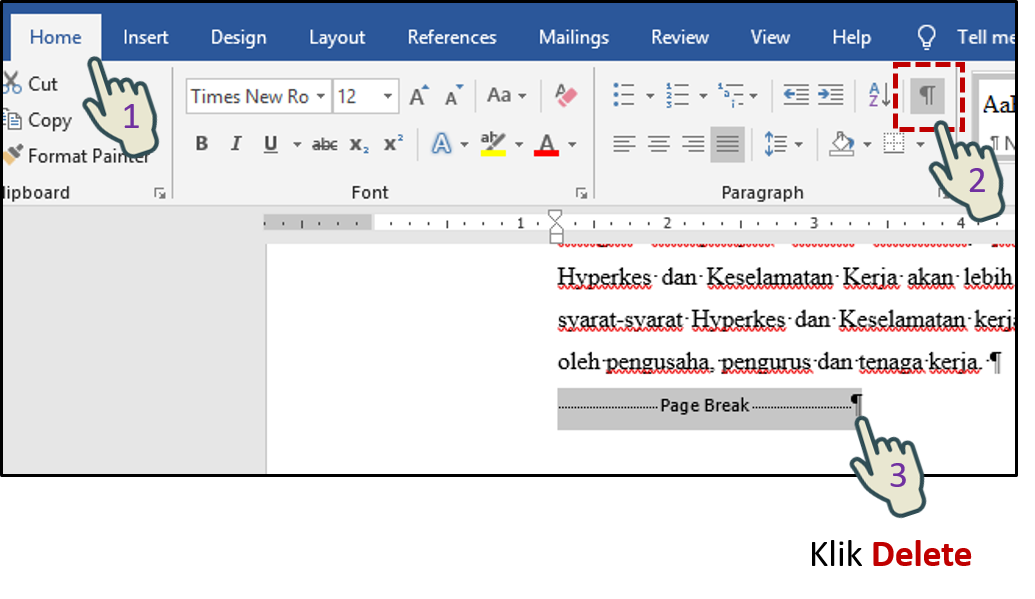 Когда нужные приложения будут удалены, еще раз выполните вход на сайте login.partner.microsoftonline.cn, выберите пункт Другие варианты установки, выберите язык и версию (64- или 32-разрядную) и нажмите кнопку Установить. (Если нужно переустановить эти отдельные приложения, например Project или Visio, см. статьи Установка Visio или Установка Project.)
Когда нужные приложения будут удалены, еще раз выполните вход на сайте login.partner.microsoftonline.cn, выберите пункт Другие варианты установки, выберите язык и версию (64- или 32-разрядную) и нажмите кнопку Установить. (Если нужно переустановить эти отдельные приложения, например Project или Visio, см. статьи Установка Visio или Установка Project.)
Чтобы выбрать 64-разрядную версию вместо 32-разрядной или наоборот, нужно сначала удалить Office (включая любые отдельные приложения Office, например Project или Visio). Когда удаление будет завершено, еще раз выполните вход на сайте portal.office.de, выберите пункт Другие варианты установки, выберите язык и версию (64- или 32-разрядную) и нажмите кнопку Установить. (См. статьи Установка Visio или Установка Project, если нужно переустановить эти отдельные приложения).
В результате выполняется скачивание Office на ваше устройство. Чтобы завершить установку, следуйте инструкциям в расположенном ниже разделе «Установка Office».
Совет: После входа не отображается команда установки? Причиной может быть проблема с вашей учетной записью.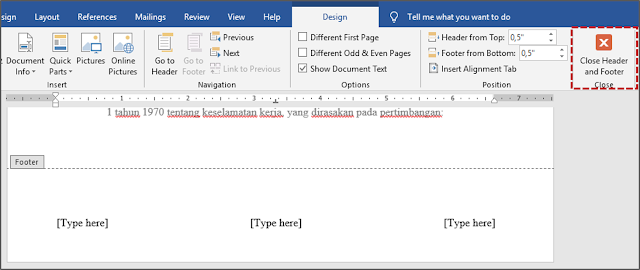 Откройте вкладку Нужна помощь? выше и просмотрите решения в разделе Вопросы об учетной записи.
Откройте вкладку Нужна помощь? выше и просмотрите решения в разделе Вопросы об учетной записи.
Установка Office
В зависимости от используемого браузера, нажмите Запустить (в Internet Explorer или Microsoft Edge), Настройка (в Chrome) или Сохранить файл (в Firefox).
Если отобразится сообщение Разрешить этому приложению вносить изменения на вашем устройстве?, нажмите Да.
Установка завершится, когда на экране появится фраза «Готово. Office установлен» и начнется воспроизведение анимации, которая показывает, как найти приложения Office на вашем компьютере. Выберите Закрыть.
Возникли проблемы с установкой или входом?
Совет: Вы можете скачать и установить Помощник по поддержке и восстановлению Microsoft, чтобы получить помощь в устранении неполадок, связанных с установкой Microsoft 365 на компьютере.
Если при установке Office вы столкнулись с проблемой (например, установка занимает слишком много времени), откройте вкладку Нужна помощь?, чтобы ознакомиться со списком распространенных проблем и способами их решения.
Активация Office
Чтобы открыть приложение Office, нажмите кнопку Пуск (в левом нижнем углу экрана) и введите имя приложения Office, например Word.
Если вы используете Windows 8.1 или 8.0, введите имя приложения Office на начальном экране. Поиск приложений Office
Чтобы открыть приложение Office, щелкните его значок в результатах поиска.
Когда приложение Office откроется, примите условия лицензионного соглашения. Office активирован и готов к работе.
Примечание: Если в Office возникли проблемы с активацией, откроется мастер активации. Следуйте инструкциям мастера для завершения активации Office.
Вход и установка Office
Откройте сайт www.office.com и, если вы еще не вошли, нажмите Войти.
Перейдите на страницу login.partner.microsoftonline.cn и выполните вход, используя рабочая или учебная учетная запись свое имя пользователя и существующий пароль.
Перейдите на страницу portal.office.de и выполните вход, если вы еще не вошли в систему со своим рабочая или учебная учетная запись именем пользователя и существующим паролем.
Примечание: если вы приобрели Office для личного использования через своего работодателя, участвующего в программе использования ПО Майкрософт на домашних компьютерах, вероятно, вы не сможете войти. Инструкции по установке см. в статье Установка или повторная установка Office с помощью программы Microsoft HUP.
Войдите, используя учетную запись, связанную с этой версией Office. Вы можете использовать учетную запись Майкрософт, а также рабочую или учебную учетную запись. Я не помню учетную запись для Office
После входа в систему выполните действия, соответствующие типу учетной записи, с которой вы вошли.
Вы вошли в систему с помощью учетной записи Microsoft
На домашней странице Office выберите Установить Office, чтобы начать загрузку.
Вы вошли в систему с помощью рабочей или учебной учетной записи
На домашней странице Microsoft 365 выберите Установить Office. (Если у вас настроена другая начальная страница, перейдите по адресу aka. ms/office-install).
ms/office-install).
На домашней странице выберите Установить Office. (Если у вас настроена другая начальная страница, перейдите по адресу aka.ms/office-install.)
На домашней странице выберите Установить Office. (Если у вас настроена другая начальная страница, перейдите по адресу portal.office.de/account.)
Выберите Приложения Office 365, чтобы начать загрузку.
Примечание: После входа не отображается команда установки? Это может быть вызвано проблемой с вашей учетной записью. Откройте вкладку Нужна помощь? выше и просмотрите описание проблем в разделе Вопросы об учетной записи.
Следуйте приведенным ниже инструкциям для завершения установки приложений Office.
Установка Office
Когда загрузка завершится, откройте Finder, перейдите к Загрузкам и дважды щелкните файл Microsoft Office Installer.pkg (его имя может немного отличаться).
Совет: Если вы увидите сообщение о том, что Microsoft Office installer.pkg не может быть открыт, так как он от неопознанного разработчика, подождите 10 секунд и переместите загруженный файл на рабочий стол.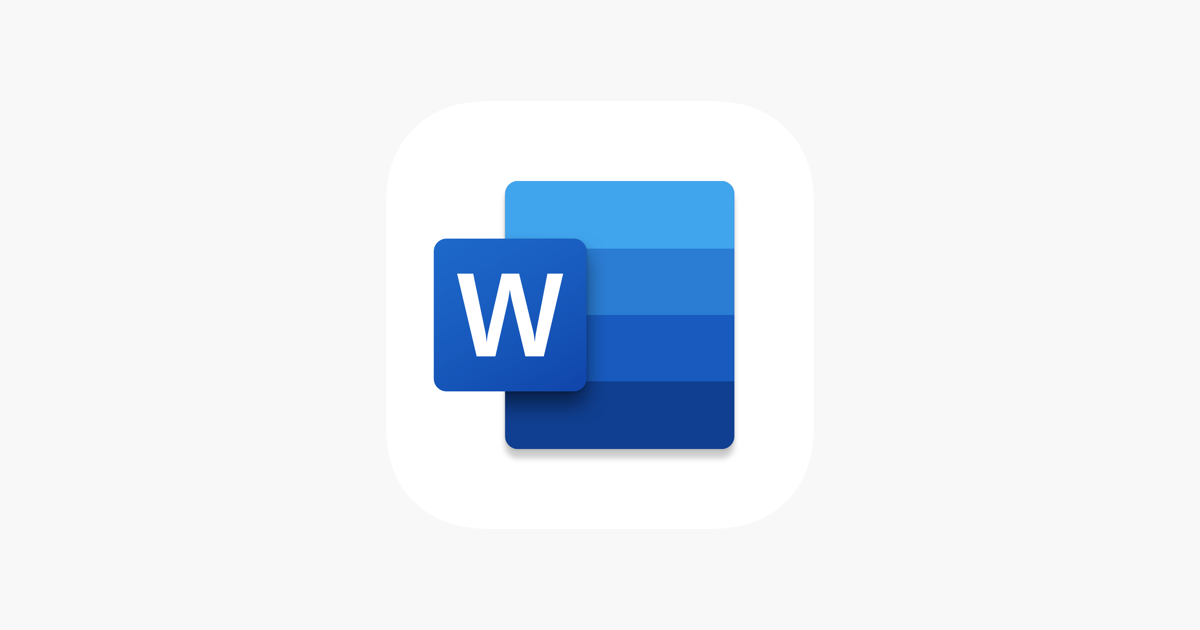 Удерживайте клавишу Control и щелкните файл, чтобы запустить установщик.
Удерживайте клавишу Control и щелкните файл, чтобы запустить установщик.
На первом экране установки нажмите кнопку Продолжить, чтобы запустить установку.
Ознакомьтесь с лицензионным соглашением на использование программного обеспечения и нажмите кнопку Продолжить.
Чтобы принять его условия, нажмите кнопку Принимаю.
Выберите вариант установки Office и нажмите Продолжить.
Проверьте требования к дисковому пространству или выберите другое место для установки и нажмите Установить.
Примечание: Если вы хотите установить только конкретные приложения Office, а не весь набор, нажмите кнопку Настройка и снимите флажки для ненужных приложений.
Введите пароль, соответствующий имени пользователя Mac (пароль, который вы используете для входа в Mac), а затем нажмите кнопку Установить ПО (Это пароль, который вы используете для входа в Mac.)
Начнется установка программного обеспечения. По завершении установки нажмите кнопку Закрыть. Если установить Office не удается, см. статью Что делать, если не удается установить или активировать Office для Mac?
статью Что делать, если не удается установить или активировать Office для Mac?
Запуск приложения Office для Mac и начало активации
Чтобы просмотреть все приложения, щелкните значок Launchpad на панели Dock.
На экране Launchpad щелкните значок Microsoft Word.
При запуске Word автоматически откроется окно Новые возможности. Чтобы начать активацию, нажмите кнопку Начало работы. Если вам нужна помощь по активации Office, см. статью Активация Office для Mac. Если активировать Office не удается, см. статью Что делать, если не удается установить или активировать Office для Mac?
Примечания об установке
Примечания об установке
Как закрепить значки приложения Office?
Выберите Система поиска > Приложения и откройте нужное приложение Office.
На панели закрепления щелкните мышью, удерживая нажатой клавишу CONTROL, или щелкните правой кнопкой мыши значок приложения и выберите Параметры > Оставить в закреплении.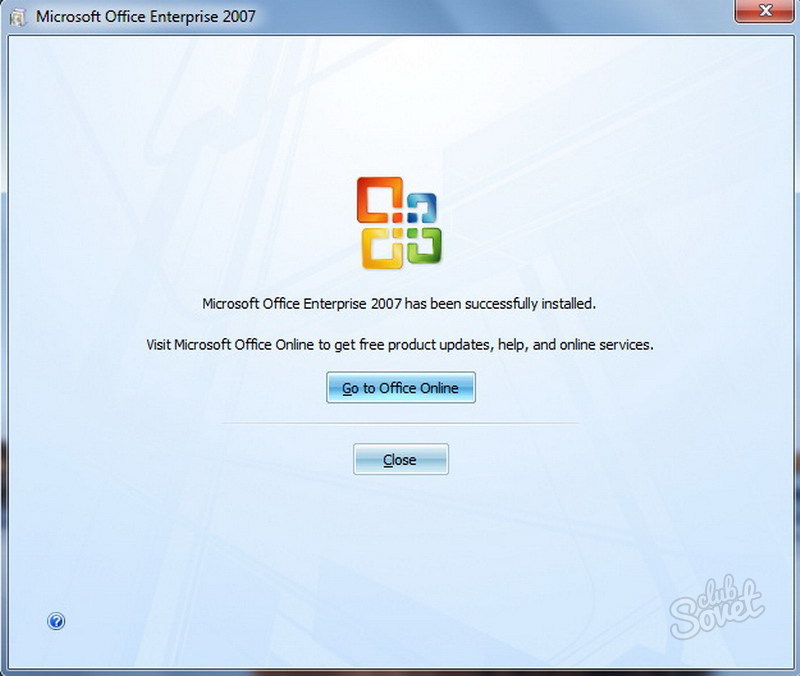
Можно ли установить Office на iPhone или iPad?
Вход и установка: вопросы и ответы
Ниже описаны некоторые из наиболее распространенных вопросов или проблем, связанных с установкой Office.
Совет: Вашего вопроса здесь нет? Описания других проблем и их возможных решений см. в статье Устранение неполадок при установке Office.
Вопросы об учетной записи
Перед установкой Microsoft 365 или Office 2019 необходимо связать продукт с учетной записью Майкрософт либо рабочей или учебной учетной записью.
Если вы используете продукт Office для дома, приобретенный в розничном или интернет-магазине, но у вас нет учетной записи Майкрософт, скорее всего, вы еще не активировали свой ключ продукта (если таковой имеется) или пропустили этап связывания продукта с учетной записью. Чтобы связать учетную запись с Office, выполните указанные ниже действия.
Для Office для дома перейдите на страницу office.com/setup и создайте учетную запись Майкрософт или войдите с помощью существующей записи. Затем выполните оставшиеся инструкции на этой странице, такие как ввод ключа продукта (если он у вас есть). Ваша учетная запись будет успешно связана с Office, когда на странице рядом с надписью Моя учетная запись Office появится адрес электронной почты вашей учетной записи Майкрософт, и отобразится кнопка для установки Office. Дальнейшие инструкции по установке на ПК или компьютере Mac см. на вкладках выше.
Затем выполните оставшиеся инструкции на этой странице, такие как ввод ключа продукта (если он у вас есть). Ваша учетная запись будет успешно связана с Office, когда на странице рядом с надписью Моя учетная запись Office появится адрес электронной почты вашей учетной записи Майкрософт, и отобразится кнопка для установки Office. Дальнейшие инструкции по установке на ПК или компьютере Mac см. на вкладках выше.
Если учетная запись Майкрософт либо рабочая или учебная учетная запись не подходит, см. статью Я не помню имя пользователя или пароль учетной записи для Office.
Если вы вошли с рабочей или учебной учетной записью и не видите команду для установки классических приложений на домашней странице Microsoft 365, перейдите прямо на страницу программного обеспечения Microsoft 365. Выберите язык и разрядность (пользователи ПК могут выбрать 32- или 64-разрядную версию) и нажмите Установить. Дальнейшие инструкции по установке на ПК или компьютере Mac см. на вкладках выше (шаги 2 и 3).
Если вы вошли с рабочей или учебной учетной записью и не видите на домашней странице Microsoft 365 команды для установки классических приложений, перейдите прямо на страницу приложений и устройств на сайте https://portal.partner.microsoftonline.cn/OLS/MySoftware.aspx. Выберите язык и разрядность (пользователи ПК могут выбрать 32- или 64-разрядную версию) и нажмите Установить. Дальнейшие инструкции по установке на ПК или компьютере Mac см. на вкладках выше (шаги 2 и 3).
Если вы вошли с рабочей или учебной учетной записью и не видите команду для установки классических приложений на домашней странице Microsoft 365, перейдите прямо на страницу приложений и устройств на сайте https://portal.partner.microsoftonline.cn/OLS/MySoftware.aspx. Выберите язык и разрядность (пользователи ПК могут выбрать 32- или 64-разрядную версию) и нажмите Установить. Дальнейшие инструкции по установке на ПК или компьютере Mac см. на вкладках выше (шаги 2 и 3).
Если на странице программного обеспечения Microsoft 365 также нет команды для установки Office, возможно, администратор не назначил вам лицензию.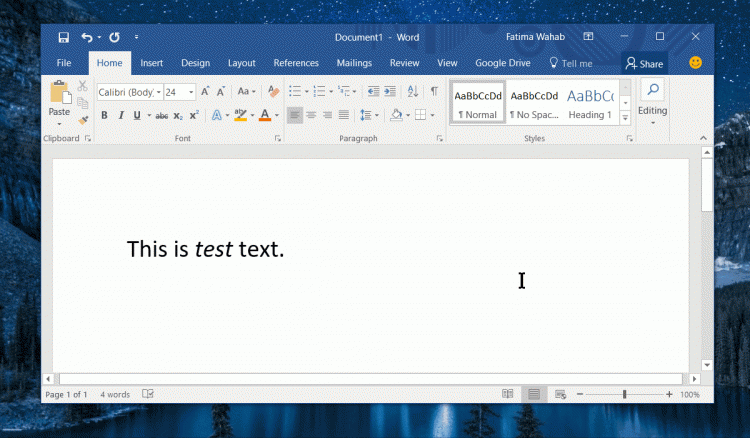 Проверьте наличие лицензии для установки Office.
Проверьте наличие лицензии для установки Office.
Если вы учащийся или преподаватель, но ваше учебное заведение не предоставило вам лицензию, узнайте, имеете ли вы право получить Microsoft 365 бесплатно.
Если ваши попытки войти на сайт www.office.com с помощью рабочей или учебной учетной записи блокируются, скорее всего, администратор Microsoft 365 настроил политику безопасности, которая запрещает вам вход по этому адресу.
Чтобы установить Office, попробуйте войти непосредственно на странице программного обеспечения Microsoft 365. Выберите язык и разрядность (пользователи ПК могут выбрать 32- или 64-разрядную версию) и нажмите Установить. Дальнейшие инструкции по установке на ПК или компьютере Mac см. на вкладках выше (шаги 2 и 3).
Если в вашей организации используется служба Microsoft 365, управляемая компанией 21Vianet в Китае, войдите на странице программного обеспечения Microsoft 365: https://portal.partner.microsoftonline.cn/OLS/MySoftware.aspx.
Если используется Microsoft 365 Germany, войдите на странице программного обеспечения Microsoft 365: https://portal.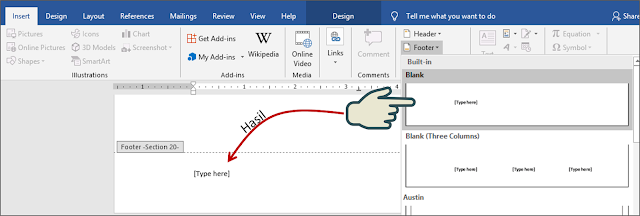 office.de/OLS/MySoftware.aspx.
office.de/OLS/MySoftware.aspx.
Если вы по-прежнему не можете войти, обратитесь к администратору.
Ключ продукта, приобретение и установка ранних версий Office
Не все версии Office поставляются с ключом, но если у вас именно этот случай, вам потребуется активировать свой ключ перед установкой Office. Откройте страницу office.com/setup, войдите в учетную запись Майкрософт или создайте ее, а затем введите ключ продукта. Следуйте инструкциям для связывания учетной записи Майкрософт с этой версией Office.
У вас нет ключа продукта, или вы не уверены в его необходимости? См. статью Использование ключей продукта для Office.
В этой статье предполагается, что у вас уже есть набор Microsoft 365 или Office 2019 и вы готовы установить или переустановить его. У вас еще нет последней версии?
Справка по установке для более ранних версий Office:
Вопросы об установке и ошибки при установке
Только для подписок на Microsoft 365: Вы можете установить Office на всех своих устройствах и выполнить вход на пяти устройствах одновременно. Подробнее см. в разделе Как работает вход в Microsoft 365.
Подробнее см. в разделе Как работает вход в Microsoft 365.
Если у вас Microsoft 365 для семьи, вы также можете предоставить общий доступ к подписке на Microsoft 365 для семьи пяти членам семьи или другим пользователям. Каждый пользователь может установить Office на всех устройствах и выполнить вход на пяти устройствах одновременно.
Для обладателей единовременно приобретенного набора Office, например Office для дома и учебы, Office для дома и бизнеса или Office профессиональный: Вы можете установит эти версии Office без подписки только на одном компьютере. Однако вы можете перенести пакет Office на другой компьютер в случае неисправности оборудования или приобретения нового компьютера. Дополнительные сведения см. в условиях лицензионного соглашения с корпорацией Майкрософт для вашего продукта или в записи блога Возможность переноса Office.
При установке Office или на компьютере с Windows необходимо быть его администратором. Если вы не уверены в этом, см. статью Проверка наличия прав локального администратора для установки Office.
В большинстве случаев автономные версии приложений Office, например Visio или Word, устанавливаются точно так же, как и набор Office. Для этого на сайте www.office.com нужно войти в учетная запись Майкрософт или рабочая или учебная учетная запись и выбрать Установить для нужного продукта.
Если ваша подписка включает Project Online профессиональный, Project Online расширенный или Visio Pro дляMicrosoft 365, инструкции по установке приложений в составе подписки см. в статье Установка Project или Установка Visio.
Приложения Office можно установить на iPhone и iPad, устройстве с Android, а также на телефоне или планшете с Windows. См. статью Настройка приложений Office и электронной почты на мобильном устройстве.
Если установка Office занимает очень много времени, возможно, проблема связана с подключением к Интернету, брандмауэром или антивирусной программой. Возможные решения см. в статье Установка Office занимает много времени.
Кроме того, установка Office может выполняться долго из-за медленного подключения к Интернету (например, коммутируемого). Если у вас медленное подключение, воспользуйтесь автономным установщиком Office.
Если у вас медленное подключение, воспользуйтесь автономным установщиком Office.
Установка Office не будет выполнена: Office можно установить только на компьютере с поддерживаемой операционной системой. Список таких систем см. на странице Требования к системе для Office. Например, Office не удастся установить на компьютере с Windows XP или Windows Vista. Если на компьютере нельзя установить полную классическую версию Office, вы можете воспользоваться бесплатными приложениями Office Online через браузер.
Появилось сообщение об ошибке. Если при попытке установить Office выводится сообщение об ошибке, содержащее ссылку Подробнее, щелкните ее, чтобы получить сведения об устранении этой конкретной ошибки. Если ссылки нет, см. статью Устранение неполадок при установке Office.
Появилось сообщение о неподдерживаемой операционной системе. Если выводится сообщение о неподдерживаемой операционной системе, возможно, вы пытаетесь установить Office на неподдерживаемом устройстве (например, Office для Mac на ПК или наоборот) либо на Chromebook или другом мобильном устройстве. См. статью Ошибка «Неподдерживаемая операционная система» при установке Office или Настройка приложений Office и электронной почты на мобильном устройстве.
См. статью Ошибка «Неподдерживаемая операционная система» при установке Office или Настройка приложений Office и электронной почты на мобильном устройстве.
Справка по отдельным приложениям и справка для администраторов Microsoft 365
Сведения о том, как скачать классическую версию OneNote 2016, см. в разделе OneNote отсутствует после установки Office 2019 или Microsoft 365.
Источник
Видео
Как установить Microsoft Office абсолютно бесплатно
Бесплатный офис для Windows!? Где скачать? Без пиратства!
Активация Microsoft Office 2019 бесплатно
Как Установить Офис 2021? Что нового в Office 2021?
Как установить Microsoft Office бесплатно
Как БЕСПЛАТНО получить от Microsoft программы Word, Excel, PowerPoint (и другие из пакета Office)
Приложение Office: как бесплатно пользоваться Microsoft Word, Excel и PowerPoint в Windows 10
Как бесплатно использовать Word и Excel на Windows 10
Как установить Microsoft Office 365
Где скачать и как бесплатно активировать Microsoft Office
Как установить office 2019 на windows 10 бесплатно
Как установить офис на виндовс 10
Пакет программ Microsoft Office – это универсальное решение, с которым знакомы большинство офисных работников, а также людей, которые так или иначе связанны с бизнесом и финансовыми расчётами на компьютере.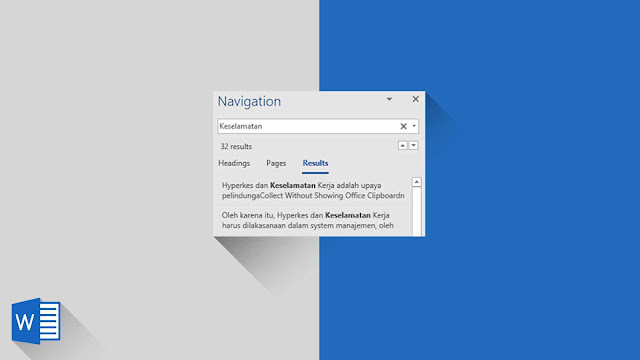 Для пользователей представлен целый комплекс разнообразного программного обеспечения для работы с таблицами, создания презентаций, редактирования документов и разработки проектов. Это далеко не весь функционал, которые предлагают разработчики, но есть одна проблема. Все перечисленное программное обеспечение очень дорогостоящие, даже с учетом региональных цен для стран СНГ региона. В этом материале расскажем, как установить офис на виндовс 10 бесплатно с пошаговой фото инструкцией.
Для пользователей представлен целый комплекс разнообразного программного обеспечения для работы с таблицами, создания презентаций, редактирования документов и разработки проектов. Это далеко не весь функционал, которые предлагают разработчики, но есть одна проблема. Все перечисленное программное обеспечение очень дорогостоящие, даже с учетом региональных цен для стран СНГ региона. В этом материале расскажем, как установить офис на виндовс 10 бесплатно с пошаговой фото инструкцией.
Процесс установки
За долгое время существования Office вышло несколько версий приложений, именуемых по году выпуска программы. По мере выхода продуктов совершенствовался функционал и менялся дизайн рабочей среды и соответственно отличались способы установки программы на компьютер. В инструкции будет рассмотрен процесс установки программ 2016-2019 года, комплект 2013 года устанавливается похожим образом, но не представлен в данном инсталляторе.
Microsoft Office 2016 – 2019
На данный момент это последние версии комплекта офисных программ с наиболее совершенным функционал.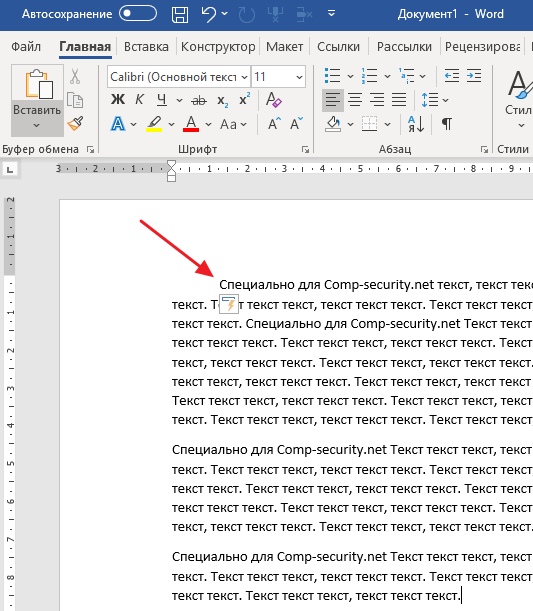 Стоит учесть, что Office 2019 можно установить только на операционной системе Windows 10. Это связано с тем, что в 10 версии ОС появились новые библиотеки и модули, которые используют для своей работы такие программы как Word, Access и Outlook. Поэтому далее расскажем, как установить ворд и другие компоненты на виндовс 10.
Стоит учесть, что Office 2019 можно установить только на операционной системе Windows 10. Это связано с тем, что в 10 версии ОС появились новые библиотеки и модули, которые используют для своей работы такие программы как Word, Access и Outlook. Поэтому далее расскажем, как установить ворд и другие компоненты на виндовс 10.
Для начала необходимо найти рабочий инсталлятор с активатором и скачать его с проверенного сайта, чтобы не скачать вместе с программой нежелательный вредоносный код. В статье не будет приведено ссылки на скачивания и будет взят условный популярный вариант. Итак, программа скачана в виде образа диска, который необходимо смонтировать с помощью программы Daemon Tools или любым другим походим программным обеспечением. Это делается с помощью двойного клика по файлу.
После успешного монтирования образа появится окно установки пакета программ, это неофициальный вид установщика с большим количеством функций, поэтому стоит рассмотреть его подробнее.
Далее необходимо вверху выбрать какой версии установить Word и другие компоненты на Windows 10 бесплатно.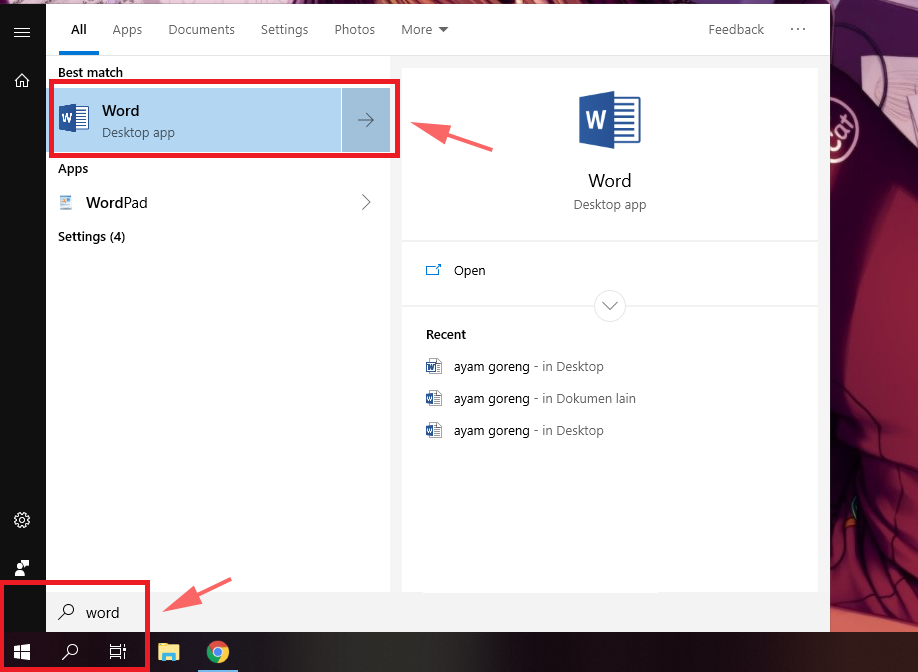 Напоминаем, что версия 2019 работа только с Windows 10, 16 года функционирует с более ранними версиями системы.
Напоминаем, что версия 2019 работа только с Windows 10, 16 года функционирует с более ранними версиями системы.
Чуть ниже будет находиться список компонентов, отмеченных галочками, именно они будут установлены на компьютер в последствии. При необходимости можно убрать ненужные галочки, чтобы не устанавливать бесполезные продукты. В колонке справа находятся приложения, которые можно установить отдельно, среди них также можно выбрать Project и Visio предназначенные для составления проектов и графиков.
В поле справа с подписью “Langs” расположен список из доступных язык. В данном случае, на выбор можно установить только русский или английский язык. Ставим галочку напротив нужного перевода.
Последний пункт перед установкой находится в нижней части окна и называется «Update Channel». Этот пункт оставляем без изменений так как с помощью будет указываться частота обновления активации программы. Нажимаем на оранжевую кнопку “Install”, после чего начнется процесс установки.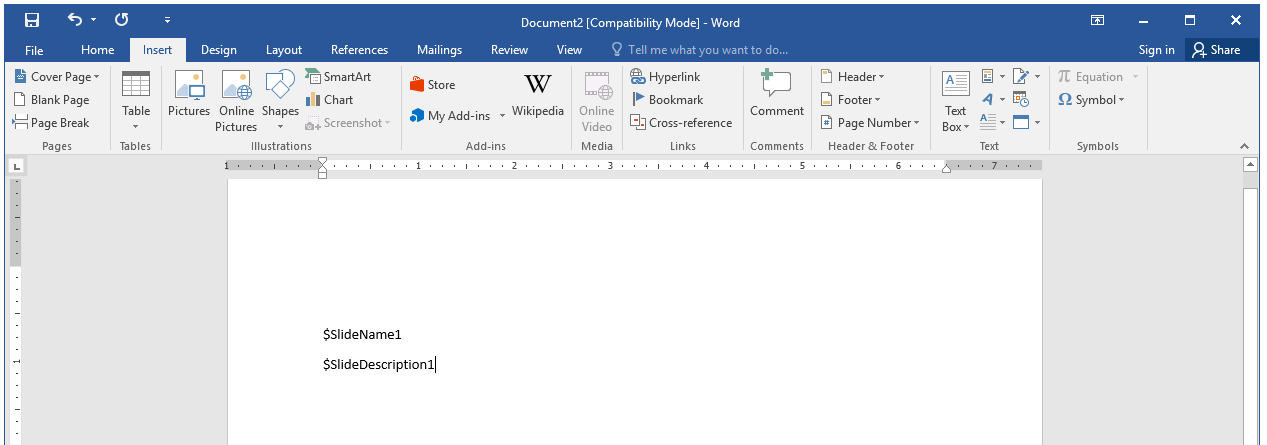 После завершения инсталляции необходимо перейти в раздел «Utilities».
После завершения инсталляции необходимо перейти в раздел «Utilities».
Эта панель отвечает за активацию приложений. Для того чтобы активация была бесконечной, необходимо поставить галочку напротив надписи «Office reactivation task». Также, если компьютер имеет стабильное подключение к сети интернет желательно поставить галочку напротив строки «Online KMS». Таким образом активатор не будет установлен непосредственно на компьютер и будет работать через интернет, что исключает проблемы с антивирусом. Чтобы провести активацию, нужно хотя бы один раз запустить одну из установленных программ. Нажимаем на любое наименование в панели справа и затем закрывает открывшееся приложение.
Теперь кликаем по кнопке «Office RETAIL=>VL». Она меняет лицензионные ключи активации, по которым доступны продукты на пиратские аналоги. Это может занять некоторое время. Последний шаг, кликаем на «Activate Office» после чего начнется процедура активации. В случае необходимости, с помощью инсталлятора можно заново установить и активировать Office на Windows 10.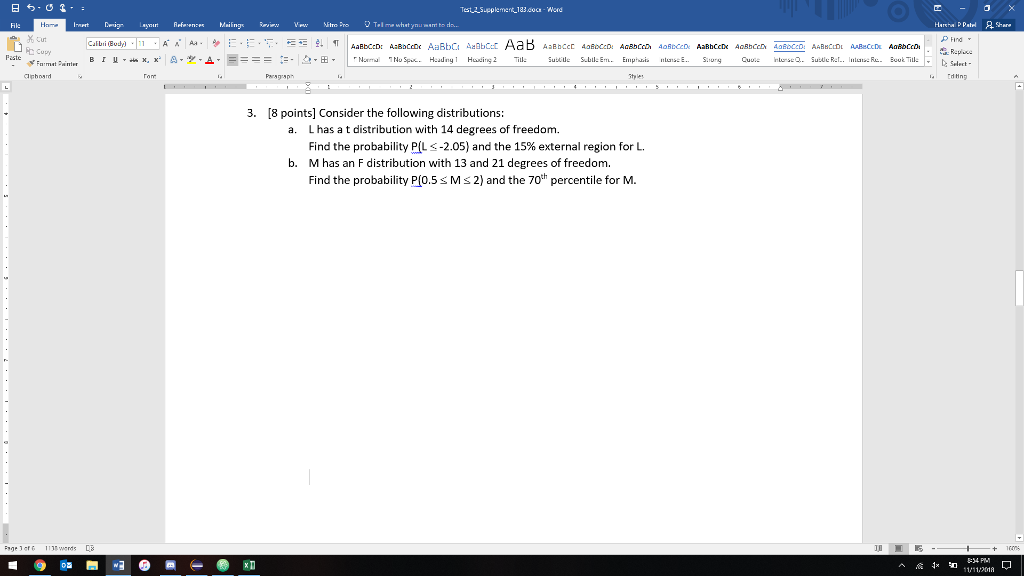
Скачать Microsoft Office 2019 бесплатно
Чтобы оперативно обрабатывать электронную документацию на персональном компьютере существует так называемый офисный пакет от Microsoft. Предпоследняя версия офисного пакета вышла в 2016 году и уже спустя через 2 года разработчики выпустили усовершенствованную версию для ОС Windows 10 и macOS.
Microsoft Office 2019 на компьютер
24 сентября 2018 года для Windows 10 и macOS была опубликована новая вариация Microsoft Office. Продукт характеризуется пятилетней поддержкой и двух летним расширенным периодом. 2019 выпуск характеризуется всеми доступными функциями, которые время от времени добавлялись в предыдущую версию. Обновилась каждая утилита пакета – Word, PowerPoint, Publisher, Project, Visio, Outlook, Access, Excel. Для новой версии не предусмотрена поддержка операционных систем Windows 7 и Windows 8.1.
Новая версия была анонсирована в 26 сентября 2017 года на конференции Microsoft Ignite. На сегодняшний день это последняя версия MS Office, выпущенная компанией для приобретения в розничном магазине или посредствам соглашения о корпоративном лицензировании. Продукты получили технологию «Нажми и приступай к работе», тогда как в предыдущих версиях использовался установщик Windows (MSI), тем не менее, остался прежний способ активации с помощью ключей.
На сегодняшний день это последняя версия MS Office, выпущенная компанией для приобретения в розничном магазине или посредствам соглашения о корпоративном лицензировании. Продукты получили технологию «Нажми и приступай к работе», тогда как в предыдущих версиях использовался установщик Windows (MSI), тем не менее, остался прежний способ активации с помощью ключей.
Скачивание и установка Майкрософт Офис 2019
Актуальная инструкция по скачиванию и установке Microsoft Office 2019.
Данная статья будет актуальна для любой версии Майкрософт Офис 2019!
Установим для примера на Виндовс 10 Office_2019_Pro_Plus
Другую версию официального установщика вы можете загрузить с нашего сайта (Прямые ссылки на оригинальный файл!): Скачать Офис 2019
Разберем два способа как скачать и установить.
Выберите как хотите его скачать и установить?
Online установка
- Скачиваем установщик перейдя по ссылке:
Установка offline
- Скачиваем образ для установки
Двойным кликом Запускаем установку Office 2019
После установки запускаем некоторые действия для активации ключом
- Затем открываем Окно «Пуск Windows» и нажимаем любой пакет от MS Office (Для примера возьмём: Excel)
«Я не хочу входить или создавать учётную запись» (Можно будет войти в аккаунт потом)
Как установить Microsoft Office в Linux
Установить Microsoft Office в Linux очень просто. В этой статье рассматриваются три метода запуска программного обеспечения Microsoft Office в среде Linux.
В этой статье рассматриваются три метода запуска программного обеспечения Microsoft Office в среде Linux.
Наиболее широко используемым офисным пакетом в мире является Microsoft Office. Неважно, работает ли ваш компьютер под управлением Windows 10 или macOS, вполне вероятно, что вы используете Microsoft Office. Если нет, у вас есть коллега.
Но ваш компьютер работает под управлением Linux. Как вы собираетесь установить Microsoft Office в Linux и использовать его без проблем?
Как установить Microsoft Office в Linux
У вас есть три способа запуска определяющего отрасль офисного программного обеспечения Microsoft на компьютере с Linux:
- Использование Microsoft Office в Интернете в браузере Linux.
- Установите Microsoft Office с помощью PlayOnLinux.
- Используйте Microsoft Office на виртуальной машине Windows.
Обратите внимание, что Microsoft Office 365 для Linux не существует. Также нет MS Office для Linux, но эти методы позволяют запускать Microsoft Office в Linux без улучшений, которые предлагает Office 365.
Вариант 1: использование Microsoft Office в браузере
Возможно, это не полный пакет Microsoft Office, но того, что доступно через ваш браузер, вполне достаточно для большого количества офисных задач. Это простой способ начать работу, не платя за полный пакет Microsoft Office.
Доступ к Word, Excel, PowerPoint и Outlook можно получить через браузер и учетную запись Microsoft.
Является ли ваша копия Microsoft Office ежемесячной подпиской на Office 365? Пользователи Linux могут воспользоваться расширенными инструментами на основе браузера, которые делают эту версию Office почти такой же полной, как версии для Windows, Mac и мобильные устройства.
Поскольку пакет основан на браузере, он не будет доступен в автономном режиме. Тем не менее, вы можете упростить задачу, установив office.live.com в качестве ярлыка на рабочем столе. Файлы будут сохранены в облаке, и лучший способ управлять этим — использовать учетную запись Microsoft OneDrive.
Без Office 365 вы получите урезанный набор функций. Хотя в крайнем случае он полезен, он не делает всего, что вы ожидаете.
Вариант 2. Установите Microsoft Office с помощью PlayOnLinux
Нужен полный пакет Microsoft Office для Linux? Вам нужно будет установить его. Теперь вы, вероятно, думаете, что невозможно установить программное обеспечение Windows в Linux, и в определенной степени это правда. К счастью, доступны другие инструменты, которые помогут вам установить программное обеспечение Windows, такое как Microsoft Word, в Linux вместе с остальным офисным пакетом.
Самый простой способ установить Microsoft Office — использовать PlayOnLinux. Следующие инструкции предназначены для установки Office 365 в Ubuntu, но вы сможете настроить их для дистрибутивов, использующих другие менеджеры пакетов.
Установить PlayOnLinux
Начните с открытия окна терминала и установки winbind:
sudo apt установить winbind
Это инструмент, который гарантирует, что PlayOnLinux правильно связывает логин Windows с программным обеспечением, которое вы пытаетесь установить. Вам также может понадобиться установить cUrl и p7zip-full, если они еще не установлены.
Вам также может понадобиться установить cUrl и p7zip-full, если они еще не установлены.
Затем установите PlayOnLinux.
sudo apt установить playonlinux
Кроме того, вы можете открыть программу установки вашего дистрибутива. В Ubuntu 20.04 LTS используйте программное обеспечение Ubuntu для поиска PlayOnLinux и нажмите Install . Дождитесь завершения установки.
Теперь все, что вам нужно сделать, это запустить PlayOnLinux из Меню > Приложения . Чтобы установить Microsoft Office, щелкните вкладку Office, а затем воспользуйтесь полем поиска или просмотрите список. Обратите внимание, что вам необходимо установить полный пакет, поскольку отдельные приложения (кроме Project 2010, Word Viewer и Excel Viewer) недоступны.
Вы заметите, что для каждого приложения, которое вы выбираете в PlayOnLinux, справа отображается сводка совместимости. Для получения более подробной информации об этом, нажмите на ссылку.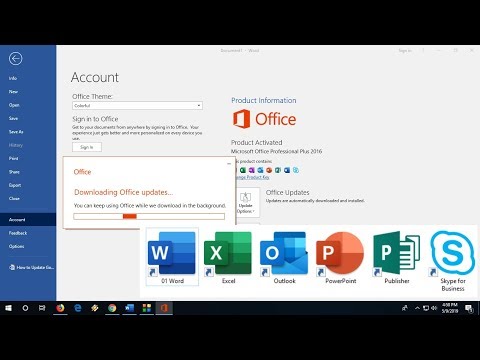 Окно браузера перенаправит вас в WineHQ, где вы сможете узнать больше.
Окно браузера перенаправит вас в WineHQ, где вы сможете узнать больше.
В Linux вы ограничены Microsoft Office 2016 в качестве последней версии (в лучшем случае 32-разрядной версии). Для получения наилучших и наиболее стабильных результатов используйте Microsoft Office 2016 (метод B) . Для этого вам понадобится установочный носитель (или файл ISO) или установочный файл, а также подлинный ключ продукта.
Установите Microsoft Office на Ubuntu с помощью PlayOnLinux
Когда файл ISO готов, нажмите Установить.
Запустится мастер PlayOnLinux, который предложит вам выбрать DVD-ROM или установочный файл. Выберите подходящий вариант, затем Далее . Если вы используете установочный файл, вам нужно указать, где он хранится в вашей системе Linux.
Нажмите Далее , чтобы продолжить установку. После завершения Microsoft Office будет готов к работе в Linux.
Вы сможете запускать Microsoft Office с рабочего стола без отдельной загрузки PlayOnLinux, который будет работать в фоновом режиме.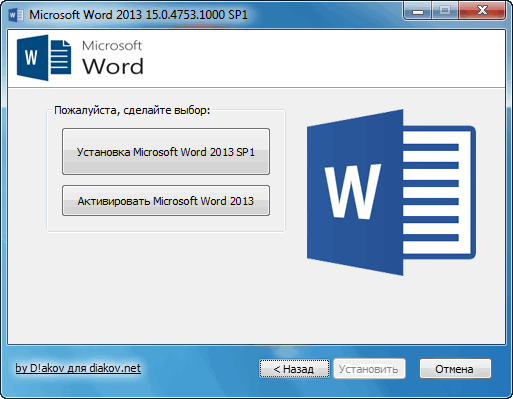
Нужна функция, доступная только в последней версии Microsoft Office? Рассмотрите CrossOver, платный инструмент с бесплатной пробной версией, который может работать с более поздними версиями Microsoft Office.
Установка CrossOver более проста, чем PlayOnLinux, в то время как установка Office аналогична (между двумя инструментами существует связь в процессе разработки).
И да, когда программное обеспечение Windows легко работает на вашем ПК с Linux, это действительно потрясающе, не так ли? Вы обнаружите, что PlayOnLinux может поддерживать несколько других приложений, а также многие игры для Windows.
Вариант 3. Установите Microsoft Office 365 в Linux на виртуальной машине Windows
Есть еще один вариант для тех, кто хочет установить Microsoft Office на свой компьютер с Linux. Однако это не так просто, как другие, если вы уже не используете виртуальную машину Windows.
Связано: Как настроить виртуальную машину Windows в Linux
В этом случае все, что вам нужно сделать, это загрузить виртуальную машину, войти в Windows и установить Microsoft Office.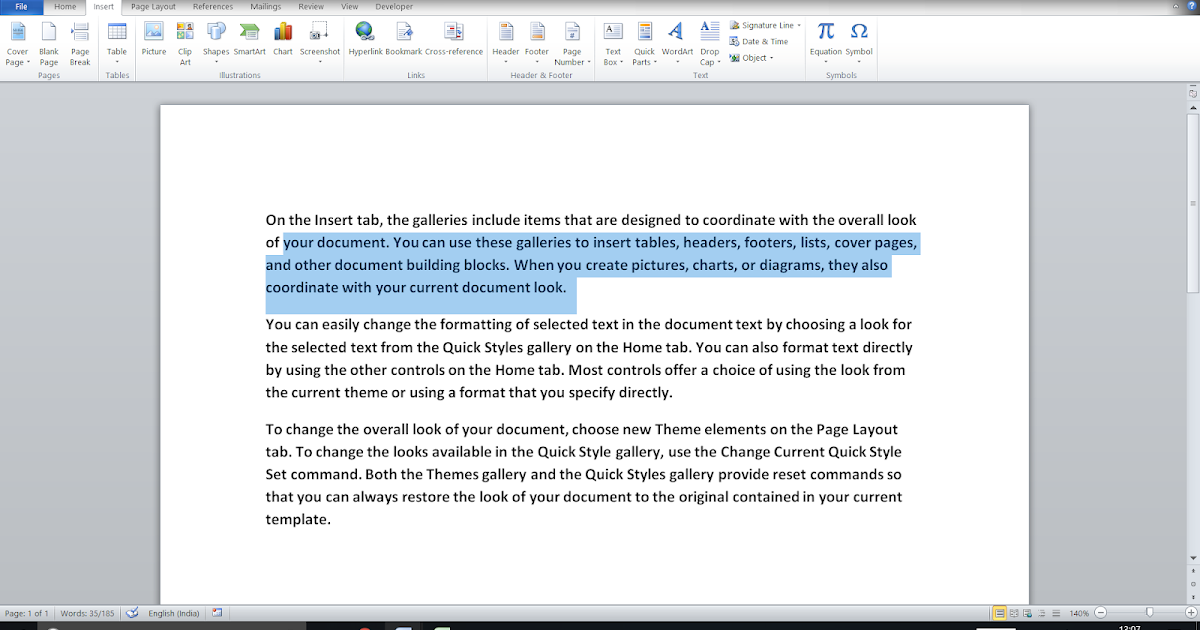 Таким образом пользователи Linux могут установить любую версию Office, в отличие от Wine/PlayOnLinux, что может быть полезно для совместимости файлов.
Таким образом пользователи Linux могут установить любую версию Office, в отличие от Wine/PlayOnLinux, что может быть полезно для совместимости файлов.
Получите Microsoft Office для Linux уже сегодня!
Microsoft Office — не самый идеальный вариант для выполнения офисных задач в системах Linux. Однако, если это то, что вам нужно для выполнения работы, у вас есть четыре хороших варианта установки MS Office в Linux.
Да, альтернативы с открытым исходным кодом лучше всего подходят для большинства офисных задач Linux, но установка Microsoft Office решает проблемы совместимости документов. Это может оказаться жизненно важным для соблюдения сроков или доступа к сложным электронным таблицам и базам данных.
После того, как вы разобрались с установкой Microsoft Office в Linux, не останавливайтесь на достигнутом. В Linux можно установить гораздо больше программного обеспечения Windows, часто без виртуализации.
Как загрузить и установить Microsoft Office 2019
В этой статье рассказывается, как загрузить Office 2019 на ПК с Windows или Mac.
Из него вы узнаете:
- Что такое Office 2019 и как скачать Office 2019
- Стоит ли выбирать Office 2019или Office 365
- Системные требования Office 2019 для ПК и Mac
- В чем разница между Microsoft 365 и Office 2019?
- Как установить Office 2019 на ПК и Mac
- Где скачать Office 2019
Приступаем!
Что такое Office 2019?
Office 2019 — это последний пакет Microsoft Office. Он разработан как разовая покупка для индивидуального использования или как часть новой службы подписки, объединяющей онлайн-контент для Office 365.
Office 2019 — это следующая локальная версия Word, Excel, PowerPoint, Project, Visio, Access и Publisher для клиентов, которые не готовы к облаку.
Office 2019 предоставляет современные функции для создания потрясающего контента за меньшее время. Новые функции включают улучшенную поддержку пера и рукописного ввода, более мощную визуализацию и анализ данных, а также обновленные функции презентации.
Поиск Microsoft Office 2019 по лучшей цене и с наиболее удобной установкой должен стать приоритетом для всех, кто заинтересован в новом выпуске.
Если вы хотите найти ключ продукта MS Office для версии 2019 и выполнить загрузку Microsoft Office 2019, читайте ниже.
Также ознакомьтесь с полным руководством Microsoft Office
Где скачать Office 2019
Существует несколько способов получить Office 2019 на ПК или Mac. В этом руководстве о том, как купить Microsoft Office, вам нужно выяснить, какая пакетная версия Office 2019 вам подходит.
Вы можете купить и загрузить подлинный продукт Office 2019 в Microsoft Store или SoftwareKeep, надежном поставщике программного обеспечения с круглогодичной поддержкой клиентов.
Почему SoftwareKeep?
SoftwareKeep — надежный и сертифицированный партнер Microsoft.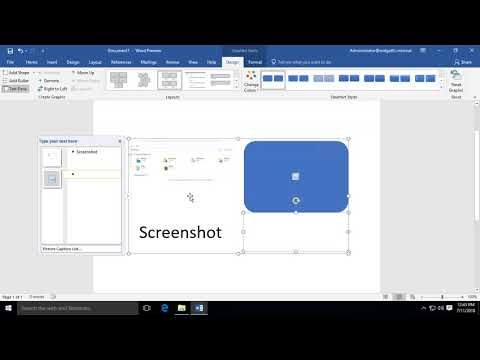 Мы являемся надежным партнером Microsoft с золотым сертификатом, который продает только 100% подлинное программное обеспечение Microsoft, включая Office 2019 для ПК и Office 2019 для Mac.
Мы являемся надежным партнером Microsoft с золотым сертификатом, который продает только 100% подлинное программное обеспечение Microsoft, включая Office 2019 для ПК и Office 2019 для Mac.
Если вы выберете SoftwareKeep, вы получите поддержку при установке и круглосуточную поддержку клиентов в режиме 24/7/365 в дополнение к подлинному программному обеспечению Microsoft.
Бессрочный пакет Office или Office 365?
Другой вариант этого вопроса: В чем разница между Microsoft 365 и Office 2019?
Office 2019 — это новейший офисный пакет, предназначенный для единовременной покупки для индивидуального использования или в составе новой службы подписки, объединяющей онлайн-контент для Office 365.
Вы можете скачать Office 2019 двумя способами:
- при покупке одной лицензии в бессрочной версии — как Office 2009 — или
- через обновления с помощью Office 365.

Office 2019 для Windows или Office 2019 для Mac — это отдельные версии Office для всех, кто покупает бессрочную лицензию.
Бессрочная лицензия Office — это традиционный вид, знакомый большинству пользователей, при котором Office приобретается один раз и остается активным на неопределенный срок.
В другом контексте бессрочная лицензия — это то, что Microsoft называет единовременной оплатой за постоянное использование Microsoft Office по сравнению с «подпиской» или годовой моделью оплаты Microsoft 365 (ранее Office 365).
Office 2019 предназначен для клиентов без подписки, которым нужны новые функции Office, но которые не хотят переходить на Microsoft 365 (с регулярными обновлениями)
Наиболее распространенные бессрочные версии Microsoft Office 2019включают:
- Office 2019 для дома и учебы
- Office 2019 для дома и учебы для Mac
- Офис 2019 для дома и бизнеса
- Office 2019 для дома и бизнеса для Mac
- Офис 2019 Стандартный
- Office 2019 стандартный для Mac
- Стандартная открытая лицензия Office 2019
- Офис 2019 Профессиональный
- Офис 2019 профессиональный плюс
- Офис 2019Профессиональная плюс открытая лицензия
- Office 2019 Professional Plus Open Academic
Некоторые из самых популярных выпусков Office 365:
- Персональный — полный набор программ для одного пользователя: Word, Excel, PowerPoint, OneNote, Outlook и ПК, Publisher и Access.

- Home — полный набор программ для пяти пользователей на пяти устройствах
- Business — то же, что и Home, но с акцентом на бизнес
- Business Essentials — онлайн-программы, предназначенные для помощи в деловом общении
- Business Premium — сочетание Business и Business Essentials
- Professional Plus — аналог Business, но для организаций, которым требуется более 300 пользователей.
- Enterprise E3 — все в Business Premium, а также дополнительные обновления безопасности и полнофункциональный Skype для бизнеса. Для предприятий с более чем 300 пользователями.
- Enterprise E5 — все в E3, но с еще большим количеством обновлений безопасности и бизнес-аналитики. Для бизнеса с более чем 300 пользователями.
Примечание.
Вы не можете установить Office 2019 для Mac, чтобы работать параллельно с Office 2016 или любой более ранней версией Office для Mac.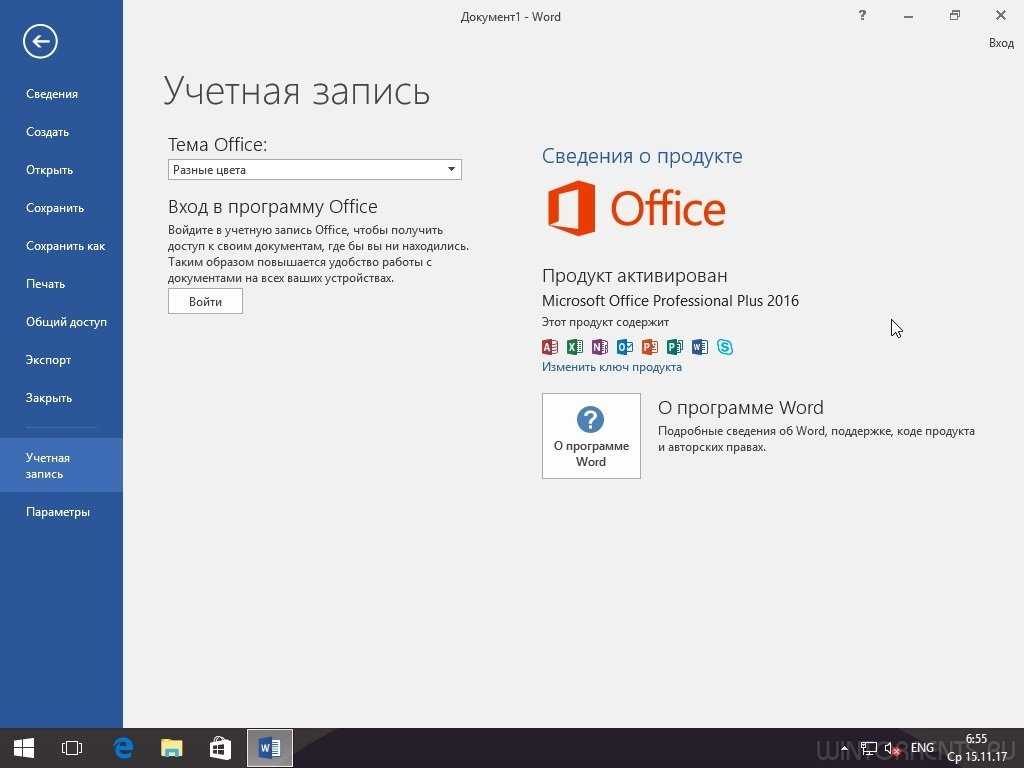 Чтобы запустить несколько версий Office для Mac, вам потребуется программное обеспечение виртуальной машины.
Чтобы запустить несколько версий Office для Mac, вам потребуется программное обеспечение виртуальной машины.
Системные требования
Перед загрузкой Office 2019 проверьте, соответствует ли ваш ПК или Mac системным требованиям и может ли он работать с новыми программами.
Системные требования для Office 2019для ПК и Mac включают:
Компьютер и процессор:
- ОС Windows: 1,6 ГГц или выше, 2-ядерный
- macOS: процессор Intel
Память:
- ОС Windows: 4 ГБ ОЗУ; 2 ГБ оперативной памяти (32-разрядная)
- macOS: 4 ГБ ОЗУ
Жесткий диск:
- ОС Windows: 4 ГБ свободного места на диске
- macOS: 10 ГБ свободного места на диске; Формат жесткого диска HFS+ (также известный как macOS Extended) или APFS
Дисплей:
- ОС Windows: разрешение экрана 1280 x 768 (32-разрядная версия требует аппаратного ускорения для 4K и выше)
- macOS: разрешение экрана 1280 x 800.

- Для веб-приложений требуется то же минимальное разрешение, что и для операционной системы, в которой они работают.
Компьютер и процессор:
- ОС Windows: 1,6 ГГц или выше, 2 ядра
- macOS: процессор Intel
Память:
- ОС Windows: 4 ГБ ОЗУ; 2 ГБ оперативной памяти (32-разрядная)
- macOS: 4 ГБ ОЗУ
Жесткий диск:
- ОС Windows: 4 ГБ свободного места на диске
- macOS: 10 ГБ свободного места на диске; Формат жесткого диска HFS+ (также известный как macOS Extended) или APFS
Дисплей:
- ОС Windows: разрешение экрана 1280 x 768 (32-разрядная версия требует аппаратного ускорения для 4K и выше)
- macOS: разрешение экрана 1280 x 800.
- Веб-приложения требуют того же минимального разрешения, что и ОС, в которой они работают.

- Минимальное разрешение предполагает, что масштабирование, параметры DPI и масштабирование текста установлены на 100 %. Если не установлено значение 100%, минимальное разрешение должно быть соответствующим образом изменено.
Графика:
- ОС Windows: аппаратное ускорение графики требует DirectX 9 или более поздней версии с WDDM 2.0 или более поздней версии для Windows 10 (или WDDM 1.3 или более поздней версии для Windows 10 Fall Creators Update).
- macOS: графические требования отсутствуют.
Операционная система:
- ОС Windows: Windows 10, Windows Server 2019
- macOS: Office для Mac поддерживается тремя последними версиями macOS.
Браузер:
- Текущая версия Microsoft Edge, Internet Explorer, Safari, Chrome или Firefox.
Версия .NET:
- Windows: для некоторых функций может потребоваться установка .
 NET 3.5 или 4.6 и выше.
NET 3.5 или 4.6 и выше.
Что такое ключ продукта?
Все загрузки Office поставляются с ключом продукта, который позволяет получить доступ к загрузке и установить ее.
Чтобы найти ключ продукта MS Office для версии 2019, просто найдите в электронном письме с подтверждением 25-значный номер.
Держите этот номер под рукой для загрузки и установки.
Получите подлинные продукты Office, опубликованные Microsoft, с соответствующей лицензией и подлинными ключами активации. Таким образом, вы получите поддержку Microsoft или поддержку от надежного партнера, такого как SoftwareKeep.
Лучший способ купить Microsoft Office (ЛЮБОЙ версии)
Загрузите Office 2019 из SoftwareKeep
Вы также можете загрузить и установить Office 2019 из SoftwareKeep. Вы получите самую низкую цену, и каждое издание будет готово для мгновенной загрузки. Вы также получите поддержку при установке и поддержку клиентов 365.
Вы получите самую низкую цену, и каждое издание будет готово для мгновенной загрузки. Вы также получите поддержку при установке и поддержку клиентов 365.
Что бы ни требовалось в новых инструкциях по установке, наши специалисты помогут вам на каждом этапе. Просто позвоните в нашу круглосуточную службу поддержки клиентов.
Посмотрите его видео на YouTube о том, как лучше всего купить Microsoft Office (ЛЮБАЯ версия):
Перейдите на сайт www.office.com и войдите в свою учетную запись Microsoft (Outlook, Hotmail, X Box Live, Skype и т. д.) или рабочую или учебную учетную запись (если продукт был приобретен таким образом). Убедитесь, что эта учетная запись связана с вашей покупкой Office.
Перейти к установке Office и установить из учетной записи Microsoft или установить приложения Office и Office 2016 из другой учетной записи.

Загрузите файл и откройте его
Установка должна быть автоматической; когда появится сообщение о завершении, нажмите «Закрыть».
Запустите приложение Office и примите лицензионное соглашение
Использовать мастер активации, если активация не была автоматической
Инструкции по загрузке Office 2016 для Mac:
Выполните шаги 1-3 в инструкциях для ПК выше
Перейдите в раздел «Загрузки» и откройте файл Microsoft_Office_2016_Installer.pkg
Следуйте инструкциям по установке
Введите имя пользователя и пароль для завершения установки
Закройте программу установки и откройте программу Office.
 Нажмите «Что нового», чтобы завершить активацию.
Нажмите «Что нового», чтобы завершить активацию.
Последнее слово
Мы считаем, что этот пост помог вам понять, как работает Office 2019 и как его установить. Теперь мы передаем его вам.
Чему вы научились? Что вы пропустили?
Хотели бы вы первыми читать такие сообщения в блоге? Подпишитесь на нашу рассылку и получайте наши продукты, статьи и рекламные акции по электронной почте.
Наш Справочный центр предлагает сотни руководств, которые помогут вам, если вам понадобится дополнительная помощь. Пожалуйста, вернитесь к нам для более информативных статей или свяжитесь с нашими специалистами для немедленной помощи.
Как установить продукты Office 2019 после покупки в PcKeys
На этой странице показано, как установить Office 2019 на Windows или Apple Mac (внизу страницы)
В следующей статье содержится информация о том, как установить Microsoft Office 2019 / Microsoft Visio 2019 / Microsoft Project 2019 как самостоятельный продукт.
На видео выше показаны изменения, произошедшие с момента запуска Office много месяцев назад. Прошли те времена, когда вы искали DVD-привод или искали USB-флешку. Сейчас мы находимся в 2020 году, и способ установки Microsoft Office 2019 отличается, поскольку теперь ваш продукт Office сохранен в вашей учетной записи Microsoft, что дает следующие преимущества:
- Ваша учетная запись Microsoft теперь является вашим ключом — после того, как вы АКТИВИРУЕТЕ предоставленный нами код лицензионного ключа — ваш ЭЛЕКТРОННАЯ ПОЧТА становится КЛЮЧОМ !
- Вы можете ПЕРЕУСТАНОВИТЬ на том же компьютере, просто войдя в свою учетную запись Microsoft Учетная запись Microsoft здесь
- Вы можете ПЕРЕНОСИТЬ с ПК на ПК — будь то обновление, потеря устройства, переход с рабочего стола на ноутбук или наоборот
- Ваша лицензия ПОЖИЗНЕННАЯ — Вы контролируете свою лицензию.
 Вы можете переустановить, перенести или установить 32- или 64-битную версию по запросу.
Вы можете переустановить, перенести или установить 32- или 64-битную версию по запросу. - Есть NO доплата , NO доплата , NO подписка . Это просто одноразовая покупка и пожизненный продукт !
- Итак, что такое учетная запись Microsoft? — Учетная запись Microsoft — это ЛЮБОЙ адрес электронной почты , который вы конвертируете в кошелек Microsoft , который содержит все ваши продукты Microsoft в цифровом виде — вы можете использовать свой личный, рабочий или корпоративный адрес электронной почты для конвертации в кошелек. В каждом кошельке Microsoft могут храниться все ваши продукты (у вас может быть visio, office, проект, включая несколько выпусков, в ОДНОМ кошельке).
- Ваш кошелек позволяет вам полностью контролировать ваш продукт — просматривать ваш продукт, выбирать установку 32/64 Bit, переустанавливать, просматривать ключ, передавать и устанавливать.
 После активации ключа на официальном веб-сайте Microsoft Office здесь.
После активации ключа на официальном веб-сайте Microsoft Office здесь.
(У нас все еще есть выпуски Microsoft Office 2019 на DVD/USBЗДЕСЬ. Вы найдете Microsoft Office / Project и Visio, доступные для установки на физическом носителе). Как только вы погасите свою лицензию, ваш кошелек mcirosoft будет создан. Носитель можно использовать для установки, однако активация всегда будет осуществляться из вашего кошелька.
Минимальные требования к оборудованию и программному обеспечению для установки Office / Project / Visio 2019:
Microsoft Office / Visio / Project 2019 будет установлен на следующих минимальных аппаратных требованиях для Windows10: рекомендуется:
- ЦП/процессор 1,6 гигагерца или выше. 2-ядерный процессор
- Память 2 ГБ для 32-разрядной версии или 4 ГБ рекомендуется
- Жесткий диск 8 ГБ минимум места
- Дисплей Разрешение экрана 1280 x 768
- Графика DirectX 9 или выше
- Операционная система Windows 10 (Домашняя, Профессиональная, Корпоративная, Образовательная, LTSB, LTSC) Windows Server 2019.
 Для установки Office 2019 необходимо обновить Windows 10 S.
Для установки Office 2019 необходимо обновить Windows 10 S.
В целом, если ваш компьютер работает под управлением Windows 10 или был приобретен в течение последних 5 лет, то вы полностью совместимы. Требуется 4 ГБ свободного места на жестком диске, но мы рекомендуем как минимум 8 ГБ.
Office 2019 для дома и учебы включает Word, Excel, PowerPoint и OneNote.
Office 2019 для дома и бизнеса включает Word, Excel, PowerPoint, OneNote и Outlook
Office 2019 Professional включает Word, Excel, PowerPoint, OneNote, Outlook, Publisher, Access и другие
Office 2019 Professional Plus включает Word, Excel, PowerPoint, OneNote, Outlook, Publisher, Access и другие
Процедура получения, загрузки и установки Office 2019 на ПК
- 3
Подтвердите, что ваш компьютер соответствует системным требованиям Office 2019.
Проверьте, предварительно загружен ли на ваш компьютер Office или у вас установлена другая версия того же Office:
Нажмите меню «Пуск» Windows , а затем нажмите Все программы .
 Если вы видите Office 2013, Office 2016, Office 2019 или Office 365 , предустановленная версия Office. Если в вашей системе установлено несколько приложений Office, ваш СТАРЫЙ (или первый установленный) офис будет установлен как программа по умолчанию для офисных приложений . Вы все еще можете установить его, но мы не советуем этого делать. При удалении Office: ни один из ваших документов, файлов или папок не удаляется — стираются только приложения майкрософт. Мы настоятельно рекомендуем вам создать резервную копию Outlook , открыв Outlook, щелкнув файл и экспортировав резервную копию (опции будут присутствовать). В большинстве случаев при перезапуске файл Outlook будет автоматически найден после новой установки.
Если вы видите Office 2013, Office 2016, Office 2019 или Office 365 , предустановленная версия Office. Если в вашей системе установлено несколько приложений Office, ваш СТАРЫЙ (или первый установленный) офис будет установлен как программа по умолчанию для офисных приложений . Вы все еще можете установить его, но мы не советуем этого делать. При удалении Office: ни один из ваших документов, файлов или папок не удаляется — стираются только приложения майкрософт. Мы настоятельно рекомендуем вам создать резервную копию Outlook , открыв Outlook, щелкнув файл и экспортировав резервную копию (опции будут присутствовать). В большинстве случаев при перезапуске файл Outlook будет автоматически найден после новой установки.Удалите ваш старый офисный пакет, затем запустите этот официальный инструмент удаления , чтобы полностью стереть все фрагменты офиса из вашей системы здесь.

- Перезапустите вашу систему. НЕ пропускайте этот шаг .
Перейдите на официальный сайт Office , чтобы начать процесс установки. Щелкните Office.com/setup, затем создайте учетную запись или войдите с любым адресом электронной почты.
Активируйте лицензионный ключ продукта, введя его в соответствующие поля на странице активации. Это должно быть , найденное в вашем электронном письме , предоставленном нами после покупки.
- Выберите страну и язык. Подтвердите отправку и нажмите ДАЛЕЕ
Найдите свой продукт в кошельке, затем НАЖМИТЕ установить.
- Затем вы перейдете к загрузке установочного файла офиса. Дважды щелкните и запустите этот файл, чтобы начать загрузку и установку .
Должно появиться ОРАНЖЕВОЕ окно , за которым следует БЕЛОЕ окно , который затем продолжит загрузку и установку продукта Office в фоновом режиме.

Установка завершена, когда вы видите фразу «Все готово! Office установлен» и воспроизводится анимация, показывающая, где найти приложения Office на вашем компьютере. Выберите Закрыть .
Теперь вы успешно установили Microsoft Office.
Теперь вы можете открыть WORD 2019 / VISIO 2019 / ПРОЕКТ 2019 . Следуйте инструкциям по активации, если будет предложено, и вы сможете приступить к настройке продукта. Установка завершена.
Вы можете нажать на ФАЙЛ и АККАУНТ. Здесь вы увидите адрес электронной почты, используемый для хранения вашей лицензии. Это только для целей активации. Вы можете войти в облачные сервисы в левом верхнем углу этого окна.
Вы можете увидеть описанный выше процесс здесь:
Процесс очень похож на офис 2016. Видео можно найти ниже:
Видео можно найти ниже:
- Устройство Apple Macbook/Macintosh. Ipad не поддерживается
- ЦП/процессор Процессор Intel
- Память Не менее 4 ГБ
- Жесткий диск 10 ГБ минимум места
- Дисплей Разрешение экрана 1280 x 800
- Операционная система Office для Mac поддерживается тремя последними версиями macOS. Любая новая версия будет совместима. В настоящее время Office 2019 (оба выпуска) совместимы только с MacOS X 10.15 Catalina , 10.
 14 Mojave , 10.13 High Sierra.
14 Mojave , 10.13 High Sierra. - IOS не поддерживается, поэтому iPad несовместим.
Office 2019 для дома и учебы для Mac включает Word, Excel, PowerPoint и OneNote.
Office 2019 для дома и бизнеса для Mac включает Word, Excel, PowerPoint, OneNote и Outlook
Процедура активации, загрузки и установки Office 2019 на Apple Mac 4 4
Подтвердите, что ваше устройство Apple (настольный компьютер Macintosh или macbook air/pro или аналогичный) соответствует системным требованиям Office 2019.
Проверьте , чтобы узнать, установлен ли на вашем MAC Office.
Щелкните Приложения в верхнем меню. Проверьте программы на наличие приложений Microsoft.
Щелкните правой кнопкой мыши и перейдите в корзину.
 Повторите для каждого приложения Microsoft. После того, как вы выбрали все программы. Наведите курсор на мусорное ведро и пустой мусор.
Повторите для каждого приложения Microsoft. После того, как вы выбрали все программы. Наведите курсор на мусорное ведро и пустой мусор. - Перезапустите вашу систему. НЕ пропускайте этот шаг .
Перейдите на официальный сайт Office , чтобы начать процесс установки. Щелкните Office.com/setup, затем создайте учетную запись или войдите с любым адресом электронной почты.
Активируйте лицензионный ключ продукта, введя его в соответствующие поля на странице активации. Это должно быть , найденное в вашем электронном письме предоставляется нами после покупки.
Найдите свой продукт в кошельке, затем НАЖМИТЕ установить.

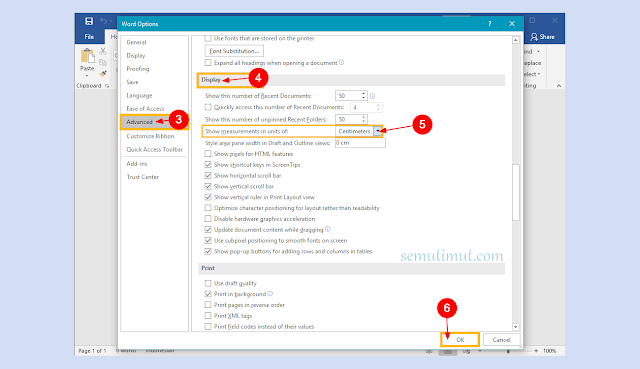 xml
xml xml
xml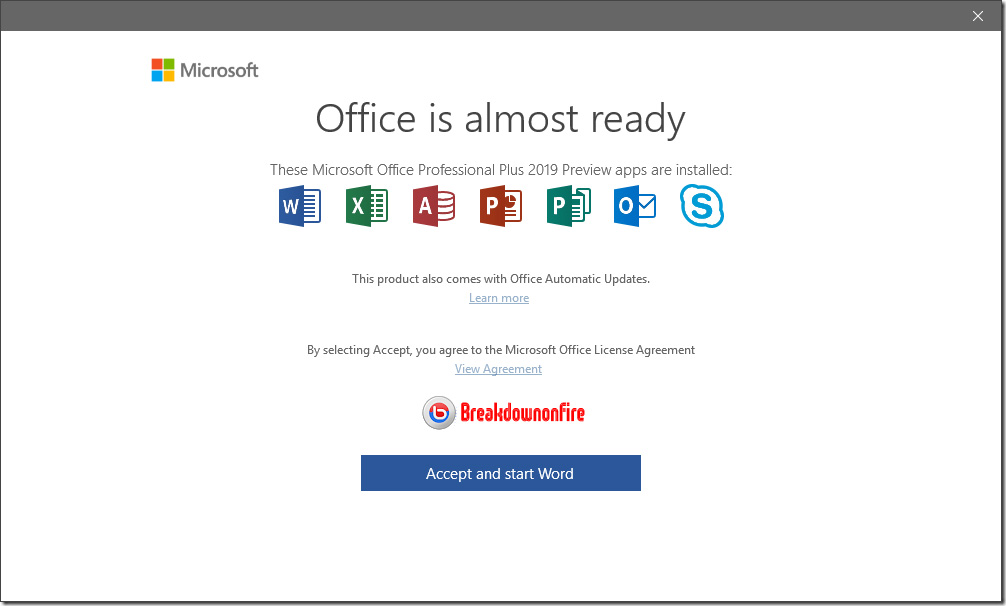 Как показывает практика, именно таким образом происходит заражение вашего устройства вирусом.
Как показывает практика, именно таким образом происходит заражение вашего устройства вирусом.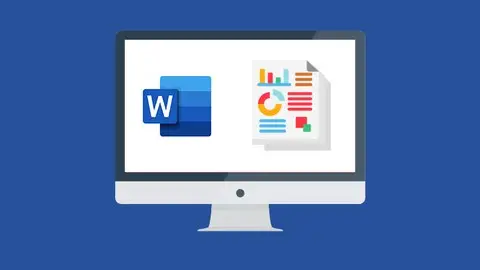



 NET 3.5 или 4.6 и выше.
NET 3.5 или 4.6 и выше.
 Нажмите «Что нового», чтобы завершить активацию.
Нажмите «Что нового», чтобы завершить активацию.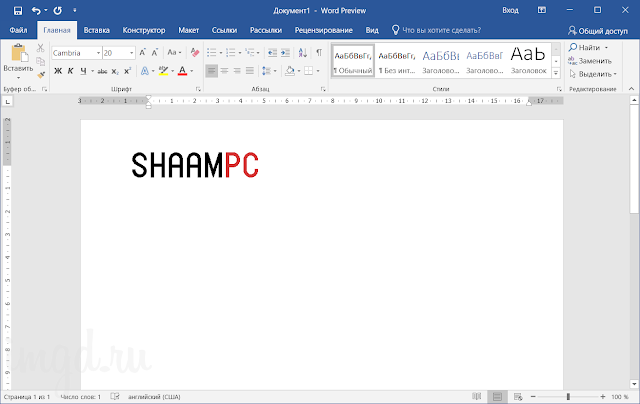 Вы можете переустановить, перенести или установить 32- или 64-битную версию по запросу.
Вы можете переустановить, перенести или установить 32- или 64-битную версию по запросу.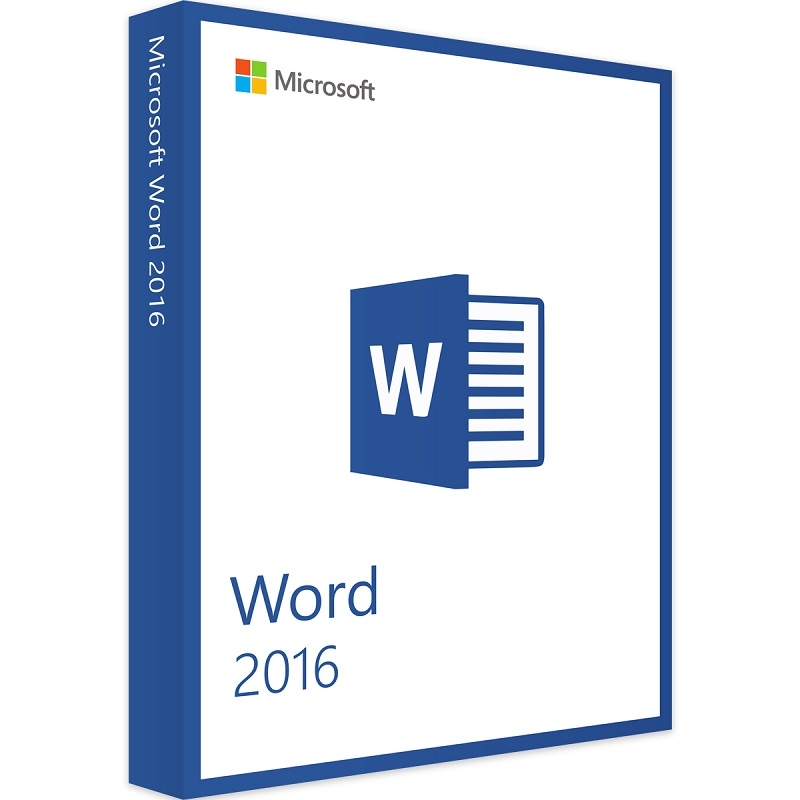 Для установки Office 2019 необходимо обновить Windows 10 S.
Для установки Office 2019 необходимо обновить Windows 10 S. Если вы видите Office 2013, Office 2016, Office 2019 или Office 365 , предустановленная версия Office. Если в вашей системе установлено несколько приложений Office, ваш СТАРЫЙ (или первый установленный) офис будет установлен как программа по умолчанию для офисных приложений . Вы все еще можете установить его, но мы не советуем этого делать. При удалении Office: ни один из ваших документов, файлов или папок не удаляется — стираются только приложения майкрософт. Мы настоятельно рекомендуем вам создать резервную копию Outlook , открыв Outlook, щелкнув файл и экспортировав резервную копию (опции будут присутствовать). В большинстве случаев при перезапуске файл Outlook будет автоматически найден после новой установки.
Если вы видите Office 2013, Office 2016, Office 2019 или Office 365 , предустановленная версия Office. Если в вашей системе установлено несколько приложений Office, ваш СТАРЫЙ (или первый установленный) офис будет установлен как программа по умолчанию для офисных приложений . Вы все еще можете установить его, но мы не советуем этого делать. При удалении Office: ни один из ваших документов, файлов или папок не удаляется — стираются только приложения майкрософт. Мы настоятельно рекомендуем вам создать резервную копию Outlook , открыв Outlook, щелкнув файл и экспортировав резервную копию (опции будут присутствовать). В большинстве случаев при перезапуске файл Outlook будет автоматически найден после новой установки.

 14 Mojave , 10.13 High Sierra.
14 Mojave , 10.13 High Sierra.  Повторите для каждого приложения Microsoft. После того, как вы выбрали все программы. Наведите курсор на мусорное ведро и пустой мусор.
Повторите для каждого приложения Microsoft. После того, как вы выбрали все программы. Наведите курсор на мусорное ведро и пустой мусор.