Как сделать track changes в word?
Содержание
- 0.1 Часть 1 Как включить функцию «Исправления»
- 0.2 Часть 2 Как отредактировать документ
- 1 Советы
- 2 Предупреждения
Часть 1 Как включить функцию «Исправления»
- Откройте документ, который нужно отредактировать.
Для этого дважды щелкните по документу Microsoft Word или откройте программу Microsoft Word, а затем выберите документ на странице «Последние документы».
- Прежде чем вносить изменения в документ, сделайте его копию и редактируйте ее, а не исходный документ (на случай, если что-то пойдет не так).
Перейдите на вкладку Рецензирование. Она находится на синей ленте в верхней части документа. Откроется панель инструментов, которые помогут отредактировать документ.
Нажмите Исправления. Эта опция находится посередине верхней панели инструментов. Так вы включите функцию «Исправления» в Microsoft Word.

- Откройте выпадающий список рядом с Исправления.
В списке находятся следующие опции:
- Исправления: добавленный или удаленный текст будет обозначен красными линиями на полях; другие изменения не отображаются.
- Все исправления: все изменения, внесенные в документ, будут обозначены красным шрифтом и комментариями на полях.
- Без исправлений: обозначения исправлений будут скрыты, а документ отобразится в финальном виде (после внесения всех изменений).
- Оригинал: отобразится исходный документ без изменений.
Нажмите Все изменения. Будут обозначены все изменения (красным шрифтом), которые были внесены в исходный текст (черный шрифт).
Часть 2 Как отредактировать документ
- Удалите текст.
Если удалить один символ или целый абзац, они исчезнут из документа. На полях справа появится красное поле с примечанием « Удалено: ».

- Если вы измените формат всего документа (например, поменяете шрифт), это также будет обозначено на полях справа.
- Введите новый текст.
Любой текст, который вы добавите в документ, будет отображаться красным шрифтом.
- Если вы перейдете на новую строку (для этого нажмите ↵ Enter или ⏎ Return), на полях слева появится серая вертикальная черта, обозначающая новую строку.
- Нажмите Создать примечание, чтобы добавить примечание к выделенному тексту.
Значок этой опции выглядит как текстовое облачко со знаком «плюс» и находится в верхней части окна. На полях справа откроется поле, в которое можно ввести примечание.
- Щелкните по любой точке документа вне поля для примечания, чтобы сохранить примечание.
- Примите или отклоните исправления.
Для этого нажмите «Принять» или «Отклонить», чтобы согласиться или не согласиться с обозначенными исправлениями; также можно нажать «▼» под опцией «Принять» или «Отклонить», а затем нажать «Все исправления», чтобы согласиться или не согласиться со всеми изменениями, внесенными в документ.

- Также документ можно сохранить с обозначениями исправлений; в этом случае пропустите этот шаг.
Сохраните документ. Для этого зажмите Ctrl (или ⌘ Command в Mac OS X), а затем нажмите S. Документ будет сохранен с внесенными изменениями.
Советы
- В некоторых почтовых клиентах удаленный текст отображается черным шрифтом с перечеркивающей красной линией.
Предупреждения
- Если перед редактированием документа вы не сделаете его копию, это может привести к потере содержимого исходного документа.
Информация о статье
Эту страницу просматривали 13 979 раза.
Была ли эта статья полезной?
Текстовый редактор Microsoft Word — это не только отличный инструмент для набора и форматирования текста, но и удобнейшее средство его дальнейшего исправления и правки.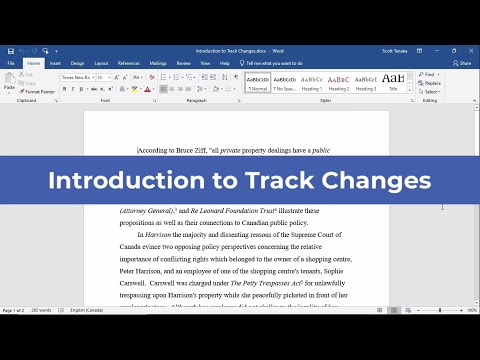
Проще всего править текст на бумаге — возразят мне многие читатели. Действительно, взяв красную ручку всегда можно зачеркнуть несуразную фразу, а сверху написать что-то получше. Можно оставить злорадные комментарии, показав автору текста его неправоту. А самое главное: при такой правке исходный текст не меняется, и автору самому решать, принимать исправления или нет. Но такие исправления не отправишь по электронной почте, и существуют они в единственном виде.
Воспользовавшись инструментами рецензирования текстового редактора Word, вы сможете точно так же вставлять комментарии практически красной ручкой на полях и исправлять то, что написал автор, зачеркивая исходный текст. Но при этом документ со всеми исправлениями и пометками будет существовать в электронном виде, а значит, будет доступен для пересылки по электронной почте. А автор документа, изучив исправления, буквально одним нажатием кнопки может их принять, а не исправлять каждую пометку вручную, или же, наоборот, отклонить, оставшись при своем мнении.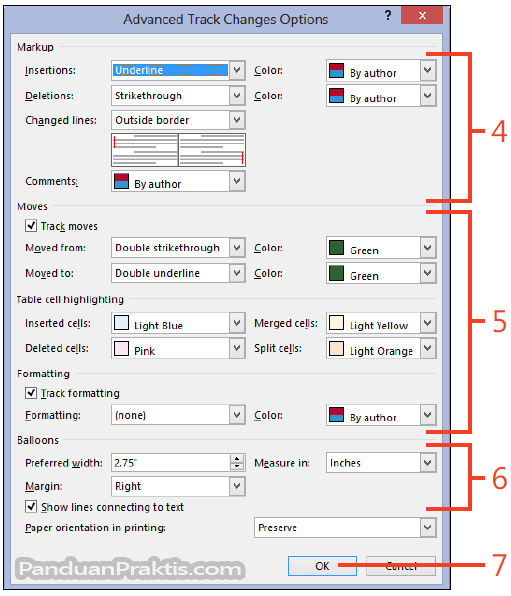
Инструменты для вставки пометок и исправлений размещены на панели инструментов «Рецензирование». Отобразить ее можно, выбрав «Вид (View) -> Панели инструментов (Toolbars) -> Рецензирование (Reviewing)».
Если вдруг, читая текст, у вас возникло желание прокомментировать особо понравившийся или наоборот, неудачный момент, вы можете воспользоваться инструментом «Примечание». Для этого выделите нужный фрагмент текста и нажмите кнопку «Добавить примечание» (Insert Comment) на панели инструментов. В поле справа от основного текста появится окно для ввода примечания. После того, как вы набрали текст, нажмите мышкой в стороне от окна для ввода примечания.
Поле для ввода примечания отобразиться справа от текста документа.
После сохранения и повторного открытия текста, на экране фрагмент, у которого есть примечание, будет выделен другим цветом. А если навести на него мышку, можно увидеть текст примечания, его автора и время его добавления. Перемещаться между добавленными примечаниями удобно с помощью специальных кнопок, размещенных на панели инструментов «Рецензирование».
Перемещаться между добавленными примечаниями удобно с помощью специальных кнопок, размещенных на панели инструментов «Рецензирование».
Просмотр текста примечания
Следующим инструментом, доступным для редактирования, является режим исправления.
При включении этого режима записываются все изменения, вносимые в документ. Причем, как изменения, касающиеся его содержимого (будет записано удаление и добавление текста), так и изменения формата документа (изменение шрифтов, параметров страниц и т. д.). Перейти в режим записи исправлений очень просто — достаточно дважды щелкнуть мышкой по кнопке с надписью «ИСПР», которая размещена в строке состояния текстового редактора. Второй способ: нажать на кнопку «Исправления» (Track Changes) на панели инструментов «Рецензирование».
В зависимости от настроек Word, исправления будут либо отображаться другим цветом, либо не отображаться вовсе, но обязательно рядом с каждым исправлением будет размещено примечание, в котором и будет указано, какие именно изменения были внесены в документ.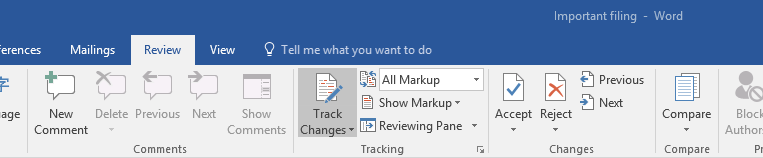
Все исправления и примечания наглядно отображаются на правом поле документа
Для просмотра всех исправлений следует отобразить на экране окно просмотра изменений. Для этого необходимо нажать кнопку «Окно просмотра» на панели инструментов «Рецензирование». В нижней части экрана отобразятся все внесенные в документ исправления и примечания. Используя это окно можно по очереди выделять в тексте документа добавленные примечания и исправления. Для этого надо дважды щелкнуть мышкой на линии, отделяющей одно примечание от другого.
Следующим шагом после просмотра внесенных изменений будет принятие решения относительно их сохранения. Для этого предназначены списки «Принять выделенное исправление» и «Отклонить выделенное исправление». Нажав соответствующую кнопку можно раскрыть список и выбрать нужный пункт, с помощью которого можно принять или отклонить это конкретное исправление. А выбрав пункт «Отклонить все изменения» или «Применить все изменения» можно принять решение относительно правки всего документа.
Инструмент «Исправления» в Word нужен для отслеживания изменений, сделанных в документе. Он особенно полезен при совместной работе над документом с другими пользователями. Иногда необходимо скопировать текст в другой документ, сохранив историю исправлений. Эта задача кажется простой, но на деле она сложнее, чем просто скопировать и вставить текст.
Сперва выделите текст с изменениями.
Первый секрет копирования исправлений вместе с текстом: нужно обязательно отключить опцию Track Changes (Исправления). Для этого откройте вкладку Review (Рецензирование). Если в разделе Tracking (Запись исправлений) кнопка Track Changes (Исправления) подсвечена синим, это значит, что опция включена. Нажмите нижнюю часть этой кнопки и выберите из выпадающего меню пункт Track Changes (Исправления). Теперь, когда опция отключена, у кнопки нет подсветки.
Примечание: Если не отключить функцию Track Changes (Исправления), Word решит, что Вы хотите скопировать текст в таком виде, как если бы все изменения были приняты, и исправления применятся.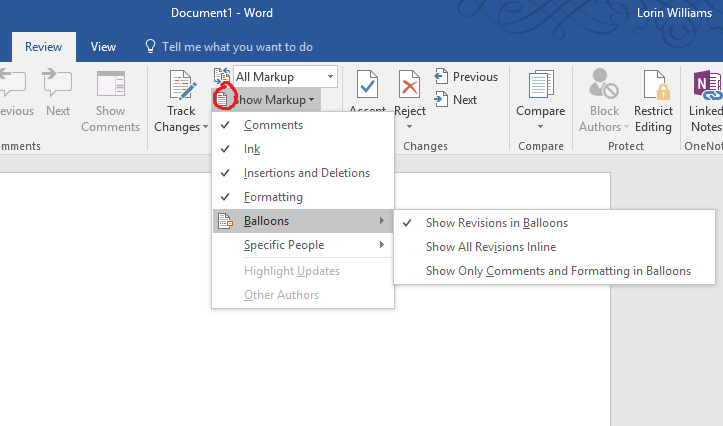
Нажмите Ctrl+C, чтобы скопировать текст. Создайте новый документ, в него мы вставим скопированный текст.
Примечание: Текст можно вставить в любой существующий документ Word.
Откройте вкладку File (Файл).
В левой части окна нажмите New (Создать).
В разделе New
Второй секрет успешного сохранения исправлений в скопированном тексте: отключите опцию Track Changes (Исправления) в том документе, куда собираетесь вставить скопированный текст. Затем нажмите Ctrl+V, и скопированный текст вставится вместе с исправлениями.
Для копирования текста можно воспользоваться инструментом «Копилка», что особенно удобно, если Вы копируете несколько несмежных блоков текста и/или изображения.
Урок подготовлен для Вас командой сайта office-guru.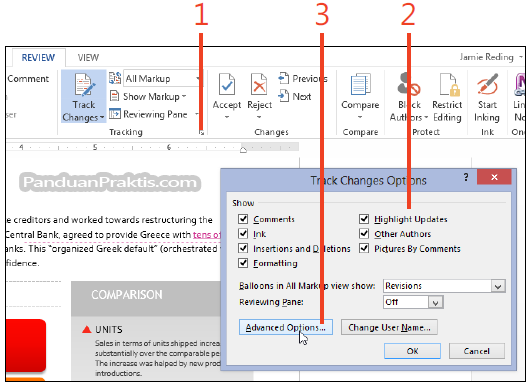 ru
ru
Источник: /> Перевела: Ольга Гелих
Правила перепечаткиЕще больше уроков по Microsoft Word
Оцените качество статьи. Нам важно ваше мнение:
Как отслеживать изменения в Microsoft Word
Microsoft Word имеет функцию «Отслеживать изменения» Простота в использовании, позволяющая отслеживать и записывать все изменения, внесенные в документ. Когда опция «Отслеживать изменения» включена, программа будет выделять все изменения, сделанные вами или другими в файле. Затем вы можете просмотреть изменения и принять или отклонить их.
После включения функции отслеживания изменений в Microsoft Word , каждое сделанное вами изменение будет помечено другим текстом и стилем, чтобы его было легко отличить от оригинала. Это очень полезное дополнение, когда вы работаете с несколькими авторами в одном документе.
Включить отслеживание изменений в Microsoft Word
Прежде чем вы начнете вносить изменения или делиться документом с кем-то еще, вы должны включить опциюt «Отслеживание изменений» для документа.
Шаг 1: Откройте любой документ в Microsoft Word.
Шаг 2: После того, как вы будете готовы отслеживать изменения, нажмите на вкладкуаудит» выше.
Шаг 3: Выберите кнопку раскрывающегося списка рядом с «Прослеживаемость».
Шаг 4: нажать на «Отслеживать изменения» -Ты в порядке.
Если вы хотите поделиться документом с другими членами команды, нажмите кнопку «Поделиться» в правом верхнем углу и скопируйте редактируемую ссылку.
Вы можете начать вносить изменения в документ, и Word отметит все новые изменения разными цветами и стилями текста. Даже если вы удалите текст, Word зачеркнет предложение или абзац, оставив его видимым в документе. Вы можете проверить скриншот ниже для справки.
Принять или отклонить изменения в Microsoft Word
Функция «Отслеживание изменений» удобна, когда вы делитесь документом Word с членами команды или коллегами. Вы можете отслеживать каждое изменение и добавлять или удалять его из документа в зависимости от ваших предпочтений. Вот как.
Вы можете отслеживать каждое изменение и добавлять или удалять его из документа в зависимости от ваших предпочтений. Вот как.
Шаг 1: Открыть документ Word على рабочий стол или веб.
Шаг 2: Проверять Избранный текст в документе.
Шаг 3: Щелкните правой кнопкой мыши Текст и выберите Примите изменение или отклоните его.
Повторите то же самое по всему документу, чтобы выполнить работу. Для некоторых изменений вы можете захотеть Добавьте комментарий для уточнения или предложения.
Шаг 1: Выделите текст или абзац в Документ Word.
Шаг 2: Щелкните его правой кнопкой мыши и выберите «Новый комментарий».
Шаг 3: Введите свои комментарии и нажмите кнопку . послать. Word пометит текст или абзац, чтобы другие пользователи могли проверить комментарий к нему.
Настройка параметров и тегов
С таким количеством изменений и комментариев документ Word может загромождаться и раздуваться, когда вы смотрите на него. Вы можете настроить параметры кодирования в зависимости от ваших предпочтений.
Шаг 1: Открыть Документ Word и выберите вкладку.аудит».
Шаг 2: Выберите стрелку раскрывающегося списка рядом с «ПрослеживаемостьРазверните параметры кодирования, как показано на скриншоте ниже.
У вас есть четыре варианта на выбор. Давайте проверим это.
- Все теги: это значение по умолчанию, и все изменения и комментарии будут отображаться с другим текстом и стилем.
- Простые признаки: Он скроет все изменения в документе и включит красную полосу рядом с ним. Вы можете щелкнуть красную полосу, чтобы отслеживать и одобрять или отклонять изменения (см. шаги выше).
- без тегов: Как следует из названия, эта опция удалит все теги и комментарии из документа и придаст ему чистый вид.

- Происхождение: вы можете проверить исходный документ перед включением параметра отслеживания изменений в Word.
Microsoft Words по умолчанию отображает все изменения, отслеженные разными авторами в документе. Иногда вам может понадобиться просто отслеживать свои изменения и не отвлекаться на правки, которые вносят другие. Вот как отфильтровать изменения в документе Word.
Шаг 1: Открыть Документ Word и выберите Прослеживаемость На вкладке «Обзор» (см. шаги выше).
Шаг 2: Найдите Стрела вниз рядом с опцией «Отслеживание изменений». Нажмите Он принадлежит только мне.
Измените способ отображения изменений трека
Если вам не нравится, как отслеживаемые изменения отображаются в вашем документе, вы можете легко настроить их, выполнив следующие действия.
Шаг 1: Откройте меню отслеживания в Microsoft Word (См. шаги выше).
шаги выше).
Шаг 2: Расширять варианты кодирования.
Шаг 3: يمكنك Отключить чернила и операции вставка удаление и форматирование.
Шаг 4: Развернуть список Воздушные шары и включить другой дизайн Чтобы отслеживать изменения в Word.
Шаг 5: Вы можете открыть настройки и изменить стиль отслеживания изменений для записей, удалений, изменения строк и форматирования. Вы также можете выбрать различные варианты цвета для авторов.
Если вы включите всплывающие подсказки в том же меню, вы сможете изменить ширину и предпочитаемые поля. Внесите необходимые изменения и закройте его.
Изменения пути в стиле
В следующий раз, когда вы поделитесь документом Word с кем-либо, не забудьте включить отслеживание изменений для беспрепятственного процесса проверки. Как вы планируете использовать его в своем рабочем процессе? Поделитесь своими предложениями и опытом в разделе комментариев ниже.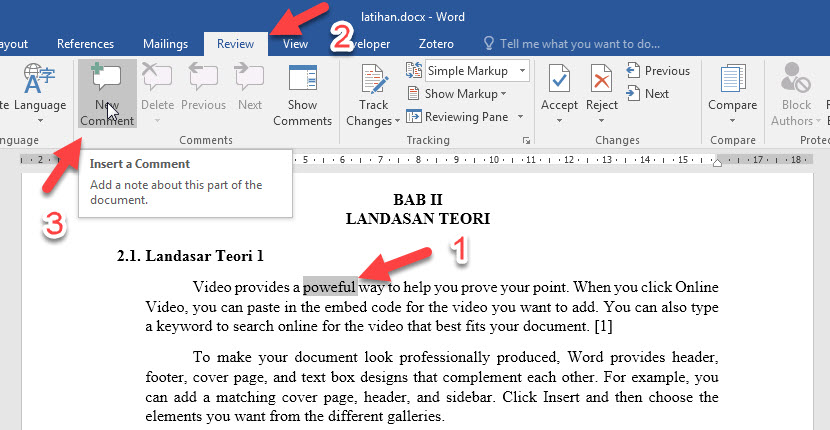
Как включить отслеживание изменений в документах Microsoft Word
Вам прислали документ Microsoft Word, и коллега попросил вас проверить документ и отслеживать все внесенные вами изменения.
Возможно, вам был отправлен документ, и вы хотели бы отслеживать любые изменения, которые вы вносите, чтобы ваша команда могла легко увидеть, где были сделаны изменения или предложения, не обращаясь к исходному файлу.
Отслеживание изменений позволит любому, кто просматривает документ после вас, легко определить любые внесенные вами изменения.
Владелец документа Word может либо «принять», либо «отклонить» эти изменения. Как только изменение будет «принято», Microsoft Word автоматически внесет эти изменения в основной текст, и вы будете готовы продолжить редактирование или сделать документ окончательным.
Независимо от того, по какой причине вы хотите включить отслеживание изменений, иногда мы просто не можем понять, как это сделать!
В этой статье мы расскажем, как включить отслеживание изменений в Microsoft Word за 5 простых шагов.
Включить отслеживание изменений в документе Word?
- Откройте документ Word .
- Нажмите Обзор на панели инструментов .
- Нажмите Отслеживание .
- В раскрывающемся списке Отслеживание найдите Отслеживание изменений .
- Нажмите Отслеживаемые изменения .
- После того, как вы нажали отслеживаемые изменения, он должен стать зеленым , как показано на рисунке ниже.
- Когда кнопка над отслеживанием изменений станет зеленой, отслеживание изменений будет включено.
Теперь вы успешно включили отслеживание изменений в документе Microsoft Word.
Чтобы начать вносить изменения, просто отредактируйте весь документ, как обычно, и Microsoft Word автоматически отследит каждое ваше изменение. Закончив редактирование документа Word, нажмите «Сохранить» и отправьте обновленный файл своему коллеге или члену команды для проверки.
Если они сами вернутся с дополнительными изменениями, вы можете продолжить редактирование документа, только не забудьте включить отслеживание изменений, прежде чем начинать печатать и удалять.
Отключение отслеживания изменений в Microsoft Word
- Откройте документ Word .
- Нажмите Обзор на панели инструментов .
- Нажмите Отслеживание .
- В раскрывающемся списке Отслеживание найдите Отслеживание изменений .
- Нажмите Отслеживаемые изменения .
- После того, как вы нажали отслеживаемые изменения, должно отключить , как показано на рисунке ниже.
- Если кнопка над отслеживанием изменений зеленого цвета, это означает, что отслеживание изменений все еще включено.
Отслеживание изменений отключено. Это не удалит существующие отслеженные изменения из вашего документа, это просто позволит вам продолжить редактирование, не отслеживая никаких дальнейших изменений.
Вы можете легко снова включить отслеживание изменений, используя предыдущие шаги, в любое время, если вы хотите, чтобы некоторые изменения были помечены, а другие сейчас.
Ищете лучший способ совместной работы и редактирования документа Word с вашей командой?
Мы все были там, когда вы быстро вносили окончательные изменения в общий документ Microsoft Word и нажимали «Сохранить», то у вас в животе возникало ощущение «я только что сохранил этот файл»…
Вы забыли сохранить документ как новую версию и случайно сохранили поверх последней версии на общем диске. И нет, вы не забыли включить отслеживание изменений, поэтому не можете точно знать, что вы изменили. Почему это происходит со многими из нас?
Должна быть кнопка «автоматически отслеживать каждое изменение, которое я делаю до конца своей трудовой жизни», которую мы можем установить в Microsoft Word. Должен быть, а его нет.
Так как многие из нас сталкиваются с одними и теми же проблемами, есть несколько умных инструментов, которые позволяют вам продолжать работать с документами Microsoft Word, обеспечивая более эффективную совместную работу.
Такие инструменты, как Simul Docs, упрощают совместную работу. Они всегда будут отслеживать ваши изменения, даже если вы забудете их включить. В Simul это происходит автоматически.
Когда вы открываете общий документ, Simul Docs также автоматически сохраняет ваш документ как новую версию с момента начала внесения изменений. Не оставляя права на ошибку, вы больше никогда не сохраните документ поверх него.
Пока ваша команда продолжает работать над документом, Simul Docs будет продолжать отслеживать все изменения и сохранять каждую версию в новый документ. Помещение каждой новой версии в простой в использовании список «Версии», позволяющий легко вернуться к более старой версии, ссылаясь на старые изменения одним нажатием кнопки.
Если вы забыли включить отслеживаемые изменения или случайно сохранили поверх более старых версий, такой инструмент, как Simul Docs, может сэкономить вам время и массу разочарований.
Стоит подписаться на бесплатную пробную версию.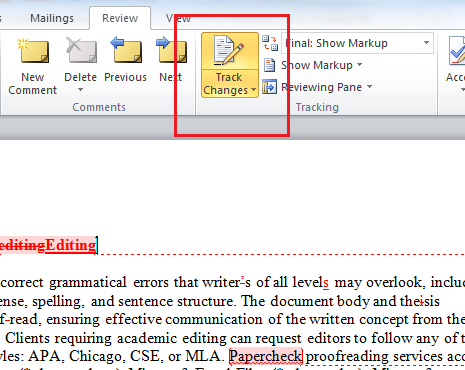 Вам нечего терять, кроме файлов, которые вы продолжаете сохранять!
Вам нечего терять, кроме файлов, которые вы продолжаете сохранять!
Как отслеживать изменения в Word
Раньше каждый раз, когда я отправлял отчет своему боссу, он возвращался с перечеркнутыми абзацами и кучей отзывов, написанных его красной ручкой.
Это означало, что сначала мне нужно было выяснить его почерк, а потом все переделать.
Итак, понятно, почему я люблю опцию отслеживания изменений в MS Word.
Когда эта функция включена, каждый комментарий, отзыв или изменение в вашем документе отслеживается и четко отображается.
Если вы примете изменения, они сразу станут частью вашего документа. Если вы отклоните их, ваш документ вернется к своей первоначальной форме.
В этой статье я расскажу вам, как отслеживать изменения в Word и как вы можете использовать эту опцию.
Продолжайте читать.
Что такое «Отслеживание изменений» в Word?
Отслеживание изменений — это функция редактирования в Microsoft Word, которая позволяет вам отслеживать, контролировать, утверждать и отклонять любые изменения в ваших документах.
Это полезная функция для писателей, редакторов, студентов, корпоративных специалистов и всех, кто регулярно работает над документами с несколькими заинтересованными сторонами.
Например, если вы пишете статью в MS Word, включаете «Отслеживать изменения» и отправляете ее на проверку вашему редактору, то их отзывы будут отображаться в вашем документе именно так.
Каждое изменение исходной версии вашего документа выделяется вместе с любыми комментариями редактора. Вы можете ответить под каждым комментарием, чтобы поделиться своей точкой зрения, или нажать кнопку «Решить», чтобы закрыть ветку комментариев.
Если несколько пользователей редактируют ваш документ, их изменения выделяются разными цветами, чтобы их было легко идентифицировать.
У вас есть возможность утвердить или отклонить изменения одним щелчком мыши.
Короче говоря, с функцией «Отслеживание изменений» в Word никто не может навсегда изменить что-либо в ваших документах без вашего разрешения.
Как включить отслеживание изменений
Вы можете легко отслеживать изменения в Word, выполнив следующие действия.
Шаг №1: Откройте MS Word и перейдите на вкладку Обзор в главном верхнем меню.
Шаг № 2: Перейдите в раздел «Отслеживание» и нажмите «Отслеживать изменения», чтобы начать отслеживать изменения в вашем документе.
Шаг № 3: Если вы хотите отключить параметр «Отслеживание изменений», нажмите кнопку «Отслеживание изменений» еще раз, чтобы отключить его.
Шаг № 4: Вы можете выбрать способ отображения отслеживаемых изменений в документе в меню отображения рядом с кнопкой «Отслеживать изменения».
У вас есть четыре варианта отображения
Простая разметка: Это параметр по умолчанию, в котором вы видите обновленную версию вашего документа с маленькими красными линиями, показывающими, где сделаны изменения.
Все Разметка: В этом представлении изменения видны и выделяются разными цветами для разных пользователей.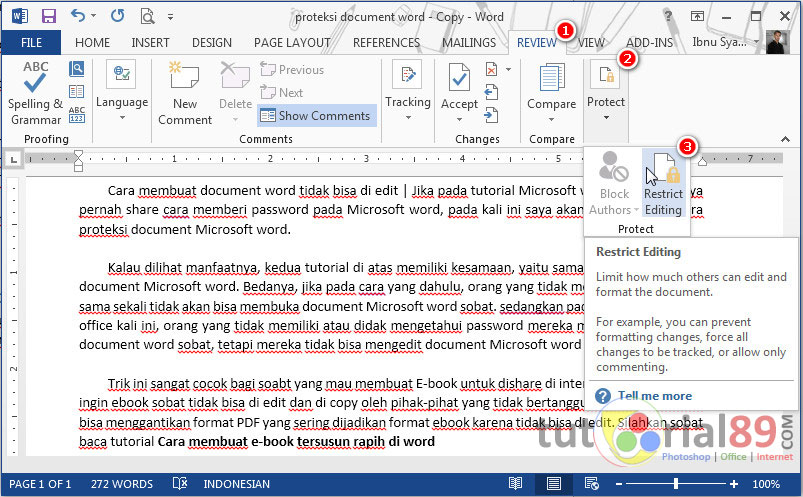
Без пометок: В этом представлении вы видите только измененную версию документа без указания места внесения изменений.
Оригинал: В этом представлении вы видите исходную неотредактированную версию вашего документа.
Все, теперь все изменения в вашем документе будут отслеживаться.
Как запретить другим пользователям отключать отслеживание изменений
Если вы включите отслеживание изменений в документе и поделитесь им с другими пользователями, MS Word покажет вам все изменения, которые они вносят в исходное содержимое.
Но что, если они отключат отслеживание изменений и изменят ваш документ?
Вполне возможно.
Но вы можете легко избежать этого, используя опцию отслеживания блокировки. Когда вы включаете отслеживание блокировки, другим пользователям нужно будет ввести пароль, который вы выбрали, чтобы отключить отслеживание изменений.
Если у них нет пароля, они не могут отключить отслеживание изменений.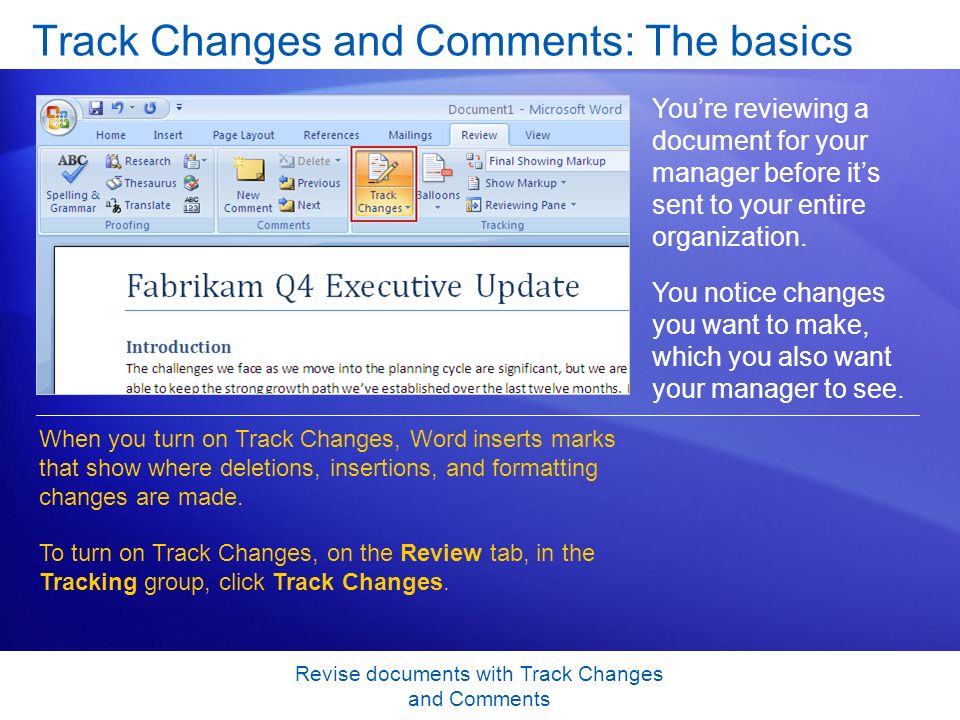
Вот как это сделать.
Шаг №1: Перейдите в раздел «Обзор» в верхнем меню MS Word.
Шаг № 2: В разделе «Отслеживание» нажмите маленькую стрелку рядом с кнопкой «Отслеживание изменений».
Шаг №3: Щелкните Отслеживание блокировки.
Шаг №4: Выберите уникальный пароль и повторно введите его в следующем поле.
Шаг № 5: Нажмите «ОК», чтобы установить пароль и включить блокировку.
Вот оно! Никто не может отключить отслеживание изменений в вашем документе без пароля. Поэтому делитесь им только с теми, кому вы доверяете.
Горячая клавиша для отслеживания изменений
Если вы такой же любитель сочетаний клавиш, как и я, вы можете легко включать и отключать отслеживание изменений с помощью следующих сочетаний клавиш.
Включить/отключить отслеживание изменений: Нажмите CTRL+Shift+E, чтобы напрямую включить отслеживание изменений с клавиатуры.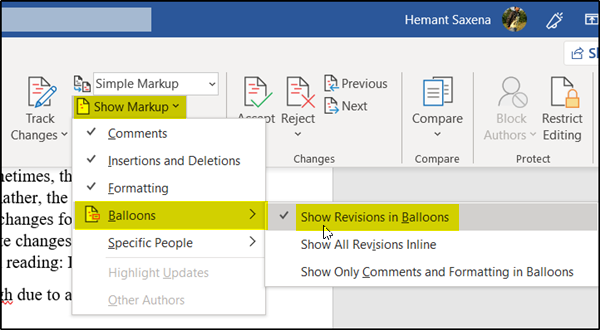 Используйте тот же ярлык еще раз, чтобы отключить эту опцию.
Используйте тот же ярлык еще раз, чтобы отключить эту опцию.
Включение/отключение отслеживания изменений (альтернативный ярлык): Вы также можете включать и отключать отслеживание изменений с помощью альтернативного сочетания клавиш, ALT+R+G, G.
Включить отслеживание блокировки: Чтобы включить отслеживание блокировки, нажмите ALT+R+G, L.
Как показать/скрыть комментарии и отслеживаемые изменения другие пользователи к вашему документу.
По умолчанию в MS Word все изменения и комментарии других пользователей отображаются в отдельных всплывающих подсказках на полях документа.
Мне нравится это представление, потому что оно показывает вам измененный текст и комментарии пользователей вместе. Это облегчает просмотр изменений.
Но у вас есть еще три варианта.
Отображать все изменения в строке
В этом представлении все изменения в вашем содержимом будут отображаться в строке (в вашем документе), а не во всплывающих подсказках на полях документа.
Удаления показаны зачеркнутыми, а любые добавления к содержимому показаны разными цветами для каждого пользователя.
Комментарии отображаются на полях документа рядом с измененной частью.
Вот как вы можете выбрать этот вид.
Шаг № 1: Перейдите в раздел «Отслеживание» на вкладке «Обзор».
Шаг № 2: Нажмите «Показать разметку» рядом с кнопкой «Отслеживать изменения», чтобы отобразить раскрывающееся меню.
Шаг № 3: В меню выберите Выноски→ Показать все версии Встроенные
В этом представлении вы также можете просмотреть комментарии, наведя указатель мыши на измененный текст.
Отображение изменений по рецензенту
Допустим, ваш документ редактировали три разных человека, но вы хотите увидеть отзыв только от одного из них.
Используя эту опцию, вы можете выбрать просмотр отзывов от конкретных пользователей.
Вот как это сделать.
Шаг № 1: Перейдите в раздел «Отслеживание» на вкладке «Обзор».
Шаг № 2: Нажмите «Показать разметку» рядом с кнопкой «Отслеживать изменения», чтобы отобразить раскрывающееся меню.
Шаг № 3: В меню перейдите к Конкретные люди → Выберите нужного пользователя .
Отображение конкретных изменений
Отредактированные документы обычно имеют несколько типов изменений, таких как комментарии, добавления или удаления или изменения форматирования.
Если вы хотите просмотреть изменения определенного типа, используйте эту опцию.
Шаг № 1: Перейдите в раздел «Отслеживание» на вкладке «Обзор».
Шаг № 2: Нажмите «Показать разметку» рядом с кнопкой «Отслеживание изменений», чтобы отобразить раскрывающийся список.
Шаг № 3: Выберите типы изменений, которые вы хотите просмотреть. По умолчанию выбраны все три типа изменений.
Просмотр и скрытие комментариев и отслеживаемых изменений
После получения отзывов от разных пользователей пришло время просмотреть и утвердить/отклонить изменения для подготовки окончательной версии документа.
Существует три различных способа просмотра и управления отслеживаемыми изменениями в документе.
Использование панели рецензирования для управления отслеживаемыми изменениями
Панель рецензирования в Word — это полезный инструмент для управления и просмотра всех изменений в документе в одном месте.
Он дает вам сводку всех изменений, сделанных разными пользователями, вместе с их комментариями.
Чтобы утвердить или отклонить изменение или исправить комментарий, просто щелкните его правой кнопкой мыши в области просмотра и выберите действие, которое хотите выполнить.
Область рецензирования также является полезным инструментом, гарантирующим, что все отслеживаемые изменения не останутся неразрешенными в вашем документе.
Вы можете включить его в Обзор → Отслеживание → Панель просмотра
Вы также можете выбрать вертикальный или горизонтальный вид для панели просмотра.
Просмотр отслеживаемых изменений по последовательности
Вы также можете просматривать и управлять изменениями в документе по одному в последовательности.
Вот как это сделать
Шаг № 1 : Перейти к просмотру → Изменения
Шаг № 2: Нажмите «Далее», чтобы выделить следующее встроенное изменение
Шаг № 3: Выберите «Принять» или «Отклонить» комментарии пользователей, перейдите в Обзор → Комментарии
Шаг № 5: Перемещайтесь между комментариями с помощью кнопок «Назад» и «Далее».
Шаг № 6: Продолжайте делать это до тех пор, пока не будут устранены все изменения и комментарии.
Просмотр отслеживаемых изменений рецензентом
Вы также можете использовать панель рецензирования или последовательный метод рецензирования для отдельных рецензентов.
Просто выберите конкретное пользовательское представление, как я описал ранее, и выберите панель просмотра или метод последовательного просмотра. На этот раз вы увидите только изменения и комментарии определенных пользователей.
Разрешить их все и перейти к следующему пользователю.
Как скрыть отслеживаемые изменения при печати
Если вы печатаете документ с включенной функцией отслеживания изменений, все комментарии и изменения также будут напечатаны вместе с ним.
Даже если вы скроете их в документе, они появятся в версии для печати.
Есть несколько способов решить эту проблему.
- Принять/отклонить все изменения и устранить все комментарии, как я описал ранее.
- Или отключите параметр Разметка для печати в настройках печати
Вот как это сделать.
Шаг № 1: Выберите «Файл» → «Печать» → «Настройки»
Шаг № 2: В меню «Настройки» прокрутите вниз и снимите флажок «Разметка для печати».
Теперь в вашем распечатанном документе не будут отображаться изменения, внесенные другими пользователями.
Рекомендации по отслеживанию изменений
Ниже приведены некоторые рекомендации по использованию отслеживания изменений в Word.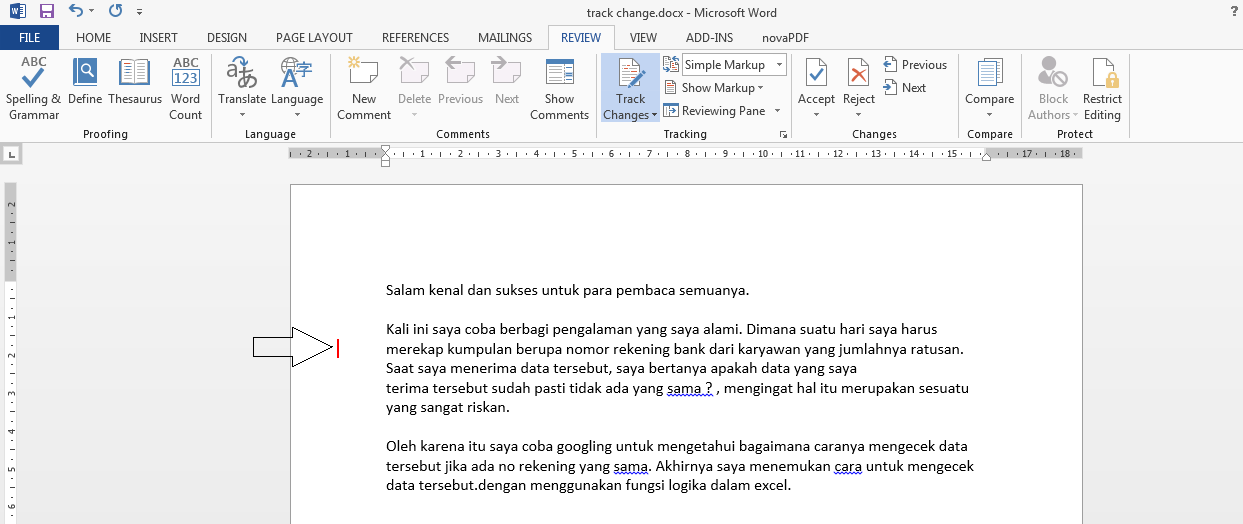
— убедитесь, что функция отслеживания изменений включена, прежде чем вы начнете редактировать документ или отправлять его на рецензирование.
— используйте функцию отслеживания блокировки, если вы отправляете документ кому-то, кому не доверяете.
— Панель рецензирования — лучший способ просмотреть все изменения и комментарии к документу.
— перед окончательным оформлением документа используйте функцию «Принять все», чтобы внести все изменения в документ.
— Убедитесь, что вы разрешили все комментарии, прежде чем завершить его.
Почему отслеживаемые изменения не отображаются
Иногда пользователи не могут видеть отслеживаемые изменения в Word, несмотря на то, что они включены в их документе.
В большинстве случаев изменения отслеживаются, но не отображаются из-за настроек вашего документа.
Вот что вам следует сделать, если вы столкнулись с этой проблемой.
- Убедитесь, что в настройках вашего документа выбраны все типы изменений.
 Вы можете сделать это в разделе «Обзор» → «Отслеживание» → «Показать разметку». В этом меню выберите все типы изменений, если они еще не выбраны.
Вы можете сделать это в разделе «Обзор» → «Отслеживание» → «Показать разметку». В этом меню выберите все типы изменений, если они еще не выбраны. - Иногда пользователи не видят изменения из-за неправильного типа разметки. Перейдите в Обзор → Отслеживание и убедитесь, что в меню отображения разметки выбрано «Простая разметка».
- Изменения в вашем документе будут отслеживаться только ПОСЛЕ того, как вы включите параметр «Отслеживать изменения». Любые изменения до его включения не будут отслеживаться. Поэтому убедитесь, что вы включили эту опцию с самого начала.
Кто должен использовать Отслеживание изменений в MS Word
Отслеживание изменений — очень полезная функция для всех пользователей, но наиболее часто ее используют следующие профессионалы.
- Профессиональные редакторы
- Писатели и авторы
- Блогеры
- Маркетологи
- Корпоративные специалисты
- Преподаватели и академические специалисты
- Исследователи и педагоги.

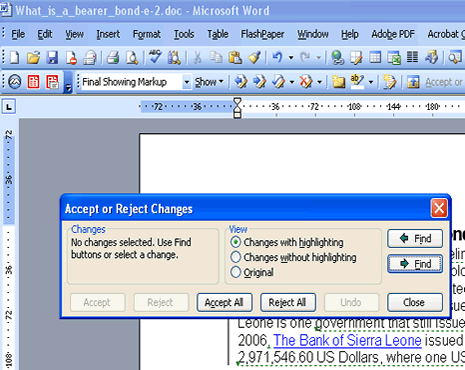
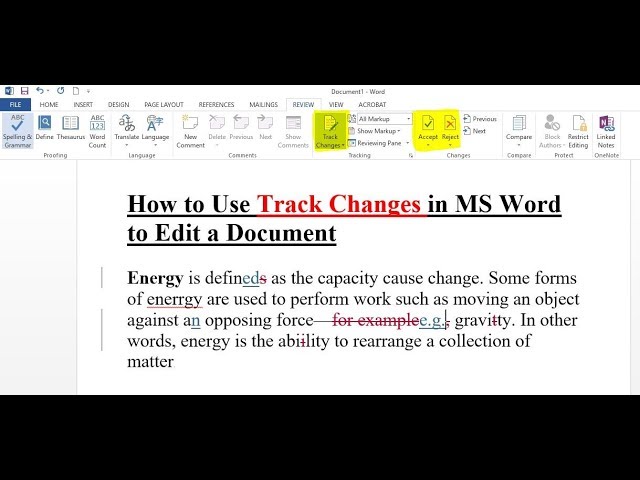
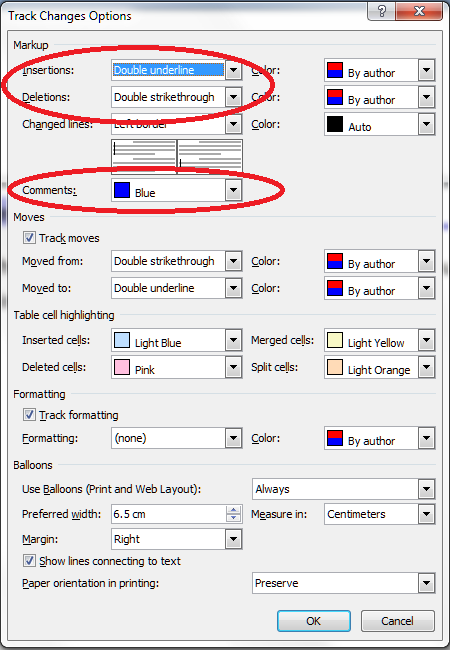
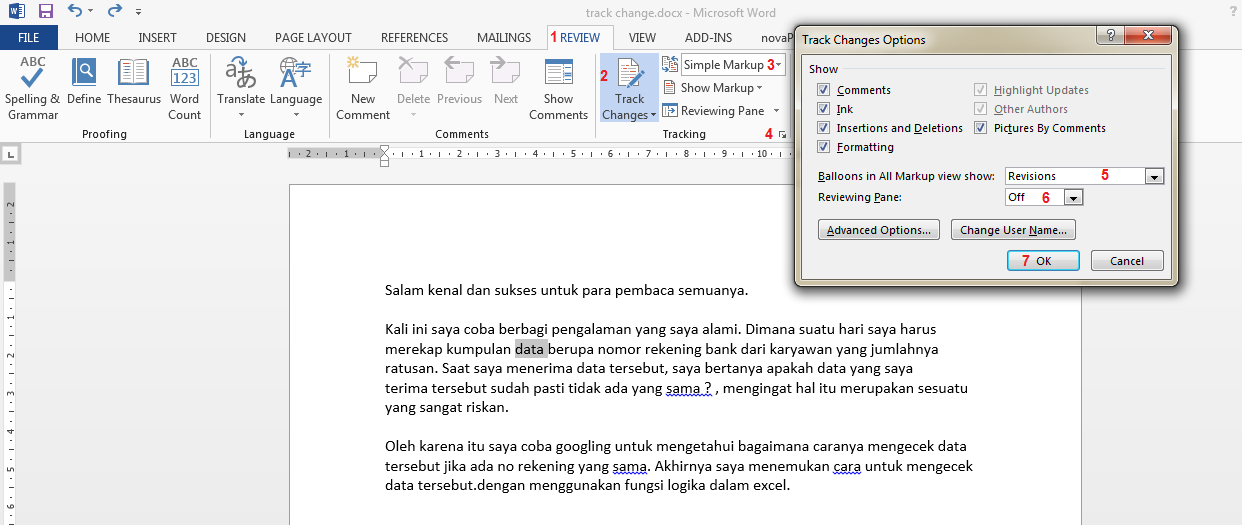 Вы можете сделать это в разделе «Обзор» → «Отслеживание» → «Показать разметку». В этом меню выберите все типы изменений, если они еще не выбраны.
Вы можете сделать это в разделе «Обзор» → «Отслеживание» → «Показать разметку». В этом меню выберите все типы изменений, если они еще не выбраны.