Добавление рисунка в документ — Word
Что необходимо сделать
-
Добавление рисунка в документ
-
Удаление всего рисунка или его части
Добавление рисунка в документ
-
Щелкните в том месте документа, где вы хотите создать рисунок.
-
На вкладке Вставка в группе элементов Иллюстрации нажмите кнопку Фигуры.
-
При вставке полотна появляется вкладка Формат, на которой можно:
-
Вставить фигуру.

-
Изменить фигуру. Щелкните фигуру, которую вы хотите изменить. На вкладке Формат в группе Вставка фигур нажмите кнопку Изменить фигуру, выберите Изменить фигуру и щелкните новую фигуру.
-
Добавить текст в фигуру. Щелкните фигуру и введите текст.
-
Сгруппировать выделенные фигуры. Чтобы выделить несколько фигур одновременно, щелкните их, удерживая нажатой клавишу CTRL. На вкладке Формат в группе Упорядочить
щелкните Группировать, чтобы все фигуры рассматривались как один объект.
-
Рисовать в документе. На вкладке Формат в группе Вставка фигур разверните список фигур, щелкнув стрелку. В разделе Линии щелкните Полилиния или Рисованная кривая.
Совет: Прервать рисование с помощью линий типа «Полилиния» или «Рисованная кривая» можно двойным щелчком мыши.
-
Изменить размер фигур. Выделите фигуры, размер которых вы хотите изменить. На вкладке Формат в группе Размер выберите с помощью стрелок или введите значения в полях
-
Применить стиль к фигуре.
 Наведите указатель мыши на стиль в группе Стили фигур, чтобы увидеть, как будет выглядеть фигура, если применить к ней этот стиль. Щелкните стиль, чтобы применить его. Кроме того, можно выбрать нужные параметры, нажав кнопку Заливка фигуры или Контур фигуры.
Наведите указатель мыши на стиль в группе Стили фигур, чтобы увидеть, как будет выглядеть фигура, если применить к ней этот стиль. Щелкните стиль, чтобы применить его. Кроме того, можно выбрать нужные параметры, нажав кнопку Заливка фигуры или Контур фигуры.Примечание: Если вы хотите использовать цвет или градиент, которые недоступны в группе Стили фигур, сначала подберите цвет, а затем примените градиент.
-
Добавляйте блоковые диаграммы с соединительными линиями.
Прежде чем создавать блок-схему, добавьте полотно, щелкнув вкладку Вставка , щелкнув элемент фигуры в группе иллюстрации , а затем выбрав пункт новое полотно. На вкладке Формат в группе Вставка фигур щелкните фигуру блок-схемы. В разделе линииВыберите соединительную линию, например изогнутую стрелку.
В разделе линииВыберите соединительную линию, например изогнутую стрелку.
-
Использовать затенение и объемные эффекты, чтобы сделать фигуры на рисунке более привлекательными. На вкладке Формат в группе Стили фигур щелкните Эффекты фигур, а затем выберите эффект.
-
Выровнять объекты на полотне.
-
Удаление всего рисунка или его части
-
Выделите объект-рисунок, который вы хотите удалить.

-
Нажмите клавишу DELETE.
Дополнительные сведения
Добавление фигур
Рисование кривой или окружности
Добавление изображений
Обрезка рисунка
Добавление картинок в файл
В этой статье
-
Добавление рисунка в документ
-
Удаление всего рисунка или его части
Добавление рисунка в документ
-
Щелкните в том месте документа, где вы хотите создать рисунок.

-
На вкладке Вставка в группе элементов Иллюстрации нажмите кнопку Фигуры.
-
Найдя фигуру, которую вы хотите вставить, дважды щелкните ее, чтобы вставить автоматически, или щелкните и перетащите указатель, чтобы нарисовать его в документе.
При вставке полотна появляется вкладка Формат, на которой можно:
-
Вставить фигуру. На вкладке Формат в группе Вставка фигур выберите фигуру и щелкните в нужном месте документа.
-
Изменить фигуру. Щелкните фигуру, которую вы хотите изменить. На вкладке Формат в группе Стили фигур нажмите кнопку Изменить фигуру, а затем выберите другую фигуру.

-
Добавление текста в фигуру. Щелкните фигуру правой кнопкой мыши, выберите команду Добавить текст, а затем введите.
-
Сгруппировать выделенные фигуры. Чтобы выделить несколько фигур одновременно, щелкните их, удерживая нажатой клавишу CTRL. На вкладке Формат в группе Упорядочить щелкните Группировать, чтобы все фигуры рассматривались как один объект.
-
Рисовать в документе. На вкладке Формат в группе Вставка фигур разверните список фигур, щелкнув стрелку. В разделе Линии щелкните Полилиния или Рисованная кривая.
-
 Выделите фигуры, размер которых вы хотите изменить. На вкладке Формат в группе Размер щелкните стрелки или введите новые измерения в поля Высота фигуры и Ширина фигуры .
Выделите фигуры, размер которых вы хотите изменить. На вкладке Формат в группе Размер щелкните стрелки или введите новые измерения в поля Высота фигуры и Ширина фигуры .
-
Применить стиль к фигуре. Наведите указатель мыши на стиль в группе Стили фигур, чтобы увидеть, как будет выглядеть фигура, если применить к ней этот стиль. Щелкните стиль, чтобы применить его. Кроме того, можно выбрать нужные параметры, нажав кнопку Заливка фигуры или Контур фигуры.
Примечание: Если вы хотите использовать цвет или градиент, которые недоступны в группе Стили фигур, сначала подберите цвет, а затем примените градиент.
-
Добавляйте блоковые диаграммы с соединительными линиями.
 Прежде чем создавать блок-схему, добавьте полотно, щелкнув вкладку Вставка , щелкнув элемент фигуры в группе иллюстрации , а затем выбрав пункт новое полотно. На вкладке Формат в группе Вставка фигур щелкните фигуру блок-схемы. В разделе линииВыберите соединительную линию, например изогнутую стрелку.
Прежде чем создавать блок-схему, добавьте полотно, щелкнув вкладку Вставка , щелкнув элемент фигуры в группе иллюстрации , а затем выбрав пункт новое полотно. На вкладке Формат в группе Вставка фигур щелкните фигуру блок-схемы. В разделе линииВыберите соединительную линию, например изогнутую стрелку. -
Используйте тени и объемные эффекты , чтобы привлечь внимание к фигурам в документе. На вкладке
-
Выровнять объекты на полотне. Чтобы выровнять объекты, нажмите и удерживайте клавишу CTRL, выделяя при этом объекты. На вкладке Формат в группе Упорядочить щелкните Выровнять и выберите одну из команд выравнивания.

-
Удаление всего рисунка или его части
-
Выделите объект-рисунок, который вы хотите удалить.
-
Нажмите клавишу DELETE.
Дополнительные сведения
Рисование кривой или окружности
Добавление изображений
Обрезка рисунка
Добавление картинок в файл
16. Текстовый редактор ms Word. Работа с текстом.
Текстовый
редактор — это прикладная программа, позволяющая
создавать текстовые документы,
просматривать, изменять, распечатывать,
а также редактировать их. А также
позволяет осуществлять просмотр
содержимого документов на экране,
распечатывать документ, изменять формат
документа.
А также
позволяет осуществлять просмотр
содержимого документов на экране,
распечатывать документ, изменять формат
документа.
Ввод — это основной режим работы текстового редактора, производится
с помощью клавиатуры.
Основные режимы работы текстовых редакторов:
набор текста
редактирование текста
орфографический контроль
поиск по контексту и замена
работа с файлами
печать текста
помощь
Набираемый на клавиатуре текст отображается в рабочем столе редактора на экране. Место активного воздействия на рабочее поле отмечается курсором, перемещающимся по экрану.
Курсор — короткая, как правило, мигающая линия,
показывающая позицию рабочего поля, в
которую будет помещен вводимый символ
или элемент текста. Редактирование — это внесение изменений в набираемый
текст.
Редактирование — это внесение изменений в набираемый
текст.
Редактирование выполняется при подаче пользователем команд текстового редактора. Чтобы удалить один или несколько символов, используются клавиши Del и Backspace.
Выделенный фрагмент может быть: строчным, блочным, линейным.
Форматирование — это способность текстового процессора производить оформление документа.
Абзац — это фрагмент текста, процесс ввода которого закончился нажатием на клавишу ввода Enter.
Работа с текстом
При работе с текстовым редактором на экране имеется информация о его текущем состоянии — «Строка состояния».
Для любого текстового редактора характерно присутствие на экране «Меню команд» управления редактором. Меню может иметь как текстовую, так и пиктографическую форму.
К операциям, производимым над документом, относятся:
1.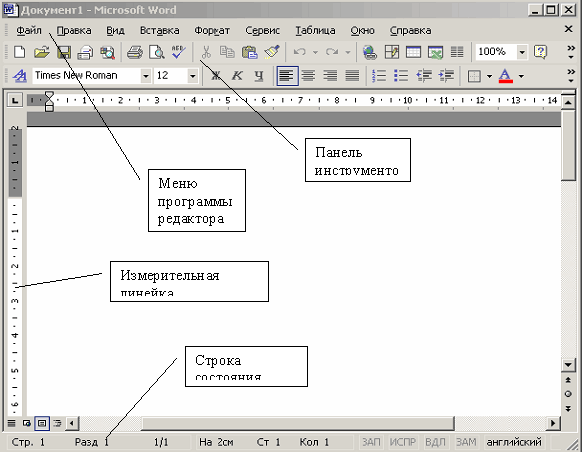 создание нового
документа
создание нового
документа
2. присвоение документу уникального имени
3. набор всего текста на клавиатуре
4. загрузка предварительно созданного документа в оперативную память
5. сохранение документа
6. копирование документа из оперативной памяти во внешнюю
7. удаление документа
8. удаление созданного или загруженного документа с экрана
9. распечатка документа — создание твердой (бумажной) копии документа.
Операция сохранения — записывает отредактированный документ, находящийся в оперативной памяти, на диск для постоянного хранения.
В мощных текстовых процессорах имеется возможность слияния документов.
Для выполнения
этой процедуры необходимо иметь: главный
документ, содержащий постоянную
информацию; документ-источник для
хранения переменной информации.
Редактирование и форматирование текста в MS Word
Под редактированием понимается внесение любых изменений в набранный текст.
Изменить цвет текста можно несколькими способами:
Выделите текст, который нужно изменить. На вкладке главная в группе Шрифт нажмите кнопку Цвет текста и выберите нужный цвет.
Для выполнения большинства операций по обработке текста, редактируемый фрагмент следует предварительно выделить. После выделения фрагмента операцию можно выполнить следующими способами:
1. с помощью команд меню;
2. с помощью команд контекстного меню;
3. с помощью кнопок на панели инструментов «Стандартная»;
4. используя левую кнопку мыши;
5. используя правую кнопку мыши;
Для того чтобы скопировать фрагмент текста в другую точку документа, необходимо:
1. Выделить фрагмент
текста.
Выделить фрагмент
текста.
2. На вкладке «Главная» выбрать команду «Копировать» или щелкнуть на командной кнопке «Копировать». В результате копия выделенного фрагмента будет помещена в буфер обмена Windows.
3. Используя клавиши перемещения курсора, установить курсор в ту точку документа, после которой должен быть вставлен фрагмент, скопированный в буфер обмена на предыдущем шаге.
4. На вкладке «Главная» выбрать команду «Вставить» или щелкнуть на командной кнопке «Вставить».
Для того чтобы сохранить изменения, внесенные в документ, нужно щелкнуть на командной кнопке «Сохранить».
Под форматом печатного текста понимается расположение строк, размеры полей и страниц.
Параметры формата устанавливаются перед вводом теста, и в дальнейшем автоматически выдерживается текстовым редактором.
Также имеется
возможность изменять формат текста. Для этого нужно установить новые
параметры и выбрать команду
«Переформатировать текст».
Для этого нужно установить новые
параметры и выбрать команду
«Переформатировать текст».
Форматирование текста заключается в изменении его внешнего вида, за счет изменения выравнивания, использования различных шрифтов и их начертаний.
При форматировании символов можно задать следующие параметры:
гарнитуру, начертание, размер, толщину, цвет, анимацию, интервал, эффекты — верхний и нижний индекс, подчеркивание, зачеркивание.
Для форматирования нескольких абзацев или всего документа необходимо выделить их и задать параметры форматирования: отступы, выравнивание, интервалы, положение на странице.
На панели инструментов «Форматирование» находятся кнопки, обеспечивающие форматирование символов и абзаца.
По активной кнопке можно определить, какое выравнивание задано для текущего абзаца.
Под маркированным
или нумерованным списком понимают последовательность строк, в
которых содержатся данные одного типа. Списки облегчают чтение и понимание
текста.
Списки облегчают чтение и понимание
текста.
Word позволяет придать абзацам форму списка, где каждый абзац будет помечен определенным маркером или номером.
В маркированных списках перечисляются пункты, связанные с одной темой. В нумерованных списках перечисляются пункты, следующие друг за другом в определенном порядке.
Каждый пункт списка является отдельным абзацем и имеет свой маркер или номер. В меню Правка выбрать команду Копировать или щелкнуть, используя правую кнопку мыши.
Работа с фрагментами текста
Выделение фрагментов текста:
С помощью мыши: подведите курсор к началу или концу фрагмента, который вы хотите выделить. Нажмите левую кнопку, и, не отпуская ее, движением мыши расширяйте выделенную область в нужную сторону. Как только вы отпустите кнопку — размер выделенного фрагмента будет зафиксирован.
С помощью клавиатуры: установив курсор в нужное место, нажмите клавишу Shift и, удерживая ее, нажмите любые клавиши, передвигающие курсор. Выделение будет распространяться по тексту до того места, куда переместится курсор.
Действия с фрагментом
Нажмите клавишу Del, и выделенный фрагмент исчезнет.
Перенести на новое место.
Укажите на выделенный фрагмент курсором мыши и нажмите левую кнопку. Не отпуская ее, ведите стрелку к нужному месту вставки и там отпустите кнопку мыши — вслед за курсором весь фрагмент переместится на новое место.
Нажмите Shift+ Del, или Ctrl+X, или кнопку с изображением ножниц или дайте команду «Главная / Вырезать». Фрагмент исчезнет из текста, но при этом переместится в буфер, откуда его затем несложно будет извлечь.
Нажмите Ctrl+Ins, или Ctrl+С, или кнопку копирования на панели инструментов, или дайте команду «Главная / Копировать». Фрагмент останется на месте, а в буфер будет помещена его копия.
Вставить.
Содержимое кармана можно вставить в текст с помощью кнопки вставки, клавиш Ctrl+Ins, или Ctrl+V, или команды «Правка / Вставить». Делать это можно многократно, так как находящийся в кармане текст сохраняется так до тех пор, пока его место не займет другой фрагмент.
Как переместить и отредактировать картинку в Word
Возможности Microsoft Word совсем не ограничиваются просто редактированием текста. В своем арсенале редактор имеет неплохой набор инструментов для работы с картинками. Сегодня мы с вами разберемся, как можно размещать изображение на странице с текстовым документом.
Как переместить картинку в Word
Прежде всего, вы должны вставить картинку в текущий документ Word, и четко представить себе, в каком именно месте она должна быть расположена. Затем картинку необходимо выделить – для этого помещаем над ней курсор и щелкаем два раза мышкой. После этого мы увидим, как появится рамка вокруг картинки, а на верхней панели Word откроется инструмент «Работа с рисунками».
Выделив картинку, щелкаем иконку «Положение», которая раскрывает меню со списком возможностей размещения нашей иллюстрации в определенном месте создаваемого документа.
Если предложенных вариантов размещения вам показалось недостаточно, можно установить произвольное положение картинки. Снова выделяем ее, как мы это делали выше, и жмем кнопку «Обтекание текстом», где в меню выбираем пункт «Отекание по контуру». Теперь мы можем произвольно двигать картинку по документу, причем форматирование текста будет оставаться прежним.
Базовые функции редактирования картинок
Изображение, помещаемое в документ, можно отредактировать непосредственно в Microsoft Word. Для этого снова активируем режим «Работа с рисунками» двойным щелчком мыши по картинке. В главном меню будут доступны следующие опции:
- Обрезка. Очень удобная функция, если изображение имеет лишние детали. Просто задаем новые границы и обрезаем картинку.
- Изменение размера. Здесь можно установить точные размеры картинки. Доступны также дополнительные опции. Кстати – растягивать изображение можно взяв его мышкой за угол.
- Изменения параметров рисунка. Прямо в Word вы можете изменить яркость и контрастность, насыщенность цвета и другие параметры.
- Раздел «Стили рисунков» позволяет сделать вашу картинку объемной и добавить к ней дополнительные эффекты.
Вместо послесловия
Мы познакомились с вами с очень интересной функцией Microsoft Word – работой с картинками. Помещенные в документ изображения можно перемещать, редактировать и улучшать прямо в текстовом редакторе. А какими дополнительными функциями Word пользуетесь вы?
поделитесь с друзьями:
ВКонтакте
OK
Добавить альтернативный текст к фигуре, рисунку, диаграмме, графическому элементу SmartArt или другому объекту
В этой теме
Excel для Microsoft 365, Outlook для Microsoft 365, PowerPoint для Microsoft 365 и Word для Microsoft 365
Excel 2019, Outlook 2019, PowerPoint 2019 и Word 2019
Excel 2016/2013, Outlook 2016/2013, PowerPoint 2016/2013 и Word 2016/2013
Excel 2010, Outlook 2010, PowerPoint 2010 и Word 2010
Excel для Microsoft 365, Outlook для Microsoft 365, PowerPoint для Microsoft 365 и Word для Microsoft 365
Добавить альтернативный текст
Выполните одно из следующих действий:
Примечание. Чтобы добавить замещающий текст ко всему графическому элементу SmartArt или диаграмме, щелкните границу графического элемента SmartArt или диаграммы, а не отдельную фигуру или фрагмент.
На панели Замещающий текст введите 1-2 предложения в текстовое поле, чтобы описать объект и его контекст тем, кто его не видит.
Отметить визуальные элементы как декоративные
Если ваши визуальные эффекты являются чисто декоративными и добавляют визуальный интерес, но не информативны, вы можете пометить их как таковые без необходимости писать альтернативный текст.Примеры объектов, которые следует обозначать как декоративные, — стилистические рамки. Люди, использующие программы чтения с экрана, услышат, что эти объекты являются декоративными, и будут знать, что не упускают никакой важной информации. Вы можете пометить визуальные элементы как декоративные в Excel, PowerPoint и Word.
Чтобы открыть панель замещающего текста , выполните одно из следующих действий:
Щелкните изображение правой кнопкой мыши и выберите Изменить замещающий текст .
Выберите изображение, выберите Формат > Замещающий текст .
Установите флажок Декоративный . Поле ввода текста станет серым.
Включение и выключение автоматического замещающего текста
Если вы не хотите, чтобы автоматически сгенерированный замещающий текст добавлялся к вставленным изображениям, вы можете отключить опцию автоматического замещающего текста.Если вы передумаете позже, вы можете легко включить его снова.
Выберите Файл > Параметры > Простота доступа .
В разделе Автоматический замещающий текст установите или снимите флажок Автоматически генерировать замещающий текст для меня , а затем выберите OK .
Наверх
Excel 2019, Outlook 2019, PowerPoint 2019 и Word 2019
Добавить альтернативный текст
Выполните одно из следующих действий:
Примечание. Чтобы добавить замещающий текст ко всему графическому элементу SmartArt или диаграмме, щелкните границу графического элемента SmartArt или диаграммы, а не отдельную фигуру или фрагмент.
На панели Замещающий текст введите 1-2 предложения в текстовое поле, чтобы описать объект и его контекст тем, кто его не видит.
Совет: Сэкономьте время и добавьте к объекту замещающий текст, созданный системой. На панели Alt Text выберите Generate a description for me .В диалоговом окне Сделайте Office более умным для вас выберите Включить . Затем отредактируйте автоматический замещающий текст, чтобы он лучше соответствовал содержанию.
Отметить визуальные элементы как декоративные
Если ваши визуальные эффекты являются чисто декоративными и добавляют визуальный интерес, но не информативны, вы можете пометить их как таковые без необходимости писать альтернативный текст. Примеры объектов, которые следует обозначать как декоративные, — стилистические рамки.Люди, использующие программы чтения с экрана, услышат, что эти объекты являются декоративными, и будут знать, что не упускают никакой важной информации.
Чтобы открыть панель замещающего текста , выполните одно из следующих действий:
Щелкните изображение правой кнопкой мыши и выберите Изменить замещающий текст .
Выберите изображение, выберите Формат > Замещающий текст .
Установите флажок Декоративный . Поле ввода текста станет серым.
Наверх
Excel 2016/2013, Outlook 2016/2013, PowerPoint 2016/2013 и Word 2016/2013
Выполните одно из следующих действий:
Для фигуры, рисунка, диаграммы, графического элемента SmartArt или другого объекта щелкните объект правой кнопкой мыши, выберите Форматировать объект , Форматировать рисунок , Форматировать область диаграммы или другой, а затем щелкните Замещающий текст .
Примечание. Панель, на которой вы щелкаете Замещающий текст , является динамической, и заголовок и списки меняются в зависимости от объекта, который вы щелкаете.
Чтобы добавить замещающий текст ко всему графическому элементу SmartArt или диаграмме, щелкните границу рисунка или диаграммы SmartArt, а не отдельную фигуру или фрагмент.
Для сводной таблицы Excel щелкните ее правой кнопкой мыши, выберите Параметры сводной таблицы , а затем щелкните Замещающий текст .
В поле Описание введите объяснение фигуры, рисунка, диаграммы, сводной таблицы, графического элемента SmartArt или другого объекта. Это поле всегда должно быть заполнено.
Совет: Если вам не нужен замещающий текст, либо удалите слова из замещающего текста Заголовок, и Описание полей, либо не заполняйте их.
Если хотите, в поле Название введите краткую сводку. Это поле следует заполнять только в том случае, если вы вводите подробное или длинное объяснение в поле Описание .
Примечание: Если у вас нет сложной диаграммы, вам обычно нужно вводить текст только в поле Описание .Если вам нужно описать сложный контент, полезно заполнить поле Title , поэтому чтение полного описания не требуется, если не требуется.
Примечания:
Если вы часто добавляете замещающий текст к фигурам, рисункам, диаграммам, рисункам SmartArt или другим объектам, вы можете добавить команду Замещающий текст на панель быстрого доступа, чтобы создать для нее ярлык.
Чтобы использовать команду Замещающий текст на панели инструментов быстрого доступа , выберите фигуру, рисунок, диаграмму, графический элемент SmartArt или другой объект, нажмите кнопку панели инструментов, а затем добавьте замещающий текст.
В верхнем левом углу над лентой щелкните Настроить панель быстрого доступа .
Щелкните Дополнительные команды > Выберите команды из > Команды не на ленте .
Щелкните Альтернативный текст > Добавить .
Наверх
Excel 2010, Outlook 2010, PowerPoint 2010 и Word 2010
Выполните одно из следующих действий:
Для фигуры, рисунка, диаграммы, графического объекта SmartArt щелкните его правой кнопкой мыши, выберите Объект формата , а затем щелкните панель Замещающий текст .
Чтобы добавить замещающий текст ко всему графическому элементу SmartArt или диаграмме, щелкните границу графического элемента SmartArt или диаграммы, а не отдельную фигуру или фрагмент.
Для сводной таблицы Excel щелкните ее правой кнопкой мыши, выберите Параметры сводной таблицы , а затем щелкните Замещающий текст .
В поле Описание введите объяснение фигуры, рисунка, диаграммы, сводной таблицы, графического элемента SmartArt или другого объекта.Это поле всегда должно быть заполнено.
Если хотите, в поле Название введите краткую сводку. Это поле следует заполнять только в том случае, если вы вводите подробное или длинное объяснение в поле Описание .
Примечание: Если у вас нет сложной диаграммы, вам обычно нужно вводить текст только в поле Описание .Если вам нужно описать сложный контент, полезно заполнить поле Title , поэтому чтение полного описания не требуется, если не требуется.
Примечания:
Если вы часто добавляете замещающий текст к фигурам, рисункам, диаграммам, рисункам SmartArt или другим объектам, вы можете добавить команду Замещающий текст на панель быстрого доступа, чтобы создать для нее ярлык.
Чтобы использовать команду Замещающий текст на панели инструментов быстрого доступа , выберите фигуру, рисунок, диаграмму, графический элемент SmartArt или другой объект, нажмите кнопку панели инструментов, а затем добавьте замещающий текст.
В верхнем левом углу над лентой щелкните Настроить панель быстрого доступа .
Щелкните Дополнительные команды > Выберите команды из > Команды не на ленте .
Щелкните Альтернативный текст > Добавить .
Наверх
См. Также
Все, что вам нужно знать, чтобы писать эффективный замещающий текст
Добро пожаловать в службу поддержки и обучения Office
Word 2007: Работа с изображениями
закрыть поиск поиск менюТемы
печать- Английский expand_more expand_less
- Español
- Português
Работа с изображениями
Вернуться к учебнику закрыть- Я бы хотел…
- Начать работу с компьютерами
- Изучите Microsoft Office
- Устроиться на работу
- Улучшить свои рабочие навыки
- Создавайте красивые документы
- Больше…
- Microsoft
- Офис 2019 | 2016 | 2013
- слово
- Excel
- Силовая установка
- Доступ
- Формулы Excel
- Больше…
- Основные навыки
- Компьютеры
- Смартфоны и планшеты
- Учебник по вводу текста
- Windows
- Больше…
- Интернет-навыки
- Интернет
- Интернет-безопасность
- Социальные медиа
- Эл. адрес
- Поиск лучше
- Больше…
- Google
- Gmail
- Гугл документы
- Google Таблицы
- Больше…
- Работа и карьера
- Планирование карьеры
- Написание резюме
- Сопроводительные письма
- Поиск работы и работа в сети
- Деловое общение
- Больше…
- Навыки на сегодня
- Адаптация к изменениям
- 3D печать
- Носимые
- Внештатную работу
- Личные финансы
- Совместная экономика
- Принятие решений
- Больше…
- Творчество и дизайн
- Графический дизайн
- Креативность
- Фотография
- Редактирование изображений
- Фотошоп
- Больше…
- Основные навыки
- Математика
- Чтение
- Грамматика
- Изучение языка
- Больше…
- Для преподавателей
- Переводы
- Выбор персонала
- Все темы
Basic Format // Purdue Writing Lab
Эта страница предоставлена вам OWL в Университете Пердью.При печати этой страницы вы должны включить полное юридическое уведомление.
Авторские права © 1995-2018, Лаборатория письма и СОВ при Университете Пердью и Пердью. Все права защищены. Этот материал нельзя публиковать, воспроизводить, транслировать, переписывать или распространять без разрешения. Использование этого сайта означает принятие наших условий добросовестного использования.
Цитируемые произведения MLA: основной формат
Резюме:
СтильMLA (Modern Language Association) чаще всего используется для написания статей и цитирования источников в области гуманитарных и гуманитарных наук.Этот ресурс, обновленный для отражения Справочника MLA (8 th ed.), Предлагает примеры для общего формата исследовательских работ MLA, цитат в тексте, примечаний / сносок и страницы цитируемых работ.
Согласно стилю MLA в конце исследовательской работы должна быть страница с цитированием работ. Все записи на странице «Процитированные работы» должны соответствовать работам, цитируемым в вашем основном тексте.
Основные правила
- Начните страницу цитируемых работ на отдельной странице в конце исследовательской работы.У него должны быть такие же поля в один дюйм, фамилия и заголовок с номером страницы, что и в остальной части вашего документа.
- Обозначьте страницу «Процитированные работы» (не выделяйте курсивом слова «Процитированные работы» и не заключайте их в кавычки) и центрируйте слова «Процитированные работы» в верхней части страницы.
- По центру должен располагаться только заголовок. Сами записи цитирования должны быть выровнены по левому краю.
- Двойной интервал между цитатами, но не пропускайте пробелы между записями.
- Отступите вторую и последующие строки цитат на 0.5 дюймов, чтобы образовался выступ.
- При необходимости эффективно укажите номера страниц источников. Если вы ссылаетесь на журнальную статью, которая появилась на страницах с 225 по 250, укажите номера страниц на вашей странице цитируемых работ как стр. 225-50 (Примечание: стиль MLA требует, чтобы вы опускали первые наборы повторяющихся цифр. В нашем примере , цифра в разряде сотен повторяется между 2 25 и 2 50, поэтому вы опускаете 2 из 250 в цитате: стр. 225-50). Если отрывок занимает несколько страниц, используйте «стр.Обратите внимание, что стиль MLA использует дефис в диапазоне страниц.
- Если используется только одна страница источника печати, пометьте ее аббревиатурой «p». перед номером страницы (например, стр.157). Если используется диапазон страниц, пометьте его аббревиатурой «pp.» перед номером страницы (например, стр. 157-68).
- Если вы цитируете статью или публикацию, которая изначально была выпущена в печатной форме, но была извлечена из сетевой базы данных, вам следует ввести название онлайн-базы данных курсивом. Вам не нужно предоставлять информацию о подписке в дополнение к имени базы данных.
Дополнительные основные правила, новые для ОМС 2016
Новое в ГНД 2016:
- Для онлайн-источников вы должны указать местоположение, чтобы показать читателям, где вы нашли источник. Многие научные базы данных используют DOI (идентификатор цифрового объекта). Если можете, используйте DOI в цитировании; в противном случае используйте URL-адрес. Удалите «http: //» из URL-адресов. DOI или URL-адрес обычно является последним элементом в цитировании и должен сопровождаться точкой.
- Все цитируемые работы заканчиваются точкой.
Использование заглавных букв и знаков препинания
- Делайте каждое слово с заглавной буквы в заголовках статей, книг и т. Д., Но не пишите с заглавной буквы статьи (the, an), предлоги или союзы, если только одно слово не является первым словом заголовка или подзаголовка: Gone with the Wind, The Art войны нечего терять .
- Используйте курсив (вместо подчеркивания) для названий крупных произведений (книг, журналов) и кавычки для названий более коротких произведений (стихов, статей)
Имена авторов объявления
Работы перечислены в алфавитном порядке по фамилии автора (или, для всех отредактированных сборников, по именам редакторов).Имена авторов записываются сначала по фамилии, затем по имени, а затем по отчеству или отчеству, если необходимо:
Берк, Кеннет
Леви, Дэвид М.
Уоллес, Дэвид Фостер
Не указывайте титулы (доктор, сэр, святой и т. Д.) Или степени (доктор философии, магистр медицины, доктор стоматологии и т. Д.) С именами. В книге с автором по имени «Джон Бигбрейн, доктор философии» написано просто «Бигбрейн, Джон». Однако обязательно включайте суффиксы, такие как «Jr.» или «II». Собирая все вместе, работа доктораМартин Лютер Кинг-младший будет называться «Кинг, Мартин Лютер-младший». Здесь суффикс после имени или отчества и запятой.
Более одной работы автора
Если вы процитировали несколько работ определенного автора, расположите записи в алфавитном порядке по названию и используйте три дефиса вместо имени автора для каждой записи после первой:
Берк, Кеннет. Грамматика мотивов . […]
—. Риторика мотивов .[…]
Когда автор или редактор коллекции выступает и как единственный автор текста, и как первый автор группы, сначала укажите записи соло-авторов:
Heller, Стивен, изд. Образование электронного дизайнера .
Хеллер, Стивен и Карен Помрой. Грамотность дизайна: понимание графического дизайна.
Работа без известного автора
Упорядочить работы, автор которых неизвестен по названию; используйте сокращенную версию названия в скобках в вашей статье.В данном случае у Boring Postcards USA нет известного автора:
.Бодрийяр, Жан. Симулякры и симуляции . […]
Скучные открытки США . […]
Берк, Кеннет. Риторика мотивов . […]
Редактировать изображение в Word
Как редактировать изображение в Word — идея, не требующая дополнительных инструментов и настроек для завершения. Есть много программ, которые можно интегрировать с word и эффективно ответить на вопрос i.е. как редактировать jpeg файл в Word. Лучшая часть этой идеи заключается в том, что в ней нет сложных процессов. Есть много процессов, которые приводят к одному и тому же результату. Вот самый простой процесс, упомянутый в этой статье, чтобы ответить на все ваши вопросы о том, как редактировать изображение в документе Word.
Как отредактировать картинку в Word
Рекомендуется в первую очередь добавить картинку в Word. Панель инструментов форматирования появляется только после щелчка по изображению.Чтобы добавить изображение, вам необходимо выполнить процедуру, как показано ниже.
1. Вставьте изображение в Word
- Щелкните вкладку «Вставка» в верхней части слова, чтобы открыть соответствующий раздел, чтобы вы узнали, как редактировать фотографии в Word.
- Щелкните «Изображение», чтобы убедиться, что вы добавили изображение в Word. Выберите изображение из системы на открывшейся диалоговой странице.
2.Удалить фон изображения в Word
Щелкните изображение «Удалить фон», чтобы убедиться, что фон изображения полностью удален.
Отметьте области, которые вы хотите удалить. Это заставит вас увидеть, как редактировать картинку в Microsoft ® word. Сохраните изменения, чтобы убрать фон и завершить процесс полностью.
3. Внесите исправления в изображение.
Следуйте инструкциям ниже, чтобы внести исправления в изображение.
- Щелкните изображение, чтобы открыть вкладку «Формат».
- Нажмите опцию «Исправления», чтобы открыть раскрывающийся список. Это покажет вам, как редактировать текст изображения в word.
- Примените необходимые исправления, чтобы полностью завершить процесс. Это также позволит вам узнать, как редактировать изображение в Word 2007.
4. Художественные эффекты изображения.
Следуйте инструкциям ниже, чтобы завершить работу.Это также приведет вас к ответу о том, как редактировать изображение словом.
- Щелкните изображение, чтобы открыть вкладку «Формат».
- Нажмите «Художественные эффекты», чтобы завершить работу и завершить процесс полностью.
5. Сжатие изображений в Word
В этот процесс входят следующие этапы.
- Щелкните изображение, чтобы открыть вкладку «Формат».
- Щелкните «Сжать изображение», чтобы выполнить задание и полностью завершить процесс.
6. Сбросить изображение в Word
Следуйте шагам, указанным ниже, для достижения конечного результата.
- Откройте панель инструментов «Формат», щелкнув добавленное изображение.
- Нажмите «Сбросить изображение», чтобы сбросить значения изображения.
- Щелкните вкладку «Коррекция», чтобы двигаться вперед.
- Измените яркость, контраст и резкость изображения в появившемся диалоговом окне. Это ответит на ваш вопрос, как редактировать изображение в word.
Преимущества формата PDF
PDF — это один из форматов, который превзошел Word на всех уровнях. Есть много компаний, которые сильно увлечены этим форматом. Это безопасный, надежный и широко используемый формат. Его нельзя редактировать так же просто, как формат слова.Пользователи также считают PDF универсальным форматом, поскольку в нем есть все возможности редактирования, которые есть в Word. По сравнению с Word PDF имеет небольшой размер и занимает гораздо меньше места и ресурсов.
PDFelement — лучший и наиболее часто используемый формат, пользующийся большим спросом. От интерфейса до использования в программе есть все. С помощью этой программы вы можете создавать отличные PDF-документы. Управление содержимым PDF еще никогда не было таким простым, как с этой программой, проверьте ее полное руководство здесь.Это очень доступно, безопасно и быстро в работе.
- Открывайте, сохраняйте, помечайте и печатайте PDF-файлы.
- Примените пароль для защиты вашего PDF-файла.
- Утвердите и подпишите свои документы в цифровом виде.
- Разблокируйте текст с помощью технологии распознавания текста.
Как редактировать изображение в PDF
Шаг 1. Откройте файл PDF.
Нажмите «Открыть файл», чтобы открыть PDF-файл в программе и начать процесс.
Шаг 2. Отредактируйте изображение в PDF
Щелкните вкладку «Редактировать», чтобы открыть редактирование изображения. Вы можете щелкнуть изображение правой кнопкой мыши, а затем вырезать, скопировать, вставить и повернуть. Размер также можно регулировать в соответствии с потребностями и спросом.
Шаг 3. Сохраните изменения.
После редактирования изображения в PDF-документе просто нажмите «Файл», а затем «Сохранить», чтобы сохранить последние изменения.
Загрузите или купите PDFelement бесплатно прямо сейчас!
Загрузите или купите PDFelement бесплатно прямо сейчас!
Купите PDFelement прямо сейчас!
Купите PDFelement прямо сейчас!
.


 Наведите указатель мыши на стиль в группе Стили фигур, чтобы увидеть, как будет выглядеть фигура, если применить к ней этот стиль. Щелкните стиль, чтобы применить его. Кроме того, можно выбрать нужные параметры, нажав кнопку Заливка фигуры или Контур фигуры.
Наведите указатель мыши на стиль в группе Стили фигур, чтобы увидеть, как будет выглядеть фигура, если применить к ней этот стиль. Щелкните стиль, чтобы применить его. Кроме того, можно выбрать нужные параметры, нажав кнопку Заливка фигуры или Контур фигуры. В разделе линииВыберите соединительную линию, например изогнутую стрелку.
В разделе линииВыберите соединительную линию, например изогнутую стрелку.



 Выделите фигуры, размер которых вы хотите изменить. На вкладке Формат в группе Размер щелкните стрелки или введите новые измерения в поля Высота фигуры и Ширина фигуры .
Выделите фигуры, размер которых вы хотите изменить. На вкладке Формат в группе Размер щелкните стрелки или введите новые измерения в поля Высота фигуры и Ширина фигуры .
 Прежде чем создавать блок-схему, добавьте полотно, щелкнув вкладку Вставка , щелкнув элемент фигуры в группе иллюстрации , а затем выбрав пункт новое полотно. На вкладке Формат в группе Вставка фигур щелкните фигуру блок-схемы. В разделе линииВыберите соединительную линию, например изогнутую стрелку.
Прежде чем создавать блок-схему, добавьте полотно, щелкнув вкладку Вставка , щелкнув элемент фигуры в группе иллюстрации , а затем выбрав пункт новое полотно. На вкладке Формат в группе Вставка фигур щелкните фигуру блок-схемы. В разделе линииВыберите соединительную линию, например изогнутую стрелку.