Как поставить текст рядом с картинкой в ворде
Как сделать текст вокруг картинки в Word
На первом и втором скриншоте можно посмотреть один из способов как сделать текст вокруг картинки. На самом деле существует более простой способ, всего в пару кликов мышкой. Но об этом ниже, а пока рассмотрим, как это делается через правый клик мышки.
Для этого выделяем картинку в документе щелчком правой кнопкой мыши и выбираем из списка пункт «размер и положение». Откроется макет где необходимо перейти на вкладку «обтекание текстом» и выделить квадратик – вокруг рамки .
Теперь можно свободно перемещать картинку в любое место документа word, выравнивая обтекание текста с обоих сторон или вовсе перетащить картинку влево или в право, в зависимости от того как необходимо сделать обтекание. Ниже, коротко приведем несколько пунктов выбора того или иного функционала с подробным их разъяснения. Там всего 6 пунктов, которые в нашем случае, многие из них будут лишними. Однако, для полной картины, рациональнее их будет коротко рассмотреть.
Однако, для полной картины, рациональнее их будет коротко рассмотреть.
Возможности обтекания макета:
- В тексте – без обтекания, только сверху и снизу, причем можно вставить картинку разделив любое предложение;
- Вокруг рамки – перемещаем картинку в любое место, обтекая фото текстом «По контуру»;
- Сквозное — почти тоже самое что и «По контуру»;
- Сверху и снизу – без обтекания, возможность перемещать картинку вверх и вниз;
- За текстом – название само говорит за себя;
- Перед текстом – изображение всегда спереди, а текст находит за ним.
Не забываем во вкладке «обтекание текстом» перейти в настройки «текст» как показано на втором скриншоте и активировать нужную галочку (вокруг, слева, справа, по большей стороне). Например, если выбрать справа, то при перемещении изображения текст всегда будет выводится только справа. Если вам нужно выровнять текст вокруг, то выбираем соответствующую галочку.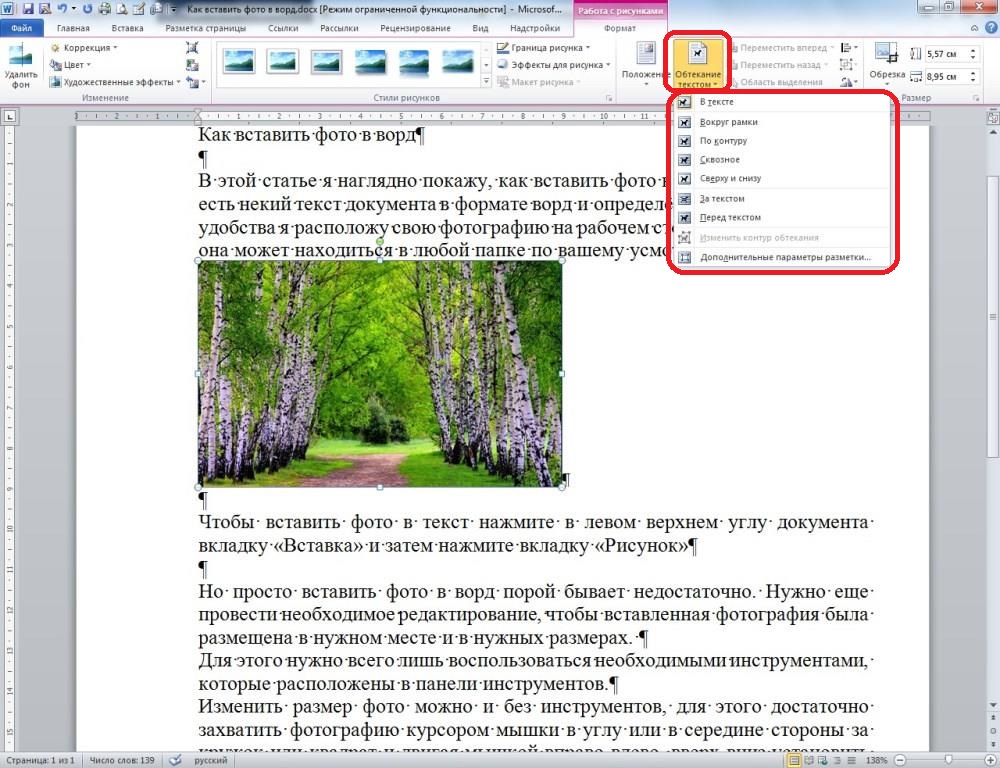
Можно ничего не выбрать, по умолчанию всегда выделено « Вокруг », таким образом картинку перемещаем в любую область, а если нужны точные вхождения, то активировать чекбокс, отвечающий нужным условиям.
Как сделать в word картинку по левому краю, а текст справа
Еще по теме несколько иллюстраций которые показывают, как все проделанное выше сделать еще проще и быстрее – сделать текст справа, а картинку выровнять по левому краю.
Нужно просто произвести правый клик мыши и с под контекста «Обтекание текстом», выбрать из списка – « Квадрат » или нужную вам формулу, по которой и будет происходить форматирование картинки к тексту.
Такой подход быстрее предыдущего, однако, для ознакомления были приведен не один пример для того чтобы охватить тему максимально подробно. Но этом ещё не всё, ниже предоставлен еще один способ для нового Microsoft Word, где проделанные манипуляции становятся еще доступнее из вне, без клик правой кнопки мыши, сразу выбирая нужные действия.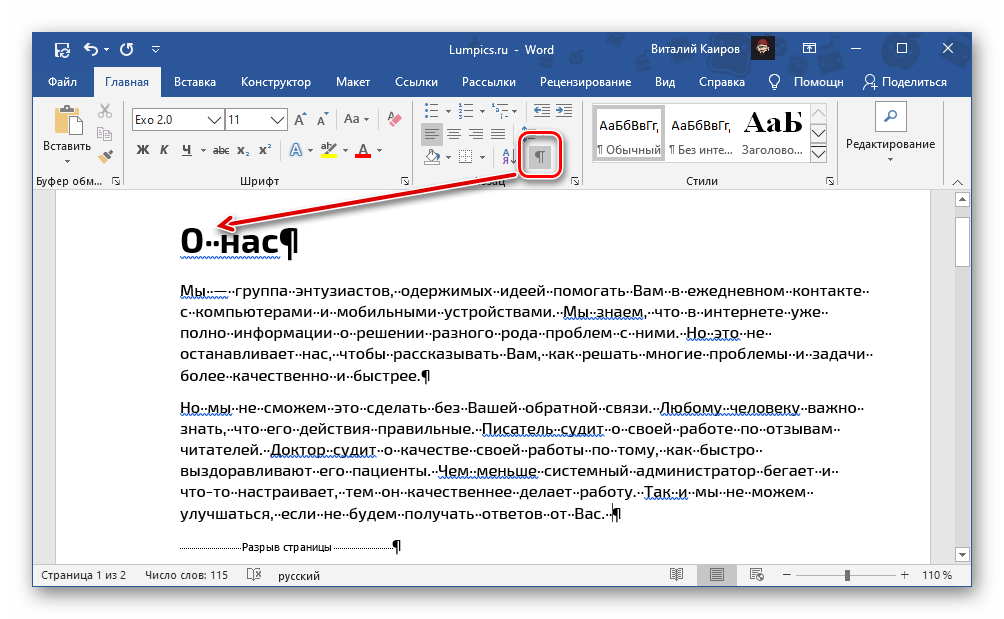
Для этого потребуется выделить картинку и навести указательный курсор в правый верхний угол изображения и кликнуть по нему. Далее остается только навести курсор на нужный блок и прочитать всплывающую подсказку, в нашем случае выберем « Квадрат ». Теперь можно свободно позиционировать изображение в любое нужно место, текст после таких проделанных действий будет обтекать с обеих сторон. Для того чтобы текст оборачивал только правую сторону или левую, достаточно переместить картинку в нужном направлении.
Этот способ еще быстрее, нужно всего выделить картинку и щелкнуть по «Параметры разметки» и выделить первый кубик под названием « квадрат » или просто навести мышку на нужный элемент и дождаться подсказки.
Заключение
В заключение хочется добавить пару слов о том, если данная инструкция вам не помогла или же вы используете старую версию Microsoft Word. По идее должно быть всё одинаково, но если вдруг не помогло и вы не знаете как сделать текст вокруг картинки в Word, существует отличный сервис — onedrive.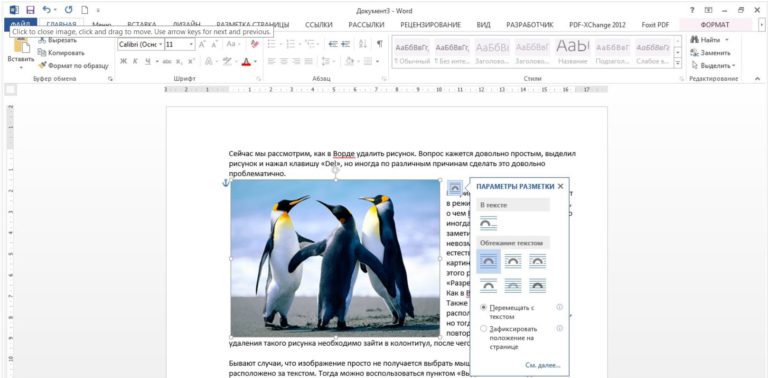 Это детище компании Microsoft. Теперь вы можете создавать любой документ как в платной версии, только в режиме онлайн, на странице сервиса. Простыми словами, это — бесплатный Microsoft Word! Ничего вам не мешает скачать данный документ себе на компьютер и импортировать в старую версию Word.
Это детище компании Microsoft. Теперь вы можете создавать любой документ как в платной версии, только в режиме онлайн, на странице сервиса. Простыми словами, это — бесплатный Microsoft Word! Ничего вам не мешает скачать данный документ себе на компьютер и импортировать в старую версию Word.
Там же можно хранить и все файлы документов и.т.п. Еще на этом сайте можете почитать статью о бесплатном аналоге Microsoft Word – OpenOffice. Данный софт уже вроде не обновляется, более подробно можете почитать о нем тут. Хороший текстовый редактор, в частности довольно хорошо заменяет нами привычный Word.
Напоследок еще одна хорошая статья по теме, как поставить галочку в Word. Еще чуть не забыл, для того чтобы создавать документы в onedrive, нужна бесплатная регистрация.
3 потрясающих способа вставить картинку в ворде
Всем здравствуйте! На связи Федор Лыков. Наша сегодняшняя статья будет посвящена вопросу, как вставить картинку в ворде. Вопрос достаточно актуальный, так как многие до сих пор не знают, как правильно расположить изображение в документе и о том, что оно имеет ряд параметров по своему расположению.
Необходимость добавлением в свой документ графических файлов часто возникает из потребности показать людям что-то на примере. Далеко ходить не нужно: статьи на данном блоге пишутся непосредственно в программе Word и все скриншоты, рисунки объектов или схем добавляются при помощи данной функции.
Как все это сделать рассмотрим на двух версиях: 2003 классической и на актуальной 2019. Инструкция для последней будет подходить ко всем изданиям, вышедшим после 2003, так что каждый из вас научится вставлять различные виды графики, не зависимо от того, какой версией пользуетесь вы.
Единственным отличием является только то, что в современной версии возможно прямо из программы загрузка рисунков из сети.
Кстати, я написал статью для тех, кто хочет еще и порисовать в ворде.
Предисловие считаю оконченным, поэтому давайте непосредственно приступать к рассмотрению основного вопроса. Приятного вам чтения, господа!
Варианты размещения графических объектов в документеПервым делом, давайте рассмотрим на примерах как вообще рисунок может размещаться в документе.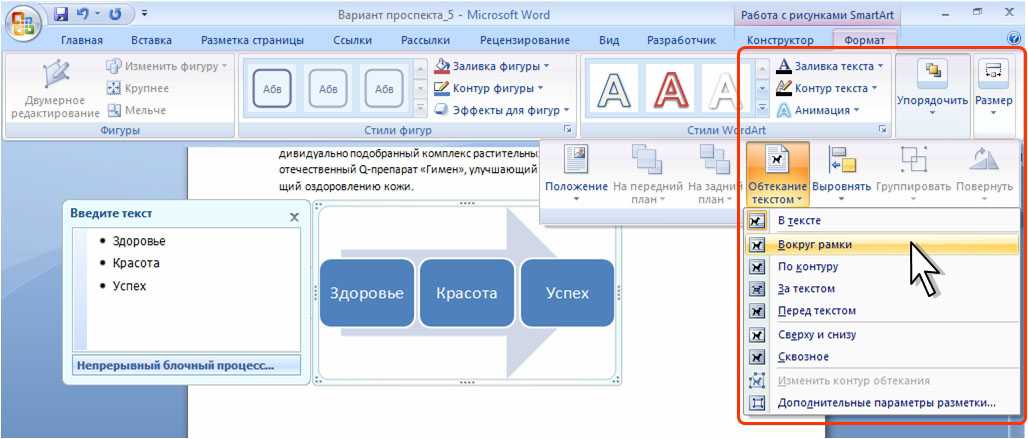 В ворде этот параметр называется «обтекание текстом изображения»:
В ворде этот параметр называется «обтекание текстом изображения»:
| Название | Иконка | Описание и назначение |
| В тексте | Вариант размещения по умолчанию. Данный вид привязывается к самому тексту, при необходимости разрывает его и перемещается вместе с ним. | |
| Квадрат | При выборе данного варианта текст будет огибать объект по его прямоугольной рамке, полностью огибая его фигуру. | |
| По контуру | Аналогичный предыдущему параметр, но с отличием в том, что огибание будет осуществляться непосредственно по контуру размещенного изображения, будь это хоть круг, хоть треугольник. | |
| Сквозное | Очень похожий параметр с предыдущим. При данном режиме текст будет располагаться вокруг накладываемого рисунка. Перемещать можно картинку в нужное место. | |
| Сверху и снизу | Рисунок будет располагаться между предложений, не разрывая его как в первом случае, чтобы не мешать тексту. | |
| За текстом | Позволит поставить рисунок на задний план. Слова будут как бы наложены на него. | |
| Перед текстом | Рисунок будет располагаться как бы поверх слов. |
Все эти параметры присутствуют в обеих версиях офиса, хоть иконки и немного отличаются, но смысл остается абсолютно тем же.
Давайте рассмотрим на реальных примерах в каждой версии офиса и начнем по классике с 2003 издания.
Вставка картинки в ворде 2003Имеется два способа вставить изображение в ваш документ:
- Через меню «вставка».
- Перемещением файла в лист ворда.
Оба варианта достаточны просты, рассмотрим их по порядку.
Способ №1
Создаем или открываем документ и обращаем внимание на верхнюю панель, а именно на меню «вставка». В раскрывшемся меню выбираем пункт «Рисунок», наведя на него курсором и нажимаем на пункт «из файла» в еще одном раскрывшемся меню.
Откроется окно, в котором вам необходимо выбрать рисунок.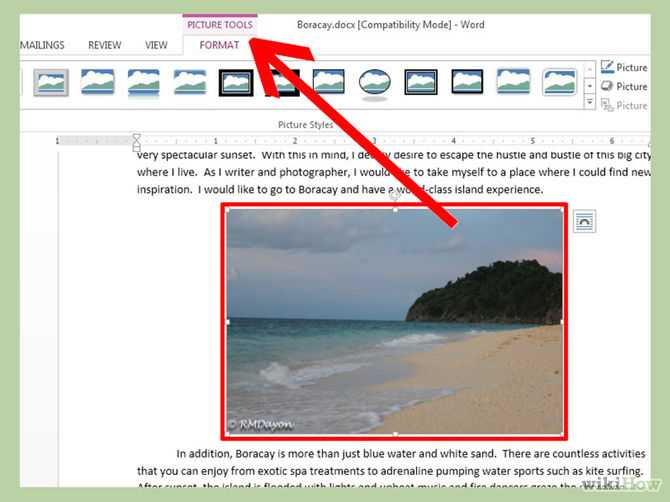 Укажите до него путь через него и после этих действий картинка появится в вашем документе.
Укажите до него путь через него и после этих действий картинка появится в вашем документе.
Способ №2
Второй способ еще проще. Просто найдите изображение на своем компьютере, и перетащите файл прямиком в документ. Для этого выделите файл однократным щелчком мыши, после чего, зажав левую кнопку мыши, перетаскивайте его в окно открытого документа. Проще простого
После вставки у вас должна появится так же панель под названием «Настройка изображения». Ее вы можете увидеть на скриншоте выше. Если ее вдруг у вас нет, то вам следует нажать правой кнопкой на картинку и из контекстного меню выбрать пункт «Отобразить панель настройки изображения».
Данная панель позволяет отредактировать графический объект и настроить его расположение. По теме нашей сегодняшней статьи, нас интересует лишь один пункт «обтекание текстом».
При нажатии на данную кнопку раскроется меню, в котором вы сможете выбрать нужный вам тип обтекания.
Каждый из пунктов объяснен в таблице выше, так что выбирайте необходимый вам и перемещайте в нужное вам место.
Так же вы можете обрезать или растянуть рисунок до нужного размера. Масштабирование выполняется не через данное меню, а не посредственно в документе. Вам необходимо потянуть за один из краев рамки изображения левой клавишей мыши или за точки, расположенные по периметру рамки.
Этим самым вы можете растянуть изображение хоть на весь лист. Вам потребуется просто растянуть объект до больших размеров, чтобы расположить ее на всю страницу.
Для добавления картинки в таблицу вам необходимо выполнить все те же действия, что и в начале заголовка. Первый способ подразумевает, что перед вставкой вы поставите курсор набора текста в необходимую ячейку таблицы.
А во-втором способе вы просто перемещаете её в нужную вам ячейку. Очень просто.
Теперь предлагаю рассмотреть, как вставить картинку в ворде на примере более современных версий Microsoft Office.
Вставка картинки в ворде 2019Имеется два способа вставить изображение в ваш документ:
- Через вкладку «вставка».

- Перемещением файла в лист ворда.
В первом случае нам требуется перейти на вкладку «вставка» и нажать на кнопку «Рисунки».
После нажатия данной кнопки перед вами откроется меню, где потребуется выбрать источник, откуда будете брать картинку. Если вы хотите добавить картинку со своего компьютера, то соответственно выбирайте «это устройство», а если из сети, то соответственно «изображения в интернете».
Второй способ аналогичен тому, что упоминался в инструкции для более старой версии. Просто перетащите файл с картинкой прямиком в документ. Проще некуда.
После добавления рисунка в текст над ним в верхнем правом углу появится уже знакомый по таблице нам значок. Нажимайте на него для изменения параметра обтекания.
Так же, при выборе параметров вам могут быть доступны две галочки:
- Перемещать за текстом.
- Зафиксировать положение на странице.
Эти пункты отвечают за привязку картинки к тексту документа. Активация первого пункта позволит рисунку перемещаться вслед за перемещением предложений и слов. Если вы будете с помощью клавиши «Enter» опускать абзац, то и картинка будет двигаться за ним.
Активация первого пункта позволит рисунку перемещаться вслед за перемещением предложений и слов. Если вы будете с помощью клавиши «Enter» опускать абзац, то и картинка будет двигаться за ним.
При активации второго пункта рисунок статично будет стоять на одном месте, независимо стоять на одном месте, в которое вы его поставили.
Двигать рисунок можно, зажав левую клавишу мыши и двигая ею в любое необходимое место. В зависимости от выбранного параметра, текст будет адаптироваться под него.
Чтобы растянуть картинку, кликните на него один раз и тяните за необходимую вам точку по периметру, чтобы увеличить размер до необходимого.
Чтобы добавить картинку в таблицу вам необходимо выполнить все те же действия, что и в начале заголовка. Первый способ подразумевает, что перед вставкой вы поставите курсор набора текста в необходимую ячейку таблицы. Ничем не отличается от обычного добавления, поэтому проблем с этим у вас не должно возникать. Ну, вот мы и разобрались, как вставить картинку в ворде в новой версии офиса.
Сегодня мы разобрались, как вставить картинку в ворде. Это достаточно просто, если вы внимательно читали, но все же я не исключаю того факта, что могут появиться какие-либо вопросы или трудности.
Если у вас они остались, то обязательно переходите в комментарии и задайте их и я обязательно отвечу на них.
А еще в этом замечательном редакторе можно сделать кроссворд.
Так же буду рад прочитать вашу критику и пожелания. А на этом у меня всё. Спасибо, что дочитали до конца! До новых встреч и до свидания!
Как сделать обтекание картинки текстом в Microsoft Word
Во время работы в MS Word нередко можно столкнуться с необходимостью проиллюстрировать документ с помощью изображений. О том, как просто добавить картинку мы уже писали, как писали и о том, как наложить поверх нее текст. Однако, иногда может потребоваться сделать обтекание добавленной картинки текстом, что немного сложнее, зато и выглядит куда приятнее. Об этом мы и расскажем в этой статье.
Об этом мы и расскажем в этой статье.
Для начала следует понять, что вариантов обтекания текстом картинки существует несколько. Например, текст может быть размещен за изображением, перед ним или по его контуру. Последнее, наверное, наиболее приемлемо в большинстве случаев. тем не менее, метод для всех целей общий, к нему и перейдем.
1. Если в вашем текстовом документе еще нет изображения, вставьте его, воспользовавшись нашей инструкцией.
2. Если это необходимо, измените размеры изображения, потянув за маркер или маркеры, расположенные по контуру. Также, вы можете обрезать изображение, изменить размеры и контур области, в которой оно находится. Наш урок вам в этом поможет.
3. Кликните по добавленному изображению, чтобы на панели управления отобразилась вкладка “Формат”, расположенная в основном разделе “Работа с рисунками”.
4. Во вкладке “Формат” нажмите на кнопку “Обтекание текстом”, расположенную в группе “Упорядочить”.
5. Выберите в выпадающем меню подходящий вариант обтекания текстом:
- “В тексте” — изображение будет “покрыто” текстом по всей площади;
- “Вокруг рамки” (“Квадрат”) — текст будет расположен вокруг квадратной рамки, в которой находится изображение;
- “Сверху или снизу” — текст будет располагаться сверху и/или снизу изображения, область по бокам при этом останется пустой;
- “По контуру” — текст будет расположен вокруг изображения. Данный вариант особенно хорош в случае, если изображение имеет круглую или неправильную форму;
- “Сквозное” — текст будет обтекать добавленное изображение по всему периметру, в том числе и изнутри;
- “За текстом” — рисунок будет располагаться за текстом. Таким образом можно добавить в текстовый документ водяной знак, отличный от стандартных подложек, доступных в MS Word;
- “Перед текстом” — изображение будет расположено поверх текста. В таком случае может возникнуть необходимость изменить цвет и прозрачность рисунка, чтобы текст оставался видимым и хорошо читабельным.
проверить знание программы Microsoft Word 2010 и умение с ней работать;
научить создавать буквицы в тексте с помощью Microsoft Word 2010;
научить работать с обтеканием картинки текстом в Microsoft Word 2010;
научить создавать дипломы (Грамоты) в Microsoft Word 2010;
формировать умение правильно и грамотно выражать свои мысли.
развивать творческие способности, память, мышление обучающихся, навыки индивидуальной практической деятельности.
воспитывать аккуратность, внимательность, вежливость, дисциплинированность и бережное отношение к вычислительной технике.
Организационный момент;
ТБ при работе за компьютером;
Актуализация опорных знаний:
Мотивация учебной деятельности обучающихся. Изложение нового материала:
Выполнение практической работы;
Физкультминутка;
Итоги учебного занятия:
оформить научно-исследовательскую работу или проект;
напечатать заявление, справку, ходатайство;
создать диплом (грамоту) за победу или призовое место в конкурсе, соревновании, выставке;
сочинить и отредактировать для печати целый роман.

Поместите указатель курсора (каретку) в начале абзаца, в котором необходимо установить буквицу, и перейдите во вкладку «Вставка».
В группе инструментов «Текст», расположенной на панели быстрого доступа, нажмите кнопку «Буквица».
Выберите один из двух доступных вариантов размещения, ориентируясь на его отображение в документе. Последнее доступно по наведению указателя курсора на соответствующий пункт.
В тексте;
На поле.
После того как вы кликните левой кнопкой мышки (ЛКМ) по предпочтительному варианту, буквица будет добавлена в обозначенном ранее месте текстового документа.
“В тексте” — изображение будет “покрыто” текстом по всей площади;
“Вокруг рамки” (“Квадрат”) — текст будет расположен вокруг квадратной рамки, в которой находится изображение;
“Сверху или снизу” — текст будет располагаться сверху и/или снизу изображения, область по бокам при этом останется пустой;
“По контуру” — текст будет расположен вокруг изображения.
 Данный вариант особенно хорош в случае, если изображение имеет круглую или неправильную форму;
Данный вариант особенно хорош в случае, если изображение имеет круглую или неправильную форму;“Сквозное” — текст будет обтекать добавленное изображение по всему периметру, в том числе и изнутри;
“За текстом” — рисунок будет располагаться за текстом. Таким образом, можно добавить в текстовый документ водяной знак, отличный от стандартных подложек, доступных в MS Word;
Что нового Вы узнали, решив задания на учебном занятии?
Какое задание было самым сложным?
Какое задание было самым интересным?
Над изучением каких тем в разделе «Работа с Microsoft Word 2010» Вы хотели бы ещё поработать?
- Выберите изображение.
- Щелкните вкладку Формат в разделе Инструменты для работы с рисунками .
- Нажмите кнопку Перенос текста .
- Выберите стиль обтекания текстом, который вы хотите использовать для этого изображения.
- изображений
- Microsoft Word-2010
- Во-первых, «плавающие» изображения, установив параметр обтекания, отличный от «в соответствии с текстом».
- Выровняйте изображения по своему усмотрению, а затем сгруппируйте их.
- Выберите группу и установите ее перенос на «Сквозь».
- Не снимая выбранную группу, выберите «Редактировать точки переноса».
- Теперь самое интересное: переместите маленькие черные прямоугольники так, чтобы красная пунктирная линия окружала область, в которой вы не хотите размещать текст. Используйте Ctrl+щелчок, чтобы удалить любые точки переноса, которые вам не нужны. Чтобы добавить точку, просто щелкните красную пунктирную линию и перетащите новую точку туда, куда вы хотите.
Примечание: Если для обтекания текстом будет выбран параметр “За текстом”, после перемещения изображения в нужное место, вы больше не сможете его редактировать, если область, в которой изображение находится, не выступает за пределы текста.
Примечание: Названия, обозначающие разные стили обтекания текстом, в разных версиях Microsoft Word могут отличаться, а вот типы обтекания всегда одинаковы. Непосредственно в нашем примере используется Ворд 2016.
6. Если текст еще не был добавлен в документ, введите его. Если же в документе уже содержится текст, обтекание которым необходимо сделать, переместите изображение на текст и отрегулируйте его положение.
- Совет: Экспериментируйте с различными типами обтекания текстом, так как вариант, идеально подходящий в одном случае, может оказаться совершенно неприемлемым в ином.
Как видите, сделать обтекание изображения текстом в Ворде совсем несложно. Кроме того, программа от Microsoft не ограничивает вас в действиях и предлагает несколько вариантов на выбор, каждый из которых может быть использован в различных ситуациях.
Кроме того, программа от Microsoft не ограничивает вас в действиях и предлагает несколько вариантов на выбор, каждый из которых может быть использован в различных ситуациях.
Создание буквицы в тексте, обтекание картинки текстом, создание диплома (Грамоты) в текстовом процессоре Microsoft Word 2010
МУНИЦИПАЛЬНОЕ БЮДЖЕТНОЕ ОБРАЗОВАТЕЛЬНОЕ УЧРЕЖДЕНИЕ
ДОПОЛНИТЕЛЬНОГО ОБРАЗОВАНИЯ ДЕТЕЙ
«СТАНЦИЯ ЮНЫХ ТЕХНИКОВ ГОРОДА ЕВПАТОРИИ РЕСПУБЛИКИ КРЫМ»
(МБОУДОД «СЮТ»)
297408, Российская Федерация, Республика Крым, город Евпатория, ул. Революции, д. 75, тел. (06569) 3-03-30,
е-mail: [email protected]
План-конспект учебного занятия
кружок «Компьютер и информационные технологии», группа 2 – А
Тема учебного занятия: «Создание буквицы в тексте, обтекание картинки текстом, создание диплома (Грамоты) в текстовом процессоре Microsoft Word 2010»
Цель учебного занятия: формирование у детей знаний и умений работы с текстовым процессором Microsoft Word 2010, входящим в состав пакета программ Microsoft Office 2010, организация работы по усвоению детьми основных понятий и умений работы с данной программой.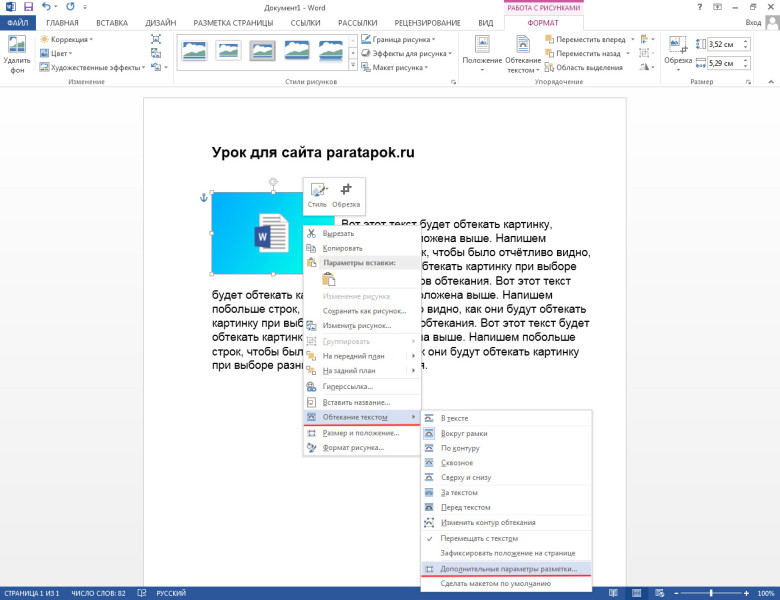
Задачи учебного занятия:
Образовательная:
Развивающая:
Воспитательная:
Тип учебного занятия: формирование новых знаний, навыков и умений.
Методы работы: объяснительно-иллюстративный, практическая работа.
Формы работы: индивидуальная, групповая.
Оборудование: персональные компьютеры, доска, мел.
Дидактические материалы: карточки с заданиями.
Ход учебного занятия.
1. Организационный момент.
Приветствие, проверка присутствующих. Объяснение хода учебного занятия.
2. ТБ при работе за компьютером.
3. Актуализация опорных знаний:
1. Основные функции текстового редактора:
а) копирование, перемещение, уничтожение и сортировка фрагментов текста
б) создание, редактирование, сохранение и печать текстов +
в) автоматическая обработка информации, представленной в текстовых файлах.
2. Каким способом можно сменить шрифт в некотором фрагменте текстового редактора Word:
а) сменить шрифт с помощью панели инструментов
б) вызвать команду “сменить шрифт”
в) пометить нужный фрагмент; сменить шрифт с помощью панели инструментов +
3. Что происходит при нажатии на кнопку с изображением ножниц на панели инструментов:
Что происходит при нажатии на кнопку с изображением ножниц на панели инструментов:
а) удаляется выделенный текст +
б) вставляется вырезанный ранее текст
в) появляется схема документа.
4. Каким образом можно копировать фрагмент текста в текстовом редакторе Word:
а) пометить нужный фрагмент; вызвать команду “копировать”; встать в нужное место; вызвать команду “вставить” +
б) пометить нужный фрагмент; вызвать команду “копировать”; вызвать команду “вставить”
в) пометить нужный фрагмент; вызвать команду “копировать”.
5. Каким образом можно перенести фрагмент текста в текстовом редакторе Word:
а) пометить нужный фрагмент; вызвать команду “вырезать”; встать в нужное место текста; вызвать команду “вставить” +
б) пометить нужный фрагмент; вызвать команду “перенести со вставкой”
в) пометить нужный фрагмент; вызвать команду “вырезать”; вызвать команду “вставить”.
6. К чему приведет следующая последовательность действий: “установить указатель мышки на начало текста; нажать левую кнопку мышки и удерживая ее, передвигать мышку в нужном направлении” в текстовом редакторе Word :
а) к копированию текста в буфер
б) к выделению текста +
в) к перемещению текста.
7. Что позволяет нам увидеть кнопка “Непечатаемые символы” текстового редактора:
а) невидимые символы
б) признак конца абзаца или пустой абзац +
в) пробелы между словами +
8.Сколько памяти компьютера займет фраза из 20 символов:
а) 20 бит
б) 20 байт +
в) 160 байт.
9. Необходимо выбрать верный алгоритм запуска программы Microsoft Word 2010:
а) Пуск – Все программы – Microsoft Office – Microsoft Word 2010 +
б) Пуск – Программы – Microsoft Word 2010
в) Пуск – Все программы – Microsoft Word 2010.
10. Количество основных вкладок в Microsoft Word 2010:
а) 4
б) 7 +
в) 8
4. Мотивация учебной деятельности обучающихся. Изложение нового материала:
С помощью текстового редактора Microsoft Word Вы сможете набрать текст, используя клавиатуру, а также редактировать, копировать, создавать таблицы, одним словом, созданный Вами документ будет выглядеть максимально привлекательно, стильно и информативно. С помощью Microsoft Word вы можете составить такие документы как:
Другими словами, текстовый редактор Microsoft Word, будет полезен абсолютно любому пользователю компьютера, который так или иначе связан с текстовыми документами.
5.1 Выполнение практической работы. Создание буквицы в Microsoft Word.
Буквица – это большая заглавная буква (первая в строке), которая ставится в начале глав или документов. В первую очередь применяется она для привлечения внимания, например, в приглашениях или информационных бюллетенях, особенно часто встречается в детских книгах. Используя базовый инструментарий текстового редактора Microsoft Word тоже можно сделать буквицу.
Примечание: Не стоит путать понятия «буквица» и «красная строка».
Создание буквицы в Microsoft Word
Буквица может быть двух видов — обычная и на поле. В первом случае текст обтекает ее справа и снизу, во втором — текст располагается только справа, имея вид колонки.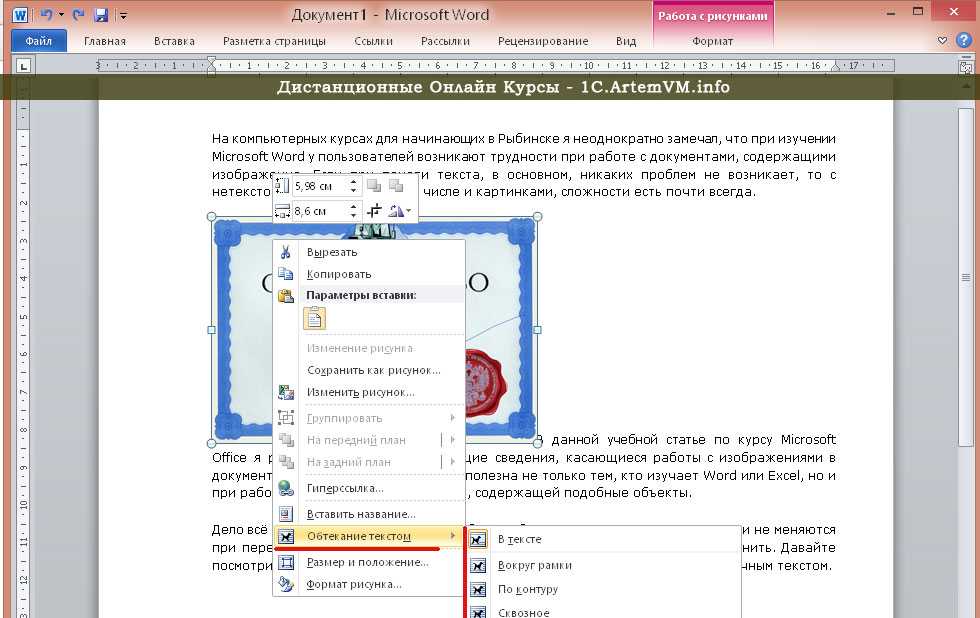
Для добавления буквицы в Microsoft Word выполните следующие действия:
Б уквица – это большая заглавная буква (первая в строке), которая ставится в начале глав или документов. В первую очередь применяется она для привлечения внимания, например, в приглашениях или информационных бюллетенях, особенно часто встречается в детских книгах.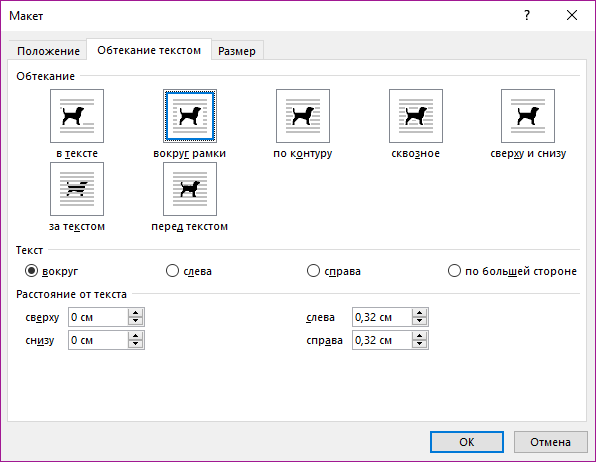 Используя базовый инструментарий текстового редактора Microsoft Word тоже можно сделать буквицу.
Используя базовый инструментарий текстового редактора Microsoft Word тоже можно сделать буквицу.
Буквица – это большая заглавная буква (первая в строке), которая ставится в начале глав или документов. В первую очередь применяется она для привлечения внимания, например, в приглашениях или информационных бюллетенях, особенно часто встречается в детских книгах. Используя базовый инструментарий текстового редактора Microsoft Word тоже можно сделать буквицу.
5.2. Выполнение практической работы. Обтекание картинки текстом. Создание диплома (Грамоты).
Как сделать обтекание картинки текстом в Microsoft Word
Во время работы в Microsoft Word нередко можно столкнуться с необходимостью проиллюстрировать документ с помощью изображений. Иногда может потребоваться сделать обтекание добавленной картинки текстом.
Как в Microsoft Word наложить текст на картинку.
Для начала следует понять, что вариантов обтекания текстом картинки существует несколько. Например, текст может быть размещен за изображением, перед ним или по его контуру. Метод для всех целей общий, к нему и перейдем.
1. Если в вашем текстовом документе еще нет изображения, вставьте его.
Памятник морякам-десантникам, г. Евпатория
Примечание:
Суровой зимой 1942 года с целью отвлечения фашистов от истекающих кровью Севастополя и Керчи был предпринят морской десант у берегов Евпатории (Республика Крым). В этот раз природа, увы, оказалась не на нашей стороне. Разбушевавшееся море спутало все карты. Ожидаемая помощь не смогла прийти вовремя. И десант погиб. В качестве мести фашисты расстреляли тогда более тысячи мирных евпаторийцев – еще один пример звериной жестокости захватчиков.
В память о тех трагических событиях в годовщину 25-летия со дня Победы был установлен памятник евпаторийскому десанту на 6 км. Евпаторийского шоссе. 7 июня ему исполнилось ровно полвека.
2. Если это необходимо, измените размеры изображения, потянув за маркер или маркеры, расположенные по контуру. Также, вы можете обрезать изображение, изменить размеры и контур области, в которой оно находится. Наш урок вам в этом поможет.
Как обрезать картинку в Microsoft Word
3. Кликните по добавленному изображению, чтобы на панели управления отобразилась вкладка “Формат”, расположенная в основном разделе “Работа с рисунками”.
4. Во вкладке “Формат” нажмите на кнопку “Обтекание текстом”, расположенную в группе “Упорядочить”.
5.Выберите в выпадающем меню подходящий вариант обтекания текстом:
Как добавить подложку в Microsoft Word
Примечание:
Если для обтекания текстом будет выбран параметр «За текстом», после перемещения изображения в нужное место, вы больше не сможете его редактировать, если область, в которой изображение находится, не выступает за пределы текста.
“Перед текстом” — изображение будет расположено поверх текста. В таком случае может возникнуть необходимость изменить цвет и прозрачность рисунка, чтобы текст оставался видимым и хорошо читабельным.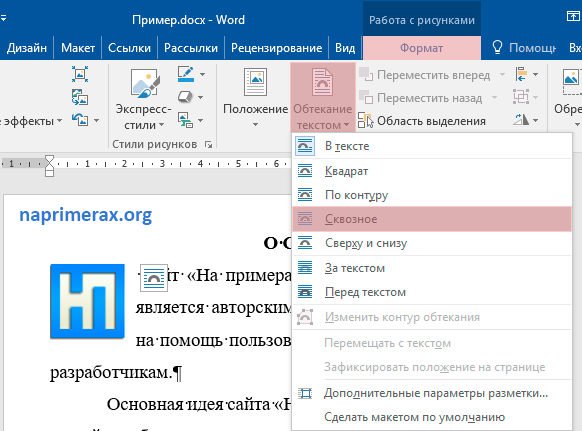
Примечание:
Названия, обозначающие разные стили обтекания текстом, в разных версиях Microsoft Word могут отличаться, а вот типы обтекания всегда одинаковы.
6.Если текст еще не был добавлен в документ, введите его, например, с помощью вкладки Вставка кнопка Надпись. Если же в документе уже содержится текст, обтекание которым необходимо сделать, переместите изображение на текст и отрегулируйте его положение.
Совет: Экспериментируйте с различными типами обтекания текстом, так как вариант, идеально подходящий в одном случае, может оказаться совершенно неприемлемым в ином.
Создайте на Рабочем столе папку, назовите её, указав своё имя и фамилию. В этой папке Вы будете сохранять выполненные задания
Задание 1. Создайте диплом по указанному образцу (см. Приложение).
Сохраните Вашу работу как Задание1.doc и покажите её педагогу.
6. Физкультминутка.
7. Итоги учебного занятия
Вы усовершенствовали свои умения работы с программой Microsoft Word 2010, входящей в состав пакета программ Microsoft Office 2010.
Microsoft Word 2010 помогает вам грамотно и красиво создавать и оформлять текстовые документы.
Ответьте на следующие вопросы:
1 степени
Муниципальное бюджетное образовательное учреждение дополнительного образования детей «Станция юных техников города Евпатории Республики Крым»
НАГРАЖДАЕТ
Васечкина Евгения,
учащегося 4 – А класса МБОУ «СШ № ___»,
(руководитель: Иванов Иван Иванович,
учитель начальных классов),
занявшего первое место в городской выставке-конкурсе
детского технического и прикладного творчества
«75 лет Великой Победы»
за работу «Великая Отечественная война»,
техника – макетирование
Директор
образовательного учреждения ФИО
Приказ МБОУДОД «СЮТ» от ___. ___.2020 г. № ______
___.2020 г. № ______
Директор
МБОУДОД «СЮТ» А.С. Петушкова
Приказ МБОУДОД «СЮТ» от 29.11.2018 г. № 01-15/___
ДИПЛОМ
9
Как обтекать изображение текстом в Word 2010
Последнее обновление: 10 марта 2017 г.
Обтекание текстом в Word 2010 — это функция, которая на первый взгляд может показаться не очень важной, но эффект, который она может оказать на общий вид документа, может удивить. Изображения могут быть полезны во многих типах документов, которые вы создаете в Word 2010. Но изображения будут просто вставлены в выбранное вами место в документе и могут быть отформатированы не самым визуально привлекательным образом.
Один из способов решить эту проблему и сделать документ более привлекательным — обтекание изображения текстом.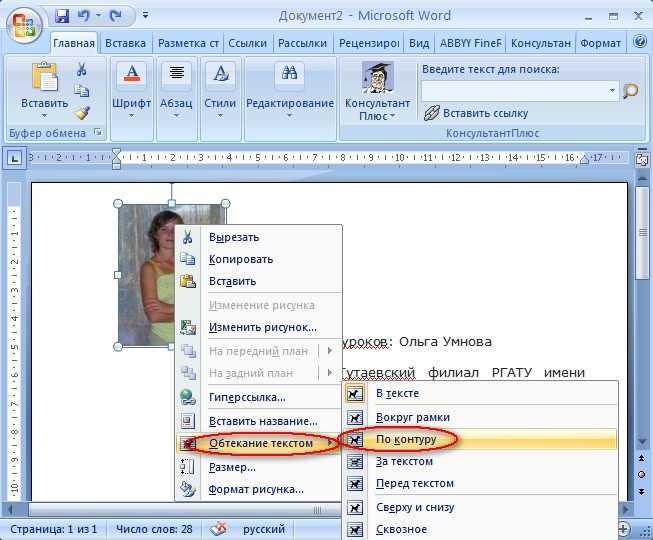 Существует несколько различных стилей обтекания текстом, из которых вы можете выбрать, поэтому ниже вы узнаете, как использовать параметры обтекания текстом в Word 2010.
Существует несколько различных стилей обтекания текстом, из которых вы можете выбрать, поэтому ниже вы узнаете, как использовать параметры обтекания текстом в Word 2010.
Как использовать обтекание текстом в Word 2010 у вас уже есть документ с изображением внутри него, и вы хотите иметь возможность оборачивать текст вокруг этого изображения, чтобы сэкономить место и сделать документ более визуально привлекательным. Если вы еще не вставили картинку, вы можете нажать
Вставьте в верхней части окна, нажмите Изображение , затем выберите свое изображение. Обратите внимание, что применение обтекания текстом в Word 2010 может изменить макет некоторых других элементов в документе и повлиять на общую длину документа. После того, как вы выполнили эти шаги, рекомендуется проверить остальную часть документа, чтобы убедиться, что ничего не было смещено или испорчено.
Шаг 1. Откройте документ в Word 2010.
Шаг 2: Найдите изображение в документе, затем щелкните его один раз, чтобы выбрать.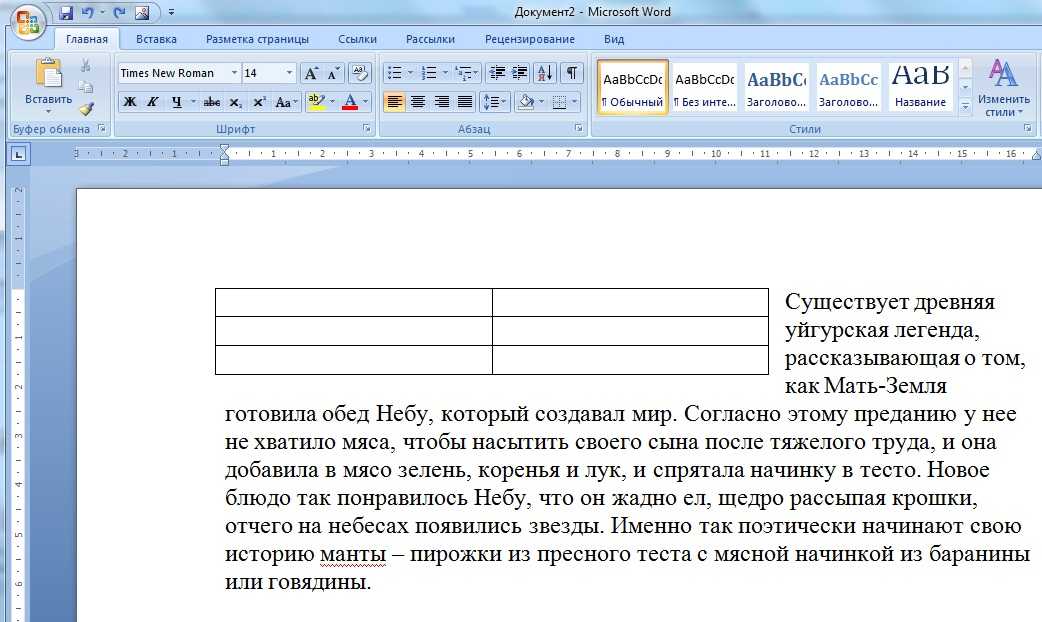
Шаг 3. Щелкните вкладку Формат в разделе Инструменты для работы с рисунками в верхней части окна.
Шаг 4. Нажмите кнопку Wrap Text в разделе Arrange окна, затем выберите стиль переноса текста, который вы хотите использовать. Мой предпочтительный метод — это вариант Square , но если вы наведете курсор на вариант, вы можете увидеть в своем документе предварительный просмотр того, как будет выглядеть обернутый текст.
После того, как вы нашли вариант обтекания текстом, который лучше всего подходит для этого изображения, вы можете продолжить применять обтекание текстом к остальным изображениям в документе.
Если ваше изображение занимает всю ширину документа, то тексту не останется места, чтобы обернуть изображение. Вы можете щелкнуть изображение, а затем перетащить один из якорей в углу, чтобы уменьшить изображение и освободить место для текста, который будет обтекать изображение.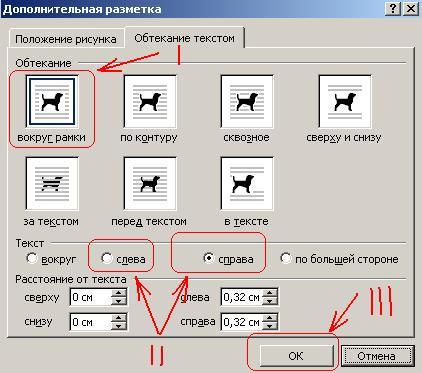
Резюме. Как использовать перенос текста в Word 2010
Хотите добавить к картинке несколько слов? Узнайте, как добавить текст к изображению в Word 2010, чтобы вам не приходилось использовать программу редактирования изображений.
Мэтью Берли
Мэтью Берли пишет технические руководства с 2008 года. Его тексты появились на десятках различных веб-сайтов и были прочитаны более 50 миллионов раз.
После получения степени бакалавра и магистра в области компьютерных наук он несколько лет работал в области управления ИТ для малого бизнеса. Однако теперь он работает полный рабочий день, создавая онлайн-контент и веб-сайты.
Его основные темы написания включают iPhone, Microsoft Office, Google Apps, Android и Photoshop, но он также писал на многие другие технические темы.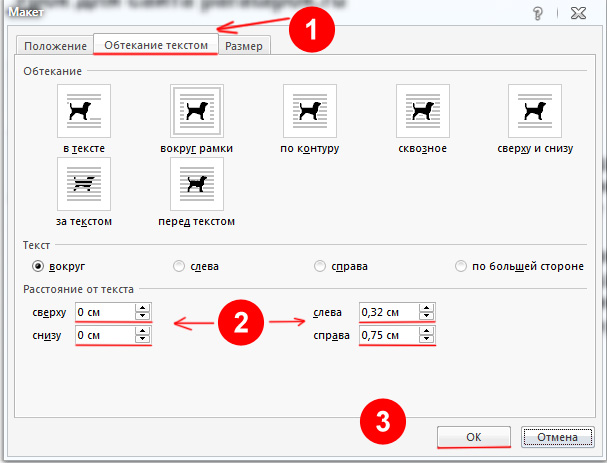
Прочитайте его полную биографию здесь.
Категории Программы Теги Microsoft Word 2010, Microsoft Word How-To GuidesНовейшие направляющие
Почему я не могу обтекать сгруппированные изображения текстом в Word?
спросил
Изменено 5 лет, 10 месяцев назад
Просмотрено 19k раз
Когда я вставляю два изображения в Microsoft Word и устанавливаю Обтекание текстом в квадрат:
, а затем группирую их, чтобы они хорошо склеивались, я больше не могу обтекать текстом это вновь сгруппированное изображение.
Любое объяснение, почему обтекание текстом отключено для сгруппированных изображений?
Примечание. Если я не изменю параметр «Перенос текста», я не смогу их сгруппировать.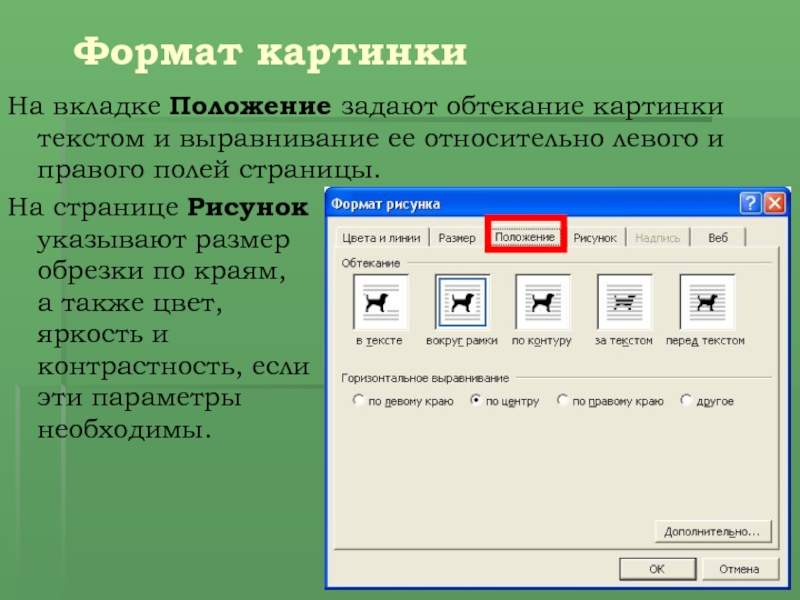 Это для Word 2010 в Windows 7, но у меня была эта проблема с каждой версией Word.
Это для Word 2010 в Windows 7, но у меня была эта проблема с каждой версией Word.
0
Возможно, вам придется поместить части «коробки» на поля.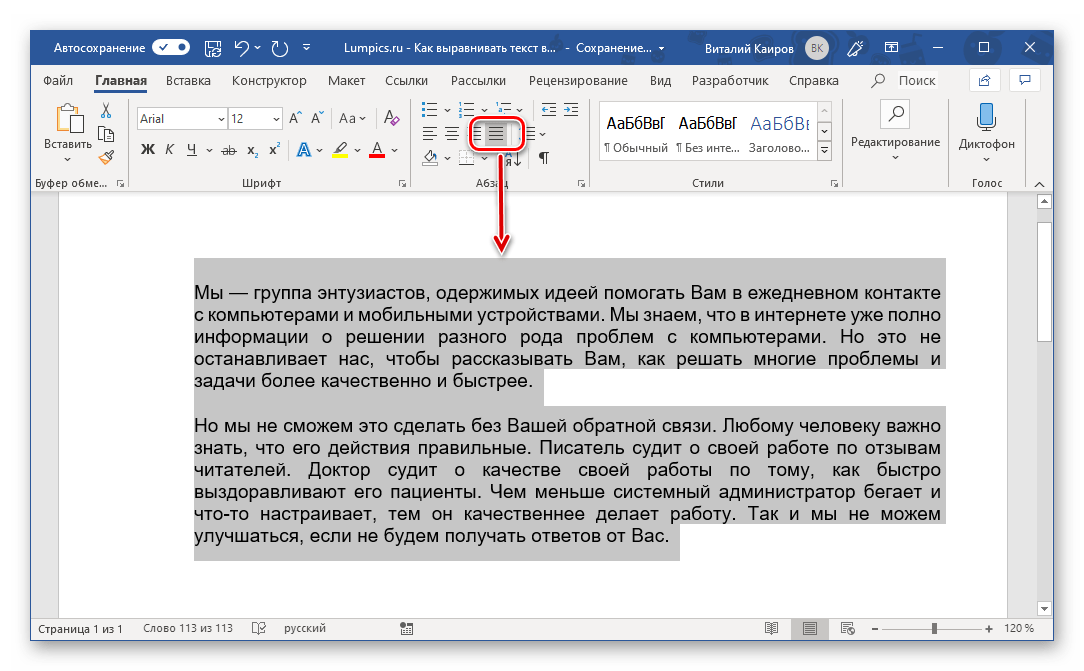 Например, если вы хотите, чтобы одно изображение было слева, а другое на той же высоте справа, ваша область обтекания в конечном итоге будет выглядеть как музыкальная нота.
Например, если вы хотите, чтобы одно изображение было слева, а другое на той же высоте справа, ваша область обтекания в конечном итоге будет выглядеть как музыкальная нота.
У меня была эта проблема, когда мои сгруппированные изображения представляли собой комбинацию изображения (снимок экрана) и объектов рисования (линии со стрелками, выбранные из «Автофигуры»). В Word 2010, когда вы щелкаете группу в первый раз, на ленте открывается параметр «Средства рисования». Здесь вы можете изменить макеты.
Если дважды щелкнуть группу, на ленте появится параметр Работа с рисунками. Вы не можете изменить макеты для группы из инструментов для работы с рисунками.
Убедитесь, что выбрано только новое сгруппированное изображение. Он не должен показывать очертания двух изображений. После того, как вы выбрали большое сгруппированное изображение, вы можете сделать перенос текста и все остальное.
Если щелкнуть правой кнопкой мыши сгруппированное изображение и перейти к формату объекта.



 Данный вариант особенно хорош в случае, если изображение имеет круглую или неправильную форму;
Данный вариант особенно хорош в случае, если изображение имеет круглую или неправильную форму;