Редактирование текста в таблице. Word 2007.Популярный самоучитель
Редактирование текста в таблице. Word 2007.Популярный самоучительВикиЧтение
Word 2007.Популярный самоучитель
Краинский И
Содержание
Редактирование текста в таблице
Работа с текстом, находящимся внутри таблицы, практически ничем не отличается от работы с обычным текстом. Для данных таблицы можно устанавливать любое форматирование, использовать привычные команды редактирования. Для перемещения между ячейками используется клавиша Tab, клавиши управления курсором или мышь.
Для удаления текста внутри таблицы выделите таблицу и нажмите клавишу Delete.
Текст, находящийся внутри таблицы, имеет свои особенности. Например, ему можно задавать любое направление следующим образом.
1. Установите курсор в ячейку, текст которой должен поменять направление, или выделите нужный фрагмент таблицы.
2. Перейдите на вкладку Работа с таблицами ? Макет ленты.
3. Нажимайте кнопку Направление текста в группе Выравнивание до тех пор, пока текст не примет нужное направление (рис. 5.11).
Рис. 5.11. Кнопка Направление текста
Кроме того, текст можно выровнять в ячейке относительно границ ячейки: сверху по левому краю, сверху по центру, сверху по правому краю, по центру по левому краю и т. д. Это можно сделать с помощью кнопок группы Выравнивание вкладки Работа с таблицами ? Макет ленты (рис. 5.12) или подменю команды Выравнивание ячеек контекстного меню, которое появляется при щелчке правой кнопкой мыши на тексте в ячейке.
Рис. 5.12. Кнопки для выравнивания текста в ячейках таблицы
Данный текст является ознакомительным фрагментом.
6.
 1.2. Ввод и редактирование текста 6.1.2. Ввод и редактирование текста
Запустите Writer с помощью команды меню Приложения?Офис?Word Processor. Откроется окно приложения, показанное на рис. 6.1.Интерфейс Writer очень похож на интерфейс MS Word, поэтому вы сразу можете приступить к работе. Если же вы не знакомы с MS Word, тогда вам
1.2. Ввод и редактирование текста 6.1.2. Ввод и редактирование текста
Запустите Writer с помощью команды меню Приложения?Офис?Word Processor. Откроется окно приложения, показанное на рис. 6.1.Интерфейс Writer очень похож на интерфейс MS Word, поэтому вы сразу можете приступить к работе. Если же вы не знакомы с MS Word, тогда вамРедактирование размерного текста
Редактирование размерного текста Команда DIMTEDIT обеспечивает редактирование размерного текста и вызывается щелчком на пиктограмме Dimension Text Edit на панели инструментов Dimension.Запросы команды DIMTEDIT: Select dimension: – выбрать размер Specify new location for dimension text or [Left/Right/Center/Home/Angle]: –
Глава 3 Ввод и редактирование текста
Глава 3
Ввод и редактирование текста
Ввод данных в документ Word обычно не вызывает никаких проблем даже у начинающих пользователей.
Редактирование текста сноски
Редактирование текста сноски Если вы работаете в режиме Разметка страницы, текст сноски будет отображаться внизу страницы (см. рис. 7.1). Вы сможете отредактировать его в любое время как обычный текст.Если же вы находитесь в режиме Черновик, текст сноски будет отображаться
Ввод и редактирование текста
Ввод и редактирование текста В этом подразделе рассмотрены следующие темы:• поиск и замена текста;• перемещение, копирование, удаление текста;• проверка орфографии;• защита документа.Раньше Word подчеркивал все орфографические и грамматические ошибки волнистыми
Выделение и редактирование текста
Выделение и редактирование текста
Глава 35.
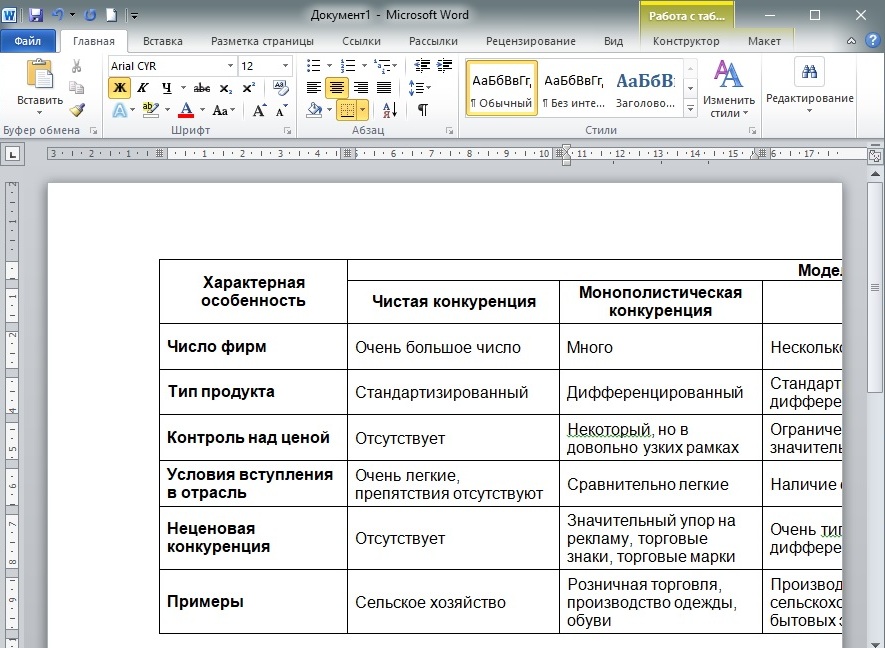 Редактирование текста
Редактирование текстаГлава 35. Редактирование текста Важно: В случае, если символы в текстовом диалоговом окне FineReader отображаются некорректно (в словах на месте некоторых букв стоят значки «?»), это означает, что шрифты, выбранные на закладке Форматирование, не содержат всех символов, входящих в
Редактирование размерного текста
Редактирование размерного текста Команда DIMTEDIT обеспечивает редактирование размерного текста и вызывается щелчком на пиктограмме Dimension Text Edit на панели инструментов Dimension.Запросы команды DIMTEDIT:Select dimension: – выбрать размерSpecify new location for dimension text or [Left/Right/Center/Home/Angle]: – указать
Редактирование размерного текста
 Запросы команды
Запросы командыРедактирование многострочного текста
Редактирование многострочного текста Вкладка Multiline Text (Многострочный текст), показанная на рис. 4.2, содержит следующие группы:• Style (Стиль) – выбор текущего стиля текста;• Font (Шрифт) – настройка шрифта текста и дополнительных параметров его отображения;• Paragraph (Шрифт) –
Ввод и редактирование текста
Ввод и редактирование текста Рассмотрим основные инструменты работы с текстом на примере ввода технических требований. Технические требования должны располагаться над штампом, и ширина текста не должна превышать ширины штампа.Привяжем вводимый текст к штампу.
Форматирование текста в таблице
Форматирование текста в таблице
Текст, который вы будете вводить в таблицу, можно форматировать так же, как обычный, размещенный в документе Word, – можно изменять его шрифт, устанавливать формат абзаца, тип выравнивания и т. д.При этом надо научиться правильно выделять
д.При этом надо научиться правильно выделять
Примечание к таблице 1
Примечание к таблице 1 Передо мной стоит практически невыполнимая задача — на двух страницах внятно рассказать о четырех ноутбуках, на каждый из которых нужно как минимум по полосе. Проще всего привести таблицу спецификаций и проиллюстрировать ее фотографиями, однако
13.3. Ввод и редактирование текста
13.3. Ввод и редактирование текста Для небольшой тренировки создайте новый документ, нажав клавиши Ctrl+N. Кстати, взгляните на рис. 112. Изучите комбинации клавиш, изображенные на рисунке, — они позволяют сэкономить время при работе с
Редактирование текста
Редактирование текста
При вводе текста могут допускаться ошибки. Для их исправления используйте следующие приемы. ? Для удаления неправильно введенного символа установите текстовый курсор справа от него и нажмите клавишу Backspace.? Другой способ удаления: установите курсор
? Для удаления неправильно введенного символа установите текстовый курсор справа от него и нажмите клавишу Backspace.? Другой способ удаления: установите курсор
Ввод и форматирование текста в таблице
Ввод и форматирование текста в таблице Для начала ввода текста в таблицу щелкните кнопкой мыши на нужной ячейке, чтобы установить в нее текстовый курсор, после чего начинайте набор текста. Если текст не будет помещаться в ячейку, ее высота автоматически увеличится, а
Простая сортировка текста в Ворде с помощью таблицы
Многие пользователи компьютера встречались с проблемой, когда требуется сортировка текста в Ворде по алфавиту от А до Я или наоборот, от Я до А.
Содержание:
1. Преобразование текста Word в таблицу
2. Сортировка имен по алфавиту в таблице Ворд
Сортировка имен по алфавиту в таблице Ворд
3. Обратное преобразование отсортированной таблицы в текст
4. Видео про сортировку текста в Ворде
Давайте предположим, что в некоей школе есть класс, в котором учится 7 учеников. Конечно, в реальной школе учеников обычно бывает больше. Но допустим, что учеников всего 7 человек, и ниже показан список их имен, записанный в редакторе Microsoft Word (рис. 1).
Рис. 1. Список имен, которые требуется отсортировать в алфавитном порядке.
Как показанный список переделать в текстовом редакторе Word так, чтобы имена были в алфавитном порядке? Вручную переписывать? Выделять каждое имя в отдельности и перетаскивать мышкой на нужное место в списке?
Положим, если имен или фамилий всего 7, то подобное ручное перетаскивание вполне возможно. А если перечень имен будет большой, допустим, человек 50?
Предлагаю рассмотреть возможности не ручной, а автоматической сортировки текстов в Ворде. Можно за три шага сделать сортировку в Ворде по алфавиту (по возрастанию или по убыванию).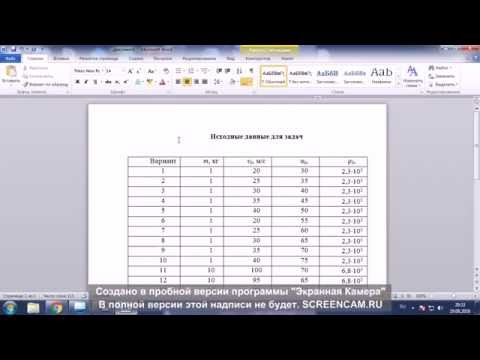
Преобразование текста Word в таблицу: шаг первый
Выделяем перечень имен, которые нужно автоматически расположить в том или ином порядке. Выделение делается левой кнопкой мышки, которую нужно нажать и удерживать в ходе выделения фрагмента текста. На рисунке 1 имена показаны уже, как выделенные.
Далее на вкладке «Вставка» (1 на рис. 2) выбираем опцию «Таблица» (2 на рис. 2). И кликаем по строке меню «Преобразовать в таблицу» (3 на рис. 2).
Рис. 2. Преобразование текста, подлежащего сортировке, в таблицу.
Зачем потребовалась таблица? Дело в том, что
в Ворде можно изменять сортировку данных только в таблицах.
Именно поэтому сначала требуется преобразовать текст в таблицу, и только потом выполнять сортировку данных.
Следом в открывшемся служебном окне «Преобразовать в таблицу» (рис. 3) остается лишь кликнуть на кнопку «ОК» (1 на рис. 3), особо не вчитываясь в содержание предлагаемых настроек. Настройки по умолчанию выставлены так, как требуется в данном конкретном случае. Потому достаточно нажать ОК, что фактически означает «согласны».
Настройки по умолчанию выставлены так, как требуется в данном конкретном случае. Потому достаточно нажать ОК, что фактически означает «согласны».
Рис. 3. Подтверждение настроек по умолчанию для последующего превращения выделенного текста в таблицу.
Выделенный список имен тут же превратится в таблицу. Ничего страшного, что вместо привычного текста появилась какая-то расчерченная на графы таблица. Потом столь же просто можно будет превратить таблицу в текст, как только будет выполнена сортировка данных.
Сортировка текста в Ворде по алфавиту: шаг второй
Нам нужно разместить имена в таблице в алфавитном порядке. Для этого понадобится в меню «Макет» (1 на рис. 4) кликнуть по кнопке «Сортировка» (2 рис. 4). При этом важно сохранить выделение таблицы. Синий цвет, в который «окрашена» таблица на рис. 4, свидетельствует о том, что она выделена в редакторе Word.
Рис. 4. Сортировка данных по алфавиту в выделенной таблице Word.
На экране появится служебное меню «Сортировка» (рис. 5). Оно достаточно сложное, содержит много настроечных параметров. Но нам понадобятся только 2 из них, которые к тому же не нужно вводить вручную, параметры уже указаны.
5). Оно достаточно сложное, содержит много настроечных параметров. Но нам понадобятся только 2 из них, которые к тому же не нужно вводить вручную, параметры уже указаны.
Рис. 5. Настройки параметров сортировки данных в таблице Ворд.
В окошке настроек «Сначала по» (красная цифра 1 на рис. 5) стоит параметр «столбцам 1». Справа от этой надписи на самом краю окна проставлено выделение «по возрастанию» (2 на рис. 5).
При желании «по возрастанию» можно самостоятельно заменить на «по убыванию». Тогда данные будут отсортированы по алфавиту не от буквы «а» до буквы «я», а в противоположном направлении: от «я» до «а». Пока же оставим все как есть и кликнем по кнопке «ОК» (3 на рис. 5).
После клика по «ОК» сразу же увидим, что имена выстроились так, как требовалось (рис. 6). На первом месте оказалась «Александра», поскольку имя начинается с «а». На последнем месте в таблице стоит «Янина», потому что первая буква в ее имени – это «я».
Преобразование отсортированной таблицы в текст в Ворде: шаг третий
Имена, расположенные в алфавитном порядке, стоят по-прежнему в таблице, а не в виде текста, как было изначально.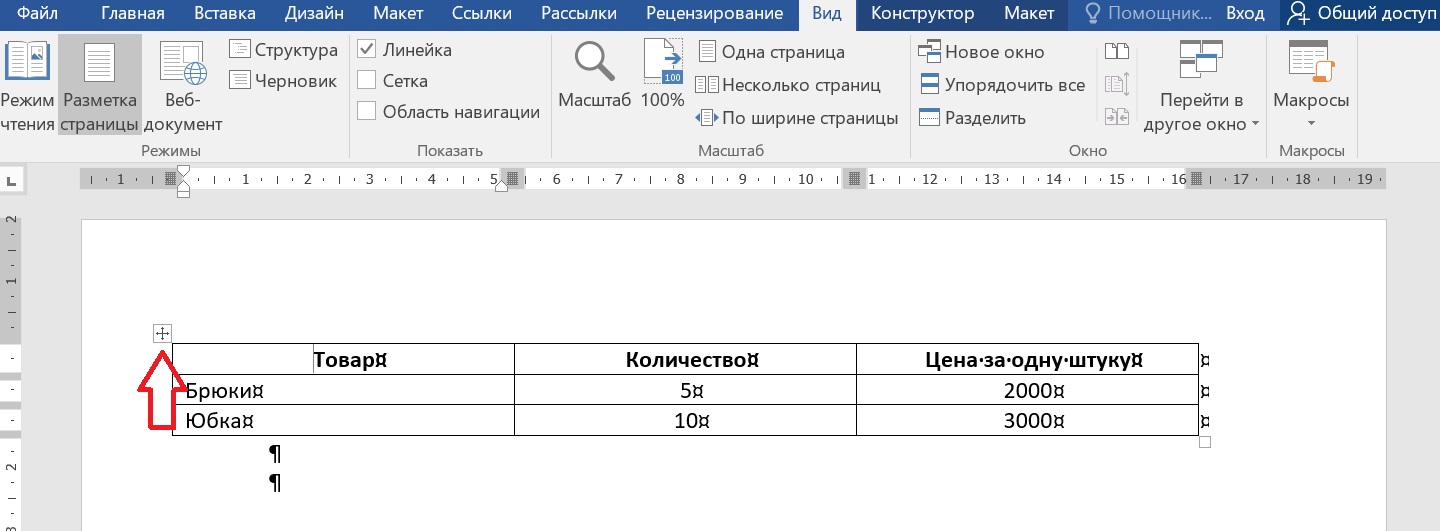 Потому на последнем шаге преобразований выполним обратное действие по превращению таблицы в текст Ворда.
Потому на последнем шаге преобразований выполним обратное действие по превращению таблицы в текст Ворда.
Для превращения таблицы в текст, не снимая выделения таблицы, на вкладке «Макет» (цифра 1 на рисунке 6) кликаем по кнопке «Данные» (2 на рис. 6). И выбираем опцию «Преобразовать в текст» (3 на рисунке 6).
Рис. 6. Обратное преобразование таблицы в текст Ворд.
Снова появится служебное окно настроек параметров. Теперь предлагаются опции для преобразования таблицы в текст (рис. 7). В открывшемся служебном окне достаточно лишь нажать на кнопку «ОК» (1 на рис. 7), поскольку все настройки выставлены по умолчанию так, как нужно.
Рис. 7. Служебное окно настроек параметров преобразования таблицы в текст Ворд.
Итак, кликаем по «ОК» (1 на рис. 7) и… видим на экране текст, состоящий из прежних имен, но уже расположенных в строго алфавитном порядке (рис. 8). Что и требовалось сделать в конечном итоге! Cортировка текста в Ворде проведена.
Рис.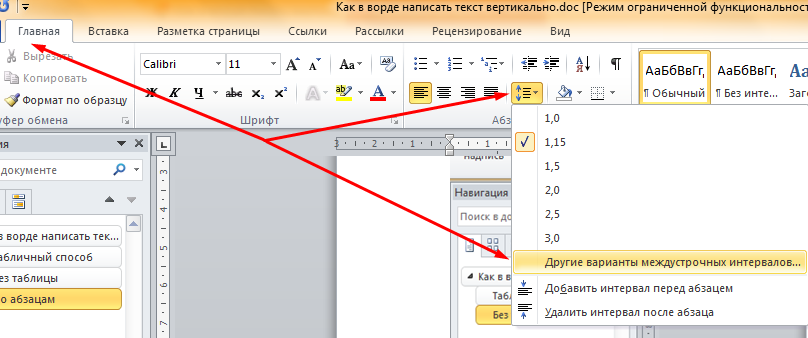 8. Окончательное расположение имен по алфавиту после всех произведенных действий в редакторе Ворд.
8. Окончательное расположение имен по алфавиту после всех произведенных действий в редакторе Ворд.
Итоги
Разумеется, таким же образом можно отсортировать список имен или фамилий, или даже еще более длинные тексты (например, полностью ФИО). Причем список может быть любой величины, не обязательно 7 имен, как в показанном примере.
Можно подобным образом расположить в алфавитном порядке хоть 70, хоть 700, хоть 7000 имен. Да что там имена, фамилии или ФИО! Так можно отсортировать любые тексты. Главное, чтобы эти тексты были расположены в Word друг под другом, абзац за абзацем.
Можете попробовать – всё получится!
Видео-формат статьи
Другие материалы:
1.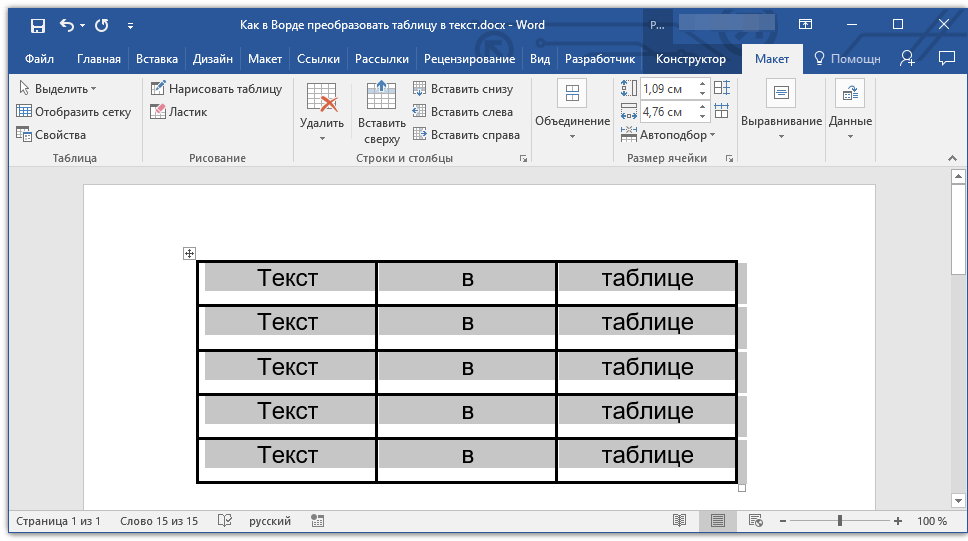 Как сделать сложную сортировку в Ворде по трем параметрам
Как сделать сложную сортировку в Ворде по трем параметрам
2. Обтекание картинки в Ворде: как ее вставить в текст, изменить размер и расположить рядом с текстом
3. Как спрятать меню в окне Word 2007
4. Как открыть два окна в Ворд одновременно
5. Что такое шрифт по умолчанию в Word и как его изменить
Получайте актуальные статьи по компьютерной грамотности прямо на ваш почтовый ящик.
Уже более 3.000 подписчиков
.
Важно: необходимо подтвердить свою подписку! В своей почте откройте письмо для активации и кликните по указанной там ссылке. Если письма нет, проверьте папку Спам.
Преобразование текста в таблицу или таблицы в текст… в 3 клика — Office Bytes
Существует множество причин, по которым вам может понадобиться переместить текст в таблицу (или из нее) в Word. Иногда вы унаследовали документ со странным макетом или экспортировали его из другого источника, и по какой-то причине текст просто выглядит странно. Вы можете вставить таблицу и копировать и вставлять в течение получаса, а можете проделать этот маленький трюк.
Вы можете вставить таблицу и копировать и вставлять в течение получаса, а можете проделать этот маленький трюк.
В моем случае начальные значения разделены запятыми. Это характерно для большого количества текста, экспортированного из других источников. Но вы также можете столкнуться с документами, которые экспортируются с другими разделителями, такими как табуляция, абзацы, точка с запятой и т. д. Все это можно решить.
Я собираюсь использовать приведенный выше пример значений, разделенных запятыми.
1. Выделите блок текста.
2. Перейдите на вкладку Вставка и выберите раскрывающийся список Таблица . Выберите Преобразовать текст в таблицу…
3. Word угадает разделитель. В моем случае Word уловил, что значения разделены запятыми. Обратите внимание, что вы можете изменить разделитель в разделе Отдельный текст в разделе , если Word не улавливает его автоматически.
4. Нажмите OK , и будет создана простая таблица с выделенными вами текстовыми значениями.
Не забывайте… у вас есть много вариантов стилей и форматирования на вкладках Table Design и Layout .
Убедитесь, что вы нажали на свою таблицу, чтобы они появились, так как это контекстные вкладки.
Почему-то я всегда выбираю зеленый…
Иногда верно и обратное… Вы унаследовали документ с таблицей, и вам нужно преобразовать его в текст. Это может произойти, когда вы пытаетесь соответствовать стандартам специальных возможностей или когда старое форматирование таблиц просто не работает в современных версиях Office.
1. Нажмите на таблицу, чтобы активировать контекстные вкладки Table Design и Layout .
2. Выберите контекстную вкладку Layout .
3. В группе Данные выберите Преобразовать в текст.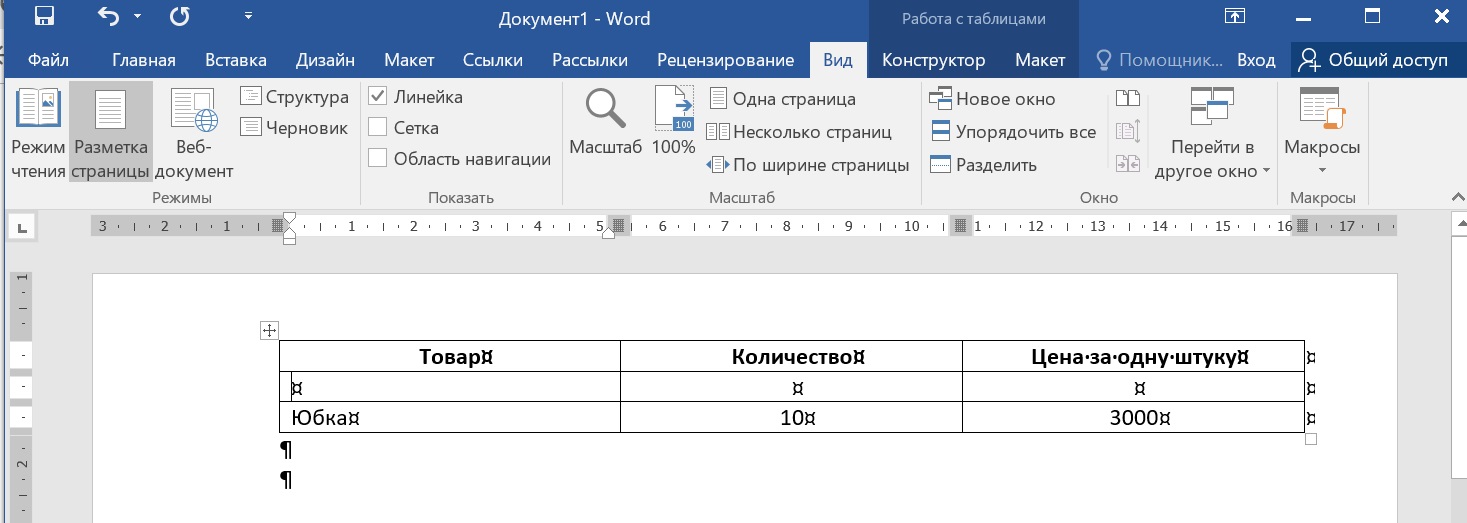
4. У вас будет возможность выбрать способ разделения текста в существующих ячейках. Я выбрал вкладок для своего, но иногда я могу выбрать запятых , когда хочу экспортировать в виде файла значений, разделенных запятыми (CSV).
5. Теперь таблица представляет собой список значений, разделенных табуляцией, готовых для работы вне форматирования таблицы.
Как вы думаете, это избавит вас от головной боли при работе с документами Word? Я хотел бы услышать от вас!
Поздравляем наших новых опытных пользователей! Полную галерею и дополнительную информацию о программе WSU Microsoft Office Power User можно найти по адресу: wichita.edu/poweruser
- Denise Gimlin
- Келли Гурик
- Дебра Хаслам
- Алма Идальго
- Энджи Миртл
- Дениз Нортап
- Тиша Уайтхед
microsoft office — Как расположить таблицу поверх текста в MS Word
спросил
Изменено 3 года, 6 месяцев назад
Просмотрено 17 тысяч раз
допустим, у нас есть какой-то текст, и мы хотели бы перетащить таблицу поверх этого текста, как
это сделать?? Потому что в окне свойств таблицы нет такой опции
- microsoft-word
- microsoft-office
- microsoft-word-2007
4
Поместите таблицу в текстовое поле.
2
Я бы сделал дополнительную строку поверх таблицы, а затем после ввода текста использовал инструмент Ластик для удаления границ. (Инструмент «Ластик» можно найти в разделе «Инструменты для таблиц» -> «Дизайн» -> «Ластик»)
(Инструмент «Ластик» можно найти в разделе «Инструменты для таблиц» -> «Дизайн» -> «Ластик»)
. 1
У меня такое же требование. Я хочу заполнить всю страницу таблицей (чтобы сделать лотерейные билеты), поэтому мне нужно, чтобы расстояние от верхнего края страницы до верхнего края таблицы было одинаковым внизу, но Word этого не позволит. В нижней части страницы, занимающей последнюю строку, есть маркер «Конец абзаца». Я не могу переместить этот маркер СЛЕДУЮЩИЙ к нижней части таблицы, как я мог в WorPerfect.
Каждый раз, когда вы заходите в «Свойства таблицы» и выбираете «Обтекание таблицы вокруг» и нажимаете кнопку «Позиционирование», задайте для параметра «Относительно по вертикали» значение: значение «Страница» и перемещаете таблицу, чтобы центрировать ее по вертикали, она перетекает на вторую страницу.
Раствор
Перейдите на вторую страницу и установите размер шрифта 4 пункта. Это центрирует таблицу и избавляет от второй страницы.