Сравнение документов
Панель «Сравнить» предназначена для сравнения документов, в которые вносились изменения разными пользователями.
Для объединения исправлений надо выбрать опцию «Объединить..», указать файл-оригинал, документ с исправлениями, выбрать в каком документе будут отображаться изменения.
Для сравнения документов выберите опцию «Сравнить..». После аналогичных настроек будет создан третий документ, в котором будут находиться все исправления, внесенные в исходный документ.
Работа со структурой документа
Для перехода в режим структуры документа служит кнопка «Структура» панели «Режим просмотра документа» ленты «Вид».
При этом появляется контекстная лента «Структура».
В
режиме просмотра структуры документа
отображается иерархия элементов
оформления текста.
Основное удобство при просмотре документа в этом режиме заключается в том, что есть возможность настраивать отображение любого уровня структуры, скрывая при этом те уровни, которые занимают более низкую иерархию. Для этого надо всего лишь выбрать нужный уровень из выпадающего списка «Показать уровень».
У каждого элемента, имеющего подуровни, присутствует значок «+». Двойной щелчок на значке позволяет отобразить/скрыть подуровни.
Уровни
можно перемещать вверх/вниз относительно
друг друга, а также изменять само значение
уровня на более низкое/высокое. Для этих
целей служат зелененькие и синенькие
стрелочки, расположенные слева на панели «Работа
со структурой».
Пример изменения уровня заголовка:
Пример изменения месторасположения заголовка:
При работе в режиме структуры форматирование текста по умолчанию не отображается.
Для работы с большими документами предназначена панель «Главный документ». Суть работы сводится к тому, что сам документ разбивается на отдельные части, которые хранятся в отдельных файлах. Все «в кучу» собирается в главном документе, который должен быть предварительно структурирован.
Сноски предназначены для добавления к тексту комментариев, объяснений, указания источника информации.
Для работы со сносками предназначена панель «Сноски».
Для
вставки обычной сноски необходимо
нажать кнопку «Вставить
сноску» (Ctrl+Alt+F). В тексте, в том месте где находился
курсор появится значок сноски, а внизу
страницы — горизонтальная разделительная
линия и номер сноски.
В тексте, в том месте где находился
курсор появится значок сноски, а внизу
страницы — горизонтальная разделительная
линия и номер сноски.
Для вставки концевой сноски предназначена кнопка «Вставить концевую сноску» (Ctrl+Alt+D).
Для более тонких настроек сносок служит окно панели «Сноски».
Сноски нумеруются автоматически в соответствии с выбранной пользователем системой нумерации. При добавлении новой сноски или удалении существующей остальные перенумеровываются.
Перемещаться между сносками можно при помощи кнопки «Следующая сноска».Для удаления сноски необходимо ее выделить, а затем нажать клавишу Delete.
Как сравнить два документа Microsoft Word?
Главная » Разное
Автор Лёвкин Борис На чтение 3 мин. Просмотров 90 Опубликовано
Просмотров 90 Опубликовано
Microsoft Word используется для создания различных типов документов для личного и офисного использования. Однако документы часто создаются и редактируются разными авторами. Если речь идет о двух экземплярах; оригинальные и переработанные, пользователи хотели бы сравнить их и найти изменения. В Microsoft Word уже есть функция, которая сравнивает два документа и определяет изменения. В этой статье мы подробно покажем функцию сравнения Microsoft Word.
Содержание
- Сравнение двух документов в Microsoft Word
- Обзор сравнения
- Объединение документов
Прежде всего, в вашей системе должны быть доступны оба файла. В Microsoft Word вам нужно будет просмотреть оба файла и выбрать их. Сравнение откроется в другом окне. Он также предоставляет множество дополнительных возможностей для сравнения документов.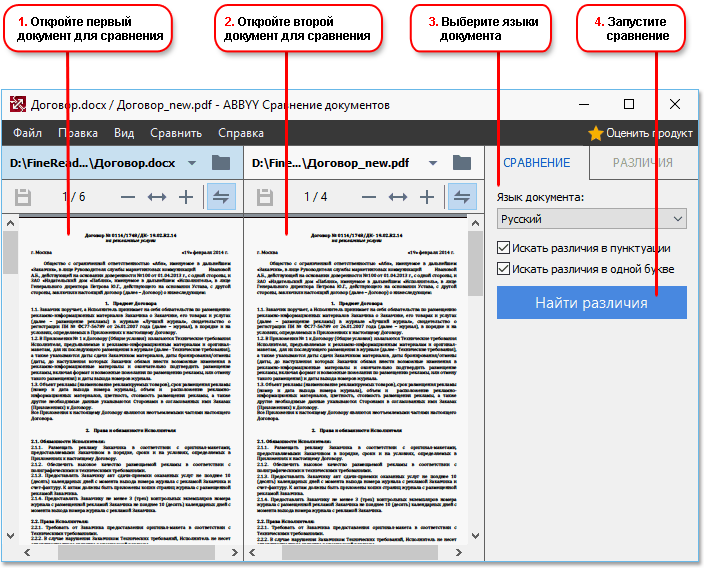 Пользователи могут использовать только определенную опцию или все из них, в зависимости от типа документа. Ниже мы представили шаги, демонстрирующие идею сравнения двух документов в Microsoft Word:
Пользователи могут использовать только определенную опцию или все из них, в зависимости от типа документа. Ниже мы представили шаги, демонстрирующие идею сравнения двух документов в Microsoft Word:
- Откройте Microsoft Word , дважды щелкнув ярлык на рабочем столе. Вы также можете открыть его, выполнив поиск с помощью функции поиска Windows.
- Щелкните вкладку Обзор в Microsoft Word, затем нажмите Сравнить и выберите вариант Сравнить две версии.
- Появится новое окно Сравнить документы , выберите Исходный и Исправленный документы, просматривая их. Вы также можете добавить метку для измененного документа, чтобы увидеть изменения с этой меткой.
- Также нажмите кнопку Еще , чтобы увидеть дополнительные параметры. Это развернет окно и покажет дополнительные параметры Сравнение .
 Здесь вы можете выбрать, какое сравнение вы хотите найти в документах.
Здесь вы можете выбрать, какое сравнение вы хотите найти в документах. - После того, как все настроено, нажмите кнопку Ok , чтобы сравнить оба документа.
При сравнении документов будет три области. В правой области будут отображаться как исходные, так и исправленные документы. В средней области будет отображаться сравниваемый документ и изменения между обоими документами. В левой области будут показаны изменения, внесенные в измененный документ. Вы можете получить представление об этом на скриншоте ниже.
Однако вид документа можно изменить в раскрывающемся меню Отслеживание под вкладка “Обзор” . Панель обзора – это левая область, в которой отображаются редакции документов. Вы можете скрыть/показать ее, щелкнув по ней. В раскрывающемся списке Показать для проверки будут четыре различных варианта, которые вы можете выбрать в зависимости от того, как вы хотите отображать сравнение документов.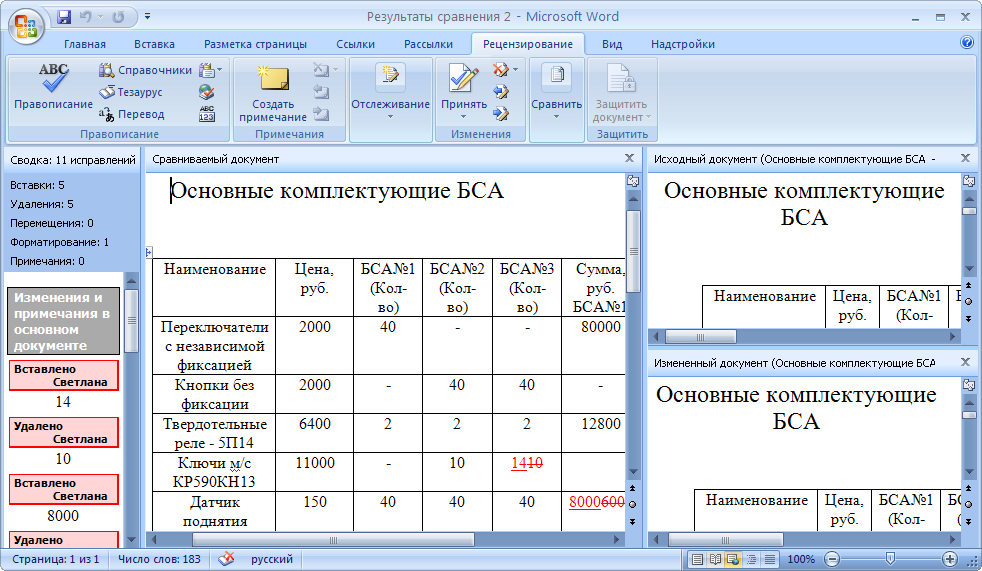
После принятия изменений нажмите вкладку Файл и нажмите Сохранить или Сохранить как вариант сохранения документа.
API сравнения документов для предприятия
API сравнения документов для предприятия — черновикИспользуйте наш API-интерфейс проверки различий для сравнения популярных типов документов: PDF, Word и PowerPoint
Доступно локальное решение
Подпишитесь на бесплатный ключ API Авторизоваться
Draftable API — это простой REST API, созданный для разработчиков.
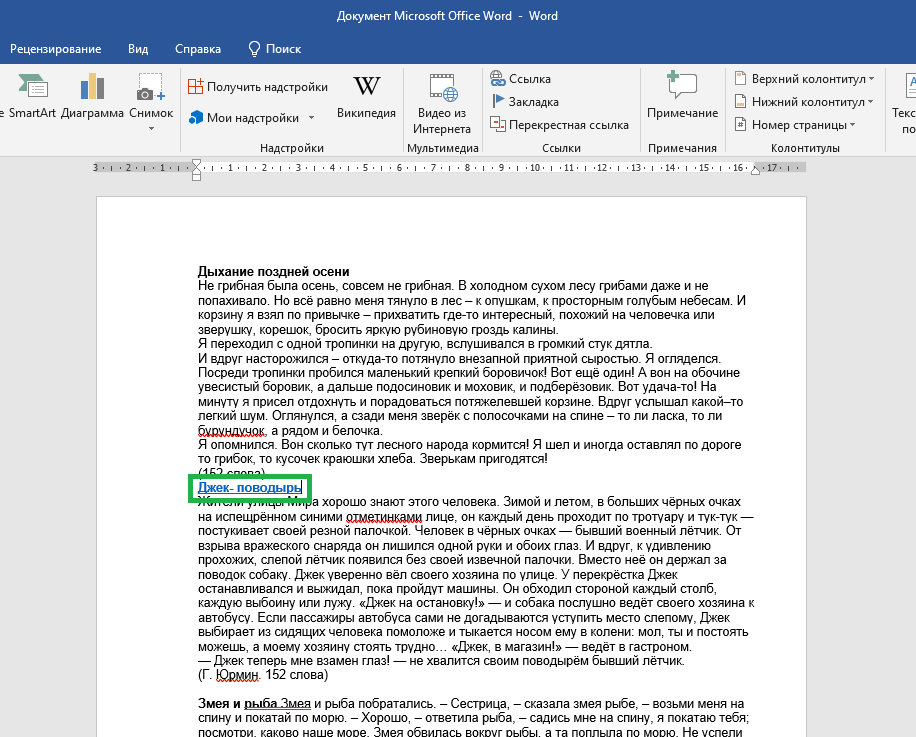
Вид сбоку
Наш параллельный просмотр позволяет отслеживать изменения за считанные секунды. При прокрутке оба документа синхронизируются.
Одностраничный просмотр
Переключитесь на одностраничный просмотр, чтобы увидеть все изменения в виде пометки. Юристы особенно любят эту экономящую время функцию.
Список изменений
Просматривайте все изменения вместе в одном списке. Нажмите на интересующее вас изменение, и вы перейдете к этому месту в документе.
Экспорт в PDF
Экспорт сравнений в формат PDF для удобного обмена с другими. Доступен как в одностраничном, так и в параллельном режиме
Изменения стиля содержимого и текста
Дело не только в содержании. См. изменения в стилях текста, таких как шрифт, размер шрифта, выделение полужирным шрифтом и курсивом.
Мощный API
Интегрируйтесь с вашей платформой за считанные минуты. Доступны клиентские библиотеки и исчерпывающая документация.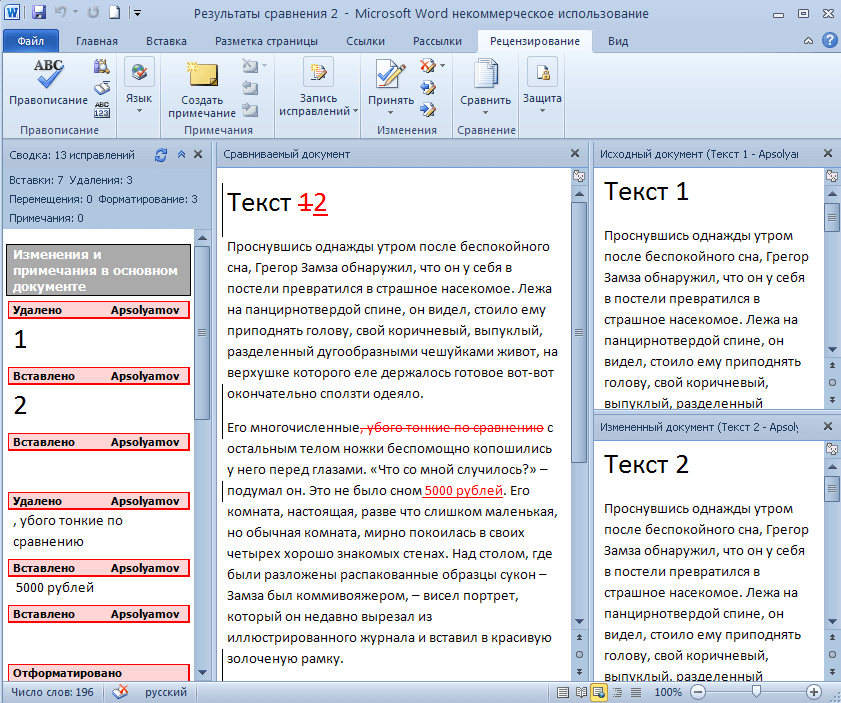
Сквозное шифрование
Ваши документы важны. Мы используем безопасность корпоративного уровня на каждом этапе, при передаче и хранении.
Enterprise Ready
Закаленный в боях и тщательно протестированный API Draftable использовался для сравнения более 10 миллионов документов. Доступны гарантии уровня обслуживания.
Вариант с собственным размещением
Создан для локального развертывания. Наше собственное решение гарантирует конфиденциальность и конфиденциальность ваших данных.
Нам доверяют предприятия по всему миру
Варианты самостоятельного размещения
Draftable API Self-hosted создан для локального развертывания. Он поставляется как виртуальное устройство и
сравнения выполняются исключительно в этом устройстве.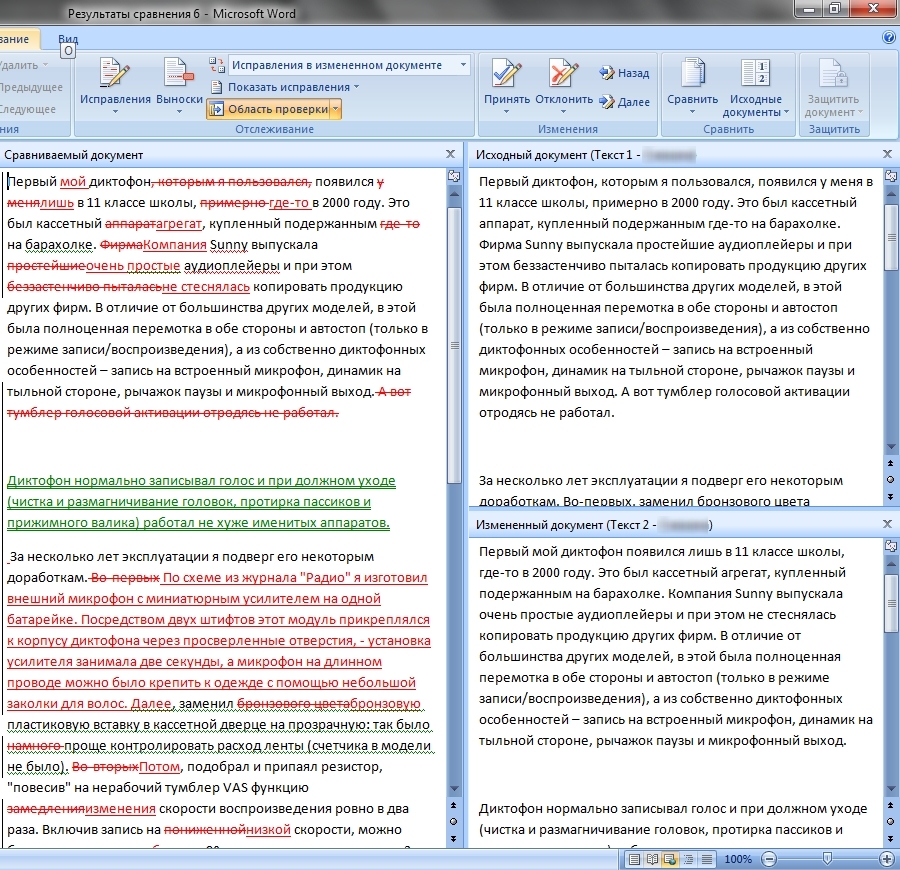 Это означает, что конфиденциальность и конфиденциальность ваших данных
гарантировано.
Это означает, что конфиденциальность и конфиденциальность ваших данных
гарантировано.
Если вы не уверены, что вам нужно локальное решение, мы рекомендуем начать с варианта, размещенного в Draftable. Оба варианта предоставляют один и тот же API, поэтому позднее можно легко переключиться на Draftable API с собственным размещением.
Заинтересованы в собственном размещении Draftable API? Большой!
Простая интеграция
Если вы работаете с C#/.NET, Java, Python или Node.js, наши клиентские библиотеки упростят интеграцию.
Для других языков вы по-прежнему можете использовать наш простой REST API.
Просмотр документации по API
Бесплатный ключ API Клиент библиотеки
1. Отправьте запрос с двумя файлами, которые вы хотите сравнить.
// Пример POST-запроса к https://api.draftable.com/v1/comparisons
{
"левый": {
"display_name": "Джулия Гиллард - Стандарты министерской этики. rtf",
"source_url": "https://api.draftable.com/static/test-documents/code-of-conduct/left.rtf",
"тип_файла": "rtf"
},
"верно": {
"display_name": "Тони Эбботт — Заявление о министерских стандартах.pdf",
"source_url": "https://api.draftable.com/static/test-documents/code-of-conduct/right.pdf",
"тип_файла": "pdf"
},
"публичный": правда
}
rtf",
"source_url": "https://api.draftable.com/static/test-documents/code-of-conduct/left.rtf",
"тип_файла": "rtf"
},
"верно": {
"display_name": "Тони Эбботт — Заявление о министерских стандартах.pdf",
"source_url": "https://api.draftable.com/static/test-documents/code-of-conduct/right.pdf",
"тип_файла": "pdf"
},
"публичный": правда
} 2. Draftable возвращает URL просмотра.
https://api.draftable.com/v1/comparisons/viewer/QqnpkT/ZjpBuiXb
3. Вставьте средство просмотра в свое приложение с помощью iframe.
Вот и все!
См. документацию, чтобы начать работу с API.
Нужно другое решение для проекта?
Draftable Online
Наши интуитивно понятные и надежные сравнения прямо здесь, в вашем браузере.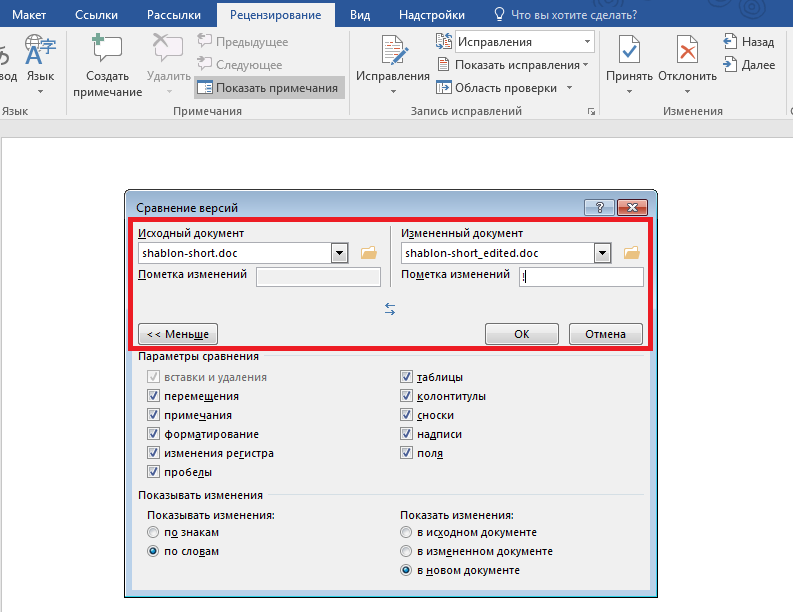
Попробуйте бесплатно
Draftable Desktop
Легко сравнивайте документы, не выходя из дома.
Узнать больше
Нужна помощь в выборе правильного решения Draftable для вашей команды?
Наши специалисты по технологиям помогают таким же командам, как и ваша.
compareDocs для сравнения документов l DocsCorp
ПОЛУЧИТЬ ДЕМО
Гибкость
Сравните две версии документа, чтобы увидеть, что именно изменилось. Работает с файлами любого типа, включая документы Word, PDF или изображения. Сравните в офисе или в дороге.
Точность
Эффективность
Возможность просмотра изменений в отчете «Отслеживание изменений в реальном времени» вместо пометок повышает эффективность рабочего процесса на 25 %. Пользователи могут немедленно принять или отклонить изменения.
Пользователи могут немедленно принять или отклонить изменения.
compareDocs интегрируется с вашими приложениями и системами
Основные характеристики
- Сравнение до 5 версий документа на наличие изменений
- Сравнение документов Word, PDF, Excel или PowerPoint
- Сравнительный отчет в виде пометки, отслеживания изменений или параллельного документа
- Возможность оптического распознавания символов для сравнения файлов изображений
- Интеграция с Microsoft Office
- Интеграция системы управления документами
- Работа со сравнительными отчетами в классическом или трехпанельном представлении
- Только Microsoft Windows
Более разумный подход к сравнению документов
Вы работаете не только с документами Word, поэтому ваше программное обеспечение для сравнения тоже должно работать. CompareDocs надежно показывает каждое изменение во всех типах документов, включая Word, PDF, Excel и PowerPoint. А с помощью compareDocs у вас есть возможность создавать отчеты о сравнении в виде документа Word с функцией отслеживания изменений. Это означает, что вы можете делиться отчетом и совместно работать над ним с кем угодно, а также принимать или отклонять изменения при создании следующей версии. Все это разработано, чтобы помочь вам работать быстро и точно — от черновика до окончательной версии.
CompareDocs надежно показывает каждое изменение во всех типах документов, включая Word, PDF, Excel и PowerPoint. А с помощью compareDocs у вас есть возможность создавать отчеты о сравнении в виде документа Word с функцией отслеживания изменений. Это означает, что вы можете делиться отчетом и совместно работать над ним с кем угодно, а также принимать или отклонять изменения при создании следующей версии. Все это разработано, чтобы помочь вам работать быстро и точно — от черновика до окончательной версии.
Разумный подход к сравнению документов
Истории успеха клиентов
Загрузить информацию о продукте
Найдите все изменения с помощью compareDocs для сравнения документов
compareDocs — ведущий инструмент для сравнения двух документов на наличие различий во всех типах документов. CompareDocs обеспечивает беспрецедентную точность и эффективность, фиксируя каждую вставку, удаление или перемещение в каждом документе.
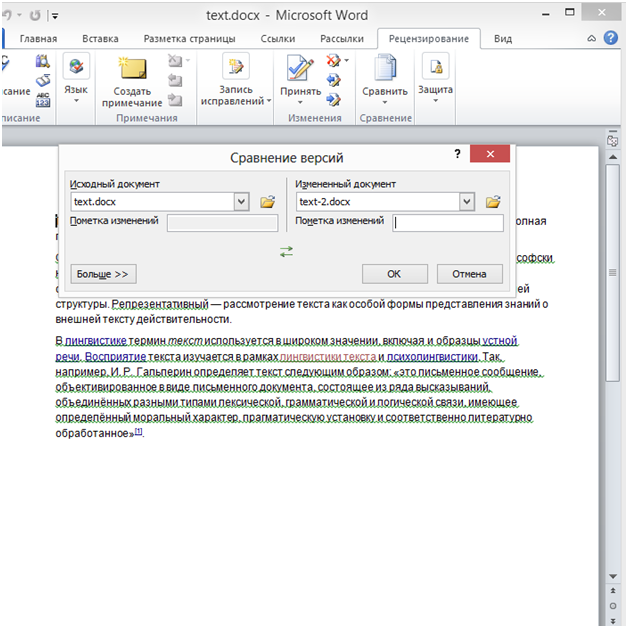 Здесь вы можете выбрать, какое сравнение вы хотите найти в документах.
Здесь вы можете выбрать, какое сравнение вы хотите найти в документах.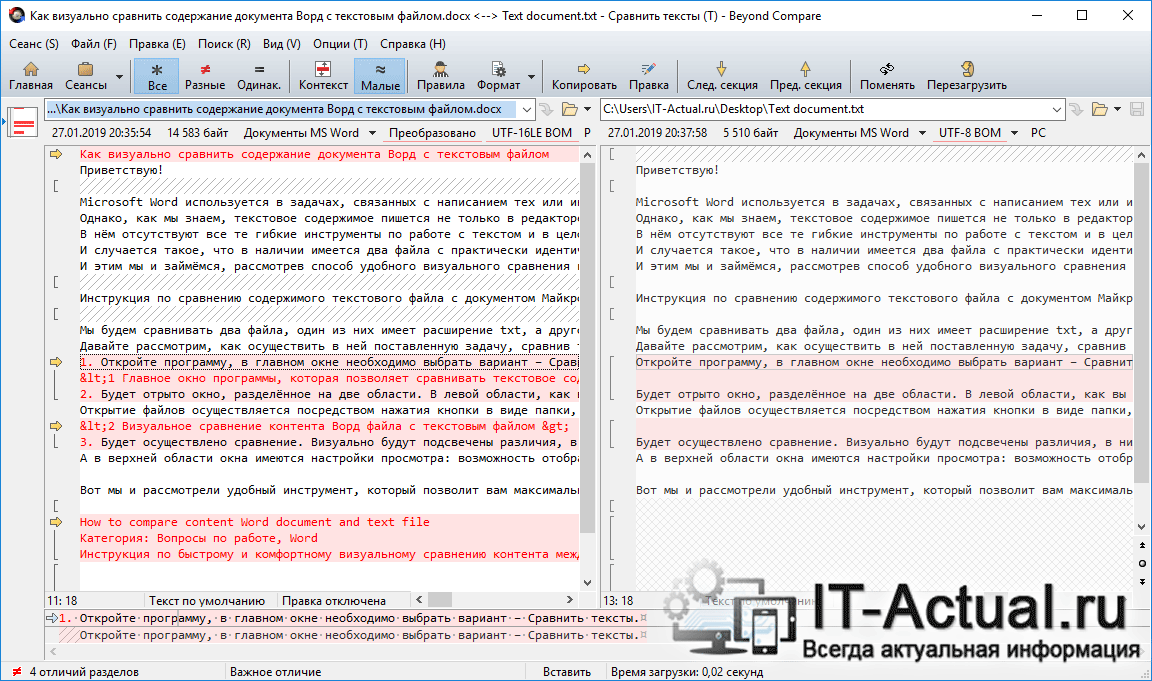 rtf",
"source_url": "https://api.draftable.com/static/test-documents/code-of-conduct/left.rtf",
"тип_файла": "rtf"
},
"верно": {
"display_name": "Тони Эбботт — Заявление о министерских стандартах.pdf",
"source_url": "https://api.draftable.com/static/test-documents/code-of-conduct/right.pdf",
"тип_файла": "pdf"
},
"публичный": правда
}
rtf",
"source_url": "https://api.draftable.com/static/test-documents/code-of-conduct/left.rtf",
"тип_файла": "rtf"
},
"верно": {
"display_name": "Тони Эбботт — Заявление о министерских стандартах.pdf",
"source_url": "https://api.draftable.com/static/test-documents/code-of-conduct/right.pdf",
"тип_файла": "pdf"
},
"публичный": правда
}