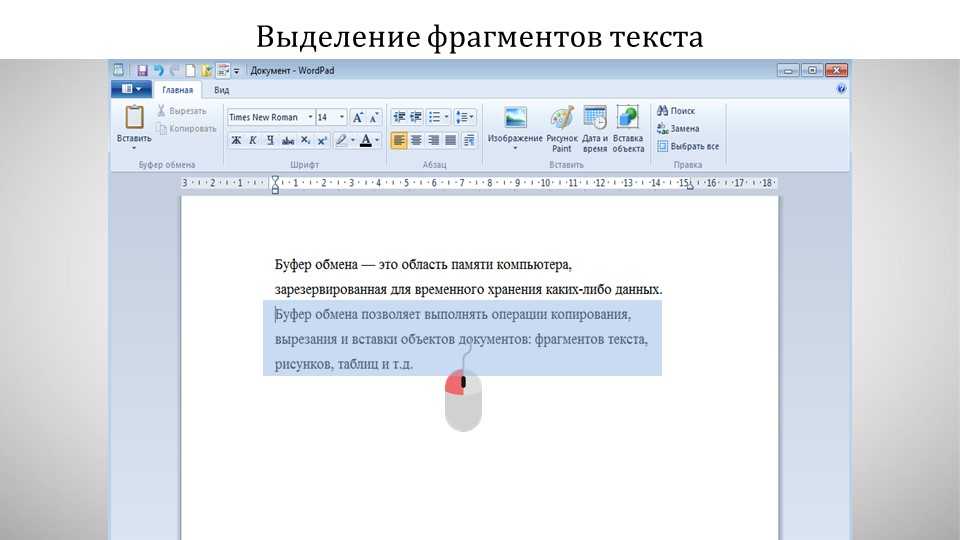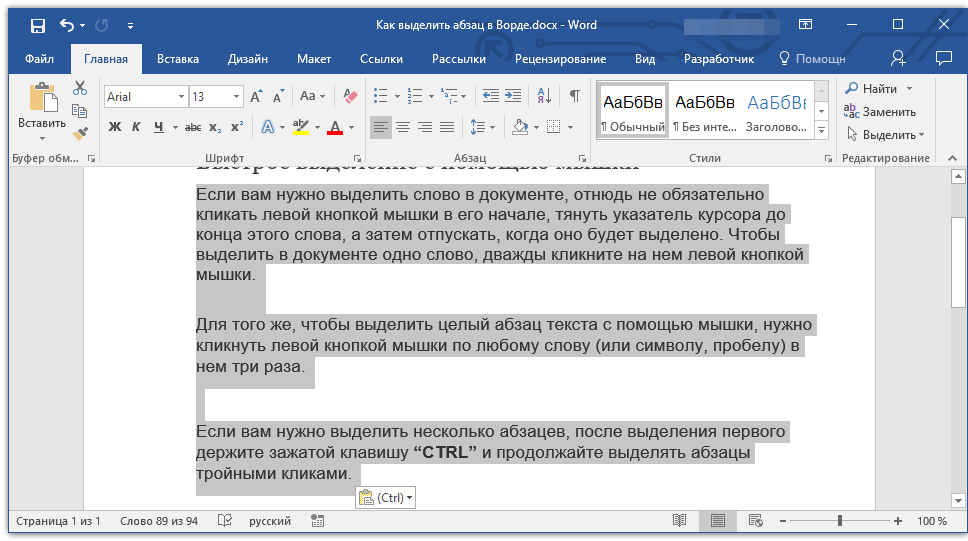Урок 2. Выделяем текстовую информацию в документе Word – Эффективная работа в MS Office
По окончании урока вы сможете:
- Указать полосу выделения в документе.
- Выделить текстовую информацию с помощью мыши
- Выделить текстовую информацию с помощью функциональных клавиш
- Выделить текстовую информацию в Режиме выделения
- Выделить текст в разных местах документа
Word – программа, работающая с текстовой и информацией. Единицы информации – символ, слово, абзац. Ещё таблица, графический объект, но об этом позже.
Чтобы изменить внешний вид текста (отформатировать текст), его надо для начала выделить. Как вы это делаете? Перетаскиваете мышки, нажав на левую клавишу? Конечно, бывают ситуации, когда без этого не обойтись. Давайте рассмотрим другие случаи выделения необходимой части текста. Чтобы отработать эти случаи, откройте документ.
Скачайте учебный файл тут
Давайте договоримся, что левая клавиша мыши будет называться ЛМ, а правая, соответственно, –

1. Полоса выделения
Для начала запомним термин «Полоса выделения». Это пространство между левой границей листа и текстом:
Именно там курсор мыши разворачивается к тексту лицом.
2. Выделение текста с помощью клавиатуры
Двойной клик ЛМ на слове – выделяется слово целиком с пробелом.
А если слово в кавычках?
Как видите, кавычки не выделяются. Если нужно выделить текст вместе с кавычками, то алгоритм действий таков:
Шаг 1. Щёлкните в начале выделяемого фрагмента.
Шаг 2. Нажмите ЛМ
Шаг 3. Перетащите указатель по тексту, который нужно выделить, удерживая нажатой ЛМ.
| Что выделяем? | Курсор установлен в тексте | Курсор на полосе выделения |
| Слово | Двойной клик ЛМ | |
| Абзац | Тройной клик ЛМ | Двойной клик ЛМ |
| Строка текста | Клик ЛМ | |
| Весь документ | Тройной клик ЛМ | |
3.
 Выделение текста с помощью функциональных клавиш
Выделение текста с помощью функциональных клавишФункциональные клавиши находятся на клавиатуре:
Обратите внимание: не важно с какой стороны вы будете нажимать эти клавиши
| Что выделяем? | Курсор установлен в тексте |
| Предложение | CTRL+ клик ЛМ |
| Я советую вам обратить внимание на этот способ выделения одного предложения. Нам часто бывает нужно одно предложение, и как мучительно порой бывает перетаскивать мышку по предложению, раскиданному на нескольких строчках | |
| Вертикальный блок текста | Удерживая нажатой клавишу ALT, перетащите указатель мыши по тексту |
| Честно говоря, не припомню, чтобы мне понадобилось выделять вертикальный блок текста, но на всякий случай. | |
Можно поэкспериментировать с клавишами SHIFT, CTRL, и стрелками:
| Что выделяем? | Что делаем? |
| Один знак справа | SHIFT+→.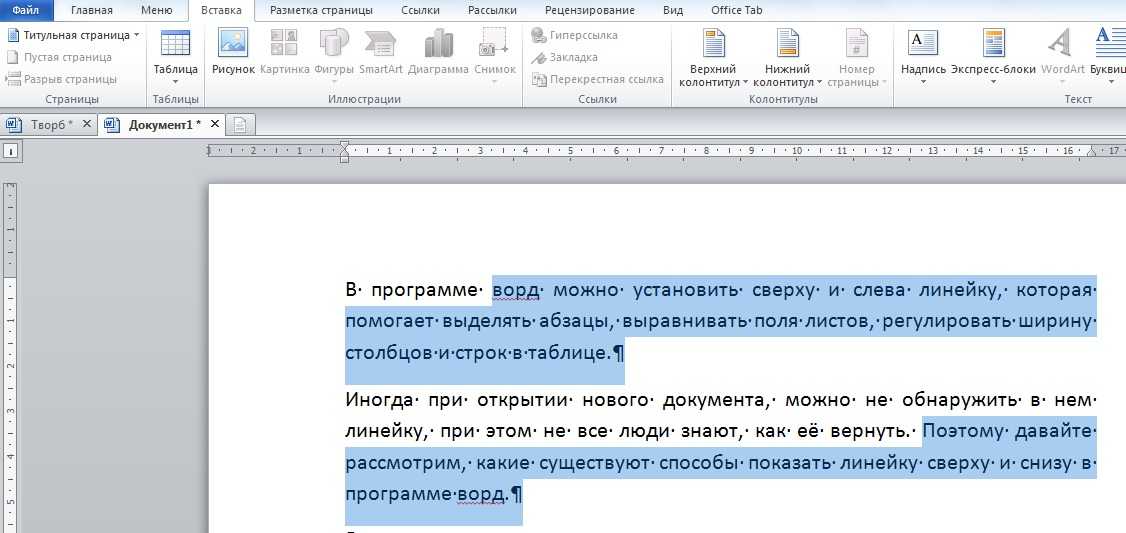 |
| Один знак слева | SHIFT+←. |
| Слово от начала к концу | Курсор в начале слова SHIFT+CTRL+ → |
| Слово от конца к началу | Курсор в конце слова SHIFT+CTRL+← |
| Строка от начала к концу | HOME, а затем SHIFT+END. |
| Строка от конца к началу | END, а затем SHIFT+HOME. |
| Одна строка вниз | END, а затем SHIFT+↓. |
| Одна строка вверх | HOME, а затем SHIFT+↑. |
| Абзац от начала к концу | Курсор в начале абзаца SHIFT+CTRL+ ↓. |
| Абзац от конца к началу | Курсор в конце абзаца SHIFT+CTRL+ ↑. |
| Документ от конца к началу | Курсор в конце документа SHIFT+CTRL+ HOME. |
| Документ от начала к концу | Курсор в начале документа SHIFT+CTRL+ END. |
| Весь документ | CTRL+A. |
Из этой таблицы можно сделать вывод:
| Запомнить! | Сначала нажимайте SHIFT, а нажатие CTRL увеличивает площадь выделения.  |
4. Режим выделения
Интересные возможности даёт Режим выделения. Щёлкните ЛМ в том месте документа, где вы планируете начать выделять текст. Для перехода в режим выделения нажмите функциональную клавишу F8.
| Что выделяем? | Что делаем, находясь в режиме выделения? | |
| Ближайший знак | → или ← | |
| Слово | Сколько раз следует нажать клавишу F8? | Один раз |
| Предложение | Два раза | |
| Абзац | Три раза | |
| Документ | Четыре раза | |
| Вертикальный блок текста | CTRL+SHIFT+F8, а затем клавиши со стрелками | |
Для выхода из режима выделения нажмите клавишу Esc на клавиатуре.
5. Выделение текста в разных местах
Иногда необходимо собрать кусочки информации, которая располагается в разных местах документа.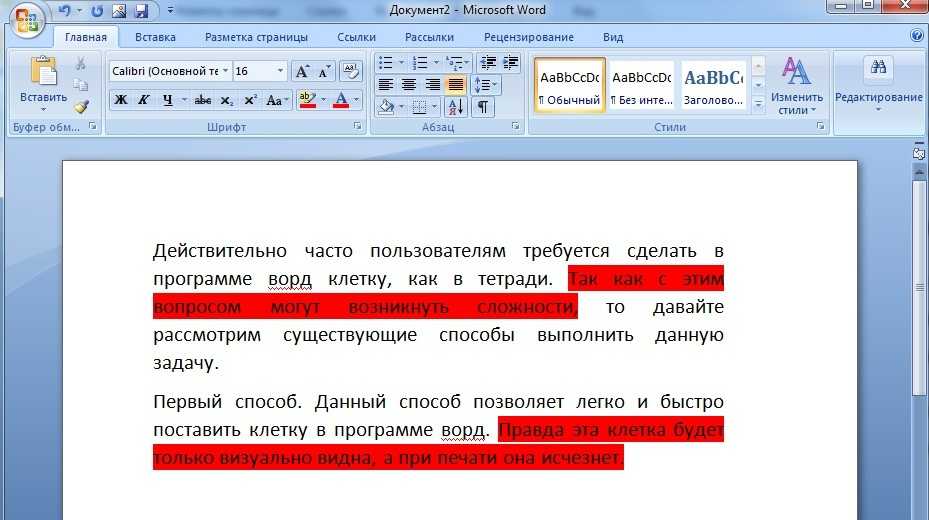 Например, необходимо выделить предложение в первом абзаце и предложение во втором абзаце.
Например, необходимо выделить предложение в первом абзаце и предложение во втором абзаце.
А вот это бывает нужно
Почему так важно знать и уметь применять способы выделения?
Когда вы форматируете многостраничный документ, вам приходится много работать мышкой. Перетаскивание мышки с нажатой ЛМ далеко не так безобидно для состояния мышц вашего запястья. Кроме того, применение этих способов выделения очень экономит время и повышает производительность труда.
| Совет | Не стремитесь запомнить все способы выделения текста, которые приведены в таблицах – это невозможно. Главное запомнить три момента:
|
А о выделении рисунков и таблиц поговорим в другой статье.
Теперь вы сможете:
- Указать полосу выделения в документе.
- Выделить текстовую информацию с помощью мыши
- Выделить текстовую информацию с помощью функциональных клавиш
- Выделить текстовую информацию в Режиме Выделение
- Выделить текст в разных местах документа
8 распространенных способов выделить текст в Word
Текстовый редактор MS Word, без сомнения многофункциональная и профессионально сделанная программа, которая значительно упрощает пользователю работу и помогает доносить свои мысли до читателя в самом разнообразном виде.
Однако, прежде чем функционал редактора проявится, и текст примет приемлемый вид, нужно разобраться с таким, казалось бы элементарным процессом, как выделение текста в Word для дальнейшего редактирования.
- В каких случая может понадобиться выделение текста;
- Как выделить текст в Word:
- Выделение текста с клавишей «Shift»;
- Выделение текста с комбинацией клавиш «Shift» + «Ctrl»;
- Выделение текста с клавишами «End» или «Home»;
- Выделение текста клавишей «F8»;
- Выделить весь текст целиком;
- Выделение текста мышкой;
- Выделение при помощи двойного щелчка мышки;
- Выделение строки целиком.
- Как снять все или часть выделения текста в Word.
В каких случая может понадобиться выделение текста
Выделение текста необходимо выполнить в случае, если:
- Вам необходимо копировать текст или его часть.
- Вы хотите изменить вид, размер, окраску или заливку шрифта.
- Вы хотите применить к тексту один или несколько вариантов форматирования.
- и многие другие случаи.
Как выделить текст в Word
Разработчики текстового редактора MS Word проявили изобретательность в вопросе выделения текста и предложили пользователю несколько вариантов этой функции на выбор.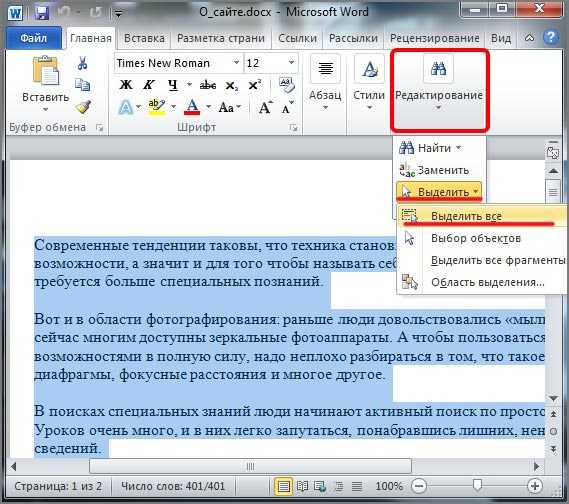
Рассмотрим 8 вариантов выделения текста в ворде.
Выделение текста с клавишей «Shift»
- Установите курсор в место, с которого следует начать выделение.
- Зажать клавишу «Shift»:
- нажатием на стрелку «Вправо» начать выделять по одному символу в правую сторону;
- нажатием на стрелку «Влево» начать выделять по одному символу в левую сторону;
- нажатием на стрелку «Вниз» начать выделять по одной строчке вниз;
- нажатием на стрелку «Вверх» начать выделять по одной строчке вверх.
Выделение текста с комбинацией клавиш «Shift» + «Ctrl»
- Установите курсор в место, с которого следует начать выделение.
- Зажать клавишу «Shift» и «Ctrl»:
- нажатием на стрелку «Вправо» начать выделять по одному слову в правую сторону;
- нажатием на стрелку «Влево» начать выделять по одному слову в левую сторону.
Выделение текста с клавишами «End» или «Home»
- Установите курсор в место, с которого следует начать выделение.

- Нажатием на клавишу «End» выделить весь текст ниже курсора;
- Нажатием на клавишу «Home» выделить весь текст выше курсора.
Выделение текста клавишей «F8»
- Установите курсор в место, с которого следует начать выделение.
- Нажать на клавишу «F8»:
- один раз, чтобы выделить слово;
- два раза, чтобы выделить предложение;
- три раза, чтобы выделить абзац;
- четыре раза, чтобы выделить весь текст.
Выделить весь текст целиком
Выделить весь текст целиком, можно установив курсор в начало текста и нажать на сочетания клавиш «Ctrl+A».
Выделение текста мышкой
Самый распространенный способ выделения текста, слова или символа, это выделение с помощью мышки, для этого:
- Устанавливаем курсор в начало выделяемого объекта;
- Зажимаем левую кнопку мыши;
- Тянем в любом нужном нам направлении.
Выделение при помощи двойного щелчка мышки
Еще один способ выделить объект с помощью мыши это:
- Установить курсор в центр слова;
- Два раза нажать на левую клавишу мыши, выделится одно слово;
- Три раза нажать на левую клавишу мыши, выделится одна строчка.

Выделение строки целиком
- Отведите курсор мыши в левую часть документа. Курсор изменится и будет указывать с лева, на право.
- Найдите интересующую строку для выделения.
- Расположите курсор на против этой строки и нажмите левой кнопкой мыши.
- Если нужно выделить несколько строк, тяните мышку с зажатой левой кнопкой до нужной строки.
Как снять все или часть выделения текста в Word
Чтобы снять все выделение достаточно отвести курсор в сторону и нажать на левую клавишу мыши, тем самым сбросить все выделение текста.
Чтобы снять или добавить выделение части текста нужно:
- Зажать клавишу «Shift»;
- Навести курсор на будущую границу между выделенной частью текста и текстом свободным от форматирования;
- Нажать на левую кнопку мыши.
Интересненько!
Нужно срочно изучить!
Как применить, удалить и найти выделенный текст в Word
Если вы хотите выделить определенный текст в документе, вы можете использовать удобный встроенный инструмент. Вот как выделить текст в Word.
Вы когда-нибудь использовали маркер, чтобы выделить определенные части текста на странице? Отлично подходит для заметок, но есть проблема — выделение листа бумаги является окончательным. Вы не можете стереть цвет с бумаги, когда закончите.
В Microsoft Word все немного иначе. В отличие от настоящих маркеров, вы можете воспроизводить эффект маркера в Word, но вы можете находить и удалять свои выделения.
Это позволяет вам просмотреть и просмотреть выделенные точки с помощью функции поиска Word, но вы также можете удалить выделенный текст впоследствии. Легко научиться применять, удалять и находить выделенный текст в Word — вот что вам нужно сделать.
Как выделить выделенный текст в Word
Если вы планируете выделить только одну часть текста одним цветом, в Word это можно сделать всего за несколько секунд.
Чтобы выделить часть текста в Word:
- Выберите текст. Вы можете сделать это, просто перетащив его курсором.
- Перейдите на вкладку Главная .
- Щелкните стрелку рядом с кнопкой Цвет выделения текста .
- Выберите нужный цвет из раскрывающегося меню.
Как только вы выберете цвет в раскрывающемся меню, выбранный вами текст немедленно обновится, чтобы показать выделенный фон этого цвета.
Как выделить несколько фрагментов текста
Если у вас есть несколько частей текста, которые вы хотите выделить, вы все равно можете использовать инструмент выделения, чтобы выделить текст.
Однако для этого не обязательно использовать метод, описанный выше, так как есть более простой способ выделить несколько разделов текста. Как только вы включите маркер, он останется включенным, пока вы его не выключите, что позволит вам выделить дополнительные области.
Чтобы выделить несколько частей текста в Word:
- Нажмите Главная на ленточной панели.

- Щелкните стрелку рядом с кнопкой Цвет выделения текста и выберите цвет в раскрывающемся меню.
- Ваш курсор изменит свой вид на мигающий текстовый курсор с прикрепленным маркером. Выделите текст, который хотите выделить, перетащив его мышью.
- Повторите этот шаг с любыми другими фрагментами текста, которые вы хотите выделить.
- Когда закончите, нажмите стрелку рядом с Цвет выделения текста 9кнопка 0016.
- Выбрать Прекратить выделение .
Вы можете сделать это, когда инструмент выделения активен, если вы хотите изменить цвета. Нажмите кнопку Цвет выделения текста , выберите другой цвет, а затем продолжайте перетаскивать текстовые фрагменты, чтобы выделить их.
Как удалить выделение из текста
Вы можете сделать это с помощью инструмента «Цвет выделения текста», если хотите удалить выделение из текста в Word. Это позволяет удалить выделение из определенного текста или всего документа.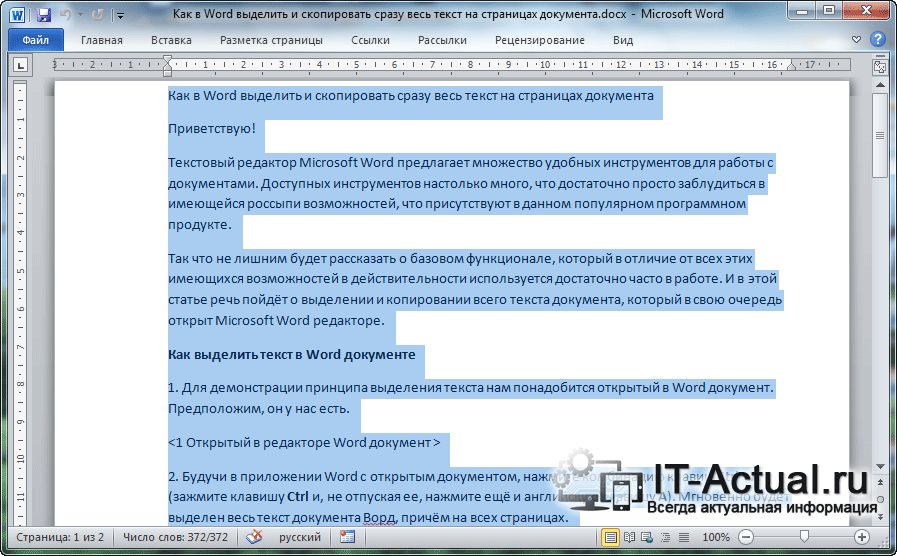
Чтобы убрать выделение с выделенного текста в Word:
- Выберите конкретный текст, который вы хотите снять с выделения, или выделите весь текст в документе, используя Ctrl + A .
- Нажмите Home на ленточной панели.
- Нажмите стрелку рядом с кнопкой Цвет выделения текста .
- Выбрать Нет цвета .
Как найти выделенный текст в Word
Вам не нужно вручную прокручивать документ, чтобы найти выделенные фрагменты текста. Благодаря функции поиска в Word вы можете быстро найти любой выделенный текст.
Найти определенный выделенный текст
Возможно, выделенный текст, который вы ищете, содержит определенное слово. Если это так, выполните следующие действия, чтобы найти его:
- Перейдите на вкладку Home .
- Щелкните стрелку рядом с Найти , затем выберите Расширенный поиск .

- Когда откроется окно Найти и заменить , введите поисковый запрос в поле Найти вверху.
- Нажмите Еще внизу слева.
- Щелкните раскрывающийся список Формат в нижней части страницы Найти и выберите Выделить .
- Нажмите кнопку Найти далее .
При выполнении поиска вы увидите любой выделенный текст, соответствующий вашему поисковому запросу. На этом этапе нажмите Найти далее , чтобы просмотреть результаты поиска, или нажмите Отмена , чтобы закрыть окно.
Найти весь выделенный текст
Чтобы найти весь выделенный текст в документе Word, повторите шаги, описанные выше, но исключите шаг 2. Вам не нужно использовать цифру 9.0015 Advanced Найдите здесь и убедитесь, что поле Find What не заполнено.
Когда вы нажмете Find Next , вы увидите первую найденную часть выделенного текста.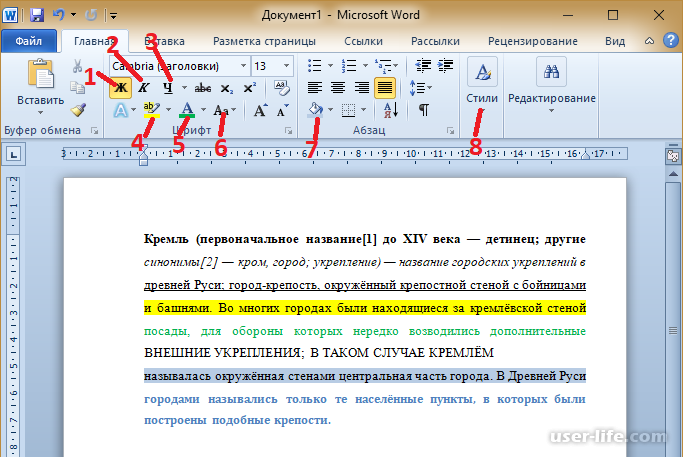 Продолжайте нажимать Найти далее , чтобы просмотреть все дополнительные разделы выделенного текста в документе.
Продолжайте нажимать Найти далее , чтобы просмотреть все дополнительные разделы выделенного текста в документе.
Когда больше экземпляров не будет найдено, вы увидите сообщение об этом.
Упакуйте маркер
Пятнадцать отличных цветов, удобный способ найти выделенный текст и простой способ удалить его впоследствии — вы можете убрать свой физический маркер и использовать инструмент выделения Word, чтобы вместо этого начать делать заметки.
Чтобы узнать больше, узнайте, как найти и заменить форматирование в Word или как очистить все форматирование в документе Word.
Вас интересуют предстоящие руководства по Microsoft Word? Свяжитесь с нами в Twitter или Facebook, чтобы оставаться в курсе событий!
Связанные элементы: Microsoft, Microsoft Office, Microsoft Word
Выделение текста только с помощью клавиатуры (Microsoft Word)
Обратите внимание: Эта статья написана для пользователей следующих версий Microsoft Word: 2007 и 2010.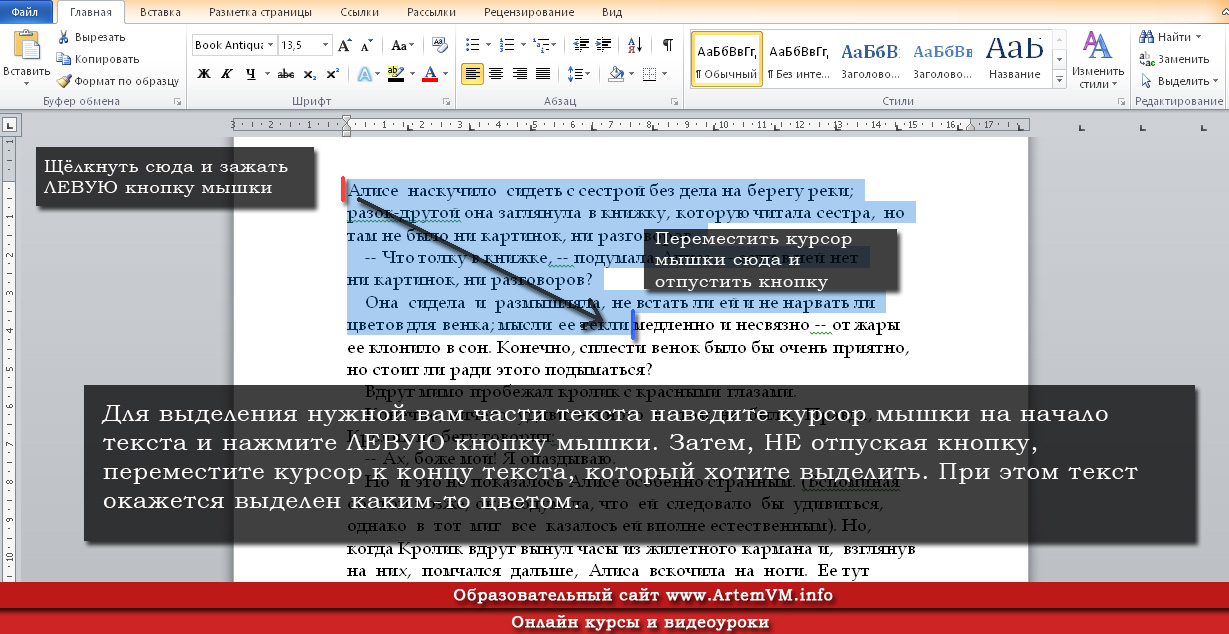 Если вы используете более раннюю версию (Word 2003 или более раннюю), этот совет может вам не подойти . Чтобы просмотреть версию этого совета, написанную специально для более ранних версий Word, щелкните здесь: Выделение текста только с помощью клавиатуры.
Если вы используете более раннюю версию (Word 2003 или более раннюю), этот совет может вам не подойти . Чтобы просмотреть версию этого совета, написанную специально для более ранних версий Word, щелкните здесь: Выделение текста только с помощью клавиатуры.
Написал Allen Wyatt (последнее обновление 2 ноября 2022 г.)
Этот совет относится к Word 2007 и 2010
Фрэнк отметил, что кажется, что инструмент выделения доступен только с помощью мыши. Он предпочитает не использовать мышь, предпочитая вместо этого клавиатуру. Он задавался вопросом, есть ли способ выделить выбранные слова, используя только клавиатуру.
Прежде чем ответить, необходимо кое-что уточнить: в слове «изюминка» присутствует некоторая двусмысленность. Например, если я говорю, что собираюсь выделить слово, некоторые люди думают, что это означает, что я собираюсь дважды щелкнуть слово. Это не выделение; он выбирает. На языке Word эти два слова имеют очень специфические значения.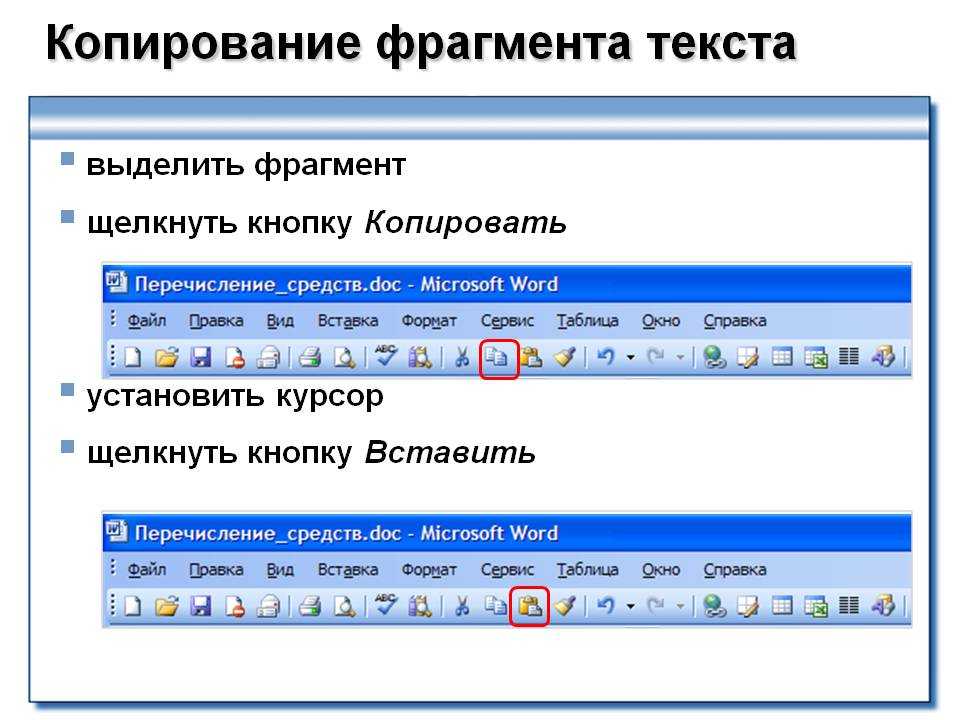 Вы выбираете текст перед тем, как собираетесь что-то с ним делать, например применять команду редактирования или форматирования. С другой стороны, выделение — это задача форматирования, выполняемая с помощью инструмента «Выделение». (Инструмент «Выделение» — это группа «Шрифт» на вкладке «Главная» ленты. Он аналогичен маркеру, используемому для выделения текста на печатной странице.) Короче говоря, вы сначала выделяете текст, а затем выделяете выделенный текст с помощью инструмента «Выделение». инструмент.
Вы выбираете текст перед тем, как собираетесь что-то с ним делать, например применять команду редактирования или форматирования. С другой стороны, выделение — это задача форматирования, выполняемая с помощью инструмента «Выделение». (Инструмент «Выделение» — это группа «Шрифт» на вкладке «Главная» ленты. Он аналогичен маркеру, используемому для выделения текста на печатной странице.) Короче говоря, вы сначала выделяете текст, а затем выделяете выделенный текст с помощью инструмента «Выделение». инструмент.
Неоднозначность слова «выделить» стала очевидной, когда WordTips подписчиков спросили, как они могут выделять текст, используя только клавиатуру, а не мышь. Многие быстро ответили способами, которые рассказывали, как использовать клавиатуру для выбора текста, например, удерживая нажатой клавишу Shift при использовании клавиш со стрелками или используя любое количество других методов выделения. Хотя это полезно, это только часть решения. Другая часть касается того, как вы можете выделить любой выделенный текст, используя только клавиатуру.
К счастью, в Word есть ярлык, который можно использовать для выделения текста: просто выделите его и нажмите Alt+Ctrl+H . Затем выбранный текст выделяется по желанию.
WordTips — ваш источник недорогого обучения работе с Microsoft Word. (Microsoft Word — самая популярная в мире программа для обработки текстов.) Этот совет (11643) относится к Microsoft Word 2007 и 2010. Вы можете найти версию этого совета для старого интерфейса меню Word здесь: Выделение текста только с помощью клавиатуры .
Биография автора
Allen Wyatt
На его счету более 50 научно-популярных книг и множество журнальных статей, Аллен Вятт является всемирно признанным автором. Он является президентом Sharon Parq Associates, компании, предоставляющей компьютерные и издательские услуги. Узнайте больше об Аллене…
Учиться легко! Быстро научитесь форматировать, публиковать и делиться своим содержимым с помощью Word 2013.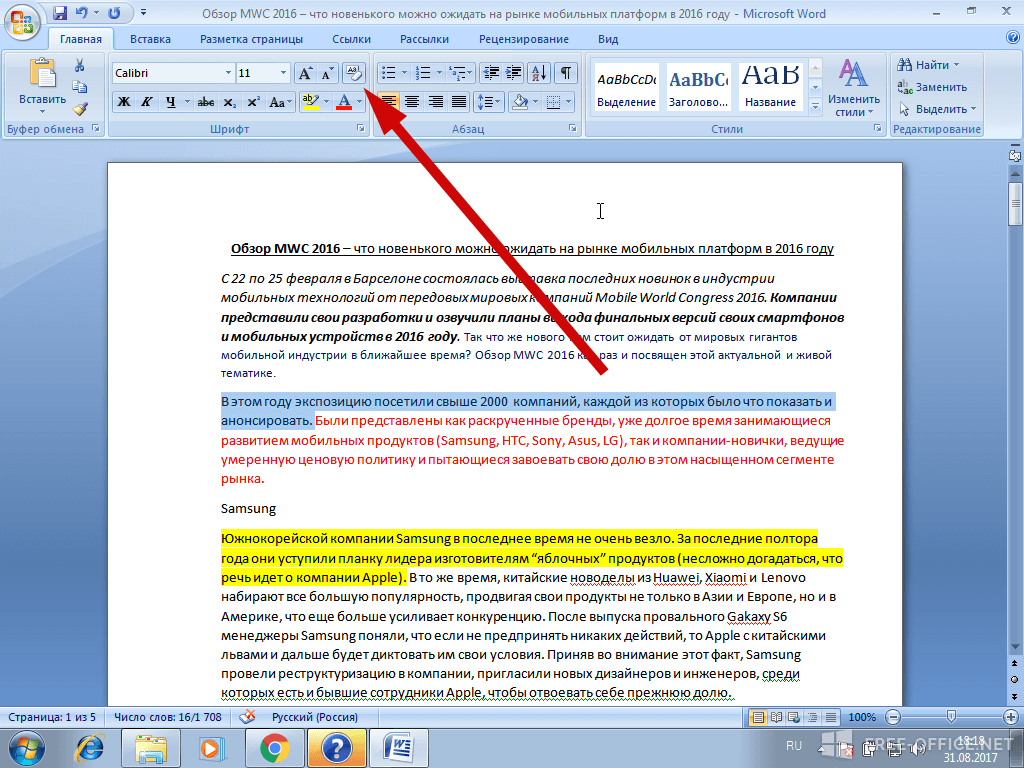 С Шаг за шагом , вы задаете темп, развивая и практикуя необходимые навыки именно тогда, когда они вам нужны! Ознакомьтесь с Microsoft Word 2013 Step by Step уже сегодня!
С Шаг за шагом , вы задаете темп, развивая и практикуя необходимые навыки именно тогда, когда они вам нужны! Ознакомьтесь с Microsoft Word 2013 Step by Step уже сегодня!
Подписаться
БЕСПЛАТНАЯ УСЛУГА: Получайте подобные советы каждую неделю в WordTips, бесплатном информационном бюллетене по продуктивности. Введите свой адрес и нажмите «Подписаться».
Просмотреть последний информационный бюллетень.
(Ваш адрес электронной почты никому и никогда не передается.)
Комментарии
Этот сайт
Есть версия Word, которая использует ленточный интерфейс (Word 2007 или более поздняя версия)? Этот сайт для вас! Если вы использовать более раннюю версию Word, посетите наш сайт WordTips посвящен интерфейсу меню.
Видео
Посетить WordTips канал на YouTube0016 Получайте такие советы каждую неделю в WordTips, бесплатном информационном бюллетене по продуктивности.