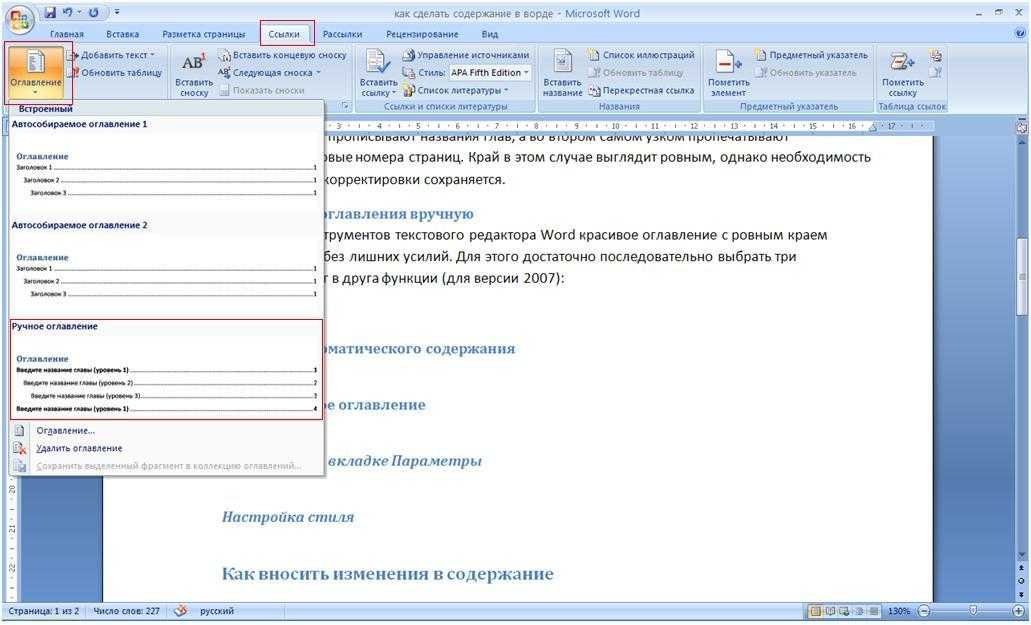Создание элементов оглавления в Word без номера страницы — Office
Twitter LinkedIn Facebook Адрес электронной почты
- Статья
- Чтение занимает 2 мин
-
- Применяется к:
- Word for Microsoft 365, Word 2019, Word 2016, Microsoft Word 2013, Microsoft Word 2010
Примечание.
Если вы являетесь владельцем малого бизнеса, то можете ознакомиться с дополнительными ресурсами по устранению неполадок и учебными материалами на сайте Поддержка для малых предприятий.
Аннотация
В этой статье описывается создание элементов оглавления без номеров страниц таким образом, чтобы они не влияли на нумерацию остальных элементов.
В этой статье предполагается, что вы умеете создавать оглавление в Microsoft Word. Дополнительные сведения о создании оглавления см. в следующих статьях:
- Вставка оглавления
- Создание оглавления и указателя с кодами полей в Word
В следующем примере показаны элементы оглавления без номеров страниц. Можно использовать следующий метод, чтобы предотвратить использование одного и того же номера страницы элементами оглавления.
Baseball............................................................1 Origins and Early History Development of Baseball Leagues Professional Baseball Government Current Major and Minor Leagues.....................................2 American League..................................................2 National League..................................................3
Примечание.
Удерживая нажатой клавишу CTRL, выберите элемент оглавления в Word, чтобы перейти к этой странице в документе. Это работает как для нумерованных, так и для ненумерованных элементов оглавления.
Создание элемента оглавления без номера страницы
Word 2013 и более поздних версий
Создайте оглавление в документе или используйте существующую таблицу.
Поместите курсор в место в документе, куда вы хотите вставить оглавление.
Выберите вкладку Ссылки.
В группе вкладок Оглавление выберите Оглавление, а затем выберите Настраиваемое оглавление из списка. Обратите внимание, что в окне «Предварительный просмотр» (рис. A) не отображается заголовок 4 (стиль, использованный для заметок).
 Эта функция по умолчанию имеет три уровня: заголовок 1, заголовок 2 и заголовок 3.
Эта функция по умолчанию имеет три уровня: заголовок 1, заголовок 2 и заголовок 3.Рис. A
Чтобы добавить заметки в оглавление, выберите Параметры. В открывшемся диалоговом окне введите 4 в элементе управления Уровень справа от заголовка 4, а затем нажмите кнопку ОК (см. рис. B).
Примечание.
Хотя вы можете удалить уровни 2 и 3, так как используются заголовки 2 и 3, рекомендуется сохранить их, так как вы можете добавить их позже, при этом забыв, почему оглавление не обновляется для отображения этих уровней.
На рисунке B снимка экрана показаны действия по добавлению заметок
Добавьте уровень для заметок.
Снимите флажок Показать номера страниц (рис. C). Перед этим убедитесь, что в предварительном просмотре теперь отображается заголовок 4.
Рис. C
Примечание.

Отключение нумерации страниц отключает ее для всего оглавления.
Нажмите кнопку OK, чтобы вернуться к документу.
Примечание.
На рис. D представлено итоговое оглавление. Все номера страниц исчезли. Однако мы хотим удалить номер страницы только для уровня заметки. Оглавление по умолчанию не включает заметки (текст заголовка 4).
Рис. D
Как изменить элемент оглавления, у которого нет номера страницы
Word 2013 и более поздних версий
Выберите вкладку Файл>Параметры.
На вкладке Экран установите флажок Показать все знаки форматирования и нажмите кнопку OK.
Примечание.
Рядом с текстом, который отображается в оглавлении, теперь появится поле оглавления без номера страницы. Поле оглавления приблизительно выглядит так, как на следующем примере:
Выберите поле оглавления.
 Убедитесь, что вы добавили открывающую и закрывающую скобку.
Убедитесь, что вы добавили открывающую и закрывающую скобку.На вкладке Вставка нажмите Экспресс-блоки, затем выберите Поле.
Примечание.
Для получения сведений о том, как использовать диалоговое окно «Поле» для элемента оглавления, который не содержит номера страницы, см. шаги 5–9 раздела Создание элемента оглавления без номера страницы.
Выберите Файл>Параметры Word.
На вкладке Экран снимите флажок Показать все знаки форматирования и нажмите кнопку ОК.
Выберите существующее оглавление.
Нажмите клавишу F9, чтобы обновить оглавление.
При отображении следующего сообщения выберите Обновить целиком и нажмите кнопку ОК.
Word is updating the table of contents. Select one of the following options:
Ссылки
Дополнительные сведения об использовании функции выделения текста для создания оглавления см. в разделе Использование разделителей стилей со стилем заголовка для создания оглавления в Word.
в разделе Использование разделителей стилей со стилем заголовка для создания оглавления в Word.
Требуется дополнительная помощь? Зайдите на сайт сообщества Майкрософт.
Добавление заголовка
Word для Microsoft 365 Word для Microsoft 365 для Mac Word 2021 Word 2021 for Mac Word 2019 Word 2019 для Mac Word 2016 Word 2016 для Mac Word 2013 Word 2010 Word Starter 2010 Еще…Меньше
Заголовки позволяют обратить внимание на текст и помогают пользователям искать в документе нужную информацию.
Добавлять заголовки проще всего с помощью стилей заголовка. Используя стили заголовков, вы также можете быстро создать оглавь, изменить структуру документа и изменить его структуру, не изменяя текст каждого заголовка вручную.
-
Выделите текст, который хотите использовать в качестве заголовка.

-
На вкладке Главная наводите указатель мыши на разные виды заголовков в коллекции стилей. Чтобы увидеть, как будет выглядеть стиль заголовка в документе, задержите на нем указатель. Выберите понравившийся вариант.
Если нужный стиль не заметок, нажмите кнопку Дополнительные , чтобы развернуть галерею.
Совет: Вы можете изменить шрифт и форматирование стиля заголовка. Просто вы можете выбрать текст заголовка, который вы хотите настроить, изменить его стили, а затем на вкладке Главная в группе Стили щелкните правой кнопкой мыши настроенный стиль заголовка и выберите обновить заголовок в соответствие с выбранным

Использование стилей позволяет делать очень многое, в том числе быстро создавать оглавления. Посмотрите это короткое видео, и вы узнаете, почему стоит полностью составить текст, прежде чем форматировать с его помощью стилей.
Заголовки позволяют обратить внимание на текст и помогают пользователям искать в документе нужную информацию. Добавить заголовки проще всего с помощью стилей заголовка.
-
Выделите текст, который хотите использовать в качестве заголовка.
-
На вкладке Главная выберите нужный стиль заголовка.
Если нужного стиля нет на странице, прокрутите ее с помощью стрелок влево, вправо и вниз.

Как создать оглавление в Word
Урок 15. Как создать оглавление в Word
/en/word-tips/modifying-page-numbers-in-word/content/
Как создать оглавление в Word
Представьте, что вы работаете с очень длинным документом в Microsoft Word, например, с научной статьей или большим отчетом. В зависимости от проекта, это могут быть десятки или даже сотни страниц! Когда документ такой большой, может быть трудно вспомнить, на какой странице какая информация. К счастью, Word позволяет вставлять оглавление, упрощая организацию документа и навигацию по нему.
Содержание похоже на список глав в начале книги. В нем перечислены все разделы документа и номер страницы, с которой начинается этот раздел. Действительно простое оглавление может выглядеть так:
Вы можете создать оглавление вручную, набрав названия разделов и номера страниц, но это потребует много работы. И если вы когда-нибудь решите переупорядочить свои разделы или добавить больше информации, вам придется обновлять все заново. Однако при правильном форматировании Word может автоматически создавать и обновлять оглавление.
И если вы когда-нибудь решите переупорядочить свои разделы или добавить больше информации, вам придется обновлять все заново. Однако при правильном форматировании Word может автоматически создавать и обновлять оглавление.
Шаг 1. Применение стилей заголовков
Если вы уже читали наш урок Применение и изменение стилей , вы знаете, что это простой способ добавить профессиональное форматирование текста к различным частям документа. Стили также служат еще одной важной цели: добавлению в документ скрытого слоя организации и структуры .
Если вы применяете стиль заголовка , вы сообщаете Word, что начали новую часть документа. Когда вы вставите оглавление, оно создаст раздел для каждого заголовка. В приведенном выше содержании каждая глава использует стиль заголовка, поэтому имеется четыре раздела.
Чтобы применить стиль заголовка, выберите текст, который вы хотите отформатировать, затем выберите нужный заголовок в группе Стили на вкладке Главная .
Шаг 2: Вставьте оглавление
Теперь самое простое! После того, как вы применили стили заголовков, вы можете вставить оглавление всего за несколько кликов. Перейдите на вкладку References на ленте, затем щелкните команду Table of Contents . Выберите встроенную таблицу из появившегося меню, и в вашем документе появится оглавление.
Как вы можете видеть на изображении ниже, оглавление использует стили заголовков в вашем документе, чтобы определить, где начинается каждый раздел. Разделы, начинающиеся со стиля Заголовок 2 или Заголовок 3, будут вложены в стиль Заголовок 1, подобно многоуровневому списку .
Оглавление также создает ссылок для каждого раздела, позволяя вам переходить к различным частям вашего документа. Просто удерживайте клавишу Ctrl на клавиатуре и щелкните, чтобы перейти в любой раздел.
Шаг 3: Обновите по мере необходимости
Если вы редактируете или добавляете в документ, легко обновить оглавление.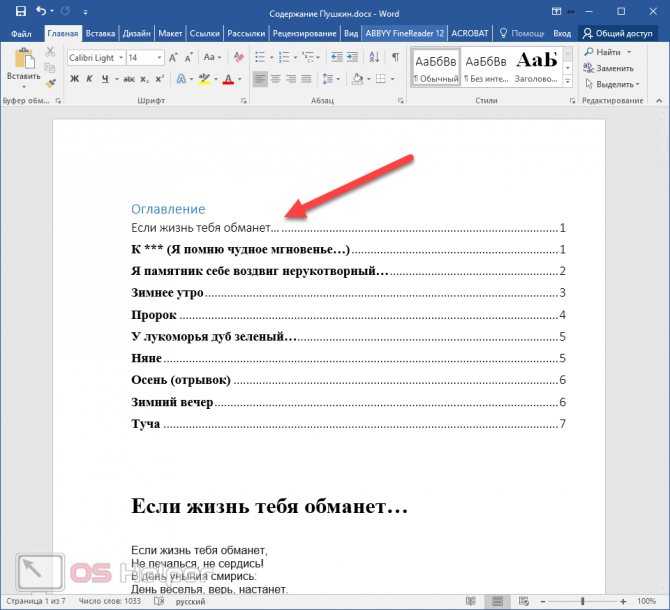 Просто выберите оглавление, нажмите Обновить таблицу и выберите Обновить всю таблицу в появившемся диалоговом окне. Затем оглавление обновится, чтобы отразить любые изменения.
Просто выберите оглавление, нажмите Обновить таблицу и выберите Обновить всю таблицу в появившемся диалоговом окне. Затем оглавление обновится, чтобы отразить любые изменения.
Каким бы большим ни был ваш документ, вы увидите, что в создании оглавления нет ничего сложного. Если вы хотите еще больше контролировать то, как отображается ваше оглавление, ознакомьтесь с этим руководством от Microsoft на Переход на следующий уровень оглавления .
ПродолжатьПредыдущая: Изменение номеров страниц в Word
Далее:Как создать страницу с библиографией или цитируемыми произведениями в Word
/en/word-tips/how-to-create-a-bibliography-or-works-cited-page-in-word/content/
Оглавление в Word
Word может создать оглавление для вашего документа на основе стилей заголовков документа.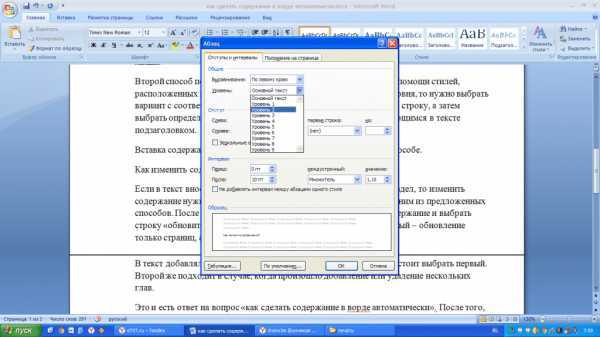 Например, абзацы, отформатированные в стиле «Заголовок 1», будут основными заголовками в оглавлении, абзацы, отформатированные в стиле «Заголовок 2», будут подзаголовками и т. д.
Например, абзацы, отформатированные в стиле «Заголовок 1», будут основными заголовками в оглавлении, абзацы, отформатированные в стиле «Заголовок 2», будут подзаголовками и т. д.
Вставить оглавление
Оглавление может занимать много места. Лучшее место для оглавления — пустая страница в начале документа.
- Щелкните в документе, куда вы хотите вставить оглавление.
- Щелкните вкладку Ссылки на ленте.
- Нажмите кнопку Содержание .
- Выберите стиль оглавления.
Появится галерея встроенных стилей. Вы можете выбрать один из них, просмотреть дополнительные оглавления на Office.com или создать собственный стиль оглавления.
Вставляется оглавление, в котором перечислены все заголовки в документе в порядке структуры, а также номер страницы, на которой появляется каждый заголовок.
Настройка оглавления
Если один из встроенных шаблонов не совсем то, что вам нужно, вы можете настроить оглавление.
- Щелкните в любом месте таблицы содержания.
- Нажмите кнопку Содержание .
- Выберите Пользовательское оглавление .
- Настроить внешний вид оглавления.
- Щелкните OK .
- Щелкните OK .
Откроется диалоговое окно с параметрами для настройки внешнего вида и поведения оглавления.
У вас есть возможность включить или отключить отображение номеров страниц и выравнивание этих номеров по правому краю, а также указать тип табуляции, отображаемый между текстом заголовка и номером страницы.
Вы также можете указать, будет ли в оглавлении использоваться тема текущего документа, или выбрать другую тему из списка Форматы.
Наконец, вы можете настроить глубину структуры содержания.
Когда вы настраиваете параметры оглавления, предварительный просмотр обновляется, показывая вам, как будет выглядеть оглавление.
Если вы настраиваете существующее оглавление, вам необходимо подтвердить внесенные изменения.
Оглавление заменяется таблицей, которую вы настроили.
Обновление оглавления
Если содержимое документа изменится, вам потребуется обновить оглавление, чтобы включить новую или измененную информацию.
- Щелкните внутри оглавления.
- Нажмите кнопку Обновить таблицу .
- Выберите, что вы хотите обновить:
Когда выбрано оглавление, над ним появятся вкладки с параметрами для изменения или обновления таблицы.
Откроется диалоговое окно с вопросом, как вы хотите обновить таблицу.
- Обновить только номера страниц: Этот параметр будет обновлять номера страниц, но не заголовки. Используйте этот вариант, если вы добавили текст в разделы, но не добавили новые заголовки и не изменили порядок существующих.
- Обновить всю таблицу: Этот параметр обновит как заголовки, так и номера страниц.

 ....................................2
American League..................................................2
National League..................................................3
....................................2
American League..................................................2
National League..................................................3
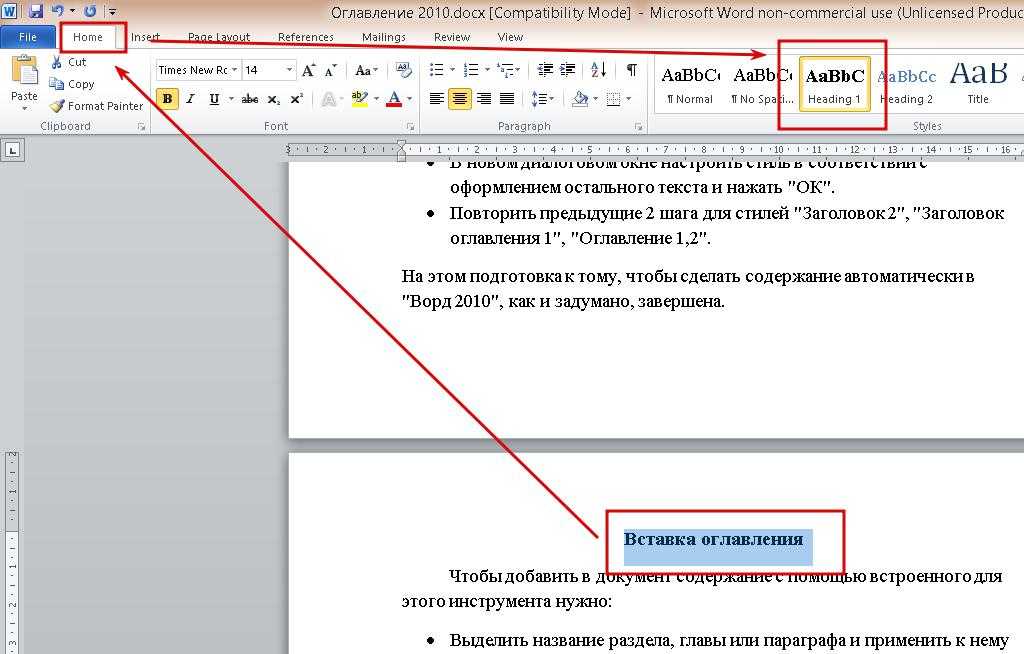 Эта функция по умолчанию имеет три уровня: заголовок 1, заголовок 2 и заголовок 3.
Эта функция по умолчанию имеет три уровня: заголовок 1, заголовок 2 и заголовок 3.
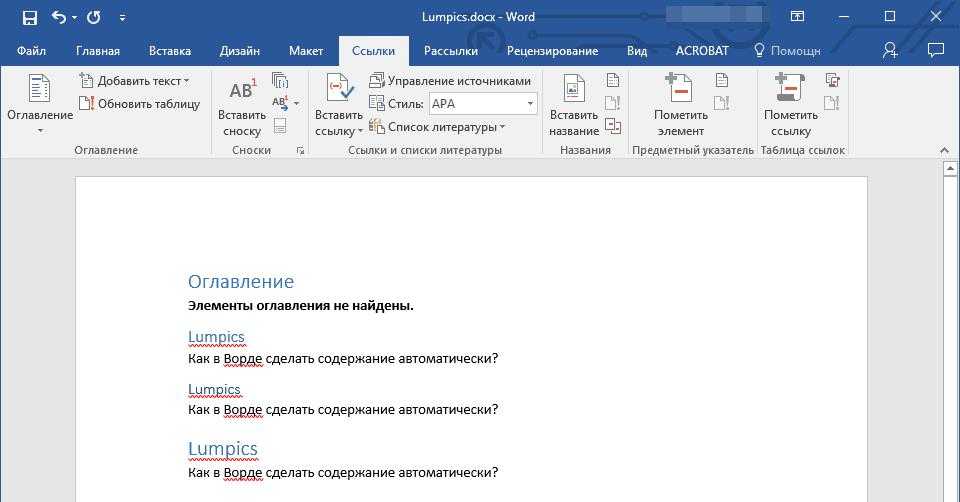 Убедитесь, что вы добавили открывающую и закрывающую скобку.
Убедитесь, что вы добавили открывающую и закрывающую скобку.