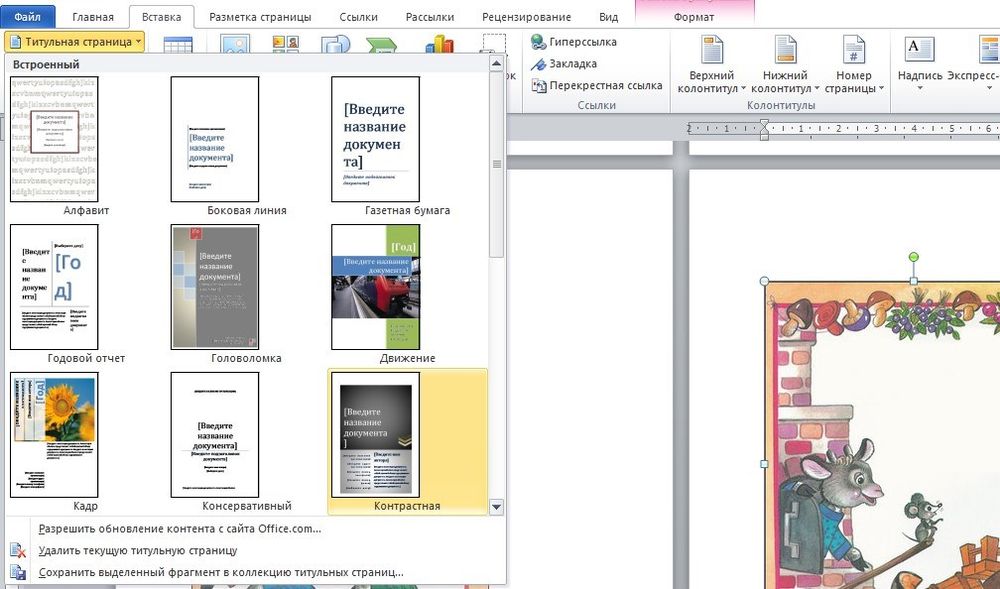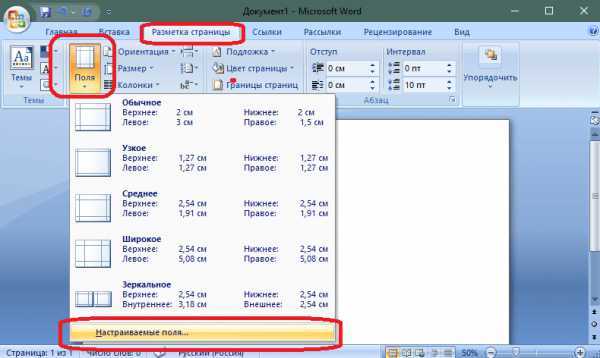Как в Microsoft Word создать брошюру для печати
Перейти к содержанию
Search for:
Главная » Уроки по MS Word
Автор Антон Андронов На чтение 2 мин Опубликовано
Бывают ситуации, когда нужно создать небольшую текстовую брошюру для компании или организации. Microsoft Word 2010 позволяет решить эту задачу довольно просто. Перед Вами руководство, как это можно сделать.
Создаем брошюру
Запустите Word и перейдите на вкладку Page Layout (Разметка страницы), нажмите иконку со стрелкой в правом нижнем углу раздела Page Setup (Параметры страницы), чтобы открыть одноименное диалоговое окно. Лучше всего это сделать перед созданием документа, поскольку так проще понять, как будет выглядеть готовая компоновка.
Лучше всего это сделать перед созданием документа, поскольку так проще понять, как будет выглядеть готовая компоновка.
Но Вы также можете взять уже готовый документ, а затем создать компоновку в виде брошюры и редактировать ее.
В диалоговом окне Page Setup (Параметры страницы) в разделе Pages (Страницы) в выпадающем списке Multiple pages (несколько страниц) выберите пункт Book fold (Брошюра).
Возможно, Вы захотите изменить значение поля Gutter (Переплет) в разделе Margins (Поля) с 0 на 1 дюйм. Иначе есть риск, что слова будут зажаты в переплёте или сгибе Вашей брошюры. Кроме этого, Microsoft Word, после выбора пункта Book fold (Брошюра), автоматически изменяет ориентацию листа на Landscape (Альбомная).
Завершив все настройки, нажмите ОК. Теперь Вы можете увидеть, как будет выглядеть Ваша брошюра.
Конечно же, в Ваших руках сосредоточена вся мощь инструментов редактирования Word 2010, поэтому Вы способны создать брошюру как очень простой, так и очень сложной. Здесь же мы сделаем простую пробную брошюру, добавим заголовок и номера страниц.
Задав все настройки брошюры в Microsoft Word, Вы можете перемещаться по страницам, редактировать и вносить любые изменения, которые необходимы.
Печать брошюры
Если Ваш принтер поддерживает двустороннюю печать, то Вы сможете распечатать сразу обе стороны брошюры. Если же он поддерживает ручную двустороннюю печать, как на рисунке ниже, то можно воспользоваться и этим режимом. Как думаете, нам пора обновить принтер?
Похожим образом Вы можете создавать брошюры в Word 2003 и 2007, но настройки и компоновка будут отличаться.
Урок подготовлен для Вас командой сайта office-guru.ru
Источник: http://www.howtogeek.com/howto/32759/how-to-create-booklets-in-word/
Перевел: Антон Андронов
Правила перепечатки
Еще больше уроков по Microsoft Word
Оцените качество статьи. Нам важно ваше мнение:
Нам важно ваше мнение:
detector
Как сделать в файле Word брошюру — пошаговая инструкция. Как пошагово создать брошюру в Ворде (Word), работа в разных версиях
Содержание
- 1 Оформление брошюры
- 2 Как составить содержание в ворде?
- 3 Как распечатать документ PDF в альбомной ориентации?
- 4 Правила печати
- 5 Создание брошюры в Ворде, возможно ли это
- 6 Как самому сделать буклет?
- 7 Как создать брошюру в Ворде более поздних версий
- 8 Как распечатать в виде книги в формате а5?
- 9 Как пошагово создать брошюру в Ворде (Word) 2007
- 10 Нумерация
- 11 Как правильно складывать буклеты?
- 12 Способы в современном издании ворда
- 12.1 Способ №1
- 13 Как распечатать файл PDF в виде книги?
- 14 Способы в ворде 2003
- 14.1 Способ №1
- 14.2 Способ №2
- 15 Обложка
- 16 Как распечатать книгу 2 страницы на одном листе?
- 17 Форматирование текста
Оформление брошюры
Чтобы создать требуемый формат документа в программе Word, перейдите на вкладку «Макет страницы» и откройте параметры листа.
В открывшемся окне перейдите на вкладку «Поля» и установите параметр «Брошюра» в столбце «Страницы». Это автоматически изменит ориентацию листа на альбомную. Пример того, как будет выглядеть документ после применения указанных настроек, будет отображаться в нижней части окна.
Важно! Если документ слишком велик, вам нужно будет создать две разные брошюры в соответствии с описанным методом, а затем создать их в единой структуре.
Чтобы страницы в сложенном виде были чистыми, а готовое изделие красиво смотрелось, нужно увеличить размер переплета. Вы можете сделать это в столбце «Поля», открыв настройку страницы.
Оптимальный размер переплета 1-2 см, в зависимости от толщины книги.
Во избежание проблем с печатью необходимо заранее указать требуемый размер бумаги и убедиться, что бумага правильного размера загружена в печатающее устройство.
вы можете изменить размер бумаги в окне «Параметры листа», перейдя в раздел «Размер бумаги» и указав необходимые настройки.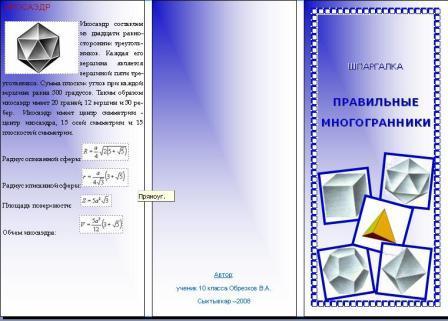
Примечание! Размер готового продукта составит ½ страницы. Лучше выбирать размер А4 или А5.
Чтобы изменить внешний вид страниц и сделать их более привлекательными, вы можете установить поля на листах. Для этого во вкладке «Макет страницы» откройте раздел «Границы страницы» и выберите нужный вариант в открывшемся окне.
Если информация в текстовом документе введена заранее, после применения всех настроек информационный блок автоматически примет желаемую форму. Исключение могут составлять табличные структуры и графические объекты. Вам нужно будет вручную настроить их местоположение.
Как настроить автоматическую адаптацию объектов таблицы? Чтобы гарантировать, что контур не выходит за установленные пределы, необходимо щелкнуть правой кнопкой мыши угол контура и элемент «Автоподгонка для содержимого» в разделе «Автоподгонка».
С изображениями придется повозиться вручную. Нет автоматической функции их оптимизации.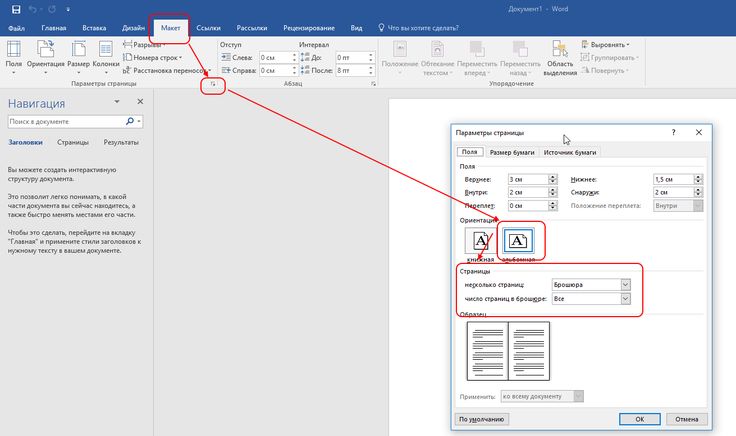
Как составить содержание в ворде?
Создание оглавления
- Щелкните место, куда вы хотите вставить оглавление, обычно в начале документа.
- Щелкните «Ссылки»> «Оглавление», затем выберите из списка стиль «Автоматическое оглавление». Примечание. Для стиля оглавления вручную Word не создает оглавление на основе заголовков и не может обновлять его автоматически.
Как распечатать документ PDF в альбомной ориентации?
Выберите «Файл»> «Печать». В области «Обработка страницы» диалогового окна «Печать» снимите флажок «Автоматически переворачивать и выпрямлять». Нажмите кнопку «Параметры страницы» в нижнем левом углу диалогового окна «Печать». Выберите новую ориентацию страницы и нажмите OK».
Правила печати
Чтобы получить правильный продукт после печати, вам необходимо настроить правильные параметры для принтера. Для этого перейдите во вкладку «Файл». Он находится в верхнем левом углу окна.
В открывшемся меню перейдите в раздел «Печать» и настройте двустороннюю печать.
Важно! Чтобы обратная сторона страницы печаталась правильно, переверните бумагу вплотную к узкому краю.
Следуя этим шагам, вы можете создать шаблон для своей брошюры или буклета. Простая пошаговая статья и видео позволяют создавать брошюры в Microsoft Word за 5 минут без особых усилий.
Создание брошюры в Ворде, возможно ли это
Текстовый редактор Microsoft Office Word позволяет создавать буклеты. В нем есть необходимые для этого функции, например, выбор листа для брошюры, ее дизайн, печать.
Однако в Word вы можете форматировать брошюру, добавлять новые столбцы и вставлять изображения. В статье вы можете узнать – «Как вставить картинку в Word».
Как самому сделать буклет?
Как создать брошюру с Publisher
- На домашней странице, которая появляется при открытии Publisher, нажмите кнопку Буклет (вы можете получить доступ к домашней странице в любое время, щелкнув Файл> Создать).
- Выберите брошюру из коллекции шаблонов брошюр и нажмите «Создать.
Как создать брошюру в Ворде более поздних версий
В более поздних версиях Word 2010, 2016 и более поздних версиях буклет создается так же, как и в Word 2007. Его можно сделать в соответствии с основными инструкциями и с использованием шаблонов. Пошагово перейдем к созданию буклета:
- Создайте новый документ в Word.
- Щелкните «Макет страницы» и «Параметры страницы».
- В настройках выставляем «Брошюра» и количество страниц, например 4.
- После выполнения настроек нажмите «ОК».

Когда брошюра будет создана, заполните ее информацией, установите заголовки страниц, изображения, текст и так далее. Если вы не умеете нумеровать, в статье говорится: «Как создать верхние и нижние колонтитулы в Word»
После работы с брошюрой сохраните изменения в Word. Вы можете использовать эту информацию в Word 2007, 2010, 2016 и т.д.
Как распечатать в виде книги в формате а5?
На вкладке «Макет страницы» щелкните стрелку в строке «Параметры страницы». Во всплывающем окне отметьте «Размер бумаги» (прямоугольник с зеленым маркером). По умолчанию обычно используется формат A4, поэтому оставим его как есть. Чтобы готовая брошюра соответствовала размеру А5, ее необходимо распечатать на обычном листе А4.
Как пошагово создать брошюру в Ворде (Word) 2007
Как шаг за шагом создать буклет в Word 2007? Давайте внимательно посмотрим на инструкции.
Сначала откройте документ с подготовленным текстом и изображениями, которые будут в брошюре. Затем в Word щелкните раздел «Макет страницы», затем щелкните «Параметры страницы» (экран 2).
В открытых параметрах выберите «Брошюра» из списка и установите номер страницы «Все». Брошюра должна располагаться горизонтально. Затем установите размер брошюры, например, верхнее поле – 1 см, нижнее – 1,5 см. Внутренние размеры можно оставить по умолчанию и привязать. Затем нажмите кнопку «ОК».
Если вам нужно изменить размер и объем бумаги на другой, для этого щелкните размер бумаги в окне настроек (Экран 3).
По умолчанию используется формат A4, но вы можете выбрать другие параметры, например A3. Здесь вы можете изменить размер. Например, установим ширину 29,7 см и высоту 21 см. Также сохраняем изменения кнопкой «ОК». Длинные документы можно разделить на несколько буклетов. В разделе «Количество страниц буклета» выберите необходимое количество страниц.
Если в вашем документе не было текста, то после настроек брошюры ничего не появится. Вот тут и нужно украшение. Для этого введите в документ текст с изображениями. Затем отрегулируйте его, чтобы он соответствовал вашим «Настройкам страницы».
После того, как брошюра будет создана, вы можете ее распечатать. Щелкните кнопку «Файл», затем щелкните «Печать». Выберите количество документов на листе, например 2. Затем отправьте буклет на печать.
Нумерация
Работа с верхними и нижними колонтитулами
На обложке книги не должно быть дополнительных номеров, а Word предлагает специальный заголовок только для первой страницы. Однако документ можно разделить на разделы. Поместив курсор перед заголовком статьи, выберите строку «Следующая страница» на вкладках «Макет страницы», «Разрывы». Дважды щелкните верхнюю или нижнюю часть любого листа, чтобы открыть режим «Работа с верхними и нижними колонтитулами». Программа активирует вкладку «Дизайн», где есть кнопки для навигации в верхнем или нижнем колонтитуле, а также между разделами. Вы также можете редактировать поля здесь.
По умолчанию между разделами устанавливается связь. Чтобы иметь возможность работать только с верхними и нижними колонтитулами второй части книги, нажмите кнопку «Как в предыдущем разделе», сделав ее неактивной.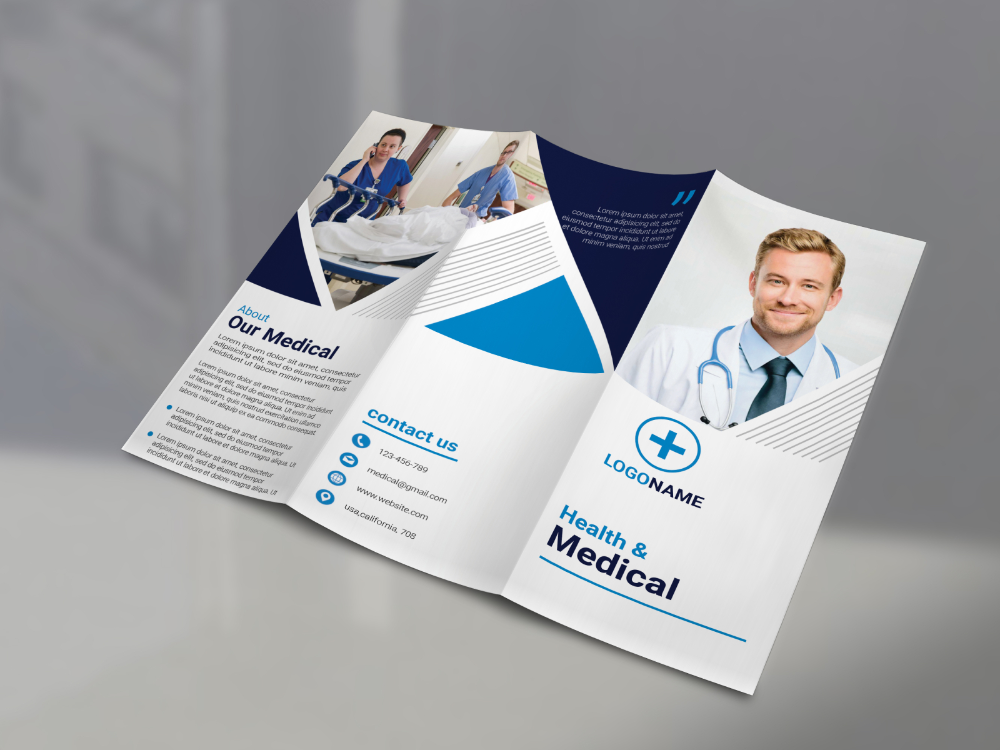
- “Вставлять»;
- “Номер страницы»;
- “Внизу страницы»;
- «Простая цифра 2» (центральное расположение).
Листы второго раздела документа автоматически нумеруются, начиная с номера три. Однако вам следует проверить верхние и нижние колонтитулы первой части брошюры. Если числа появляются на обложке книги, это означает, что программа восстановила связь между разделами. Вам нужно снова отпустить кнопку «Как в предыдущем разделе» и удалить числа из верхних и нижних колонтитулов первой части.
Как правильно складывать буклеты?
Если создание репутации компании является основной целью создания брошюры, складывание ее в форме буквы – идеальный вариант для ее реализации. В этом случае буклет складывается втрое: правое полотно накладывается на левое, а затем складывается низ листа.
Способы в современном издании ворда
В более новых версиях также есть два способа создания брошюр.
- Вручную
- Использование шаблонов
В первом случае мы просто делаем формат страницы более подходящим для создания на нем брошюры, а во втором выбираем готовые шаблоны, которые нам предоставила Microsoft, и настраиваем наши данные.
Способ №1
Первый метод начинается с создания нового документа. Перейдите во вкладку «Макет» в программе, в блоке «Параметры страницы» нажмите стрелку в правом нижнем углу. См. Пример на снимке экрана ниже.
Откроется одноименное окно настроек, в котором нужно ввести необходимые параметры.
- В блоке «Страницы» выберите в первом меню пункт «Брошюра». Кстати, ориентация автоматически меняется на горизонтальную.
- После первого этапа появится еще одно меню, в котором нужно указать необходимое количество страниц. Вы также можете указать все страницы документа.
- вам нужно отрегулировать поля и особенно обратить внимание на переплет, если вы планируете сшивать листы. Позвольте себе руководствоваться своими личными потребностями, а также посмотрите на образец в нижней части окна, который покажет будущий вид брошюры.

После ввода необходимых параметров нажмите кнопку «ОК», и программа изменит настройки документа в соответствии с введенными.
Теперь осталось заполнить полученную брошюру необходимой информацией.
Как распечатать файл PDF в виде книги?
Как видите, все очень просто, повторяем действия:
- Откройте файл с помощью Adobe Acrobat Reader.
- Нажмите кнопку «Распечатать файл».
- В открывшемся окне нажмите кнопку «Брошюра».
- В строке «Диапазон буклета» сначала выберите команду «Двусторонняя печать» и нажмите кнопку «Печать».
Способы в ворде 2003
В обычном для нас порядке сначала рассмотрим более классический вариант офиса, затем перейдем к современным.
Я вижу два варианта создания:
- Вручную
- Использование шаблонов
В первом случае мы просто делаем формат страницы более подходящим для создания на нем брошюры, а во втором выбираем готовые шаблоны, которые нам предоставила Microsoft, и настраиваем наши данные.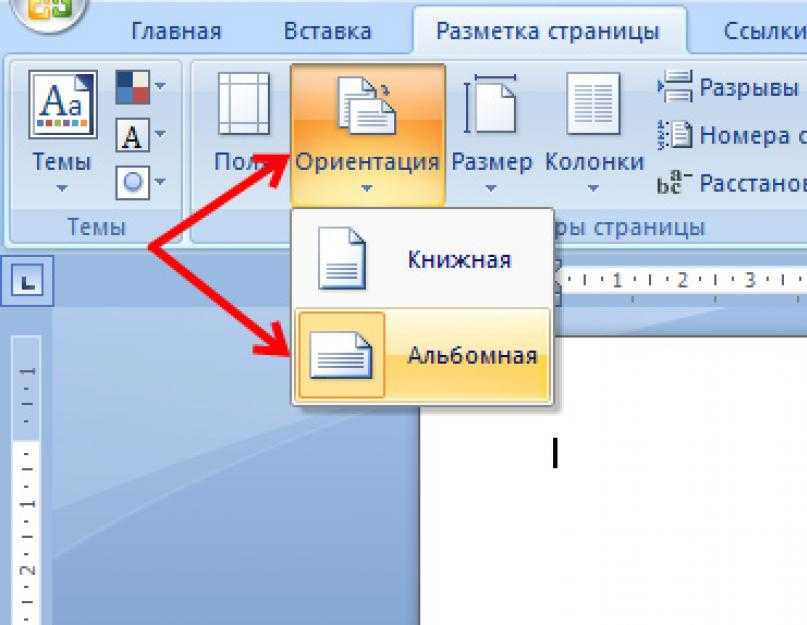
Способ №1
Начнем с первого.
Сначала создадим новый документ. Я подробно рассказывал об этом в одной из предыдущих статей. Советую ознакомиться.
Во-вторых, все, что нам нужно сделать, это настроить параметры листа. Это делается через меню «Настройки страницы», расположенное в верхней части окна. Чтобы зайти туда, нажимаем на пункт «Файл» и выбираем нужный нам пункт.
В открывшихся настройках мы должны обратить внимание на несколько моментов, которые повлияют на внешний вид нашего результата.
- В блоке «Страницы» выберите в первом меню пункт «Брошюра». Кстати, ориентация автоматически меняется на горизонтальную.
- После первого этапа появится еще одно меню, в котором нужно указать необходимое количество страниц. Вы также можете указать все страницы документа.
- вам нужно отрегулировать поля и особенно обратить внимание на переплет, если вы планируете сшивать листы. Позвольте себе руководствоваться своими личными потребностями, а также посмотрите на образец в нижней части окна, который покажет будущий вид брошюры.

После ввода необходимых параметров нажмите кнопку «ОК», и программа изменит настройки документа в соответствии с введенными.
Что дальше? Заполните буклет необходимой информацией, добавьте верхние и нижние колонтитулы.
Способ №2
Теперь давайте рассмотрим второй метод, который может значительно упростить создание вашей будущей брошюры!
Для этого нам очень пригодятся встроенные шаблоны. Итак, как и в первом случае, создадим новый документ. Далее обратите внимание на правую часть синего окна. Нажмите кнопку «Создать документ».
После этого откроется более подробное меню, в котором вы увидите блок «шаблоны». Здесь нам нужен элемент «на моем компьютере», поэтому мы нажимаем на него.
В открывшемся меню вы увидите большое количество различных шаблонов для самых разных целей. Они оцениваются, чтобы помочь вам выбрать правильный, если вы будете использовать их в будущем. Но сейчас нас интересует вкладка «Публикации», где мы можем увидеть пункт «брошюра». Выберите его, нажмите «ОК».
Выберите его, нажмите «ОК».
После этого появится ваш документ с полезными подсказками и форматированием, заданным в этом шаблоне. Отредактируйте текст согласно инструкции. В этом нет ничего сложного, ведь все остальное настраивается по шаблону.
Обложка
Удаление ненужных строк таблицы
Во вкладке «Вставка» находим «Титульную страницу» и останавливаемся на одном из предложенных вариантов. Для корпоративного текста будет уместен стиль «Консервативный». Перед статьей появляются два листа с таблицами, состоящими из столбца. Модель предлагает заполнить:
- название организации,
- название книги,
- дата и тому подобное.
Тезисы находятся на втором листе, который соответствует внутренней стороне обложки. Если вам не хочется ее заполнять, выберите ячейку и нажмите правую кнопку мыши. В раскрывающемся окне нажмите «Вырезать», текст подсказки будет удален, а сама таблица останется на месте. Таким образом, статья будет начинаться со следующего листа, а обложка внутри брошюры останется белой. При нажатии кнопки «Удалить строки» удаляется не только ячейка таблицы, но и страница, которая в данном случае не нужна.
Таким образом, статья будет начинаться со следующего листа, а обложка внутри брошюры останется белой. При нажатии кнопки «Удалить строки» удаляется не только ячейка таблицы, но и страница, которая в данном случае не нужна.
Как распечатать книгу 2 страницы на одном листе?
Печатать несколько страниц на листе
- На вкладке Файл выберите Печать.
- В разделе «Параметры» щелкните «Одна страница на листе», затем выберите в списке «Несколько страниц на листе.
- Щелкните кнопку Печать.
Форматирование текста
Редактировать поля
На одном листе формата A4 размещаются 4 страницы формата A5, если распечатываются с обеих сторон. Следовательно, количество страниц в книге должно быть кратным четырем. В документе сейчас всего 12 штук, но последняя находится на внешней стороне обложки, и желательно оставить ее пустой. Выполняем обычные действия по форматированию:
Выполняем обычные действия по форматированию:
- установить отступ первой строки;
- выровнять текст по ширине;
- отодвинуть рисунки от края;
- убрать лишние строки между субтитрами;
- уменьшить поля.
Оберните текст сверху и снизу
Субтитры не следует размещать отдельно от следующего текста. На вкладке «Макет страницы» щелкните стрелку в строке «Абзац», выберите «Положение на странице» и «Не отрывать от следующего». Изображение, которое раньше занимало некоторое место на листе A4, теперь выглядит большим, а текст, обтекающий его, в таком виде нечитаем. Активируем окно вставленного объекта двойным щелчком и, проводя мышкой по границе, щелкаем правой кнопкой. Нажмите «Формат метки», «Положение» и «Дополнительно». В следующем всплывающем окне на вкладке «Перенос слов» мы находим параметр «Сверху и снизу».
Документ размещен на 11 листах и форматирование можно завершить, хотя есть еще один способ уменьшить количество текста: изменить размер шрифта. Вам не нужно делать это вручную. Если вы нажмете кнопку «Сжать до страницы» на вкладке «Предварительный просмотр», программа уменьшит размер шрифта на 1 или 0,5 пункта.
Вам не нужно делать это вручную. Если вы нажмете кнопку «Сжать до страницы» на вкладке «Предварительный просмотр», программа уменьшит размер шрифта на 1 или 0,5 пункта.
Источники
- https://mir-tehnologiy.ru/kak-sdelat-v-vorde-broshyuru/
- https://go-help.ru/kak-raspechatat-knizhkoi-v-vorde
- https://biz-iskun.ru/kak-poshagovo-sozdat-broshyuru-v-vorde.html
- https://PrinterProfi.ru/raznoe/kak-raspechatat-dokument-v-vide-knigi.html
- https://osnovy-pc.ru/microsoft-office/kak-sdelat-broshjuru-v-vorde/
[свернуть]
Создание брошюры в Word для Интернета
Веб-приложение Word Дополнительно… Меньше
Создать подобную брошюру в режиме онлайн легко и быстро.
Выберите один из наших шаблонов брошюр и откройте его в программе Office для Интернета, чтобы сделать его своим (некоторые брошюры предназначены для редактирования в Word для Интернета, другие работают в PowerPoint для Интернета).
Совет: Если вы уже используете Word для Интернета, перейдите к шаблонам брошюр, выбрав Файл > Новый , а затем под изображениями шаблонов щелкните Подробнее на Office.com .
Вы окажетесь на странице Шаблоны для Word. В списке категорий нажмите Брошюры .
Работая над брошюрой, вы, вероятно, захотите переименовать файл и заменить изображения-заполнители изображениями, которые вам подходят. Удалите ненужные изображения, а затем вставьте изображения со своего компьютера или добавьте картинки в свой файл.
Когда вы закончите, распечатайте его или поделитесь им в Интернете. Вы можете сделать это, когда брошюра все еще открыта в Word для Интернета. Не нужно сначала сохранять его (это уже сделано за вас).
Распечатать
Чтобы распечатать его, нажмите Ctrl+P и дождитесь появления диалогового окна «Печать».
Примечание. Если диалоговое окно «Печать» не отображается, щелкните ссылку, чтобы открыть PDF-версию вашей брошюры. Оттуда используйте команду «Печать» программы PDF.
Поделись
Чтобы поделиться им в Интернете, отправьте ссылку:
В верхней части экрана нажмите Поделиться .
В разделе Поделиться нажмите Получить ссылку .
Под Выберите вариант , щелкните Только просмотр .

Нажмите Создать ссылку .
Щелкните веб-адрес, чтобы выбрать его, а затем скопируйте и вставьте его в сообщение электронной почты, сообщение или публикацию.
Совет: Если у вас есть блог или веб-сайт, вы можете встроить туда свою брошюру.
Как сделать брошюру в Word
- Статьи и руководства
- Направляющие
- Как создавать брошюры и листовки в Word
- 〈 Посмотреть все руководства
Опубликовано 14 октября 2015 г.
Последнее изменение 01 марта 2021 г.
Брошюры и проспекты могут быть невероятно эффективными маркетинговыми инструментами для предприятий всех форм, размеров и отраслей. Используйте их для рекламы новых продуктов, информирования клиентов о вашем бизнесе или даже распространения меню! Если у вас небольшой бизнес, вы можете захотеть выпускать листовки по причинам, подобным этим. Однако, если у вас нет доступа к дизайнерским программам, таким как Adobe Photoshop или Illustrator, или у вас просто нет денег, чтобы нанять графического дизайнера, вы можете не знать, с чего начать дизайн брошюры! К счастью, есть — это доступных вариантов для создания пользовательской брошюры. Хотите верьте, хотите нет, но если на вашем компьютере установлен Microsoft Word, вы можете создать собственную брошюру или брошюру, выполнив следующие простые шаги. Мы рассмотрим, как создать брошюру с нуля, а также как сделать ее с помощью готового шаблона!
Разработка собственной брошюры в Word
Я использую Microsoft Office 2010. Если у вас другая версия Office, приведенные ниже снимки экрана могут немного отличаться, но в целом процесс должен быть очень похожим, независимо от того, какая у вас версия.
Если у вас другая версия Office, приведенные ниже снимки экрана могут немного отличаться, но в целом процесс должен быть очень похожим, независимо от того, какая у вас версия.
- Откройте новый документ Word.
- В разделе РАЗМЕТКА СТРАНИЦЫ > НАСТРОЙКИ СТРАНИЦЫ откройте диалоговое окно для получения дополнительных параметров.
- В диалоговом окне измените все ПОЛЯ на 0,5 дюйма и измените ОРИЕНТАЦИЯ на «Альбомная». Щелкните OK , чтобы закрыть диалоговое окно.
- Затем щелкните раскрывающийся список СТОЛБЦЫ под МАКЕТ СТРАНИЦЫ . Для традиционной брошюры, сложенной втрое, выберите вариант «ТРИ столбца» 9.0012 .
Попытка представить себе, как будет выглядеть брошюра, когда она распечатана и сложена, может привести к путанице. Посмотрите на рисунок ниже, чтобы увидеть, в какие столбцы вы должны поместить информацию о своей брошюре, чтобы она правильно распечатывалась в конце.
Приведенный выше пример — результат моей попытки создать брошюру Displays2go с нуля. Я использовал стили заголовков Word для заголовков, размер шрифта Arial 10 для основного текста, а затем вставил несколько изображений с моего компьютера, чтобы сделать дизайн немного более привлекательным! Если вы читаете брошюру слева направо, когда она еще находится в шаблоне Word, дизайн может выглядеть немного странно и не по порядку. Важно помнить, что как только вы правильно сложите брошюру втрое, порядок будет совпадать!
Я использовал стили заголовков Word для заголовков, размер шрифта Arial 10 для основного текста, а затем вставил несколько изображений с моего компьютера, чтобы сделать дизайн немного более привлекательным! Если вы читаете брошюру слева направо, когда она еще находится в шаблоне Word, дизайн может выглядеть немного странно и не по порядку. Важно помнить, что как только вы правильно сложите брошюру втрое, порядок будет совпадать!
Если вы хотите, чтобы ваша брошюра втрое открывалась на внутренние страницы, просто заполните два шаблона Word с тремя колонками. После печати просто прикрепите два листа друг к другу, прежде чем складывать. Для действительно профессионального вида используйте двустороннюю печать!
Использование бесплатных шаблонов
Microsoft Word предоставляет пользователям бесплатные шаблоны брошюр втрое, которые они могут загрузить и заполнить собственной информацией. Эти шаблоны брошюр поставляются со встроенными настройками страницы, интервалами и даже некоторыми элементами дизайна, готовыми к использованию.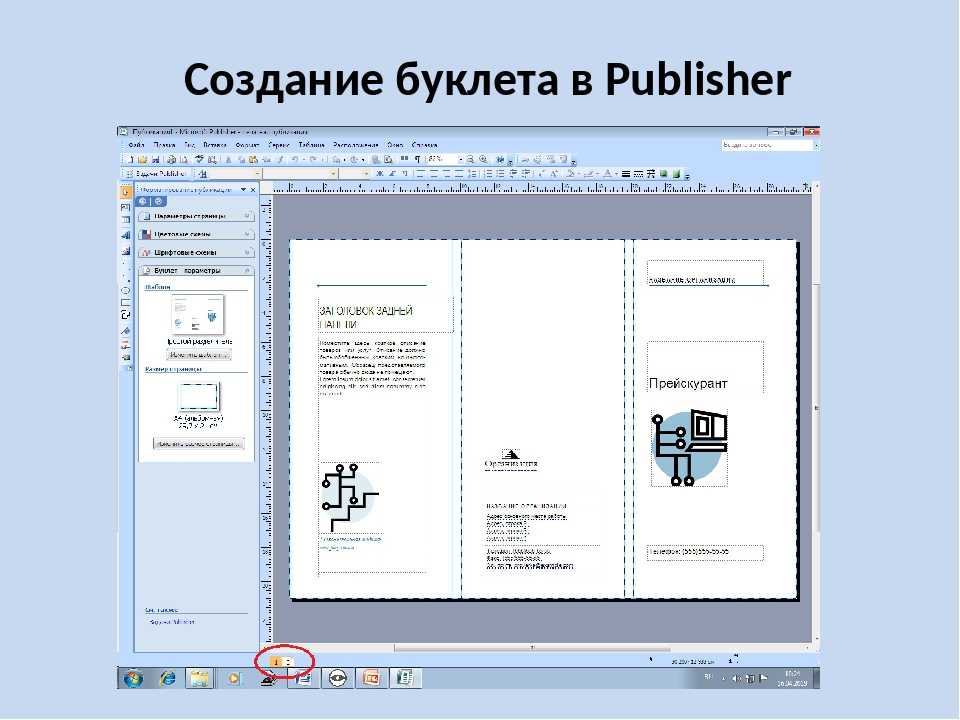 Эти шаблоны отлично подходят для начинающих дизайнеров.
Эти шаблоны отлично подходят для начинающих дизайнеров.
- Чтобы получить доступ к шаблону брошюры, откройте Word и выберите ФАЙЛ > НОВЫЙ .
- Там вы увидите раздел под названием «Доступные шаблоны» , а под ним раздел под названием «Шаблоны Office.com». В строке поиска найдите «брошюра» и выберите дизайн, который вам больше всего нравится! Обратите внимание, что для этого шага вам потребуется доступ в Интернет.
- После того, как вы выбрали шаблон, который вам больше всего нравится, выберите его и нажмите СКАЧАТЬ (или дважды щелкнуть значок шаблона). Затем шаблон откроется в собственном текстовом документе!
- Все, что вам нужно сделать сейчас, это заполнить шаблон желаемым текстом, заголовками и изображениями!
Покажите свои брошюры с гордостью!
Теперь, когда вы сделали свои собственные брошюры, с гордостью демонстрируйте их в своем бизнесе! Мы предлагаем широкий выбор подставок для брошюр, которые идеально подходят для демонстрации ваших мастерски приготовленных блюд на вынос.