Сохранение или преобразование в PDF или XPS в классических приложениях Office
В приложениях Office вы можете сохранять или преобразовывать файлы в формат PDF, чтобы делиться ими или печатать их в типографии. Дополнительное программное обеспечение или надстройки не требуются.
Использовать формат PDF, если вы хотите, чтобы файл отвечал таким условиям:
-
файл должен выглядеть одинаково на большинстве компьютеров;
-
файл должен быть меньшего размера;
-
требуется совместимость с отраслевым стандартом.
Примеры включают резюме, юридические документы, информационные бюллетени, файлы, предназначенные для чтения (без редактирования) и печати, а также файлы, предназначенные для профессиональной печати.
Важно: Многие программы, включая Microsoft Word, могут открывать и редактировать PDF-файлы. Простого предоставления общего доступа к файлу в формате PDF недостаточно, чтобы получатель не сможет редактировать файл.
Чтобы просмотреть пошаговые инструкции, выберите приложение Office в раскрывающемся списке.
Используемое приложение Office:
- Используемое приложение Office:
- Access
- Excel
- OneNote
- PowerPoint
- Project
- Publisher
- Visio
- Word
- org/ItemList»>
-
Откройте таблицу или отчет, которые требуется опубликовать в формате PDF.
-
На вкладке «Внешние данные » в группе » Экспорт » выберите PDF или XPS.
-
В поле «Имя файла » введите или выберите имя документа.
-
В списке «Сохранить как тип» выберите PDF (*.
 pdf).
pdf).-
Если документ требует высокого качества печати, выберите «Стандартный» (публикация в Интернете и печать).
-
Если размер файла важнее, чем качество печати, выберите минимальный размер (публикация в Интернете).
-
-
Выберите » Параметры», чтобы задать страницу для печати, выбрать, следует ли печатать разметку, а также выбрать параметры вывода. Нажмите кнопку «ОК» .
- org/ListItem»>
Выберите «Опубликовать».
Эти сведения также относятся к Microsoft Excel Starter 2010.
Примечание: Вы не можете сохранять листы Power View как PDF-файлы.
-
Выберите вкладку «Файл «.
-
Нажмите кнопку «Сохранить как» .
Чтобы просмотреть диалоговое окно «Сохранить как» в Excel 2013 или Excel 2016, необходимо выбрать расположение и папку. - org/ListItem»>
В поле «Имя файла » введите имя файла, если это еще не сделано.
-
-
Если вы хотите, чтобы файл был открыт в выбранном формате после сохранения, установите флажок «Открыть файл» после публикации .
-
Если документ требует высокого качества печати, выберите «Стандартный» (публикация в Интернете и печать).
- org/ListItem»>
Если размер файла важнее, чем качество печати, выберите
минимальный размер (публикация в Интернете).
-
-
Выберите » Параметры», чтобы задать страницу для печати, выбрать, следует ли печатать разметку, а также выбрать параметры вывода. Дополнительные сведения о параметрах PDF см. в диалоговом окне «Параметры» в Excel. По завершении нажмите кнопку «ОК».
-
Нажмите кнопку «Сохранить» .
Выберите вкладку «Файл «.
-
Выберите «Экспорт» .
-
В разделе «Экспорт текущего » выберите часть записной книжки, которую нужно сохранить в формате PDF.
-
В разделе «Выбор формата » выберите PDF (*.pdf) и нажмите кнопку «Экспорт» .
- org/ListItem»>
В диалоговом окне «Сохранить как» в поле «Имя файла» введите имя записной книжки.
-
Нажмите кнопку «Сохранить» .
-
Выберите вкладку «Файл «.
Нажмите кнопку «Сохранить как» .
Чтобы просмотреть диалоговое окно «Сохранить как» PowerPoint 2013 и PowerPoint 2016, необходимо выбрать расположение и папку.
-
В поле «Имя файла » введите имя файла, если это еще не сделано.
-
В списке «Сохранить как тип» выберите PDF (*.pdf).
-
Если вы хотите, чтобы файл был открыт в выбранном формате после сохранения, установите флажок «Открыть файл » после публикации .
-
Если документ требует высокого качества печати, выберите «Стандартный» (публикация в Интернете и печать).

-
Если размер файла важнее, чем качество печати, выберите минимальный размер (публикация в Интернете).
-
-
Выберите » Параметры», чтобы задать страницу для печати, выбрать, следует ли печатать разметку, а также выбрать параметры вывода. По завершении нажмите кнопку «ОК».
-
Нажмите кнопку «Сохранить» .
- org/ItemList»>
-
На вкладке «Файл » нажмите кнопку «Сохранить как» .
Чтобы просмотреть диалоговое окно «Сохранить как» в Project 2013 или Project 2016, необходимо выбрать расположение и папку. -
В поле «Имя файла » введите имя файла, если это еще не сделано.
-
В списке » Сохранить как тип» выберите PDF-файлы (*.pdf) или XPS-файлы (*.xps), а затем нажмите кнопку «Сохранить» .
- org/ListItem»>
В диалоговом окне «Параметры экспорта документов» выберите диапазон публикации, укажите, следует ли включать непечатаемую информацию и соответствие стандарту ISO 19500-1 (только PDF).
Советы по форматированию
Приложение Project не поддерживает все возможные функции форматирования документов PDF или XPS, но с помощью некоторых параметров печати вы можете изменять вид конечного документа.
Выберите файл > печать , а затем измените любой из следующих параметров:
-
даты;
-
ориентация;
- org/ListItem»>
размер бумаги;
-
параметры страницы.
В диалоговом окне «Параметры страницы» можно изменить параметры на следующих вкладах:
-
«Поля»,
-
«Легенда»,
-
«Вид».
- org/ItemList»>
-
Выберите вкладку «Файл «.
-
Нажмите кнопку «Сохранить как» .
Чтобы просмотреть диалоговое окно «Сохранить как» в Publisher 2013 Publisher 2016, необходимо выбрать расположение и папку. -
В поле «Имя файла » введите имя файла, если это еще не сделано.
-
В списке «Сохранить как тип» выберите PDF (*.
 pdf).
pdf). -
Если вы хотите изменить способ оптимизации документа, нажмите кнопку «Изменить» . (Выберите параметры в Publisher 2013 или Publisher 2016.)
-
Внесите все необходимые изменения в разрешение изображения и непечатаемые сведения.
-
Выберите параметры печати , чтобы внести изменения в параметры печати документа.
- org/ListItem»>
По завершении нажмите кнопку «ОК».
-
-
Если вы хотите, чтобы файл был открыт в выбранном формате после сохранения, установите флажок «Открыть файл » после публикации .
-
Нажмите кнопку «Сохранить» .
-
Выберите вкладку «Файл «.
- org/ListItem»>
Нажмите кнопку «Сохранить как» .
Чтобы просмотреть диалоговое окно «Сохранить как» в Visio 2013 Visio 2016, необходимо выбрать расположение и папку. -
В поле «Имя файла » введите имя файла, если это еще не сделано.
-
В списке «Сохранить как тип» выберите PDF (*.pdf).
-
Если вы хотите, чтобы файл был открыт в выбранном формате после сохранения, установите флажок «Автоматически просматривать файл» после сохранения.

-
Если документ требует высокого качества печати, выберите «Стандартный» (публикация в Интернете и печать).
-
Если размер файла важнее, чем качество печати, выберите минимальный размер (публикация в Интернете).
-
-
Выберите » Параметры», чтобы задать страницу для печати, выбрать, следует ли печатать разметку, а также выбрать параметры вывода. Нажмите кнопку «ОК» .

-
Нажмите кнопку «Сохранить» .
-
Если файл был сохранен ранее, выберите > «Сохранить копию».
Если файл несохраненный, выберите «Файл > сохранить как». -
Нажмите кнопку «Обзор», чтобы выбрать расположение на компьютере, где вы хотите сохранить файл.
- org/ListItem»>
В раскрывающемся списке выберите PDF-файл.
-
Нажмите кнопку Сохранить.
Выберите дополнительные параметры > параметры для настройки PDF-файла.
-
Чтобы создать PDF-файл только на некоторых страницах документа, выберите параметр в разделе «Диапазон страниц».
- org/ListItem»>
Чтобы включить отслеживаемые изменения в PDF-файл , в разделе «Опубликовать что» выберите » Документ с разметкой». В противном случае убедитесь, что выбран документ.
-
Чтобы создать набор закладок в PDF-файле, выберите «Создать закладки». Затем выберите «Заголовки» или, если вы добавили закладки в документ, закладки Word.
-
Если вы хотите включить свойства документа в PDF-файл, убедитесь, что выбраны свойства документа.
- org/ListItem»>
Чтобы упростить чтение документа программным обеспечением для чтения с экрана, выберите теги структуры документа для специальных возможностей.
-
Соответствие СТАНДАРТУ ISO 19005-1 (PDF/A) Этот параметр предписывает создать PDF-документ, используя стандарт архивации 1.7 PDF. Стандарт PDF/A позволяет гарантировать, что при открытии на другом компьютере документ будет выглядеть точно так же.
-
Точечный текст, если шрифты могут не быть внедрены Если невозможно внедрить шрифты в документ, при создании PDF-файла используется точечный рисунок текста, чтобы PDF-документ выглядел так же, как оригинальный.
 Если этот параметр не выбран и в файле используется невстраиваемый шрифт, программа чтения PDF-файлов может применить другой шрифт.
Если этот параметр не выбран и в файле используется невстраиваемый шрифт, программа чтения PDF-файлов может применить другой шрифт. -
Шифрование документа с помощью пароля Выберите этот параметр, чтобы ограничить доступ к PDF-файлу людям, у которых нет пароля. Когда вы нажмете кнопку «ОК», Word откроет поле «Шифровать PDF-документ «, где можно ввести и повторно ввести пароль.
Открытие PDF-файла в Word и копирование содержимого из него
Вы можете скопировать из PDF-документа нужное содержимое, открыв его в Word.
Перейдите к файлу > открыть и перейти к PDF-файлу. Word откроет PDF в новом файле.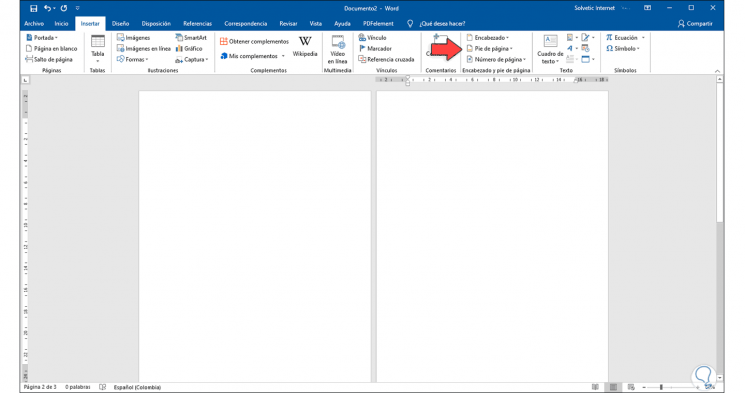 Вы можете скопировать нужное содержимое, включая изображения и схемы.
Вы можете скопировать нужное содержимое, включая изображения и схемы.
Чтобы сохранить файл в формате PDF в Office для Mac, выполните эти простые действия:
-
Выберите «Файл».
-
Нажмите кнопку «Сохранить как».
-
Выберите формат файла в нижней части окна.
-
Выберите PDF из списка доступных форматов файлов.

-
Присвойте файлу имя, если у него его еще нет, нажмите кнопку » Экспорт».
Примечание: При использовании лучшего для печати гиперссылки могут неправильно преобразовываться. Это известная проблема в Word для Mac.
Важно:
-
При использовании веб-службы можно использовать только шрифт, на который у корпорации Майкрософт есть юридические права. Если документация содержит пользовательский шрифт, он будет заменен и может вызвать проблемы. Этого можно избежать путем внедрения шрифтов в документ.
-
Дополнительные сведения о внедрении шрифтов см. по адресу:
-
Преимущества внедрения пользовательских шрифтов
-
Некоторые шрифты не могут быть сохранены в презентации
Для преобразования документа в PDF-файл можно использовать Word, PowerPoint и OneNote в Интернете.
-
Выберите файл > печать > печать (в PowerPoint вы выберете один из трех форматов).
-
В раскрывающемся меню » Принтер » выберите «Сохранить как PDF «, а затем — «Сохранить».
-
Затем в открывавшемся меню обозревателя можно указать имя PDF-файла и выбрать место его сохранения, а затем выбрать команду «Сохранить».
При этом приложение создаст обычный PDF-файл, в котором будут сохранены макет и форматирование исходного документа.
Если вам нужен дополнительный контроль над вариантами PDF-файла, например добавлением закладок, используйте настольное приложение для преобразования документа в PDF. Выберите » Открыть в приложении для настольных систем» на панели инструментов PowerPoint и OneNote, чтобы начать работу с классическим приложением, а затем в Word выберите раскрывающийся список «Редактирование», а затем нажмите кнопку «Открыть в приложении для настольных компьютеров » .
Если вы не владеете классическим приложением, вы можете попробовать или приобрести последнюю версию Office.
У вас есть предложения для этой возможности?
Голосуйте за понравившиеся идеи или предлагайте свои в копилке идей на сайте word.uservoice.com.
Чтобы экспортировать документ Word или книгу Excel в формат PDF в iOS, нажмите кнопку «Файл» в левом верхнем углу, выберите «Экспорт», а затем PDF.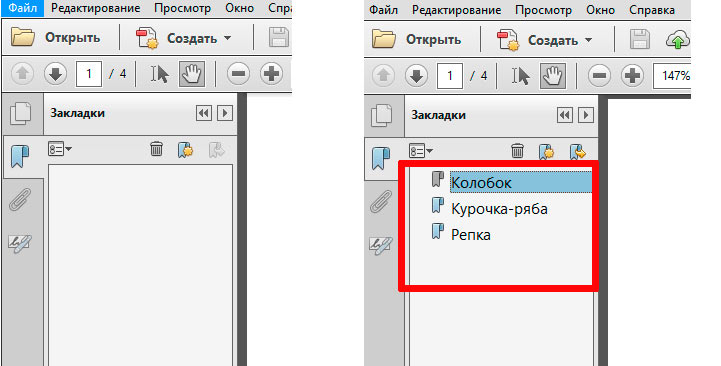
Формат PDFсохраняет форматирование документов и позволяет обмениваться файлами с другими пользователями. При просмотре PDF-файла в Интернете и выводе его на печать сохраняется его исходное представление. Формат PDF также полезен для документов, предназначенных для промышленной печати. Формат PDF используется во многих учреждениях и организациях и поддерживается большим числом средств просмотра на различных платформах, чем формат XPS.
Формат XPS — это электронный формат файла, который сохраняет форматирование документа и позволяет совместно использовать файлы. Формат XPS гарантирует, что при просмотре файла на компьютере и при его печати будет сохранено исходное форматирование и данные файла нельзя будет легко изменить.
Важно: Большинство современных веб-браузеров могут открывать и отображать PDF-файл. Однако если у вас более старая операционная система, на устройстве может потребоваться средство чтения PDF-файлов, например средство чтения Acrobat, доступное в Adobe Systems.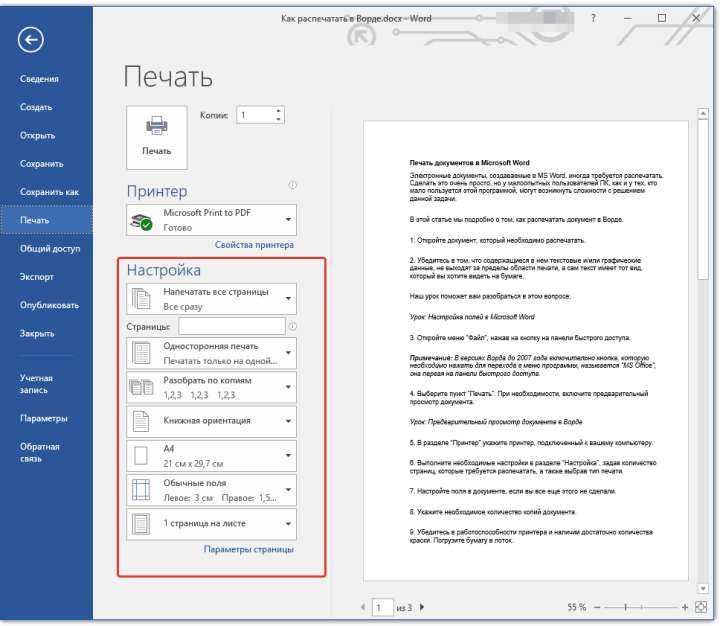
-
Изменение PDF-файлов
-
Создание удобочитаемых PDF-документов
Как конвертировать DOC в PDF — 9 способов
При работе с офисными документами Word, у пользователей возникает необходимость конвертировать документ Word в документ в формате PDF. Преобразовать формат DOC в PDF необходимо во многих случаях, о которых я расскажу ниже.
Программа Microsoft Word широко используется на предприятиях, довольно много пользователей работает с программой на личных компьютерах. Текстовый редактор Microsoft Word, в виде отдельного приложения, входит в состав офисного пакета Microsoft Office.
Содержание:
- Конвертируем doc в pdf в Word 2019
- Преобразование формата DOCX (DOC) в PDF в Word 2016
- Как преобразовать файл DOC в PDF в Word 2013
- Как сохранить документ word в формате pdf в Word 2010
- Как сохранить документ Word 2007 в PDF
- Как преобразовать Word в PDF в LibreOffice
- Сохранение файла Word в PDF в OpenOffice
- Сохранение DOC в PDF при помощи виртуального принтера в Universal Viewer
- Сохранение в PDF в WordPad
- Выводы статьи
Документы Ворд сохраняются в современном формате «.docx» или в прежнем формате «.doc». Большинство пользователей по старинке все файлы формата Word именуют, как «DOC». Поэтому в данной статье в основном будет упоминаться формат «.doc», хотя все написанное имеет такое же отношение к формату «.docx».
Документы в форматах «.DOC» или «.DOCX» легко редактируются, а документы в формате «.PDF», наоборот, довольно трудно редактировать. Формат PDF имеет свою область применения: в ПДФ сохраняют документы отчетности, бланки, формы, электронные книги, инструкции и т. п. PDF — переносной формат, который одинаково отображается на любом компьютере или устройстве, что очень важно для определенных типов документов.
п. PDF — переносной формат, который одинаково отображается на любом компьютере или устройстве, что очень важно для определенных типов документов.
Перевод документа Word в PDF необходим в некоторых случаях, например, когда требуется создать электронную книгу, для защиты документа от внесения изменений, для пересылки документа по электронной почте и т. п.
В настоящее время, формат PDF поддерживают все основные браузеры, поэтому проблем с открытием файлов данного формата на любом компьютере не будет, даже, если там не будет специального просмотрщика для файлов данного типа. Документы Word (в форматах doc и docx) требуют наличие на компьютере программы Microsoft Word или приложения, поддерживающее открытие файлов в данных форматах.
Исходя из этих соображений, возникает необходимость преобразовать (конвертировать) файл из одного формата в другой. Правда, намного чаще требуется преобразование PDF в Word. Как конвертировать DOC в PDF?
Давайте рассмотрим бесплатные способы. Преобразовать doc в pdf бесплатно можно следующими способами:
Преобразовать doc в pdf бесплатно можно следующими способами:
- непосредственно в программе Word, если приложение установлено на компьютере;
- из другого текстового редактора, поддерживающего формат Word;
- с помощью онлайн сервиса для преобразования DOC в PDF;
- при помощи виртуального принтера;
- в специализированной программе для конвертирования DOC в PDF.
В данном руководстве я расскажу, как сохранить документ Word в PDF в программе Microsoft Office (Microsoft Word 2019, Microsoft Word 2016, Microsoft Word 2013, Microsoft Word 2010, Microsoft Word 2007), в бесплатных офисных программах (LibreOffice, OpenOffice), при помощи виртуального принтера в программе (Universal Viewer), поддерживающей открытие файлов формата Word, в программе WordPad, входящей в состав операционной системы Windows.
Конвертеры doc в pdf в бесплатных версиях имеют ограничения, поэтому мы не будет их рассматривать в этой статье. Онлайн сервисы (конвертеры word в pdf) имеют некоторые ограничения по сравнению с программами.
Конвертируем doc в pdf в Word 2019
Сначала рассмотрим, как преобразовать файл DOC в PDF в программе Microsoft Word 2019.
Для перевода документа из Word в PDF в приложении Microsoft Word 2016 выполните следующие шаги:
- Нажмите на меню «Файл», а затем выберите «Экспорт».
- Во вкладке «Экспорт» выберите «Создать документ PDF/XPS», а потом нажмите на кнопку «Создать PDF/XPS». Можно использовать другой вариант: «Сохранить как», затем выбрать место сохранения и формат для сохранения файла.
- В окне «Опубликовать как PDF или XPS» выберите место сохранения, присвойте имя документу, выберите настройки оптимизации. По умолчанию предлагается стандартная оптимизация, подходящая для публикации файла в интернете и печати. Минимальный размер предполагает публикацию файла в Интернете с несколько худшим качеством. Нажмите на кнопку «Параметры…» для выбора других настроек.
- В окне «Параметры» выберите нужные опции для преобразования файла: параметры совместимости, какие страницы следует сохранить и т.
 д.
д.
- В окне «Опубликовать как PDF или XPS» нажмите на кнопку «Опубликовать».
Документ, преобразованный из DOCX в PDF, откроется в программе для просмотра файлов в формате PDF на вашем компьютере (в данном случае, файл открыт в программе Adobe Acrobat Reader).
Преобразование формата DOCX (DOC) в PDF в Word 2016
В версии программы Word 2016 конвертация между форматами проходит аналогичным способом.
Пройдите несколько последовательных шагов в программе Ворд 2016:
- Из меню «Файл» нажмите на кнопку «Экспорт».
- В настройке «Создать документ PDF/XPS» нажмите на кнопку «Создать PDF/XPS».
- В открывшемся окне «Опубликовать как PDF или XPS» необходимо выбрать место для сохранения, дать имя документу, если нужно, выполнить другие настройки.
- В завершение, нажмите на кнопку «Опубликовать».
Как преобразовать файл DOC в PDF в Word 2013
Преобразование Word в PDF в программе Microsoft Word 2013 ничем не отличается от аналогичного действия в программе Microsoft Word 2016 или Microsoft Word 2019.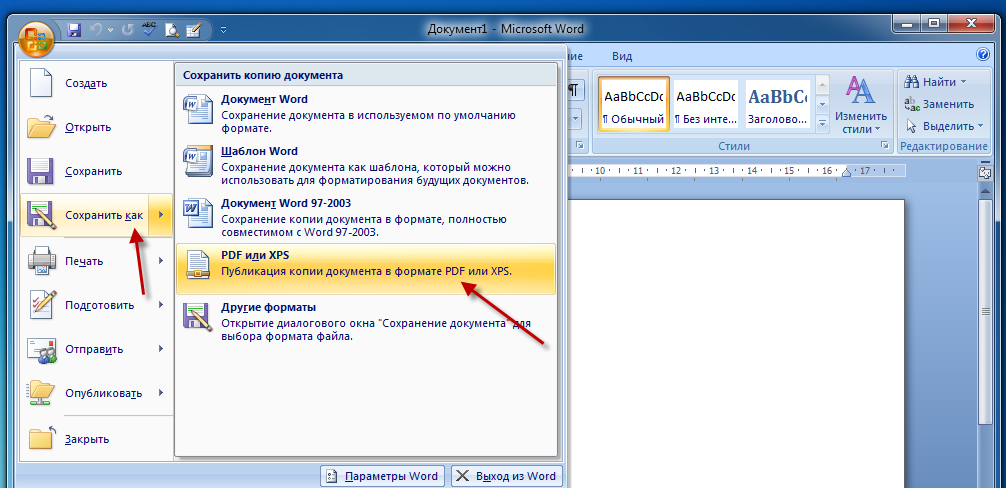
Перевод документа из word в pdf в Microsoft Word 2013 проходит в несколько этапов:
- Войдите в меню «Файл», нажмите на «Экспорт».
- Во вкладке «Экспорт» выберите «Создать документ PDF/XPS», а потом нажмите на кнопку «Создать PDF/XPS».
- В окне «Опубликовать как PDF или XPS» выберите необходимые настройки, а затем нажмите на кнопку «Опубликовать».
Конвертирование Word в PDF завершено, можно открыть преобразованный файл.
Как сохранить документ word в формате pdf в Word 2010
С помощью программы Microsoft Word 2010 можно преобразовать файлы «.docx» или «.doc» в файл формата «.pdf».
В Microsoft Word 2010 конвертировать docx в pdf нужно следующим способом:
- Войдите в меню «Пуск», нажмите на пункт «Сохранить как»
- В окне «Сохранение документа», в поле «Тип файла» выберите формат PDF. Укажите имя для файла, выберите место сохранения, настройки оптимизации, при необходимости, измените другие параметры.
- Нажмите на кнопку «Сохранить».

После этого, на вашем компьютере сохранится файл в формате PDF.
Как сохранить документ Word 2007 в PDF
Теперь посмотрим, как документ Word 2007 сохранить в PDF. Начиная с версии Microsoft Word 2007 SP1, внедрила надстройку — конвертер в PDF в состав программы Word.
Откройте документ в программе Word 2007, а затем выполните следующие шаги:
- Нажмите на кнопку “Office”.
- Выберите в меню «Сохранить как», затем «PDF или XPS», дайте имя файлу.
- В окне «Опубликовать как PDF или XPS» выберите тип файла «PDF», параметры оптимизации: «Стандартная» или «Минимальный размер», с помощью кнопки «Параметры» измените настройки, если вас не удовлетворяют настройки по умолчанию.
- Нажмите на кнопку «Опубликовать».
Как преобразовать Word в PDF в LibreOffice
На многих компьютерах установлены бесплатные офисные пакеты LibreOffice или OpenOffice, которые служат заменой Офиса. Данные программы поддерживают открытие файлов MS Word.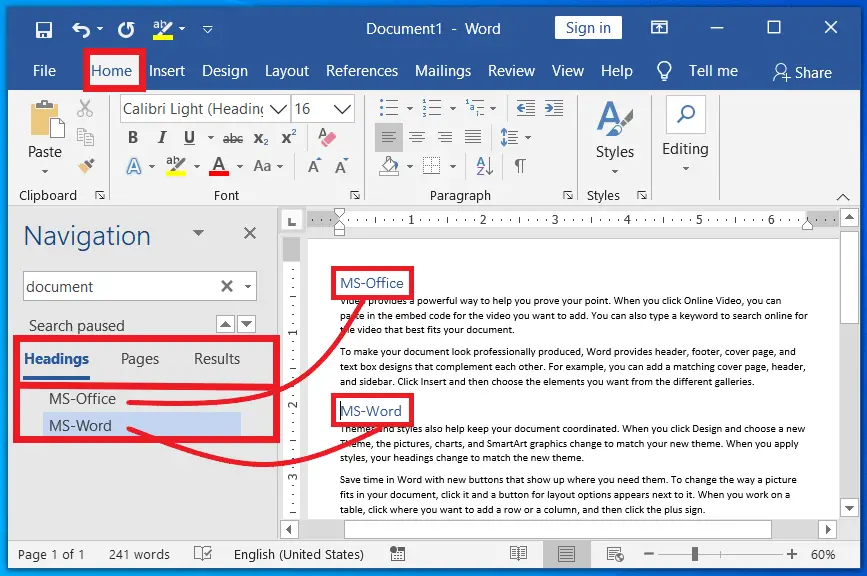 В данных программах имеется функциональная возможность для сохранения документа в формате PDF.
В данных программах имеется функциональная возможность для сохранения документа в формате PDF.
Откройте документ Word в программе LibreOffice Writer, а затем выполните следующие действия:
- В меню программы нажмите на кнопку «Экспорт в PDF».
- В окне «Экспорт» выберите место сохранения, присвойте имя файлу, формат будет выбран автоматически.
- Нажмите на кнопку «Сохранить».
Сохранение файла Word в PDF в OpenOffice
Откройте файл в формате «doc» или «docx» в программе OpenOffice, пройдите по последовательным шагам:
- Войдите в меню «Файл», в контекстном меню выберите «Экспорт в PDF» (или нажмите на кнопку, расположенную на панели).
- В окне «Параметры PDF» выберите необходимые настройки во вкладках: «Общие», «Начальный вид», «Пользовательский интерфейс», «Ссылки», «Безопасность».
- Нажмите на кнопку «Экспорт».
Читайте также: Конвертирование PDF в Word онлайн — 5 сервисов
Сохранение DOC в PDF при помощи виртуального принтера в Universal Viewer
В программах имеющих функцию печати, имеется возможность для сохранения файла в формате PDF, в случае установки в операционной системе Windows виртуального принтера. Об этом способе я уже подробно писал в этой статье.
Об этом способе я уже подробно писал в этой статье.
В Windows 10 установлен виртуальный принтер Microsoft Print to PDF. Если на вашем компьютере нет виртуального принтера, установите на свой компьютер бесплатный виртуальный принтер, например, doPDF, Bullzip PDF Printer и т. д.
Еще нам понадобится любая программа умеющая открывать файлы в формате Microsoft Word. Я покажу весь процесс на примере программы Universal Viewer, которая служит для открытия файлов большого количества форматов.
Откройте в программе Universal Viewer документ Word, далее выполните следующие действия:
- Войдите в меню «Файл», в контекстном меню выберите «Печать…».
- Откроется окно «Печать», в котором необходимо выбрать принтер. В имени принтера отображаются все имеющиеся принтеры: физические и виртуальные. Выберите виртуальный принтер, ориентируйтесь по его названию. Для настроек печати нажмите на кнопку «Свойства», если нужно, измените параметры.
- Нажмите на кнопку «ОК».
- В окне «Сохранение результатов печати» присвойте имя файлу, выберите место для сохранения, а затем нажмите на кнопку «Сохранить».

Сохранение в PDF в WordPad
Стандартная программа WordPad, входящая в состав операционной системы Windows, поддерживает по умолчанию открытие и работу с файлами форматов «docx» и «doc», если на компьютере не установлен Microsoft Office.
В WordPad можно сохранить документ Word в формате PDF, при помощи виртуального принтера, установленного в системе.
- Откройте документ Word в окне WordPad.
- Нажмите на меню «Файл», выберите «Печать».
- В открывшемся окне «Печать», выберите виртуальный принтер, нажмите на кнопку «Печать».
Выводы статьи
В случае необходимости, пользователь может бесплатно преобразовать документ Word (в форматах DOC или DOCX) в файл PDF. Конвертация в PDF происходит при помощи виртуального принтера и программ: Microsoft Word, LibreOffice, OpenOffice.
Нажимая на кнопку, я даю согласие на обработку персональных данных и принимаю политику конфиденциальности
Как сохранить документ Word в формате JPEG и PDF в JPEG: инструкция
Как сохранить документ формата Doc в Jpeg и PDF в Jpeg
Может случиться так, что вы захотите поделиться документом Word в виде изображения, которое каждый может открыть. К сожалению, вы не можете напрямую экспортировать документ формата Word в формат JPEG, но есть несколько других простых решений. Вот несколько из самых простых.
К сожалению, вы не можете напрямую экспортировать документ формата Word в формат JPEG, но есть несколько других простых решений. Вот несколько из самых простых.
Конвертировать одну страницу Word в JPEG
Если у вас есть документ Word, состоящий только из одной страницы или если вы хотите захватить только одну конкретную страницу более длинного документа, вы можете использовать программное обеспечение для создания снимков экрана (скрин/screen). Например, это можно сделать стандартным способом, сделав скрин документа Word, вставив его затем в редактор Paint и сохранив в Jpg-формате. Но проще это сделать для Windows или, если у вас Mac, с помощью приложения Snip & Sketch.
Для этого воспользуйтесь приложением Microsoft «Фрагмент и набросок» (Snip & Sketch). Если вы используете компьютер под управлением Windows 10, то, возможно, у вас уже предустановлено данное приложение. Чтобы его найти, введите в строке поиска Windows (лупа в нижней панели управления) запрос Snip & Sketch или «Фрагмент и набросок».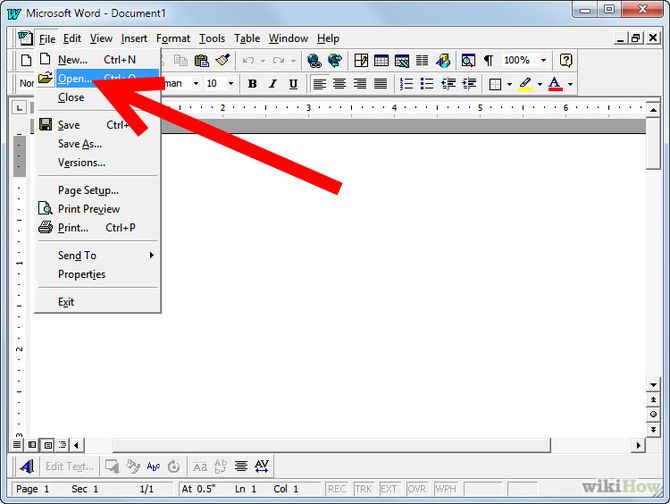 Если у вас не установлено данное приложение, вы можете загрузить его бесплатно с официального сайта Microsoft здесь.
Если у вас не установлено данное приложение, вы можете загрузить его бесплатно с официального сайта Microsoft здесь.
Итак, первое, что вам нужно будет сделать, чтобы сохранить документ Word в формате Jpeg, – это уменьшить масштаб документа Word, чтобы вся страница была видна на экране. Это можно сделать, отрегулировав ползунок масштабирования в строке состояния в направлении символа минус. У нас нет точной рекомендации по процентам (все зависит от вашего экрана) – просто убедитесь, что весь документ виден на экране.
Затем, запустив приложение «Фрагмент и набросок», нажмите кнопку «Создать».
На экране появится перекрестие. Нажмите и перетащите перекрестие, чтобы захватить всю страницу документа Word.
Далее, если вы используете Snip & Sketch (приложение «Фрагмент и набросок») в Windows, выберите значок дискеты, чтобы сохранить образ. Пользователи Mac должны выбирать Файл> Экспорт.
Дайте вашему изображению имя и выберите формат «JPG» из списка типов файлов. Наконец, нажмите «Сохранить».
Наконец, нажмите «Сохранить».
Конвертировать в PDF, а затем в JPEG в Windows
Как мы упоминали ранее, вы не можете конвертировать файл документа непосредственно в JPEG. Однако вы также можете преобразовать документ Word в PDF, а затем в JPEG.
Чтобы преобразовать документ Word в PDF, откройте документ и выберите вкладку «Файл».
Затем выберите «Сохранить как» на левой панели, а после нажмите «Обзор».
В проводнике выберите папку, в которой вы хотите сохранить файл, и дайте ему имя. Нажмите стрелку в строке, где указан тип сохраняемого файла, и выберите «PDF» из выпадающего списка.
Теперь ваш файл сохранен в формате PDF.
Чтобы конвертировать PDF в JPEG, вам нужно скачать бесплатное программное обеспечение Microsoft для конвертации. Откройте приложение Microsoft Store и введите «PDF to JPEG» (ОБЯЗАТЕЛЬНО на АНГЛИЙСКОМ ЯЗЫКЕ) в строке поиска. Выберите первый вариант из раскрывшегося списка приложений.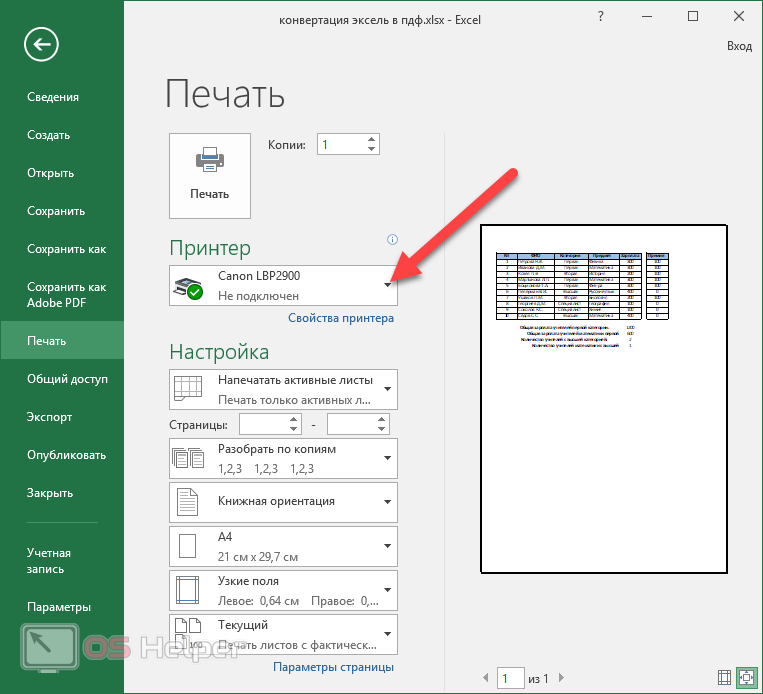
На следующей странице отображается некоторая информация о программном обеспечении. Прочитайте его и выберите «Получить».
Программное обеспечение будет установлено автоматически. Откройте его и нажмите «Выбрать файл» в верхней части окна.
Теперь вы сможете легко преобразовать сохраненный ранее документ PDF в JPEG.
Для этого перейдите к местоположению вашего файла PDF и выберите его. Затем файл откроется в программе конвертации PDF в JPEG. Открыв его, нажмите «Выбрать папку».
Проводник Windows появится снова. Перейдите в место, где вы хотите сохранить новый файл, а затем нажмите кнопку «Выбрать папку».
Наконец, выберите «Конвертировать».
Ваш PDF теперь будет конвертирован в JPEG.
Конвертировать документ Word в PDF, а затем в JPEG на Mac
Шаги для преобразования Word Doc в PDF на Mac точно такие же, как шаги, упомянутые в предыдущем разделе. Тем не менее Mac поставляется с программой «Preview», которая может выполнять преобразование PDF> JPEG, поэтому здесь не требуется никакого дополнительного программного обеспечения.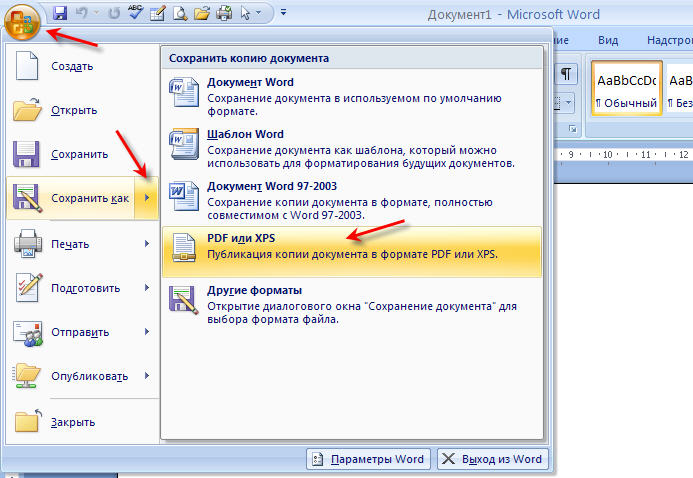
Повторите шаги из предыдущего раздела, чтобы преобразовать документ Word в PDF. Когда ваш файл PDF готов, щелкните правой кнопкой мыши файл, выберите «Открыть с помощью» в меню и выберите «Предварительный просмотр».
В левом верхнем углу окна выберите «Файл». Появится раскрывающееся меню. Здесь выберите «Экспорт».
Появится новое окно. Нажмите стрелку рядом с «Форматировать», чтобы отобразить список параметров. Выберите «JPEG» из списка. После этого выберите «Сохранить».
Ваш PDF теперь будет конвертирован в JPEG.
Не хотите пройти через все эти шаги, чтобы преобразовать документ Word в JPEG? Есть бесплатный онлайн-сервис конвертеров Word в JPEG, которые работают очень хорошо.
Как перевести Word в PDF
Текстовый редактор от компании Microsoft под названием MS WORD по умолчанию сохраняет все документы в формате DOCX. Он идеально подходит для продуктов от Майкрософт. Но если нужно открыть документ в другом редакторе? Что делать тогда?
Содержание
- 1 Использование Microsoft WORD
- 2 Использование альтернативных текстовых редакторов
- 2.
 1 LibreOffice
1 LibreOffice - 2.2 OpenOffice.org
- 2.
- 3 Использование онлайн-сервисов
- 3.1 SmallPDF
- 3.2 DOC2PDF
- 3.3 PDFCandy
- 4 Использование виртуальных принтеров
- 4.1 Universal Viewer Free
- 4.2 DoPDF
- 4.3 iPDF24 Creator
- 5 Использование специализированных программ
- 5.1 PDF-XChange Editor
- 5.2 Total PDF Converter
- 6 Пакетное преобразование DOC (DOCX) в PDF
- 6.1 PDF Creator
- 6.2 DocuFreezer
Если пользователь стремится сохранить правильное форматирование и другие особенности документа, то сохранять его нужно в каком-нибудь кроссплатформенном формате. То есть в том, который не искажает контент при открытии в других редакторах или на других ОС.
К таким относится формат PDF. Он специально создан для хранения текстовой и графической информации и ее последующего использования в других рабочих средах. Чаще требуется перевести формат ПДФ в Ворд, но иногда нужна и обратная операция.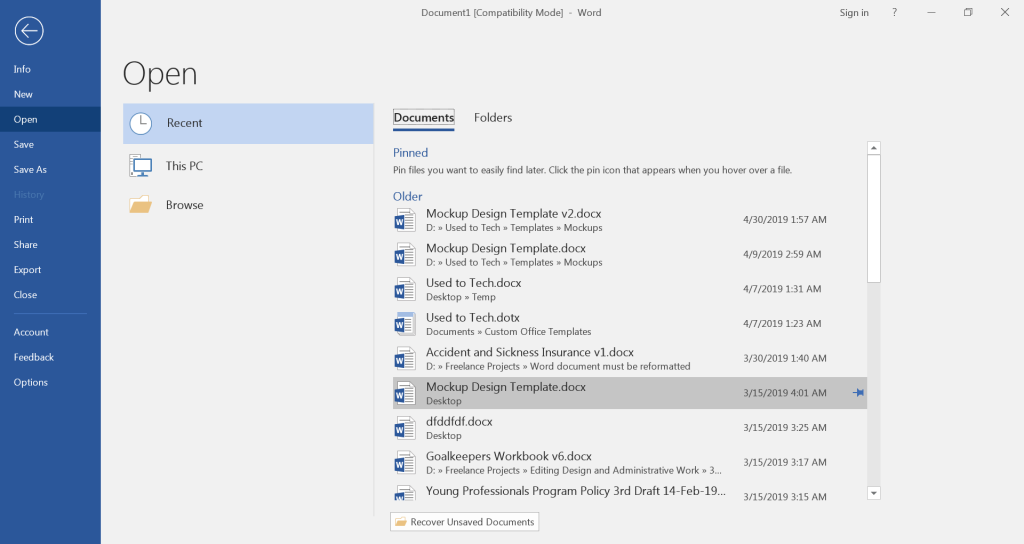 Как конвертировать DOC в PDF рассмотрим в данной статье.
Как конвертировать DOC в PDF рассмотрим в данной статье.
Использование Microsoft WORD
Текстовый редактор от компании Майкрософт неплохо справляется с этой задачей. Он может без проблем конвертировать DOC в PDF и обратно. Но на это способны далеко не все версии программы.
Хорошо справляются с такой задачей редакторы 2007, 2010, 2013 и 2016 годов выпуска. Если же под рукой WORD более старой версии, то ничего не получится. Для программы 2013 года алгоритм действий получается таким.
- Открываем нужный элемент и нажимаем кнопку «Файл».
- Теперь выбираем пункт «Экспорт» (1) и кликаем по кнопке «Создать PDF/XPS» (2).
- Теперь выбираем каталог для сохранения файла (1), присваиваем ему имя (2) и жмем кнопку «Сохранить» (3).
Точно так же можно переводить DOCX в ПДФ в MS WORD 2016. А вот в версиях 2007 и 2010 года используется для этого пункт «Сохранить как». В остальном же процессы идентичны. Остальное выполняется по такому же сценарию, который очень подробно описан в видео.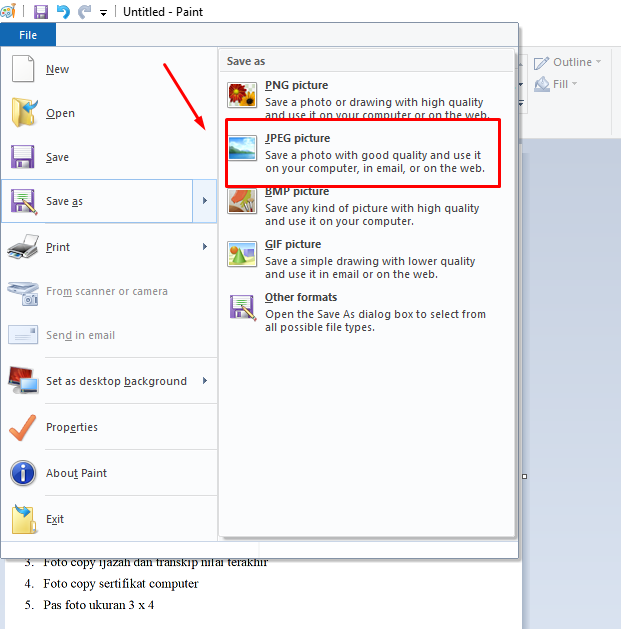
Если у вас на компьютере установлен пакет Microsoft Office предыдущей версии, то есть смысл обратиться к другим (бесплатным) текстовым редакторам. Они тоже на такое способны.
Кстати если хотите разобраться как сделать оглавление в Word, то эта статья для вас Как сделать оглавление в WS Word 2007-2019.
Использование альтернативных текстовых редакторов
MS WORD, конечно, мощная и продвинутая программа. Но далеко не у каждого есть лишних 200-300 долларов для того, чтобы оплатить подписку на офисный пакет. К счастью, есть бесплатные альтернативы.
Самыми продвинутыми в этом плане считаются офисные пакеты LibreOffice и OpenOffice.org. Это почти точные копии классического Офиса от Майкрософт (кроме интерфейса) и тоже способны конвертировать ВОРД в ПДФ и обратно.
Это почти точные копии классического Офиса от Майкрософт (кроме интерфейса) и тоже способны конвертировать ВОРД в ПДФ и обратно.
LibreOffice
Это свободный пакет, включающий в себя необходимые инструменты для офисной работы. Здесь есть и Writer (аналог Ворда), и Calculate (аналог Excel), а также многое другое. Проект использует открытую лицензию типа GNU GPL и имеет открытый исходный код.
Главное отличие этого офисного пакета от того, что предлагает Майкрософт – кроссплатформенность. Программы можно легко использовать на Linux, Windows и Mac OS. А теперь поговорим о том, как преобразовывать DOCX в PDF при помощи LibreOffice.
- Сначала открываем нужный документ в редакторе, а затем жмем на кнопку «Файл».
- Теперь выбираем в контекстом меню пункт «Экспорт в» (1) и кликаем на «Экспорт в PDF».
- Далее нажимаем на кнопку «Экспорт».
Вот так происходит преобразование WORD в ПДФ при помощи офисного пакета LibreOffice. Софт подходит тем, кто не хочет использовать пиратский софт и нет возможности платить за лицензионный Microsoft Office.
Софт подходит тем, кто не хочет использовать пиратский софт и нет возможности платить за лицензионный Microsoft Office.
Офисный пакет умеет не только конвертировать из одного формата в другой, но и прекрасно себя показывает при повседневной работе. Проблем с открытием документов, созданных в LibreOffice в других редакторах нет.
OpenOffice.org
Еще один свободный офисные пакет, распространяемый под лицензией GPL. Обладает открытым исходным кодом и теми же функциями, что и классическое приложение Office от Майкрософт.
Что касается возможности сохранять документы в PDF, то с этим тоже все в порядке. Приложение справляется с этой работой. Да и сам процесс не сложен. Для конвертации нужно сделать следующее.
- Сначала открываем нужный документ и затем жмем кнопку «Файл» в верхней части окна.
- Затем в контекстном меню выбираем «Экспорт в PDF».
- Далее нажимаем на кнопку «Экспорт» и процесс начнется немедленно. Завершится он тоже автоматически.
Сохраненный файл находится в системном каталоге «Документы».
Офисный пакет OpenOffice.org превосходно справляется и с другой работой. К примеру, он отлично делает презентации и хорошо работает с таблицами. Еще один плюс этого пакета – кроссплатформенность.
Он способен работать под любой ОС. И файлы, выполненные в нем легко открываются в других офисных программах. Прекрасный продукт для тех, кто любит свободный софт.
Использование онлайн-сервисов
В настоящее время в Сети много сайтов, которые предоставляют услуги по конвертированию документов из одного формата в другой. Причем спектр поддерживаемых расширений необычайно широк.
Среди них есть как платные сервисы с функцией подписки, так и бесплатные варианты. И рассмотрим мы последние, так как обычно перевести онлайн ВОРД в ПДФ требуется разово. И нет смысла за это платить.
SmallPDF
Ссылка: https://smallpdf.com
Англоязычный сервис, позволяющий конвертировать документы разных форматов. Причем предоставляет такую услугу бесплатно. Сайт отличается приятным и современным интерфейсом.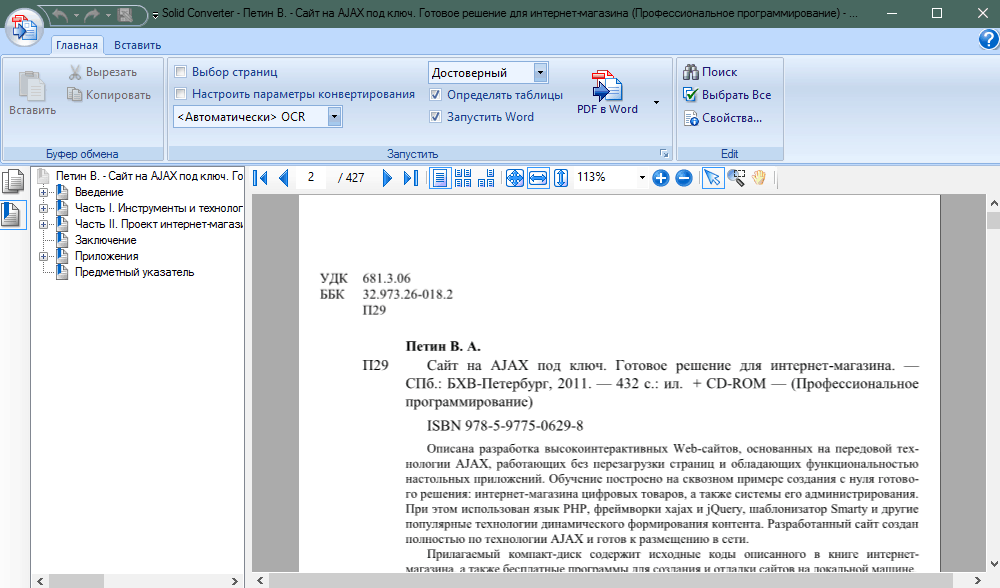
Недостаток – полное отсутствие русского языка. Зато сервис работает быстро и может не только преобразовывать PDF в другие форматы, но и разблокировать содержимое таких файлов для последующего редактирования. Работать с сервисом нужно так.
- На главной странице щелкаем кнопку с надписью «Word to PDF».
- Далее жмем на кнопку с надписью «Choose File».
- Теперь выбираем нужный файл на компьютере (1) и нажимаем кнопку «Открыть» (2).
- Остается только нажать на кнопку «Download File» для того, чтобы скачать файл на компьютер.
Конвертирование завершено успешно. Стоит отметить, что этот онлайн-сервис хорошо справляется и с проблемными файлами. Если на других площадках есть проблемы с загрузкой таких документов, то здесь все хорошо.
SmallPDF – это бесплатный сервис, который не имеет ограничения на объем загружаемого файла. Да и сомнительно, чтобы документ MS WORD имел объем, измеряемый в гигабайтах.
DOC2PDF
Ссылка: https://www.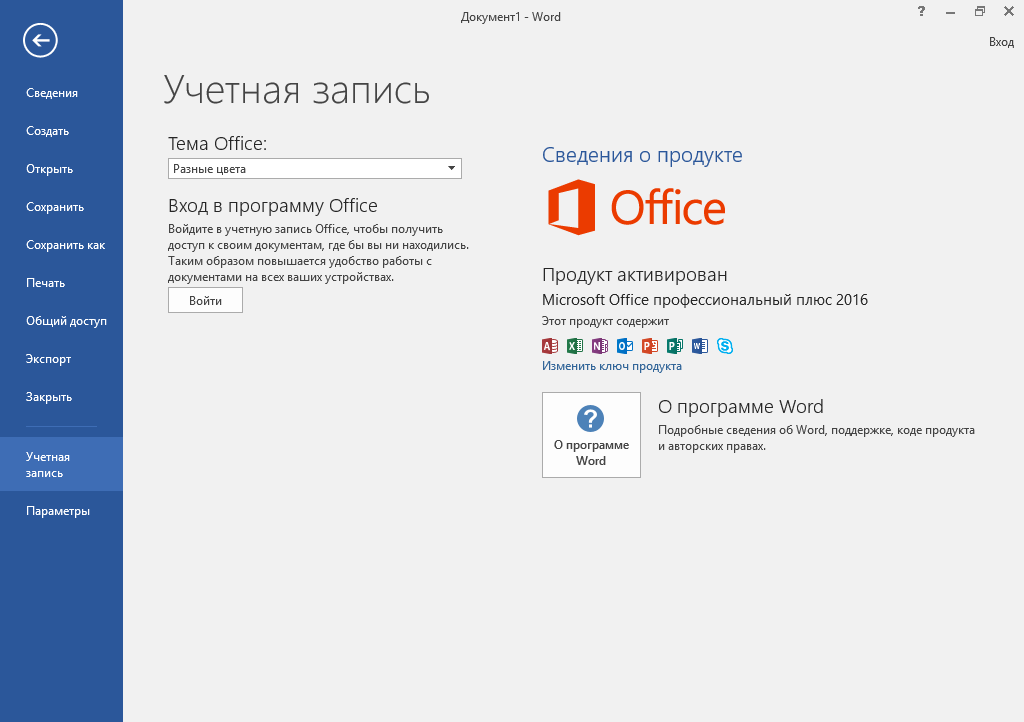 doc2pdf.com
doc2pdf.com
Сервис, который предоставляет много инструментов для работы с документами ПДФ. Их можно объединять, разделять, сжимать и преобразовывать. Также онлайн-конвертер умеет перегонять WORD в редактируемый ПДФ.
Сервис полностью бесплатен, но есть ограничение по размеру разово загружаемых файлов. Объем не должен превышать 25 мегабайт. Зато у платформы есть адекватный русский язык. А пользоваться ею очень просто.
- На главной странице сервиса жмем кнопку «Выберите файл».
- Затем выбираем на ПК нужный документ (1) и открываем его (2).
- Следующий шаг: нажимаем кнопку «Просмотр и загрузка в браузере».
Документ сразу же скачается в каталог загрузок и одновременно откроется в браузере для просмотра. Очень удобная опция. Кстати, данный сервис поддерживает преобразование различных форматов в PDF. Одним DOCX дело не ограничивается.
DOC2PDF подойдет тем, кому нужна разовая конвертация. И использовать эту платформу можно только в том случае, если размер конвертируемого файла не превышает 25 МБ.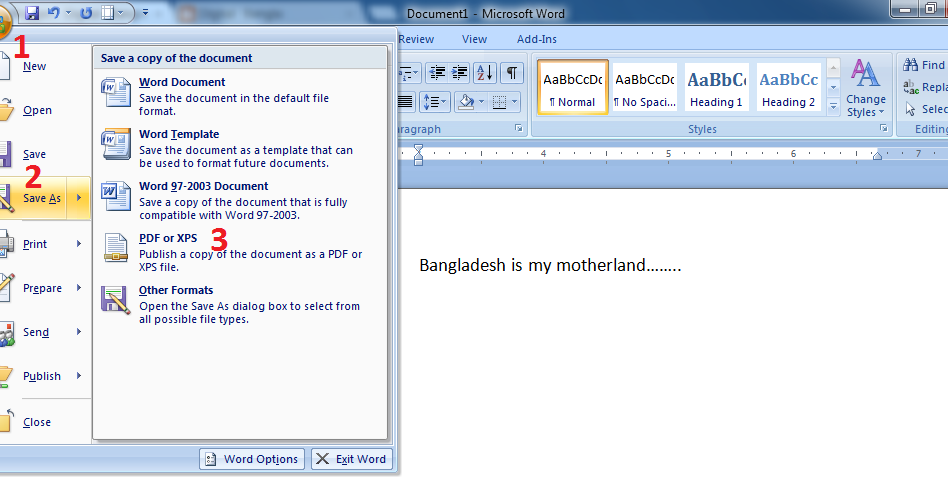 Во всем прочем никаких ограничений нет.
Во всем прочем никаких ограничений нет.
PDFCandy
Ссылка: https://pdfcandy.com/ru/docx-to-pdf.html
Хорошая платформа для работы с документами формата ПДФ. Умеет конвертировать данные файлы в различных направлениях и разрешать их редактирование. Сервис отлично подойдет тем, кто часто работает с конвертацией, так как у него нет вообще никаких лимитов.
В активе платформы имеется русский язык, интуитивно понятный интерфейс и приятное оформление.
- На главной странице нужно нажать зеленую кнопку с надписью «Добавьте файл(ы)».
- Затем выберите нужный на компьютере или ноутбуке (1) и нажмите «Открыть» (2).
- А теперь жмем на зеленую кнопку с надписью «Скачать файл».
По завершении последнего действия документ переместится в каталог «Загрузки», что находится на системном диске. После этого можно приступать к редактированию файла или его открытию в специальной программе.
PDFCandy – это один из немногих бесплатных сервисов-конвертеров, которые не имеют никаких ограничений.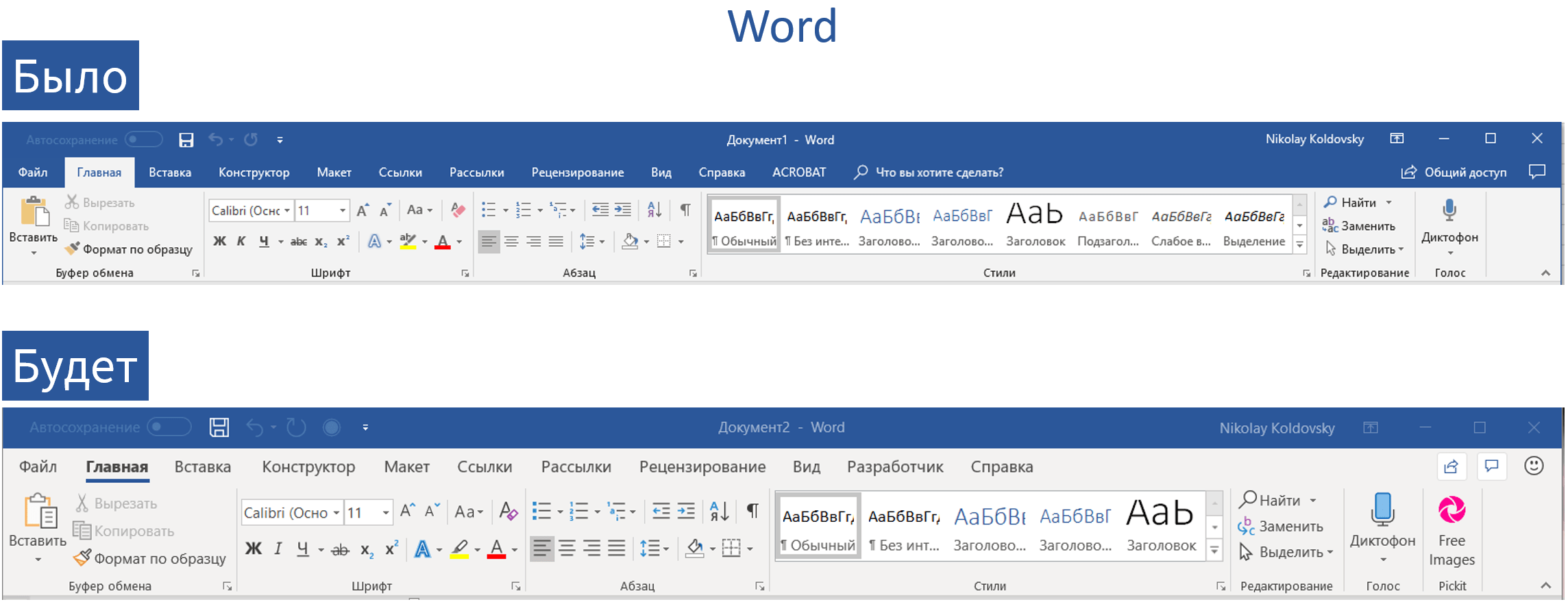 Потому и процент посещений на этом сайте невероятно высок. А еще на руку разработчикам играет приятный интерфейс с русским языком.
Потому и процент посещений на этом сайте невероятно высок. А еще на руку разработчикам играет приятный интерфейс с русским языком.
Использование виртуальных принтеров
Виртуальные принтеры – это такие программы, которые умеют преобразовывать любой документ так, чтобы он выглядел как напечатанный или версия для печати. Для реализации используется именно формат PDF, так как он может передать мельчайшие особенности бумаги.
Среди таких приложений есть как простенькие бесплатные утилиты с базовым набором функций, так и настоящие студии, способные на многое. Только последние, как правило, являются платными. Рассмотрим самые интересные варианты.
Universal Viewer Free
Ссылка: http://www.uvviewsoft.com/uviewer/download.htm
Простейшее приложение, которое способно «распечатать» любой документ. Функционала у данной программы не особо много, но со своей прямой обязанностью она справляется на отлично. Также у этой утилиты есть свои преимущества.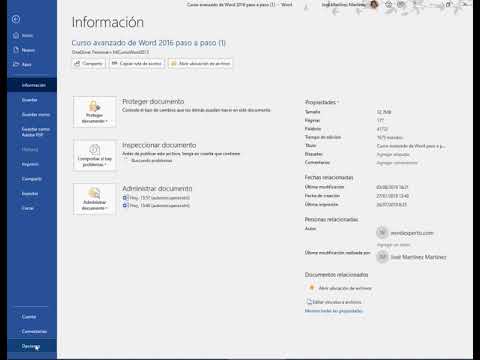
К примеру, программа обладает очень простым и понятным интерфейсом без всяких ненужных элементов. А еще у продукта есть полноценный русский язык, что облегчает отечественным пользователям работу с ней. А перевести DOCX в PDF с ее помощью можно так.
- Запускаем программу и в главном окне нажимаем кнопку «Открыть».
- Выбираем нужный документ (1) и нажимаем «Открыть» (2).
- Теперь нажимаем «Файл» (1) и выбираем «Печать» (2).
- Теперь выбираем тип «принтера» (1) и жмем «ОК».
Программа сохранит новый файл туда же, где находится оригинал. Данная утилита позволяет сохранять любые файлы в формате PDF. Но лучше всего она справляется все-таки именно с DOCX. Такое ощущение, что именно для этого сия утилита и создана.
Скачать программу совершенно бесплатно можно на официальном сайте разработчика. Там есть две версии. Нам нужна та, что называется FREE (бесплатная).
DoPDF
Ссылка: http://www.dopdf.com/ru/download.php
Еще один бесплатный виртуальный принтер, способный конвертировать классический документ WORD в кроссплатформенный PDF. Эта программа обладает неплохим функционалом и отлично справляется со своей работой.
Эта программа обладает неплохим функционалом и отлично справляется со своей работой.
Интерфейс прост и интуитивно понятен. Есть также русский язык. Но он не совсем корректный: не все переведено. Тем не менее, работать с продуктом можно без проблем. Только запускать утилиту нужно от имени администратора. А для конвертирования нужно сделать следующее.
- Запускаем программу и в главном окне жмем кнопку «Перейти». Настройки оставляем по умолчанию.
- Далее идем в нужный каталог (1), выбираем документ (2) и нажимаем на кнопку «Открыть» (3).
- Теперь нажимаем на кнопку «Создать».
- Далее программа предложит сохранить созданный файл. Выбираем нужный каталог (1), называем документ (2) и нажимаем «Сохранить» (3).
Процесс конвертирования из одного формата в другой завершен. Теперь файл находится именно в том каталоге, который вы выбрали для сохранения. Работает утилита довольно быстро. Однако скорость зависит от объема документа.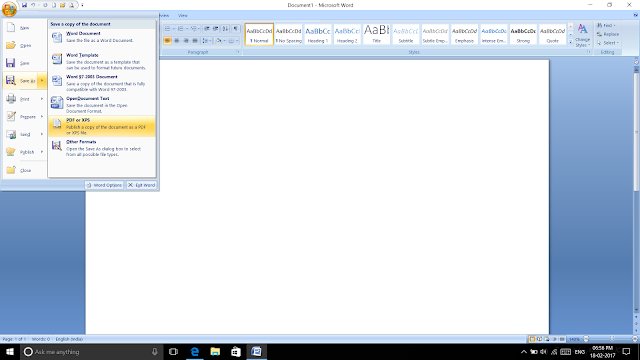
Виртуальные принтеры типа DoPDF используют мало ресурсов компьютера. И это делает именно эту программу наиболее предпочтительной для домашнего использования. Скачать ее можно совершенно бесплатно на сайте производителя.
iPDF24 Creator
Ссылка: https://ru.pdf24.org/virtual-pdf-printer.jsp
Небольшая полностью бесплатная программа с функцией виртуального принтера. Помимо этого, утилита умеет конвертировать, сжимать, разблокировать для редактирования и вообще всячески работать с файлами PDF.
Программа обладает приятным интерфейсом и очень проста в использовании. Есть даже полноценный русский язык. В приложении есть ненавязчивая реклама, но она не предлагает ничего купить. А пользоваться утилитой нужно так.
- В главном окне нажимаем кнопку «Настройка PDF принтера».
- Далее нажимаем на кнопку с изображением плюса и добавляем нужный документ.
- После загрузки файла нажимаем на «Печать».
- В следующем окошке тоже нажимаем «Печать».
После этого программа предложит сохранить получившийся файл. Это происходит по стандартному сценарию. Вообще, у PDF24 масса преимуществ. Но главное заключается в том, что утилита работает очень быстро и почти не нагружает ПК.
Это происходит по стандартному сценарию. Вообще, у PDF24 масса преимуществ. Но главное заключается в том, что утилита работает очень быстро и почти не нагружает ПК.
А еще она постоянно висит в системном трее и всегда готова к работе. Скачать программу можно совершенно бесплатно с официального сайта разработчика. Установка очень простая. Ни у кого не возникнет вопросов в процессе.
Использование специализированных программ
Под специализированными программами понимаются специальные конвертеры, которые позволяют переводить документ в различные форматы.
Многие из них платные, но есть и такие, что распространяются под свободной лицензией. Именно они и являются наиболее интересными. Хоть и не обладают таким богатым функционалом, как платные аналоги. Рассмтрим наиболее популярные программы.
PDF-XChange Editor
Ссылка: https://www.tracker-software.com/product/pdf-xchange-lite
Это не просто конвертер, а многофункциональный комбайн для проведения различных операций с файлами формата ПДФ. Программа способна сделать с документом все, что угодно.
Программа способна сделать с документом все, что угодно.
Утилита обладает приятным интерфейсом и проста в использовании. Есть также русский язык. Программа платная, но есть бесплатная пробная версия. А сделать для преобразования нужно вот что.
- В главном окне программы нужно нажать на кнопку «Открыть». Она находится на самой верхней панели.
- Далее выбираем нужный каталог (1), отмечаем необходимый документ (2) и открываем его (3).
- После открытия необходимо щелкнуть кнопку «Файл» (1), выбрать там пункт «Сохранить как» (2) и щелкнуть по кнопке «Обзор» (3).
Далее сохраняем файл по привычному сценарию. Он будет сохранен уже в формате ПДФ. Вот так просто можно перевести документы из одного формата в другой при помощи PDF-XChange Editor.
Total PDF Converter
Ссылка: https://www.coolutils.com/TotalPDFConverter
Превосходная условно-бесплатная утилита, которая работает практически со всеми форматами документов и может конвертировать практически любые файлы. Программа обладает русским интерфейсом и очень проста в использовании.
Программа обладает русским интерфейсом и очень проста в использовании.
Вообще, она не является бесплатной, но даже триальной версии хватит практически для всех задач. Самое интересное, что программа практически не нагружает компьютер и работает очень быстро. Для конвертирования нужно сделать следующее.
В главном окне утилиты выбираем нужный каталог (1), щелкаем по нужному элементу (2) и кликаем по иконке с подписью «PDF» (3).
После этого программа предложит сохранить созданный элемент по знакомому сценарию уже в формате PDF. Все происходит очень быстро. И в этом главное преимущество данного приложения. Скачать продукт можно с официального сайта.
Этот конвертер способен работать с различными форматами. При этом программа практически ничего не требует от компьютера и не нагружает ОС.
Также предлагаем изучить обзор программ, с помощью которых вы сможете редактировать, открывать, изменять PDF файлы — всё это в статье “Как редактировать PDF файл в программах на компьютере“.
Пакетное преобразование DOC (DOCX) в PDF
Под этим подразумевается массовая конвертация документов WORD в формат ПДФ. Справиться с этим могут только специализированные программы. Обычному конвертеру (или онлайн-сервису) это не под силу. Сейчас мы рассмотрим несколько интересных программ.
PDF Creator
Ссылка: https://www.pdfforge.org/pdfcreator/download
Платная программа, предназначенная для работы с форматом ПДФ. Она умеет конвертировать, распечатывать, редактировать и делать все остальное. Но главное – с ее помощью можно перевести большое количество файлов с расширением DOCX в PDF.
Утилита имеет приятный интуитивно понятный интерфейс с русским языком. Она хорошо справляется с большими объемами данных и пригодится практически всем. Для конвертирования нужно сделать следующее.
- В главном окне нажимаем кнопку с надписью «Выберите файл для конвертации».
- Теперь выбираем нужный каталог (1), выделяем все документы, которые надо перевести в другой формат (2) и жмем «Открыть» (3).

- После загрузки всего требуется нажать на кнопку «Сохранить».
Программа немедленно сохранит все новые элементы там же, где находятся оригиналы. Причем сделает это очень быстро. И в этом заключается главное ее преимущество: утилита быстро и четко работает с большими объемами данных.
Единственный недостаток PDF Creator заключается в том, что за полную версию приложения придется заплатить. Причем цена довольно высока. Но те, кто хочет получить качественный и многофункциональный продукт для работы с ПДФ не будут разочарованы.
Как загрузить и работать в программе, можно увидеть в видео.
DocuFreezer
Ссылка: https://www.docufreezer.com/
Условно-бесплатное приложение для конвертирования большого объема данных. Легко справляется со всеми форматами. А вот дополнительных функций (вроде опции редактирования) нет.
Легко справляется со всеми форматами. А вот дополнительных функций (вроде опции редактирования) нет.
Программа обладает разумно организованным и приятным интерфейсом. Вот только русского языка не хватает. Для массовой конвертации при помощи этой программы нужно сделать следующее.
- В главном окне утилиты жмем на кнопку «Add Files».
- Далее выбираем нужную папку (1), отмечаем все необходимые документы (2) и открываем их (3).
- Теперь в окне программы выставляем необходимый формат (1), указываем путь для сохранения (2) и жмем на кнопку «Start» (3).
Все остальное программный продукт сделает без участия пользователя. Новые элементы находятся в том каталоге, который вы указали в настройках. А сама конвертация происходит очень быстро. Высокая скорость – основная особенность утилиты.
Все вышеперечисленные программы способны быстро и без проблем перевести формат WORD в ПДФ. То же самое относится и к онлайн-сервисам.
Если вам нужно массово поменять расширения файлов, то читайте статью Как изменить расширение файла в Windows в ней есть все подробности.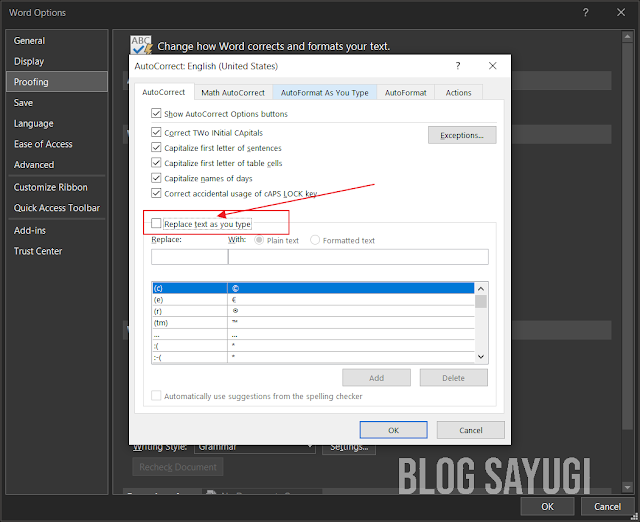
Напишите, какими пользуетесь вы, пробовали ли описанные программы и способы, какие из них вам помогли?
Насколько вам была полезна статья?
Кликните по звездочке, чтобы оставить оценку!
Средний рейтинг 5 / 5. Оценок: 4
Пока оценок нет! Очень нужна ваша.
Нам очень жаль, что статья вам не понравилась!
Помогите нам ее улучшить!
Скажите, как мы можем улучшить статью?
Как преобразовать Word в PDF формат: бесплатные способы
Приветствую, читатели BiznesSystem.ru. Все чаще нам в повседневной жизни приходится сталкиваться с электронными документами разных форматов и все реже работать с бумагой. К сожалению, не существует одного стандартного типа электронного документа, который бы сгодился на все случаи жизни.
Содержание:
- Зачем нужен doc, docx (Word) и для чего используется pdf?
- Конвертация через Microsoft Word
- Сохранение в pdf через OpenOffice
- Бесплатные программы для перевода Word в pdf
- Онлайн сервисы для преобразования
Нередко случается так, что вам нужен один формат файла (допустим, pdf), а в наличии имеется другой (к примеру, doc или docx). Приходится думать, как их конвертировать. Сегодня я покажу несколько способов, как преобразовать word в pdf бесплатно и без особых заморочек, используя 3 разных подхода: Стандартные офисные программы, Специальное приложение и Онлайн сервисы для конвертации.
Приходится думать, как их конвертировать. Сегодня я покажу несколько способов, как преобразовать word в pdf бесплатно и без особых заморочек, используя 3 разных подхода: Стандартные офисные программы, Специальное приложение и Онлайн сервисы для конвертации.
Для чего нужны Word и PDF форматы?
Разные типы файлов, с первого взгляда выполняющие одинаковые функции, редко создаются на ровном месте, чаще всего, каждый из них имеет уникальные особенности и используется для выполнения своего круга задач. Не исключение и Word с PDF — несмотря на то, что и тот и другой выдает текстово-графическую информацию в одинаковом для восприятия виде, предназначены для разных целей.
Данная статья не является ликбезом посвященным предназначению doc, docx и pdf файлов, поэтому я передам суть в короткой форме, и мы перейдем непосредственно к теме конвертации.
Word с его doc (старые версии) и docx (новые версии) предназначен для создания текстовых документов с нуля, то есть набором текста и вставкой в него необходимых графических элементов.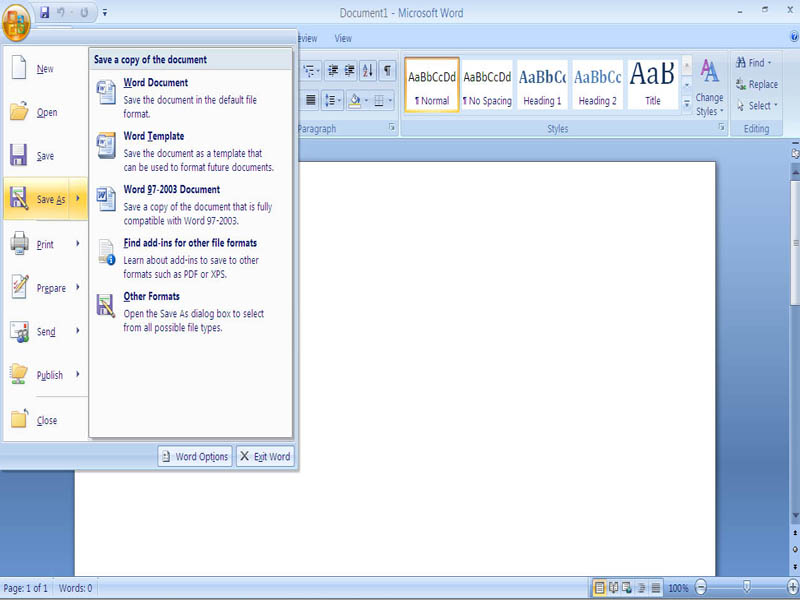 Сохранение в файлы со стандартными расширениями doc и docx позволяет редактировать созданный документ в любое время любым пользователем, применяющим Microsoft Word.
Сохранение в файлы со стандартными расширениями doc и docx позволяет редактировать созданный документ в любое время любым пользователем, применяющим Microsoft Word.
Документы Word нужны для создания файлов с нуля с возможностью последующего их редактирования.
PDF формат (Portable Document Format) изначально создавался в качестве электронного аналога печатных изданий (книг, журналов). То есть это файл, который можно читать и печатать, но невозможно изменять – своеобразная защита от корректировок.
PDF считается универсальным, так как поддерживается любыми устройствами, независимо от операционных систем и версий, кроме того, на каждом устройстве и в каждой программе его содержимое выглядит одинаково.
Конечно, есть способы подкорректировать и его, с помощью специальных программ (типа Foxit Phantom и др.) в готовый pdf документ можно внести небольшие правки, но серьезным изменениям структуры он не поддается.
Файлы в PDF формате являются конечным продуктом, не подразумевающим внесения изменений после их создания (только посмотреть и распечатать).
Создается pdf не с нуля, как doc, а преобразованием документов, сверстанных через другие редакторы (текстовые или графические).
Из всего этого вытекает следующее:
- Word в PDF преобразовать легко;
- Конвертировать PDF в Word существенно сложнее.
А теперь вернемся к конвертации. Так как pdf файлы создаются не набором текста и вставкой картинок, а преобразованием из других типов документов, процедура их получения из исходников довольно проста и доступна любому желающему.
Преобразование с помощью Microsoft Word
Начиная с 2007 версии программы Word умеет без посторонней помощи создавать файлы в pdf формате. Раньше такой фишки не было и приходилось прибегать к другим программам или дополнениям.
Наличие функции сохранения в pdf существенно упростило процесс создания электронных книг и других важных документов, требующих сохранить авторское право. Мы, просто работаем с любым тестовым документом (rtf, doc, docx), пишем, вставляем картинки, форматируем как нам необходимо и, когда процесс завершен, сохраняем не в вордовском файле, а в pdf.
Имеется возможно сохранить файл не целиком, а только отдельные страницы, иногда и такое требуется. Для этого в окне сохранения нажмите кнопку параметры и установите нужные настройки будущего файла.
На скриншоте видно, что можно выбрать один из двух вариантов качества — получше или поменьше размером.
После нажатия на «Опубликовать» pdf файл будет готов.
Если у вас более старая версия Microsoft Word (2003 или еще более ранняя), то читаем далее. Хотя, в 2016 году встречать такие старые программы приходится нечасто и их владельцам я бы посоветовал перейти на что-то более современное. Если на платный Microsoft деньги тратить не хочется, то бесплатный OpenOffice и то будет лучше – весит мало, поддерживает все новые форматы, включая docx.
Сохранение в PDF через OpenOffice Writer
Если вы используете эту бесплатную программу для работы с документами, то у вас есть возможность преобразовать документы Word в pdf аналогичным способом, что и новых версиях Microsoft Office.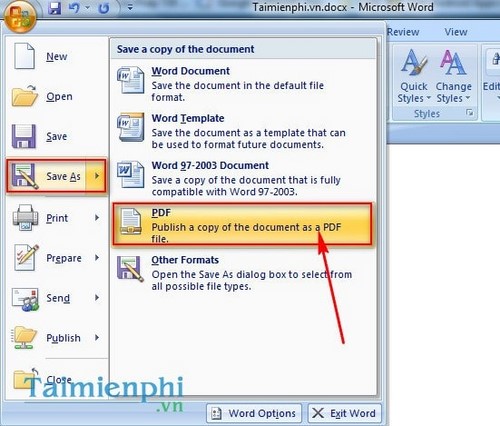 Просто открываете файл любого поддерживаемого вида и делаете его экспорт в pdf. В отличие от Word здесь экспорт идет отдельным меню, а не в общей куче «Сохранить как».
Просто открываете файл любого поддерживаемого вида и делаете его экспорт в pdf. В отличие от Word здесь экспорт идет отдельным меню, а не в общей куче «Сохранить как».
По части различных настроек создаваемого pdf документа OpenOffice на голову выше своего конкурента. Здесь есть и ручная настройка качества изображений внутри файла и вкладка безопасности, позволяющая задавать пароли на созданный файл, а также разрешать/запрещать/накладывать ограничения на печать. Есть возможность задать начальные параметры окна при открытии документа через вкладку «пользовательский интерфейс» и много чего еще. Естественно, большинство этих функций редко используются, но мало ли вам понадобится — а они есть.
Жмем кнопку «Экспорт» и документ готов.
Программа для преобразования doPDF
Наверное, в 99% случаев, описанного выше будет достаточно, но, если вам не удалось решить поставленную задачу стандартными офисными приложениями, на помощь приходят специальные программы.
Бесплатная программа для преобразования Word в pdf, которую я рекомендую, называется doPDF.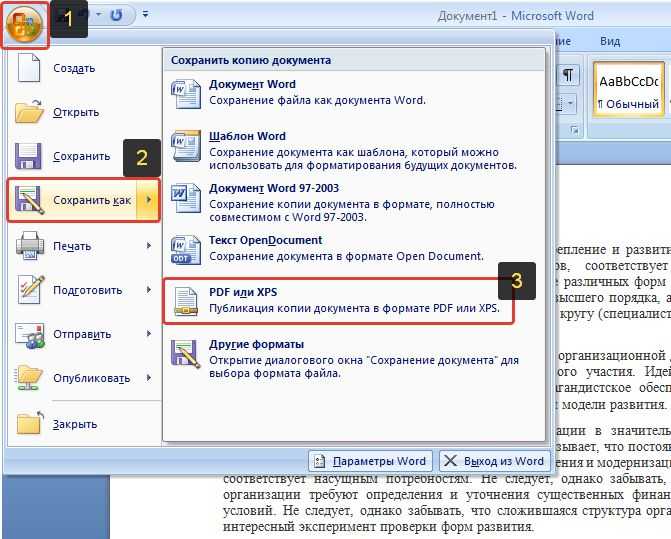
Скачать doPDF с официального сайта — dopdf.com
Там у них есть еще платная версия, называется novaPDF, та может еще и обратное преобразование делать, извлекать из pdf – если кому надо, имейте ввиду.
Как пользоваться doPDF
Скачиваете дистрибутив с сайта, который я выше написал. Устанавливаете программу на компьютер. Если оставите галочку при установке, то к вашему Microsoft Office добавится специальная надстройка, позволяющая сделать кое-какие общие настройки конвертации. Честно говоря я не увидел смысла в ее установке, так как уровень удобства она не повышает – все работает и без того просто. Так что, галочку при установке можно убрать.
В результате у вас в списке оборудования появится еще одно устройство – виртуальный принтер с названием doPDF8.
Теперь, для получения pdf документа нам необходимо открыть файл Word, дальше перейти во вкладку «Печать» (обратите внимание – не в «сохранить», а в «печать»).
В списке принтеров выбрать «doPDF 8». Если нужно не весь документ переводить, то укажите диапазон страниц.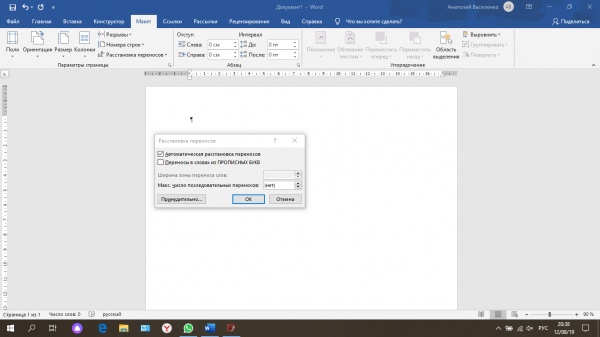 Жмем «Печать»
Жмем «Печать»
Откроется окно настройки будущего pdf файла. Сверху указывается путь, куда его сохранить. Дальше вам надо выбрать качество – чем выше, тем больше будет объем. Рекомендую поставить галочку «Embed fonts», данная опция включает в файл все используемые документом шрифты, полезно в том случае, если файл будут открыть на устройстве, где нужные шрифты не установлены – не будет разных иероглифов вместо букв.
Вот и все настройки, приложение очень простое.
Онлайн сервисы для преобразования
Порой возникает необходимость конвертировать текстовый документ в pdf с помощью онлайн сервисов. Допустим, при использовании чужого компьютера, где версия офиса старая, а установить дополнительные программы нельзя. Тут встает вопрос, как из doc сделать pdf какими-то общедоступными средствами.
Есть решение и для таких случаев. Вот несколько сервисов, которые преобразуют Word файлы в pdf прямо в интернете, а на компьютер вы скачиваете уже готовые вариант.
1. СonvertOnlineFree.
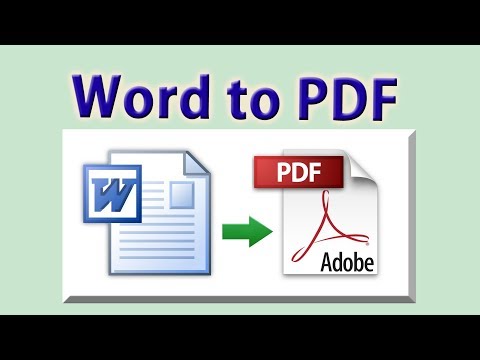 com
comНужная страница — convertonlinefree.com/WordToPDFRU.aspx
Загружаем нужные файлы, на выходе получаем pdf. Умеет преобразовывать не только Word, но и другие форматы, поддерживается работа одновременно с несколькими документами – целую пачку можете загрузить.
2. SmallPDF.com
Нужная страница — smallpdf.com/ru/word-to-pdf
В этом сервисе поддерживается загрузка исходных файлов не только с компьютера. Вы можете напрямую конвертировать в pdf свои Word файлы, размещенные на Google диске или в Dropbox, туда же можно сохранить и результат.
3. ilovepdf.com
Страница конвертера — ilovepdf.com/ru/word_to_pdf
Этот сервис практически брат близнец предыдущего по реализуемому функционалу, также работает с облачными севисами для загрузки и сохранения файлов.
На этом сегодня закончим, теперь вы знаете, для чего нужны doc и pdf файлы, в чем их принципиальное отличие и, главное, как легко и быстро можно конвертировать документ одного формата в другой, сохранив его внутреннее содержание и структуру.
К разным типам компьютерных файлов мы еще будем возвращаться, поэтому подписывайтесь на новые статьи блога и пишите в комментариях свои дополнения, вопросы и пожелания.
Как сохранить документ ворд в формате pdf
Как сохранить документ Word в PDF формате
Если Вы часто отправляете по электронной почте или выкладываете в Интернете различные документы, то знаете, что это удобнее всего делать с использованием формата PDF. так решается проблема с совместимостью различных платформ. Но вот как при этом сохранить документ Word в формате PDF знают, к сожалению, не все. В то же время, все современные версии текстового редактора MS Word, ещё с 2007-й Офиса отлично умеет конвертировать документы формата DOC или DOCX в PDF штатными средствами программы, без дополнительных программ и онлайн-конвертеров. Сейчас я расскажу как это делается.
Как конвертировать WORD в PDF
Если Вы пользуетесь версиями Word 2007 и 2010, то чтобы сохранить файл в формате PDF, необходимо сначала открыть его в редакторе и открыть меню «Файл» (большая кнопка в левом верхнем углу окна программы):
Выберите пункт «Сохранить как». Появится ещё одно меню, где нужно кликнуть на строчку PDF или XPS. Откроется вот такое окно:
Появится ещё одно меню, где нужно кликнуть на строчку PDF или XPS. Откроется вот такое окно:
Здесь надо указать место для сохранения документа, а так же его имя. В строке «Тип файла» выберите формат PDF. Нажмите кнопку «Опубликовать». Это самый быстрый и простой способ перевести файл DOC в PDF.
Для версии редактора MS Word 2016 сохранить файл в PDF можно следующим образом. Так же открываем меню «Файл», но выбираем теперь пункт «Экспорт».
Затем в следующем подменю надо выбрать пункт «Создать документ PDF/XPS» и нажать кнопку Создать PDF/XPS.
Опять же появится диалоговое окно, где надо будет указать имя файла и место куда его надо сохранить. Проверьте, чтобы в строке «Тип файла» стояло значение «PDF» и нажимайте на кнопку «Опубликовать», чтобы сохранить документ WORD как PDF-файл.
Перевод DOC в PDF через конвертер
В тех случаях, когда у Вас, например, не установлен текстовый редактор MS Word и нужно перевести файл DOC в формат PDF — поможет специальная программа, называемая «Конвертер». В интернете их много — WordToPDF, PDFZilla, Universal Document Converter и т.п. Я предпочитаю пользоваться PDF-XChange Lite . Это неплохой инструмент, позволяющий сохранить документы формата DOC, DOCX, RTF, TXT, XLS и HTML в формат PDF. Тем более, что программа бесплатна для некоммерческого использования. Скачать её можно здесь.
В интернете их много — WordToPDF, PDFZilla, Universal Document Converter и т.п. Я предпочитаю пользоваться PDF-XChange Lite . Это неплохой инструмент, позволяющий сохранить документы формата DOC, DOCX, RTF, TXT, XLS и HTML в формат PDF. Тем более, что программа бесплатна для некоммерческого использования. Скачать её можно здесь.
Пользоваться приложением очень просто. После того, как Вы установите его, в операционной системе Windows появится новый виртуальный принтер. Далее, в том редакторе, которым Вы пользуетесь, запустите пункт меню «Файл»>>»Печать» и выберите в качестве используемого принтера «PDF-XChange Lite» в качестве принтера.
После того, как нажмёте на кнопку «Печать» файл DOC будет конвертирован в формате PDF. Выбираем куда его сохранить и всё! Готово!
Как сохранить документ Word в PDF
Формат PDF довольно часто используется для публикации разнообразных текстовых документов. С его помощью публикуются электронные версии журналов, научные труды и художественные книги.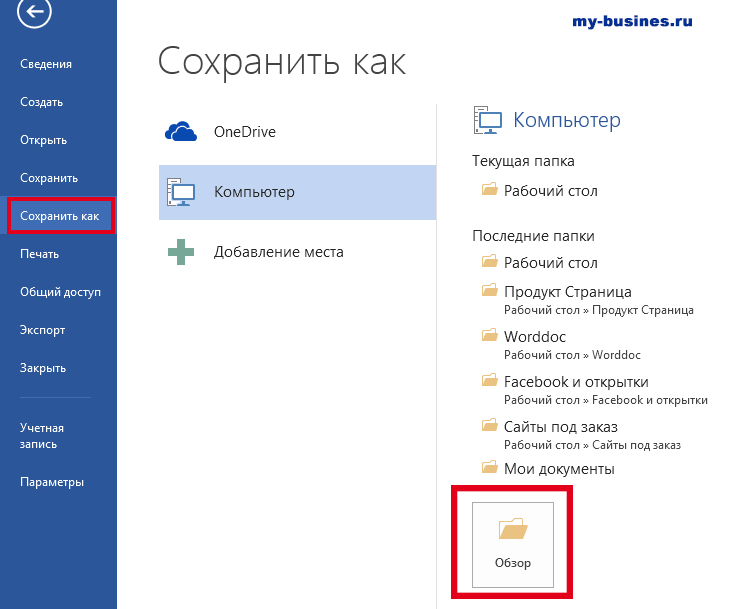 В этом материале вы сможете узнать, как сохранить документ Word в PDF формате. Материал будет актуален для всех современных версий Word, включая Word 2007, 2010, 2013, 2016 и 2019.
В этом материале вы сможете узнать, как сохранить документ Word в PDF формате. Материал будет актуален для всех современных версий Word, включая Word 2007, 2010, 2013, 2016 и 2019.
Сохраняем документ Word в PDF с помощью стандартных инструментов
Самый простой способ сохранения документа Word в PDF формате это сохранение при помощи стандартных инструментов текстового редактора Word. Для того чтобы воспользоваться данным способом вам необходимо установить дополнение « 2007 Microsoft Office Add-in: Microsoft Save as PDF or XPS », которое можно скачать с сайта microsoft.com.
После скачивания и установки данного дополнения в меню « Файл – Сохранить и оправить » появится пункт « Создать документ PDF/XPS », с помощью которого можно сохранять документы в PDF формат прямо из текстового редактора Word.
После использования функции « Создать документ PDF/XPS » перед вами откроется окно для сохранения PDF файла. Здесь нужно выбрать папку, указать имя файла и нажать на кнопку «Опубликовать».
После этого в выбранной папке появится сохраненный вами PDF файл.
Сохраняем документ Word в PDF с помощью онлайн сервисов
Еще один способ это онлайн сервисы для конвертации Word файлов в PDF формат. С их помощью можно быстро сохранить документ Word в PDF формат, даже если на вашем компьютере не установлен текстовый редактор Word.
Подобных онлайн сервисов существует довольно много. В данном материале мы рассмотрим сервис, который находится по адресу http://convertonlinefree.com/WordToPDFRU.aspx. Для того чтобы воспользоваться данным сервисом нужно нажать на кнопку «Выбрать файл» и выбрать нужный вам документ Word. После этого нужно просто нажать на кнопку «Конвертировать».
Дальше начнется процесс конвертации документа Word в PDF формат. На этом этапе нужно просто подождать.
После окончания конвертации автоматически запустится скачивание получившегося PDF файла.
Сохраняем документ Word в PDF с помощью PDF принтеров
Последний способ сохранения документов Word в PDF формат это так называемые PDF принтеры. PDF принтер это программа которая создает в системе виртуальный принтер. С помощью такого виртуального принтера можно сохранить в PDF формате любой документ.
PDF принтер это программа которая создает в системе виртуальный принтер. С помощью такого виртуального принтера можно сохранить в PDF формате любой документ.
Для того чтобы воспользоваться данным методом необходимо установить программу PDF принтер на свой компьютер. Например, вы можете установить бесплатный PDF принтер DoPDF.
После установки данной программы в списке принтеров появится принтер под названием «DoPDF». С помощью данного принтера вам нужно распечатать ваш документ Word. Для этого открываем документ Word, переходим в меню « Файл – Печать » и выбираем принтер с названием « DoPDF ». После этого нажимаем на кнопку « Печать ».
Дальше перед вами должно появиться окно программы DoPDF. Здесь нужно указать место сохранения PDF файла и нажать на кнопку «Ok».
После этого программа DoPDF сохранит ваш документ Word в PDF формат.
- Как скопировать текст из PDF в Word
- Создание PDF файлов
- Как конвертировать Word в PDF
- Как перевести PDF в Word
- Как преобразовать PDF в Word
Создатель сайта comp-security. net, автор более 2000 статей о ремонте компьютеров, работе с программами, настройке операционных систем.
net, автор более 2000 статей о ремонте компьютеров, работе с программами, настройке операционных систем.
Задайте вопрос в комментариях под статьей или на странице «Задать вопрос» и вы обязательно получите ответ.
Спасибо, очень полезная информация-урок, для таких как я «чайников»
С уважением, Петр Азизович.
Спасибо Вам огромнейшее наверное в общем подсчитать я неделю мучался не зная как сделать ворд файл меньше))) А оказалось все элементарно проще))) Я уже и архиваторы скачивал, но все не то….. Еще раз спасибо огромное))))
Как сохранить документ Word в формате PDF
Формат PDF популярен из-за своей универсальности, так как он отображается на разных компьютерах, в разных программах. Файлы PDF также можно открывать непосредственно во многих веб-браузерах, что делает их удобными для загрузки на веб-сайты. Если вы создаете и работаете в Microsoft Word, то у вас нет необходимости искать программы или сайты, где можно сохранить документ ворд в пдф онлайн. В Microsoft Word есть возможность сохранить документ ворд в формате PDF. Далее в этой статье мы рассмотрим, как сохранить документ ворд в формате пдф.
В Microsoft Word есть возможность сохранить документ ворд в формате PDF. Далее в этой статье мы рассмотрим, как сохранить документ ворд в формате пдф.
Как сохранить документ ворд в формате pdf
- В верхнем левом углу экрана нажмите на вкладку «Файл».
Как сохранить документ Word в формате PDF – Вкладка Файл
Если вы пользуетесь версией Word 2007, то нажмите кнопку « Office » в верхнем левом углу.
Как сохранить документ Word в формате PDF – Кнопка Office в Word 2007
- В появившемся меню выберите пункт «Сохранить как».
Как сохранить документ Word в формате PDF – Сохранить как
- Появится диалоговое окно «Сохранение документа». Если вы пользуетесь версией MS Word 2016 или MS Word 2013, то вам нужно сделать еще один шаг, а именно нажать кнопку « Обзор »:
Как сохранить документ Word в формате PDF – Обзор
- В окне «Сохранение документа»:
- Выберите папку, в которую вы хотите сохранить документ ворд в формате пдф:
Как сохранить документ Word в формате PDF – Папка для сохранения документа ворд в пдф
- В поле « Имя файла » введите название документа.

Как сохранить документ Word в формате PDF – Название документа для сохранения в пдф
- Чтобы сохранить документ ворд в пдф, щелкните раскрывающееся меню « Тип файла » и выберите вариант PDF (*pdf).
Как сохранить документ Word в формате PDF – Сохранить документ ворд в пдф
- В разделе « Оптимизация » выберите один из вариантов в зависимости от желаемого качества PDF-документа. Кроме того, вы можете установить флажок « Открыть файл после публикации », если хотите просмотреть PDF-файл.
Как сохранить документ Word в формате PDF – Настройки сохранения документа ворд в формате пдф
- (необязательно) Нажмите кнопку « Параметры », если вы хотите изменить другие параметры файла, например, сохранить только определенный диапазон страниц документа ворд в пдф, или зашифровать файл паролем. Когда вы закончите, нажмите кнопку OK .
Как сохранить документ Word в формате PDF – Параметры сохранения документа ворд в пдф
- Нажмите кнопку «Сохранить» для того, чтобы сохранить документ ворд в формате пдф с введенным именем в выбранной папке и с заданными параметрами.

Как сохранить документ Word в формате PDF – Сохранить документ ворд в формате пдф
Вот так легко и быстро можно сохранить документ ворд в формате пдф не прибегая к сторонним сервисам, а используя возможности Microsoft Word.
Как сохранить документ Word в формате PDF
Порой случается, что документ Word, полученный по электронной почте, некорректно отображается или вообще не открывается. Этому может быть множество причин: отсутствие необходимого ПО, установленного на планшете, отсутствие на вашем компьютере специфического шрифта, использованного автором документа и пр.
Отличным решением в этой ситуации будет сохранить этот документ в виде растрового PDF-файла. Растровый формат PDF гарантирует то, что документ откроется на любом ПК, планшете или смартфоне.
Формат PDF известен своей портативностью. Документы в этом формате корректно отображаются на любых электронных устройствах. Растровый PDF гарантирует то, что на каждой странице документа будет содержаться один графический файл, который будет корректно отображаться при любых обстоятельствах.
На этой странице:
Сохранение документа Word в формате PDF
Если перед отправкой документа по электронной почте сохранить его в формат PDF, то получатель письма гарантированно сможет открыть его на любом компьютере или планшете. Форматирование документа не будет искажено и документ будет выглядеть на 100% идентично оригиналу.
Чтобы сохранить документ Word в формате PDF, скачайте и установите программу Универсальный Конвертер Документов. Откройте документ, выберите панель инструментов Универсальный Конвертер Документов и нажмите кнопку “Convert to PDF” (преобразовать в PDF):
Как сохранить документ Word в виде растрового PDF
По умолчанию программа Универсальный Конвертер Документов сохраняет документы в формате PDF-файла с возможностью поиска по документу. Это означает, что в содержащемся в документе тексте возможно искать ключевые слова или фразы. Это также означает, что получатель документа сможет скопировать любой текст из него.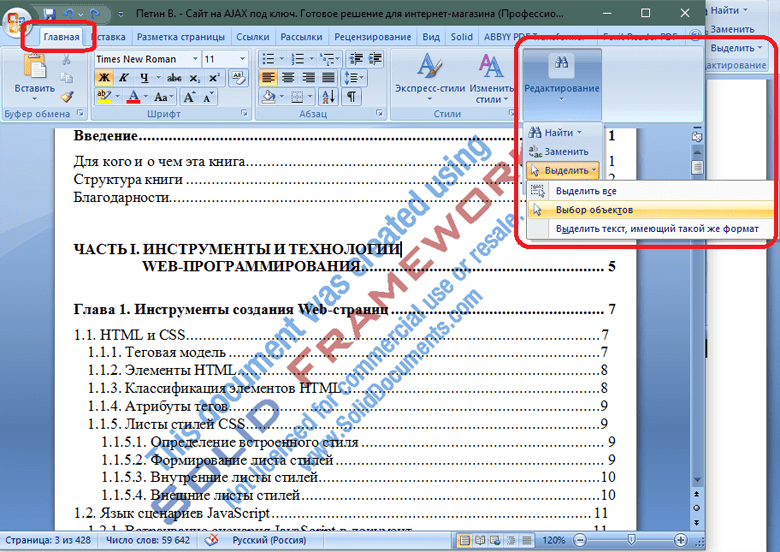 Чтобы отключить возможность Копирования и Вставки в ваших документах, вам необходимо конвертировать документы Word в растровые PDF-файлы. Следуйте инструкции:
Чтобы отключить возможность Копирования и Вставки в ваших документах, вам необходимо конвертировать документы Word в растровые PDF-файлы. Следуйте инструкции:
- Откройте документ и нажмите Print (Печать)
- Выберите из списка Универсальный Конвертер Документов и нажмите Свойства
- Перейдите на вкладку File Format (Формат файла), выберите PDF Document (Документ PDF) в качестве формата выходного файла, далее выберите Bitmapped PDF (растровый PDF) (как показано на скриншоте ниже)
- Нажмите OK , чтобы начать процесс сохранения документа Word в формате растрового PDF.
Как сохранить фон исходного документа Word в выходном PDF
Если не удается вывести на печать фоновый цвет или изображение в документе, проделайте следующие шаги:
- Откройте окно Print (Печать) и нажмите Options… (Опции) в нижнем левом углу
- В группе Printing options (Опции печати) выберите Print background colors and images (Печатать фоновые цвета и изображения)
Как поставить водяной знак на документ
Водяные знаки применяются в случаях, когда необходимо подчеркнуть важность документа (например, “строго конфиденциально”, и.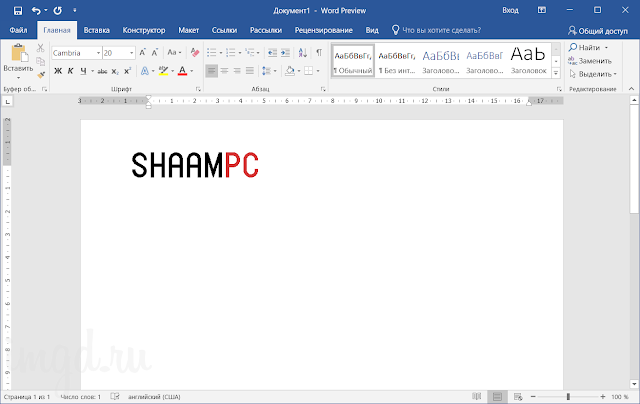 т.п.), либо для защиты интеллектуальной собственности.
т.п.), либо для защиты интеллектуальной собственности.
Чтобы поставить водяной знак, проделайте следующие шаги:
- Откройте документ Word и нажмите Print (Печать)
- Выберите из списка Универсальный Конвертер Документов и нажмите Properties (Свойства)
- Перейдите на вкладку File Format (Формат файла), выберите PDF Document (документ PDF) в качестве формата выходного файла
- Перейдите на вкладку Watermark (водяные знаки), выберите Text label (текст) или Picture (изображение) и произведите необходимые настройки
- Нажмите OK для начала процесса конвертации.
Как добавить к PDF-документу заголовок фирменного бланка
Для добавления заголовка фирменного бланка к PDF-документу потребуется 2 файла: файл, в котором содержится заголовок фирменного бланка, и файл, в котором содержится документ Word.
- Откройте документ Word и нажмите Print (Печать)
- Выберите из списка Универсальный Конвертер Документов и нажмите Properties (Свойства)
- В настройках выберите Picture (Изображение) (как показано на скриншоте ниже)
- Выберите изображение, размер которого примерно соответствует размеру документа
- Выберите Background (Фон) из подменю Method (Метод)
- Нажмите Stretch watermark to fit page (Растянуть водяной знак до размеров страницы)
- Нажмите OK, чтобы распечатать документ в формате PDF.

Как защитить файл паролем
Чтобы защитить Ваш документ от несанкционированного доступа, выполните следующие шаги:
- Откройте документ Word и нажмите Print (Печать)
- Выберите из списка Universal Document Converter и нажмите Properties (Свойства)
- Выберите вкладку File Format (Формат файла), убедитесь, что в меню выбран пункт PDF Document (Документ PDF)
- В PDF Standard выберите Password protected (Защита паролем), введите пароль, как показано на скриншоте ниже
- Если Вам понадобится добавить страницы к существующему PDF-файлу, пароль не должен изменяться Если существующий PDF-файл не защищен паролем, новые страницы также не должны защищаться паролем
- Нажмите OK, чтобы распечатать документ в формате PDF.
Другие способы
Как конвертировать документы в PDF в пакетном режиме
Для автоматизации процесса конвертации файлов Word Вам понадобятся 3 программы: Microsoft Word, Universal Document Converter, и Print Conductor.
- Запустите Print Conductor и добавьте Ваши документы Word в список
- Выберите в качестве принтера Universal Document Converter
- Нажмите Change Settings (Изменить настройки) и укажите PDF Document (Документ PDF) в качестве формата выходного файла
- Нажмите Start (Пуск) для начала конвертации документов Word в PDF по списку:
Как автоматизировать конвертацию документов Word в PDF в офисе
Для автоматической конвертации документов можно использовать программу FolderMill. Эта программа обычно устанавливается на сервер, чтобы отслеживать входящие файлы. Программа работает в соответствии с установленными сотрудниками компании правилами. Таким образом все полученные из внешних источников файлы конвертируются в выходные форматы, согласно личным предпочтениям сотрудников.
К примеру, если полученный файл с изображением сохранен в формате PDF, он будет автоматически конвертирован в JPG и наоборот. Все операции осуществляются автоматически. Сотрудникам компании нужно просто скопировать файл PDF, который необходимо конвертировать, в личную сетевую папку конкретного сотрудника, а затем получить сконвертированный файл в другой папке.
Сотрудникам компании нужно просто скопировать файл PDF, который необходимо конвертировать, в личную сетевую папку конкретного сотрудника, а затем получить сконвертированный файл в другой папке.
Примеры кода конвертации Word в PDF для разработчиков
Универсальный Конвертер Документов включает в себя public API и пример кода для интеграции в программное обеспечение независимых разработчиков или системных интеграторов. Кроме того, система автоматического развертывания значительно ускоряет процесс установки Универсального Конвертера Документов на большом числе рабочих станций.
Благодаря этому применение Универсального Конвертера Документов в качестве “основного средства конвертирования” позволяет разработчикам сконцентрироваться на реализации уникальных особенностей их решений вместо того, чтобы тратить время и усилия на собственные разработки технологии виртуальных принтеров.
Приглашаем Вам ознакомиться с примерами преобразования Word в PDF для различных языков программирования.
Инструменты командной строки для автоматической конвертации документов
2Printer – это утилита командной строки, которая позволяет автоматизировать печать документов Word и текстовых файлов. Интерфейс с командной строкой позволяет пользователям создавать пакетные файлы для автоматизации печати. Данный инструмент можно включить в Планировщик Задач Windows для автоматизации процесса печати на вашем компьютере.
2Printer использует public API программы Microsoft Word для печати текстовых файлов. Это значит, что для печати документов форматов TXT, RTF, DOC или DOCX необходимо, чтобы на вашем компьютере был установлен Microsoft Word.
Программа 2Printer совместима с любыми механическими принтерами, подключенными к компьютеру или доступными в локальных сетях, а также виртуальными принтерами, например с Универсальным Конвертером Документов. Благодаря этому, вы сможете конвертировать документы Word в PDF, выбрав Universal Document Converter в качестве принтера в командной строке 2Printer.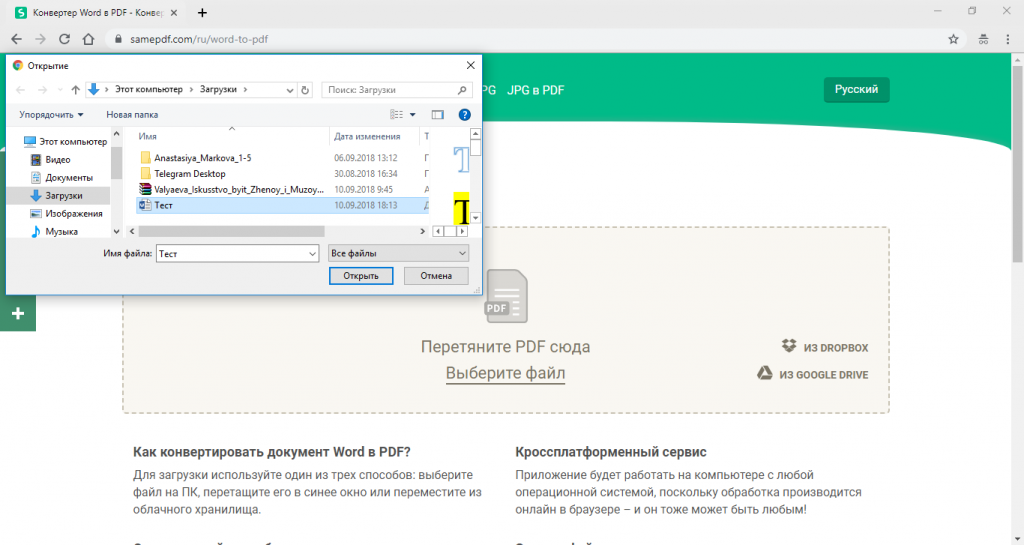
DocuFreezer – простое в использовании ПО для конвертации документов Word в формат PDF
DocuFreezer – приложение, разработанное для преобразования документов Microsoft Word, Excel и PowerPoint в PDF с сохранением внутренних и внешних ссылок, версткой страниц и шрифтов.
Пользователи DocuFreezer также получают в свое распоряжение множество опций конвертации документов – данное ПО способно конвертировать документы и PDF файлы в форматы JPG, TIFF или PNG, как бы “замораживая” изначальный вид документов-оригиналов и защищая их от внесения любых поправок. Вне зависимости от того, на каком устройстве будет отображаться документ, он будет выглядеть одинаково.
Программа DocuFreezer бесплатна для некоммерческого использования. Попробуйте программу DocuFreezer прямо сейчас и проверьте сами, насколько она эффективна в работе!
Технологический Университет г. Куртин
«Универсальный конвертер документов и Adobe Acrobat предназначены для создания кросс-платформенных документов. Но УДК нам нравится больше, так как не нужно устанавливать специальный вьювер, чтобы открыть созданные им графические файлы.»
Но УДК нам нравится больше, так как не нужно устанавливать специальный вьювер, чтобы открыть созданные им графические файлы.»
Как конвертировать файлы Microsoft Word в PDF (шаг за шагом)
Автор Erin Wright
В этом руководстве показано, как преобразовать файлы Microsoft Word в PDF-файлы. Есть несколько способов выполнить эту задачу в Microsoft Word, поэтому сегодня мы сосредоточимся на методе, который я считаю наиболее удобным для пользователя.
В последнем разделе мы также кратко обсудим надстройку Adobe Acrobat PDFMaker и рассмотрим, как ее использовать. (Для выполнения действий, описанных в основном разделе ниже, надстройка Acrobat PDFMaker не требуется.)
Вам нужно преобразовать PDF в файл Microsoft Word? Пожалуйста, ознакомьтесь с другим моим руководством под названием «Как конвертировать PDF-файлы в файлы Microsoft Word в Adobe Acrobat».
Это руководство доступно в виде видеоролика на YouTube, демонстрирующего все шаги в режиме реального времени.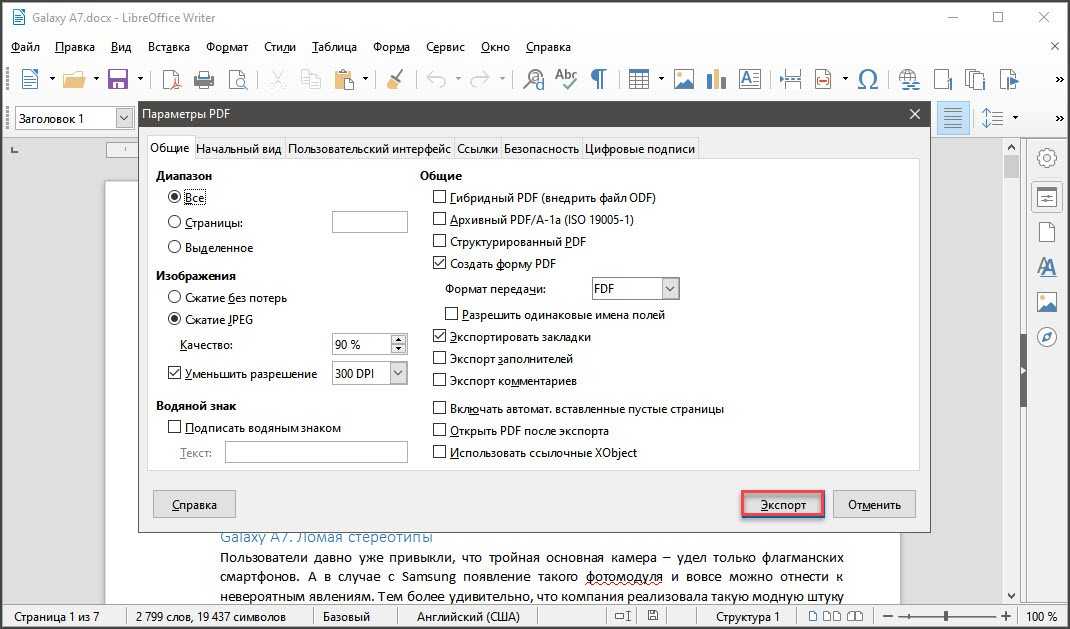
Посмотрите более 150 других учебных пособий по программному обеспечению для письма на моем канале YouTube.
Приведенные ниже изображения взяты из Word для Microsoft 365. Эти действия также применимы к Word 2021, Word 2019 и Word 2016. В Word 2013 и Word 2010 действия будут аналогичны.
Как преобразовать файл Microsoft Word в PDF
- Откройте файл Word (файл .docx), который вы хотите преобразовать в PDF.
Pro Совет: Пользователи Windows могут использовать сочетание клавиш f12 или fn + f12 , чтобы открыть диалоговое окно «Сохранить как» и перейти к шагу 5.
- Выберите вкладку «Файл» на ленте.
 .
.
- Выберите параметр «Сохранить как » в представлении Backstage.
- Выберите параметр Browse .
- В диалоговом окне «Сохранить как» выберите место, где вы хотите сохранить PDF-файл.
- Выберите PDF (*.pdf) в меню Сохранить как тип .
- (дополнительный шаг) Нажмите кнопку Параметры , если вы хотите выбрать дополнительные параметры.
- (дополнительный шаг) Выберите дополнительные параметры в диалоговом окне «Параметры», например, преобразование только определенного диапазона страниц.
Сделав выбор, нажмите кнопку OK .
- (дополнительный шаг) Выберите Оптимизировать для Стандартный или Минимальный размер.
Совет для профессионалов: Параметр «Минимальный размер» полезен, если стандартный (исходный) размер слишком велик для отправки по электронной почте. Однако получатель сообщения электронной почты не сможет преобразовать PDF-файл обратно в исходный размер.
Рисунок 8. Параметры «Оптимизировать для»- (дополнительный шаг) Отмените выбор Открыть файл после публикации , если вы не хотите, чтобы PDF-файл открывался в совместимом приложении, таком как Adobe Acrobat, Acrobat Reader, или в веб-браузере после процесс конвертации завершен.
- Нажмите кнопку Сохранить .
Что такое надстройка Adobe Acrobat PDFMaker?
Adobe Acrobat PDFMaker — это подключаемый модуль (который Microsoft называет надстройкой), который позволяет упростить процесс преобразования PDF-файлов в Windows.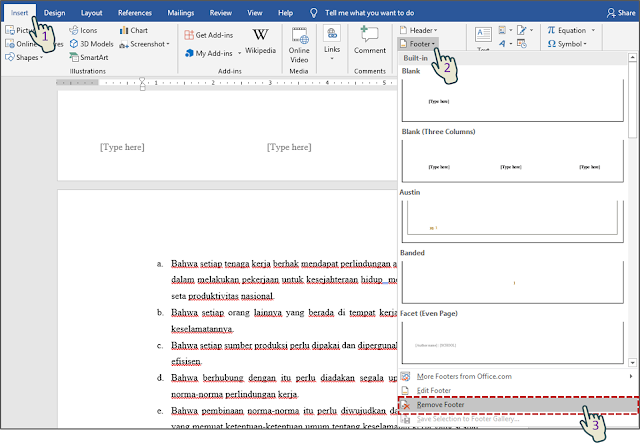
Acrobat PDFMaker поставляется с Adobe Acrobat Pro DC, Adobe Acrobat 2020 и Adobe Acrobat 2017. По умолчанию он будет добавлен в ваши приложения Office после установки Acrobat. В Word он обычно отображается на вкладке «Главная» ленты.
Рис. 11. Группа Adobe Acrobat на вкладке «Главная»Она также появится в представлении Backstage.
Рис. 12. «Сохранить как Adobe PDF» в представлении BackstageКак использовать надстройку Acrobat PDFMaker
- Откройте файл Word (файл .docx), который вы хотите преобразовать в PDF.
- Выберите вкладку Home , а затем нажмите кнопку Create and Share Adobe PDF (см. рис. 11).
Можно также выбрать вкладку Файл (см. рис. 1), а затем выбрать Сохранить как Adobe PDF в представлении Backstage (см. рис. 12).
- Нажмите кнопку Да в окне предупреждения о том, что ваш файл должен быть сохранен. (Это окно предупреждения не появится, если ваш файл был недавно сохранен.
 )
)
- Выберите место для сохранения файла PDF в диалоговом окне «Сохранить файл Adobe PDF как».
- (дополнительный шаг) Снимите флажок Просмотреть результат , если вы не хотите, чтобы PDF-файл открывался в Adobe Acrobat или другом совместимом приложении после завершения процесса преобразования.
- (дополнительный шаг) Выберите Ограничить редактирование , если хотите установить ограничения безопасности.
- (дополнительный шаг) Выберите параметры безопасности в диалоговом окне «Безопасность Adobe PDFMaker»:
- Установите пароль для открытия PDF-файла.
- Установите пароль для редактирования или печати PDF.
- Выберите ограничения для редактирования, печати или копирования содержимого.

Сделав выбор, нажмите кнопку OK .
Рис. 16. Диалоговое окно «Безопасность» Acrobat PDFMaker- (дополнительный шаг) Выберите параметры 9Кнопка 0018 для дополнительных опций.
- Выберите дополнительные параметры в диалоговом окне «Параметры PDF» Acrobat PDFMaker, включая выбор преобразования определенного диапазона страниц.
Сделав выбор, нажмите кнопку OK .
Рис. 18. Диалоговое окно параметров Acrobat PDFMaker- Нажмите кнопку Сохранить .
Связанные ресурсы
Как объединить файлы в один PDF-файл в Adobe Acrobat
Как вставлять PDF-файлы в документы Microsoft Word (ПК и Mac)
Как редактировать PDF-файлы в Adobe Acrobat Pro
Обновлено 18 марта 2022 г.
Рубрики: Microsoft Word С тегами: форматирование, Microsoft 365, Word Преобразование файлов Microsoft Word в PDF (шаг за шагом) и обмен документами
/en/word2013/creating-and-opening-documents/content/
Введение
Когда вы создаете новый документ в Word, вам нужно знать, как сохранить его, чтобы иметь к нему доступ и редактировать его. потом. Как и в предыдущих версиях Word, вы можете сохранять файлы на свой компьютер . При желании вы также можете сохранять файлы в облаке с помощью OneDrive . Вы даже можете экспортировать и обмениваться документами непосредственно из Word.
потом. Как и в предыдущих версиях Word, вы можете сохранять файлы на свой компьютер . При желании вы также можете сохранять файлы в облаке с помощью OneDrive . Вы даже можете экспортировать и обмениваться документами непосредственно из Word.
Сохранить и Сохранить как
Word предлагает два способа сохранения файла: Сохранить и Сохранить как . Эти параметры работают одинаково, но с некоторыми важными отличиями:
- Сохранить : при создании или редактировании документа вы будете использовать команду Сохранить для сохранения изменений. Вы будете использовать эту команду большую часть времени. Когда вы сохраняете файл, вам нужно будет только выбрать имя файла и местоположение в первый раз.
 После этого вы можете нажать команду «Сохранить», чтобы сохранить его с тем же именем и в том же месте.
После этого вы можете нажать команду «Сохранить», чтобы сохранить его с тем же именем и в том же месте. - Сохранить как : Вы будете использовать эту команду, чтобы создать копию документа, сохранив при этом оригинал. При использовании функции «Сохранить как» вам потребуется выбрать другое имя и/или местоположение для скопированной версии.
Чтобы сохранить документ:
Очень важно сохранять документ всякий раз, когда вы начинаете новый проект или вносите изменения в существующий. Раннее и частое сохранение может предотвратить потерю вашей работы. Вам также необходимо обратить пристальное внимание на , где вы сохраняете документ, чтобы его было легко найти позже.
- Найдите и выберите команду Сохранить на панели инструментов Quick Access .
Нажатие команды «Сохранить»
- Если вы сохраняете файл в первый раз, панель «Сохранить как» появится в представлении Backstage .

- Затем вам нужно будет выбрать место для сохранения файла и дать ему имя файла . Чтобы сохранить документ на свой компьютер, выберите Компьютер , затем нажмите Обзор . Кроме того, вы можете нажать OneDrive , чтобы сохранить файл в OneDrive.
Нажмите Обзор
- Появится диалоговое окно Сохранить как . Выберите местоположение , где вы хотите сохранить документ.
- Введите имя файла для документа, затем нажмите Сохранить .
Сохранение документа
- Документ будет сохранен . Вы можете нажать Сохранить команду еще раз, чтобы сохранить ваши изменения при изменении документа.
Вы также можете получить доступ к команде Сохранить , нажав Ctrl+S на клавиатуре.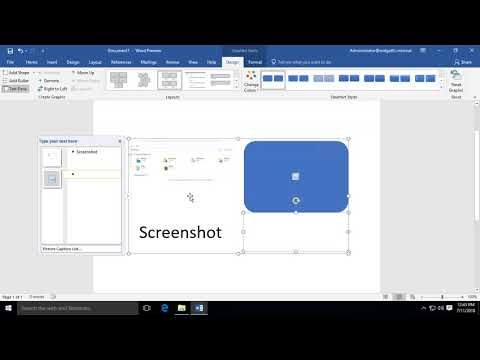
Использование «Сохранить как» для создания копии
Если вы хотите сохранить другую версию документа, сохранив оригинал, вы можете создать копию . Например, если у вас есть файл с именем Отчет о продажах , вы можете сохранить его как Отчет о продажах 2 , чтобы иметь возможность редактировать новый файл и по-прежнему обращаться к исходной версии.
Для этого щелкните команду Сохранить как в представлении Backstage. Так же, как и при первом сохранении файла, вам нужно выбрать , где сохранить файл, и дать ему новое имя файла .
Нажатие «Сохранить как»
Чтобы изменить место сохранения по умолчанию:
Если вы не хотите использовать OneDrive , вы можете быть разочарованы тем, что OneDrive выбран в качестве расположения по умолчанию при сохранении. Если вам неудобно выбирать Компьютер каждый раз, вы можете изменить место сохранения по умолчанию , поэтому Компьютер выбирается по умолчанию.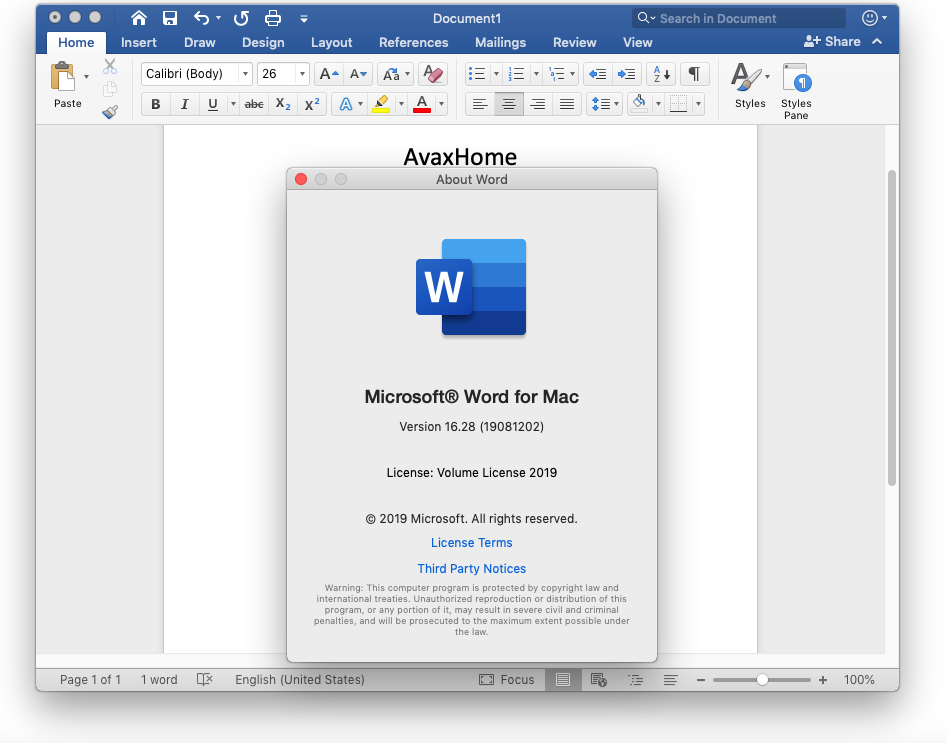
- Щелкните вкладку Файл для доступа к Backstage представлению .
Щелкните вкладку «Файл»
- Щелкните Параметры .
Щелкните Параметры
- Появится диалоговое окно Параметры Word . Выберите Сохранить , установите флажок рядом с Сохранить на компьютер по умолчанию , затем нажмите OK . Место сохранения по умолчанию будет изменено.
Изменение места сохранения по умолчанию
Автовосстановление
Word автоматически сохраняет документы во временную папку, пока вы над ними работаете. Если вы забыли сохранить изменения или произошел сбой Word, вы можете восстановить файл с помощью AutoRecover .
Для использования автовосстановления:
- Open Word 2013.
 Если найдено автоматически сохраненных версий файла, Документ Появится панель восстановления .
Если найдено автоматически сохраненных версий файла, Документ Появится панель восстановления . - Нажмите, чтобы открыть доступный файл. Документ будет восстановлен .
Панель восстановления документов
По умолчанию Word выполняет автосохранение каждые 10 минут. Если вы редактируете документ менее 10 минут, Word может не создать автоматически сохраненную версию.
Если вы не видите нужный файл, вы можете просмотреть все автоматически сохраненные файлы из Backstage view . Выберите Файл , нажмите Управление версиями , затем выберите Восстановить несохраненные документы .
Доступ ко всем автоматически сохраненным файлам
Экспорт документов
По умолчанию документы Word сохраняются в файле типа . docx . Однако могут быть случаи, когда вам нужно использовать другой тип файла , например PDF или документ Word 97-2003 . Экспортировать документ из Word в различные типы файлов очень просто.
docx . Однако могут быть случаи, когда вам нужно использовать другой тип файла , например PDF или документ Word 97-2003 . Экспортировать документ из Word в различные типы файлов очень просто.
Чтобы экспортировать документ в виде файла PDF:
Экспорт документа в виде документа Adobe Acrobat , широко известного как файл PDF , может быть особенно полезен, если вы делитесь документом с кем-то, у кого нет Слово. Файл PDF позволит получателям просматривать, но не редактировать содержимое вашего документа.
- Щелкните вкладку Файл для доступа к Backstage представлению .
- Нажмите Экспорт , затем выберите Создать PDF/XPS .
Экспорт файла PDF
- Появится диалоговое окно Сохранить как .
 Выберите местоположение , куда вы хотите экспортировать документ, введите имя файла , затем нажмите «Опубликовать».
Выберите местоположение , куда вы хотите экспортировать документ, введите имя файла , затем нажмите «Опубликовать». Экспорт файла PDF
По умолчанию Word экспортирует все страницы документа. Если вы хотите экспортировать только текущую страницу , щелкните Параметры в Диалоговое окно «Сохранить как ». Появится диалоговое окно Параметры . Выберите Текущая страница , затем нажмите OK .
Экспорт текущей страницы
Если вам нужно отредактировать файл PDF, Word позволяет преобразовать файл PDF в редактируемый документ. Прочтите наше руководство по редактированию PDF-файлов для получения дополнительной информации.
Чтобы экспортировать документ в другие типы файлов:
Вам также может быть полезно экспортировать документ в другие типы файлов, например, в Word 97-2003 Документ , если вам нужно поделиться с людьми, использующими более старую версию Word, или файл .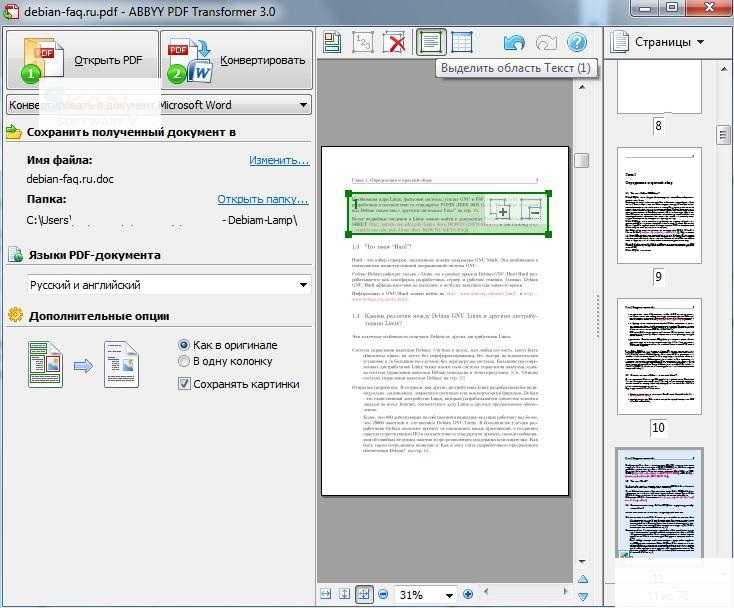 txt , если вам нужна версия вашего документа в виде простого текста .
txt , если вам нужна версия вашего документа в виде простого текста .
- Щелкните вкладку Файл для доступа к Backstage представлению .
- Нажмите Экспорт , затем выберите Изменить тип файла .
Щелкните Изменить тип файла
- Выберите файл введите , затем щелкните Сохранить Как .
Выбор другого типа файла
- Появится диалоговое окно Сохранить как . Выберите местоположение , куда вы хотите экспортировать документ, введите имя файла , затем нажмите Сохранить .
Сохранение в виде документа Word 97-2003
Можно также использовать раскрывающееся меню Сохранить как тип: в диалоговом окне Сохранить как для сохранения документов в различных типах файлов.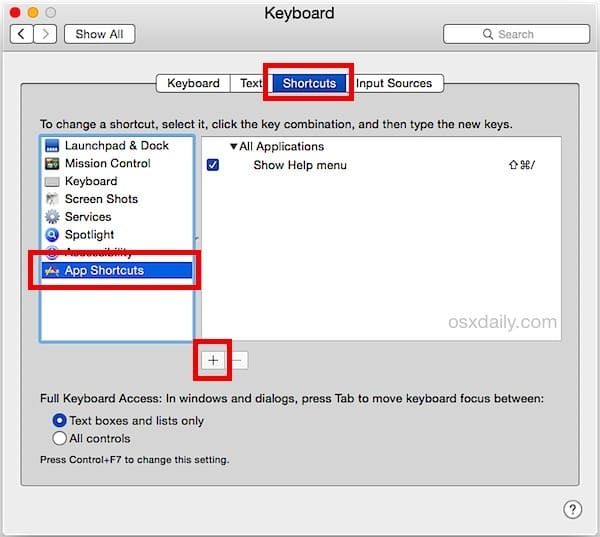
Использование меню «Сохранить как» для выбора типа файла
Совместное использование документов
Word 2013 упрощает совместное использование и совместную работу над документами с помощью OneDrive . В прошлом, если вы хотели поделиться файлом с кем-то, вы могли отправить его как вложение электронной почты. Несмотря на удобство, эта система также создает несколько версий одного и того же файла, что может быть сложно организовать.
Когда вы делитесь документом из Word 2013, вы фактически предоставляете другим доступ к точно такой же файл . Это позволяет вам и людям, которыми вы делитесь с , редактировать один и тот же документ без необходимости отслеживать несколько версий.
Чтобы поделиться документом, необходимо сначала сохранить в ваш OneDrive .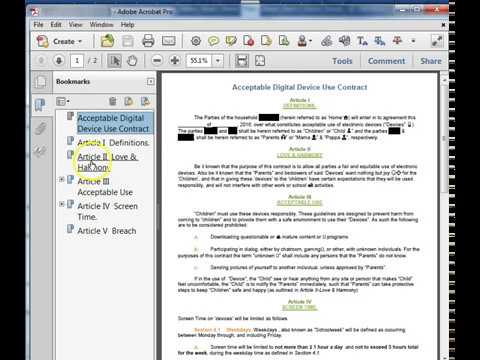
Чтобы поделиться документом:
- Щелкните вкладку Файл , чтобы открыть Backstage представление , затем щелкните Поделиться .
Нажатие «Поделиться»
- Появится панель Share .
Нажмите кнопки в интерактивном окне ниже, чтобы узнать больше о различных способах обмена документами.
редактировать горячие точки
Вызов!
- Создайте новый пустой документ .
- Используйте команду Сохранить , чтобы сохранить документ на рабочий стол.
- Сохраните документ в OneDrive и пригласите кого-нибудь еще для его просмотра.
- Экспорт документа в виде файла PDF .
Предыдущий: Создание и открытие документов
Далее:Основы работы с текстом
/en/word2013/text-basics/content/
Лучший способ превратить ваш документ Word в PDF-файл
Microsoft Word прошел долгий путь со времен Clippy the Microsoft Paperclip.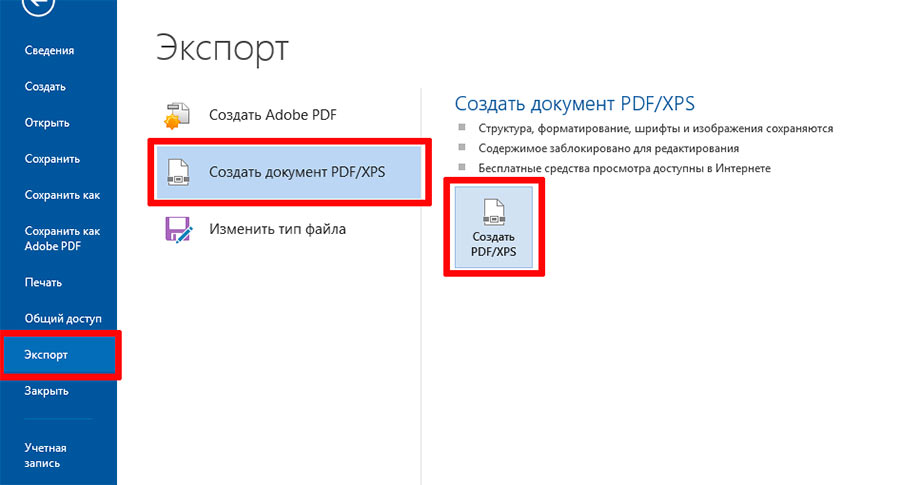 Текстовый процессор теперь имеет ряд полезных функций, в том числе встроенный конвертер PDF от Adobe.
Текстовый процессор теперь имеет ряд полезных функций, в том числе встроенный конвертер PDF от Adobe.
PDF-файлы можно сохранять и обмениваться ими в PowerPoint, Excel и Word с любого устройства. Сюда входят Windows, Mac и мобильные устройства.
Процесс преобразования очень быстрый и простой. Мы проведем вас через несколько простых шагов. Кроме того, вы узнаете, как конвертировать документы Word в PDF-файлы вне Microsoft Word и что делать, если у вас возникнут проблемы.
Зачем сохранять документ Word в формате PDF?
Когда-то PDF-файлы были изобретены как средство простого обмена документами между разными компьютерами и операционными системами. И мы до сих пор используем PDF-файлы для этой цели.
Когда вы подаете заявление о приеме на работу, отправляете эссе в колледж, отправляете деловое предложение и т. д., получатель, скорее всего, попросит ваш документ в формате PDF. Это делается для того, чтобы они могли легко открывать и просматривать ваш важный документ в правильном формате, независимо от того, какую программу вы использовали для его создания.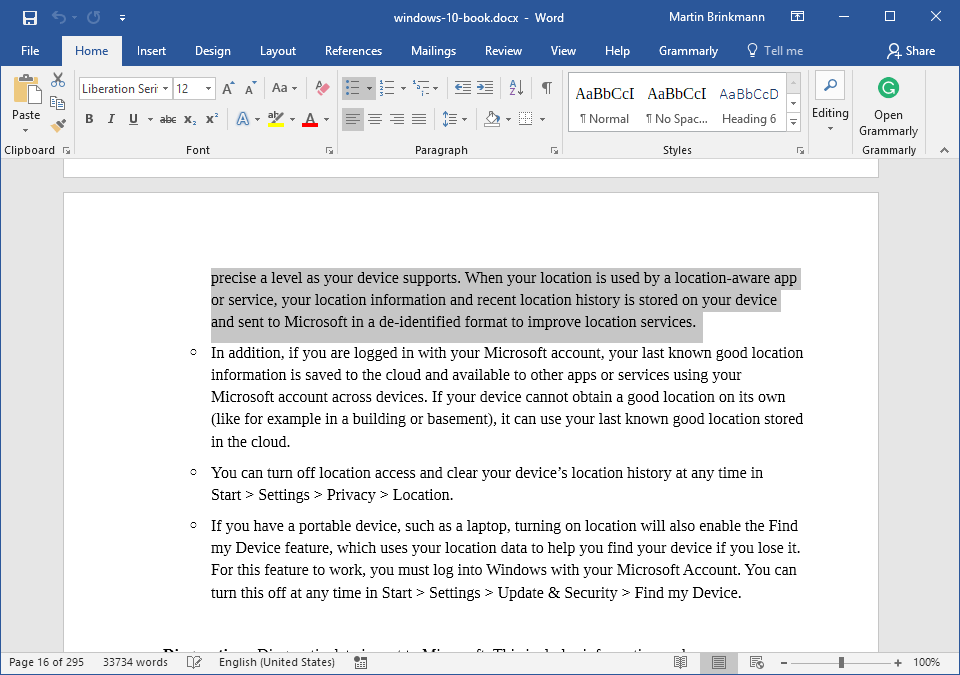
Таким образом, удобство, пожалуй, главная причина конвертировать ваши документы в PDF. Вот еще несколько преимуществ:
Интеграция других элементов и мультимедиа
PDF-файлы могут быть больше, чем просто текст. Вы можете включать изображения, графику, аудио, анимацию, видео и многое другое. Эти элементы могут дополнить ваш текст и улучшить ваш документ в целом. Также можно добавить гиперссылки или кнопки, которые перенаправят пользователей к дополнительным ресурсам, которые могут оказаться полезными.
Защитите свои документы
Люди часто отправляют PDF-файлы в формате, предназначенном только для просмотра. Из-за этого другим будет сложно изменить или удалить ваш документ после того, как вы его создали. Кроме того, вы можете защитить файлы PDF паролем. Это полезно, если вы делитесь конфиденциальной информацией.
Уменьшить размер файла
Вы можете быть обеспокоены тем, что ваш PDF-файл со всей его прекрасной графикой и т. д. будет слишком большим для совместного использования. Но правда в том, что очень легко сжать PDF-документ и сохранить качество оригинала. Для этого вам даже не понадобится дополнительный инструмент. Вы можете уменьшить размер PDF-файла при сохранении в Microsoft Word.
Но правда в том, что очень легко сжать PDF-документ и сохранить качество оригинала. Для этого вам даже не понадобится дополнительный инструмент. Вы можете уменьшить размер PDF-файла при сохранении в Microsoft Word.
В общем, PDF — лучший формат документа для совместного использования. Это удобно, ваши файлы компактны и защищены.
Как сохранить документ Word в формате PDF на любом устройстве
Сохранить документ Word в формате PDF очень просто, если знать, как это сделать. Вот как это сделать на любом устройстве или в любой операционной системе:
1. Windows
Шаг 1. Перейдите в «Файл».
Шаг 2. Выберите Экспорт.
Шаг 3. Щелкните Создать документ PDF/XPS.
2. Настольное приложение
Шаг 1. Перейдите в Файл.
Шаг 2. Выберите Общий доступ.
Шаг 3. Щелкните Отправить как вложение.
Шаг 4. Выберите PDF.
Шаг 5. Выберите, где вы хотите сохранить PDF-файл.
3. Mac
Шаг 1. Нажмите «Файл».
Шаг 2. Щелкните Сохранить как.
Шаг 3. Щелкните раскрывающееся меню рядом с Форматом файла.
Шаг 4. Выберите PDF.
Шаг 5. Щелкните Экспорт.
4. iOS
Шаг 1. Нажмите кнопку «Файл».
Шаг 2. Нажмите Экспорт.
Шаг 3. Нажмите PDF.
5. Android
Шаг 1. Нажмите кнопку «Поделиться».
Шаг 2. Нажмите Поделиться как вложение.
Шаг 3. Нажмите PDF.
Шаг 4. Выберите, где вы хотите сохранить PDF-файл.
Как настроить PDF-файл в Microsoft Word
Прежде чем нажать «Сохранить», вы можете изменить настройки PDF-файла. Вот некоторые из полезных настраиваемых параметров:
Включить отслеживаемые изменения
Если вы совместно работаете над документом с другим человеком, вы можете включить отслеживаемые изменения в PDF-файл при совместном использовании. Вам также может понадобиться сделать это, если, например, вы работаете редактором или преподавателем и вам нужно, чтобы человек на другом конце провода увидел внесенные вами изменения.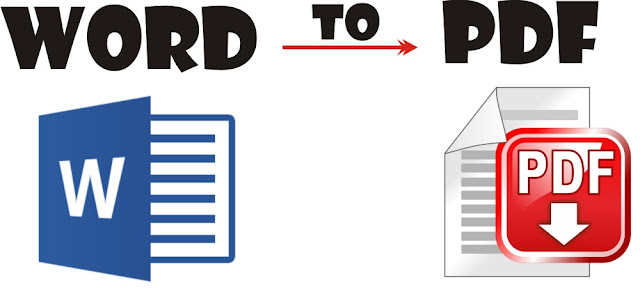
Чтобы включить отслеживаемые изменения в PDF-файл, в меню «Параметры» выберите «Документ с разметкой» в разделе «Опубликовать что».
Включить закладки
Закладки PDF действуют как своего рода оглавление для вашего PDF. Если у вас есть длинный документ с несколькими разделами, вы можете добавить закладки для удобной навигации. Когда вы конвертируете документ Word в PDF, вы можете либо сохранить закладки, созданные для исходного документа Word, либо создать закладки для PDF, используя заголовки в документе. В меню «Параметры» установите флажок «Создавать закладки с помощью», затем выберите «Заголовки» или «Закладки Word».
Улучшение доступности
Программное обеспечение для чтения с экрана переводит текст и изображения в речь для слабовидящих. Вы можете улучшить доступность своего документа, облегчив его чтение программным обеспечением для чтения с экрана. Для этого установите флажок «Теги структуры документа для доступности» в меню «Параметры».
Преобразование только некоторых страниц
Во многих случаях вам не нужно преобразовывать весь документ в PDF. Скажем, у вас есть большой документ, но вам нужно поделиться с другим человеком только одной ключевой страницей или разделом. Можно преобразовать и сохранить только необходимые страницы в формате PDF. Все, что вам нужно сделать, это установить диапазон страниц в меню «Параметры», выбрав соответствующие числа рядом со страницами «От» и «До».
Установить пароль
Как упоминалось выше, в целях безопасности вы можете защитить свой PDF-файл паролем. Чтобы установить пароль, в меню «Параметры» установите флажок «Зашифровать документ с помощью пароля» в разделе «Параметры PDF». Естественно, вам нужно выбрать надежный и уникальный пароль, чтобы обеспечить его эффективность.
Другие способы преобразования документов Word в PDF-файлы
Если кто-то отправляет вам документ Word, но у вас нет Microsoft Word, существует несколько альтернативных способов преобразования документа в формат PDF.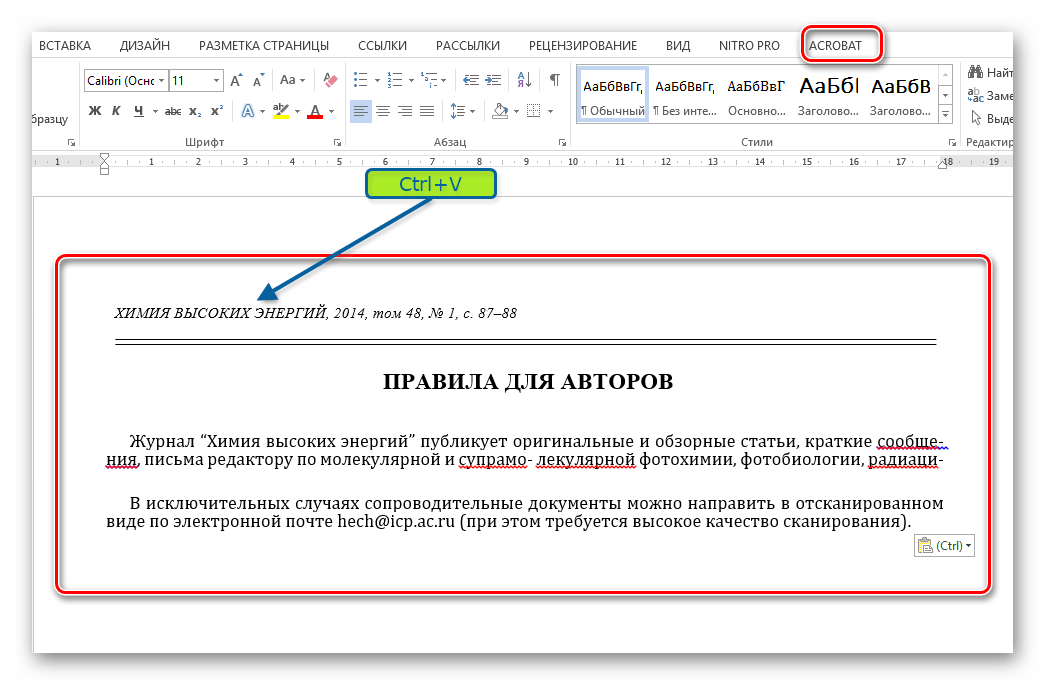 Смотри:
Смотри:
1. Используйте Google Диск
Вы можете сохранять документы Google в различных форматах, включая PDF. Таким образом, вы можете преобразовать документ Word, сначала загрузив его на Google Диск, а затем сохранив в формате PDF. Вот шаги:
Шаг 1. Нажмите кнопку + New.
Шаг 2. Нажмите Загрузить файл и выберите нужный файл.
Шаг 3. Откройте файл в Google Docs.
Шаг 4. Выберите «Файл», затем «Загрузить».
Шаг 5. Выберите PDF-документ.
2. Используйте конвертер PDF
Существует множество бесплатных инструментов, которые можно использовать для преобразования документов Word в PDF-файлы. Некоторые из самых популярных опций включают PDF Converter, Smallpdf и Soda PDF. Все эти инструменты работают примерно одинаково. Вы загружаете файл прямо в браузере, инструмент преобразует файл, после чего вы можете загрузить его снова.
(Источник изображения)
При выборе конвертера PDF самое главное, на что следует обращать внимание, — это безопасность. Некоторые инструменты обеспечивают безопасность ваших документов, шифруя ваши файлы, а затем уничтожая их со своих серверов после завершения загрузки.
Некоторые инструменты обеспечивают безопасность ваших документов, шифруя ваши файлы, а затем уничтожая их со своих серверов после завершения загрузки.
3. Используйте бесплатную альтернативу Microsoft Word
Если вы не хотите тратить деньги на подписку на Office 365, есть несколько достойных бесплатных альтернатив. Примеры включают Apache OpenOffice, LibreOffice и WPS Office. Вы можете открыть документ Word с помощью одной из этих программ, а затем сохранить его в формате PDF.
(Источник изображения)
Если вы хотите использовать альтернативу Word не только как конвертер PDF, вам нужно проверить, какая программа имеет лучшие функции, самый простой интерфейс и так далее.
Распространенные проблемы при преобразовании документов Word в PDF-файлы
Для большинства пользователей преобразование документа Word в PDF-файл выполняется всего несколькими щелчками мыши. Однако всегда есть вероятность, что вы столкнетесь с проблемой.
Форумы и доски объявлений переполнены людьми, которые изо всех сил пытаются преобразовать свои документы Word в PDF-файлы.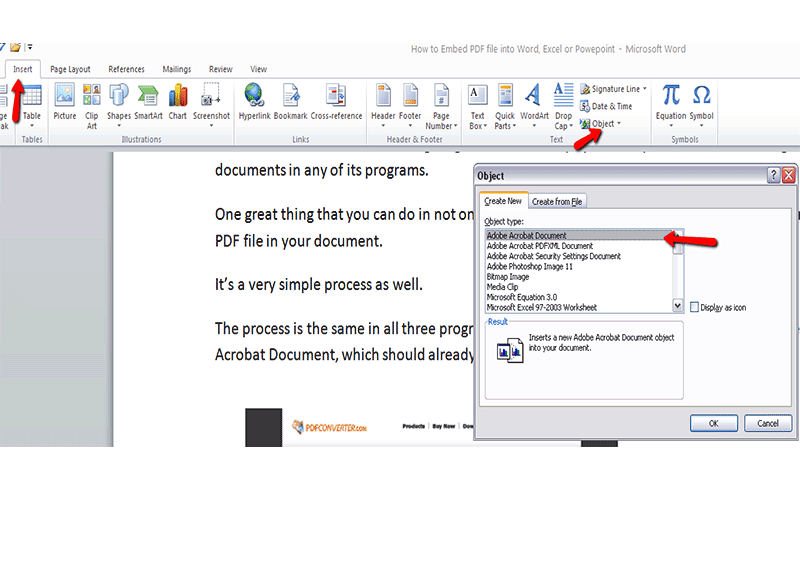 Есть две основные проблемы, которые возникают снова и снова:
Есть две основные проблемы, которые возникают снова и снова:
- Проблемы с форматированием — макет PDF отличается от исходного документа Word. Например, текст был переставлен, поля имеют другой размер или нумерация страниц отключена.
- Проблемы преобразования — Word не может преобразовать документ в PDF, поэтому попытка сохранить его как PDF просто не работает. Вы можете увидеть сообщение об ошибке.
К счастью, есть некоторые обходные пути и способы устранения любой проблемы, которая может возникнуть при попытке конвертировать документ:
1. Измените файл с .docx на .doc перед преобразованием в PDF.
2. Попробуйте использовать инструмент преобразования PDF вместо использования Word для создания PDF.
3. Проверьте, не связана ли проблема со сторонней интеграцией, запустив Microsoft Word в безопасном режиме.
Для этого, удерживая клавишу CTRL, дважды щелкните приложение Microsoft Word, затем нажмите «Да», когда диалоговое окно спросит, хотите ли вы запустить в безопасном режиме. Если вы можете преобразовать документ в безопасном режиме, проблема заключается в надстройке. Отключите все надстройки, а затем включите их одну за другой, чтобы выяснить, какая надстройка вызывает вашу проблему.
Если вы можете преобразовать документ в безопасном режиме, проблема заключается в надстройке. Отключите все надстройки, а затем включите их одну за другой, чтобы выяснить, какая надстройка вызывает вашу проблему.
4. Восстановите установку Office в панели управления вашего компьютера.
Возможно, вы не сможете преобразовать файл, если возникнет проблема с приложением Microsoft Word. Но хорошо то, что Microsoft 365 поставляется с инструментом для самостоятельного исправления. Вот как получить доступ к инструменту в Windows 10:
Шаг 1. Щелкните правой кнопкой мыши меню «Пуск».
Шаг 2. Выберите Приложения и функции.
Шаг 3. Выберите Microsoft Word и нажмите «Изменить».
Шаг 4. Выберите Online Repair или Repair в зависимости от типа установки.
Шаг 5. Следуйте инструкциям по ремонту.
5. Настройте параметры PDF для исправления ошибок форматирования.
В меню «Параметры» установите флажок «Соответствует ISO 19005-1 (PDF/A)».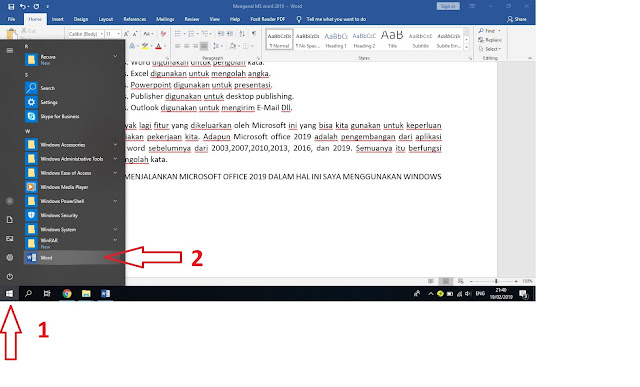 Это гарантирует, что ваш PDF-файл будет сохранен как высококачественная версия, которая будет выглядеть одинаково на разных компьютерах.
Это гарантирует, что ваш PDF-файл будет сохранен как высококачественная версия, которая будет выглядеть одинаково на разных компьютерах.
Если шрифт в PDF-файле выглядит иначе, чем в исходном документе Word, это может быть связано с тем, что этот шрифт нельзя встроить. В этом случае программа для чтения PDF может заменить его другим шрифтом. Если вы хотите сохранить исходный шрифт, вы можете вместо него использовать растровое изображение текста. В меню «Параметры» установите флажок рядом с «Растровый текст», если шрифты не могут быть внедрены.
6. Найдите поврежденный элемент.
В документе может быть определенная проблема. В большинстве случаев это будет поврежденный элемент (например, рисунок, таблица или шрифт) или элемент, который программа не может преобразовать.
Следующий процесс устранения неполадок может помочь вам найти элемент, вызывающий проблему:
Шаг 1. Создайте две копии документа Word.
Шаг 2. В первой копии удалите вторую половину документа, а во второй копии удалите первую половину.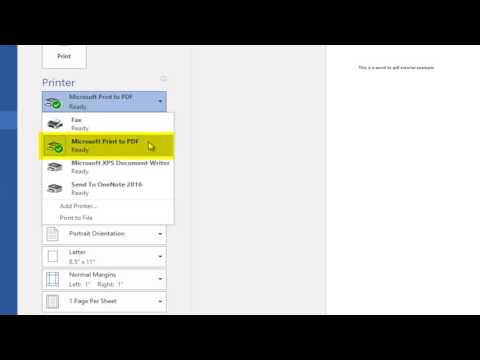
Шаг 3. Попробуйте преобразовать оба документа в PDF. Если одна копия не удалась, вы знаете, что проблема в этой половине документа.
Шаг 4. Продолжайте повторять процесс, чтобы сузить проблемную область.
Когда вы определились с проблемным элементом, вы можете удалить или изменить его.
Как преобразовать PDF в Word
У вас есть PDF-файл, который вы хотите отредактировать в Word? Или, может быть, вы преобразовали файл в PDF и хотите изменить его обратно? Процесс преобразования файла PDF в документ Word также довольно прост. Вот что вам нужно сделать:
1. Windows
Шаг 1. Найдите файл PDF и щелкните правой кнопкой мыши.
Шаг 2. Выберите Открыть с помощью.
Шаг 3. Выберите Word.
Шаг 4. Появится диалоговое окно, объясняющее, что Word теперь преобразует ваш файл, и он может отличаться от PDF. Нажмите «ОК».
2. Mac
Шаг 1. Найдите файл PDF и щелкните.
Шаг 2. Нажмите «Файл» в верхнем левом углу.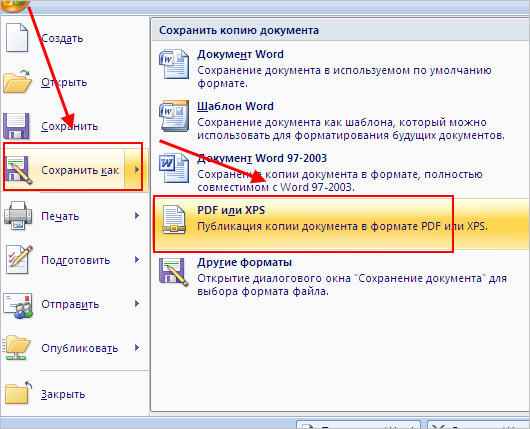
Шаг 3. Выберите Открыть с помощью в меню Файл.
Шаг 4. Выберите Microsoft Word.
Final Word
Преобразование документа Word в формат PDF не только выгодно, но и неизбежно в некоторых случаях. Это одна из тех вещей, которые вам нужно знать, если вы хотите делиться документами доступным для всех способом.
Здесь много информации. Процесс сохранения документа Word в формате PDF прост. Но вы можете вернуться к этому руководству, если у вас есть какие-либо проблемы или вам нужно настроить документ с помощью дополнительных настроек.
Преобразование Word в PDF в Microsoft Office
В этой статье вы узнаете, как конвертировать Word в PDF, используя три различных метода в Microsoft Office Suite.
Для этого вам не нужны (повторяю, НЕ НУЖНЫ) какие-либо сторонние приложения или программы.
Все последние версии Microsoft Office (ознакомьтесь с ними здесь) позволяют сохранять как, экспортировать и печатать документы Word изначально в формате PDF.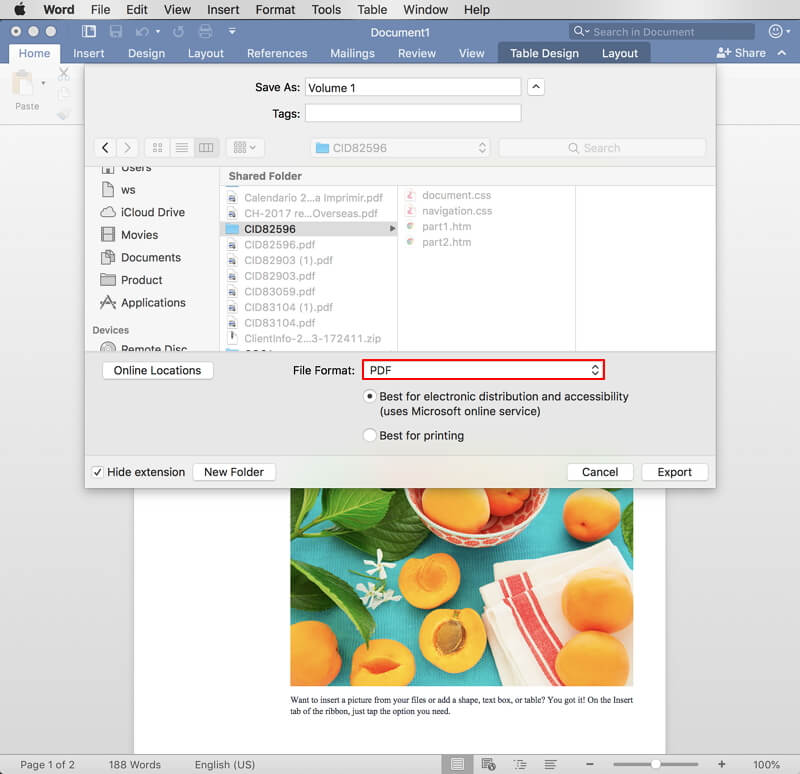 И то же самое верно для Microsoft Excel и Microsoft PowerPoint.
И то же самое верно для Microsoft Excel и Microsoft PowerPoint.
Основное преимущество PDF-файла заключается в том, что вы можете поделиться своим файлом с клиентом или потенциальным клиентом, и они не могут легко редактировать информацию. Тем не менее, теперь очень легко преобразовать PDF-файлы обратно в редактируемый формат документа Word, поэтому будьте осторожны.
Если вы спешите, я рекомендую использовать первый способ (сохранить Word в формате PDF). Если у вас есть несколько лишних минут, я рекомендую просмотреть все три метода, чтобы вы могли принять наилучшее решение при преобразовании в формат файла PDF.
Примечание: Пошаговую инструкцию по преобразованию презентаций PowerPoint в формат PDF (включая типы контента, которые не работают) см. в нашем руководстве здесь.
#1. Сохранить Word в PDF
Сохранение Word в формате PDF — это самый быстрый способ преобразования в формат файла PDF; и он также работает во всем пакете Microsoft Office.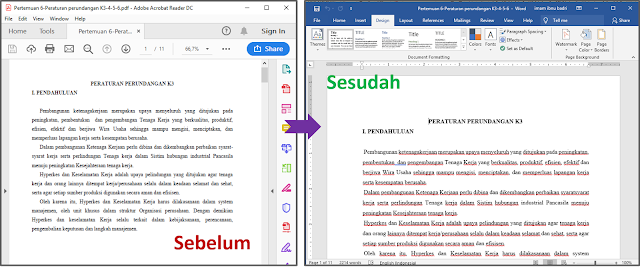 Однако в нем отсутствует ряд параметров форматирования страницы, которые вы получаете, используя метод № 3, который я подробно описываю ниже в этой статье.
Однако в нем отсутствует ряд параметров форматирования страницы, которые вы получаете, используя метод № 3, который я подробно описываю ниже в этой статье.
ПРИМЕЧАНИЕ. При следующем обновлении программного обеспечения Microsoft Office я рекомендую перейти на подписку Microsoft 365. Это потому, что он предоставляет вам все новейшие функции, такие как конструктор PowerPoint. Чтобы узнать больше о подписке на Microsoft 365 (она того стоит), ознакомьтесь с ней здесь.
Итак, если вы готовы к преобразованию, откройте документ Word и выполните следующие действия.
1. Запустите диалоговое окно «Сохранить как»
Самый быстрый способ открыть диалоговое окно «Сохранить как» — нажать F12 на клавиатуре.
Если вы нажмете F12 и диалоговое окно «Сохранить как» не откроется, попробуйте нажать FN + F12 . Ваши мультимедийные клавиши, вероятно, просто перевернуты.
Чтобы получить помощь по неработающим функциональным клавишам, прочитайте наше руководство здесь.
Вы также можете открыть диалоговое окно Сохранить как , щелкнув Файл , Сохранить как и щелкнув Дополнительные параметры .
2. Измените тип файла на PDF
В диалоговом окне Сохранить как откройте раскрывающийся список Сохранить как тип и выберите PDF . Вот как вы указываете Microsoft Word преобразовать файл в формат PDF.
3. Выберите место и назовите файл
Местоположение: Если вы хотите, чтобы ваш PDF-файл был сохранен в определенном месте на вашем компьютере, чтобы его было легко найти, это ваш шанс выбрать место.
Имя: Изменение имени файла необязательно при преобразовании в формат файла PDF. Поскольку вы сохраняете файл в другом формате, вы не перезапишете существующий файл Word с тем же именем.
4. Выберите любые дополнительные параметры (необязательно)
Если вы правильно настроили документ Word с помощью стилей заголовков и хотите создать интерактивный PDF-файл, выберите Опции кнопка.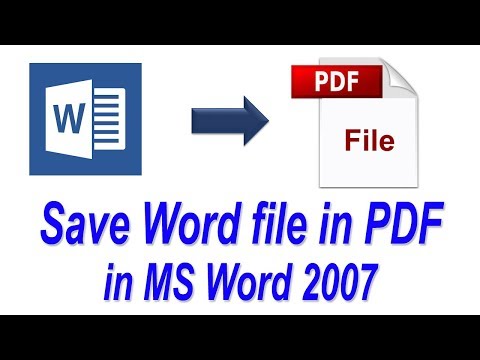
В этом диалоговом окне есть множество вариантов, которые вы можете выбрать. Здесь я рекомендую выбрать Создание закладок с использованием заголовков.
Чтобы получить помощь в правильной настройке документа Word с использованием стилей заголовков (именно так вы можете создать оглавление в Word), прочитайте наше руководство здесь.
5. Нажмите Сохранить
В качестве последнего шага нажмите Сохранить , и ваш документ Word будет преобразован в формат PDF и сохранен в выбранном вами месте на вашем компьютере.
#2. Экспорт Word в PDF
Экспорт Word в формате PDF очень похож на метод, упомянутый выше.
Основное различие между этими двумя методами заключается в способе перехода к диалоговому окну «Сохранить как». Поскольку преобразование файлов в формат PDF — это то, что делают многие люди (и не могут легко понять), Microsoft добавила команду «Экспорт» в представление за кулисами.
Выполните следующие шаги, чтобы увидеть, как это делается.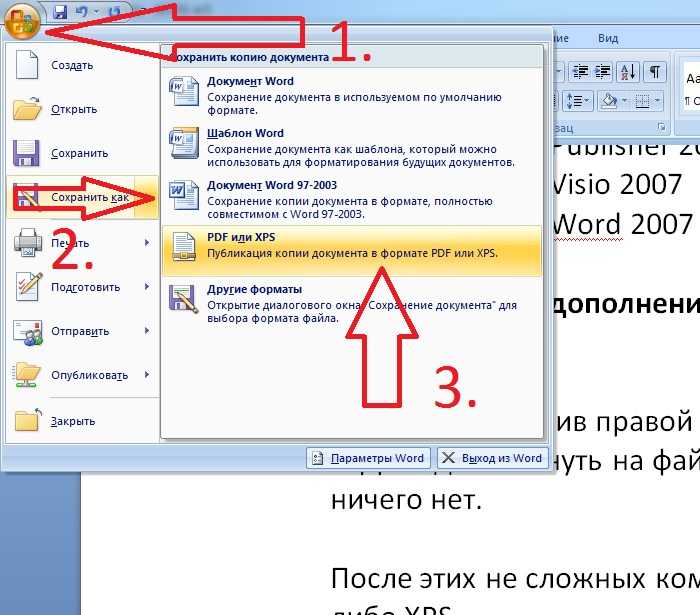 Это не лучше и не хуже, чем сохранение в формате PDF, но если вам легче запомнить (поскольку не требуется запоминать сочетание клавиш F12), то это может быть ваш любимый метод.
Это не лучше и не хуже, чем сохранение в формате PDF, но если вам легче запомнить (поскольку не требуется запоминать сочетание клавиш F12), то это может быть ваш любимый метод.
Дополнительные параметры форматирования страницы см. в третьем методе ниже с использованием параметра Microsoft Print to PDF .
1. Перейдите на вкладку «Файл» на ленте Word
В Microsoft Word щелкните вкладку «Файл», чтобы открыть представление Backstage.
Этот же метод можно использовать в Excel и PowerPoint для экспорта финансовых моделей и презентаций в формат PDF.
Это преимущество использования пакета Microsoft Office.
2. Выберите команду «Экспорт»
В фоновом режиме Microsoft Word щелкните команду «Экспорт » слева. Это тот же процесс, что и в PowerPoint и Excel, если вы хотите экспортировать эти файлы в формате PDF.
3. Документ PDF/XPS
После нажатия Экспорт должен быть выбран параметр Создать документ PDF/XPS , поэтому вам просто нужно щелкнуть команду Создать PDF/XPS справа.
Что такое документ XPS?
По сути, это версия PDF-документа от Microsoft. Во всех смыслах и целях документ PDF и XPS — это одно и то же. Так что не позволяйте названию XPS сбить вас с толку.
4. Выберите местоположение и имя
При создании нового документа на компьютере вам необходимо указать местоположение для экспорта документа в формате PDF.
Это также ваш шанс переименовать файл. Поскольку PDF и документ Word на 100 % – это разные типы файлов, вам не нужно переименовывать файл.
Вы можете иметь одинаковые имена для файлов Word и PDF, не беспокоясь о том, что одно заменит другое.
5. Выберите любые дополнительные параметры
Это необязательный шаг, но вы можете нажать Параметры , чтобы указать любые дополнительные параметры, которые вы хотите применить к PDF-файлу.
О большинстве из них вам не нужно беспокоиться, но если вы правильно использовали стили заголовков для форматирования документа Word, вы можете создавать закладки на основе ваших стилей.
6. Нажмите «Опубликовать»
Когда вы сделаете свой выбор, нажмите «Опубликовать», и Word экспортирует ваш документ Word в виде файла PDF в указанное вами место на вашем компьютере.
Если вы оставили Открыть файл после публикации , выбранной на предыдущем шаге, документ сразу же откроется на вашем компьютере после его завершения.
Перед отправкой своим клиентам или коллегам я рекомендую проверить ваш файл PDF на наличие ошибок или отсутствующих элементов, таких как номера страниц.
#3. Печать Word в PDF
Если вам нужно максимальное количество вариантов преобразования Word в PDF, это лучшее решение.
Поскольку этот процесс преобразования запускается через диалоговое окно печати, он предоставляет вам наиболее широкий выбор размера бумаги, сортировки и других параметров печати.
Однако, если вам не нужно много опций, первый метод, упомянутый в этой статье — Сохранить как PDF — самый быстрый способ сделать это.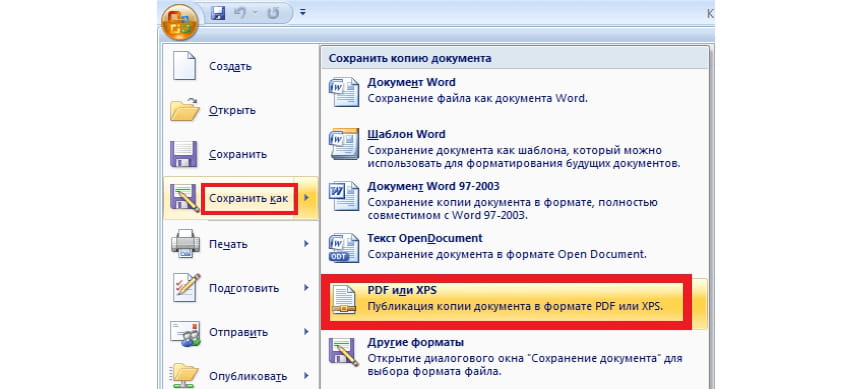
1. Откройте диалоговое окно «Печать»
Самый быстрый способ открыть диалоговое окно «Печать» — нажать Ctrl + P на клавиатуре из Microsoft Word. То же самое верно и при работе в Excel и PowerPoint. В этом прелесть изучения быстрых клавиш.
Если вы хотите узнать о лучших сочетаниях клавиш Windows 10, которые сэкономят вам время (и перенесут вас в Happy Hour), прочитайте наше руководство здесь.
Если вам не нравятся сочетания клавиш, вы также можете открыть диалоговое окно Печать , нажав кнопку вкладку «Файл » и нажмите «Печать» в представлении Backstage, как показано на рисунке ниже.
2. Выберите принтер Microsoft Print to PDF.
Это принтер по умолчанию, который поставляется с Microsoft Office и не требует сторонних приложений или программного обеспечения. Тем не менее, если на вашем компьютере установлен Adobe Acrobat, вы, скорее всего, найдете здесь принтер Adobe, который делает то же самое.
Откройте раскрывающийся список принтеров (стрелка вниз) и выберите Microsoft Print to PDF .
3. Выберите другие параметры печати
Возможность выбора множества параметров печати для вашего PDF-файла является основным преимуществом этого метода.
Так что выберите размер бумаги, поля, сортировку, ориентацию и все, что вы хотите изменить в том, как ваш документ Word преобразуется в PDF.
Если вы не знаете, что означает сортировка при печати документов, прочтите наше руководство здесь.
4. Нажмите «Печать»
После выбора параметров печати нажмите «Печать» в верхней части диалогового окна «Печать».
Поскольку вы печатаете PDF-файл на свой компьютер, нет смысла указывать конкретное количество копий.
5. Выберите имя и место на вашем компьютере
После нажатия Печать вам нужно будет указать место на вашем компьютере для печати PDF-файла. Используйте инструменты навигации в левой части диалогового окна, чтобы найти папку проекта или выбрать рабочий стол.
Используйте инструменты навигации в левой части диалогового окна, чтобы найти папку проекта или выбрать рабочий стол.
Изменение имени файла необязательно. Поскольку документ Word и файл PDF — это разные типы файлов, два ваших файла могут иметь одинаковое точное имя, и при этом один не будет перезаписывать другой.
6. Выберите Сохранить
После выбора места на компьютере нажмите Сохранить , и Microsoft Word распечатает файл в формате PDF в выбранном месте на вашем компьютере.
После того, как файл будет напечатан, вы можете щелкнуть и перетащить его в сообщение электронной почты, чтобы отправить его вашему клиенту.
Заключительные мысли
Итак, это три различных способа преобразования Word в PDF непосредственно из Microsoft Office.
Если вам нужно было запомнить только один из этих методов, я рекомендую запомнить метод F12 «Сохранить как PDF», так как это самый быстрый способ сделать это.
Обратите внимание, что он предполагает, что ваш документ правильно настроен и готов к работе.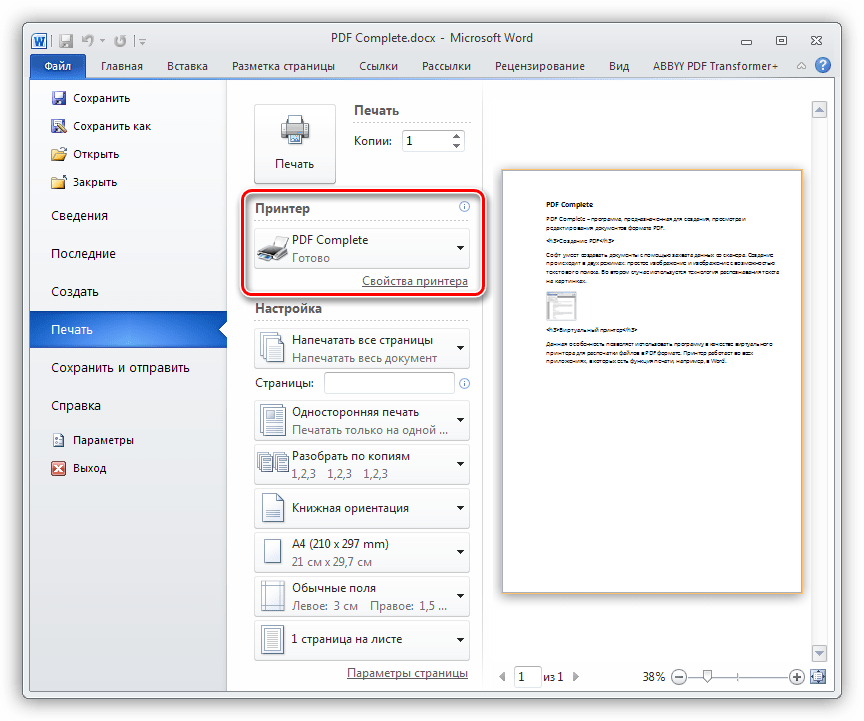 Если вам нужно просмотреть параметры печати или настроить определенные поля или размеры бумаги, диалоговое окно «Печать» предоставляет вам больше возможностей для преобразования Word в PDF.
Если вам нужно просмотреть параметры печати или настроить определенные поля или размеры бумаги, диалоговое окно «Печать» предоставляет вам больше возможностей для преобразования Word в PDF.
Если вам понравился этот урок и вы хотите узнать больше о наших курсах и других услугах, посетите нас здесь.
Как преобразовать документ Word в PDF (7 способов)
Как преобразовать документ Word в PDF? В этом посте мы перечислили 9 простых решений, которые вы можете использовать прямо сейчас. Вы можете использовать встроенные в систему программы, такие как Microsoft Word и Mac Preview, онлайн-решения с EasePDF и другие инструменты для создания PDF на рабочем столе, такие как PDFelement, PDF Expert, IceCream PDF Converter и Adobe Acrobat 9.0967 .
Часть 1. Преобразование документа Word в PDF на Mac
1. Mac Preview
Preview — системное приложение для компьютеров Mac. Он может открывать и просматривать многие типы документов на Mac, включая Word, Excel, изображения, PDF, PPT и т. д. В предварительном просмотре есть инструмент «Сохранить как PDF». Мы можем использовать этот инструмент для преобразования документа Word в PDF на Mac.
д. В предварительном просмотре есть инструмент «Сохранить как PDF». Мы можем использовать этот инструмент для преобразования документа Word в PDF на Mac.
Шаг 1. Щелкните правой кнопкой мыши документ Word и выберите «Открыть с помощью» > «Предварительный просмотр».
Шаг 2. Нажмите на вкладку «Файл» в верхней строке меню, затем выберите «Экспортировать как PDF».
Шаг 3. В новом всплывающем окне введите имя файла для нового PDF и измените имя расширения файла с «.doc» на «.pdf». После завершения всех настроек и выбора места сохранения нажмите кнопку «Сохранить». Теперь ваш документ Word успешно преобразован в PDF.
Советы:
1. Если вам нужно создать зашифрованный PDF-файл из Word, вы можете выбрать кнопку «Показать подробности» на шаге 3. Установите флажок «Зашифровать» и введите свой пароль, затем нажмите кнопку «Кнопка Сохранить».
2. Если вы уже создали PDF-файл и забыли его зашифровать, просто добавьте пароль для защиты PDF-файла с помощью EasePDF.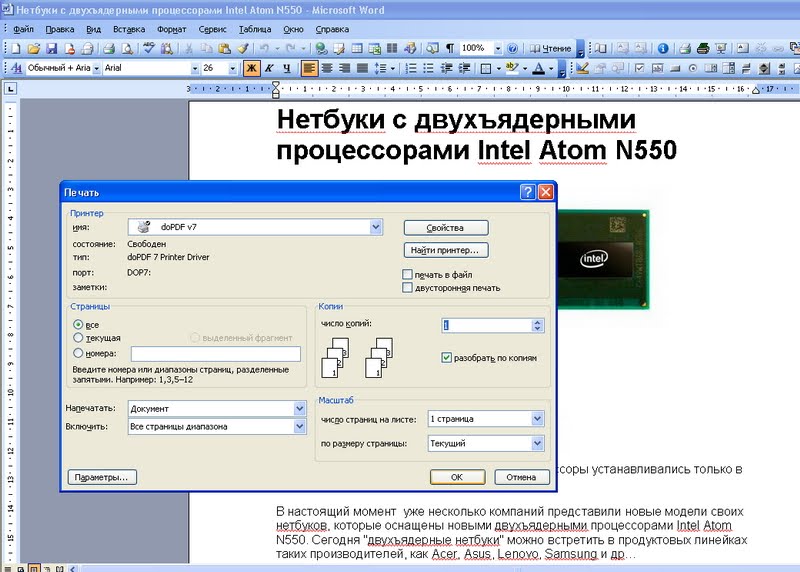
2. PDF Expert
PDF Expert — это безопасная, удобная и простая в использовании программа PDF для чтения, создания, комментирования и редактирования PDF-файлов. Мы можем легко создать документ PDF из любых поддерживаемых форматов файлов несколькими простыми щелчками мыши.
Шаг 1. Загрузите и установите PDF Expert на свой компьютер Mac.
Шаг 2. Запустите программу и щелкните меню «Файл» в левом верхнем углу интерфейса. Затем нажмите «Создать» > «Из файла».
Шаг 3. Во всплывающем окне выберите документ Word, который вы хотите преобразовать в PDF.
Шаг 4. PDF Expert автоматически преобразует ваш документ Word в PDF.
Советы: PDF Expert также доступен для iPhone и iPad, просто скачайте приложение прямо сейчас.
Часть 2. Преобразование документа Word в PDF в Windows
1. Microsoft Word
Microsoft Office 2007 и более поздние версии могут сохранять документы Office в виде файлов PDF.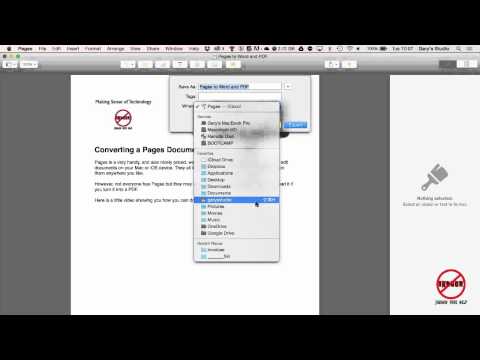 Поэтому это самый эффективный и бесплатный способ конвертировать документ Word в PDF в Windows.
Поэтому это самый эффективный и бесплатный способ конвертировать документ Word в PDF в Windows.
Шаг 1. Откройте документ Word в Microsoft Word 2007 и выше.
Шаг 2. В офисном меню выберите «Сохранить как» > «PDF или XPS».
Шаг 3. Введите имя файла PDF и выберите место для его сохранения. Затем нажмите кнопку «Опубликовать».
Советы:
1. Для Microsoft Office 2010 вы также можете выбрать параметр «Сохранить как», а затем выбрать «PDF» в качестве формата сохранения в открывшемся окне.
2. Для Microsoft Office 2013 есть еще один вариант. Просто перейдите в «Файл» > «Экспорт» > «Создать документ PDF/XPS», затем выберите «PDF (.pdf)» в качестве выходного формата.
2. IceCream PDF Converter
Icecream PDF Converter — это программа для системы Windows, которая позволяет конвертировать в формат PDF и из него. Он поддерживает преобразование Word, EPUB JPG в PDF и многое другое, и вы можете объединить все файлы в один документ PDF.
Шаг 1. Загрузите и установите Icecream PDF Converter на свое устройство Windows.
Шаг 2. Запустите программу и выберите опцию «В PDF».
Шаг 3. Нажмите кнопку «Добавить файл» в центральном интерфейсе, чтобы добавить документы Word с вашего компьютера.
Шаг 4. Установите параметры файла, такие как имя файла PDF, папку для сохранения, параметры макета и т. д. Когда все будет готово, нажмите кнопку «Преобразовать».
Часть 3. Преобразование документа Word в PDF онлайн
Независимо от того, используете ли вы Mac, Windows, устройство iOS или Android, вы всегда можете преобразовать документ Word в PDF онлайн с помощью службы преобразования Word в PDF на EasyPDF.
Шаг 1. Нажмите кнопку «Добавить файл(ы)», чтобы загрузить документы Word в формате DOC или DOCX на локальное устройство, или вы можете просто перетащить файлы в область загрузки. Вы также можете импортировать файлы из Google Диска, Dropbox или OneDrive.
Шаг 2. После загрузки файла EasePDF автоматически начнет преобразование документа Word в PDF.
Шаг 3. Когда процесс преобразования завершится, EasePDF предложит ссылку для скачивания, доступную в течение 24 часов. Просто нажмите кнопку «Загрузить», чтобы сохранить созданный PDF-файл на локальном устройстве. Или вы можете сохранить его на облачных дисках.
Советы: EasePDF поддерживает массовую обработку, поэтому вы можете загружать и конвертировать несколько документов Word одновременно. Если вы каким-то образом пропустили один или два документа, просто преобразуйте их в другой файл PDF, а затем объедините PDF, чтобы объединить его в один.
Часть 4. Использование настольного PDF Creator
Помимо методов и инструментов, упомянутых выше, использование настольного PDF Creator для преобразования документа Word в PDF является универсальным решением. Поскольку большинство настольных программ для создания PDF-файлов поддерживают пакетное преобразование, мы можем конвертировать Word в PDF столько раз, сколько потребуется.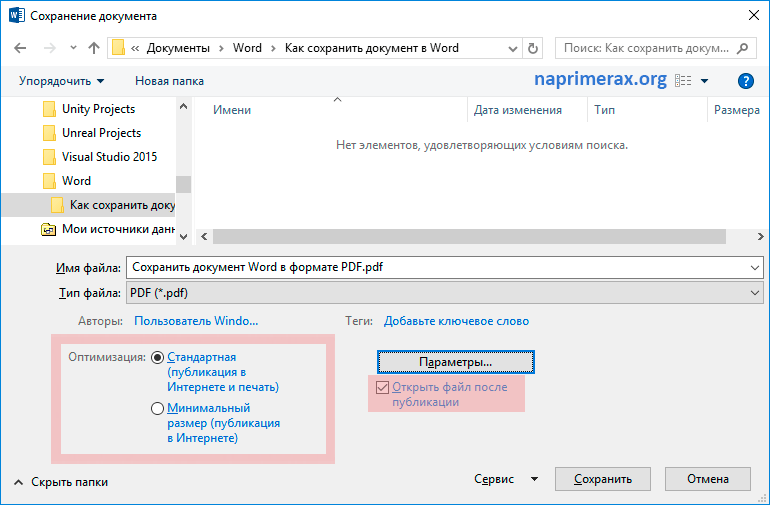
Помимо PDF Expert и IceCream PDF Converter, которые мы перечислили в части 1 и части 2, PDFelement и Adobe Acrobat Pro также являются отличным выбором для пользователей Windows и Mac.
1. PDFelement (Windows и Mac)
PDFelement — это профессиональное, но простое в использовании решение для работы с файлами PDF. С помощью PDFelement вы можете не только создавать PDF-файлы из Word, Excel, PPT, изображений и т. д., но также легко объединять, разделять, сжимать и защищать PDF-файлы.
Шаг 1. Загрузите и установите PDFelement на свой компьютер с Windows или Mac.
Шаг 2. Запустите программу, затем перетащите документ Word, который вы хотите преобразовать в PDF, в интерфейс программы.
Шаг 3. Перейдите в меню «Файл», затем выберите «Сохранить как».
Шаг 4. Во всплывающем окне выберите «PDF» в качестве выходного формата. Назовите файл и выберите папку для его сохранения, затем нажмите кнопку «Сохранить».
2. Adobe Acrobat Pro (Windows и Mac)
Adobe Acrobat Pro. — это всемирно известное программное обеспечение для преобразования и редактирования PDF-файлов. Он позволяет создавать PDF-файлы из многих других форматов документов, включая Word, Excel, PowerPoint, изображения и т. д. Вот как это работает при преобразовании Word в PDF.
Шаг 1. Установите Adobe Acrobat Pro на свое устройство, затем запустите программу.
Шаг 2. Перейдите в раздел «Инструменты», затем выберите «Создать PDF».
Шаг 3. Выберите опцию «Один файл», затем нажмите ссылку «Выбрать файл», чтобы открыть и выберите документ Word на своем компьютере, и нажмите «Открыть». Вы также можете выбрать режим «Несколько файлов», чтобы преобразовать несколько документов Word в один файл PDF.
Шаг 4. Задайте «Дополнительные настройки» и нажмите кнопку «Создать».
Подвести итоги
Мы считаем, что вы нашли лучшее решение для преобразования документа Word в PDF.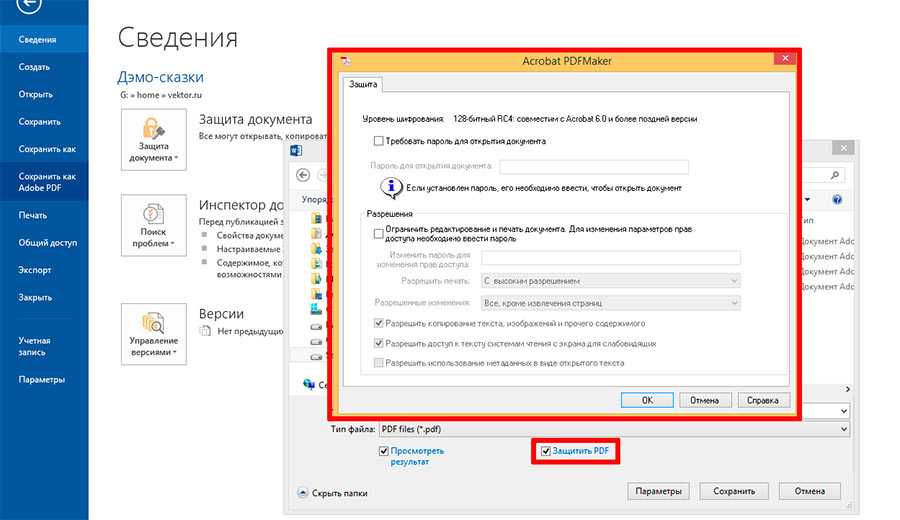 Для пользователей Windows вы можете использовать Microsoft Word или IceCream PDF Converter . На компьютерах Mac хорошими помощниками будут Preview и PDF Expert . Чтобы преобразовать документ Word в PDF онлайн, вы можете использовать EasePDF . Кроме того, PDFelement и Adobe Acrobat — это два варианта, которые вы можете выбрать как на компьютерах с Windows, так и на Mac.
Для пользователей Windows вы можете использовать Microsoft Word или IceCream PDF Converter . На компьютерах Mac хорошими помощниками будут Preview и PDF Expert . Чтобы преобразовать документ Word в PDF онлайн, вы можете использовать EasePDF . Кроме того, PDFelement и Adobe Acrobat — это два варианта, которые вы можете выбрать как на компьютерах с Windows, так и на Mac.
Как сохранить документ Word в виде файла изображения JPEG
Сохранение документов Word в виде файлов JPEG позволяет вам манипулировать и повторно использовать содержимое различными способами. Вот как.
Открыть документ Word легко, если у вас установлен Microsoft Word. Однако, если вы этого не сделаете или хотите преобразовать документ Word в другие форматы, процесс может быть сложным. Чтобы обойти эту проблему, вы можете конвертировать документы Word в изображения JPEG.
Это позволит не только сделать ваш контент Word доступным для всех, но также позволит вам редактировать его для использования в другом месте. Вам нужно будет использовать несколько обходных путей, чтобы сохранить документ Word в виде файла изображения JPEG — вот как.
Вам нужно будет использовать несколько обходных путей, чтобы сохранить документ Word в виде файла изображения JPEG — вот как.
Извлечение отдельных страниц документа Word в виде изображений JPEG
Нет встроенной опции для сохранения документа Word в виде файла изображения. Чтобы сохранить его в формате JPEG, вам нужно использовать инструмент для создания снимков экрана. Это позволит вам скопировать одну страницу Word и сохранить ее как изображение.
Хорошим сторонним вариантом является Snagit, но если вы используете Windows 10, проще использовать встроенный инструмент Snip & Sketch , который заменяет старый Windows Snipping Tool. Это позволит вам сделать скриншот страницы вашего документа, игнорируя при этом остальную часть экрана.
Чтобы использовать Snip & Sketch, нажмите кнопку меню «Пуск» Windows , затем найдите и щелкните запись Snip & Sketch , указанную в категории S .
Чтобы сделать скриншот страницы документа Word, убедитесь, что страница видна на экране.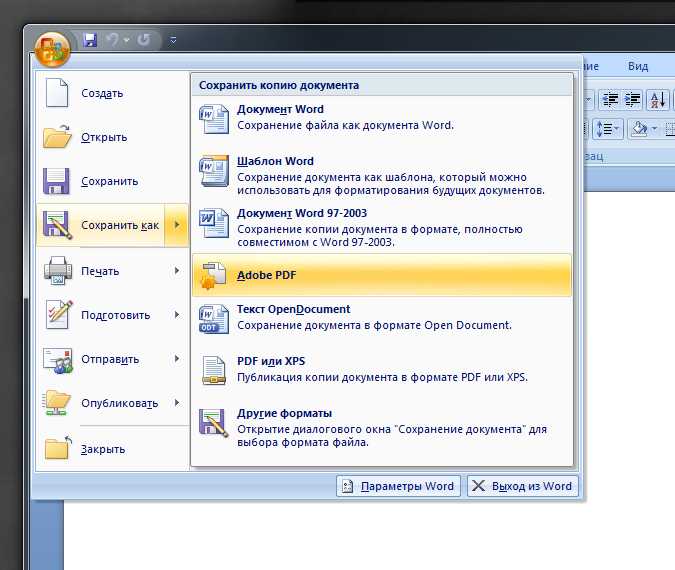 Затем вернитесь к инструменту Snip & Sketch, затем нажмите кнопку New , чтобы сделать снимок экрана.
Затем вернитесь к инструменту Snip & Sketch, затем нажмите кнопку New , чтобы сделать снимок экрана.
Если вам нужна задержка перед началом процесса создания скриншота, нажмите кнопку со стрелкой вниз рядом с кнопкой Создать и вместо этого выберите одну из записей.
Откроется меню наложения скриншотов. Если вы предпочитаете, вы можете нажать Клавиша Windows + Shift + S клавиш, чтобы перейти прямо в это меню без предварительного открытия приложения Snip & Sketch.
Чтобы сделать снимок экрана одной страницы Word, вам нужно выбрать область экрана, содержащую ее. Удерживайте левую кнопку мыши, чтобы начать выделение, затем перетащите курсор, чтобы выбрать область.
Отпустите кнопку мыши после того, как вы выбрали свою область — после этого инструмент Snip & Sketch отобразит снимок экрана. Вы можете редактировать изображение в Snip & Sketch напрямую, используя инструменты, показанные в строке меню, хотя они довольно просты.
Чтобы сохранить изображение, нажмите кнопку Сохранить как в левом верхнем углу или нажмите Ctrl + S на клавиатуре.
Выберите JPG или другой формат изображения в диалоговом окне Сохранить как в раскрывающемся меню Сохранить как . По умолчанию Snip & Sketch сохраняет в формате PNG.
Дайте своему изображению имя в поле Имя файла , затем нажмите Сохранить , чтобы сохранить изображение.
После сохранения вы можете редактировать изображение или экспортировать его в другую программу, например PowerPoint.
Преобразование целых документов Word в изображения
Для сохранения всего документа Word в виде файлов изображений JPEG с использованием описанных выше шагов потребуется время. К счастью, есть более простой метод. Вы можете сначала сохранить весь документ Word в формате PDF, а затем преобразовать его из этого формата в JPEG.
Word позволяет напрямую сохранять в формате PDF. Для этого откройте документ Word, нажмите Файл > Сохранить как , выберите PDF в раскрывающемся меню Сохранить как тип , затем нажмите Сохраните для завершения.
После сохранения вы можете преобразовать PDF в JPG с помощью Foxit PhantomPDF, который поставляется с 14-дневной пробной версией.
В качестве альтернативы вы можете использовать Adobe Acrobat Reader, но для этого требуется платная подписка Adobe для преобразования файлов. Вы также можете использовать онлайн-сервис, но мы не рекомендуем это делать для конфиденциальных файлов.
Откройте преобразованный файл Word в PDF с помощью PhantomPDF после его установки. Оттуда нажмите Convert > To Image > JPEG или другой формат изображения, например PNG .
В диалоговом окне Сохранить как подтвердите страницы, которые вы хотите преобразовать, нажав Настройки , затем нажмите OK > Сохранить после завершения, чтобы начать процесс преобразования.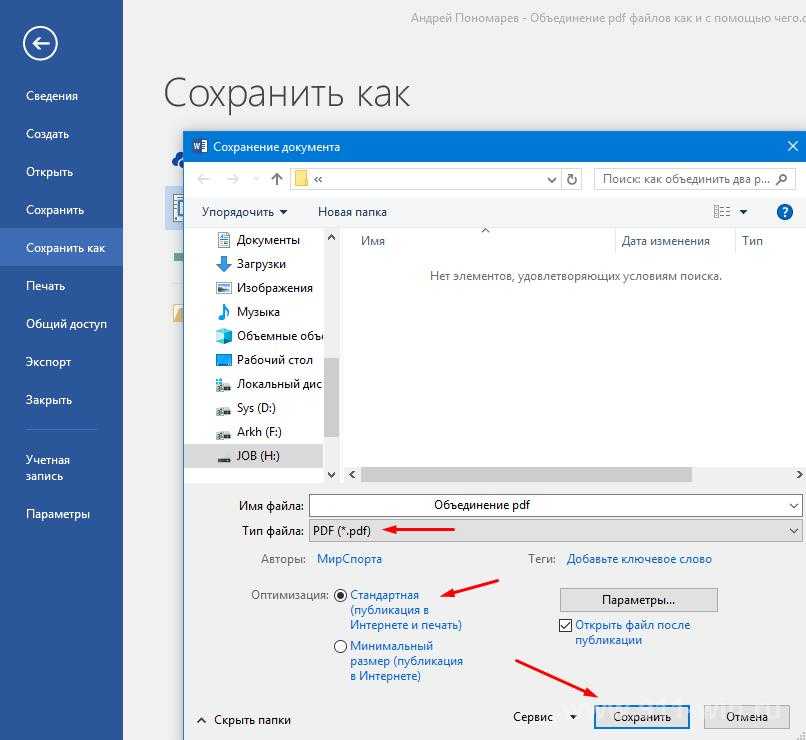
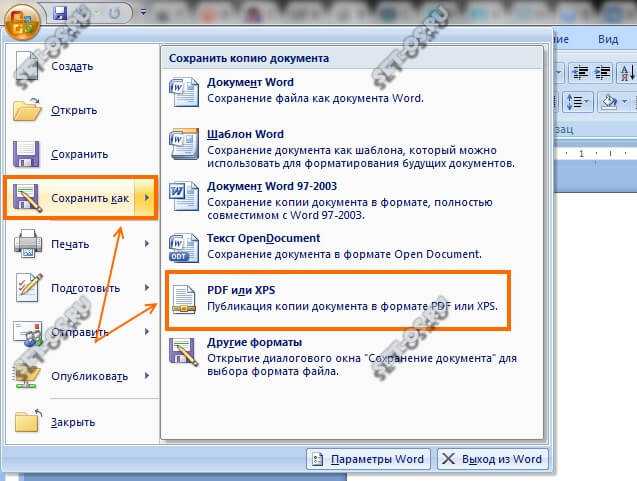 pdf).
pdf).

 pdf).
pdf). 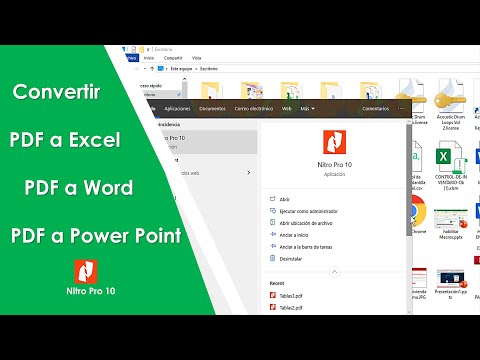
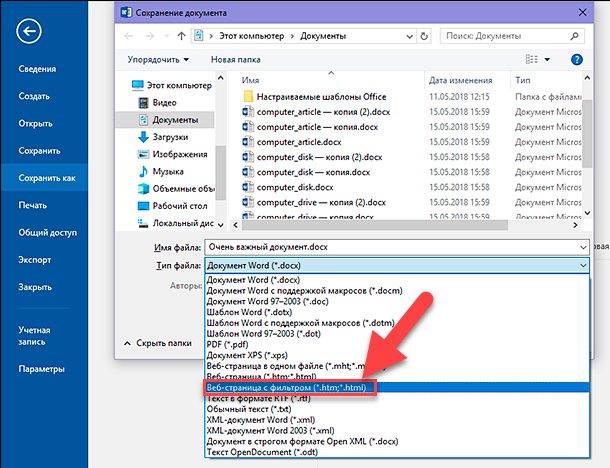
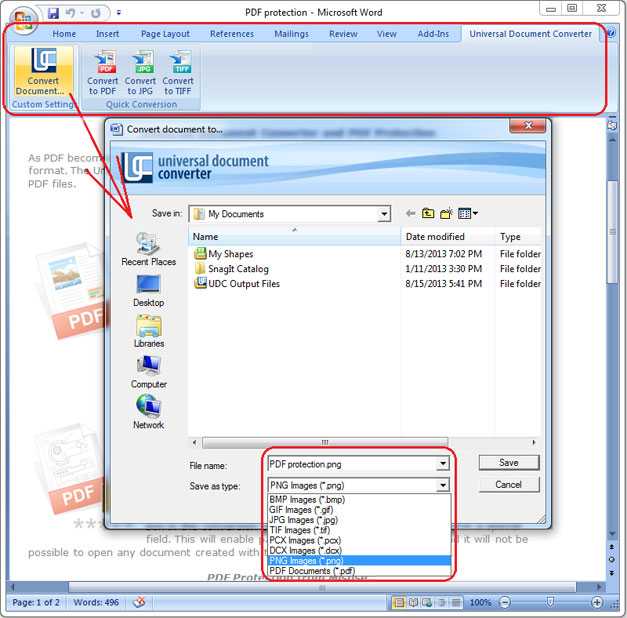 Если этот параметр не выбран и в файле используется невстраиваемый шрифт, программа чтения PDF-файлов может применить другой шрифт.
Если этот параметр не выбран и в файле используется невстраиваемый шрифт, программа чтения PDF-файлов может применить другой шрифт.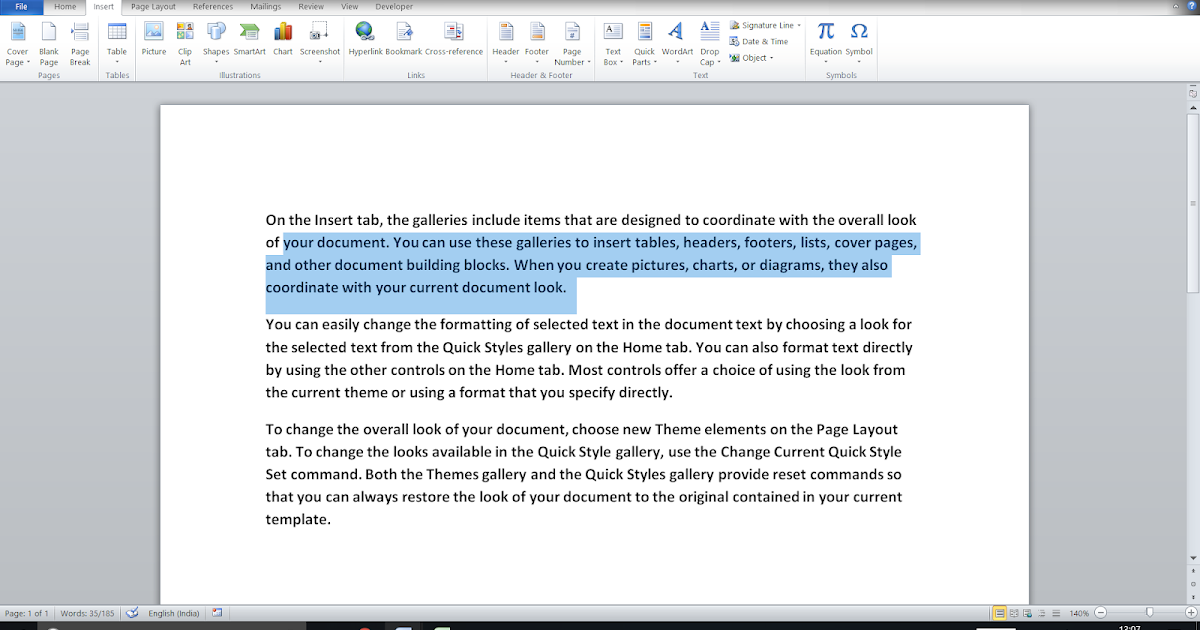
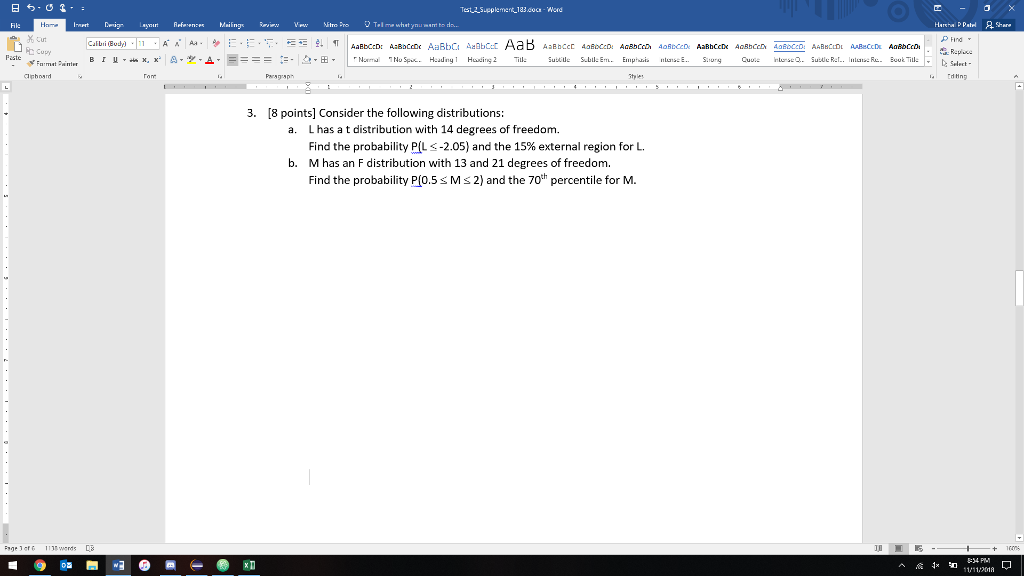 д.
д.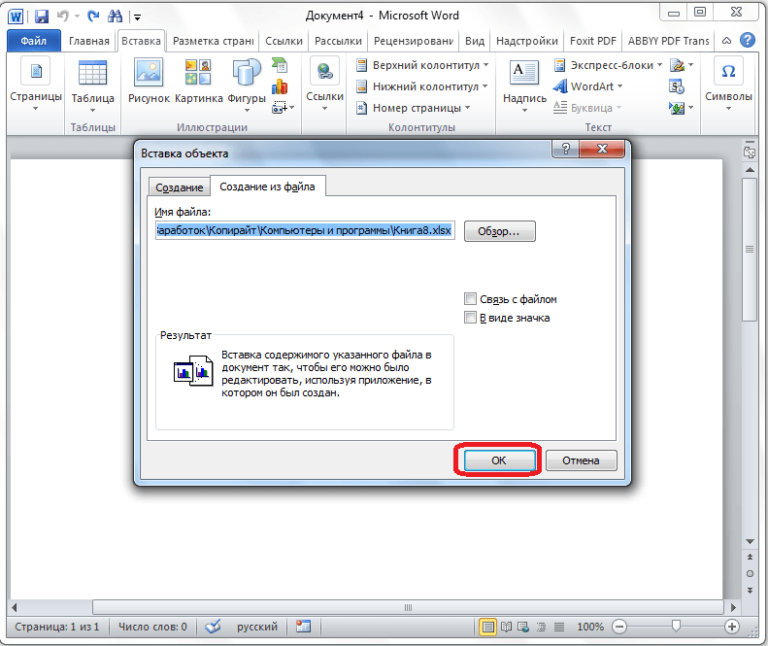
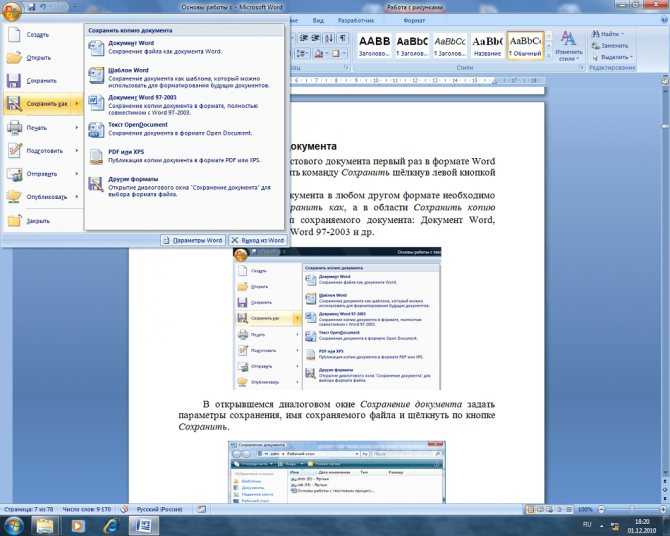
 1 LibreOffice
1 LibreOffice

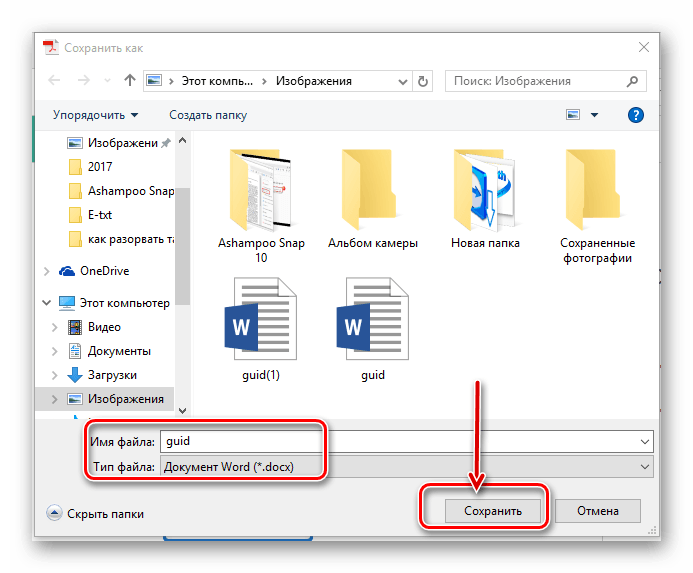
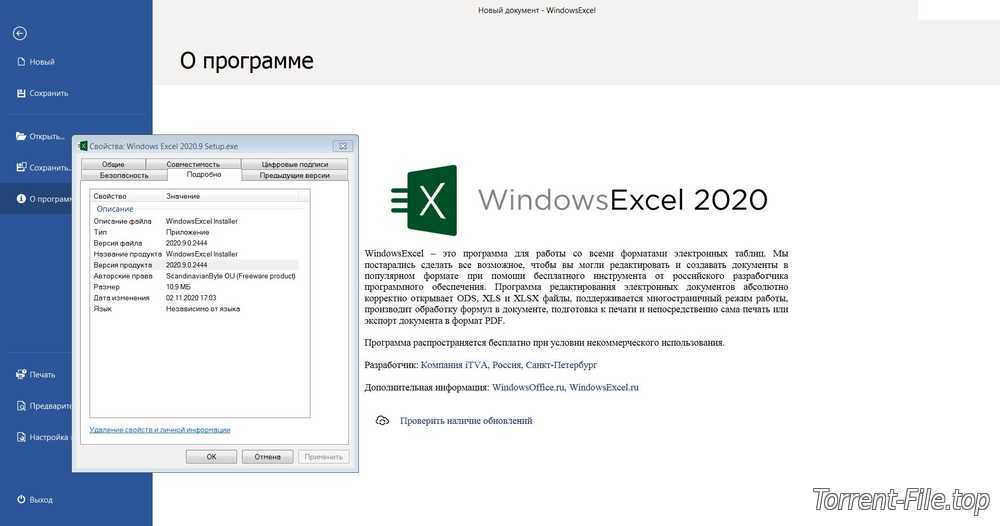

 .
. )
)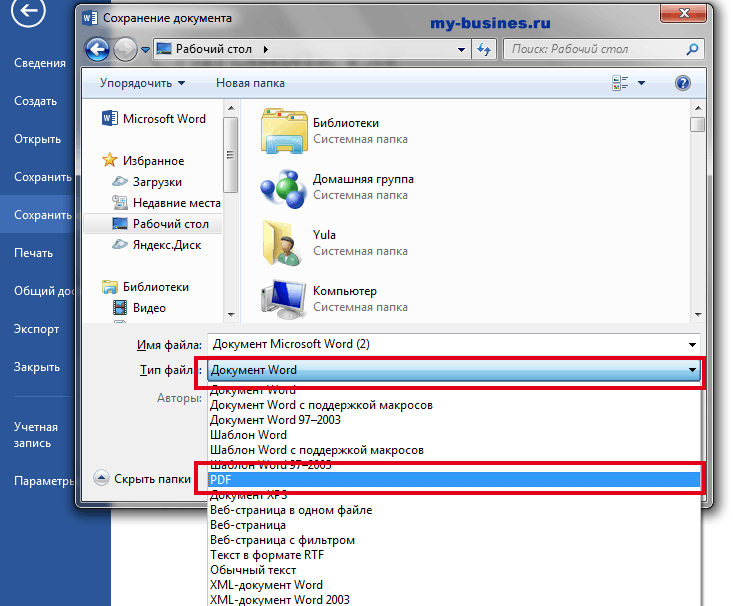
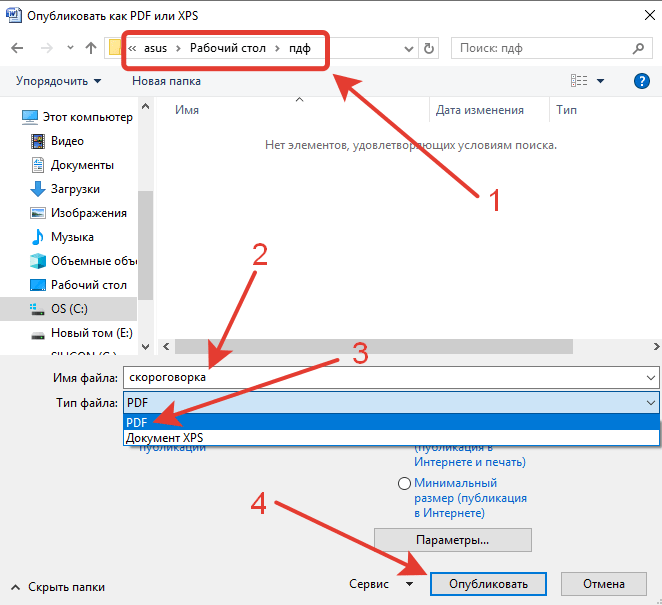 После этого вы можете нажать команду «Сохранить», чтобы сохранить его с тем же именем и в том же месте.
После этого вы можете нажать команду «Сохранить», чтобы сохранить его с тем же именем и в том же месте.
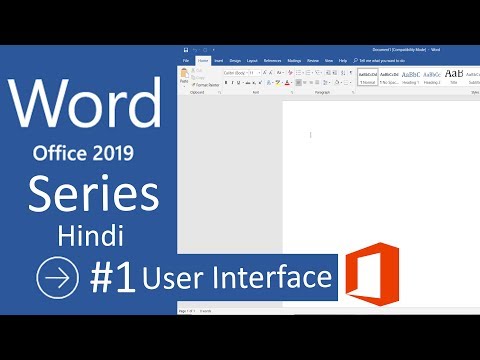 Если найдено автоматически сохраненных версий файла, Документ Появится панель восстановления .
Если найдено автоматически сохраненных версий файла, Документ Появится панель восстановления . Выберите местоположение , куда вы хотите экспортировать документ, введите имя файла , затем нажмите «Опубликовать».
Выберите местоположение , куда вы хотите экспортировать документ, введите имя файла , затем нажмите «Опубликовать».