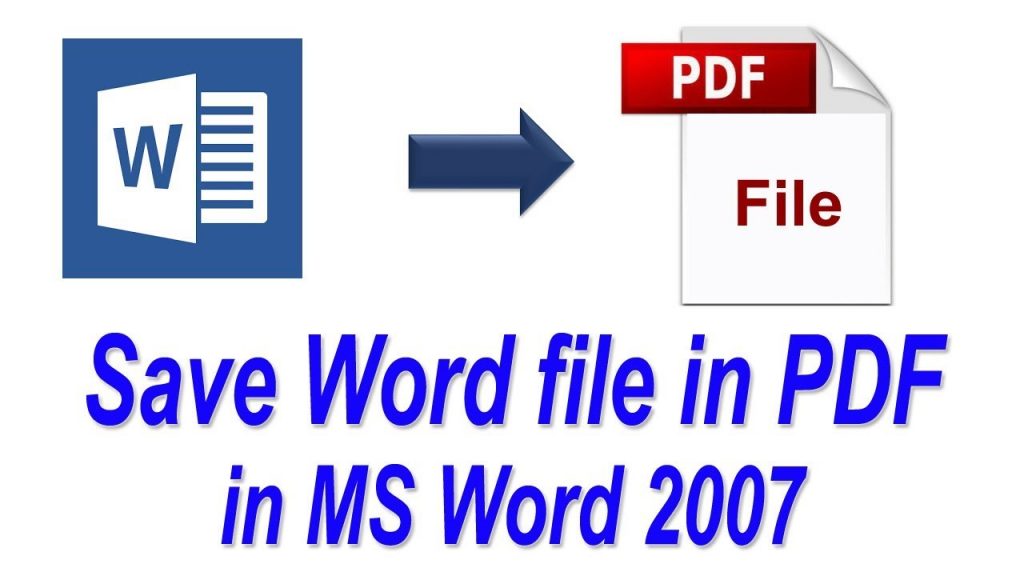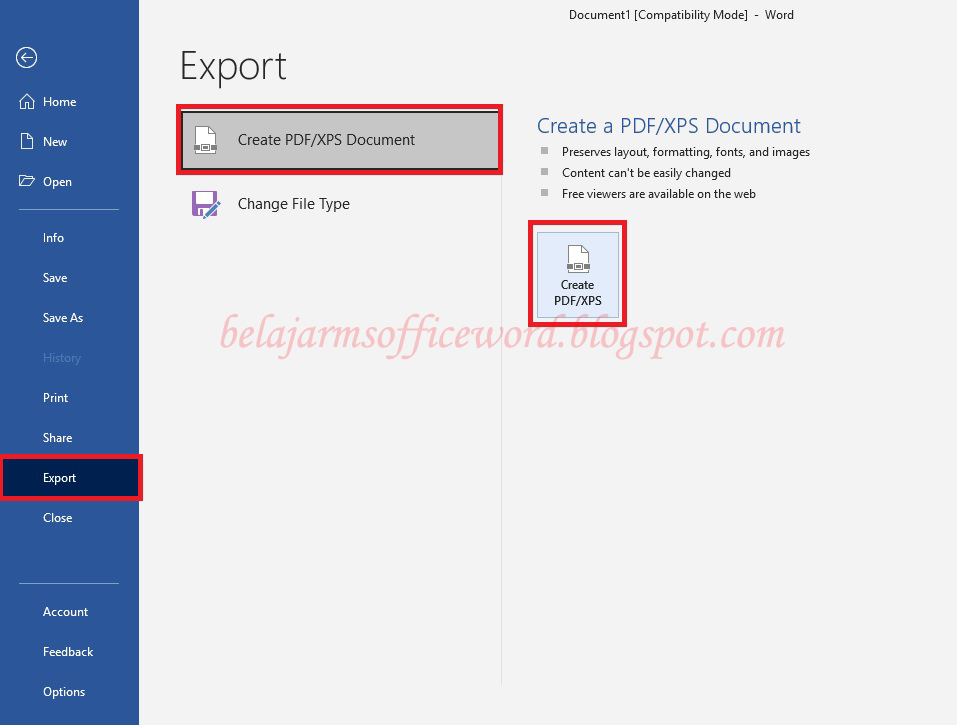Конвертация из pdf в word
Полезные приложения » Конвертеры
Обновлено: 30.09.2019, автор — Илья
Илья – главный редактор сайта softdroid.net. Является автором нескольких сотен руководств и статей по настройке Android. Около 15 лет занимается ремонтом техники и решением технических проблем iOS и Android. Имел дело практически со всеми более-менее популярными марками мобильных смартфонов и планшетов Samsung, HTC, Xiaomi и др. Для тестирования используется iPhone 12 и Samsung Galaxy S21 с последней версией прошивки.
Информация об авторе
При всех удобствах формата PDF, есть у него и свои недостатки. Редактировать его не так просто, как документы в формате Microsoft Word (.doc или .docx), да и без специального ПО это сделать проблематично. Есть компромиссный вариант — конвертировать ПДФ в Ворд, после чего редактировать файл удобным способом. Рассмотрим несколько хороших онлайн-сервисов, которые с этим помогут:
- PDF to DOC
- PDF.
 io
io - SmallPDF
- I love PDF
- PDFCandy
Простой и бесплатный онлайн-конвертер PDF в Word, который может преобразовать сразу до 20 файлов. После конвертации можно скачать все документы как разом, архивом, так и по отдельности. Учтите, что хранятся вордовские файлы на сервере только час, так что если вы забыли или не успели их сохранить — придётся осуществлять конвертацию заново.
Нажмите «Загрузить» и выберите на вашем компьютере нужные PDF-файлы.
Если вы выбрали ошибочные файлы, нажмите на кнопку «Очистить».
Начнётся автоматическая конвертация. После неё или нажмите «Скачать» под нужным вам файлом, или на кнопку «Скачать все» внизу экрана.
Конвертер pdf в word работает не для всех файлов, некоторые документы могут не поддерживаться этим (или каким-либо другим) сервисом. В таком случае PDF to DOC выдаст ошибку после загрузки файлов на сервер.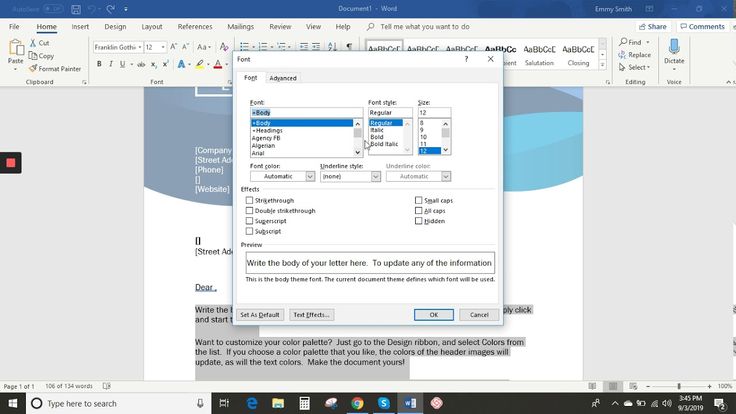
Также бесплатный онлайн-конвертер, полностью на русском. Не имеет никаких настраиваемых опций при конвертации (хотя есть дополнительные возможности для работы с PDF, например, разделение или объединение страниц), но, в отличие от предыдущего сервиса, есть возможность не только загружать файлы с компьютера, но также делать это по ссылке или из популярных файлообменников (Dropbox и Google Drive).
Использовать конвертер очень просто:
Нажмите на кнопку «Выберите файл» или перетащите нужные вам документы прямо на страницу сервиса.
Автоматически начнётся конвертация PDF в Word. После её окончания вы можете скачать конвертированный файл.
Сайт приблизительно аналогичный предыдущему, позволяет конвертировать файлы как с компьютера, так и с популярных файлообменников.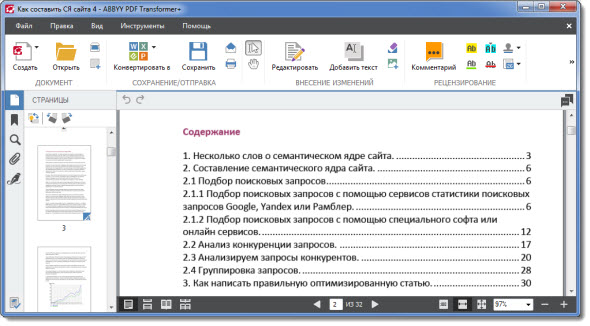 Имеет русскую версию, полностью бесплатный. Его интересная функция — это наличие специального плагина для браузера Google Chrome. После установки этого плагина вы сможете конвертировать даже те PDF-файлы, что пришли вам по электронной почте, в один клик.
Имеет русскую версию, полностью бесплатный. Его интересная функция — это наличие специального плагина для браузера Google Chrome. После установки этого плагина вы сможете конвертировать даже те PDF-файлы, что пришли вам по электронной почте, в один клик.
Также имеется скачиваемая программа, которая может осуществлять конвертацию в полностью автономном режиме. Но она является платной, $9 в месяц.
Алгоритм использования, если вы не устанавливаете плагин, такой:
Перетяните нужный вам файл на синее поле конвертера или выберите его на вашем компьютере из списка, воспользовавшись кнопкой «Выберите файл».
Через несколько секунд, если конвертация была успешной, появится страница, на которой вы можете или скачать файл, или сохранить его в Google Drive/Dropbox, или поделиться ссылкой на него по электронной почте или любым другим методом.
Данный сайт содержит ряд инструментов, позволяющих редактировать документы в формате PDF (объединять их, разделять, сжимать и так далее). Также он имеет конвертер из ПДФ в Ворд, работающий по приблизительно такому же алгоритму, что и у описанных выше сервисов. I love PDF бесплатен, но есть платный тариф, который позволяет увеличить максимальный размер конвертируемых файлов и получить доступ к ряду дополнительных возможностей. Есть опциональная регистрация. Сайт полностью на русском.
Также он имеет конвертер из ПДФ в Ворд, работающий по приблизительно такому же алгоритму, что и у описанных выше сервисов. I love PDF бесплатен, но есть платный тариф, который позволяет увеличить максимальный размер конвертируемых файлов и получить доступ к ряду дополнительных возможностей. Есть опциональная регистрация. Сайт полностью на русском.
Чтобы перевести PDF в Word с использованием I love PDF, сделайте следующее:
Нажмите на кнопку «Выбрать PDF» и укажите, какие файлы на вашем компьютере вы хотите конвертировать. Также опционально вы можете или перетащить их на основную страницу сервиса, или воспользоваться небольшими иконками сбоку, чтобы загрузить документы из Dropbox или Google Drive.
После загрузки PDF-файл отобразится на экране. Вы можете добавить дополнительные документы, воспользовавшись красной кнопкой со знаком «плюс» в правом верхнем углу — или нажать в правом нижнем углу на «Преобразовать в WORD», чтобы перейти к процессу конвертации.

После этого вы можете или скачать файл, или отправить его в Dropbox или Google Drive, или создать на него ссылку (для которой также генерируется QR-код для размещения, например, на печатных документах), или удалить, воспользовавшись соответствующими иконками на экране.
Это полностью бесплатный сервис, который не имеет заметных ограничений, но также и не имеет заметных дополнительных возможностей. Он полностью русифицирован. Также можно скачать бесплатную версию для Windows. Онлайн-версия может перевести из ПДФ в Ворд только один файл за раз.
Если же вы не хотите ничего скачивать, то нужно сделать следующее:
Нажмите на кнопку «Добавьте файлы» или перетащите их на соответствующее поле. Также есть опция загрузки PDF из Dropbox или Google Drive, для этого нужно нажать на соответствующие кнопки сбоку.
Подождите, пока будут осуществлены загрузка и преобразование.

Нажмите «Скачать файл» — или иконку удобного для вас облачного хранилища.
Учтите, что у каждого сервиса могут есть свои ограничения по размеру загружаемого файла, так что, если вы выберете слишком большой PDF, может выйти так, что его обработка будет невозможна. Вы можете попробовать разбить файл на несколько частей, после чего конвертировать их по отдельности.
Пожалуйста, оцените статью:
Илья – главный редактор сайта softdroid.net. Является автором нескольких сотен руководств и статей по настройке Android. Около 15 лет занимается ремонтом техники и решением технических проблем iOS и Android. Имел дело практически со всеми более-менее популярными марками мобильных смартфонов и планшетов Samsung, HTC, Xiaomi и др. Для тестирования используется iPhone 12 и Samsung Galaxy S21 с последней версией прошивки.
Не нашли ответ на свой вопрос? Возможно, вы найдете решение проблемы на нашем канале в Youtube! Здесь мы собрали небольшие, но эффективные инструкции.
Смотреть на Youtube
↑ Вернуться в начало ↑
✔️ Как конвертировать PDF-файл в формат Word? ТОП-7 лучших способов
Как конвертировать PDF-файл в формат Word? ТОП-7 лучших способов
Listen to this article
Word и PDF — самые популярные форматы файлов, используемые сегодня, но нет простого способа преобразовать файл PDF в формат Word.
Существует множество причин, по которым вы хотите преобразовать файл PDF в Word, основная из которых — создать редактируемую версию существующего документа. Какой бы ни была ваша причина, в этом руководстве объясняется, как преобразовать PDF в Word.
Как конвертировать PDF в Word в Windows
Независимо от того, используете ли вы ПК с Windows или Mac, мы покажем вам несколько способов преобразования файла PDF в документ Word . Лучший способ во многом зависит от приложений, которые вам удобнее всего использовать, например Word, Google Docs или Adobe Acrobat, а также от ваших личных предпочтений.
Вы можете преобразовать PDF-файл в Word в Microsoft Word. Этот метод автоматически преобразует ваш PDF-файл в файл DOCX, где PDF-файл в основном состоит из текста.
Примечание . После преобразования PDF-файла его форматирование, включая разрывы строк и страниц, может отличаться от исходного файла.
- Откройте документ Word, выберите « Файл» > « Открыть» , найдите файл PDF и выберите « Открыть» . Это откроет файл PDF в Word.
- Вы можете получить сообщение о том, что Word теперь преобразует ваш PDF-файл в редактируемый документ . Для продолжения нажмите ОК .
- Word преобразует PDF-файл в редактируемый документ Word, чтобы вы могли редактировать, копировать, вырезать или форматировать текст. Когда вы закончите, Word автоматически сохранит отредактированный файл как файл DOCX в папке по умолчанию.

Преобразование файла PDF в Word с помощью Adobe Acrobat
В Adobe Acrobat можно преобразовать PDF в формат Word, но эта функция доступна только в премиум-версиях Adobe Acrobat.
- Откройте Adobe Acrobat DC , выберите « Открыть файл» , выберите файл PDF и затем нажмите « Открыть» .
- На левой панели выберите Экспорт > Microsoft Word (* .docx) .
- Выберите Конвертировать .
- При появлении запроса войдите в свою учетную запись Adobe, и преобразованный файл PDF откроется в Word.
С годами Документы Google улучшились за счет более сложных функций редактирования, форматирования и разметки. Вы можете использовать Google Docs для преобразования PDF в Word и простого форматирования текста и абзацев с помощью интеллектуальных инструментов редактирования и стилизации.
- Откройте Документы Google и нажмите значок плюса, чтобы открыть пустой документ.
- На новой странице Документов Google выберите Файл > Открыть .
- Выберите вкладку « Загрузить » и нажмите « Выбрать файл на вашем устройстве» > « Открыть» .
- Документ откроется в новой вкладке. Выберите Открыть с помощью > Документы Google, чтобы открыть PDF-файл как файл Google Doc.
- Выберите Файл > Сделать копию .
- Выберите место, в которое вы хотите сохранить преобразованный документ, а затем нажмите OK .
Преобразование файла PDF в формат Word с помощью CamScannerПримечание . Вы также можете выбрать « Файл» > « Загрузить», чтобы загрузить преобразованный PDF-файл в виде документа Word на свой компьютер.
Если вы хотите преобразовать PDF-файл в Word и сохранить исходный макет файла, вы можете использовать CamScanner PDF to Word converter . Онлайн-инструмент конвертирует файлы PDF в формат Word и работает с любым веб-браузером, поэтому вам не нужно устанавливать какую-либо программу или загружать приложение.
- Откройте конвертер CamScanner PDF в Word и выберите « Файлы» на ПК / Mac, чтобы импортировать файл PDF. Вы также можете перетащить файл PDF на веб-страницу CamScanner.
- Дождитесь завершения преобразования, а затем выберите « Загрузить», чтобы сохранить файл.
Как конвертировать PDF в Word на Mac
На вашем Mac есть различные варианты преобразования файла PDF в формат Word, упрощающие редактирование и форматирование. К ним относятся использование Adobe Acrobat Pro DC, Automator или бесплатного веб-конвертера.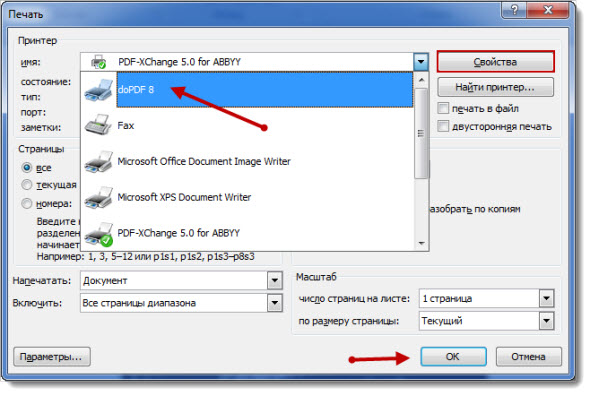
Adobe Acrobat Pro DC — это тарифный план премиум-класса, который позволяет конвертировать PDF-файл в формат Word прямо из самого PDF-файла. Вы можете использовать семидневную бесплатную пробную версию программного обеспечения, если вы просто хотите конвертировать несколько файлов, или оплатить ежемесячную подписку, если вам нужно регулярно конвертировать PDF-файлы в Word.
- Перейдите на страницу https://acrobat.adobe.com/us/en/acrobat/how-to/pdf-to-word-doc-converter.html и выберите Начать бесплатную пробную версию .
- Выберите Начать работу .
- Затем центрируйте свой адрес электронной почты , выберите план, на который вы хотите подписаться, и нажмите « Продолжить» .
Примечание . Если вы используете службу только для однократного преобразования документов, не забудьте отменить план до истечения семидневного пробного периода, иначе оплата будет взиматься на 8 день.
Если вы отмените подписку, вы все равно сможете использовать сервис для просмотра PDF-файлов, заполнения форм и комментариев.
- Создайте или войдите в свою учетную запись Adobe.
- Введите свою платежную информацию и выберите Начать бесплатную пробную версию .
- Выберите « Начать работу», и программное обеспечение будет загружено на ваш Mac. После завершения загрузки дважды щелкните загружаемый файл Adobe Pro DC, чтобы начать установку.
- Загрузите и установите Adobe Acrobat Pro DC. Войдите в систему, используя имя пользователя и пароль вашего Mac, и войдите в систему, используя свои учетные данные Adobe Acrobat. Выберите Продолжить .
Примечание . Если на вашем Mac установлен кремниевый чип Apple, вы получите запрос на установку версии программного обеспечения на базе Intel на ваше устройство, поскольку Adobe все еще разрабатывает новую версию приложения для микросхемы Apple.
- Выберите Начать установку и дождитесь завершения процесса установки, после чего приложение откроется автоматически.
- Затем выберите « Файл» > « Открыть» и выберите PDF-файл, который нужно преобразовать в Word.
- Выберите Экспорт PDF в вертикальном меню справа.
- Затем выделите параметр Microsoft Word и выберите « Экспорт» .
- Выберите место для сохранения файла на Mac, переименуйте файл, если хотите, а затем нажмите « Сохранить» . Преобразованный файл автоматически откроется в Word после завершения процесса преобразования.
Конвертируйте PDF в Word с помощью Automator
Automator — это часто игнорируемое приложение, установленное на всех компьютерах Mac, которое используется для создания рабочих процессов.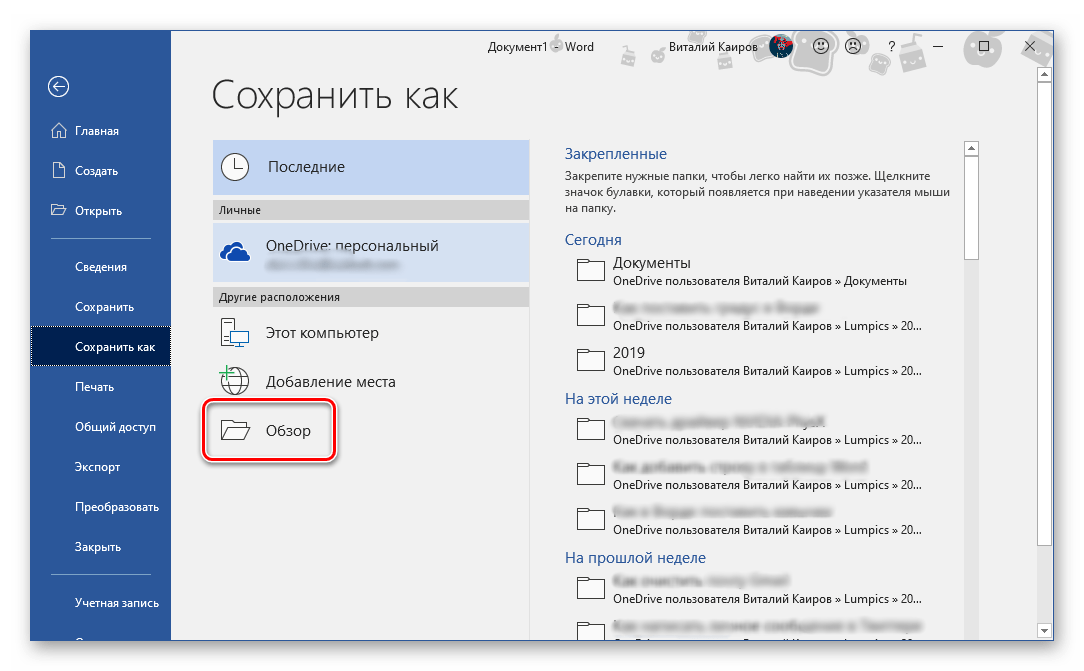 Приложение автоматизирует определенные повторяющиеся задачи и может значительно упростить использование Mac, чем оно есть.
Приложение автоматизирует определенные повторяющиеся задачи и может значительно упростить использование Mac, чем оно есть.
Вы можете использовать Automator для сохранения PDF-файла в виде файла с форматированным текстом, который вы можете открыть в Word и сохранить как документ Word.
- Выберите Go > Applications > Automator .
- Во всплывающем окне « Выберите тип документа» выберите « Рабочий процесс» > « Выбрать» .
- Затем выберите Файлы и папки в столбце слева.
- Выберите « Попросить элементы для поиска» и перетащите его на открытое пространство. В месте, куда вы только что перетащили запись, появится новое поле.
- Вернитесь в столбец слева и выберите PDF-файлы .
- Выберите « Извлечь PDF-текст» в среднем столбце и перетащите его в открытое пространство под полем «Спросить элементы поиска».

- Затем выберите Rich Text в поле Extract PDF Text .
- Выберите Файл > Сохранить и дайте имя новому рабочему процессу.
- Вместо «Рабочий процесс» выберите « Приложение» рядом с полем «Формат файла» и сохраните рабочий процесс в любом месте на своем Mac.
- Дважды щелкните папку, содержащую только что созданный рабочий процесс, а затем дважды щелкните значок робота с именем, которое вы ему дали.
- Выберите свой PDF-файл, а затем нажмите « Выбрать» . Таким образом, файл будет преобразован и сохранен как файл Rich Text в той же папке, где находится ваш файл PDF.
- Щелкните правой кнопкой мыши документ в формате RTF , наведите указатель мыши на « Открыть с помощью» и выберите « Word» .

Когда файл открывается в Word, вы можете сохранить его как стандартный документ Word. С этого момента, когда вы захотите преобразовать PDF-файл в формат Word, вы можете использовать только что созданное приложение для рабочего процесса.
Конвертируйте PDF-файл в Word с помощью бесплатного онлайн-инструментаПримечание . Закончив редактирование в Word, вы можете выбрать «Экспорт», чтобы преобразовать его обратно в файл PDF.
Если использование Adobe Acrobat Pro DC или Automator кажется долгим и утомительным, вы можете преобразовать файл PDF в формат Word с помощью онлайн-конвертера. Некоторые из лучших бесплатных онлайн-конвертеров включают Smallpdf , Nitro , UniPDF , CamScanner или конвертер WPS PDF в Word .
В этом руководстве мы использовали Smallpdf для преобразования PDF в формат Word на Mac.
- Откройте Smallpdf PDF в Word в браузере на Mac.
- Выберите « Выбрать файлы», чтобы найти файл PDF и загрузить его в Smallpdf, или перетащите файл в синее пространство на веб-странице Smallpdf.
 Вы также можете щелкнуть стрелку рядом с кнопкой Выбрать файлы и выбрать место, из которого вы хотите открыть файл PDF.
Вы также можете щелкнуть стрелку рядом с кнопкой Выбрать файлы и выбрать место, из которого вы хотите открыть файл PDF.
- Выберите « Преобразовать в Word» и дождитесь преобразования файла.
- После этого щелкните стрелку вниз рядом с именем файла, чтобы загрузить его как файл DOCX. Вы можете сохранить файл на Google Диск или Dropbox или выбрать значок конверта, чтобы создать ссылку в Интернете.
Конвертируйте PDF-файлы в Word для удобного редактирования
Преобразовать файл PDF в формат Word несложно, если вы знаете, как это сделать. Самый простой способ — использовать веб-инструмент, потому что все, что вы делаете, это загружаете свой файл, и инструмент быстро преобразует PDF в документ Word, который вы можете загрузить, отредактировать и сохранить на свое устройство или в облачное хранилище.
Если Вам понравилась статья — поделитесь с друзьями
432 просмотров
Отказ от ответственности: Автор или издатель не публиковали эту статью для вредоносных целей.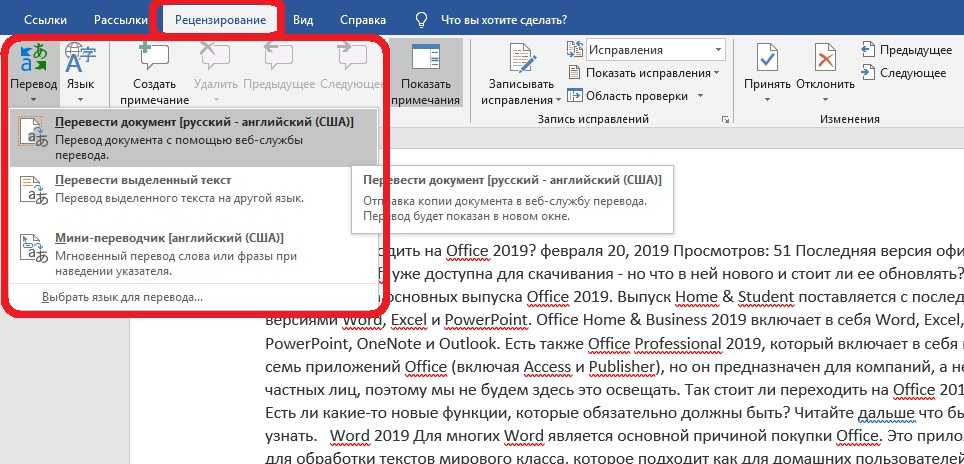 Вся размещенная информация была взята из открытых источников и представлена исключительно в ознакомительных целях а также не несет призыва к действию. Создано лишь в образовательных и развлекательных целях. Вся информация направлена на то, чтобы уберечь читателей от противозаконных действий. Все причиненные возможные убытки посетитель берет на себя. Автор проделывает все действия лишь на собственном оборудовании и в собственной сети. Не повторяйте ничего из прочитанного в реальной жизни. | Так же, если вы являетесь правообладателем размещенного на страницах портала материала, просьба написать нам через контактную форму жалобу на удаление определенной страницы, а также ознакомиться с инструкцией для правообладателей материалов. Спасибо за понимание.
Вся размещенная информация была взята из открытых источников и представлена исключительно в ознакомительных целях а также не несет призыва к действию. Создано лишь в образовательных и развлекательных целях. Вся информация направлена на то, чтобы уберечь читателей от противозаконных действий. Все причиненные возможные убытки посетитель берет на себя. Автор проделывает все действия лишь на собственном оборудовании и в собственной сети. Не повторяйте ничего из прочитанного в реальной жизни. | Так же, если вы являетесь правообладателем размещенного на страницах портала материала, просьба написать нам через контактную форму жалобу на удаление определенной страницы, а также ознакомиться с инструкцией для правообладателей материалов. Спасибо за понимание.
Если вам понравились материалы сайта, вы можете поддержать проект финансово, переведя некоторую сумму с банковской карты, счёта мобильного телефона или из кошелька ЮMoney.
Рекомендуем статьи опубликованные в этот же день ранее:
- 2020: Команда exit для начинающих
- 2020: CSI Linux: дистрибутив для кибер-расследований
- 2020: Как выключать компьютер через смартфон
- 2020: Безопасность: атака VLAN и дополнительный уровень защиты сети
- 2020: Альтернативы приложения Zoom для тех, кому нужна безопасность и конфиденциальность
Общие|29.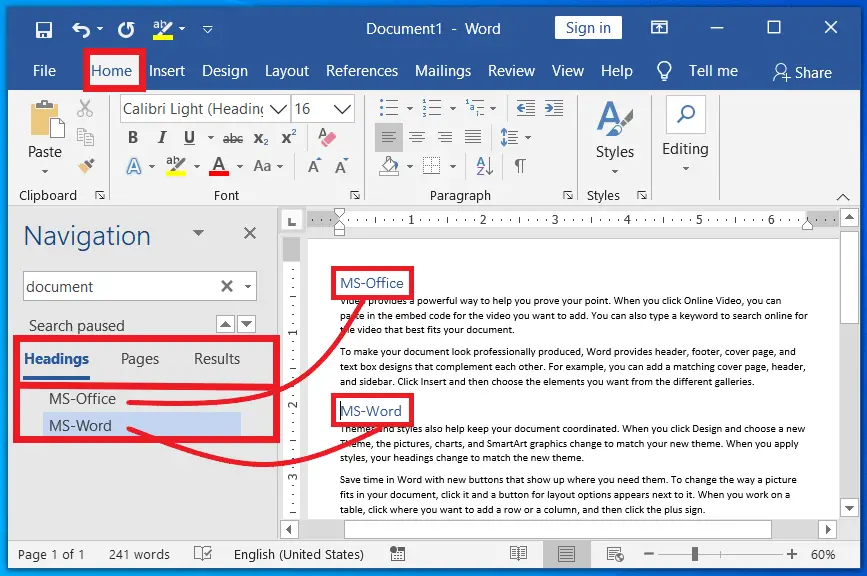 10.2021
10.2021
Как конвертировать PDF в Word
Наличие надежного конвертера PDF в документы Office должно быть основным обязательным инструментом для всех, кто ежедневно работает с большим количеством файлов. Хотя PDF-документы относятся к группе наиболее популярных форматов файлов, отправляемых по электронной почте, попытка их редактирования может превратиться в настоящий кошмар.
Если вы работаете в офисе, вам, вероятно, приходилось переписывать несколько PDF-файлов старомодным способом. Вы помните, когда вы получили PDF-документ, который нужно было отредактировать в Word? Вы не хотели беспокоить отправителя (возможно, он был важным клиентом), поэтому у вас не было другого выбора, кроме как вручную скопировать-вставить весь текст… Только из-за одного или двух незначительных изменений. Вы можете согласиться с тем, что этот процесс является чрезвычайно трудоемким, утомительным и крайне неэффективным способом работы с PDF-документами.
К счастью, мы живем в мире цифровых решений по запросу, которые как никогда раньше расширяют связи между людьми и технологиями.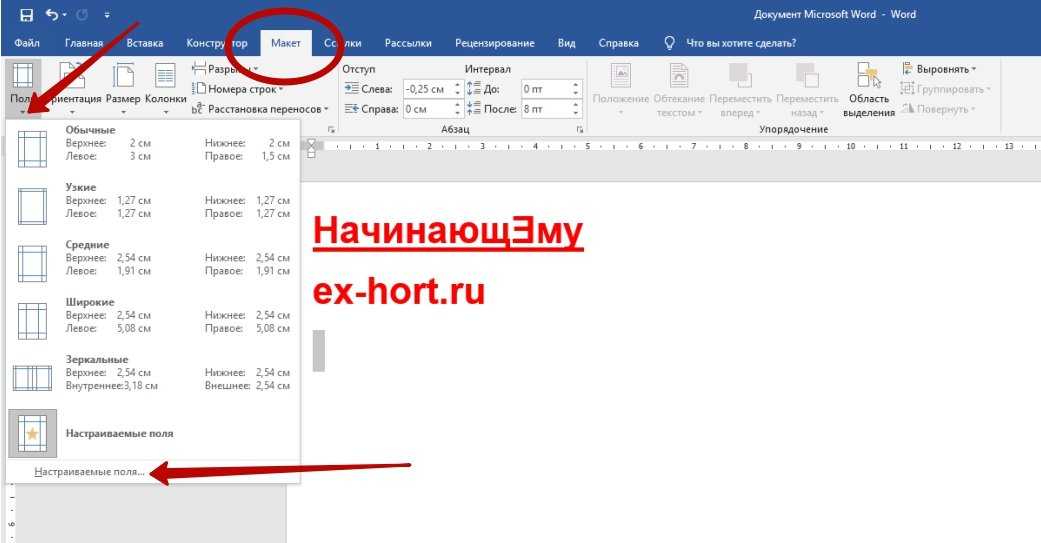 На предприятия влияет цифровая трансформация, и они стараются оставаться конкурентоспособными благодаря новым технологиям и промышленным прорывам. В то же время мы — потребители — быстро адаптируемся к меняющейся среде и ищем те технологические достижения, которые привносят удобство в нашу жизнь. Таким образом, программные решения онлайн PDF Converter стали очень популярными и востребованными в последние годы. Особенно, когда речь идет о преобразовании PDF в Office. Независимо от того, являетесь ли вы студентом или работаете в корпоративной среде, вы знаете, что PDF-файлы не являются идеальным форматом для редактирования.
На предприятия влияет цифровая трансформация, и они стараются оставаться конкурентоспособными благодаря новым технологиям и промышленным прорывам. В то же время мы — потребители — быстро адаптируемся к меняющейся среде и ищем те технологические достижения, которые привносят удобство в нашу жизнь. Таким образом, программные решения онлайн PDF Converter стали очень популярными и востребованными в последние годы. Особенно, когда речь идет о преобразовании PDF в Office. Независимо от того, являетесь ли вы студентом или работаете в корпоративной среде, вы знаете, что PDF-файлы не являются идеальным форматом для редактирования.
Кроме того, вы также можете конвертировать несколько файлов для одной задачи благодаря нашей функции пакетного преобразования, доступной для пользователей Premium. Если вы хотите оставаться бесплатным, вы можете конвертировать отдельные файлы размером до 15 МБ каждый раз. Познакомьтесь с вашими веб-инструментами для конвертации и быстро решите проблемы с документами. Перетащите документы прямо на страницу каждого инструмента или импортируйте их из своей учетной записи Google Диска и Dropbox.
Перетащите документы прямо на страницу каждого инструмента или импортируйте их из своей учетной записи Google Диска и Dropbox.
К счастью, работа с надежным конвертером PDF в Word может сэкономить вам много времени, нервов и головной боли. iLovePDF позволяет легко преобразовывать PDF-файлы в формат Microsoft Office всего одним щелчком мыши. Надежно извлекайте все содержимое из любого документа PDF и превращайте его в редактируемый текст Word. Что действительно бесценно, так это общий результат; вы сможете сохранить шрифты и сохранить форматирование исходного PDF-документа. Содержимое будет преобразовано с высокой точностью, что упростит вам редактирование, удаление или замену любого текста или изображения, полученного в результате преобразования PDF в Word.
Во время редактирования может возникнуть ситуация, когда вы получаете/работаете с PDF-документами, содержащими отсканированный текст. Представьте, что вам нужно отредактировать и оцифровать распечатанный договор аренды с актуальной информацией.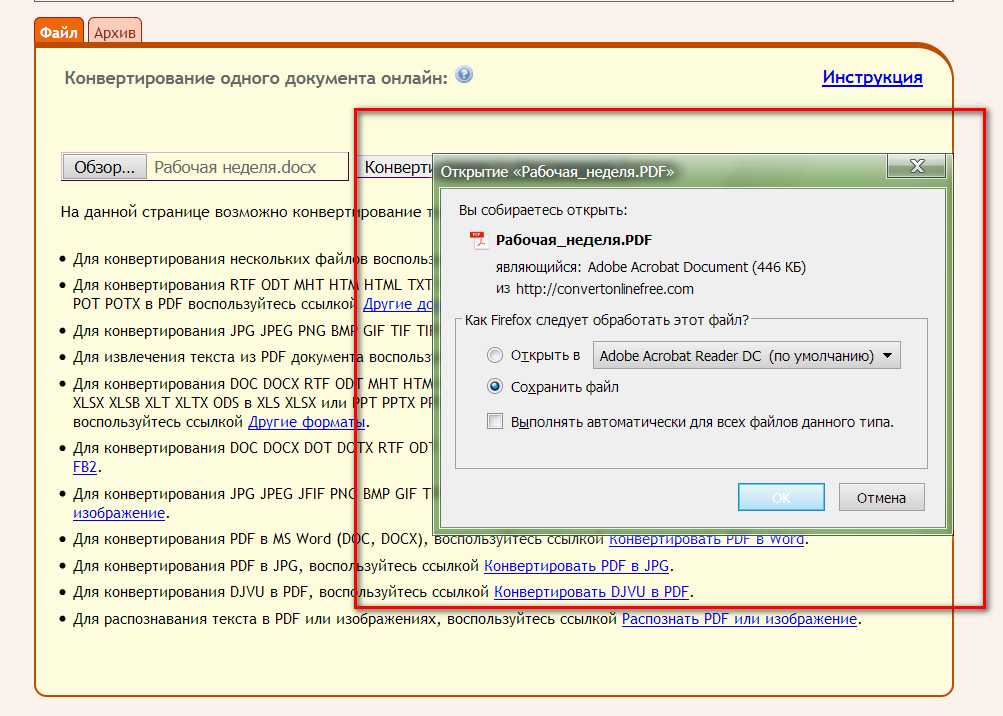 Пришло время столкнуться с проблемой поиска мощного конвертера PDF в Word, который может извлекать информацию из отсканированных документов для редактирования. Подавляющее большинство офисных и школьных сканеров запрограммированы на сохранение всех отсканированных документов в формате PDF. Но что, если вам нужно что-то отредактировать в документе? — ответ Технология OCR.
Пришло время столкнуться с проблемой поиска мощного конвертера PDF в Word, который может извлекать информацию из отсканированных документов для редактирования. Подавляющее большинство офисных и школьных сканеров запрограммированы на сохранение всех отсканированных документов в формате PDF. Но что, если вам нужно что-то отредактировать в документе? — ответ Технология OCR.
Термин OCR-сканер или технология оптического распознавания символов существует уже более 100 лет, но не все знакомы с его преимуществами для пользователей, разбирающихся в цифровых технологиях, в 21 веке. iLovePDF поддерживает преобразование PDF в Word с помощью программного обеспечения OCR для распознавания текста в бумажных документах. Мощная технология преобразует отсканированный текст и изображения в форматы Word/DOCX. Вы можете редактировать любой текст внутри преобразованного документа в выбранном текстовом процессоре.
- Избегайте нечетких отсканированных файлов: Если вы пытаетесь преобразовать отсканированные документы в редактируемый формат, убедитесь, что содержимое четкое и читаемое.
 Размытое содержимое, находящееся не в фокусе, может привести к сбою преобразования.
Размытое содержимое, находящееся не в фокусе, может привести к сбою преобразования. - Избавьтесь от объемных рукописных заметок поверх текста PDF: Если ваш отсканированный документ содержит несколько форматов (шрифт с ПК и рукописные заметки), технологии оптического распознавания символов может быть сложно распознать текст во время преобразования.
- Обратите внимание на общее качество исходного PDF-документа: При преобразовании отсканированного текста с помощью технологии оптического распознавания символов iLovePDF качество имеет значение. Сочетание размытых изображений, текста, шрифтов и нечитаемых символов повлияет на общий результат преобразования.
- Перейдите к нашему конвертеру PDF в Word.
- Выберите файл , который вы хотите конвертировать. Имейте в виду, что с бесплатными конвертациями вы можете загружать только файлы, которые не содержат отсканированных страниц.
- Нажмите кнопку Преобразовать в Word .

- Загрузите конвертированный файл на свой компьютер или сохраните его в DropBox или Google Drive.
- Перейдите к нашему конвертеру PDF в Word.
- Выберите файл , который вы хотите преобразовать в Word.
- Если файл содержит отсканированные страницы, выберите OCR в строке меню справа. Имейте в виду, что OCR — это функция Premium.
- Нажмите Преобразовать в Word 9кнопка 0045.
- Загрузите преобразованный файл PDF в Word. Вы можете сохранить документ в DropBox или Google Drive.
Мы понимаем, что иногда просто онлайн-версии недостаточно. Если вы обрабатываете файлы, содержащие много страниц или большие по размеру, вы можете быть отключены от онлайн-преобразования из-за ошибки обработки или истечения времени. Чтобы этого не произошло, мы разработали автономную версию для преобразования PDF в Word. Наше настольное приложение — идеальное решение при работе с ограниченным доступом в Интернет или файлами большого размера.
Наша цель — сделать вас более продуктивными, чтобы у вас оставалось время на важные дела! По этой причине мы улучшили и обновили наше мобильное приложение. Теперь вы можете конвертировать PDF в Word на ходу и выполнять все необходимые действия по редактированию прямо со своего смартфона или планшета.
Инструменты PDF для продуктивных людей
Преобразование PDF в Word
Безопасность в наших руках
iLovePDF очень серьезно относится к безопасности. Помните, что…
- Независимо от того, какой инструмент вы используете, мы используем сквозное шифрование, чтобы обеспечить максимальную защиту от кражи или перехвата ваших документов.
- Любой документ, загруженный в нашу систему, автоматически удаляется через 2 часа, чтобы предотвратить несанкционированный доступ третьих лиц.
- Все наши серверы защищены европейским законодательством, одним из самых строгих в мире.
Топ-4 лучших плагина PDF в Word для удобного преобразования PDF
Ivan Cook
• Подано в: PDF Converter
Сохранение документов в формате PDF позволяет просматривать их в Интернете и с легкостью распечатывать.
ПОПРОБУЙТЕ БЕСПЛАТНО
№1. Плагин PDF в Word PDFelement Pro
С помощью PDFelement Pro вы можете сделать PDF-документы доступными для выбора, редактирования и поиска. Другие дополнительные функции, которые он предоставляет, включают копирование текста и сообщений из отсканированных PDF-файлов, редактирование отсканированных PDF-текстов, страниц и изображений, а также преобразование отсканированных PDF-документов в Word и другие форматы MS Office.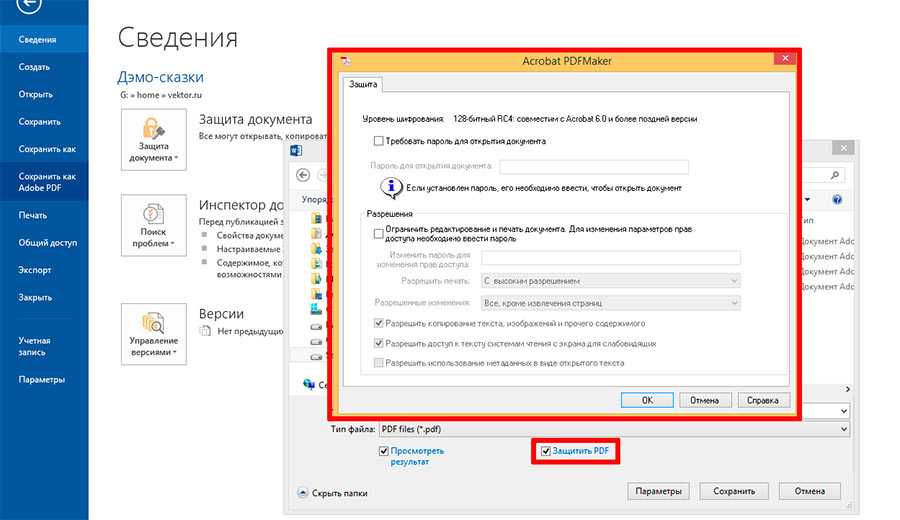
Почему стоит выбрать этот плагин PDF для Word:
- Легко конвертируйте PDF в Word, Excel, PPT, EPUB, изображения и другие форматы.
- Создавайте PDF из других форматов и легко создавайте PDF-формы.
- С легкостью конвертируйте несколько PDF-файлов и отсканированные PDF-файлы.
- Редактируйте PDF-тексты, графику, изображения, ссылки, водяные знаки и т. д.
- Размечайте и комментируйте PDF-файлы с помощью нескольких инструментов разметки.
- Объедините несколько файлов в PDF и разделите PDF на несколько файлов.
ПОПРОБУЙТЕ БЕСПЛАТНО
Как конвертировать PDFelement Pro
Преобразование PDF в Word с помощью PDFelement Pro очень просто. Следующее, что вам нужно будет сделать.
Шаг 1. Запустите редактор PDF
Сначала вам нужно будет скачать и установить это приложение на свой компьютер, а затем запустить его.
Шаг 2. Конвертируйте PDF в Word
В главном окне найдите в меню «Конвертировать PDF» и нажмите на него.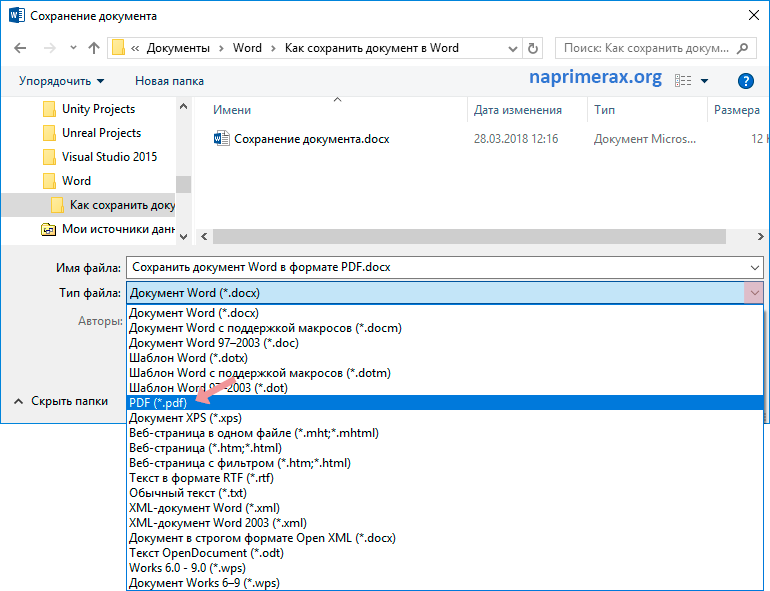 Откроется окно для конвертации. В правом верхнем углу установите Word в качестве выходного формата, а затем нажмите «Преобразовать», чтобы преобразовать файл в этот формат.
Откроется окно для конвертации. В правом верхнем углу установите Word в качестве выходного формата, а затем нажмите «Преобразовать», чтобы преобразовать файл в этот формат.
Примечание. Вы можете настроить страницу, а также добавить дополнительные файлы для преобразования во всплывающем окне, просто нажав кнопку «Добавить файлы». Если PDF-файл, который вы пытаетесь преобразовать, представляет собой отсканированный PDF-файл на основе изображения, обязательно включите OCR.
№ 2. Плагин PDF в Word для Microsoft Office
С помощью этого плагина Microsoft Office вы сможете конвертировать файлы PDF в формат Word, не блокируя и не замедляя работу вашей компьютерной системы. Его очень просто установить. Вам потребуется одна минута, чтобы установить его в вашей системе и подготовить к использованию.
Как использовать плагин Microsoft Office PDF для Word
Использование этого плагина совсем не сложно. Вам просто нужно убедиться, что вы используете Windows Server 2003, Windows XP, Windows Vista, Windows 7 или Windows 8, чтобы иметь возможность установить его и успешно использовать.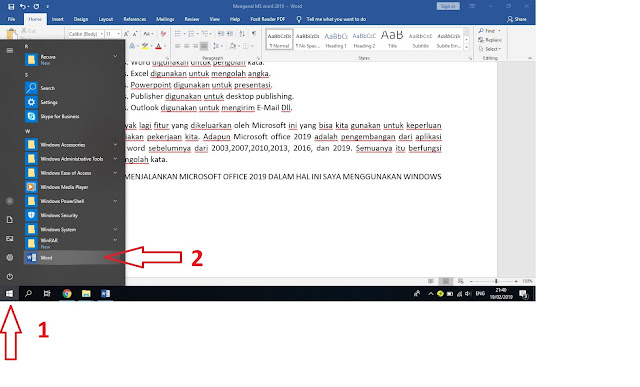
При использовании Word 2007 или 2010 вы можете загрузить, установить и запустить этот подключаемый модуль в своей системе следующим образом.
Шаг 1.
Во-первых, вам нужно скачать плагин MS Word PDF. После успешной загрузки плагина вам нужно будет запустить его (файл saveAsPDF.exe) и нажать «Выполнить», когда вы увидите предупреждение системы безопасности.
Шаг 2.
В появившемся диалоговом окне лицензии примите условия и нажмите «Продолжить», чтобы установить приложение.
Шаг 3.
Когда вы откроете Microsoft Office Word, вы заметите, что интерфейс немного изменился. Теперь вы можете легко преобразовать файлы PDF в файлы Word. Вы можете использовать этот плагин не только в MS Word, но и в других приложениях Microsoft Office.
Плюсы:
- Это очень практичный плагин, и он совершенно бесплатный.
- Он очень прост в использовании.
Минусы
- Для его использования необходимо установить MS Office.

№3. Плагин PDF в Word для Chrome
Этот плагин предлагает вам простой способ конвертировать файлы PDF в файлы Word и наоборот. С вас не будет взиматься плата за конвертацию. Он почти на 100% точен в отношении межстрочного интервала, формата и даже формулировок.
Как использовать приложение PDF to Word Doc Converter для Chrome
Этот плагин представляет собой расширение Google Chrome, с установкой которого у вас не должно возникнуть никаких проблем. Ниже описано, что вам нужно сделать, чтобы установить и использовать его.
Шаг 1.
Откройте Google Chrome и нажмите на три полоски в правом верхнем углу.
Шаг 2.
После этого нажмите «Дополнительные инструменты», а затем выберите «Расширения». В открывшемся окне нажмите «Получить дополнительные расширения».
Шаг 3.
Затем найдите поле поиска и введите «Приложение PDF to Word Doc Converter», а затем нажмите Enter.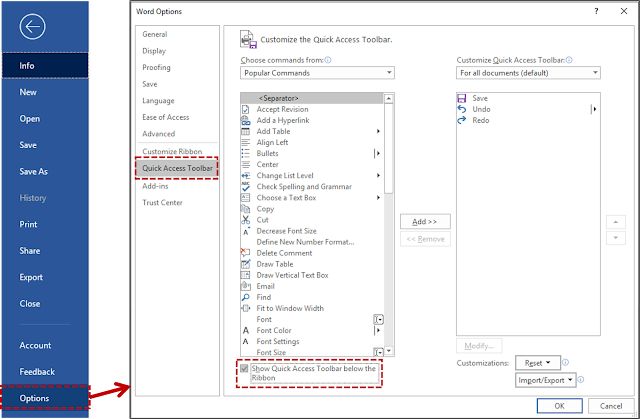
Шаг 4.
В результатах поиска найдите приложение, выделенное на скриншоте ниже, и установите его.
Шаг 5.
Сделав это, вы можете получить доступ к приложению, перейдя на ярлык приложений в верхнем левом углу браузера.
Шаг 6.
Нажмите, чтобы открыть приложение PDF to Word Doc Converter, а затем перейдите к преобразованию файлов PDF в формат Word.
Плюсы:
- Приложение PDF to Word Doc Converter поддерживает преобразование PDF в текст.
- Вы можете использовать его для преобразования PDF-файлов с вашего компьютера или с Google Диска.
Минусы
- Для использования необходим браузер Google Chrome.
№ 4. Плагин PDF в Word для Firefox
Firefox имеет бесплатное дополнение PDF to Word Converter, которое позволяет очень легко конвертировать ваши PDF-файлы в формат Word. Это избавит вас от необходимости загружать другой конвертер отдельно, если вы хотите конвертировать PDF-файлы в формат Word.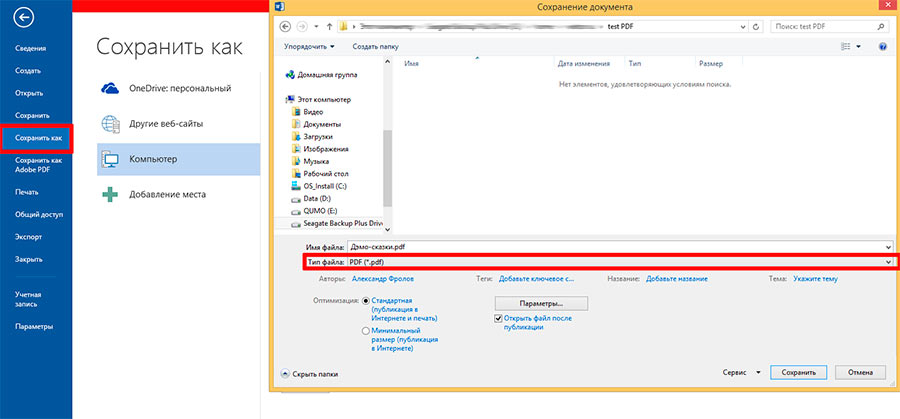
Как использовать надстройку Firefox PDF to Word Converter
Чтобы использовать этот плагин для преобразования PDF в Word, вам нужно сделать следующее.
Шаг 1.
Откройте браузер Firefox, введите «addons.mozilla.org» в поле поиска и нажмите клавишу ввода. В открывшемся окне найдите поле поиска, а затем найдите «Конвертер PDF в Word».
Шаг 2.
В появившихся результатах поиска выберите «Бесплатный конвертер PDF в Word», а затем нажмите «Добавить в Firefox».
Шаг 3.
Установите надстройку, нажав «Установить сейчас» в появившемся окне. Ваш Firefox будет перезапущен для завершения установки.
Шаг 4.
После успешной установки надстройки вы можете приступить к конвертации PDF-документов в формат Word с ее помощью. Вам просто нужно щелкнуть правой кнопкой мыши файл PDF, который вы найдете в Firefox, а затем выбрать «Преобразовать в Word», чтобы преобразовать его автоматически.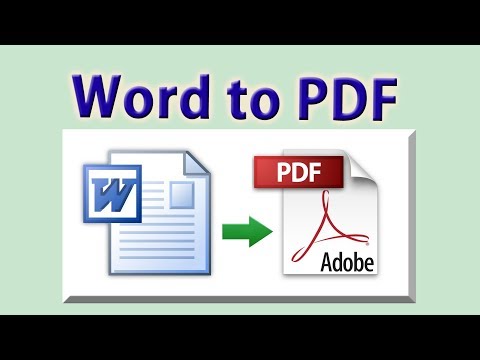
 io
io
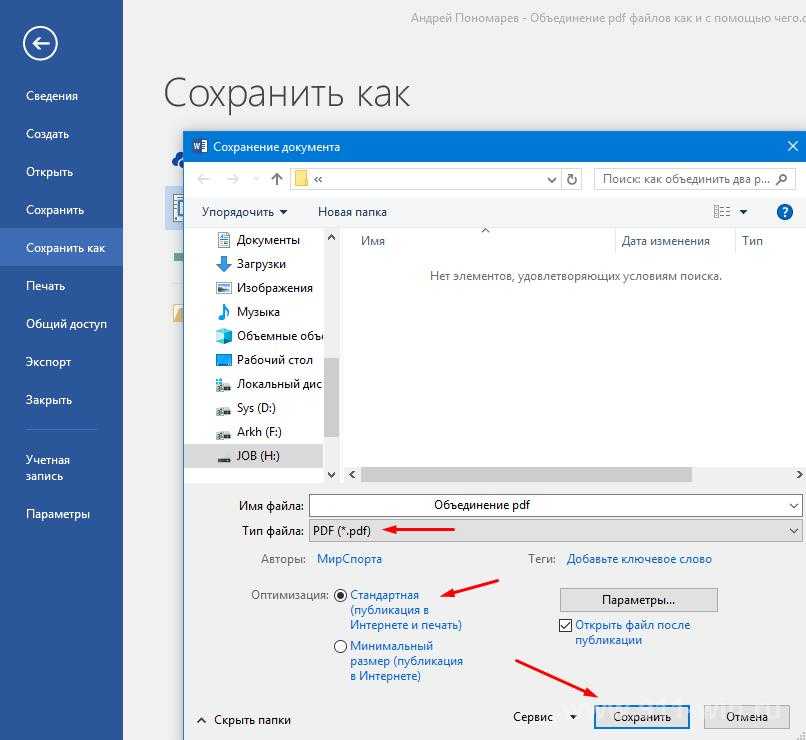

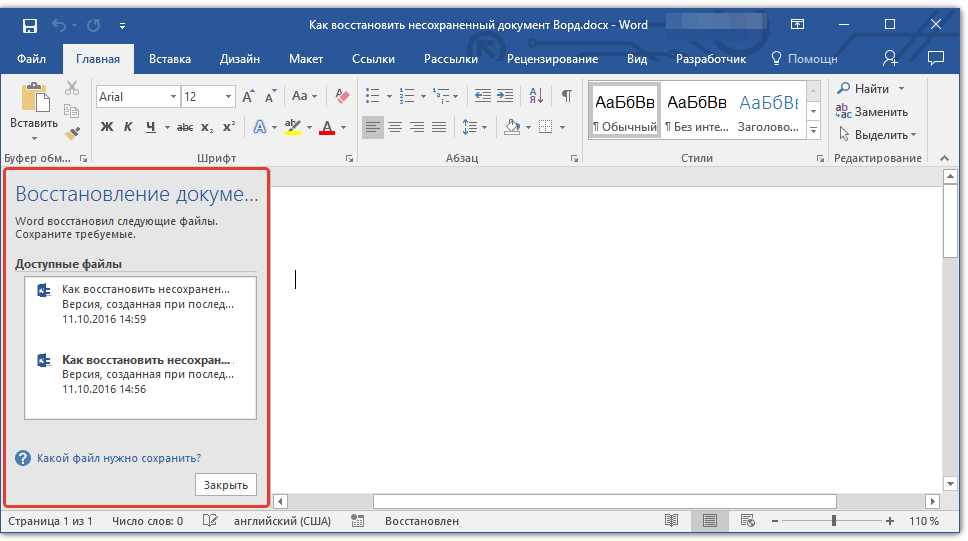
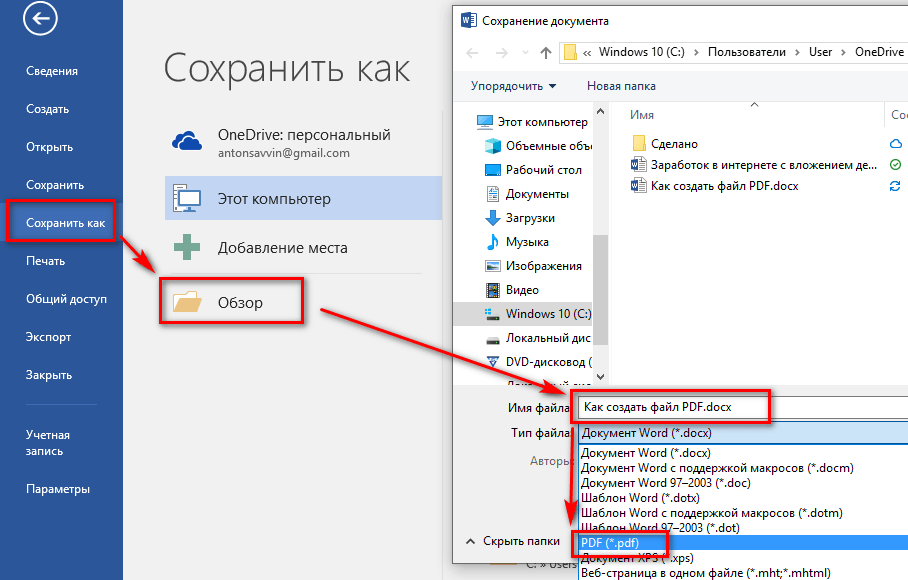 Если вы отмените подписку, вы все равно сможете использовать сервис для просмотра PDF-файлов, заполнения форм и комментариев.
Если вы отмените подписку, вы все равно сможете использовать сервис для просмотра PDF-файлов, заполнения форм и комментариев.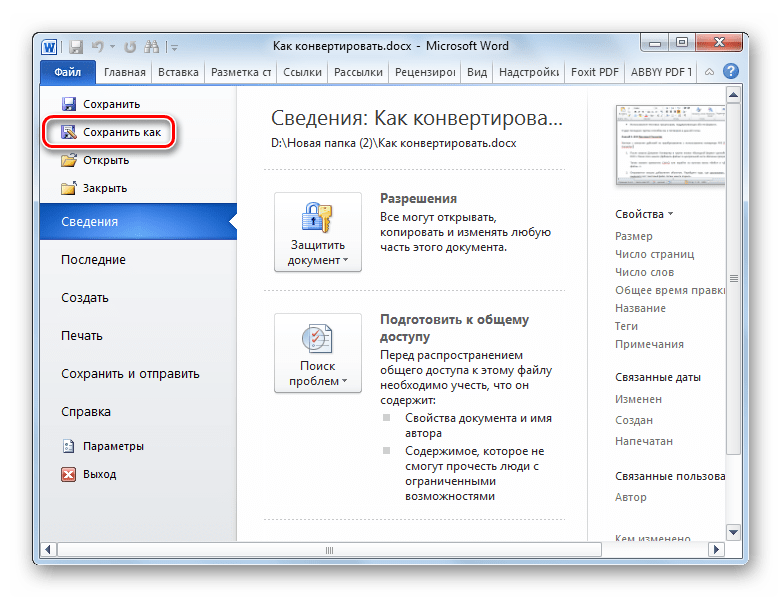
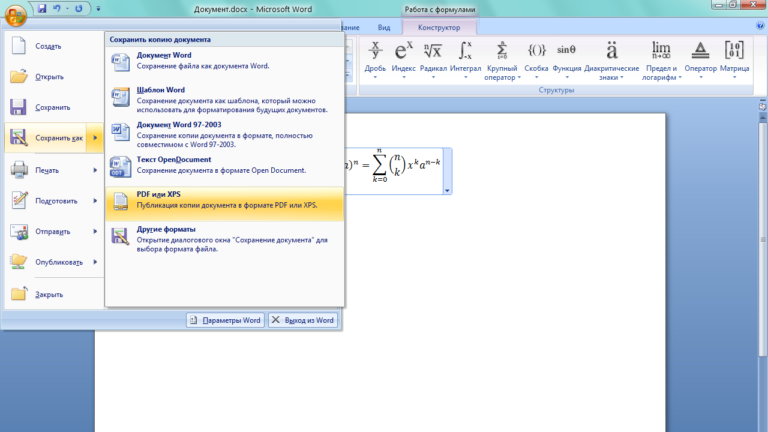
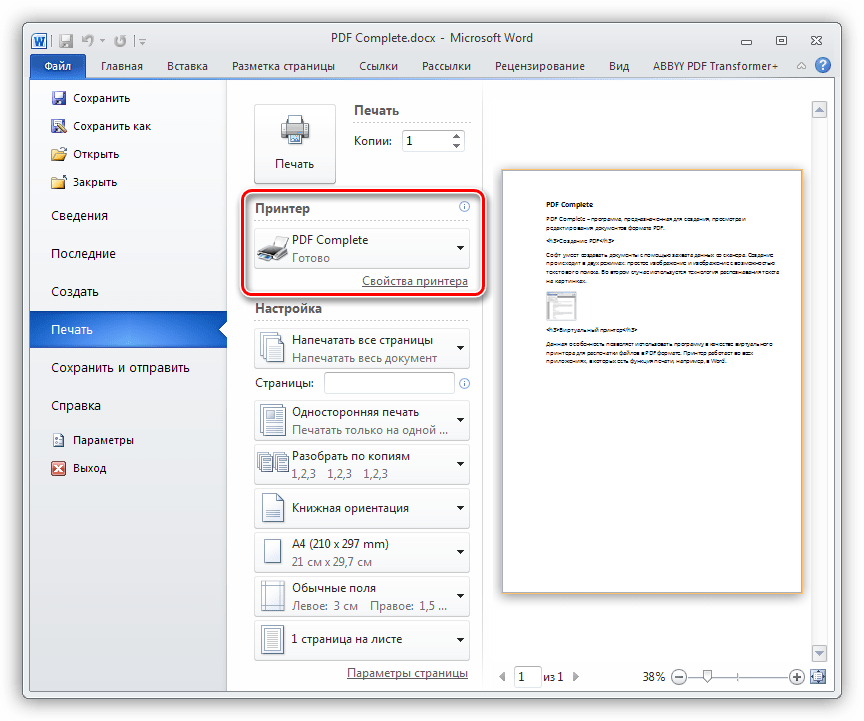
 Вы также можете щелкнуть стрелку рядом с кнопкой Выбрать файлы и выбрать место, из которого вы хотите открыть файл PDF.
Вы также можете щелкнуть стрелку рядом с кнопкой Выбрать файлы и выбрать место, из которого вы хотите открыть файл PDF.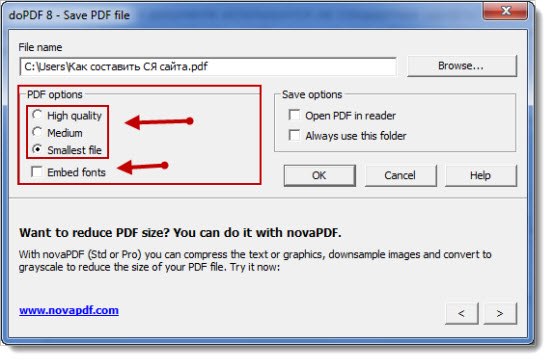 Размытое содержимое, находящееся не в фокусе, может привести к сбою преобразования.
Размытое содержимое, находящееся не в фокусе, может привести к сбою преобразования.