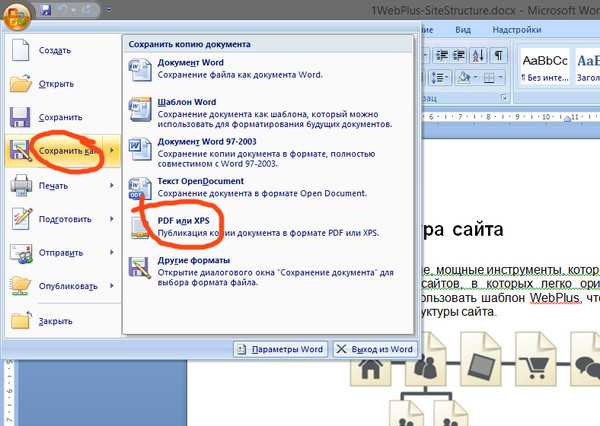Как разделить документ Word на несколько PDF
В настоящее время многие предпочитают использовать Word, чтобы хранить большие объемы информации. Если у вас есть большой документ Word, то для того чтобы им пользоваться, вам нужно разделить документ Word на несколько отдельных PDF. Также иногда в бизнесе используется коллективная работа над документами; для этого вам понадобится конвертировать Word в отдельные страницы PDF, чтобы ускорить процесс.
Когда вам нужно разделить документ Word на отдельные файлы PDF, важно найти инструмент, который будет достаточно эффективен для этих целей. MS Word также позволяет разделить документ Word, но вы также можете эффективно использовать многие другие инструменты, чтобы конвертировать Word в отдельные страницы PDF.
Скачать Бесплатно Скачать Бесплатно КУПИТЬ СЕЙЧАС КУПИТЬ СЕЙЧАС
В этой статье
Часть 1. Как сохранить отдельные страницы в Word
Часть 2. Разделить документ Word на несколько PDF, используя PDFelement
Разделить документ Word на несколько PDF, используя PDFelement
Часть 3. Сохранить каждую страницу как отдельный PDF в Adobe Acrobat
Часть 4. Разделить документ Word на несколько PDF онлайн
Часть 5. Часто задаваемые вопросы (FAQ)
Часть 1. Как сохранить отдельные страницы в Word
Поскольку Microsoft Office Word не позволяет разделить документ на отдельные страницы, для этого нам понадобится программа от стороннего производителя, которая называется «Kutools». Она позволяет сохранить каждую страницу документа Word как отдельный файл Word на вашем ПК. Kutools — это эффективный инструмент, который упрощает работу в MS Word, предлагая функции, которые недоступны в MS Word.
Используя этот инструмент, вы можете объединять и разделять различные файлы, вставлять множество изображений в документ Word за один раз, а также конвертировать вставленные изображения в формулы. Вот пошаговое руководство, чтобы разделить документ Word, используя инструмент «Kutools»:
Шаг 1 Сначала откройте документ Word, который вы хотите разделить, кликнув «Открыть» в MS Word.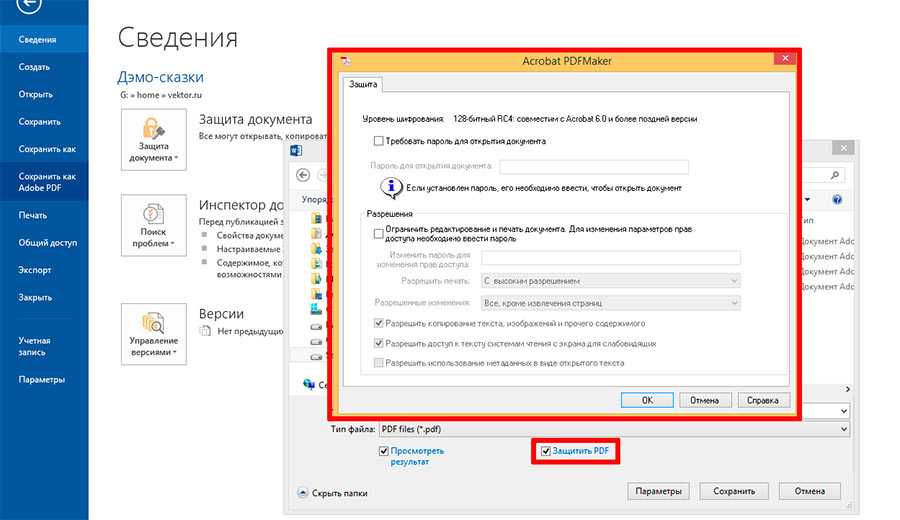
Шаг 2 Затем щелкните на вкладку «Kutools Plus» и вберите опцию «Разделить» для разделения страниц в документе.
Шаг 3 Когда появится окно «Разделить документ», выберите «Каждые N страниц» из опций, предлагаемых в настройке «Разделить по» (чтобы выбрать метод, необходимый для разделения документа Word). Затем выберите папку, в которую сохранить документ, щелкнув на «Сохранить как», введите префикс для документа в настройке «Префикс документа» и нажмите «ОК.»
Часть 2. Разделить документ Word на несколько PDF, используя PDFelement:
Wondershare предлагает PDFelement, эффективный инструмент для разделения документов Word на несколько PDF. В нем есть много функций, включая редактирование, конвертирование, подпись и аннотацию документов PDF. Это безопасный инструмент, потому что ваши персональные данные могут утечь, но благодаря функции создания пароля вы сможете защититься от этого.
Скачать Бесплатно Скачать Бесплатно КУПИТЬ СЕЙЧАС КУПИТЬ СЕЙЧАС
Чтобы разделить документ Word на несколько PDF, вы можете выполнить следующие шаги в PDFelement:
Шаг 1 Запустите PDFelement
Установите PDFelement на ваш Windows или Mac и откройте приложение для разделения документов Word на отдельные файлы PDF. Щелкните на «Создать PDF» и импортируйте документ Word, который вы хотите разделить на несколько PDF. PDFelement автоматически конвертирует файл Word в PDF.
Щелкните на «Создать PDF» и импортируйте документ Word, который вы хотите разделить на несколько PDF. PDFelement автоматически конвертирует файл Word в PDF.
Шаг 2 Выберите опцию разделения
Открыв файл PDF, выберите «Страница» в меню вверху страницы. Затем щелкните на опцию «Разделение». Когда вы кликнете на «Разделение», появится окно «Сохранить» появится, в котором вы сможете выбрать папку для PDF.
Шаг 3 Выберите настройки разделения и сохраните
После сохранения файла на экране появится меню «Разделение», которое предложит вам два варианта; «Разделить по номерам страниц» или «Разделить по закладкам верхнего уровня.» После этого вы также можете выбрать место сохранения файла, кликнув «Сохранить.» Затем нажмите «OK», чтобы сохранить каждую страницу документа Word как отдельный PDF.
Скачайте Wondershare PDFelement бесплатно, чтобы попробовать.
Скачать Бесплатно Скачать Бесплатно
Мощная функция автоматического распознавания форм позволяет с легкостью обрабатывать формы.
Извлекайте данные легко, эффективно и точно с помощью функции извлечения данных из форм.
Преобразование стопок бумажных документов в цифровой формат с помощью функции распознавания текста для лучшего архивирования.
Редактируйте документы, не изменяя шрифты и форматирование.
Совершенно новый дизайн, позволяющий вам оценить содержащиеся в нем рабочие документы.
Часть 3. Сохранить каждую страницу как отдельный PDF в Adobe Acrobat
Если вам нужен инструмент, чтобы сохранить каждую страницу файла как отдельный PDF, для этих целей очень эффективен Adobe Acrobat. В целом Adobe Acrobat — это инструмент, который можно использовать, чтобы конвертировать, редактировать, подписывать и выкладывать документы PDF. С его помощью можно быть на связи с другими членами команды через мобильные телефоны, компьютеры и другие устройства, подключенные к интернету.
Вы можете выполнить следующие простые шаги в Adobe Acrobat Pro, чтобы сохранить каждую страницу как отдельный PDF:
Шаг 1 Скачайте и запустите Adobe Acrobat Pro на вашем ПК.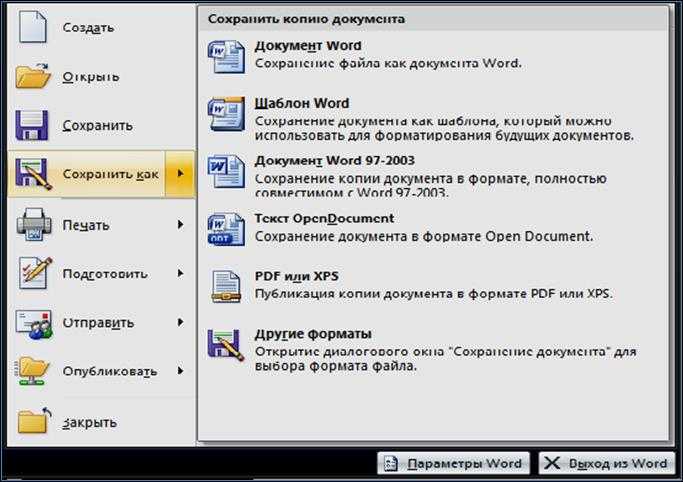 Далее нажмите на вкладку «Просмотр» в верхней части на панели управления. Во вкладке «Просмотр» выберите «Инструменты», перейдите к «Организации страниц», а затем нажмите «Открыть».
Далее нажмите на вкладку «Просмотр» в верхней части на панели управления. Во вкладке «Просмотр» выберите «Инструменты», перейдите к «Организации страниц», а затем нажмите «Открыть».
Шаг 2 Когда на экране появится «Организация страниц», вы увидите множество функций. Вам нужно выбрать в меню «Разделение».
Шаг 3 Когда вы щелкнете на «Разделение», появится новое меню. Перейдите к «Разделить по» и введите «1» в графе «Количество страниц», что позволит сохранить каждую страницу как отдельный PDF.
Шаг 4 В том же меню выберите «Настройки сохранения», а затем подходящее место, чтобы сохранить ваш PDF в разделе «Конечная папка». Вы также можете присвоить название своему файлу в графе «Файл».
Шаг 5 После того как вы внесете все изменения, снова нажмите на «Разделение», и появится окно с уведомлением. После этого проверьте выбранную папку; в ней должны быть все разделенные страницы PDF.
Часть 4. Разделить документ Word на несколько PDF онлайн
Если вы ищете онлайн инструмент для того, чтобы сохранить каждую страницу документа Word как отдельный PDF, существуют инструменты, которые могут быть вам полезны.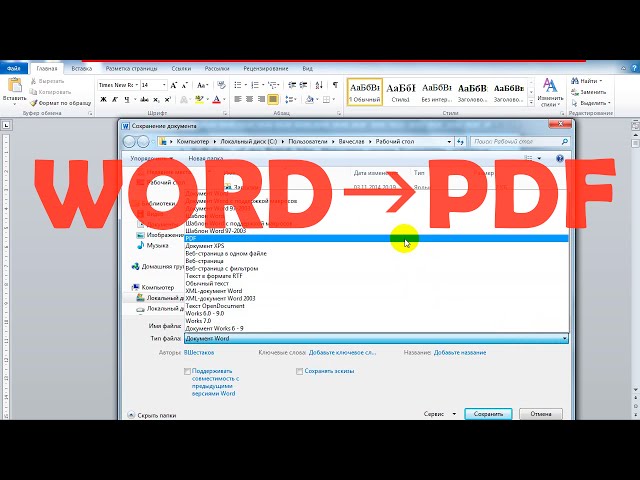
1.iLovePDF
iLovePDF — это онлайн инструмент, который позволяет управлять вашими файлами PDF. Этот инструмент предлагает множество функций, включая объединение, разделение, конвертирование и аннотацию файлов PDF. Кроме этого, вы можете использовать iLovePDF, чтобы разделять документы Word на несколько PDF
.
Для этого вам нужно выполнить следующие шаги:
Шаг 1 iLovepdf позволяет разделять только документы в формате PDF. Поэтому вам нужно конвертировать ваш документ Word в PDF. Затем перейдите на сайт iLovepdf и кликните на «Разделить PDF» в меню и загрузите туда ваш документ PDF.
Шаг 2 Выберите диапазон страниц в «Режиме диапазона», вы также можете добавить другие номера страниц в окне «Добавить диапазон.»
Шаг 3 После того как вы внесли изменения, щелкните на «Разделить PDF.» Затем вы можете нажать «Скачать разъединенный PDF», чтобы скачать файлы PDF, вы также можете сохранить их на Dropbox, Google Drive. Вы можете поделиться ссылкой с другими пользователями.
2.PDF2GO
PDF2GO — это бесплатная программа для разделения PDF, которая позволяет разделять любые документы PDF. Вам не нужно скачивать или устанавливать это приложение, чтобы разделить документ Word на несколько PDF. Это безопасный сайт, потому что после нескольких использований все ваши данные будут удалены. Кроме этого, PDF2GO прост в использовании, это легкий способ разделить ваш Word на отдельные страницы PDF.
Вот простые шаги, чтобы разделить PDF, используя этот ресурс:
Шаг 1 Выберите функцию «Разделить PDF» в PDF2GO; загрузите туда ваш документ Word.
Шаг 2 Выберите опцию «Разделить все», чтобы создать отдельные страницы PDF.
Шаг 3 После этого нажмите на «Сохранить как» и еще раз щелкните «Сохранить», чтобы сохранить ваши разделенные файлы PDF.
3.Aspose
Aspose — это еще один инструмент, который конвертирует документы Word в отдельные страницы PDF. Этот ресурс предлагает разнообразные функции, такие, как разделение документа Word, а также разбиение его на четные и нечетные страницы. Кроме этого, вы можете выбрать страницы, которые хотите сохранить из вашего документа Word. Aspose доступен на всех устройствах, включая Mac, Windows, телефоны с iOS и Android.
Кроме этого, вы можете выбрать страницы, которые хотите сохранить из вашего документа Word. Aspose доступен на всех устройствах, включая Mac, Windows, телефоны с iOS и Android.
Вы можете выполнить следующие простые шаги, чтобы разделить документы Word на отдельные файлы PDF:
Шаг 1 Откройте сайт Aspose и нажмите на опцию «Разделение», чтобы разделить документ Word.
Шаг 2 Загрузите ваш файл или перетащите его на интерфейс Aspose. Затем в предложенных настройках выберите номера страниц, которые вы хотите извлечь.
Шаг 3 Когда вы закончите вносить изменения, нажмите «Разделить» и скачайте ваши файлы Word. Сохраненные файлы будут в формате Word, но нам нужны разделенные страницы в формате PDF. Чтобы получить их, вам нужно будет конвертировать файлы в PDF, потому что бесплатный разделитель файлов Aspose не позволяет этого сделать.
Часть 5. Часто задаваемые вопросы (FAQ)
- Для чего нужна функция «Разделить» в Word?
В MS Word есть функция разделения окон, которая позволяет одновременно просматривать разные части одного и того же документа. Вы можете ее использовать для просмотра ваших документов.
Вы можете ее использовать для просмотра ваших документов.
- В чем преимущества использования разделения окна в MS Word?
Когда вы используете эту функцию, документ разделяется на две горизонтальные секции, которые появляются на экране. Преимущество использования этой функции в том, что вы можете легко копировать и вставлять текст из одного места документа в другое. Верхняя и нижняя панель также будут отдельными для каждого документа, и у каждого из них будет собственная линейка и полоса прокрутки.
- В чем различие между разрывом страницы и разрывом колонки?
Разрыв колонки начинает новую колонку и добавляет в нее текст, в то время как разрыв страницы передвигает текст на новую страницу.
- Для чего нужен разрыв страницы?
Разрыв страницы вставляют, чтобы передвинуть текст на следующую страницу в документе. Многие не знают об этой функции и нажимают клавишу «Enter», когда хотят начать новую страницу.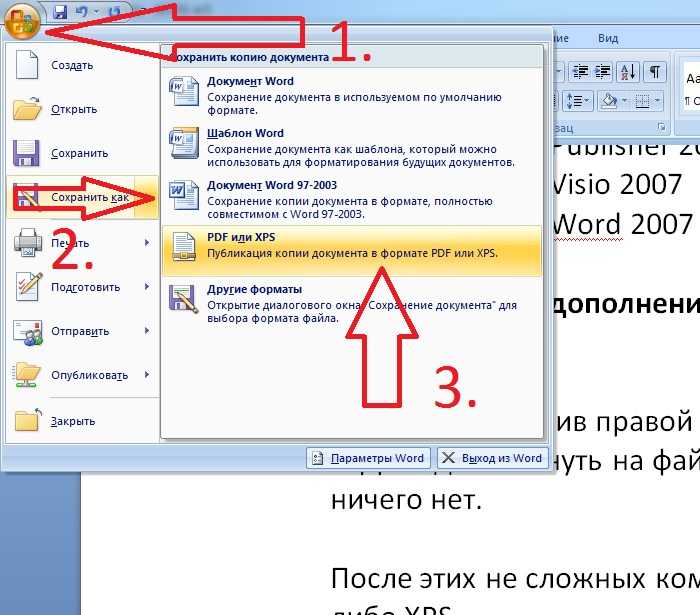 Клавиша «Enter» решает эту задачу, но только до тех пор пока вы не начнете снова редактировать документ.
Клавиша «Enter» решает эту задачу, но только до тех пор пока вы не начнете снова редактировать документ.
Бывают четыре типа разрывов раздела: по четной, нечетной, текущей и следующей странице.
Итоги
Из предложенной выше статьи вы получили информацию о том, как разделить документ Word на несколько файлов PDF. Бывают ситуации, когда вам нужно использовать инструмент разделения, чтобы разделить страницы документов на отдельные файлы PDF. Для этого существуют разные инструменты, но вам нужно выбрать лучший из них. Мы советуем программу PDFelement, чтобы разделить документ Word на несколько PDF
КАК ПРЕОБРАЗОВАТЬ ФАЙЛ WORD В ФОРМАТ PDF.: elenawal — LiveJournal
При работе с офисными документами Word, у пользователей возникает необходимость конвертировать документ Word в документ в формате PDF. Преобразовать формат DOC в PDF необходимо во многих случаях, о которых я расскажу ниже.
Программа Microsoft Word широко используется на предприятиях, довольно много пользователей работает с программой на личных компьютерах. Текстовый редактор Microsoft Word, в виде отдельного приложения, входит в состав офисного пакета Microsoft Office.
Документы Ворд сохраняются в современном формате «.docx» или в прежнем формате «.doc». Большинство пользователей по старинке все файлы формата Word именуют, как «DOC». Поэтому в данной статье в основном будет упоминаться формат «.doc», хотя все написанное имеет такое же отношение к формату «.docx».
Документы в форматах «.DOC» или «.DOCX» легко редактируются, а документы в формате «.PDF», наоборот, довольно трудно редактировать. Формат PDF имеет свою область применения: в ПДФ сохраняют документы отчетности, бланки, формы, электронные книги, инструкции и т. п. PDF — переносной формат, который одинаково отображается на любом компьютере или устройстве, что очень важно для определенных типов документов.
«>Перевод документа Word в PDF необходим в некоторых случаях, например, когда требуется создать электронную книгу, для защиты документа от внесения изменений, для пересылки документа по электронной почте и т. п.
п.
В настоящее время, формат PDF поддерживают все основные браузеры, поэтому проблем с открытием файлов данного формата на любом компьютере не будет, даже, если там не будет специального просмотрщика для файлов данного типа. Документы Word (в форматах doc и docx) требуют наличие на компьютере программы Microsoft Word или приложения, поддерживающее открытие файлов в данных форматах.
Исходя из этих соображений, возникает необходимость преобразовать (конвертировать) файл из одного формата в другой. Правда, намного чаще требуется преобразование PDF в Word. Как конвертировать DOC в PDF?
Давайте рассмотрим бесплатные способы. Преобразовать doc в pdf бесплатно можно следующими способами:
- непосредственно в программе Word, если приложение установлено на компьютере
- из другого текстового редактора, поддерживающего формат Word
- с помощью онлайн сервиса для преобразования DOC в PDF
- при помощи виртуального принтера
- в специализированной программе для конвертирования DOC в PDF
В данной статье я расскажу, как сохранить документ Word в PDF в программе Microsoft Office (Microsoft Word 2016, Microsoft Word 2013, Microsoft Word 2010, Microsoft Word 2007), в бесплатных офисных программах (LibreOffice, OpenOffice), при помощи виртуального принтера в программе (Universal Viewer), поддерживающей открытие файлов формата Word.
Конвертеры doc в pdf в бесплатных версиях имеют ограничения, поэтому мы не будет их рассматривать в этой статье. Онлайн сервисы (конвертеры word в pdf) имею некоторые ограничения по сравнению с программами, подробнее о них я расскажу в другой раз.
Конвертируем doc в pdf в Word 2016
Сначала рассмотрим, как преобразовать файл DOC в PDF в программе Microsoft Word 2016.
Для перевода документа из Word в PDF в приложении Microsoft Word 2016 выполните следующие шаги:
- Нажмите на меню «Файл», а затем выберите «Экспорт».
- Во вкладке «Экспорт» выберите «Создать документ PDF/XPS», а потом нажмите на кнопку «Создать PDF/XPS». Можно использовать другой вариант: «Сохранить как», затем выбрать место сохранения и формат для сохранения файла.
- В окне «Опубликовать как PDF или XPS» выберите место сохранения, присвойте имя документу, выберите настройки оптимизации. По умолчанию предлагается стандартная оптимизация, подходящая для публикации файла в интернете и печати.
 Минимальный размер предполагает публикацию файла в Интернете с несколько худшим качеством. Нажмите на кнопку «Параметры…» для выбора других настроек.
Минимальный размер предполагает публикацию файла в Интернете с несколько худшим качеством. Нажмите на кнопку «Параметры…» для выбора других настроек.
- В окне «Параметры» выберите нужные опции для преобразования файла: параметры совместимости, какие страницы следует сохранить и т. д.
- В окне «Опубликовать как PDF или XPS» нажмите на кнопку «Опубликовать».
Документ, преобразованный из DOCX в PDF, откроется в программе для просмотра файлов в формате PDF на вашем компьютере (в данном случае, файл открыт в программе Adobe Acrobat Reader).
Как преобразовать файл DOC в PDF в Word 2013
Преобразование Word в PDF в программе Microsoft Word 2013 ничем не отличается от аналогичного действия в программе Microsoft Word 2016.
Перевод документа из word в pdf в Microsoft Word 2013 проходит в несколько этапов:
- Войдите в меню «Файл», нажмите на «Экспорт».
- Во вкладке «Экспорт» выберите «Создать документ PDF/XPS», а потом нажмите на кнопку «Создать PDF/XPS».

- В окне «Опубликовать как PDF или XPS» выберите необходимые настройки, а затем нажмите на кнопку «Опубликовать».
Конвертирование Word в PDF завершено, можно открыть преобразованный файл.
Как сохранить документ word в формате pdf в Word 2010
С помощью программы Microsoft Word 2010 можно преобразовать файлы «.docx» или «.doc» в файл формата «.pdf».
В Microsoft Word 2010 конвертировать docx в pdf нужно следующим способом:
- Войдите в меню «Пуск», нажмите на пункт «Сохранить как»
- В окне «Сохранение документа», в поле «Тип файла» выберите формат PDF. Укажите имя для файла, выберите место сохранения, настройки оптимизации, при необходимости, измените другие параметры.
- Нажмите на кнопку «Сохранить».
После этого, на вашем компьютере сохранится файл в формате PDF.
Как сохранить документ Word 2007 в PDF
Теперь посмотрим, как документ Word 2007 сохранить в PDF. Начиная с версии Microsoft Word 2007 SP1, Майкрософт внедрила надстройку — конвертер в PDF в состав программы Word.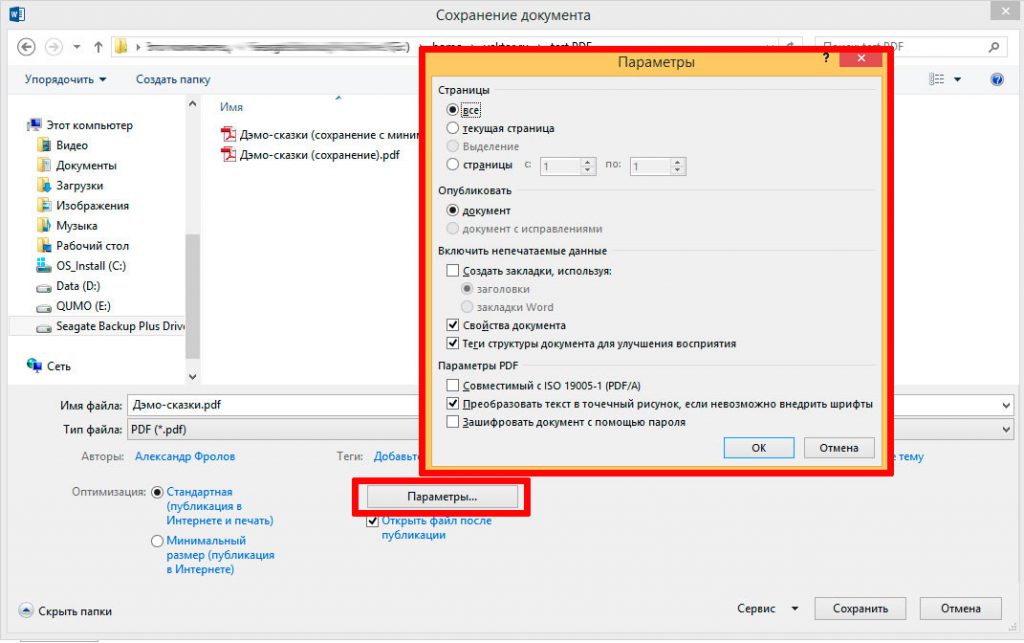
Откройте документ в программе Word 2007, а затем выполните следующие шаги:
- Нажмите на кнопку “Office”.
- Выберите в меню «Сохранить как», затем «PDF или XPS», дайте имя файлу.
- В окне «Опубликовать как PDF или XPS» выберите тип файла «PDF», параметры оптимизации: «Стандартная» или «Минимальный размер», с помощью кнопки «Параметры» измените настройки, если вас не удовлетворяют настройки по умолчанию.
- Нажмите на кнопку «Опубликовать».
Как преобразовать Word в PDF в LibreOffice
На многих компьютерах установлены бесплатные офисные пакеты LibreOffice или OpenOffice, которые служат заменой Майкрософт Офиса. Данные программы поддерживают открытие файлов MS Word. В данных программах имеется функциональная возможность для сохранения документа в формате PDF.
Откройте документ Word в программе LibreOffice Writer, а затем выполните следующие действия:
- В меню программы нажмите на кнопку «Экспорт в PDF».
- В окне «Экспорт» выберите место сохранения, присвойте имя файлу, формат будет выбран автоматически.

- Нажмите на кнопку «Сохранить».
Сохранение файла Word в PDF в OpenOffice
Откройте файл в формате «doc» или «docx» в программе OpenOffice, пройдите по последовательным шагам:
- Войдите в меню «Файл», в контекстном меню выберите «Экспорт в PDF» (или нажмите на кнопку, расположенную на панели).
- В окне «Параметры PDF» выберите необходимые настройки во вкладках: «Общие», «Начальный вид», «Пользовательский интерфейс», «Ссылки», «Безопасность».
- Нажмите на кнопку «Экспорт».
Сохранение DOC в PDF при помощи виртуального принтера в Universal Viewer
В программах имеющих функцию печати, имеется возможность для сохранения файла в формате PDF, в случае установки в операционной системе Windows виртуального принтера. Об этом способе уже подробно писал автор в этой статье.
В Windows 10 установлен виртуальный принтер Microsoft Print to PDF. Если на вашем компьютере нет виртуального принтера, установите на свой компьютер бесплатный виртуальный принтер, например, doPDF, Bullzip PDF Printer и т. д.
д.
Еще нам понадобится любая программа умеющая открывать файлы в формате Microsoft Word. Рассмотрим весь процесс на примере программы Universal Viewer, которая служит для открытия файлов большого количества форматов.
Откройте в программе Universal Viewer документ Word, далее выполните следующие действия:
- Войдите в меню «Файл», в контекстном меню выберите «Печать…».
- Откроется окно «Печать», в котором необходимо выбрать принтер. В имени принтера отображаются все имеющиеся принтеры: физические и виртуальные. Выберите виртуальный принтер, ориентируйтесь по его названию. Для настроек печати нажмите на кнопку «Свойства», если нужно, измените параметры.
- Нажмите на кнопку «ОК».
- В окне «Сохранение результатов печати» присвойте имя файлу, выберите место для сохранения, а затем нажмите на кнопку «Сохранить».
Сохранение в PDF в WordPad
Стандартная программа WordPad, входящая в состав операционной системы Windows, поддерживает по умолчанию открытие и работу с файлами форматов «docx» и «doc», если на компьютере не установлен Microsoft Office.
В WordPad можно сохранить документ Word в формате PDF, при помощи виртуального принтера, установленного в системе.
- Откройте документ Word в окне WordPad.
- Нажмите на меню «Файл», выберите «Печать».
- В открывшемся окне «Печать», выберите виртуальный принтер, нажмите на кнопку «Печать».
Заключение
В случае необходимости, пользователь может бесплатно преобразовать документ Word (в форматах DOC или DOCX) в файл PDF. Конвертация в PDF происходит при помощи виртуального принтера и программ: Microsoft Word, LibreOffice, OpenOffice.
Загрузить Надстройка Microsoft Office 2007: Microsoft Save as PDF или XPS 12.0.4518.1014 для Windows
Надстройка Microsoft Office 2007: Сохранить как PDF или XPS позволяет экспортировать и сохранять в форматах PDF и XPS в восьми программах Microsoft Office 2007 года. Инструмент также позволит вам отправлять вложения электронной почты в форматах PDF и XPS в подмножестве этих программ (конкретные функции зависят от программы).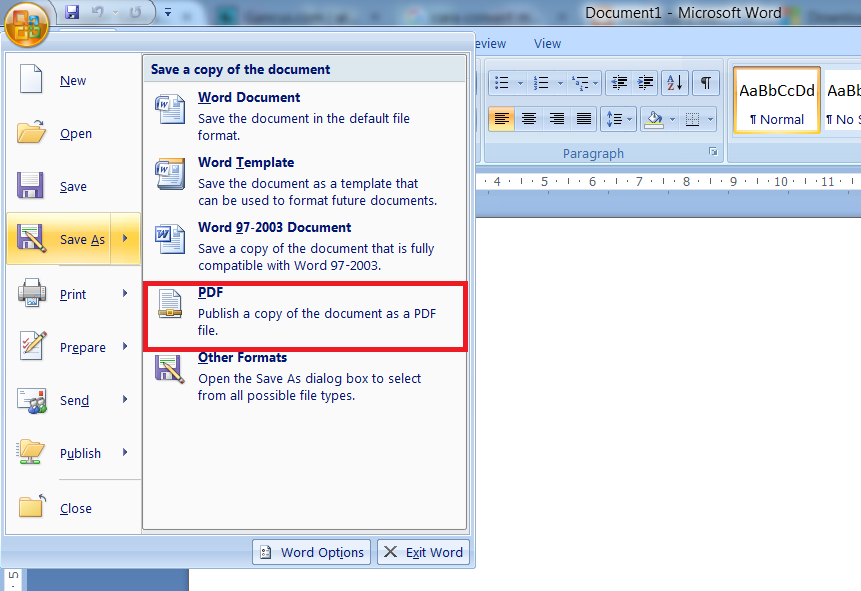
Этот загружаемый файл работает со следующими программами Office:
- Microsoft Office Access 2007.
- Microsoft Office Excel 2007.
- Microsoft Office Infopath 2007.
- Microsoft Office Office 2007.
- Microsoft Office PowerPoint 2007.
- Microsoft Office Publisher 2007.
- Microsoft Microsoft.
- Microsoft Office Word 2007.
Эта надстройка Microsoft Save as PDF или XPS для программ Microsoft Office 2007 дополняет и регулируется условиями лицензии для системного программного обеспечения 2007 Microsoft Office.
Реклама
Системные требования: Поддерживаемые операционные системы; Windows Server 2003, Windows Vista, Windows XP с пакетом обновления 2.
Технический
- Название:
- 2007 Надстройка Microsoft Office: Microsoft Save as PDF или XPS 12.0.4518.1014 для Windows
- Размер файла: 906034 9 kB
- Требования:
- Windows 2003,
- Windows XP,
- Windows 7,
- Windows 8,
- Windows 98,
- Windows 10,
- Windows 2000,
- Windows Vista
- .
 Итальянский,
Итальянский,- Японский,
- Польский,
- Китайский
- Лицензия:
- Бесплатно
- Последнее обновление:
- Понедельник, 7 июня 2021 г. 930041 Корпорация Microsoft
http://microsoft.com
Список изменений
У нас пока нет сведений о журнале изменений для версии 12.0.4518.1014 2007 г. Надстройка Microsoft Office: Microsoft Save as PDF или XPS. Иногда издателям требуется некоторое время, чтобы сделать эту информацию доступной, поэтому, пожалуйста, зайдите через несколько дней, чтобы узнать, была ли она обновлена.
Вы можете помочь?
Если у вас есть какая-либо информация об изменениях, которой вы можете поделиться с нами, мы будем рады услышать от вас! Перейдите на нашу страницу контактов и дайте нам знать.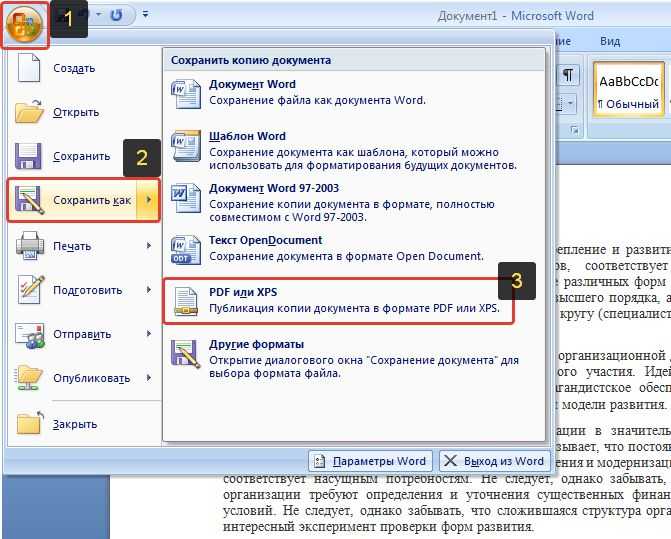
Explore Apps
Credit Card Checker
Check Printer
Foxit Reader
Code GPT
Do It Again
Rufus
SpellBox
Adobe Acrobat Reader DC
Пакет услуг Office 9011
CamScanner
Драйвер WLan 802.11n Rel. 4.80.28.7.zip
Сопутствующее программное обеспечение
Microsoft Office Suite 2007 с пакетом обновления 3
Этот пакет обновления 3 для Microsoft Office Suite 2007 содержит последние обновления для пакета Microsoft Office 2007.
 Обновление также распространяется на Microsoft Office Project, Microsoft Office SharePoint Designe
Обновление также распространяется на Microsoft Office Project, Microsoft Office SharePoint DesigneFree XPS to PDF Converter
Вот несколько бесплатных конвертеров документов, однако не все из них поддерживают преобразование XPS в PDF. В этой статье перечислены 22 лучших бесплатных инструмента для преобразования XPS в PDF, доступных в Интернете. Thes
Microsoft Virtual PC 2007 SP1
Microsoft Virtual PC 2007 позволяет создавать и запускать одну или несколько виртуальных машин, каждая со своей операционной системой, на одном компьютере. Это дает вам возможность использовать различные o
Пакет совместимости для Office
Пакет совместимости для Microsoft Office — это надстройка для Microsoft Office 2000, Office XP и Office 2003, позволяющая открывать, редактировать и сохранять новые форматы Microsoft Word, Excel и Powerpoint, которые были представлены w
Химическая надстройка in
Chemistry Add-in — замечательное бесплатное приложение только для Windows, принадлежащее к категории программного обеспечения для науки и образования со специальной подкатегорией «Химия», разработанное Professional Developer 9.
 0003
0003Электронные таблицы Kingsoft Free 2013
Kingsoft Spreadsheets Free 2013 — бесплатная альтернатива электронной таблице Microsoft Excel, которая предлагает широкий спектр простых в использовании функций, подходящих как для начинающих, так и для опытных пользователей. программное обеспечение для повышения производительности, разработанное Microsoft. Word для Windows является частью пакета Microsoft Office, но его можно загрузить отдельно. Как правило, MS Word требует 4G
Nitro PDF Reader, 64-разрядная версия
С помощью Nitro PDF Reader вы можете создавать файлы PDF в более чем 300 различных форматах. Приложение имеет множество функции. Вы можете комментировать, просматривать и сотрудничать со всеми своими работами. Он позволяет заполнять и
-
Бесплатный редактор PDF
Бесплатный редактор PDF от FreePDFEditor.
 net — программа для записи и создания PDF-файлов для Windows XP/Vista/7/10. Это легкое бесплатное программное обеспечение размером менее 1 мегабайта можно запустить из его EXE-файла. Основная ничья этой программы
net — программа для записи и создания PDF-файлов для Windows XP/Vista/7/10. Это легкое бесплатное программное обеспечение размером менее 1 мегабайта можно запустить из его EXE-файла. Основная ничья этой программы
Преобразование Word в PDF: Как создавать файлы PDF из Word (DOC/DOCX)
В этом руководстве показано, как преобразовать Word в PDF. Вы можете открыть документ Word и одним щелчком мыши преобразовать весь документ в PDF для более удобного обмена с помощью надстройки или параметра печати.
Microsoft Word — это приложение для обработки текстов, входящее в состав пакета Microsoft Office. Установив novaPDF, вы можете конвертировать документы Word в файлы PDF — просто выберите novaPDF в качестве принтера, и после нажатия кнопки «Печать» ваши файлы Word будут преобразованы в документы PDF. Наличие документов Microsoft Word в формате PDF является преимуществом, если вы хотите отправлять документы другим пользователям (пользователю, получающему документ, не требуется установленный Microsoft Word), отправлять документы на портативные устройства или распечатывать их.
Как преобразовать Word в PDF с помощью надстройки novaPDF или параметра «Печать»:
Загрузите и установите novaPDF на свой компьютер, если вы еще этого не сделали, посетив нашу страницу загрузки. Во время установки novaPDF дает возможность установить надстройку для Microsoft Word (и других приложений Office). По умолчанию этот флажок установлен, и будет добавлена еще одна вкладка под названием novaPDF, которая позволит пользователям создавать файлы PDF непосредственно из меню ленты Microsoft Word, просто нажав кнопку.
Просто выполните следующие действия, чтобы преобразовать Word в PDF:
- Откройте документ Microsoft Word (.doc или .docx), который вы хотите преобразовать, и щелкните вкладку novaPDF , которая отображается на ленте (после установки новаPDF).
- Нажмите Сохранить как PDF , и вам будет предложено указать место для сохранения полученного PDF-файла, когда вы нажмете OK .
- Вы также можете использовать обычную опцию «Печать», если не хотите использовать надстройку.
 В документе Word просто перейдите к File->Print и в разделе Printer выберите novaPDF и щелкните Print , чтобы создать PDF.
В документе Word просто перейдите к File->Print и в разделе Printer выберите novaPDF и щелкните Print , чтобы создать PDF.
Надстройка novaPDF для Word поставляется с несколькими дополнительными параметрами, которые можно использовать для настройки внешнего вида итогового файла PDF. Вы можете легко изменить настройки novaPDF или надстройки novaPDF для Microsoft Office, нажав
Настройки на вкладке novaPDF в меню ленты Microsoft Word.Расширенная надстройка novaPDF для параметров Word
Надстройка устанавливается с настройками по умолчанию, но их можно изменить, если вам нужна расширенная настройка результирующего PDF-файла. Вот некоторые из дополнительных функций, которые вы получаете в надстройке novaPDF для Word:
- Создание нескольких принтеров. С помощью novaPDF вы можете создать столько PDF-принтеров, сколько захотите, используя один и тот же драйвер, но каждый может использовать свой профиль.

 Минимальный размер предполагает публикацию файла в Интернете с несколько худшим качеством. Нажмите на кнопку «Параметры…» для выбора других настроек.
Минимальный размер предполагает публикацию файла в Интернете с несколько худшим качеством. Нажмите на кнопку «Параметры…» для выбора других настроек.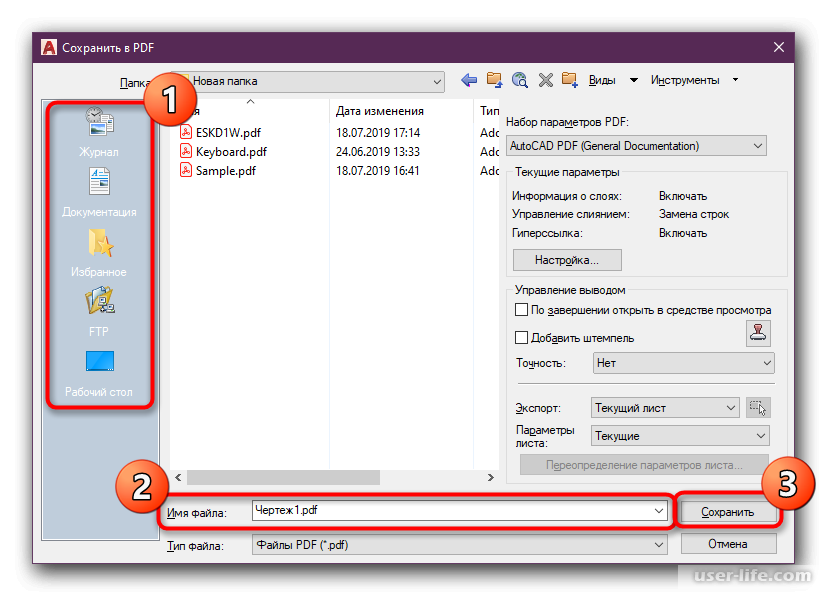

 Итальянский,
Итальянский,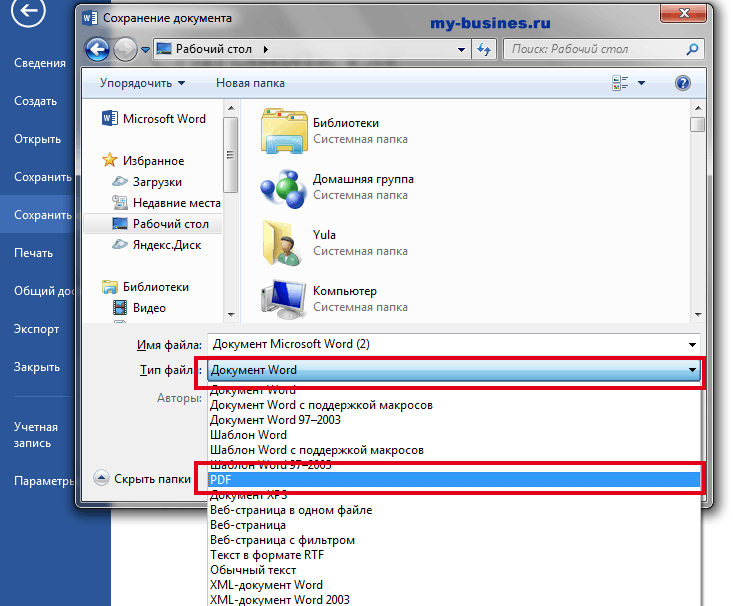 Обновление также распространяется на Microsoft Office Project, Microsoft Office SharePoint Designe
Обновление также распространяется на Microsoft Office Project, Microsoft Office SharePoint Designe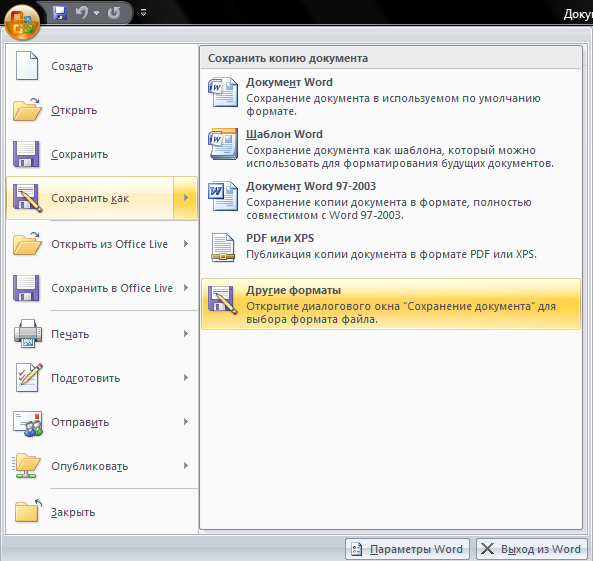 0003
0003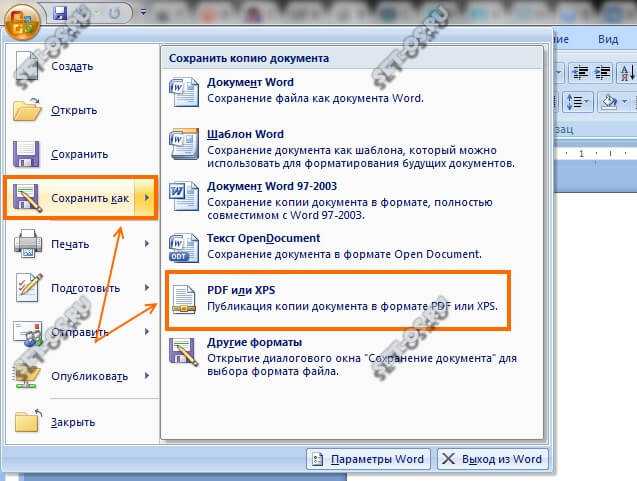 net — программа для записи и создания PDF-файлов для Windows XP/Vista/7/10. Это легкое бесплатное программное обеспечение размером менее 1 мегабайта можно запустить из его EXE-файла. Основная ничья этой программы
net — программа для записи и создания PDF-файлов для Windows XP/Vista/7/10. Это легкое бесплатное программное обеспечение размером менее 1 мегабайта можно запустить из его EXE-файла. Основная ничья этой программы В документе Word просто перейдите к File->Print и в разделе Printer выберите novaPDF и щелкните Print , чтобы создать PDF.
В документе Word просто перейдите к File->Print и в разделе Printer выберите novaPDF и щелкните Print , чтобы создать PDF.