Шифт энтер в ворде — Dudom
Существует еще один способ закончить абзац— с помощью так называемого мягкого ввода или, как его еще называют, разрыва строки. Делается это с помощью нажатия комбинации клавиш . На самом деле при нажатии абзац не заканчивается — заканчивается лишь строка абзаца. Следующая строка будет вводиться без отступа, т.е. она относится к тому же абзацу. Попытайтесь набрать строку:
Теперь нажмем . Курсор перейдет на новую строку. Продолжим набирать текст:
Весь этот текст набирается одним абзацем, однако словосочетание Старый дон Корлеоне должно занимать отдельную строку. В этом и заключается удобство использования мягкого ввода или разрыва строки. Как правило, этот способ применяется при создании таблиц, но вы сможете им воспользоваться при создании бланков, Web-страниц и других документов — одним словом, когда вы решили обратиться к данному приему.
- Нет, конечно, вам не придется пользоваться мягким вводом так же часто, как и обычным (который еще называют жестким вводом).

- Более подробную информацию по данной теме ищите в главе 20.
Любой, даже самый начинающий пользователь компьютера знает, что если при наборе текста нажать клавишу Enter, то курсор перейдет на новую строку. Так можно начать новый абзац или элемент списка или вообще отступить несколько пустых строк, чтобы разделить текст на логические части.
—>
Однако бывают случаи, когда нажатие клавиши Enter — это не совсем то, что нам было бы нужно.
Например, когда вы нажимаете Enter в программе MS Word, программа исправно формирует новый абзац и согласно установке по умолчанию делает некий достаточно ощутимый отступ от предыдущего абзаца. Вообще, если абзацы отделены друг от друга небольшим пустым пространством, это даже хорошо. Так их удобнее читать. Но бывает, что такое разделение оказывается совсем некстати.
В видеоуроке вы увидите по крайней мере два случая, когда простое нажатие клавиши Enter не приводит к нужному результату.
Абзац и перенос строки – разные вещи. Например, сейчас будет абзац –
Опа, абзац. А сейчас будет перенос строки –
Опа, перенос строки.
Перенос строки применяется в стихах, например:
Я помню чудное мгновенье,
Когда я снял противогаз.
Мне свежий ветер в нос ударил,
И слезы потекли из глаз.
Если посмотреть на странице исходный код, то абзац будет указан тегами
А перенос строки тегом
(или
). Кстати, один из немногих HTML-тегов, которые не требуют закрывающего «брата».
В дневнике новый абзац появляется после нажатия на клавишу Enter. А перенос строки несложно сделать, если нажать Enter при нажатой клавише Shift – Shift+Enter, то есть.
Так же делается перенос строки в текстовом редакторе, типа Word – Shift+Enter.
Shift+Enter и расстояние между строками меньше!
Если вы нашли ошибку, пожалуйста, выделите фрагмент текста и нажмите Ctrl+Enter.
Сочетания клавиш в Microsoft Word
Используя сочетания клавиш при работе в программе Microsoft Word, можно гораздо быстрее осуществлять навигацию, а также получить быстрый доступ к различным функциям приложения, что позволит максимально быстро и эффективно выполнять различные задачи в Word.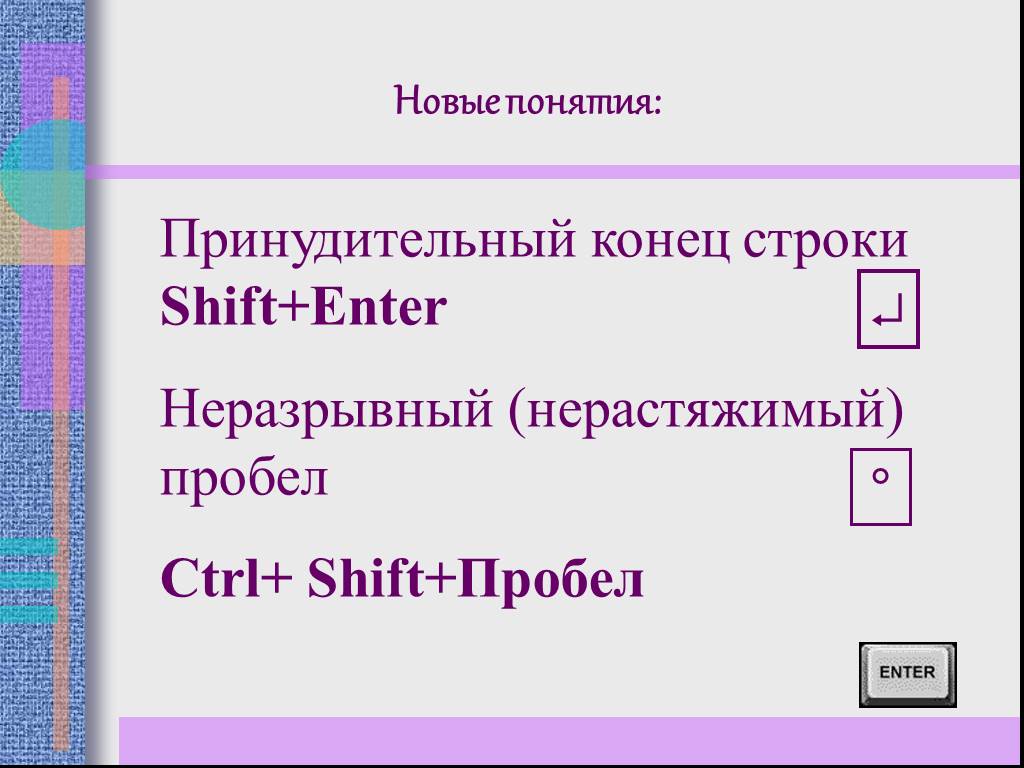
Далее в статье представлены сочетания клавиш, доступные при работе с приложением Word для Windows.
Содержание
- Общие сочетания клавиш в Microsoft Word
- Перемещение по документу с помощью клавиатуры
- Выбор текста
- Редактирование текста
- Применение форматирования символов
- Применение форматирования абзаца
- Вставка
- Работа с контурами
- Работа с таблицами
- Функциональные клавиши
- SHIFT + функциональные клавиши
- CTRL + функциональные клавиши
- CTRL + SHIFT + функциональные клавиши
- ALT + функциональные клавиши
- ALT + SHIFT + функциональные клавиши
- CTRL + ALT + функциональные клавиши
Общие сочетания клавиш в Microsoft Word
| Действие | Сочетание клавиш |
|---|---|
| Создать новый документ | Ctrl + N |
| Открыть существующий документ | Ctrl + O |
| Сохранить документ | Ctrl + S |
| Открыть диалоговое окно «Сохранить как» | F12 |
| Закрыть документ | Ctrl + W |
| Отменить действие | Ctrl + Z |
| Повторить действие | Ctrl + Y |
| Разделить окно или удалить разделенный вид | Alt + Ctrl + S |
| Просмотр макета печати | Ctrl + Alt + V |
| Просмотр структуры | Ctrl + Alt + O |
| Черновик | Ctrl + Alt + N |
| Предварительный просмотр печати | Ctrl + F2 |
| Открыть панель справки | F1 |
| Поиск в документе | Ctrl + F |
| Запуск проверки орфографии и грамматики | F7 |
Открыть тезаурус.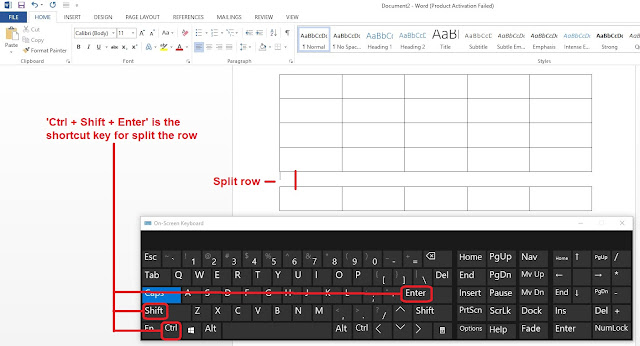 Если Вы выбрали слово, Shift + F7 ищет это слово в тезаурусе. Если Вы выбрали слово, Shift + F7 ищет это слово в тезаурусе. | Shift + F7 |
Перемещение по документу с помощью клавиатуры
Вы можете использовать сочетания клавиш, чтобы легко перемещаться по всему документу. Это может сэкономить время, если документ слишком большой и Вы не хотите прокручивать весь документ или просто хотите перемещаться между словами или предложениями.
| Действие | Сочетание клавиш |
|---|---|
| Переместить точку вставки (курсор) на один символ влево или вправо | ← / → |
| Переместить одно слово влево или вправо | Ctrl + ← / → |
| Перемещение вверх или вниз по одной линии | ↑ ↓ |
| Перемещение вверх или вниз по одному абзацу | Ctrl + ↑ / ↓ |
| Переход к концу текущей строки | End |
| Переход к концу документа | Ctrl + End |
| Переход к началу текущей строки | Home |
| Переход к началу документа | Ctrl + Home |
| Перемещение вверх или вниз по одному экрану | Page Up / Page Down |
| Переход к предыдущему или следующему объекту просмотра (после выполнения поиска) | Ctrl + Page Up / Page Down |
| Переход в верхнюю или нижнюю часть текущего окна | Alt + Ctrl + Page Up / Page Down |
| Откройте диалоговое окно «Поиск» с выбранной вкладкой «Перейти», чтобы Вы могли быстро перейти к определенной странице, разделу, закладке и т.  д. д. | F5 |
| Цикл через последние три местоположения, где была помещена точка вставки. Если Вы только что открыли документ, Shift + F5 переместит Вас до последней точки, которую Вы редактировали, перед закрытием документа. | Shift + F5 |
Выбор текста
В разделе представленном выше, клавиши со стрелками используются для перемещения курсора, а клавиша Ctrl используется для изменения этого движения. Использование клавиши Shift для изменения большого количества этих комбинаций клавиш позволяет вам выбирать текст по-разному.
| Действие | Сочетание клавиш |
|---|---|
| Продлить текущий выбор одним символом влево или вправо | Shift + ← / → |
| Продлить текущий выбор одним словом влево или вправо | Ctrl + Shift + ← / → |
| Расширение диапазона вверх или вниз по одной линии | Shift + ↑ / ↓ |
| Расширение выделения до начала или конца абзаца | Ctrl + Shift + ↑ / ↓ |
| Увеличить выделение до конца строки | Shift + End |
| Продлить выделение до начала строки | Shift + Home |
| Расширить выделение до начала или конца документа | Ctrl + Shift + Home / End |
| Расширенный выбор вниз или вверх на один экран | Shift + Page Down / Page Up |
| Выделить весь документ | Ctrl + A |
Войти в режим выбора. В этом режиме Вы можете использовать В этом режиме Вы можете использоватьклавиши со стрелками, чтобы расширить свой выбор. Вы также можете нажать F8 до пяти раз, чтобы расширить выделение. Первое нажатие переводит в режим выбора, второе нажатие выбирает слово рядом с точкой вставки, третье выбирает всё предложение, четвертое — все символы в абзаце, а пятый — весь документ. Нажатие Shift + F8 работает в том же цикле, но назад. И Вы можете нажать Esc каждый раз, чтобы выйти из режима выбора. | F8 |
| Выбор столбца. После выбора столбца Вы можете использоват ь клавиши со стрелками влево и вправо, чтобы расширить выделение на другие столбцы | Ctrl + Shift + F8 |
Редактирование текста
| Действие | Сочетание клавиш |
|---|---|
| Удаление одного символа влево | Backspace |
| Удалить одно слово слева | Ctrl + Backspace |
| Удалить один символ вправо | Delete |
| Удалить одно слово справа | Ctrl + Delete |
| Копирование или графика в текст буфера обмена | Ctrl + C |
| Вырезать выделенный текст или графику в буфер обмена | Ctrl + X |
| Вставить содержимое буфера обмена | |
| Копировать верхний или нижний колонтитул, используемые в предыдущем разделе документа | Alt + Shift + R |
Применение форматирования символов
Вы можете использовать сочетания клавиш для применения форматирования к выделенному тексту или к тому, что Вы печатаете дальше, если текст не выбран.
| Действие | Сочетание клавиш |
|---|---|
| Форматирование полужирным шрифтом | Ctrl + B |
| Применить курсивное форматирование | Ctrl + I |
| Применить форматирование подчеркивания | Ctrl + U |
| Применить форматирование подчеркивания к словам, но не к пробелам между словами | Ctrl + Shift + W |
| Применить двойное форматирование подчеркивания | Ctrl + Shift + D |
| Открыть диалоговое окно шрифта | Ctrl + D |
| Уменьшить или увеличить размер шрифта на один заданный размер | Ctrl + Shift + < / > |
| Уменьшить или увеличить размер шрифта по одной точке за раз | Ctrl + [ / ] |
| Применить форматирование подстроки | Ctrl + = |
| Применить форматирование верхнего индекса | Ctrl + Shift + + |
Циклический формат для Вашего текста. Доступные форматы — это начало предложения (первая буква в начале, все остальные в нижнем регистре), строчные, прописные, заглавные буквы (первая буква в каждом заглавном слове) и случай переключения (который отменяет все, что там есть). | Shift + F3 |
| Форматирует все буквы в верхнем регистре | Ctrl + Shift + A |
| Форматирует все буквы в нижнем регистре | Ctrl + Shift + K |
| Копирует форматирование символа выделения | Ctrl + Shift + C |
| Вставляет форматирование на выделенный текст | Ctrl + Shift + V |
| Удаляет все ручное форматирование символов из выделения | Ctrl + Space |
Применение форматирования абзаца
Также как и с форматированием символов, Word имеет различные сочетания клавиш, характерных для форматирования абзацев.
| Действие | Сочетание клавиш |
|---|---|
| Увеличивает отступ абзаца на один уровень каждый раз, когда вы нажимаете его | Ctrl + M |
| Уменьшает отступ абзаца на один уровень при каждом нажатии | Ctrl + Shift + M |
| Увеличивает висячий отступ каждый раз, когда Вы нажимаете | Ctrl + T |
| Каждый раз, когда Вы нажимаете кнопку, уменьшает висячий отступ | Ctrl + Shift + T |
| Центрировать абзац | Ctrl + E |
| Выровнять по левому краю абзац | Ctrl + L |
| Выровнять по правому краю абзац | Ctrl + R |
| Обозначить абзац | Ctrl + J |
| Установка однократного интервала | Ctrl + 1 |
| Установить двойной интервал | Ctrl + 2 |
| Установить 1,5 интервал строк | Ctrl + 5 |
| Удаление одного интервала строки перед абзацем | Ctrl + 0 |
| Открыть всплывающее окно для применения стилей | Ctrl + Shift + S |
| Применить обычный стиль абзаца | Ctrl + Shift + N |
| Применить стиль заголовка 1 | Alt + Ctrl + 1 |
| Применить стиль заголовка 2 | Alt + Ctrl + 2 |
| Применить стиль заголовка 3 | Alt + Ctrl + 3 |
| Применить стиль списка | Ctrl + Shift + L |
| Удалить всё форматирование абзаца | Ctrl + Q |
Вставка
| Действие | Сочетание клавиш |
|---|---|
| Вставить разрыв строки | Shift + Enter |
| Вставка разрыва страницы | Ctrl + Enter |
| Вставить разделитель столбца | Ctrl + Shift + Enter |
Добавить необязательный дефис. Необязательный дефис Необязательный дефисговорит Word не использовать дефис, если слово не сломается в конце строки. Если это так, Word будет использовать дефис, где Вы его разместили. | Ctrl + дефис(-) |
| Вставить тире | Alt + Ctrl + дефис(-) |
| Вставить неразрывный дефис. Это говорит Word не сломать слово в конце строки, даже если там есть дефис. Это было бы полезно, например, если бы Вы включили что-то вроде номера телефона и хотели убедиться, что все это появилось на одной строке | Ctrl + Shift + дефис(-) |
| Вставить неразрывное пространство | Ctrl + Shift + Пробел |
| Вставить символ авторского права | Alt + Ctrl + C |
| Вставить символ зарегистрированного товарного знака | Alt + Ctrl + R |
| Вставить символ товарного знака | Alt + Ctrl + T |
Работа с контурами
| Действие | Сочетание клавиш |
|---|---|
| Продвигать (перемещаться влево) или понижать (перемещать вправо) линию | Alt + Shift + ← / → |
| Понизить уровень контуров до обычного текстового текста | Ctrl + Shift + N |
| Перемещение линии с помощью точки вставки вверх или вниз в контуре | Alt + Shift + ↑ / ↓ |
| Развернуть или свернуть текст под заголовком | Alt + Shift + + / — |
| Развернуть или свернуть весь текст или заголовки в контуре | Alt + Shift + A |
| Показать первую строку основного текста или всего текста тела | Alt + Shift + L |
| Показать все заголовки, в которых применяется стиль заголовка 1 | Alt + Shift + 1 |
| Показать все заголовки этого уровня | Alt + Shift + любая другая цифра |
Работа с таблицами
| Действие | Сочетание клавиш |
|---|---|
| Перейти к следующей ячейке в строке и выбрать ее содержимое, если есть | Tab |
| Переход к предыдущей ячейке в строке и выбор ее содержимого, если есть | Shift + Tab |
| Переход к первой или последней ячейке в строке | Alt + Home / End |
| Переход к первой или последней ячейке в столбце | Alt + Page Up / Page Down |
| Переход к предыдущей или следующей строке | ↑ / ↓ |
| Выберите ячейку в строке выше или ниже точки вставки или выбора.  Продолжайте нажимать это сочетание клавиш, чтобы Продолжайте нажимать это сочетание клавиш, чтобывыбрать больше ячеек. Если у Вас есть несколько ячеек в выбранной строке, это сочетание клавиш выбирает те же самые ячейки в строке выше или ниже. | Shift + ↑ / ↓ |
| Выбрать всю таблицу | Alt + 5 (с выключенным NumLock) |
Функциональные клавиши
| Действие | Сочетание клавиш |
|---|---|
| Вызов справки или переход на веб-сайт Office.com | F1 |
| Перемещение текста или рисунка | F2 |
| Повтор последнего действия | F4 |
| Выбор командыПерейти(вкладкаГлавная) | F5 |
| Переход к следующей области окна или рамке | F6 |
| Выбор командыОрфография(вкладкаРецензирование) | F7 |
| Расширение выделения | F8 |
| Обновление выделенных полей | F9 |
| Отображение подсказок клавиш | F10 |
| Переход к следующему полю | F11 |
| Выбор командыСохранить как | F12 |
SHIFT + функциональные клавиши
| Действие | Сочетание клавиш |
|---|---|
| Вывод контекстной справки или сведений о форматировании | SHIFT + F1 |
| Копирование текста | SHIFT + F2 |
| Изменение регистра букв | SHIFT + F3 |
| Повтор действияНайтиилиПерейти | SHIFT + F4 |
| Переход к последнему изменению | SHIFT + F5 |
| Переход к предыдущей области окна или рамке (после нажатия клавиши F6) | SHIFT + F6 |
| Выбор командыТезаурус(вкладкаРецензирование, группаПравописание) | SHIFT + F7 |
| Уменьшение выделения | SHIFT + F8 |
| Переключение между кодами полей и их значениями | SHIFT + F9 |
| Вывод контекстного меню | SHIFT + F10 |
| Переход к предыдущему полю | SHIFT + F11 |
| Выбор командыСохранить | SHIFT + F12 |
CTRL + функциональные клавиши
| Действие | Сочетание клавиш |
|---|---|
| Развертывание или свертывание ленты | CTRL + F1 |
| Выбор командыПредварительный просмотр | CTRL + F2 |
| Удаление в копилку | CTRL + F3 |
| Закрытие окна | CTRL + F4 |
| Переход к следующему окну | CTRL + F6 |
| Вставка пустого поля | CTRL + F9 |
| Развертывание окна документа | CTRL + F10 |
| Блокировка поля | CTRL + F11 |
| Выбор командыОткрыть | CTRL + F12 |
CTRL + SHIFT + функциональные клавиши
| Действие | Сочетание клавиш |
|---|---|
| Вставка содержимого копилки | CTRL + SHIFT + F3 |
| Изменение закладки | CTRL + SHIFT + F5 |
| Переход к предыдущему окну | CTRL + SHIFT + F6 |
| Обновление связанных данных в исходном документе Word | CTRL + SHIFT + F7 |
| Разрыв связи с полем | CTRL + SHIFT + F9 |
| Снятие блокировки поля | CTRL + SHIFT + F11 |
| Выбор командыПечать | CTRL + SHIFT + F12 |
ALT + функциональные клавиши
| Действие | Сочетание клавиш |
|---|---|
| Переход к следующему полю | ALT + F1 |
| Создание новогостандартного блока | ALT + F3 |
| Выход из Word | ALT + F4 |
| Восстановление прежних размеров окна программы | ALT + F5 |
| Переход из открытого диалогового окна обратно к документу (если диалоговое окно поддерживает такое поведение) | ALT + F6 |
| Поиск следующей орфографической или грамматической ошибки | ALT + F7 |
| Запуск макроса | ALT + F8 |
| Переключение между кодами всех полей и их значениями | ALT + F9 |
| Отображение области задачВыделение | ALT + F10 |
| Отображение кода Microsoft Visual Basic | ALT + F11 |
ALT + SHIFT + функциональные клавиши
| Действие | Сочетание клавиш |
|---|---|
| Переход к предыдущему полю | ALT + SHIFT + F1 |
| Выбор командыСохранить | ALT + SHIFT + F2 |
| Активация кодов полей GOTOBUTTON или MACROBUTTON в поле со значениями | ALT + SHIFT + F9 |
| Вывод меню или сообщения для доступного действия | ALT + SHIFT + F10 |
| Выбор кнопкиОглавлениев контейнере оглавления, если контейнер активен | ALT + SHIFT + F12 |
CTRL + ALT + функциональные клавиши
| Действие | Сочетание клавиш |
|---|---|
| Вывод сведений о системе | CTRL + ALT + F1 |
| Выбор командыОткрыть | CTRL + ALT + F2 |
С помощью представленных выше сочетаний клавиш, можно быстрее выполнять различные задачи при работе с документами в программе Microsoft Word, ну и естественно что запомнить все сочетания клавиш невозможно, поэтому добавьте данную страницу в закладки и при необходимости используйте её.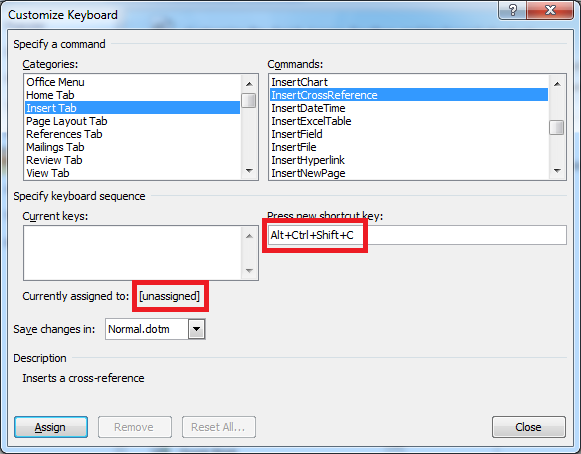
Ввод и сдвиг ввода в Word
Ввод и сдвиг ввода в Word
Ханна Пирсон 11 мая 2022 г.
Широко распространено мнение, что при нажатии кнопки ввода вы перейдете на новую строку в Microsoft Word, но это не так! Нажатие «просто введите» скажет Word создать новый абзац, а не новую строку.
Создание нового абзаца, а не новой строки, оставит пробел между текстом, так как именно так форматируется новый абзац. Использование Shift-Enter создаст новую строку и не оставит большого промежутка между текстом.
Сравните:
Слева используется ввод, а справа — сдвиг-ввод. Использование Shift-Enter при создании маркированного списка позволяет создать новую строку без нового маркера или номера.
Сравните:
Если сделать еще один шаг, Ctrl+Shift+Enter (клавиша Control, Shift и Enter) создаст новую страницу.
Расстояние между строками является ключевым отличием между вводом и Shift+Enter. Чтобы получить дополнительные советы и рекомендации по работе со словами, присоединяйтесь к нашему курсу обучения Microsoft Word, который предлагается как лично, так и онлайн!
Похожие темы
Microsoft Word
Статистика Office 365
Советы и хитрости
Свяжитесь с нами
Телефон
Эл. адрес
расследование
Почему Нексаку?
Отличное четкое и точное обучение, мне нравится, что я могу задавать вопросы в любое время.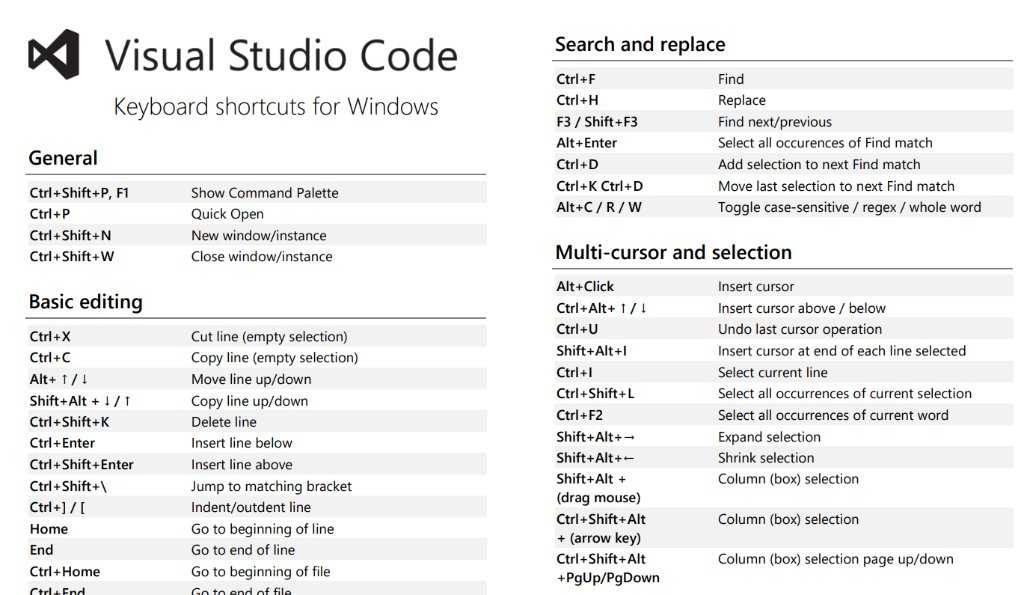 Тренер был очень терпелив и сделал так, чтобы мы поняли концепции, прежде чем переходить к следующей теме.
Тренер был очень терпелив и сделал так, чтобы мы поняли концепции, прежде чем переходить к следующей теме.
Дайан — Word Beginner Perth, 5 января 2023 г.
Спасибо, очень понравился день и новая информация.
Филиппа — Word Beginner Perth, 5 января 2023 г.
Хороший и заботливый Наглядная демонстрация скорость подходит
Фиона — начинающий специалист по Power BI, Гонконг, 5 января 2023 г.
Информативный и хорошо вовлеченный со всеми студентами, гарантирующий, что каждый хорошо понял материал курса
Кит — начинающий пользователь Power BI, Перт, 5 января 2023 г.
Чрезвычайно хорошо представлено и легко следовать. Спасибо!
Майк — начинающий пользователь Power BI, Перт, 5 января 2023 г.
Было действительно информативно и добавило фундаментальные знания, которых мне не хватало для самообразования 🙂
Гьян — начинающий пользователь Power BI, Перт, 5 января 2023 г.
Стивен отлично провел курс! Много информации, которую я могу использовать на работе
Брайан — начинающий пользователь SharePoint, Брисбен, 5 января 2023 г.
Хорошо представлен и терпелив. Поймите точку зрения, представленную Стивеном
Деррик — SharePoint для начинающих, Сингапур, 5 января 2023 г.
Спасибо за интерес к курсу
Кевин — начинающий пользователь SharePoint, Брисбен, 5 января 2023 г.
Хорошо управлялся и получил много из основ. С нетерпением жду более продвинутых навыков.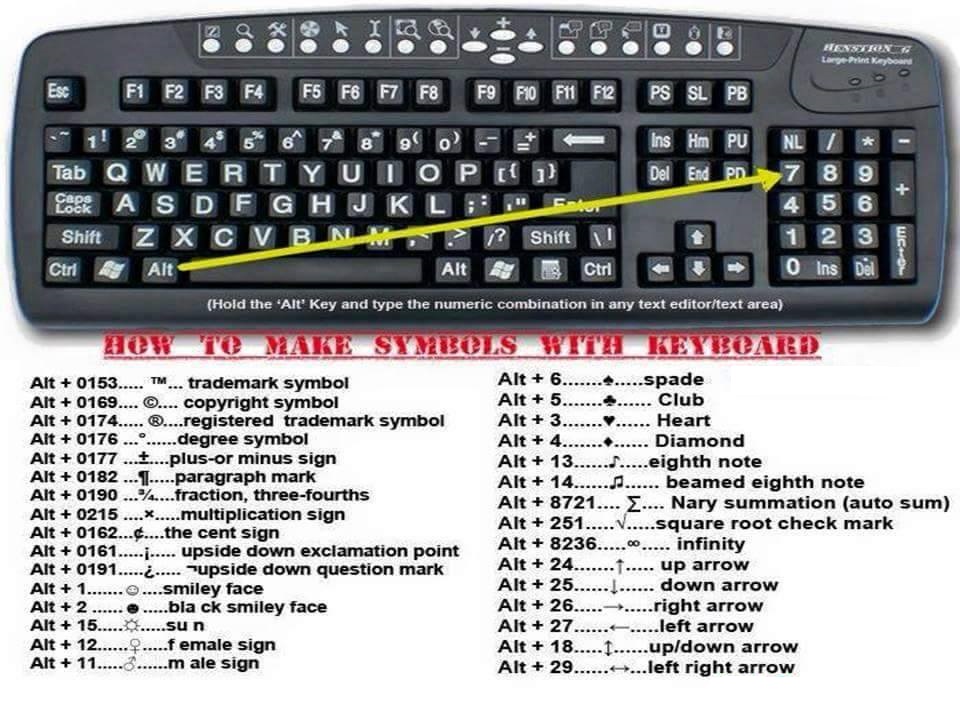
Крис — начинающий пользователь SharePoint, Брисбен, 5 января 2023 г.
Стивен был великолепен. Отличный контент и потрясающее чувство юмора.
Петра — SharePoint для начинающих, удаленный восток, 5 января 2023 г.
хороший
Le — Excel для начинающих, Парраматта, 5 января 2023 г.
Просмотреть больше отзывов
Бизнесу доверяют
Награды и аккредитации
Разрывы строк в документе Word
Иногда текст в абзацах выравнивается неправильно или не может располагаться по вашему желанию.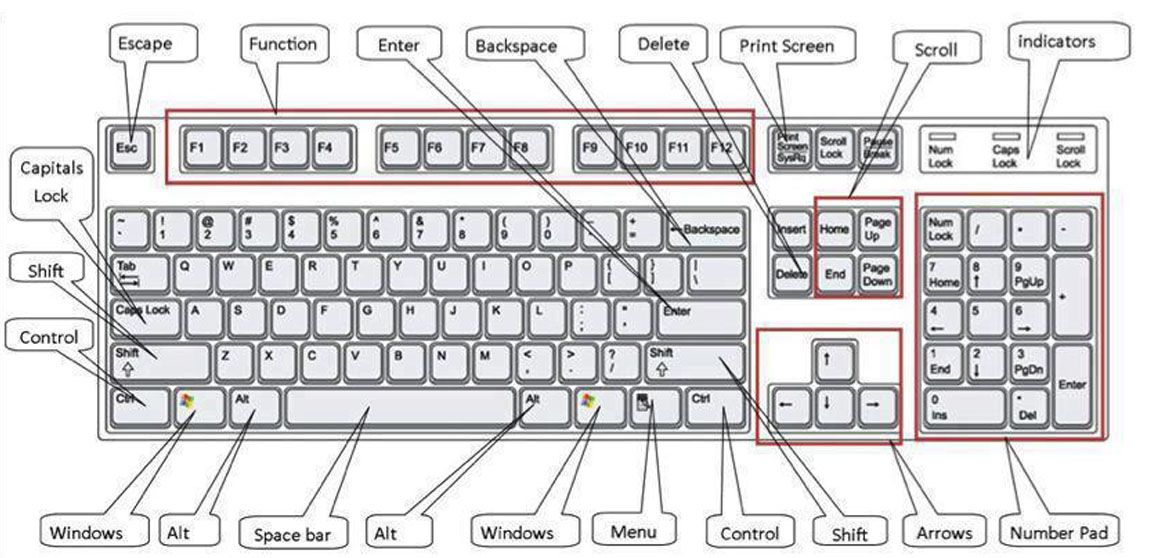 Эта проблема может заключаться в разрыве строки , также называемый мягкий возврат или перенос текста .
Эта проблема может заключаться в разрыве строки , также называемый мягкий возврат или перенос текста .
Параграф создается путем ввода текста и нажатия клавиши Enter . Он может содержать только одно слово или одно предложение, или несколько предложений. Каждый абзац заканчивается знаком абзаца , который выглядит как реверс P ( ¶ ).
Разрыв строки перемещает следующее слово в начало новой строки без начала нового абзаца. А разрыв строки символ выглядит как стрелочка под прямым углом, указывающая влево.
Например:
- Текст с двумя абзацами, где строки заканчиваются разрывом абзаца:
- Текст с двумя абзацами, где строки заканчиваются разрывами строк:
Примечание : Вы также можете увидеть стрелку под прямым углом между двумя вертикальными линиями. Этот символ показывает разрыв строки , который отделяет текст вокруг объекта, оборачивая текст, такой как текст подписи или изображение, от основного текста:
A разрыв строки символ и другие структурные символы , такие как пробелы, знаки абзаца и табуляции (также известные как Пробелы в типографике, непечатаемые символы 1 или форматирование ) обычно скрыты, но вы можете их отобразить.
В вставить разрыв строки , сделать следующее:
1. Поместите курсор перед словом, которое вы хотите переместить на новую строку.
2. Выполните одно из следующих действий.
Разрывы строк используются для разделения определенного текста или разрыва строки перед словом, которое в противном случае было бы расставлено через дефис (см. подробнее об автоматическом переносе и переносе вручную).
Чтобы удалить разрывы строк , выполните двухэтапную процедуру:
I. Заменить два последовательных разрыва строки одним разрывом абзаца:
1. Откройте 9l (символ вставки плюс строчная Ls).
- Введите пробел, если вам нужно поставить пробел вместо каждого разрыва строки.
- Оставьте пустым, если у вас уже есть пробел в конце каждой строки.
3. Нажмите кнопку Заменить все .
