Использование шаблонов Word для создания стандартизированных документов — Power Platform
- Статья
- Чтение занимает 8 мин
После создания и импорта шаблонов Office Word в приложения Customer Engagement (Dynamics 365 Sales, Dynamics 365 Customer Service, Dynamics 365 Field Service, Dynamics 365 Marketing и Dynamics 365 Project Service Automation) пользователи одним щелчком мыши могут создавать стандартизованные документы, автоматически заполняемые данными. Эта функция имеет ряд особенностей, которые следует учитывать для создания шаблонов Word.
Предупреждение
Существует проблема создания шаблонов в Word. В данном разделе содержатся сведения о том, как устранить взаимодействия, которые потенциально могут дестабилизировать работу Word. См. раздел: Важно! Известная проблема и способ ее избежать
В данном разделе содержатся сведения о том, как устранить взаимодействия, которые потенциально могут дестабилизировать работу Word. См. раздел: Важно! Известная проблема и способ ее избежать
Поддерживаются следующие версии Word.
| Область | Версия Word |
|---|---|
| Создание шаблона Word | 2013, 2016 |
| Использование документа Word, созданного в приложениях Customer Engagement | 2010, 2013, 2016 |
Примечание
Документы word с поддержкой макросов (.docm) не поддерживаются.
Следуйте инструкциям, приведенным в этом разделе, для успешного создания и использования шаблонов Word в приложениях Customer Engagement.
Шаг 1. Создание шаблона Word
Где можно создать шаблон
Есть три места в приложениях Customer Engagement, где можно создать шаблон Word:
На странице параметров. Выберите Параметры > Шаблоны > Шаблоны документов > Создать().
Для перехода на страницу параметров потребуются достаточные права такие как, системный администратор или настройщик системы.
Из записи. Откройте запись, например организации в продажах. Перейдите в раздел Продажи > Client_Accounts > Мои активные организации. Щелкните организацию, чтобы открыть ее, а затем щелкните Дополнительно (…) > Шаблоны Word > Создать шаблон Word. Созданные здесь шаблоны являются личными и доступны только для создавшего их лица.
Из списка записей. Например, перейдите в раздел Продажи > Client_Accounts > Мои активные организации. Выберите одну организацию, чтобы открыть ее, а затем щелкните Дополнительно

Совет
Для удаления личных шаблонов документов выполните следующие действия:
- Нажмите «Расширенный поиск» ().
- Для Поиск выберите Личные шаблоны документов.
- Щелкните Результаты (!).
- Выберите личный шаблон документа для удаления, а затем нажмите Удалить ().
Чтобы обновить шаблоны, удалите шаблон, а затем отправьте обновленную версию этого шаблона.
После нажатия кнопки Создать шаблон Word выберите сущность для фильтрации, а затем щелкните Шаблон Word > Выбрать сущность.
Появится страница выбора отношения.
Каковы отношения 1:N, N:1 и N:N?
Для этого экрана требуется понимание вашей структуры данных приложений Customer Engagement. Ваш администратор или настройщик может предоставить сведения об отношениях сущностей. Сведения для администраторов см. в разделе Обзор отношений сущностей.
Ниже приведено несколько примеров отношений сущности «Организации».
| Отношение | Описание |
|---|---|
| Организация может иметь несколько контактов. | |
| Интерес, организация или контакт могут иметь несколько организаций. | |
| Организация может иметь несколько маркетинговых списков. Маркетинговый список может иметь несколько организаций. |
Отношения, выбираемые на этом экране, определяют, какие сущности и поля будут доступны в будущем при определении шаблона Word. Выберите только отношения, для которых необходимо добавить данные в шаблон Word.
Примечание
Чтобы документы загружались своевременно, количество связанных записей, возвращаемых для каждого отношения, ограничено и составляет 100. Например, если при экспорте шаблон организации может потребоваться включить список контактов, документ вернет не более 100 контактов организации.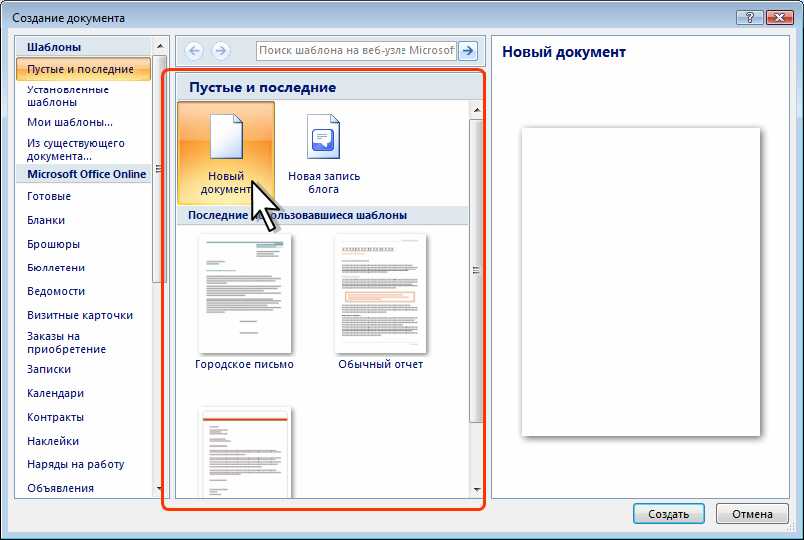
Загрузите шаблон
Щелкните Загрузка шаблона на странице Выбрать сущность для создания файла Word на локальном компьютере с экспортированной сущностью, включенной как данные XML.
Важно!
Шаблон документа, загруженный из одной среды, может использоваться только в рамках этой среды. Перенос из одной среды в другую для шаблонов Word или Excel в настоящее время не поддерживается.
Шаг 2. Включение вкладки разработчика
Откройте файл шаблона Word. На этом этапе документ будет пустым.
Для просмотра и добавления данных XML приложений Customer Engagement необходимо включить вкладку разработчика Word.
Перейдите в раздел Файл > Параметры > Настройка ленты и включите Разработчик.
Щелкните OK.
Вкладка Разработчик теперь появилась на ленте Word.
Важно! Известная проблема и способ ее избежать
Имеется проблема с созданными приложениями Customer Engagement шаблонами Word и Office Word.
Предупреждение
Есть ряд причин, которые могут привести к зависанию Word, для чего потребуется использовать Диспетчер задач, чтобы выключить Word:
- Вы вставляете элемент управления содержимым, отличный от Рисунок или Обычный текст.
- Вы вносите изменение в текст, например изменяете регистр букв или добавляете текст в элемент управления содержимым. Эти изменения могут возникнуть в функции автозамены, как и правки пользователя. По умолчанию функция автозамены Microsoft Word записывает предложения прописными буквами. При добавлении поля элемента управления содержимым Word считает его новым предложением и напишет его прописными буквами, когда фокус будет убран с этого поля.
Для предотвращения проблем с полями элемента управления выполните следующие действия:
Добавляйте только поля как обычный текст или изображение
Используйте панель XML-сопоставления для добавления полей сущности в свой шаблон Word.
 Обязательно добавляйте только поля как обычный текст или изображение.
Обязательно добавляйте только поля как обычный текст или изображение.
Не вносите изменения в текст добавленного элемента управления содержимым
Можно изменить форматирование полей элемента управления содержимым, например,сделать полужирным текст, но не другие текстовые изменения, включая изменения регистра букв.
Если Word зависает или медленно работает, попробуйте выключить функцию автозамены
Отключите автозамену
С файлом шаблона, открытым в Word, перейдите в раздел Файл > Параметры > Правописание > Параметры автозамены
.Отмените выбор Делать первые буквы предложений прописными и Автоматически исправлять орфографические ошибки
Отмените выбор Дефисы на тире на вкладках Автозамена и Автоформат при вводе.

Нажмите кнопку ОК.
Если вы выполнили вышеуказанные рекомендации, все готово для определения шаблона Word.
Шаг 3. Определите шаблон Word
Используйте панель XML-сопоставления для определения шаблона Word с полями сущности.
В шаблоне Word щелкните Разработчик > Область сопоставления XML.
Выбрана схема XML по умолчанию.
Выберите XML-схему. Она начинается с «urn:microsoft-crm/document-template/».
Важно!
В случае частых случайных правок, вызывающих зависание Word или медленную работу, не забудьте отключить параметры автозамены в соответствии с разделом «Известная проблема и способ ее избежать».
Разверните сущность, щелкните правой кнопкой мыши поле сущности, а затем щелкните Вставить элемент управления содержимым > Обычный текст.
Поля сущности добавляются в шаблон Word.

Добавьте дополнительные поля сущности, добавьте описательные метки и текст и отформатируйте документ.
Завершенный шаблон может выглядеть так:
Некоторые заполненные поля элемента управления содержимым нередко имеют нескольких строк данных. Например, организации имеют более одного контакта. Для включения всех данных в шаблон Word, задайте поле элемента управления содержимым для повторения.
Настройка полей элемента управления содержимым для повторения
Поместите полях с повторяющимися данными в строку таблицы.
Выберите всю строку таблицы в шаблоне.
В области сопоставления XML щелкните правой кнопкой мыши отношение, содержащее поля элемента управления содержимым, а затем щелкните Повторение.
При использовании шаблона Word в приложениях Customer Engagement для создания документа, таблица будет заполнена несколькими строками данных.
После включения в шаблон требуемых полей и выполнения нужного форматирования, сохраните его и отправьте в приложения Customer Engagement.

Шаг 4. Для администраторов: отправьте шаблон Word обратно в приложения Customer Engagement
После завершения подготовки шаблона Word, сохраните его, чтобы можно было отправить шаблон в приложения Customer Engagement.
Доступ к созданному шаблону Word зависит от того, как он был загружен, и от доступа согласно роли безопасности. Обязательно ознакомьтесь с разделом Использование ролей безопасности для управления доступом к шаблонам.
Администраторы могут использовать страницу параметров, чтобы отправить шаблон Word в приложения Customer Engagement. Шаблон, загруженный в параметрах, доступен всем пользователям в организации .
Для администраторов: отправьте шаблон Word в приложения Customer Engagement
Выберите Параметры > Шаблоны > Шаблоны документов.
Щелкните Загрузить шаблон.
Перетащите файл Word в диалоговом окне или найдите файл.

Нажмите кнопку Отправить.
Пользователи без прав администратора могут отправить шаблон для собственного использования в списке записей.
Для пользователей без прав администратора, которые хотят создать личный шаблон: отправьте шаблон Word в приложения Customer Engagement
Откройте страницу со списком записей, например, список организаций клиентов в продажах.
Выберите один элемент, например организацию, а затем щелкните Дополнительно (…) > Шаблоны Word > Создать шаблон Word.
Щелкните Шаблон Word > Отправить.
Перетащите файл Word в диалоговом окне или найдите файл.
Нажмите кнопку Отправить.
Шаг 5. Создайте документ из шаблона Word
Чтобы использовать созданный шаблон Word, выполните следующие действия:
Откройте запись с данными, по которым нужно создать документ.
 Например, откройте запись организации клиента в продажах.
Например, откройте запись организации клиента в продажах.Щелкните Дополнительно (…) > Шаблоны Word, а затем в разделе Шаблоны Word выберите шаблон, который был только что создан.
Если созданный шаблон не отображается, существует две причины:
Отображаются только шаблоны, для выбранного типа записи (сущности). Например, если открыть запись возможной сделки, шаблон, созданный для сущности «Организация» не будет отображаться.
Вам нужно обновить приложения Customer Engagement, чтобы увидеть шаблон. Обновите свой браузер или закройте и снова откройте приложения Customer Engagement.
После выбора шаблона Word приложения Customer Engagement создадут документ Word из выбранной записи.
Поработайте с образцами шаблонов Word
Есть пять шаблонов Word, включенных в приложения Customer Engagement.
Образцы шаблонов Word были созданы с определенным типом записи (сущность).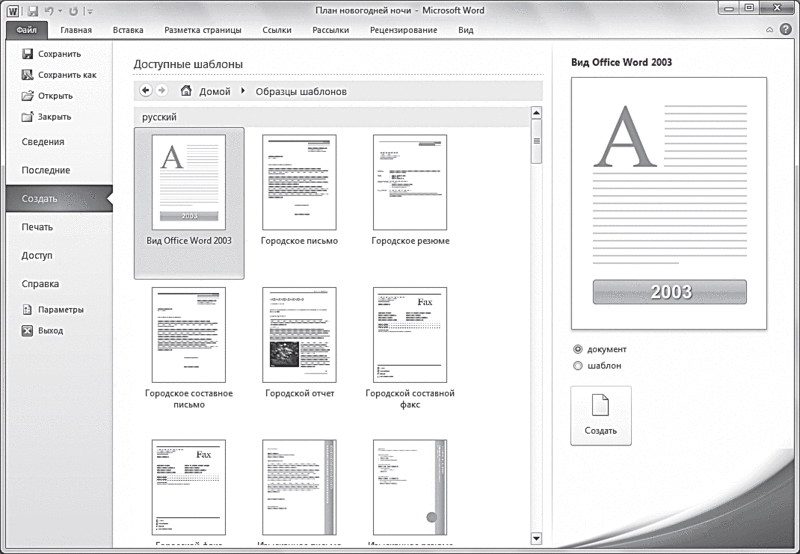 Вы сможете только применить шаблон к записями одного и того же типа.
Вы сможете только применить шаблон к записями одного и того же типа.
| Имя (название) | Сущность |
|---|---|
| Сводка по возможным сделкам | Возможная сделка (область продаж) |
| Сводка по кампании | Кампания (область маркетинга) |
| Сводка обращения | Обращение (область сервиса) |
| Счет | Счет (область продаж) |
| Сводка организации | Client_Account (области продаж, сервиса и маркетинга) |
Чтобы применить образец шаблона Word
Откройте запись со сведениями о типе сущности, соответствующем образцу шаблона. Например, откройте запись организации клиента в продажах, чтобы применить шаблона «Сводка по организации».
Щелкните Дополнительно (…) > Шаблоны Word, а затем в разделе Шаблоны Word выберите образец шаблона.
Откройте созданный шаблон Word и изучите его.

Примечание
Вы можете просматривать, но не редактировать шаблоны, включенные в приложения Customer Engagement.
Дополнительные рекомендации
Использование ролей безопасности для управления доступом к шаблонам
Администраторы могут управлять доступом к шаблонам Word с некоторой детализацией. Например, можно продавцу можно дать права на чтение, но не на запись для шаблона Word.
Щелкните Параметры > Безопасность > Роли безопасности.
Выберите роль и перейдите на вкладку «Управление бизнесом».
Выберите Шаблон документа, чтобы настроить доступ для доступных шаблонов для всей организации. Выберите Личный шаблон документа для шаблонов с общим доступом для отдельных пользователей.
Щелкните кружки, чтобы изменить уровень доступа.
Списки в созданных документах располагаются в другом порядке по сравнению с записями
Списки записей, созданных из пользовательского шаблона, могут не отображаться в том же порядке в документах Word, что и в приложениях Customer Engagement. Записи отображаются в порядке времени и даты создания.
Записи отображаются в порядке времени и даты создания.
См. также
Анализ данных с помощью шаблонов Excel
Устранение неполадок в шаблонах Word
Примечание
Каковы ваши предпочтения в отношении языка документации? Пройдите краткий опрос (обратите внимание, что этот опрос представлен на английском языке).
Опрос займет около семи минут. Личные данные не собираются (заявление о конфиденциальности).
Как создать шаблон в Microsoft Word
Шаблоны позволяют настраивать все необходимые параметры, которые Вы хотите предварительно применить к макету документов, стилям, форматированию, вкладкам, шаблону текста и т.д. Затем Вы можете легко создать новый документ на основе этого шаблона.
Когда Вы сохраняете документ в качестве шаблона, Вы можете использовать этот шаблон для создания новых документов. Эти новые документы содержат весь текст (и изображения и другой контент), которые содержит шаблон. Они также имеют одинаковые настройки, разделы и стили макета страницы в качестве шаблона.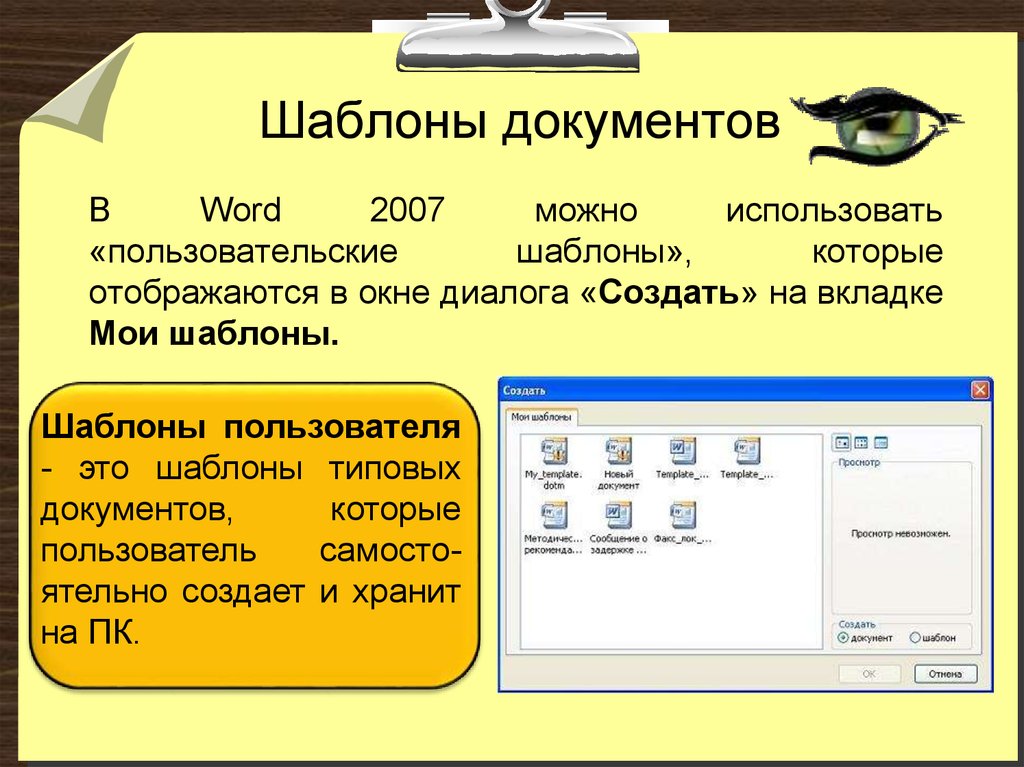 Шаблоны могут сэкономить Вам много времени, когда Вы создаете несколько документов, которые должны иметь согласованный макет, формат и некоторый текст шаблона.
Шаблоны могут сэкономить Вам много времени, когда Вы создаете несколько документов, которые должны иметь согласованный макет, формат и некоторый текст шаблона.
Как сохранить документ в качестве шаблона
Первое, что Вам нужно сделать, — это создать свой документ так, как Вы хотите, чтобы выглядели новые документы. Разделите текст (и изображения и т. д.) вплоть до материала шаблона, который Вы хотите отображать в новых документах. Дальше настраивайте макет страницы (поля, разделы, столбцы и т. д.), а также любые форматирование и стили, которые Вы хотите использовать.
Когда у Вас есть документ, который Вам нужен, пришло время сохранить его в качестве шаблона. Откройте меню «Файл», а затем нажмите «Сохранить как».
Выберите, где Вы хотите сохранить документ.
После ввода имени для своего шаблона откройте раскрывающееся меню полем полем имени, а затем выберите параметр «Word Template (* .dotx)».
Нажмите кнопку «Сохранить».
Вы сохранили свой собственный шаблон Word.
Как создать новый документ на основе шаблона
После того как Вы сохранили свой собственный шаблон, Вы можете создать на его основе новые документы. Самый простой способ сделать это — просто запустить Word.
Его всплывающий экран показывает кучу шаблонов, которые являются встроенными или загружаемыми. В верхней части окна нажмите ссылку «ЛИЧНЫЕ», чтобы отобразить Ваши собственные шаблоны. Затем все, что Вам нужно сделать, это щелкнуть по нужному шаблону, и Word создает на его основе новый документ.
По умолчанию Word любит сохранять шаблоны в Documents\Custom Office Templates, где они будут отображаться вместе с шаблонами, которые Вы создаете в любом другом приложении Office.
Когда Вы сохраняете шаблон, Вы можете выбрать другое местоположение, если хотите. Проблема в том, что если Вы сохраните его в другом месте, Word, возможно, не сможет его увидеть и отобразить на заставке в качестве опции. Если Вам это не очень важно, сохраните их в любом месте. Вы можете создать новый документ на основе шаблона, просто дважды щелкнув файл шаблона.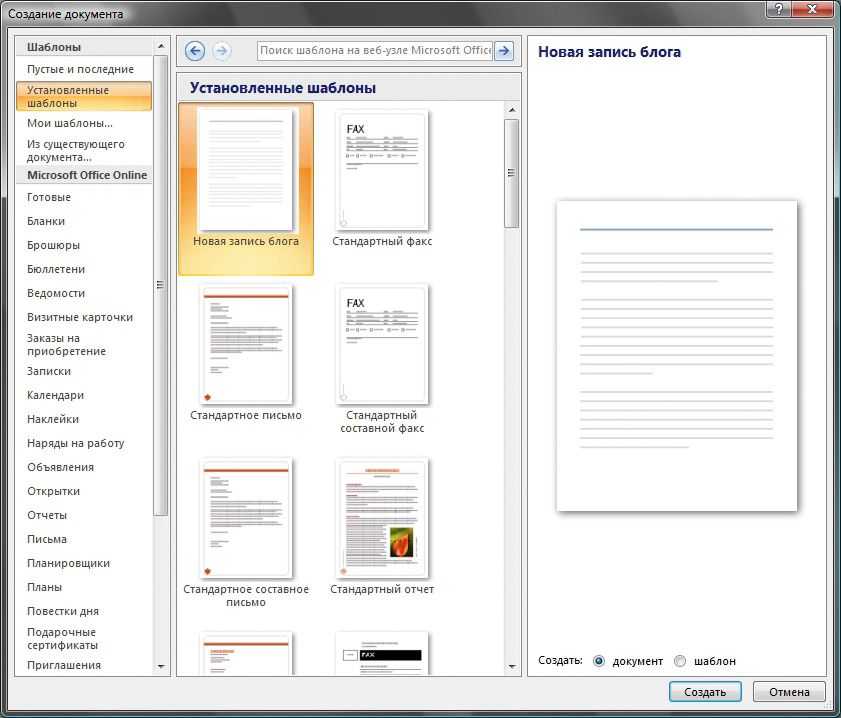
Вы также можете открыть шаблон в Word, чтобы его можно было отредактировать, щелкнув правой кнопкой мыши файл, а затем выбрав команду «Открыть» из контекстного меню.
Если Вам нужен еще более организованный подход, Вы можете изменить местоположение по умолчанию. Это позволяет сохранять шаблоны там, где Вы хотите (хотя они все еще должны находиться в одном месте) и иметь доступ к ним на заставке Word.
В меню «Файл» выберите команду «Параметры». В окне «Параметры Word» выберите категорию «Сохранение» слева. Справа введите путь, в котором Вы хотите сохранить шаблоны в поле «Расположение личных шаблонов по умолчанию». Нажмите «ОК», когда закончите.
В конце концов, шаблоны Word функционально похожи на обычные документы Word. Большая разница заключается в том, как Word обрабатывает эти файлы, что упрощает создание на их основе новых документов.
Как создать шаблон в Word
Шаблон подобен шаблону для документов Word; он содержит параметры форматирования и свойства документа, которые можно использовать снова и снова при создании новых документов.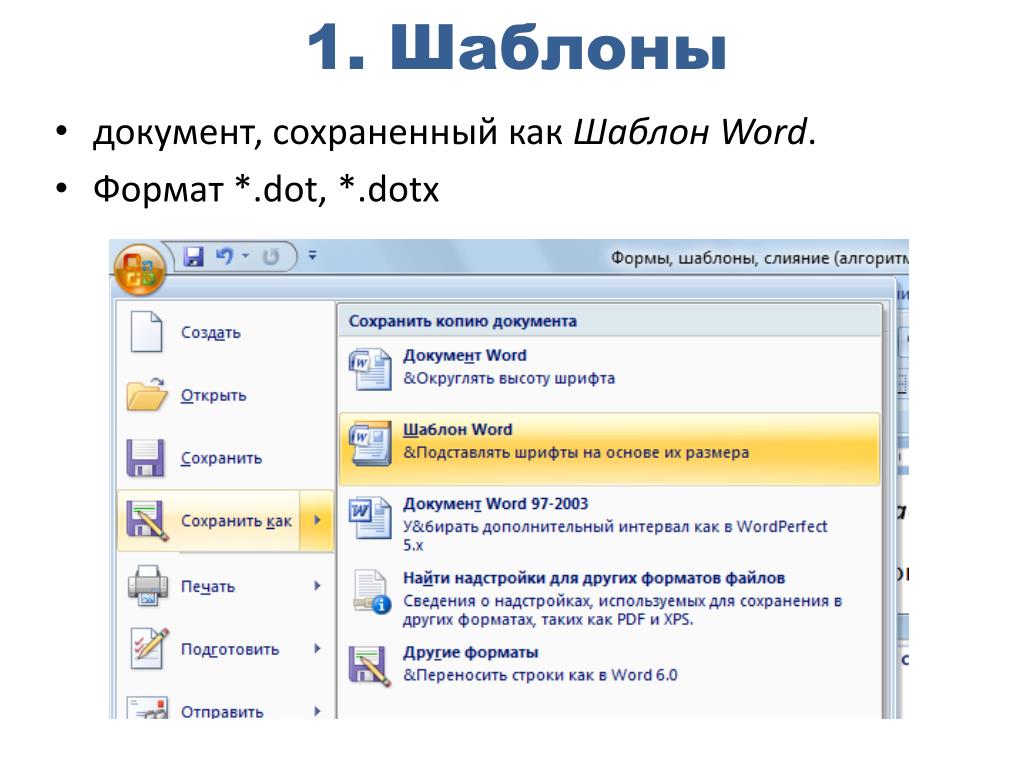 Если вы обнаружите, что применяете и создаете одни и те же свойства, функции или содержимое каждый раз при создании нового документа, вы можете сэкономить время, создав шаблон.
Если вы обнаружите, что применяете и создаете одни и те же свойства, функции или содержимое каждый раз при создании нового документа, вы можете сэкономить время, создав шаблон.
Использование шаблона документа
- Нажмите Файл вкладка.
- Щелкните Новый .
- Найдите или найдите шаблон.
- Выберите шаблон.
- Нажмите Создайте .
Несколько рекомендуемых шаблонов будут отображаться на экране «Новый».
Вы можете выполнить поиск дополнительных шаблонов с помощью поля поиска или щелкнуть один из предложенных вариантов поиска, чтобы начать просмотр шаблонов.
Если вы создали или установили какие-либо пользовательские шаблоны, рядом с разделом «Избранное» появится заголовок «Личное». Если щелкнуть заголовок «Личное», отобразятся все пользовательские шаблоны, которые вы создали или добавили.
Как только вы начнете поиск шаблонов, справа появится список категорий. Вы можете выбрать категории из этого списка, чтобы сузить отображаемые шаблоны.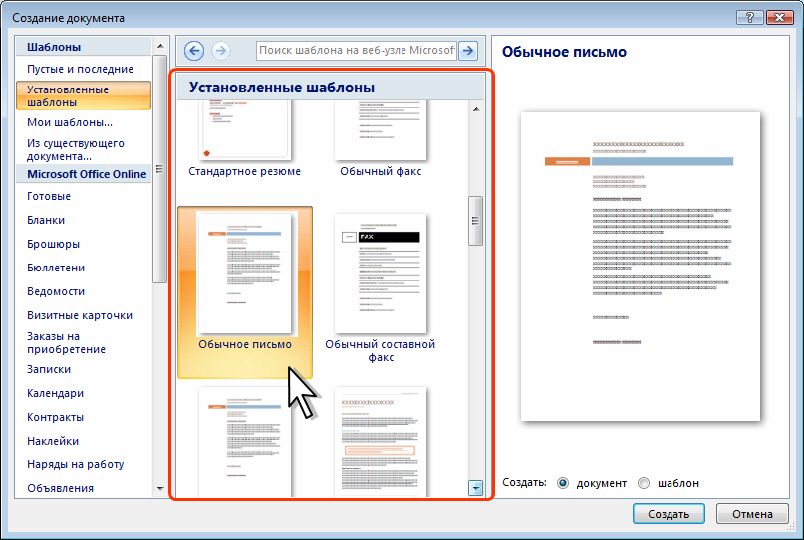
Откроется всплывающее окно с дополнительной информацией о выбранном шаблоне. Отображаются описание, миниатюра и имя издателя.
Для онлайн-шаблонов также будет показан размер загрузки.
Шаблон загружен, и на его основе создается новый документ.
Некоторые шаблоны могут иметь дополнительные параметры, которые необходимо установить, например месяц и год календаря. В этом случае появится диалоговое окно с предложением ввести данные.
Создание шаблона документа
Если вам не подходит встроенный шаблон и вы обнаружите, что каждый раз при создании нового документа применяете и настраиваете одни и те же свойства, функции или содержимое, вы можете сэкономить время, создав свой собственный шаблон.
- Откройте или создайте документ, который вы хотите использовать в качестве шаблона, затем щелкните вкладку Файл .
- Щелкните Сохранить как .
- Выберите место.
- Назовите файл и щелкните стрелку списка Сохранить как тип .
- Выберите Шаблон Word из списка.
- Щелкните Сохранить .
Помните, все, что появляется в документе, появится в шаблоне.
Если вы добавили макросы, стандартные блоки или стили, они также будут включены в шаблон.
Вы можете сохранить шаблон на свой компьютер, в свой личный OneDrive, на общий сайт SharePoint или в папку OneDrive.
Если вы сохраняете его локально на свой компьютер, Word автоматически меняет местоположение на папку «Шаблоны». Сохранение в папке «Шаблоны» облегчит поиск шаблона в меню «Новый документ», но при желании вы можете выбрать другое место.
Шаблон сохраняется с расширением файла .dotx. Каждый раз, когда кто-то использует шаблон для нового документа, создается копия, чтобы гарантировать, что шаблон никогда не будет перезаписан.
Редактирование пользовательского шаблона
После создания пользовательского шаблона использовать его так же просто, как и встроенный шаблон.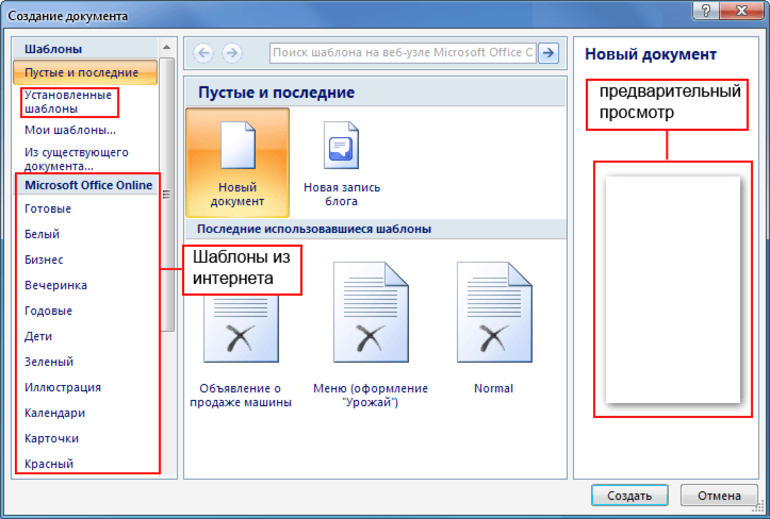 Если вы хотите внести изменения в созданный вами шаблон, вам нужно будет открыть сам шаблон.
Если вы хотите внести изменения в созданный вами шаблон, вам нужно будет открыть сам шаблон.
- Перейдите на вкладку Файл .
- Нажмите Открыть .
- Нажмите Обзор .
- Перейдите к документам / шаблонам Custom Office.
- Выберите шаблон.
- Щелкните Открыть .
Это расположение по умолчанию для любых пользовательских шаблонов, которые вы создали или добавили.
Открытие шаблона таким образом позволяет изменить сам шаблон. Любые изменения, внесенные вами сейчас, будут отражаться каждый раз, когда вы будете использовать шаблон в будущем.
Нажмите, чтобы скачать
Бесплатно для распространения с нашими комплиментами; мы надеемся, что вы рассмотрите наше платное обучение.
8 лучших сайтов для загрузки шаблонов Microsoft Word
Когда вам нужно составить документ в Microsoft Word, очень полезно начать с шаблона. Будь то резюме, отчет, предложение, план или другой тип общего документа, шаблоны дают вам быстрый старт благодаря встроенному форматированию.
Будь то резюме, отчет, предложение, план или другой тип общего документа, шаблоны дают вам быстрый старт благодаря встроенному форматированию.
Ранее мы рассмотрели множество замечательных бесплатных шаблонов Microsoft Word. Но если вам нужен уникальный тип документа или вы просто хотите больше вариантов, вы можете поискать самостоятельно. Вот несколько веб-сайтов, которые вы можете посетить, предлагая лучший выбор, если вы хотите бесплатно загрузить шаблон Microsoft Word.
Когда дело доходит до шаблонов для Microsoft Word, что может быть лучше, чем начать с Microsoft Office Online? Преимущество использования этого ресурса заключается в том, что ваши шаблоны поступают непосредственно от Microsoft.
Microsoft Word хорошо упорядочивает свои шаблоны, так что вы можете искать по ключевому слову или просматривать по категории, событию, случаю или приложению. И вы найдете сотни бесплатных шаблонов для Word. Например, резюме и сопроводительные письма, листовки и брошюры, календари и открытки и многое другое.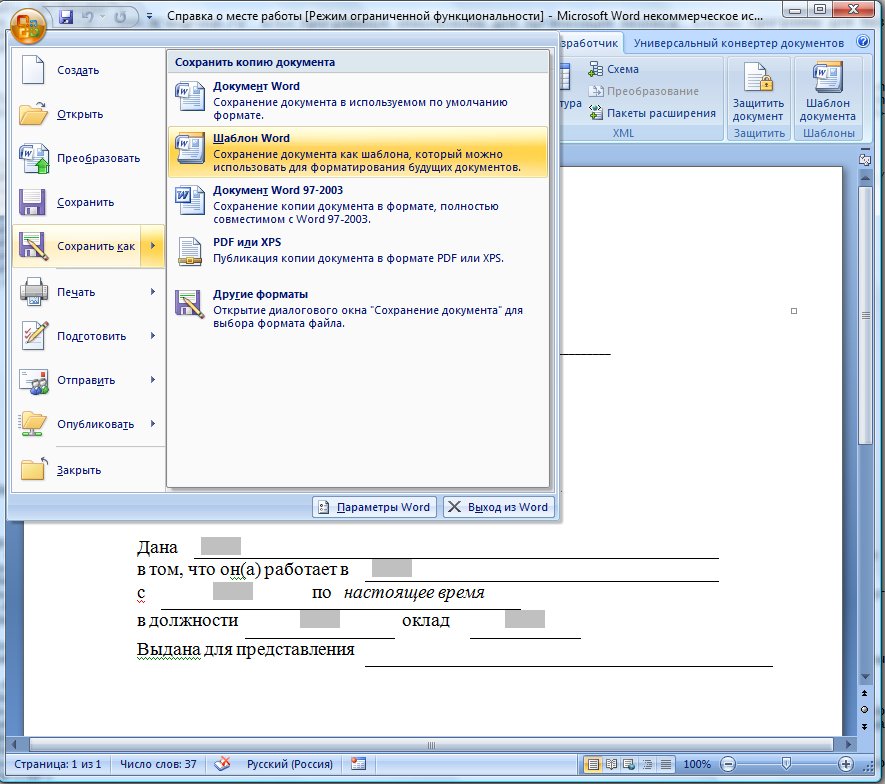
Когда вы увидите нужный шаблон, выберите его, чтобы просмотреть краткое описание. Нажмите кнопку Загрузить , чтобы использовать его на своем компьютере, или нажмите кнопку Редактировать в браузере , чтобы открыть шаблон в Microsoft Word Online.
Связано: Лучшие бесплатные конструкторы электронных писем для фрилансеров
Еще одно отличное место для загрузки шаблонов Word — Template.net. Поскольку сайт предлагает как бесплатные, так и платные шаблоны, использовать окно поиска может быть сложно, потому что вы увидите смесь. Лучше всего использовать Шаблоны вверху, а затем выберите категорию из Бесплатные шаблоны .
На Template.net есть бесплатные шаблоны Word для всего: от соглашений до счетов-фактур, планировщиков и ваучеров. Выбрав категорию, вы увидите упорядоченную сетку результатов. В каждом шаблоне есть значки совместимых приложений. Так что просто ищите этот логотип Microsoft Word, это не проблема, так как их много.
Вам нужно зарегистрировать бесплатную учетную запись, чтобы скачать шаблоны. Как только вы это сделаете, выберите шаблон, нажмите Загрузите бесплатно и следуйте инструкциям, чтобы получить шаблон.
Любимым шаблоном Microsoft Office является Vertex42. Хотя сайт в основном сосредоточен на шаблонах для Excel, вы также найдете хороший выбор для Word. Вверху вы увидите кнопку навигации для Word Templates . Просто нажмите на нее, и вы на пути к их полному списку.
Вы можете найти письма, резюме, листовки и повестки дня или уточнить с помощью баскетбольных списков, журналов упражнений и контрольных списков кемпинга. И если вы выберете шаблон для просмотра или загрузки, вы увидите связанные шаблоны внизу, что очень полезно.
Когда вы увидите шаблон, который хотите загрузить, просто выберите его, чтобы увидеть полное описание, включающее совместимые приложения и версии. Выберите свою версию Word, нажмите кнопку Загрузить и следуйте инструкциям, чтобы получить шаблон.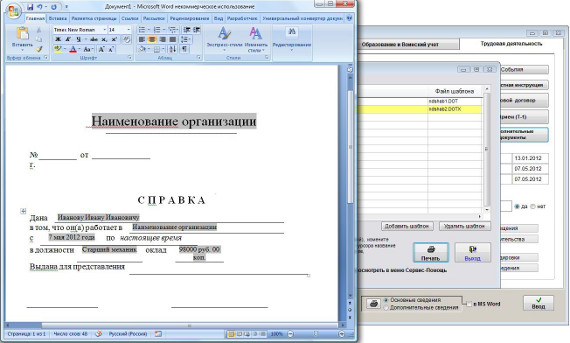
Связанный: лучшие шаблоны объема работ, которые вы можете скачать бесплатно
Веб-сайт WordTemplates.org полностью соответствует своему названию. Вы можете легко и бесплатно найти множество шаблонов Word для своего бизнеса или дома.
Когда вы перейдете на сайт, вы увидите простой способ навигации по общим категориям шаблонов, таким как бизнес, брошюра, сертификат, листовка и договор. Вы также можете проверить последние и популярные варианты, а также найти что-то конкретное.
Каждый шаблон содержит полезное описание и изображение. Когда вы найдете нужный шаблон, выберите его и нажмите кнопку Download Now . Вот и все! Вам не нужно регистрировать учетную запись или просматривать платные шаблоны. WordTemplates.org бесплатно позаботится о ваших потребностях в шаблонах Word.
Hloom — классный веб-сайт, предлагающий шаблоны для всех приложений Microsoft Office, а не только для Word. Так что это удобно добавить в закладки, если вам нужны шаблоны для Excel или PowerPoint в будущем.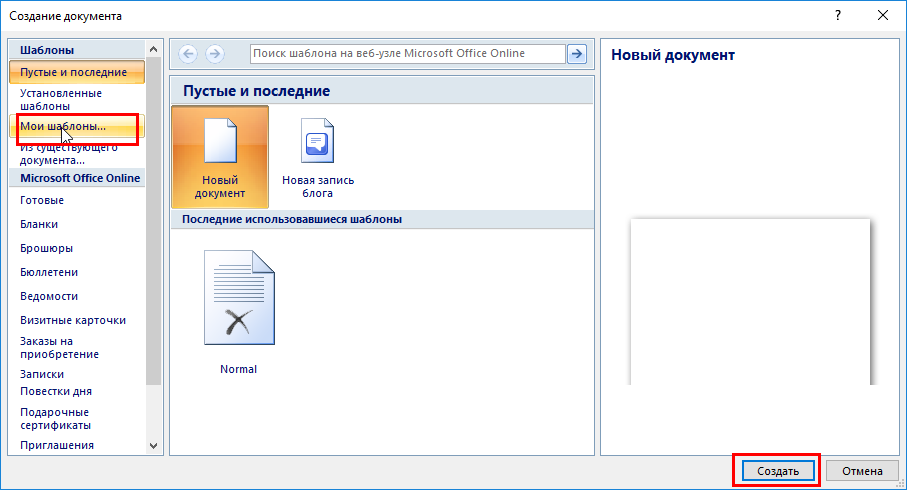
Вверху вы увидите бесплатных шаблонов и можете выбрать их коллекции или определенный шаблон для таких вещей, как счета, сертификаты, приглашения или листовки. Если вы заглянете в раздел «Коллекции шаблонов», вы увидите шаблоны, организованные по категориям, от соглашений до опросов.
Когда вы видите шаблон, который вам нравится, выберите его для его описания, образцов и дополнительной информации об этом типе документа, которая может оказаться полезной. Рядом с именем файла вы можете подтвердить, что это для Word с расширением DOCX в имени. Нажмите кнопку Загрузить , и все готово.
Stock Layouts — еще один сайт, на котором вы должны проверить шаблоны Microsoft Word. Вы найдете много привлекательных и функциональных вариантов для вашего проекта.
На сайте есть как бесплатные, так и платные шаблоны, поэтому, если вам нужны только бесплатные варианты, нажмите кнопку Шаблоны вверху и выберите Бесплатные шаблоны .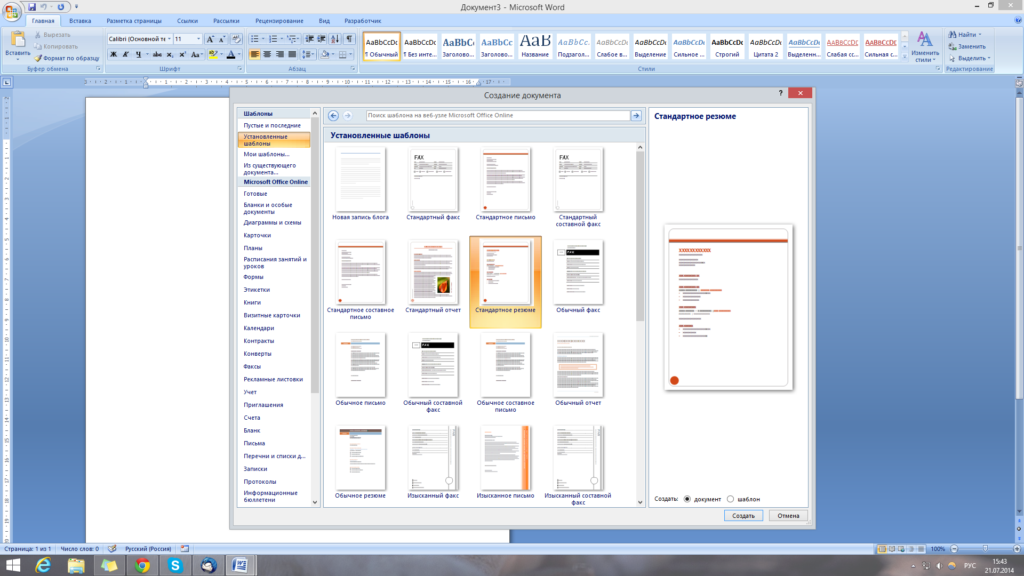 Затем в разделе Бесплатные шаблоны графического дизайна щелкайте точки, чтобы перемещаться по категориям.
Затем в разделе Бесплатные шаблоны графического дизайна щелкайте точки, чтобы перемещаться по категориям.
Когда вы найдете шаблон, который вам нравится, выберите его и проверьте форматы файлов для Microsoft Word, поскольку сайт также предоставляет шаблоны для таких приложений, как Illustrator и Apple Pages. Войдите или зарегистрируйте бесплатную учетную запись, а затем нажмите кнопку Free Download .
Некоторые платные шаблоны оцениваются отдельно, или вы можете подписаться на план. Но есть множество бесплатных шаблонов, с которых можно начать.
Used to Tech — еще один веб-сайт, на котором вы можете получить несколько шаблонов документов для Microsoft Word. Он предлагает несколько бесплатных шаблонов премиум-класса, которые вы можете настроить несколькими способами в соответствии со своими требованиями. Перейдя по ссылке, прокрутите вниз до раздела Quick Menu . Там вы увидите меню Templates .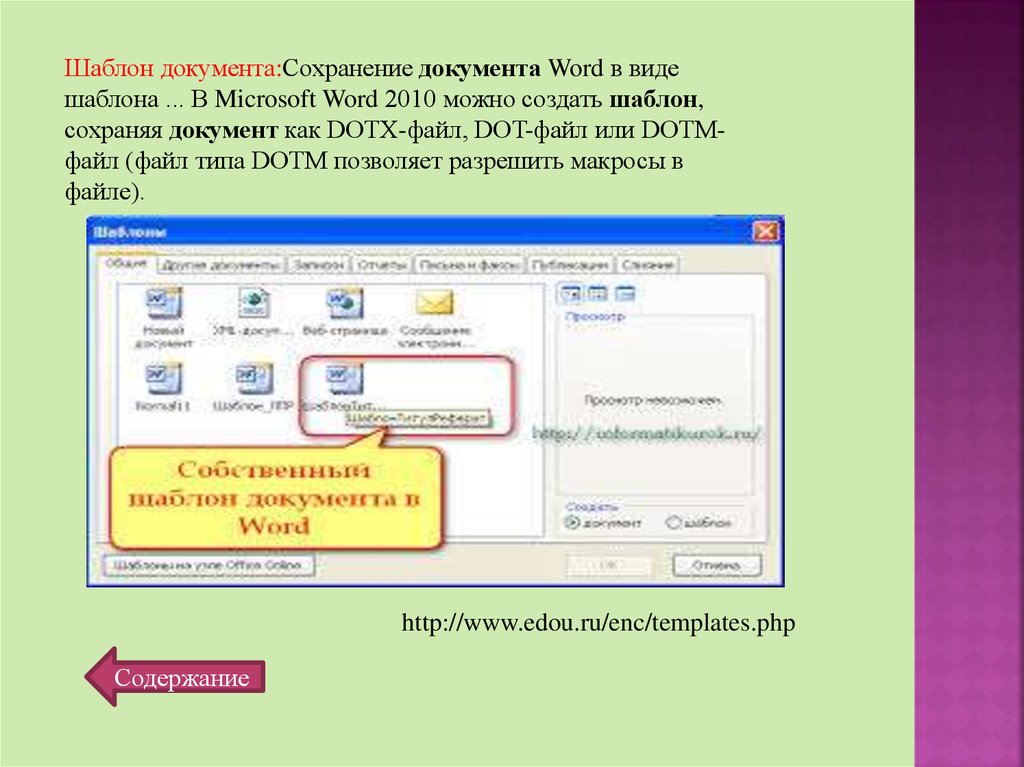
Он предлагает несколько эффективных и функциональных шаблонов в нише, например счета-фактуры, книги, резюме, фирменные бланки и листовки. Вы получите ZIP-файл, если загрузите любой из шаблонов Word с этого веб-сайта.
Вы можете использовать шаблон в личных или коммерческих целях со своими собственными изменениями. Вам не нужно приписывать свой контент создателю, однако веб-сайт оценит, если вы это сделаете. Однако вы не можете использовать эти шаблоны для перепродажи или лицензирования третьей стороне.
SmileTemplates — достойный веб-сайт, предлагающий широкий выбор шаблонов документов для приложений Microsoft Office, включая Microsoft Word. Веб-сайт предлагает огромную коллекцию шаблонов PowerPoint, однако его коллекция шаблонов Word довольно приличная.
После посещения веб-сайта щелкните раскрывающееся меню рядом с областью поиска. Внизу списка вы должны увидеть Word Templates . Выберите этот параметр и выполните поиск по любому ключевому слову типа документа, который вы ищете.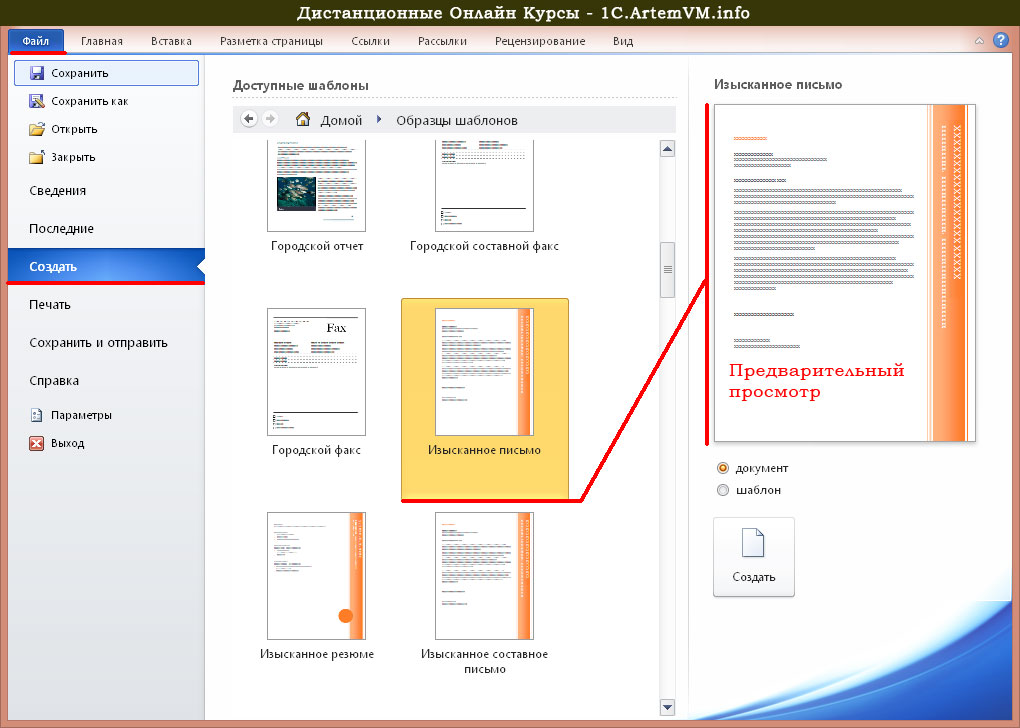
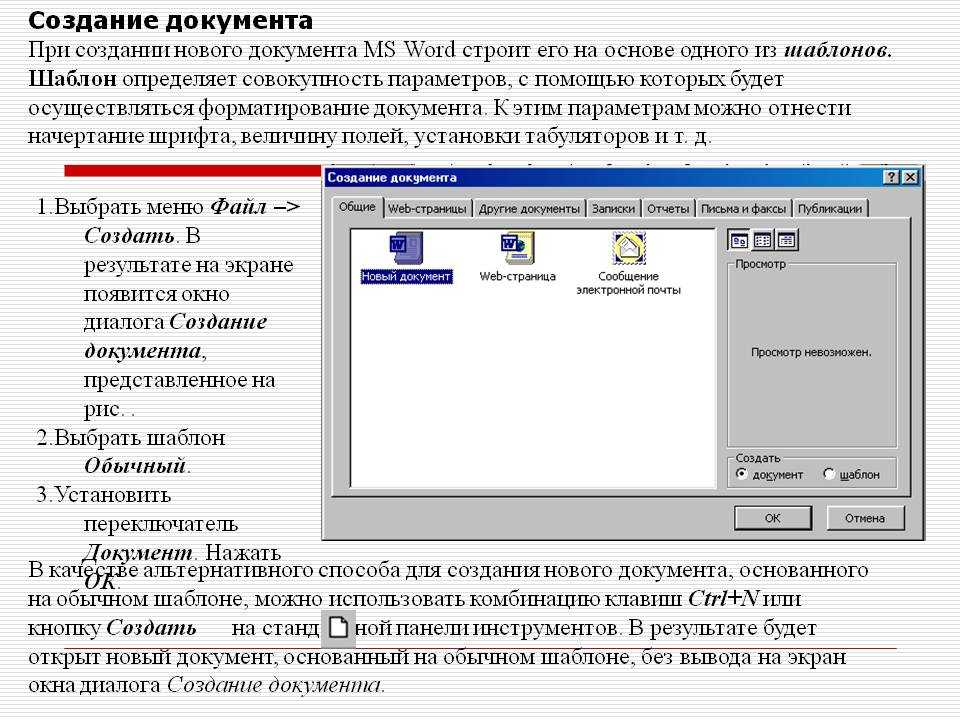

 Обязательно добавляйте только поля как обычный текст или изображение.
Обязательно добавляйте только поля как обычный текст или изображение.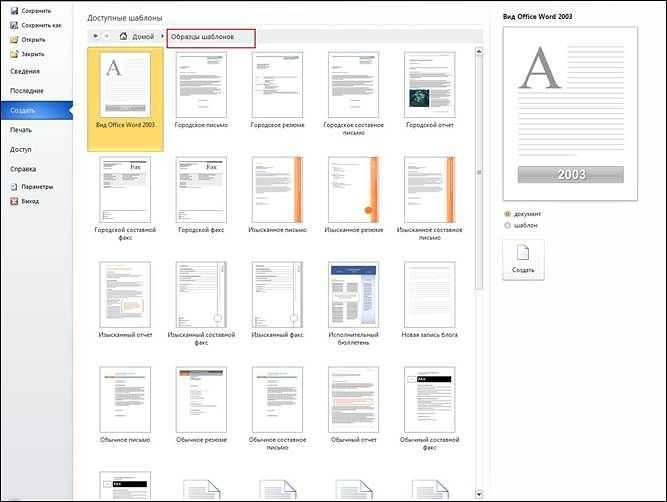


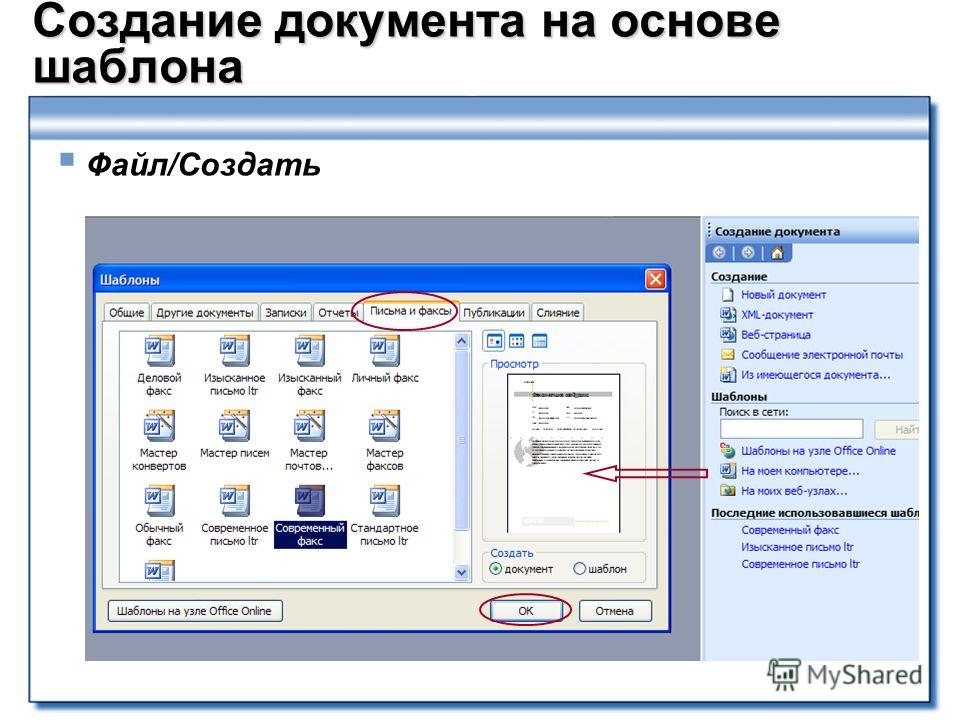
 Например, откройте запись организации клиента в продажах.
Например, откройте запись организации клиента в продажах.