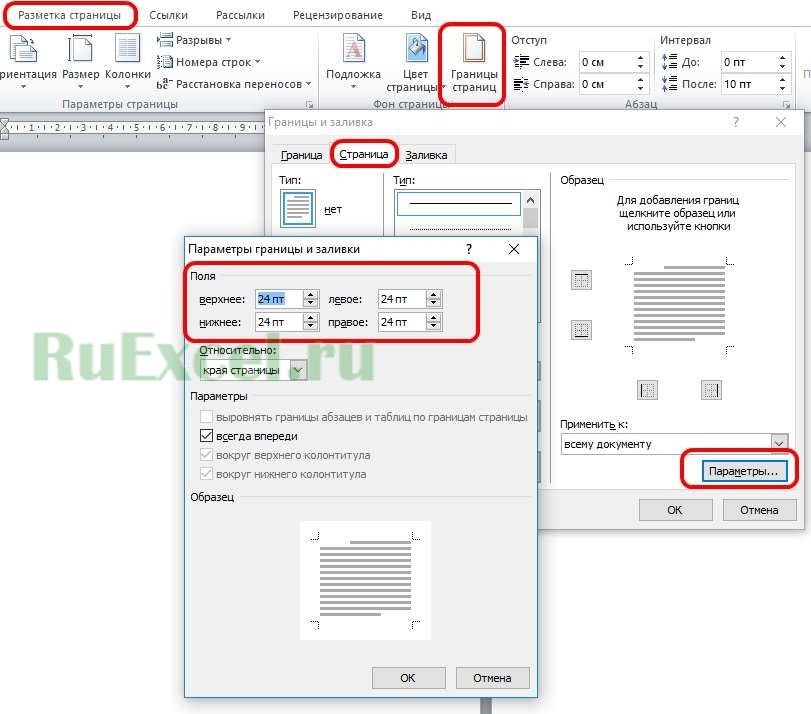Разметка страницы в Word: вкладка, режим, линейка
Эта статья будет посвящена уже ныне устаревшей функции разметки страницы в Microsoft Word. Точнее сама функция не устарела, но вот ее название слегка перекочевало в другую сторону. Короче говоря, если вы ищете ту самую старую разметку страницы в Word, вы попали куда нужно, так как найдете все необходимое и выполните свою задачу. А пока предлагаю приступить к решению.
Рекомендую пробежаться по оглавлению, так как у термина «Режим разметки» в Word есть несколько значений.
Содержание
- Где находится разметка страницы?
- Что можно сделать в разметке страницы?
- Разметка страницы как режим документа
- Разметка страницы как линейка
- Задать вопрос автору статьи
Где находится разметка страницы?
В былые времена с этим делом все было просто: открыли документ в Word и сразу же увидели на панели инструментов вкладку «Разметка страницы»:
Но в новых версиях Microsoft Word просто взяли и переименовали эту вкладку (потому что есть одноименный режим, про который напишу ниже).
То, что раньше называлось «Разметка страницы», теперь называется «Макет»:
И больше никаких изменений. Просто переходим на эту вкладку и делаем, что вам нужно.
Что можно сделать в разметке страницы?
В «Макете» можно задать «Параметры страницы» и параметры «Абзаца». Как по мне здесь все наглядно. Так для страницы можно проработать:
- Общие Поля.
- Ориентацию (книжную или альбомную).
- Размер листа.
- Добавить колонки.
- Добавить разрывы.
- Добавить номера строк (прямо как в листинге программ).
- Расстановку переносов (по умолчанию переносы выключены).
Для абзацев все проще:
- Отступы (слева и справа).
- Интервалы (перед абзацем и после абзаца, по сути, те же отступы, только по вертикали).
Во время подготовки этой статьи умудрился заглянуть к коллегам по цеху и увидел, что они пытаются налить воды по каждому из этих пунктов. Если вы видите такую необходимость (вам что-то не понятно), пожалуйста, напишите об этом в комментариях. Я или кто-то из нашей дружной команды WiFiGid постарается ответить.
Я или кто-то из нашей дружной команды WiFiGid постарается ответить.
А так по тем же «Параметрам страницы» у нас на сайте есть отдельная большая статья. Просто загляните в нее и, скорее всего, найдете нужный для себя ответ.
Разметка страницы как режим документа
По умолчанию, когда вы открываете любой документ в Word, он открывается в режиме разметки – тут как раз и можно вносить в привычном виде все правки в документ. Но если зайти на вкладку «Вид», то тут можно увидеть и другие режимы:
- Режим чтения. Открывается на весь экран, для выхода в режим разметки просто нажимаем на клавиатуре клавишу «Esc».
- Режим разметки. Наш привычный режим.
- Веб-документ.
- Структура.
- Черновик.
Последние три варианта позволяют перейти в меню «Вид», где можно спокойно вернуть режим разметки (на случай если случайно переключились).
Разметка страницы как линейка
А это уже случай не про терминологию Word, но про некоторых пользователей, которые под «включить разметку» в Word подразумевают отображение линейки.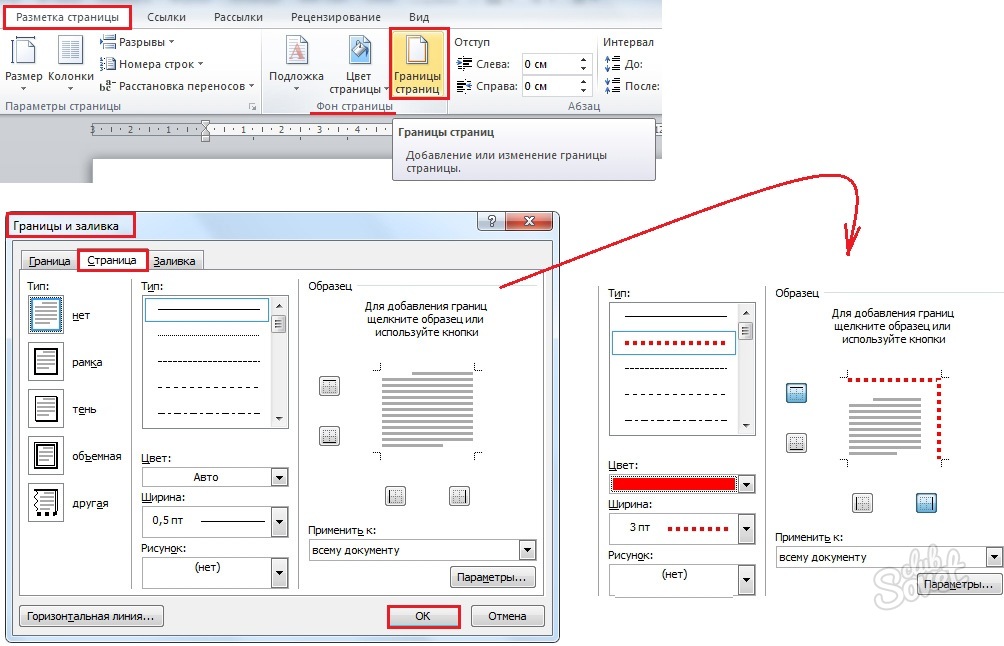 Подсказываю: она находится все на той же вкладке «Вид». Но помним, что линейка отображается при включенном режиме «Разметка страницы»
Подсказываю: она находится все на той же вкладке «Вид». Но помним, что линейка отображается при включенном режиме «Разметка страницы»
И у нас тоже есть отдельная статья по работе с линейкой в Word.
Параметры страницы — DigiPortfoolio OÜ печать на масках в Нарве
Параметры страницы задаются непосредственно перед началом форматирования и размещения в нем различных объектов. Вы можете задать эти параметры и в конце работы над документом, но учтите что, например, при больших значениях полей, внешний вид документа может существенно измениться. Параметры страницы более всего сравнимы с фундаментом здания, и поэтому должны задаваться первыми, ведь все выравнивания в документе привязаны к ориентации страницы и ее полям. Также вы можете осуществлять настройку параметров в общем или по категориям.
Поля документа
Поля документов можно быстро настроить, используя готовые шаблоны. Перейдите на вкладку «Разметка страницы» — щелкните кнопку «Поля» и выберите один из вариантов полей.
Если вам необходимо провести «ручную» настройку полей, сделайте следующее:
- «Разметка страницы» — в группе «Параметры страницы» щелкните «Поля» и в раскрывшемся окне щелкните «Настраиваемые поля». Откроется окно «Параметры страницы» на вкладке «Поля»;
- В областях положения полей задайте их величину, размер переплета в области «Переплет» и положение переплета в одноименной области;
- Щелкните по значку открытия диалогового окна «Параметры страницы» при открытой вкладке «Разметка страницы» в группе «Параметры страницы».
Ориентация страницы
Для того чтобы задать ориентацию страницы:
- Вкладка «Разметка страницы» — в группе «Параметры страницы» щелкните кнопку «Ориентация» и выберите нужный вариант;
- «Разметка страницы» — группа «Параметры страницы» — щелкните по значку открытия диалогового окна «Параметры страницы» и выберите нужную в области «Ориентация»;
- Двойной щелчок по линейке.

Размер бумаги
- «Разметка страницы» — в группе «Параметры страницы» щелкните кнопку «Размер» и выберите одну из 13-ти присутствующих заготовок.
Для более тонкой настройки:
- «Разметка страницы» — группа «Параметры страницы» — «Размер» — «Другие размеры страниц»;
- «Разметка страницы» — в группе «Параметры страницы» щелкните по значку открытия окна «Параметры страницы» и перейдите на вкладку «Размер бумаги»;
- Двойной щелчок по линейке – вкладка «Размер бумаги».
Окно «Параметры страницы»
Окно параметры страницы имеет три вкладки: «Поля», «Размер бумаги» и «Источник бумаги».
Вкладка «Поля»
В области «Поля» задаем четыре поля документа. Для стандартных официальных документов значения полей равны: левое – 2,5см (1 дюйм), правое – 1,25-1,5 см (около полдюйма), верхнее и нижнее 1,5 – 2см (в некоторых документах нижнее поле больше верхнего), а максимальные значения полей равны: для левого – 3см, для остальных – 2см.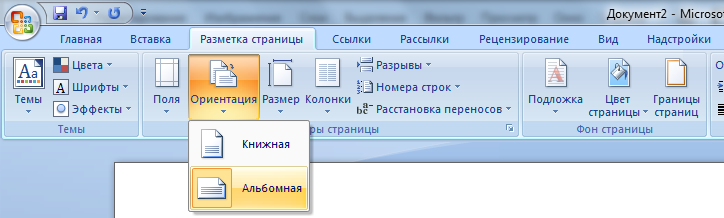
В списке «Переплет» выбирается расположение переплета – слева или вверху. Переплет часто применяется при подготовке брошюр, календарей, справочников, а в обычных документах он, как правило, не задается.
Если в рамках одного документа необходимо разместить два документа по вертикали, откройте список и в поле «Несколько страниц» и выберите пункт «2 страницы на листе».
В работе с двухсторонними документами используйте зеркальные поля. В этом случае левое и правое поле автоматически меняется местами на нечетных и четных страницах. Для этого в области «Страницы» в поле «Несколько страниц» из раскрывающегося списка выберите пункт «Зеркальные поля».
В области «Образец» в раскрывающемся списка «Применить» выберите вариант применения изменений.
- «К текущему разделу» — внесенные изменения применяются только к текущему разделу;
- «До конца документа» — от выделенного места до конца документа. Если вы измените, например, размер полей, это коснется только страниц, находящихся в поле выделенного участка;
- «Ко всему документу» — изменения будут применены ко всему документу.

Вкладка «Размер бумаги»
В области «Размер бумаги», можно выбрать заданный размер бумаги по формату – А4, А3, А5 и т.д.
В полях «Высота» и «Ширина» задается произвольный размер.
В области «Подача бумаги» выбирается, как будет подаваться бумага на печать. Рекомендуется использовать значения по умолчанию.
Область «Образец» аналогична вышеописанной.
Вкладка «Источник бумаги»
В области «Раздел» в поле «Начать раздел» можно выбрать, откуда начнётся следующий раздел.
- «По верхнему краю» — это значение по умолчанию, и используется оно чаще всего;
- «По центру» – строки текста будут выравнены по центру документа, и текст будет равномерно заполняться от центра, вверх и вниз;
- «По высоте» – есть определенное сходство с выравниванием текста по ширине, только в данном случае выравниваются строки по высоте страницы. Чем меньше строк на странице – тем больше расстояние между ними;
- «По нижнему краю» — строки выравниваются по низу страницы.
 Часто используется в письмах и прологах к художественным новеллам.
Часто используется в письмах и прологах к художественным новеллам.
В области «Различать колонтитулы» можно задать расстояние до верхнего и нижнего колонтитула, и то, как будут различаться колонтитулы – по первой странице или по четным/нечетным страницам. Более подробно о колонтитулах будет рассказано в следующих статьях.
В предыдущем уроке мы рассматривали открытие, сохранение и закрытие Word
В следующем уроке рассмотрим просмотр текста в Word
Просмотров: 12415
- Назад
- Вперед
Похожие материалы
Как изменить макет страницы по умолчанию в Microsoft Word
Макет страницы по умолчанию в Microsoft Word может не всем понравиться. Если вашей школе или организации требуются определенные поля, ориентация или размер страницы, вы можете легко изменить макет страницы в Microsoft Word. Внесение одних и тех же изменений в каждый документ Word может занять много времени. Вот как вы можете изменить макет страницы по умолчанию в Microsoft Word.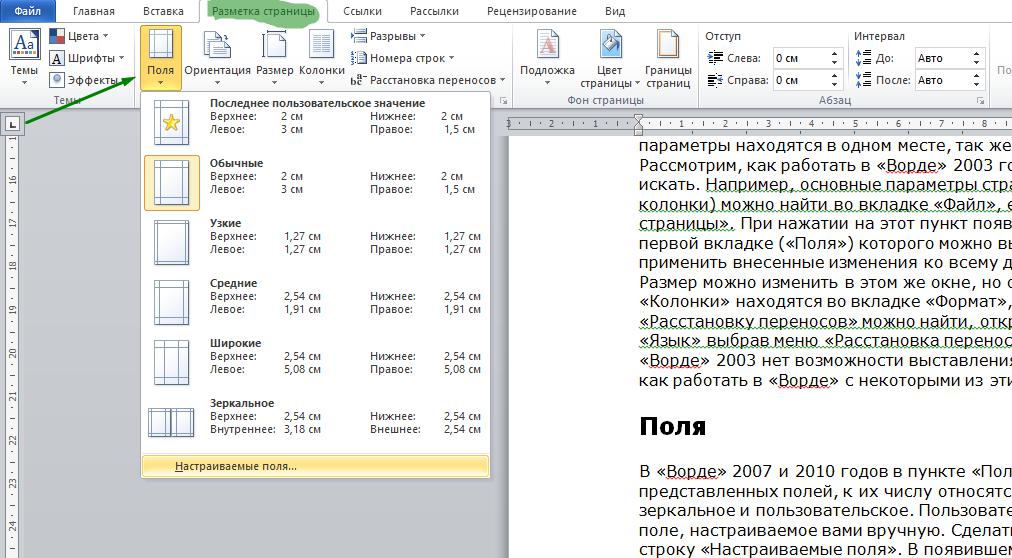
Вы можете покопаться в меню «Макет» в Word и внести соответствующие изменения в макет страницы. После внесения всех необходимых изменений вам нужно будет сохранить документ в качестве шаблона, чтобы использовать его снова. В этом посте мы рассмотрим все соответствующие параметры, чтобы изменить макет страницы и сохранить его в качестве шаблона.
Изменить размер страницы
Microsoft Word по умолчанию использует формат и макет документа A4. Вы можете изменить его на Letter, Tabloid, A3, A5, B4, B5, Executive, Legal и Statement — полностью в зависимости от типа документа, который вы часто используете. Вот как вы можете изменить его и даже установить определенный размер по умолчанию.
Шаг 1: Откройте любой документ в Microsoft Word.
Шаг 2: Выберите Макет в строке меню.
Шаг 3: Разверните меню Размер.
Шаг 4: Выберите из списка один из размеров по умолчанию.
Выполните следующие действия, чтобы установить определенный размер по умолчанию в Microsoft Word.
Шаг 1: Разверните меню «Размер» в «Макете» (см. шаги выше).
Шаг 2: Выберите «Другие форматы бумаги». весь документ или двигаться вперед с этой точки.
Шаг 4: Выберите «Установить по умолчанию» и нажмите «ОК».
После этого Microsoft Word запомнит ваш выбор и будет использовать указанный макет страницы для всех ваших будущих документов.
Изменить ориентацию документа
Если вы планируете создать листовку в Microsoft Word, вы можете изменить ориентацию документа с портретной на альбомную.
Шаг 1: Откройте любой документ Microsoft Word и нажмите «Макет» вверху.
Шаг 2: Разверните «Ориентация» и выберите Альбомная.
Настройка полей документа
Если вам нужен точный контроль над тем, как должен выглядеть ваш документ Word, вам следует настроить поля документа, выполнив следующие действия.
Вы можете выбрать одно из предустановленных полей или установить собственные поля для документа Word. Проверим оба варианта.
Использовать заданные поля
Шаг 1: Откройте меню «Макет» в Microsoft Word (проверьте шаги, описанные выше).
Шаг 2: Разверните меню «Поля».
У вас есть пять вариантов:
- Обычный
- Узкий
- Умеренный
- Широкий
- Зеркальный
Вы можете проверить верхнее, нижнее, правое и левое поля каждого параметра, а также предварительный просмотр в реальном времени.
Попробуйте настраиваемые поля
Лишь немногие предпочитают параметр по умолчанию для изменения полей в документе. Вы можете установить собственные поля и настроить свои предпочтения.
Шаг 1: Откройте меню «Поля» в Microsoft Word (проверьте действия, описанные выше). Нажмите «Пользовательские поля».
Шаг 2: Установите верхнее, нижнее, левое и правое поля.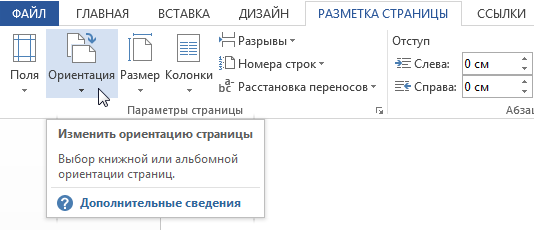 Щелкните Положение переплета, чтобы включить дополнительное пространство внутри установленных полей.
Щелкните Положение переплета, чтобы включить дополнительное пространство внутри установленных полей.
Шаг 3: Проверьте предварительный просмотр в реальном времени и нажмите OK.
Обязательно нажмите кнопку «Установить по умолчанию», если вы собираетесь использовать одинаковые поля и ориентацию для всех ваших документов.
Внесение изменений в макет
Настройка вашей идеальной страницы Word завершена с настройкой макета. Давайте проверим все доступные параметры, чтобы настроить его.
Шаг 1: Откройте меню «Пользовательские поля» в Microsoft Word (проверьте шаги, описанные выше).
Шаг 2: Перейдите в меню «Макет».
Шаг 3: Настройте поля верхнего и нижнего колонтитула от края, проверьте вертикальное выравнивание, добавьте номера строк и границы и нажмите «ОК».
Обязательно проверьте предварительный просмотр в реальном времени, прежде чем установить документ Word по умолчанию.
Попробуйте макет столбца
Вы пишете документ Word для журнала или газеты? Попробуйте расположение столбцов для лучшей читабельности для конечных пользователей. Вот что вам нужно сделать.
Шаг 1: Перейдите в меню «Макет» в Microsoft Word (см. шаги выше).
Шаг 2: Разверните меню «Столбцы».
Шаг 3: Выберите один из стилей столбцов по умолчанию или внесите пользовательские изменения в меню «Дополнительные столбцы».
Сохранение макета страницы в качестве шаблона
После внесения всех необходимых изменений в макет страницы вы можете сохранить его как шаблон с определенным именем и причиной.
Шаг 1: Откройте пустой документ и внесите все изменения в макет страницы.
Шаг 2: Нажмите «Файл» в левом верхнем углу.
Шаг 3: Выберите «Сохранить как».
Шаг 4: Нажмите «Обзор».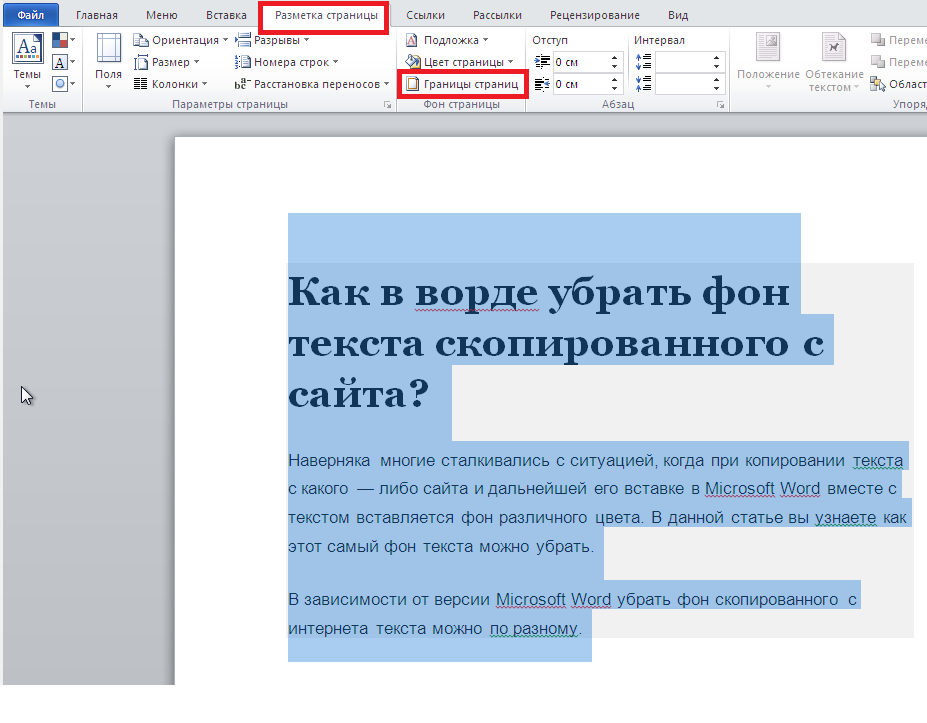
Шаг 5: Разверните диалоговое окно «Тип файла» и выберите «Шаблон Word».
Шаг 6: Назовите его и нажмите кнопку «Сохранить».
Вы можете найти свой шаблон Word в меню «Создать», а затем щелкнуть меню «Личное» при создании нового документа.
Настройте работу с Word
Microsoft Word предлагает десятки вариантов настройки для изменения внешнего вида документа. Как вы планируете настроить макет страницы? Поделитесь своими предпочтениями в комментариях ниже.
Введение в текстовые документы и документы макета страницы в Pages для iCloud
Pages
Искать в этом руководстве
- Добро пожаловать
- Текстовый редактор или верстка?
- Знакомство с изображениями и другими объектами
- Создайте свой первый документ
- Введение в создание книги
- Загрузить документ
- Синхронизировать документ
- Распечатать документ
- Изменить вид документа
- Показать или скрыть линейку
- Быстрая навигация
- Если вы не можете найти документ
- Разрешить конфликты документов
- Добавить текст в документ
- Скопируйте и вставьте текст
- Добавляйте маркированные или нумерованные списки
- Изменение шрифта, размера, стиля или цвета текста
- Применение стилей абзаца
- Добавить буквицы
- Поднять и опустить текст
- Добавьте тень к тексту
- Изменить заглавные буквы текста
- Добавить разрывы строк или страниц
- Отрегулируйте выравнивание и интервал
- Форматировать столбцы текста
- Отрегулируйте расстояние между символами
- Добавить фоновый цвет к тексту
- Связать текстовые поля
- Добавить и ссылку в закладки
- Ссылка на веб-сайт, адрес электронной почты, номер телефона или страницу
- Пишите на другом языке
- Изменить направление текста
- Создайте документ с форматированием другого языка
- Установите размер и ориентацию бумаги
- Установить поля документа
- Настройка разворота страниц
- Добавить страницы
- Добавить разделы
- Изменение порядка страниц или разделов
- Дублирование страниц или разделов
- Удалить страницы или разделы
- Добавьте границы и правила (линии)
- Добавить оглавление
- Добавьте верхние и нижние колонтитулы и номера страниц
- Добавить сноски
- Изменить фон страницы
- Добавить или заменить изображения
- Добавить галерею изображений
- Обрезать (маскировать) изображение
- Добавляйте фигуры и линии
- Редактировать фигуры и линии
- Объединяйте или разбивайте фигуры
- Добавить текст внутри фигуры
- Добавить видео и аудио
- Добавить или удалить таблицы
- Выбор ячеек, строк, столбцов или таблиц
- Добавление или изменение строк и столбцов
- Объединение и разделение ячеек
- Изменение внешнего вида текста таблицы
- Изменение линий сетки и цветов таблицы
- Форматирование таблиц для двунаправленного текста
- Введите текст и цифры
- Добавить формулы
- Изменение существующей формулы
- Очистить содержимое ячейки и форматирование
- Форматировать как валюту или другие данные
- Использование справки по формулам и функциям
- Алфавитизация или сортировка данных
- Создать или удалить диаграмму
- Изменить данные диаграммы
- Редактировать текст диаграммы и маркировку
- Изменить способ отображения данных
- Изменить фон диаграммы
- Изменение типа диаграммы
- Перемещение и выравнивание объектов
- Изменение размера объектов
- Поворачивать или отражать объекты
- Размещайте объекты с текстом
- Соединяйте предметы линией
- Слой, группировка и блокировка объектов
- Настройка внешнего вида объектов
- Добавьте заголовок или подпись
- Применение стилей объекта
- Заливка объектов цветом или изображением
- Введение в сотрудничество
- Приглашайте других к сотрудничеству
- Совместная работа над документом
- Изменить настройки общего документа
- Запретить обмен документами
- Общие папки и совместная работа
- Используйте Box для совместной работы
- Отправить документ по электронной почте
- Опубликовать в Apple Books
- Сохранить, назвать или дублировать документы
- Удалить или восстановить документы
- Восстановить более ранние версии
- Организация документов
- Защищайте документы паролем
- Скачать документы
- Текст с проверкой орфографии
- Найти и заменить текст
- Добавляйте комментарии или отвечайте на них
- Выделите текст
- Установите имя автора и цвет
- Показать количество слов и другую статистику
- Просмотр аннотаций
- Горячие клавиши
- Юридические уведомления и подтверждения
- Авторские права
Pages for iCloud можно использовать для создания текстовых документов и документов с макетом страницы. Хотя вы можете добавлять содержимое любого типа, включая текст, фотографии, диаграммы, таблицы и т. д., в оба типа документов, существуют важные различия в том, как вы работаете с каждым из них.
Хотя вы можете добавлять содержимое любого типа, включая текст, фотографии, диаграммы, таблицы и т. д., в оба типа документов, существуют важные различия в том, как вы работаете с каждым из них.
Обработка текстов: Используется в основном для создания документа, состоящего в основном из текста, например отчета или письма. Эти документы имеют область основного текста , в которой вы печатаете, и текст перетекает с одной страницы на другую, при этом новые страницы создаются автоматически по мере необходимости.
Когда вы открываете текстовый документ (или шаблон), вы можете просто начать печатать. Если вы хотите добавить текст отдельно от основного текста, вы можете добавить текстовое поле. Вы также можете добавлять изображения, диаграммы и другие объекты.
Макет страницы: Используется в основном для создания документа с более индивидуальным дизайном, например информационного бюллетеня или плаката. Документ макета страницы похож на холст, на который вы добавляете текст, изображения и другие объекты, а затем редактируете и размещаете объекты на странице по своему усмотрению.

 То, что раньше называлось «Разметка страницы», теперь называется «Макет»:
То, что раньше называлось «Разметка страницы», теперь называется «Макет»:
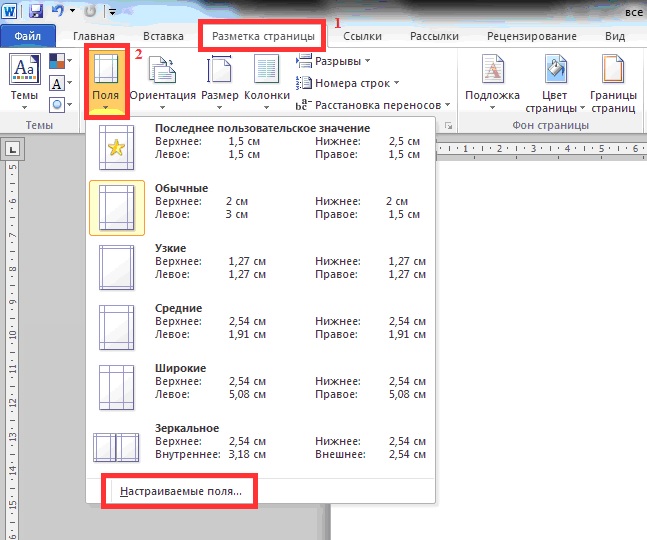
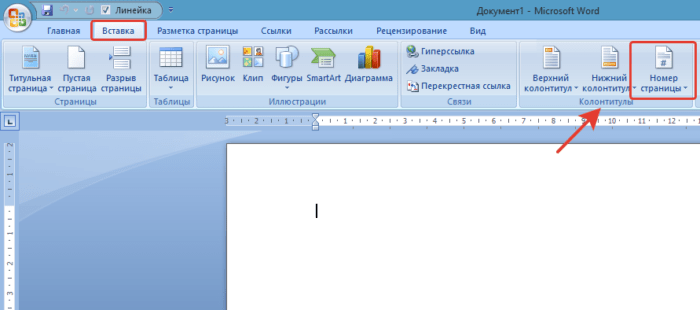 Часто используется в письмах и прологах к художественным новеллам.
Часто используется в письмах и прологах к художественным новеллам.