Семинар-практикум. Работа в «Microsoft Word». Работа с таблицами в MS Word. | Учебно-методический материал:
Муниципальное дошкольное образовательное учреждение «Измайловский детский сад»
Семинар-практикум в рамках реализации проекта
«Повышение ИКТ – компетентности педагогов ДОУ»
Работа в «Microsoft Word». Работа с таблицами в MS Word.
Актуальность. Большое количество информации мы получаем в табличной форме. Это может быть список товаров с характеристиками, прогноз погоды на неделю, расписание движения транспорта и так далее. Таблицы улучшают восприятие информации, и там где это необходимо имеет смысл применять их.
Цель данной темы — освоение приемов и способов работы с таблицами в редакторе MS Word: создание таблиц, ввод данных и перемещение по таблице, редактирование таблиц, форматирование таблиц, преобразование текста в таблицу и таблицы в текст, сортировка и проведение вычислений в таблицах.
Ход семинара.
Организационный момент.
Сообщение темы и цели.
Теоретический материал и практическая работа
Подведение итогов
Прежде чем перейдем к практической части, вспомним «горячие клавиши», которые помогут ускорить Вашу работу и существенно упростить определенные процессы.
Home — горячая клавиша перемещения курсора в начало строки.
Ctrl+ Home — перемещение курсора в начало документа (страницы).
End – горячая клавиша, обеспечивающая перевод курсора в конец строки.
Ctrl+ End – перемещение курсора в конец документа.
Ctrl+ → — перевод курсора на одно слово вперед.
Ctrl+ ← перевод курсора на одно слово назад.
Ctrl+ A — выделить всё.
Ctrl+ C — скопировать выделенное.
Ctrl+ V — вставить все.
Ctrl+ Z — отменить последнее действие.
Ctrl+ S — сохранение документа.
Shift + ← — выделение текста на символ влево.
Shift + → — выделение текста на символ вправо.
Shift + ↑ — выделение текста на строчку вверх.
Shift + ↓ — выделение текста на строчку вниз.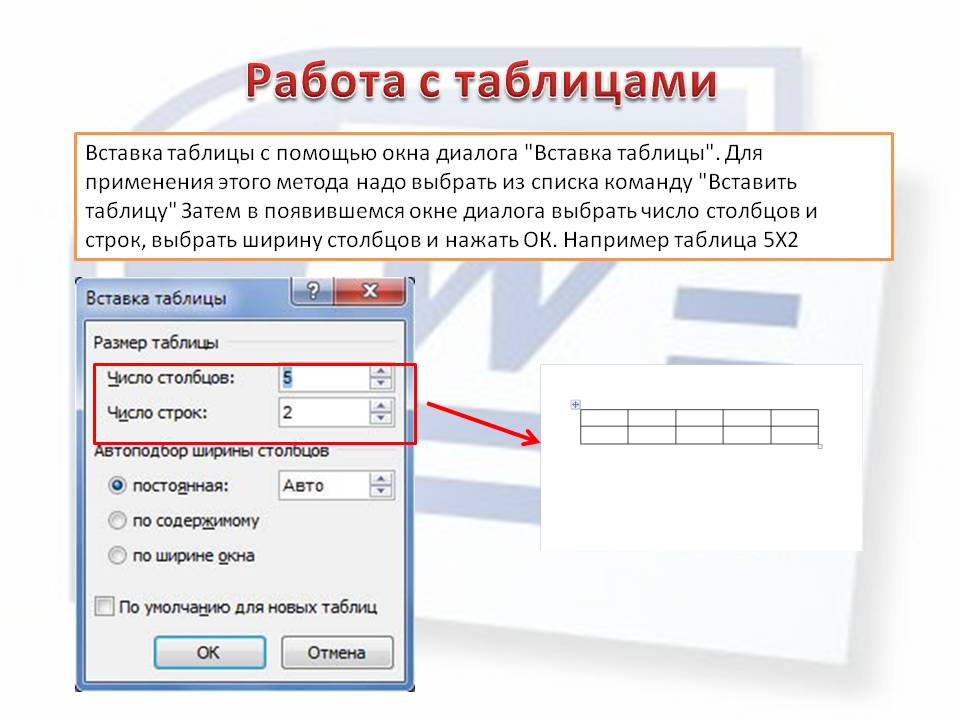
Ctrl + Shift + ← — горячие клавиши выделение текста по словам влево.
Ctrl + Shift + → — горячие клавиши выделение текста по словам влево
1. Применение таблиц в документах MS Word.
В своей работе с текстовыми редакторами достаточно часто приходится сталкиваться с упорядоченной информацией. Наилучшим способом хранения такой информации в документах являются таблицы. Кроме этого можно пользоваться таблицами для представления разнообразных списков, перечней и решения большого числа других задач. Таблицы могут даже содержать иллюстрации для улучшения восприятия информации, содержащейся в таблице. Например, списки детей с соответствующей картинкой.
MS Word предоставляет в ваше распоряжение широкий набор средств для работы с таблицами, упрощающих выполнение большинства практических задач. Команды, предназначенные для работы с таблицами, позволяют упростить создание и редактирование таблицы, а также упорядочить и отформатировать содержащиеся в ней данные. Отчеты можно делать буквально на лету. Почти любой отчет содержит таблицу и диаграмму. Создать простую таблицу в Word можно легко и быстро. Но бывают и очень сложные таблицы, глядя на которые многие просто теряются. Это сначала кажется, что сложно. На самом деле создавать такие таблицы не трудно, а даже интересно. В этом вы убедитесь сами.
Почти любой отчет содержит таблицу и диаграмму. Создать простую таблицу в Word можно легко и быстро. Но бывают и очень сложные таблицы, глядя на которые многие просто теряются. Это сначала кажется, что сложно. На самом деле создавать такие таблицы не трудно, а даже интересно. В этом вы убедитесь сами.
Как создать таблицу в word.
Таблица представляет сетку, образованную столбцами и строками. Пересечения столбцов и строк образуют ячейки таблицы. Каждая ячейка независима от других элементов таблицы, для нее вы можете установить требуемый размер и формат.
Ячейки могут содержать текст, числа, графические изображения или формулы. Если вводится в ячейку текст, при достижении правого края он будет автоматически переноситься на следующую строку в соответствии с шириной ячейки. При изменении ширины столбца или ячейки текст автоматически будет переноситься на следующую строку (при уменьшении ширины) или возвращаться на предыдущую строку (при увеличении ширины) так, чтобы полностью заполнить ячейку нового размера.
Практическая работа. Рекомендации: перед началом работы на панели инструментов выбираем команду Отобразить все знаки (облегчает работу).
Перейдите на вкладку Вставка, и щелкните по иконке Таблица.
В выпадающем окошке установите курсор на левую верхнюю клеточку, нажмите левую кнопку мыши, и не отпуская ее, выделите столько клеточек, сколько вам необходимо сделать колонок и строк. Теперь отпустите клавишу мыши, и каркас таблицы готов.
Если вам необходимо гораздо больше строк, чем показано, то это можно сделать потом или выберите ниже пункт «Вставить таблицу», и в открывшемся окошке укажите необходимое вам количество строк и столбцов.
Если вы будете часто создавать таблицы, то можете задать начальные параметры и установить галочку напротив пункта «По умолчанию для новых таблиц». Тогда все эти настройки сохранятся, и в следующий раз вам будет необходимо только нажать кнопку «ОК».
Можно выбрать Нарисовать таблицу, но для таблиц, которые будут размещаться на нескольких листах, я бы не советовала это делать. Такой метод хорош только для небольших табличек внутри таблицы.
Такой метод хорош только для небольших табличек внутри таблицы.
Поэтому пункт «Нарисовать таблицу», я вам не советую выбирать. Это для очень продвинутых пользователей, и то часто такая таблица очень плохо редактируется
Если вы выберите пункт «Таблица Excel», то у вас появится точно такая же таблица, как в программе Excel.
Очень интересен пункт «Экспресс таблицы», о котором поговорим позже.
Каждая ячейка таблицы заполняется как отдельный документ и, если текст не помещается в заданной ширине столбца, он автоматически переносится на следующую строку (при этом высота всех столбцов данной строки увеличится):
Следует отметить, что для задания табуляции в ячейках таблицы необходимо использовать клавиши Ctrl+Tab, поскольку клавишаTabиспользуется для перемещения между столбцами в строках.
Для данных в ячейках таблицы можно, как и для обычного текста, задать форматирование символов и абзацев, а также выделять фрагменты текста и перемещать или копировать их в другие ячейки таблицы или в документ.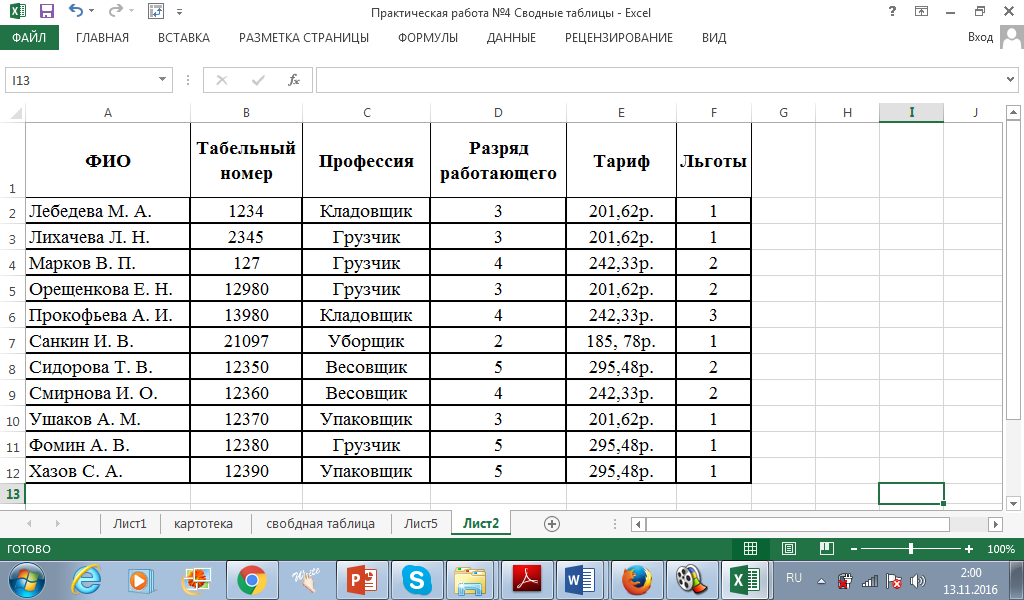
Для добавления строки после любой строки таблицы, включая последнюю, надо подвести курсор справа от последнего столбца строки и нажать клавишу Enter.
Помимо выделения текста в ячейках таблицы, можно выделять:
- отдельные ячейки– подвести курсор к левой части ячейки, так чтобы курсор принял вид, а затем нажать левую клавишу мыши;
- строки– подвести курсор слева от первой ячейки строки, так чтобы курсор принял вид, а затем нажать левую клавишу мыши
- столбцы– подвести курсор выше первой ячейки столбца, так чтобы курсор принял вид, а затем нажать левую клавишу мыши;
- прямоугольный фрагмент таблицы– подвести курсор к одному из углов фрагмента, так чтобы курсор принял вид, затем нажать левую клавишу мыши, и не отпуская ее выделить весь фрагмент.
Можно изменить форматирование текста в выделенных ячейках. Кроме того, содержимое выделенных ячеек может быть взято или скопировано с помощью команд Вырезать или Копировать меню Правка и помещено в другие, предварительное выделенные ячейки с помощью команды Вставить меню Правка.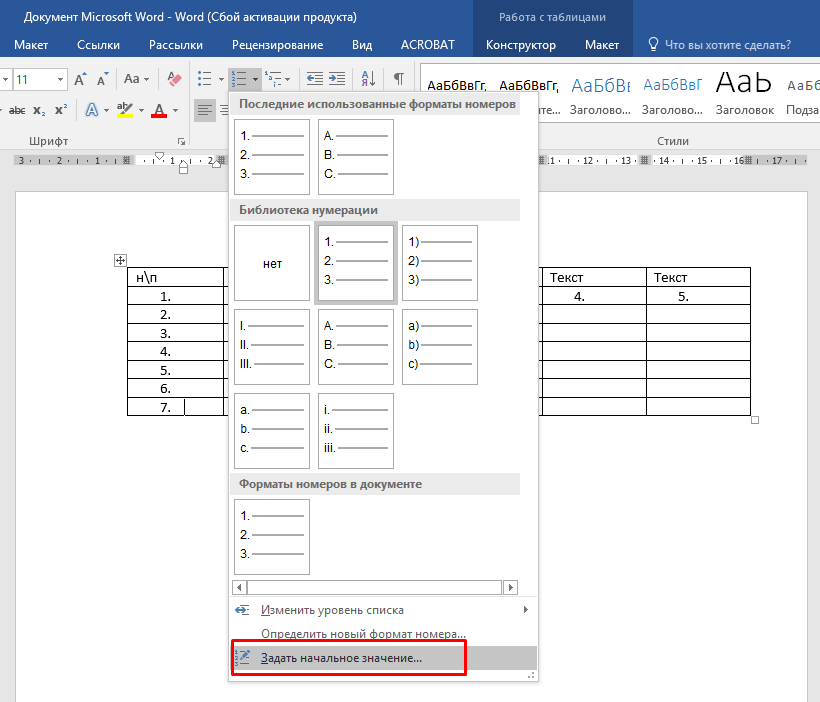 При этом количество и расположение ячеек, из которых взято или скопировано содержимое и количество и расположение ячеек, выделенных для вставки, должно совпадать.
При этом количество и расположение ячеек, из которых взято или скопировано содержимое и количество и расположение ячеек, выделенных для вставки, должно совпадать.
Если таблица не помещается на одной странице, то для вставки заголовка в начало перенесенной на другую страницу части таблицы надо выделить заголовок в начале таблицы и включить опцию Заголовкив меню Таблица. Для того, чтобы не разрывать содержимое строки таблицы при переносе таблицы на другую страницу надо выключить переключатель разрешить перенос строк на следующую страницу на вкладке Строка диалогового окна команды Свойства таблицы меню Таблица.
Для изменения положения вертикальной линии, границы столбца надо подвести курсор к этому столбцу и нажать на левую кнопку мыши, и не отпуская ее, переместить границу в нужное место. Если какие-то из ячеек столбца, для которого проводится перемещение границы, выделены, то перемещение границы будет проводиться только для этих выделенных ячеек.
Редактирование таблицы.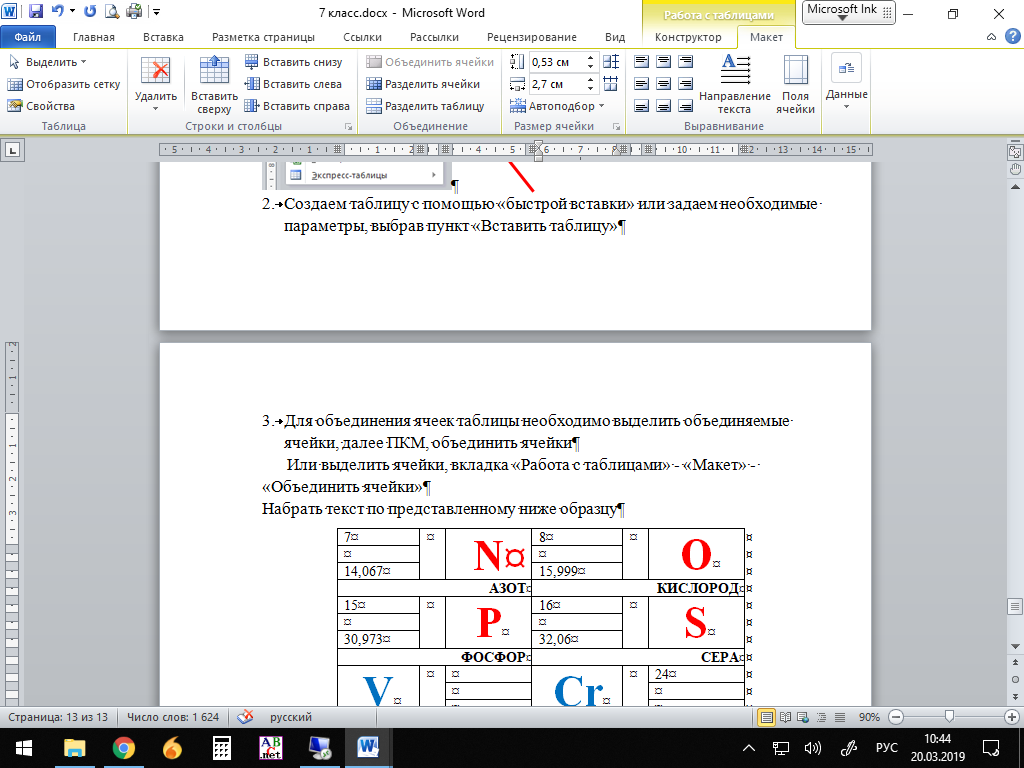
Как объединить ячейки таблицы?
Выделите необходимое количество ячеек, и щелкните правой кнопкой мыши по выделению.
Как разбить ячейку на несколько ячеек
Щелкните правой кнопкой мыши в ячейке, которую необходимо разбить, и выберите в выпадающем меню пункт Разбить ячейки.
В окошке Разбиение ячеек, укажите необходимое число столбцов и строк, и нажмите кнопку ОК.
Как раскрасить ячейку таблицы
Щелкните правой кнопкой мыши по ячейке, которую необходимо раскрасить, и в выпадающем списке выберите пункт Границы и заливка.
Добавить строку в конец таблицы
1.Установите курсор справа за гранью таблицы возле последней строки и нажмите Enter на клавиатуре.
2.Установите курсор в последнюю ячейку таблицы и нажмите на клавиатуре клавишу .
Добавить строку в середине таблицы
Первый способ. Установите курсор справа возле той строки, после которой необходима вставка новой строки и нажмите Enter.
Второй способ. Установите курсор в любую ячейку строки, перед или после которой вы хотите вставить новую строку и выберите в меню – Таблица – Вставить – Строки выше или Строки ниже.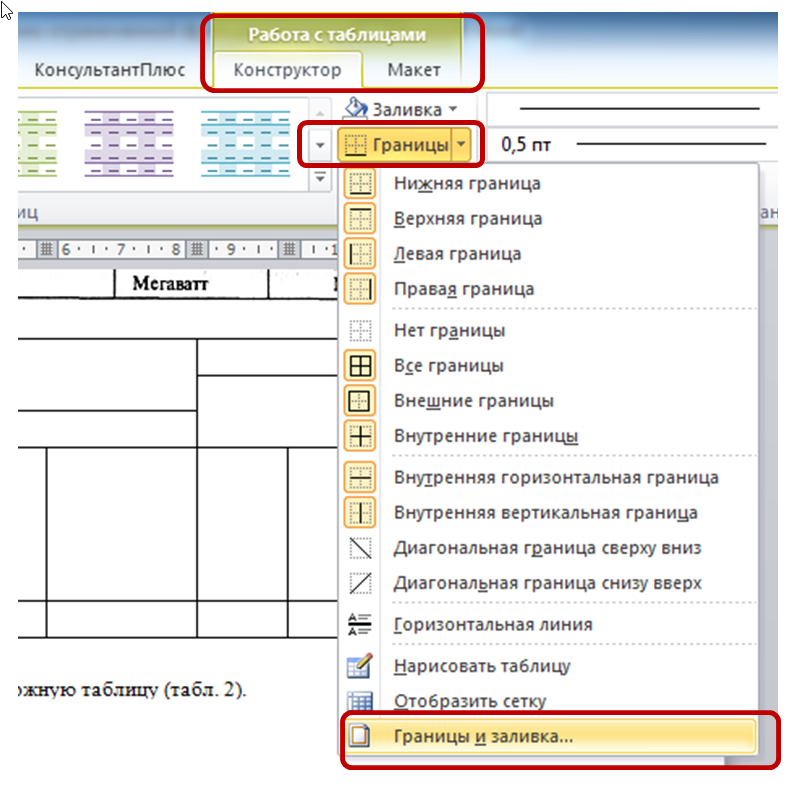
Вставка несколько строк одновременно
Выделите столько ячеек (именно ячеек – всю строку выделять не обязательно) сколько строк вам необходимо добавить (выделите три строки – получите новых три строки) и выберите в меню команду – Таблица – Вставить– Строки выше или Строки ниже .
Удаление строк из таблицы. Удаление одной строки из таблицы.
Первый способ. Щелкните правой кнопки мыши по любой ячейке строки, которую вам необходимо удалить. В выпадающем меню выберите пункт «Удалить ячейки…».
Откроется окошко «Удаление ячеек».
Выберите пункт «удалить всю строку» и нажмите кнопку «OK».
Второй способ. Установите курсор в любой ячейке строки, которую вы хотите удалить и выберите в меню пункт – Таблица – Удалить – Строки.
Удаление нескольких строк одновременно
Выделите в любом столбце несколько ячеек в строках, которые вам необходимо удалить и щелкните на выделенном участке правой кнопкой мыши. В выпадающем меню выберите пункт «Удалить ячейки…».
В открывшемся окошке «Удаление ячеек» выберите пункт «Удалить всю строку».
Точно таким же образом можно добавлять и удалять столбцы таблицы.
Добавление и удаление столбцов таблицы
Добавить столбец в таблицу.
Установите курсор в ту ячейку, возле которой хотите добавить колонку и выберите в меню пункт – Таблица – Вставить – Столбцы слева/справа (выберите то, что необходимо вам).
Удалить столбец из таблицы.
Для того чтобы удалить столбец из таблицы щелкните правой кнопкой мыши в любой ячейке того столбца, который необходимо удалить и в выпадающем меню выберите пункт – Удалить ячейки…— Удалить весь столбец – или выберите в меню пункт – Таблица – Удалить – Столбцы.
И в том и в другом случае по умолчанию удаляется столбец слева.
Работа с ячейками таблицы. Объединение ячеек в таблице.
Выделите те ячейки, которые необходимо объединить и щелкните по выделенной области правой кнопкой мыши. В выпадающем меню выберите пункт – Объединить ячейки.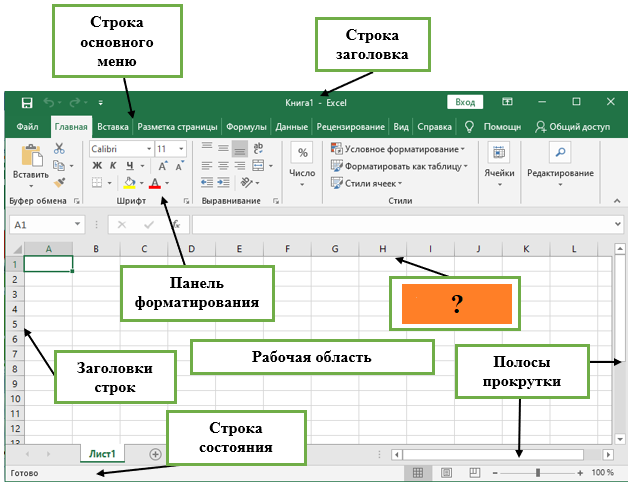
Разбиение ячейки таблицы.
Для того чтобы разбить ячейку сделайте следующее. Щелкните правой кнопкой мыши по той ячейке, которую необходимо разбить и выберите пункт – Разбить ячейки.
В следующем диалоговом окне установите количество, необходимых столбцов и строк и нажмите кнопку «ОК».
Направление текста в ячейке таблицы (вертикально или горизонтально).
Для того, чтобы изменить направление текста (из горизонтального в вертикальное) сделайте следующее. Щелкните правой кнопкой мыши по той ячейке, в которой необходимо изменить направление текста и в выпадающем меню выберите пункт – Направление текста…
Выберите нужную вам ориентацию и нажмите кнопку «ОК».
Если вы привыкли точно выставлять значения отступов, ширину и высоту ячеек через свойства таблицы, попробуйте альтернативу — линейку.
Наведите курсор на границу столбцов или строк, схватите её, зажмите клавишу Alt и пользуйтесь удобством сантиметровой линейки.
Используйте горячие клавиши
- Alt + Shift + «Вверх/Вниз» быстро перемещает текущую строку на одну позицию выше или ниже (просто незаменимая вещь).

- Ctrl + Shift + A мгновенно превращает прописные буквы в заглавные, что очень полезно для заголовков.
- Ctrl + Tab добавляет табуляцию в ячейке, в то время как обычный Tab переносит курсор на следующую ячейку.
Преобразуйте текст в таблицу.
Массивы ячеек, скопированные из Excel, вставляютcя в Word как таблица с невидимыми границами.
Хорошо структурированный текст легко преобразуется в таблицу штатными средствами Word.
Выделите текст, кликните по закладке «Вставка», щёлкните по «Таблице» и выберите пункт «Преобразовать в таблицу».
Контролируйте размеры ячеек
Если слово не помещается в ширину ячейки. Щёлкните в ячейке правой клавишей, выберите пункт «Свойства таблицы», переключитесь на закладку «Ячейка», перейдите к «Параметрам» и проставьте галочку в графе «Вписать текст».
Word поднатужится и вернёт убежавшую букву на место.
Базовая компьютерная подготовка (Windows 10, Office 2019 , Internet)
Модуль 1. Устройство компьютера и интерфейс операционной системы Windows. Устройство компьютера и интерфейс операционной системы Windows.
|
Модуль 2. Работа с файлами и папками в ОС Windows.
|
Модуль 3. Работа с файлами,папками и ярлыками в ОС Windows. Поиск информации в компьютере.
|
Модуль 4. Архивация и разархивация файлов. Борьба с компьютерными вирусами. Архивация и разархивация файлов. Борьба с компьютерными вирусами.
|
Модуль 5. Первое путешествие в Интернет. Работа с электронной почтой.
|
Модуль 6. Microsoft Office 2021. Создание текстового документа в Word 2021. Microsoft Office 2021. Создание текстового документа в Word 2021.
|
Модуль 7. Оформление документов в Microsoft Word 2021.
|
Модуль 8. Работа с таблицами и графикой в Microsoft Word 2021.
|
Модуль 9. Работа с листами книги Microsoft Excel 2021. Ввод данных.
|
Модуль 11. Вычисления в Microsoft Excel 2021.
|
Модуль 11. Оформление таблиц. Построение диаграмм.
|
Модуль 12. Сортировка и фильтрация данных. Подготовка к печати и печать таблиц.
|
Множество применений таблиц MS-Word
В этой статье объясняется, как можно использовать таблицы не только для представления информации но также и для а) размещения графики и текста в сложных макетах и б) манипулировать и преобразовывать информацию, преобразовывая ее между списки и таблицы, таблицы и списки. Он также охватывает множество форматов варианты, доступные для таблиц, и дает простые методы для перераспределения как Структура таблицы и содержимое таблицы.
** Словесные упражнения 3-1, 3-2, 3-3, 3-4 и 3-5: изучение текста
преобразования с использованием таблиц
Таблицы по сравнению с вкладками
Поскольку для вкладок может быть задана определенная неизменная ширина, они
использовались в ранней обработке текстов как способ получить одинаковое расстояние, когда
размещение текста по горизонтали в столбцы.
Поскольку ширина вкладок не меняется, их лучше создание столбцов, а не пробелов, потому что пробелы различаются по ширине при использовании шрифт с пропорциональным интервалом.
Однако в современной текстовой обработке вкладки уступили место таблицы как способ создания табличных данных. Вкладки следует считать устаревшими, потому что таблицы делают такую превосходную работу (Валькенбах 133).
Преимущества таблиц перед вкладками:
Использование для столов
Как и стили, таблицы являются недостаточно используемой функцией обработки текстов.
Таблицы обычно используются для представления информации, но их роль
в макете текста и преобразованиях, экономящих время, часто упускают из виду.
Использование таблиц включает:
| Четко отображайте сложную информацию | ||
| Сделайте четкое сравнение информации | ||
| Расположите текст и графику с точностью | ||
| Перенос информации из одной программы в другую | ||
| Изменить порядок и способ отображения информации |
Представление и сравнение
Представление и сравнение информации являются наиболее распространенными
использование таблиц. Расстояние между строками и столбцами, затенение и выравнивание,
и стили границ таблицы играют важную роль в создании
макеты таблиц, которые обеспечивают четкую и эффективную
передача информации.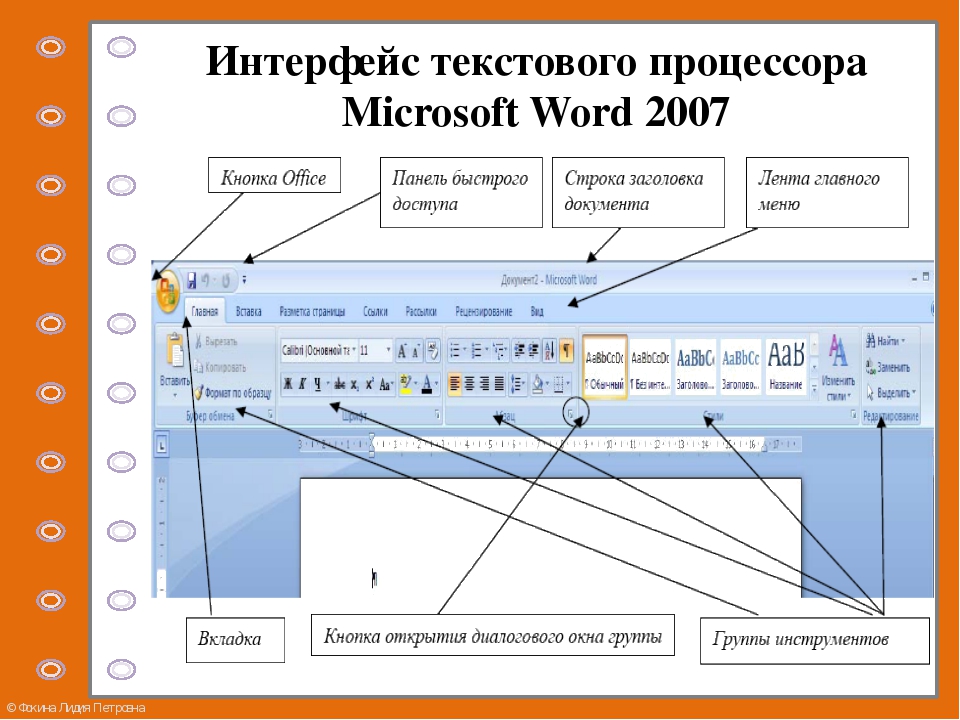
См. Работа с таблицами ниже.
Макет
Таблицы позволяют размещать и отображать графику и текст в документе способами, которые иначе недостижимы.
При объединении, разделении и изменении размера ячеек таблицы графика и текст могут быть организованы в любой размер и форму, чтобы создать творческие и интересные макеты.
В следующем макете используется таблица с шестью ячейками. Без границ, таблица невидима, но это структура держит все на месте.
** Лабораторная работа Word 4–4. Использование таблицы в качестве инструмента макета страницы
Данные для резки
Каждая прикладная программа имеет свою общую специализацию: слова, цифры, графики и т.д. Отсюда следует, что разные программы имеют различные «наборы инструментов».
Иногда мы можем передавать наши данные из одной программы в другую для того, чтобы использовать там специализированный инструмент.
Посмотрите на следующий пример документа, содержащего длинный список имен и даты:
Стюарт, Джеймс, 20 мая 1908 г.Грейбл, Бетти, 18 декабря 1916 г. Уэйн, Джон, 26 мая 1907 г. Фонда, Генри, 16 мая 1905 г. Рид, Донна, 27 января 1921 г. ....
Что, если бы нам нужно было преобразовать эти даты, чтобы они отображались в форма, 20 мая 1908 вместо 05-20-1908 .
Ворд нам не поможет, хотя и предоставляет выбор форматов когда вставляет дат, после ввода дат нет возможности изменить их.
Электронная таблица Excel, с другой стороны, может преобразовывать даты в другую формат в любое время вы хотите.
Наши данные в одной программе, нужный нам инструмент в другой.
Решение? Перенесите данные из Word в Excel. Как мы можем отправить список в оба конца в Excel и обратно? Использование таблицы.
Преобразуйте список в таблицу, скопируйте и вставьте ее в Excel. Там, изменить формат даты. Затем скопируйте и вставьте обратно в Word и преобразуйте таблицу обратно в список.
Звучит сложно? Это не так, несколько нажатий клавиш и щелчков, и
работа сделана.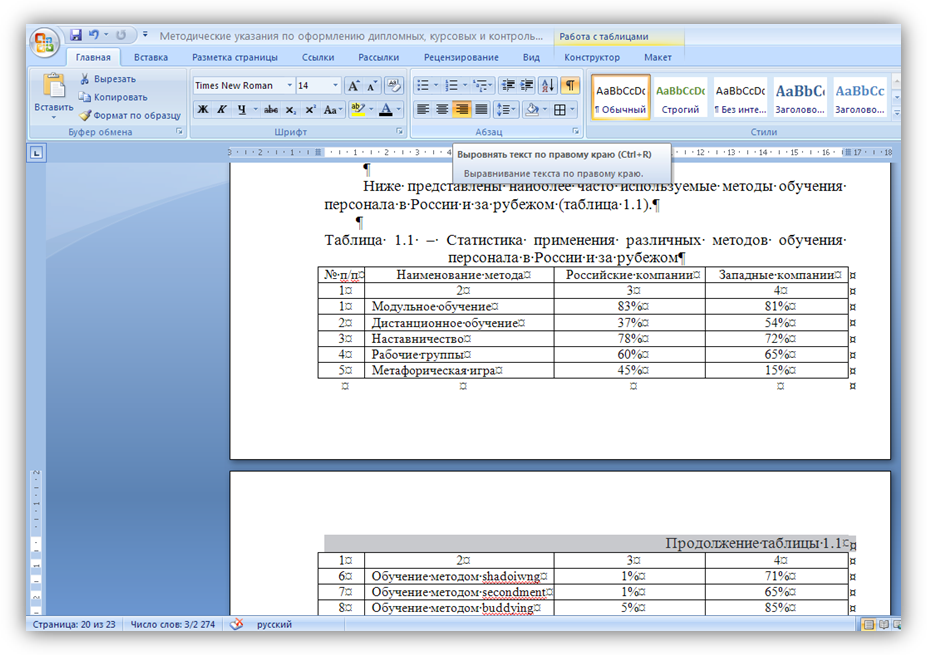
Преобразование данных
Предположим, нам нужно поменять местами фамилии и имена в список, который мы рассмотрели выше.
О вырезании и вставке не может быть и речи, потому что список занимает две страницы. Это не только отнимет много времени и утомительно, но и может повредить части тела!
Однако после преобразования списка в таблицу потребуется только один перетащите мышью, чтобы поменять местами столбцы фамилии и имени. Всего три больше кликов, чтобы преобразовать таблицу обратно в список, и снова работа сделана.
Списки, таблицы и разделители
Секрет преобразования информации туда и обратно между таблицами и текстом, чтобы сохранить и преобразовать его в разделителях .
Разделитель — это символ, обозначающий граница между двумя отдельными частями информации.
Например, в нашем списке имен и дат определенные части информации отделяются друг от друга запятыми.
Структура, представленная запятыми, отделяет фамилию от имени
от даты рождения так же, как столбцы в таблице.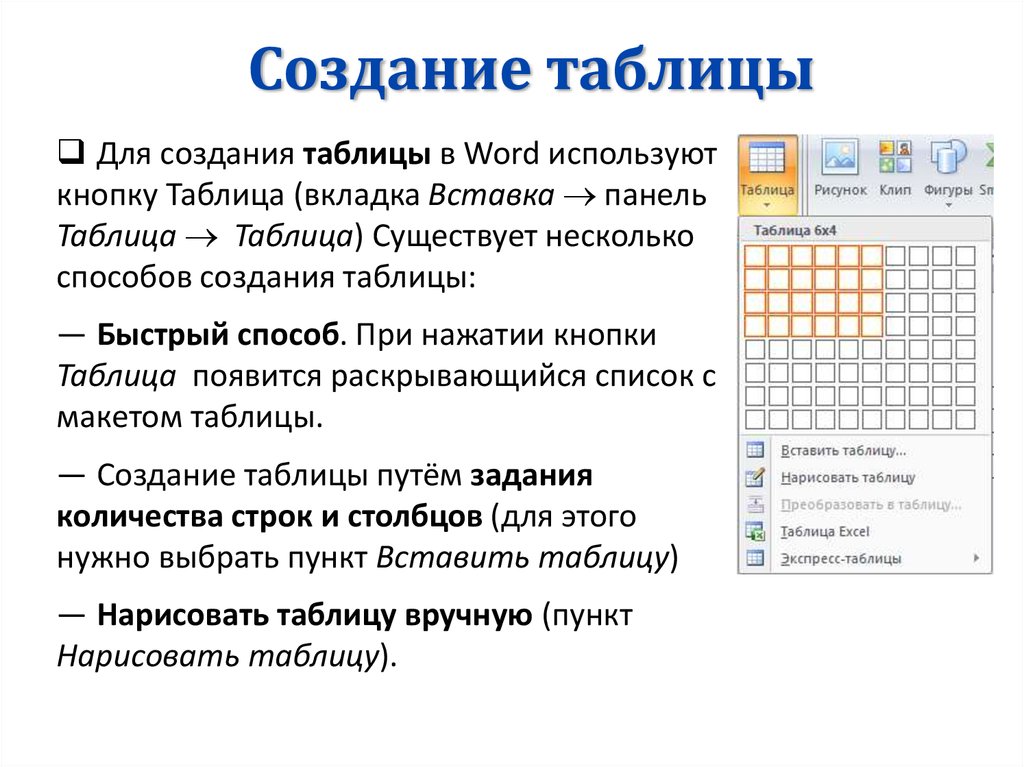
Наиболее часто используемыми разделителями являются запятые и символы табуляции, но любой символ потенциально может быть использован для разделения части информации и, следовательно, также в качестве основы для преобразования назад и вперед между таблицей и текстом.
Работа с таблицами
Структура и содержимое таблиц
При работе с таблицами полезно помнить, что каждая таблица фактически состоит из двух частей: структуры и содержания.
Структура таблицы представляет собой пересечение строк и столбцов: ячейки. Содержимое таблицы — это информация, содержащаяся в структуре.
Структуру и содержимое таблицы можно создавать, удалять и изменять независимо друг от друга.
Создание таблиц
Два подхода к созданию таблиц заключаются в том, чтобы сначала вставить структуру таблицы и затем добавьте информацию, или, чтобы ввести информацию, а затем преобразовать его в таблицу.
Стол-вставка
Первый метод является наиболее распространенным.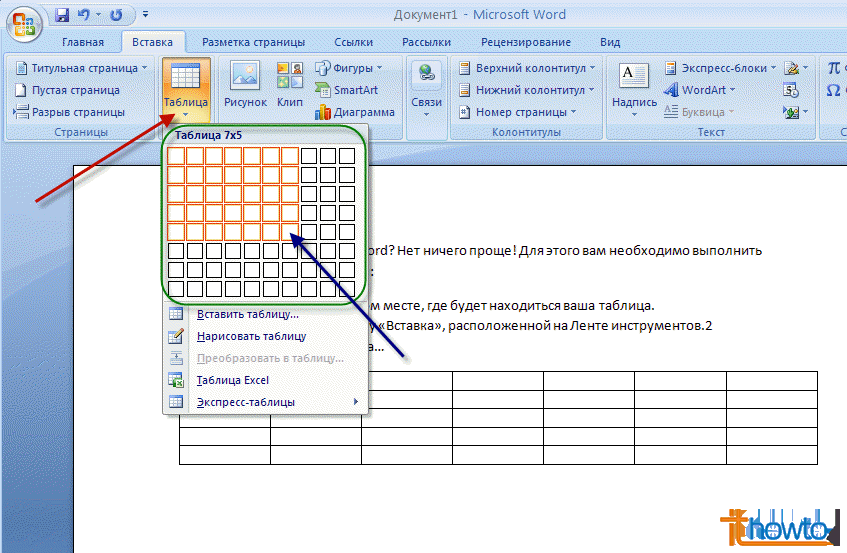 Чтобы вставить структуру таблицы таким образом,
перейдите на вкладку «Вставка» > группа «Таблицы» > меню «Таблицы» и используйте «Вставить таблицу»
команда.
Чтобы вставить структуру таблицы таким образом,
перейдите на вкладку «Вставка» > группа «Таблицы» > меню «Таблицы» и используйте «Вставить таблицу»
команда.
Пара советов по использованию Insert Table:
- Если вы часто вставляете таблицы определенного измерения,
установите по умолчанию строки за столбцами, установив флажок «Запомнить
измерения для новых таблиц» в меню «Вставить таблицы».
- Метод «Вставка таблицы» можно упростить, добавив
Кнопка «Вставить таблицу» на панель быстрого доступа.
См. Добавьте [инструмент] в QAT MS-Word.
Преобразование текста в таблицу
Другой способ создать таблицу — сначала ввести информацию, включая разделители, а затем преобразовать текст в таблицу с помощью «Преобразовать текст в таблица» (вкладка «Вставка» > группа «Таблица» > меню «Вставить таблицу»).
Этот метод особенно удобен для создания таблицы из информации
который был скопирован и вставлен из другого источника. Часто разделители
включены в информацию, в то время как в других случаях они должны быть предварительно
вставляется с помощью клавиатуры.
Часто разделители
включены в информацию, в то время как в других случаях они должны быть предварительно
вставляется с помощью клавиатуры.
Как преобразовать список (текст) в таблицу
Преобразование таблицы в текст
Обратным преобразованием текста в таблицу является преобразование таблицы в текст.
Кроме преобразования между текстом и таблицами для того, чтобы сохранить или преобразовать информацию, существуют ситуации в которым желательно преобразовать таблицу в текст.
Одним из примеров может быть информация, скопированная и вставленная с веб-страниц. Большинство веб-страниц используют одну или несколько таблиц для макета. Это часто необходимо чтобы устранить такие таблицы макета путем преобразования в текст в текстовом процессоре.
Как преобразовать таблицу в текст (список)
Выделение в таблицах
Используйте методы, описанные ниже, для выделения частей таблиц.
| Выбор | Техника |
| Тройной щелчок в ячейке | |
| Трижды щелкните в ячейке, нажмите Shift-Стрелка влево | |
| Щелкните полосу выбора слева от строки | |
| Наведите указатель мыши на столбец и щелкните левой кнопкой мыши, когда появится средство выбора столбца () | |
| Наведите указатель мыши на таблицу, щелкните левой кнопкой мыши ручку выбора таблицы (), когда она появится (должен быть в режиме макета печати) |
Удаление таблиц и их содержимого
Чтобы удалить только содержимое ячеек, строк или столбцов,
выберите ячейки, строки или столбцы, а затем нажмите клавишу Del.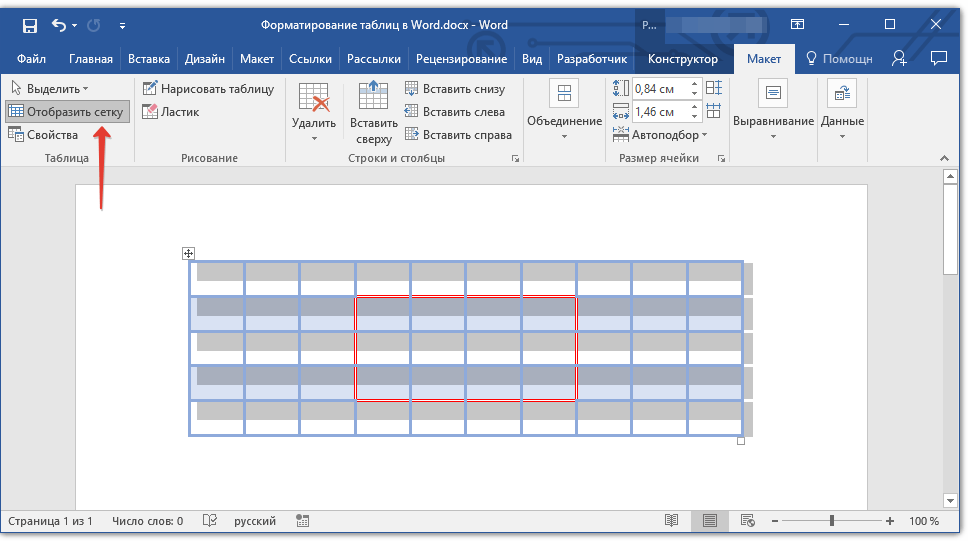 Сами ячейки, строки или столбцы остаются, но их содержимое удаляется.
Сами ячейки, строки или столбцы остаются, но их содержимое удаляется.
Если вы хотите удалить сами строки или столбцы из таблицы ( включая их содержимое) выберите их и нажмите клавишу Backspace.
Форматирование таблиц
Ниже приведены описания различных способов форматирования таблиц и информация, которую они содержат, может быть отформатирована.
Границы таблицы
Границы таблицы могут применяться независимо от различных частей таблицы. Ячейки таблицы могут иметь любая комбинация горизонтальных и вертикальных границ или отсутствие вообще границы.
Как уже упоминалось, таблицы без полей можно использовать для невидимое расположение графики и текста в документе.
Чтобы применить границы, выберите всю таблицу или ее часть, а затем выберите стиль границы в меню «Границы»:
- Вкладка «Дизайн инструментов для работы с таблицами» > Группа «Стили таблиц» > Стрелка меню «Границы»
Имейте в виду, что иногда меньше значит больше. Комбинации
меньшее количество граничных элементов может создать менее загроможденный, а иногда и
более утонченный внешний вид, чем у «Все границы».
Комбинации
меньшее количество граничных элементов может создать менее загроможденный, а иногда и
более утонченный внешний вид, чем у «Все границы».
Границы, примененные к таблице, отображаются во всех видах экрана как так и на печатной странице.
Стили таблиц
Другой подход к применению границ и заливки таблиц заключается в использовании стилей таблиц. Стили таблиц предустановлены комбинации границ и затенения чередующихся рядов и/или столбцы. Чередующиеся полосы затенения облегчают поиск и сохранить место за большими столами.
Обратите внимание, что цвета штриховки стилей таблиц меняются в зависимости от какая тема выбрана для документа.
Линии сетки таблицы
Линии сетки — это прерывистые синие линии, которые очерчивают таблицу и его клетки. Их назначение – служить ориентирами при работе. со столами без полей.
Линии сетки включаются или выключаются с помощью View Gridlines кнопка:
- Работа с таблицами Вкладка «Макет» > «Группа таблиц» > «Просмотр направляющих».

Линии сетки таблицы никогда не печатаются. При включении они появляются в все виды экрана, кроме предварительного просмотра перед печатью.
Выбор и изменение размеров таблиц
В представлении «Макет печати» выбор и изменение размеров таблиц ручки появляются при наведении курсора мыши на стол.
В представлении «Макет печати» щелкните маркер выбора таблицы, чтобы выделить всю таблицу.
Также в макете печати можно изменить размер строк и/или столбцов путем перетаскивания ручка изменения размера таблицы. Ручка изменения размера — это маленький квадрат в нижний правый угол таблицы.
Выбор и настройка строк и столбцов таблицы
Самый простой способ выбрать строки — щелкнуть один раз в Панель выбора для одного или перетащите вниз панель выбора для несколько рядов.
Чтобы отрегулировать высоту одной строки, перетащите ее границу влево. К
отрегулируйте высоту всех строк одновременно, перетащите влево, чтобы изменить размер таблицы
ручку вверх или вниз.
Чтобы выбрать столбец, наведите указатель мыши на верхнюю часть столбца, пока появится указатель мыши, а затем щелкните левой кнопкой мыши. Повторите, чтобы выбрать несколько столбцов.
Чтобы изменить размер столбца в обычном режиме или режиме макета печати, наведите указатель мыши на правую границу столбца, пока не появится значок изменения размера, а затем перетащите границу столбца влево.
Вот несколько советов по работе с шириной столбца таблицы:
- Двойной щелчок по границе столбца автоматически настраивает ширина столбца для идеального размещения содержимого.
- Если последний столбец в таблице находится за пределами страницы, дважды щелкните границы других столбцов, пока Word не сожмется таблица помещается в пределах левого и правого полей.
Регулировка высоты строки таблицы
Высоту строки можно отрегулировать, перетащив нижнюю границу, но только в режиме макета печати. Вы также можете использовать таблицу Свойства для ручной установки высоты строки в соответствии с определенным измерение:
- Щелкните правой кнопкой мыши строку
- Щелкните Свойства таблицы в контекстном меню.

- Выберите вкладку «Строка» и укажите высоту
Когда текст, введенный в ячейку, превышает ширину ячейки, высота этой строки автоматически увеличивается, а текст переносится на новую строку внутри ячейки.
Объединение и разделение ячеек таблицы
Строки, столбцы и/или ячейки могут быть объединены (объединены) или расколотый (подразделенный).
Выберите нужные ячейки, строки или столбцы и затем нажмите соответствующую кнопку в группе «Объединить» Вкладка «Макет инструментов для таблиц».
Объединение ячеек для настройки структуры таблицы — один из способов создавать интересные макеты текста и/или графики.
Выравнивание таблиц между полями
Таблицы могут быть выровнены по левому или правому краю или по центру между поля документа:
- Выберите таблицу
- Щелкните правой кнопкой мыши по нему
- Нажмите «Свойства таблицы» в контекстном меню.
- Выберите вкладку Таблица
- В разделе «Выравнивание» выберите один
Большим преимуществом такого центрирования стола является то, что даже если
поля меняются, таблица автоматически «плавает» между ними.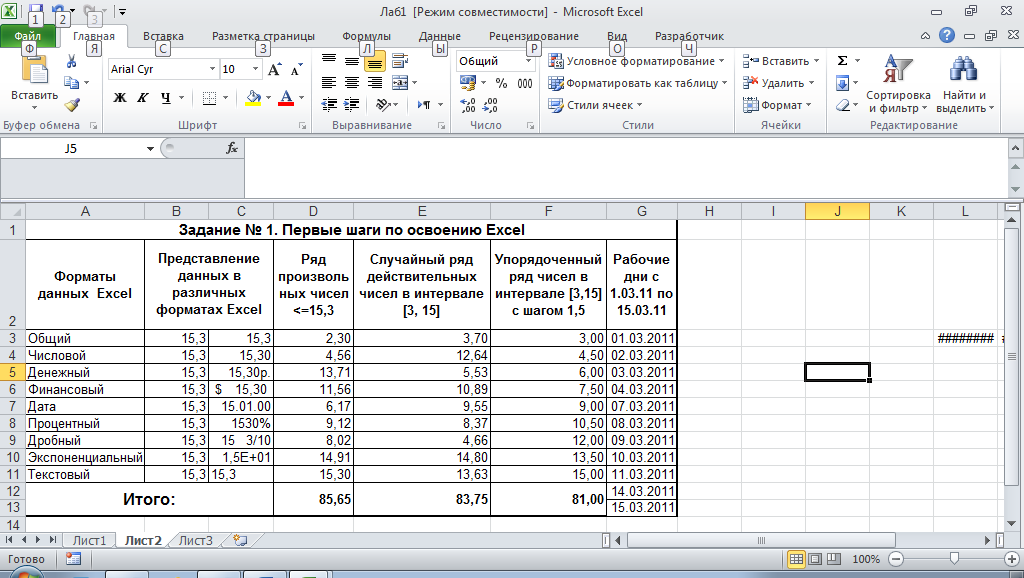
Несколько выравниваний текста в одной строке
Используйте таблицу с одной строкой и тремя столбцами без границ для достижения несколько выравниваний текста на одной строке. Используйте технику выше, чтобы выровнять таблицу между левым и правым полями.
Пример:
Аналогичного эффекта можно добиться с помощью вкладок, вкладок статичны, и их пришлось бы настраивать вручную, если поля изменены.
Вертикальное и горизонтальное выравнивание в ячейках таблицы
Текст в ячейках можно выравнивать как по вертикали, так и по горизонтали. по горизонтали, используя комбинации слева, справа или по центру выравнивание по горизонтали, а также по верхнему, нижнему или вертикальному центру выравнивание:
- Вкладка «Макет инструментов таблицы» > Группа выравнивания > Кнопки выравнивания
Ориентация текста в ячейках таблицы
Выберите ячейку и щелкните инструмент «Направление текста»
несколько раз, чтобы перебрать три возможных направления
текста внутри ячейки: по горизонтали, по вертикали вверх или по вертикали
вниз.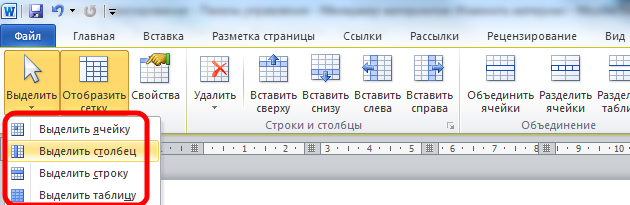
- Работа с таблицами Вкладка «Макет» > Группа «Выравнивание» > «Направление текста»
Вложенные таблицы
Таблицы могут быть вложенными, т.е. таблицы могут быть вставлены внутрь таблицы внутри таблиц.
Хотя эта техника позволяет добиться особых эффектов, она не следует использовать небрежно, потому что это усложняет глобальную форматирование, так как каждая таблица должна обрабатываться отдельно.
Перемещение вещей в таблицах
Когда дело доходит до эффективного представления информации, порядок в какая информация отображается в таблице, может быть столь же важной, как и форматирование таблицы. В следующих разделах описано, как изменить порядок информации в строках и столбцах.
Перемещение строк таблицы вверх или вниз
Контурные команды Move Up/Down могут использоваться для перемещения строки таблицы вверх или вниз.
Выберите одну или несколько строк с помощью
Панель выбора и
затем переместите их с помощью Shift-Alt-Стрелка вверх или Shift-Alt-Стрелка вниз.
Перемещение столбцов таблицы влево или вправо
Вот как можно транспонировать столбцы:
- Выберите столбец, наведя указатель мыши на верхнюю часть таблицы.
граница и щелчок левой кнопкой мыши, когда указатель поворачивается к селектору столбцов
(Дополнительные столбцы можно выбрать, перетащив их или нажав и удерживая клавишу Ctrl) - Когда выбран один или несколько столбцов, переместите указатель мыши в любое место внутри колонны
- Удерживая левую кнопку мыши, начните перетаскивание
- При перетаскивании появляется маленький серый пунктирный прямоугольник
- Перетащите прямоугольник в другой столбец и отпустите кнопка мыши
- Столбец перемещен
Если вы не получили ожидаемого результата, нажмите Ctrl-Z и повторите попытку. С небольшой практикой вы получите полный контроль над методом.
Перемещение содержимого ячейки таблицы
Можно выполнить перемещение содержимого из одной ячейки в другую
с помощью «Вырезать» и «Вставить», но самый быстрый и простой способ — перетащить
и-падение.
Перетаскивание включается или отключается с помощью:
- Параметры >Дополнительно >Параметры редактирования
- Разрешить перетаскивание текста
После активации перетаскивания просто перетащите выбранный элемент левой кнопкой мыши. текст в другую ячейку и перетащите его туда.
- Совет: самый простой способ выделить все содержимое ячейки — это тройной щелчок в любом месте ячейки.
Сортировка строк таблицы
Строки таблицы можно сортировать с помощью кнопки Сортировка в Группа «Абзац» вкладки «Главная».
Если выделить жирным шрифтом строку заголовка (верхнюю), вы можете выбрать всю таблицу, и Word исключить эту строку из операции сортировки, в противном случае обязательно выделить все строки , кроме строки заголовка перед сортировкой.
Как сортировать таблицу
Office Q&A: Как сэкономить время при форматировании таблиц Word
Вопросы и ответы по Office: как сэкономить время при форматировании таблиц Word
Форматирование каждой новой вставляемой таблицы Word быстро устаревает. Узнайте, как изменить стиль таблицы Word по умолчанию или использовать вместо него функцию «Быстрые таблицы».
Узнайте, как изменить стиль таблицы Word по умолчанию или использовать вместо него функцию «Быстрые таблицы».
В этом месяце мы с Томом обсудили способы более эффективной работы с таблицами Word. Он использует одну и ту же схему форматирования для всех таблиц и устал устанавливать одни и те же форматы каждый раз, когда вставляет новую таблицу. К счастью, он может сэкономить время, изменив стиль таблицы Word по умолчанию в соответствии со своими потребностями. В этой статье я покажу вам, как сбросить таблицу по умолчанию на пользовательский стиль таблицы. Я также расскажу о быстрых таблицах — еще одном быстром и простом способе вставки настраиваемых таблиц.
Я использую Word 2016 в 64-разрядной системе Windows 10; нет загружаемого демонстрационного файла. Хотя я не предоставляю инструкции для более ранних версий, вы можете легко применить эти инструкции к любой версии ленты.
Подробнее о программном обеспечении
- Получите Microsoft Office Pro и пожизненный доступ к 5 лучшим приложениям за 59,99 долларов США.

- Как вернуть первое и последнее время из временных меток в Microsoft Excel
- Контрольный список: развертывание приложений и служб Microsoft 365 на компьютерах Mac
- Google Workspace и Microsoft 365: параллельный анализ
Установить для таблицы Word по умолчанию пользовательский стиль
Каждый раз, когда Том вставляет новую таблицу, ему приходится устанавливать ряд свойств форматирования, а это лишняя трата времени. Но при изменении стиля таблицы по умолчанию каждая новая таблица будет использовать свой собственный стиль, а не стандартный стиль таблицы Word.
Для иллюстрации создадим новый стиль таблицы. Для начала вы можете вставить пустую таблицу и использовать контекстную вкладку «Дизайн» для доступа к параметрам. Или просто используйте панель «Стили» следующим образом:
- На вкладке «Главная» щелкните кнопку запуска диалогового окна группы «Стили», чтобы открыть диалоговое окно «Стили».

- Щелкните Новый стиль ( Рисунок A ).
- В появившемся диалоговом окне дайте имя новому стилю и выберите «Таблица» в раскрывающемся списке «Тип стиля».
- Установить необходимые форматы; панель предварительного просмотра обновится соответствующим образом ( Рисунок B ). Щелкните раскрывающийся список «Формат», чтобы при необходимости получить доступ к дополнительным параметрам.
- Когда закончите, нажмите OK.
Рисунок А
Используйте панель «Стили», чтобы создать новый стиль.
Рисунок ВУстановите форматирование.
Теперь вы можете использовать этот новый стиль для форматирования любой новой таблицы. Однако мы хотим, чтобы Word автоматически применял этот стиль ко всем 90 542 90 543 новым таблицам. Для этого вы должны установить этот новый стиль таблицы в качестве стиля таблицы Word по умолчанию следующим образом:
- Вставьте новую таблицу, как обычно, и выберите ее, чтобы отобразить контекстную вкладку «Проект».
 Вы можете использовать панель «Стили», чтобы найти новый стиль, но в зависимости от ваших настроек это может потребовать нескольких шагов.
Вы можете использовать панель «Стили», чтобы найти новый стиль, но в зависимости от ваших настроек это может потребовать нескольких шагов. - Щелкните правой кнопкой мыши значок Настраиваемый стиль таблицы по умолчанию в галерее ( Рисунок C ). Это новый стиль, который вы только что создали. Функция предварительного просмотра Word отобразит выбранную таблицу с использованием атрибутов стиля.
- Выберите «Установить по умолчанию» ( Рисунок D ).
- В появившемся диалоговом окне выберите соответствующий вариант. Для этого примера выберите Все документы на основе шаблона Normal.Dotm ( Рисунок E ). Если вы хотите установить стиль таблицы по умолчанию только для текущего документа, выберите параметр «Только для этого документа».
- Нажмите кнопку ОК.
Рисунок С
Найдите новый стиль в галерее.
Рисунок DУстановите стиль в качестве нового стиля по умолчанию.

Рисунок Е
Установить значение по умолчанию на уровне шаблона.
После того, как вы установите новый стиль таблицы по умолчанию, каждая новая таблица во всех новых документах будет использовать настраиваемый стиль таблицы по умолчанию в качестве стиля таблицы.
SEE: Microsoft продолжает переход к облаку с новыми онлайн-функциями Office
Быстрые столы
Установка значения по умолчанию — это простой способ сэкономить время и усилия, если вы применяете одинаковое форматирование к большинству своих таблиц. Если у вас есть несколько стилей таблиц, с которыми вы часто работаете, вы можете создать больше новых стилей таблиц или рассмотреть возможность использования галереи Word Quick Tables. Последнее может сэкономить вам несколько шагов. Однако важно отметить, что таблицы Quick Tables на самом деле являются строительными блоками, а не стилями.
Чтобы добавить любую таблицу в галерею экспресс-стилей, выполните следующие действия:
- Выберите отформатированную таблицу.
 Если он содержит данные, эта функция также сохранит эти данные, что полезно, если вам нужно вставить одну и ту же таблицу данных в несколько документов или включить текст заголовка.
Если он содержит данные, эта функция также сохранит эти данные, что полезно, если вам нужно вставить одну и ту же таблицу данных в несколько документов или включить текст заголовка. - Перейдите на вкладку «Вставка».
- В раскрывающемся списке «Таблица» в группе «Таблицы» выберите «Быстрые таблицы».
- Выберите «Сохранить выделение в галерее быстрых таблиц» (, рис. F ).
- Дайте таблице имя (я назвал эту Уродливую таблицу) и нажмите OK.
Рисунок F
Сохраните таблицу в галерее экспресс-стилей.
После сохранения таблицы в галерею, вы можете добавить ее в любой документ следующим образом:
- Щелкните вкладку вставки.
- В раскрывающемся списке «Таблица» выберите «Быстрые таблицы».
- Выберите стол ( Рисунок G ).
Рисунок G
Добавить таблицу из галереи.
Этот метод вставки отформатированной таблицы на несколько шагов проще, чем использование стиля, поскольку вам не нужно создавать таблицу, а затем применять стиль.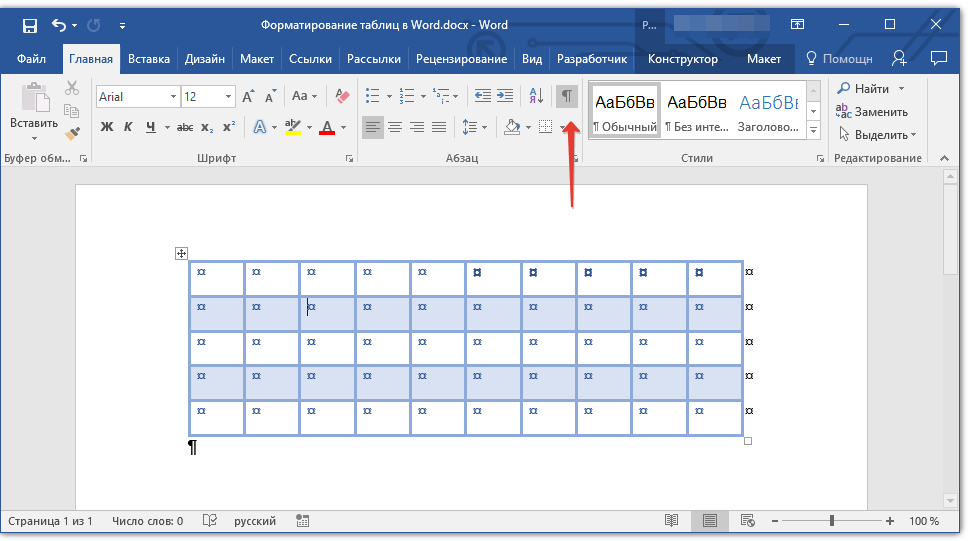 Недавно вставленная таблица уже имеет нужное форматирование (и, возможно, данные). У стиля есть иерархическое преимущество — вы можете основывать один стиль на другом. Если вам не нужно это преимущество, Quick Tables предлагает простой способ доступа к нескольким стилям таблиц без создания новых стилей.
Недавно вставленная таблица уже имеет нужное форматирование (и, возможно, данные). У стиля есть иерархическое преимущество — вы можете основывать один стиль на другом. Если вам не нужно это преимущество, Quick Tables предлагает простой способ доступа к нескольким стилям таблиц без создания новых стилей.
Отправьте мне свой вопрос об Office
Я отвечаю на вопросы читателей, когда могу, но это не гарантия. Не отправляйте файлы без запроса; первоначальные просьбы о помощи, поступающие с вложенными файлами, будут удаляться непрочитанными. Вы можете отправить скриншоты своих данных, чтобы уточнить ваш вопрос. При обращении ко мне будьте максимально конкретны. Например, «Пожалуйста, устраните неполадки в моей книге и исправьте ошибки», скорее всего, не получит ответа, но «Можете ли вы сказать мне, почему эта формула не возвращает ожидаемых результатов?» мощь. Пожалуйста, укажите приложение и версию, которую вы используете. TechRepublic не возмещает мне потраченное время или опыт, когда я помогаю читателям, и я не требую вознаграждения от читателей, которым помогаю. Вы можете связаться со мной по адресу susansalesharkins@gmail.com.
Вы можете связаться со мной по адресу susansalesharkins@gmail.com.
Больше офисных трюков
- Шесть советов по использованию групп листов Excel простыми (но необычными) способами
- Настройте представление календаря Outlook в соответствии с вашей рабочей рутиной
- Как программно обновить и расположить в алфавитном порядке контрольный список проверки в Excel
- Как навсегда изменить простые параметры форматирования по умолчанию в Word
Сьюзен Харкинс
Опубликовано: Изменено: Увидеть больше Программное обеспечение Поделиться: Вопросы и ответы по Office: как сэкономить время при форматировании таблиц Word- Майкрософт
- Программное обеспечение
Выбор редактора
- Изображение: Rawpixel/Adobe Stock
ТехРеспублика Премиум
Редакционный календарь TechRepublic Premium: ИТ-политики, контрольные списки, наборы инструментов и исследования для загрузки
Контент TechRepublic Premium поможет вам решить самые сложные проблемы с ИТ и дать толчок вашей карьере или новому проекту.

Персонал TechRepublic
Опубликовано: Изменено: Читать далее Узнать больше - Изображение: ириска/Adobe Stock
Искусственный интеллект
Шпаргалка ChatGPT: полное руководство на 2023 год
Приступайте к работе с ChatGPT с помощью этой исчерпывающей памятки. Узнайте все, от бесплатной регистрации до примеров корпоративного использования, и начните быстро и эффективно использовать ChatGPT.
Меган Краус
Опубликовано: Изменено: Читать далее Увидеть больше Искусственный интеллект - Изображение: Nuthawut/Adobe Stock
- Изображение: Song_about_summer/Adobe Stock
Безопасность
1Password стремится к будущему без паролей. Вот почему
С ростом числа случаев кражи учетных данных на основе фишинга, директор по маркетингу 1Password Стив Вон объясняет, почему конечная цель состоит в том, чтобы полностью «устранить» пароли.
Карл Гринберг
Опубликовано: Изменено: Читать далее Узнать больше Безопасность - Изображение: klss777/Adobe Stock
Безопасность
10 основных рисков безопасности и операционных рисков с открытым исходным кодом в 2023 году
Согласно новому отчету, многие компании-разработчики программного обеспечения полагаются на открытый код, но им не хватает согласованности в том, как они измеряют и обрабатывают риски и уязвимости, связанные с программным обеспечением с открытым исходным кодом.
Франклин Океке
Опубликовано: Изменено:

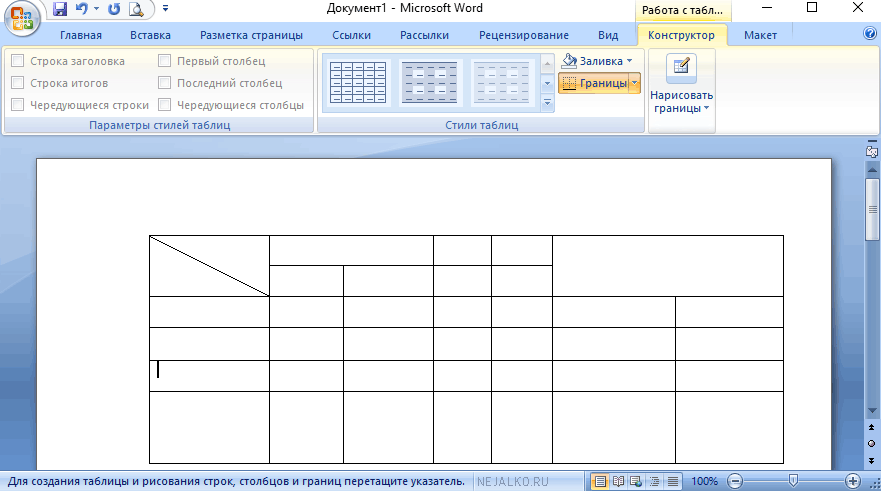 Навигация по папкам
Навигация по папкам Установка выравнивания, отступов и интервалов в абзацах
Установка выравнивания, отступов и интервалов в абзацах Вставка нумерации страниц, колонтитулов, титульной страницы
Вставка нумерации страниц, колонтитулов, титульной страницы Мастер функций
Мастер функций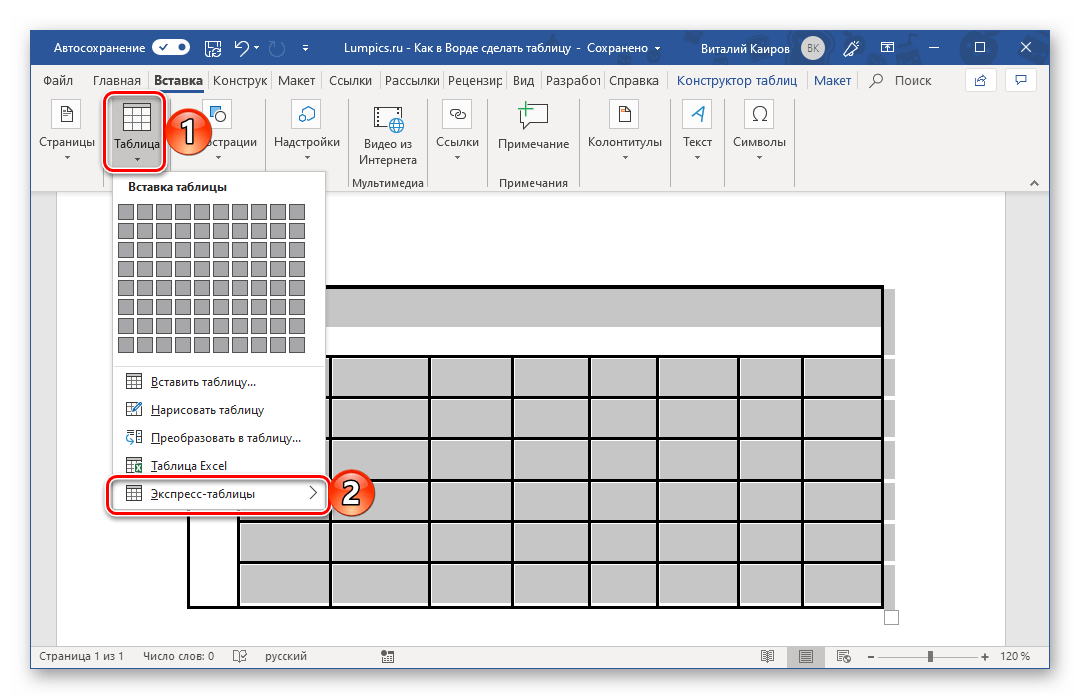
 Грейбл, Бетти, 18 декабря 1916 г.
Уэйн, Джон, 26 мая 1907 г.
Фонда, Генри, 16 мая 1905 г.
Рид, Донна, 27 января 1921 г.
....
Грейбл, Бетти, 18 декабря 1916 г.
Уэйн, Джон, 26 мая 1907 г.
Фонда, Генри, 16 мая 1905 г.
Рид, Донна, 27 января 1921 г.
....
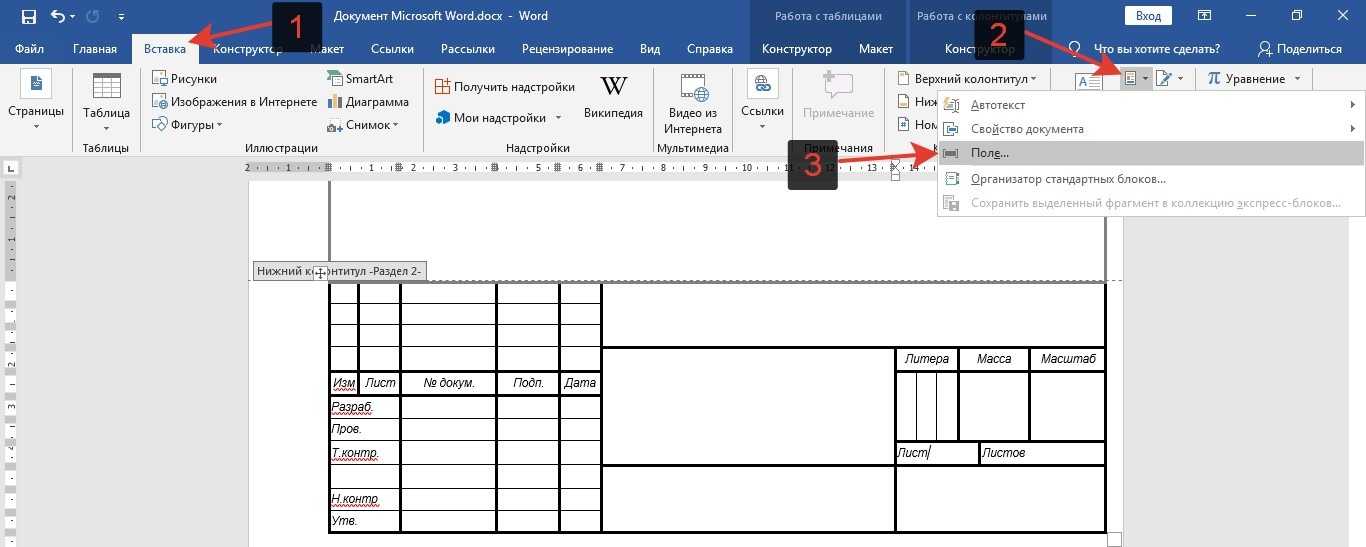

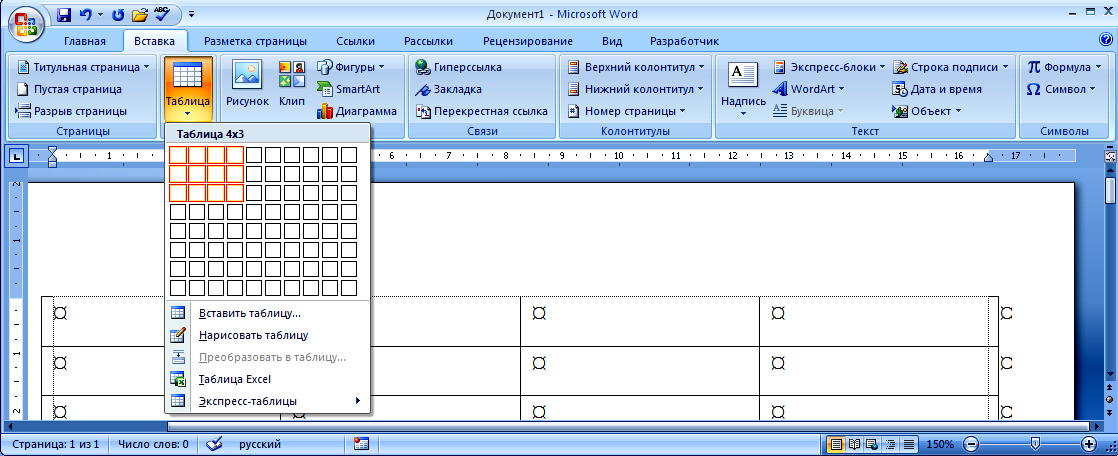

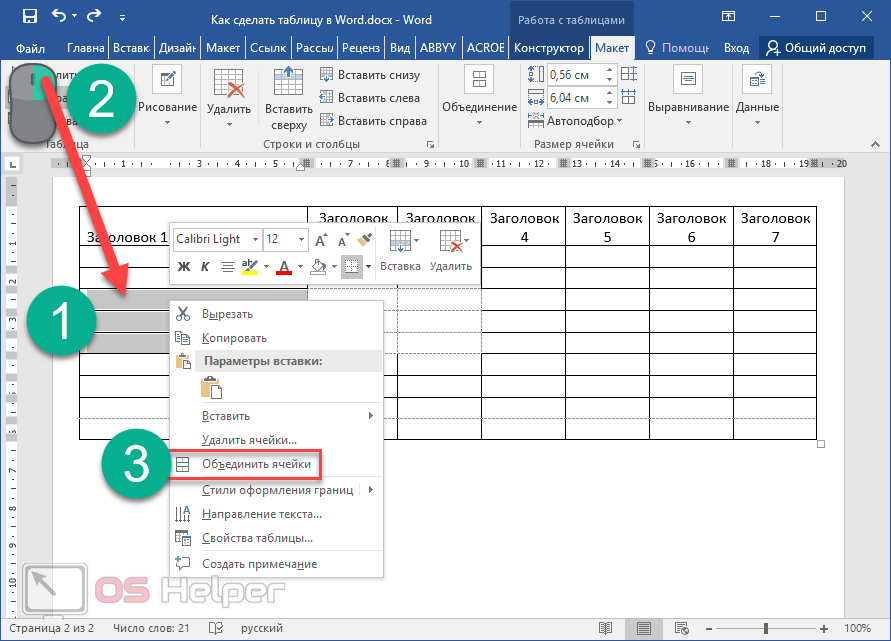 Вы можете использовать панель «Стили», чтобы найти новый стиль, но в зависимости от ваших настроек это может потребовать нескольких шагов.
Вы можете использовать панель «Стили», чтобы найти новый стиль, но в зависимости от ваших настроек это может потребовать нескольких шагов.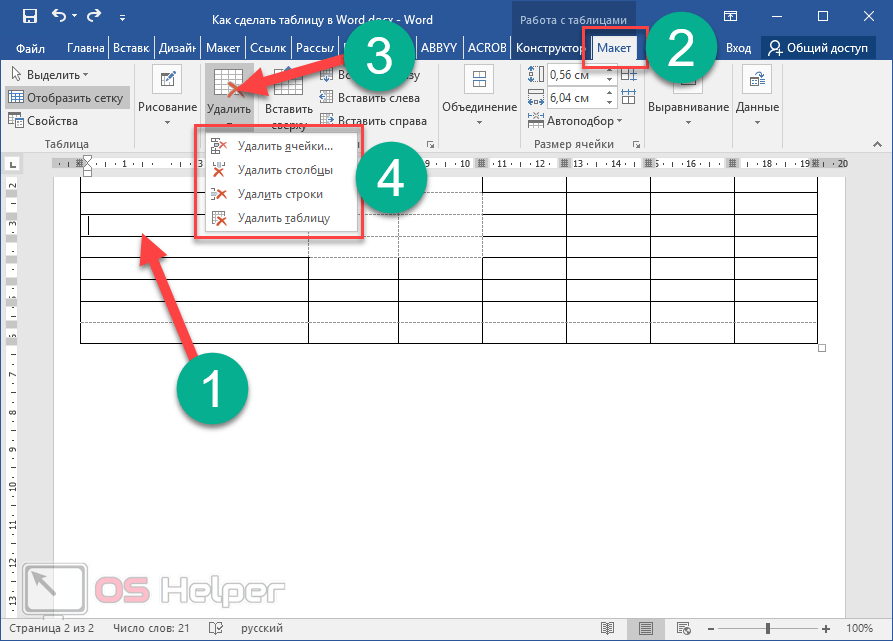 Если он содержит данные, эта функция также сохранит эти данные, что полезно, если вам нужно вставить одну и ту же таблицу данных в несколько документов или включить текст заголовка.
Если он содержит данные, эта функция также сохранит эти данные, что полезно, если вам нужно вставить одну и ту же таблицу данных в несколько документов или включить текст заголовка.